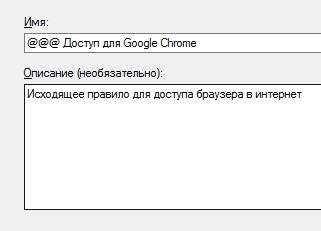Реализация
Существует два варианта исполнения межсетевых экранов — программный и программно-аппаратный. В свою очередь программно-аппаратный вариант имеет две разновидности — в виде отдельного модуля в коммутаторе или маршрутизаторе и в виде специализированного устройства.
В настоящее время чаще используется программное решение, которое на первый взгляд выглядит более привлекательным. Это вызвано тем, что для его применения достаточно, казалось бы, всего лишь приобрести программное обеспечение межсетевого экрана и установить на любой имеющийся в организации компьютер. Однако, как показывает практика, в организации далеко не всегда находится свободный компьютер, да ещё и удовлетворяющий достаточно высоким требованиям по системным ресурсам. После того, как компьютер всё-таки найден (чаще всего — куплен), следует процесс установки и настройки операционной системы, а также, непосредственно, программного обеспечения межсетевого экрана. Нетрудно заметить, что использование обычного персонального компьютера далеко не так просто, как может показаться. Именно поэтому всё большее распространение стали получать специализированные программно-аппаратные комплексы, называемые security appliance, на основе, как правило, FreeBSD или Linux, «урезанные» для выполнения только необходимых функций. Достоинствами данных решений являются:
- Простота внедрения: данные устройства имеют предустановленную и настроенную операционную систему и требуют минимум настроек после внедрения в сеть.
- Простота управления: данными устройствами можно управлять откуда угодно по стандартным протоколам, таким как SNMP или Telnet, либо посредством защищённых протоколов, таких как SSH или SSL.
- Производительность: данные устройства работают более эффективно, так как из их операционной системы исключены все неиспользуемые сервисы.
- Отказоустойчивость и высокая доступность: данные устройства созданы выполнять конкретные задачи с высокой доступностью..
Как включить брандмауэр и изменить его настройки
Включить файрвол можно в любой операционной системе. Для примера давайте разберём, как это сделать на Windows 10.
Первым делом стоит проверить, включён ли ваш брандмауэр. Для этого перейдите в Параметры → Обновление и безопасность → Безопасность Windows. Здесь можно просмотреть данные о защите вашего компьютера по разным направлениям.
Сейчас нас интересует пункт Брандмауэр и защита сети. Если рядом с его иконкой есть значок с зелёной галочкой, то всё в порядке — межсетевой экран включён и защищает устройство. Если же вместо галочки стоит восклицательный знак в жёлтом треугольнике, значит, есть проблемы. Чтобы решить их, кликаем по кнопке Открыть службу «Безопасность Windows» вверху.
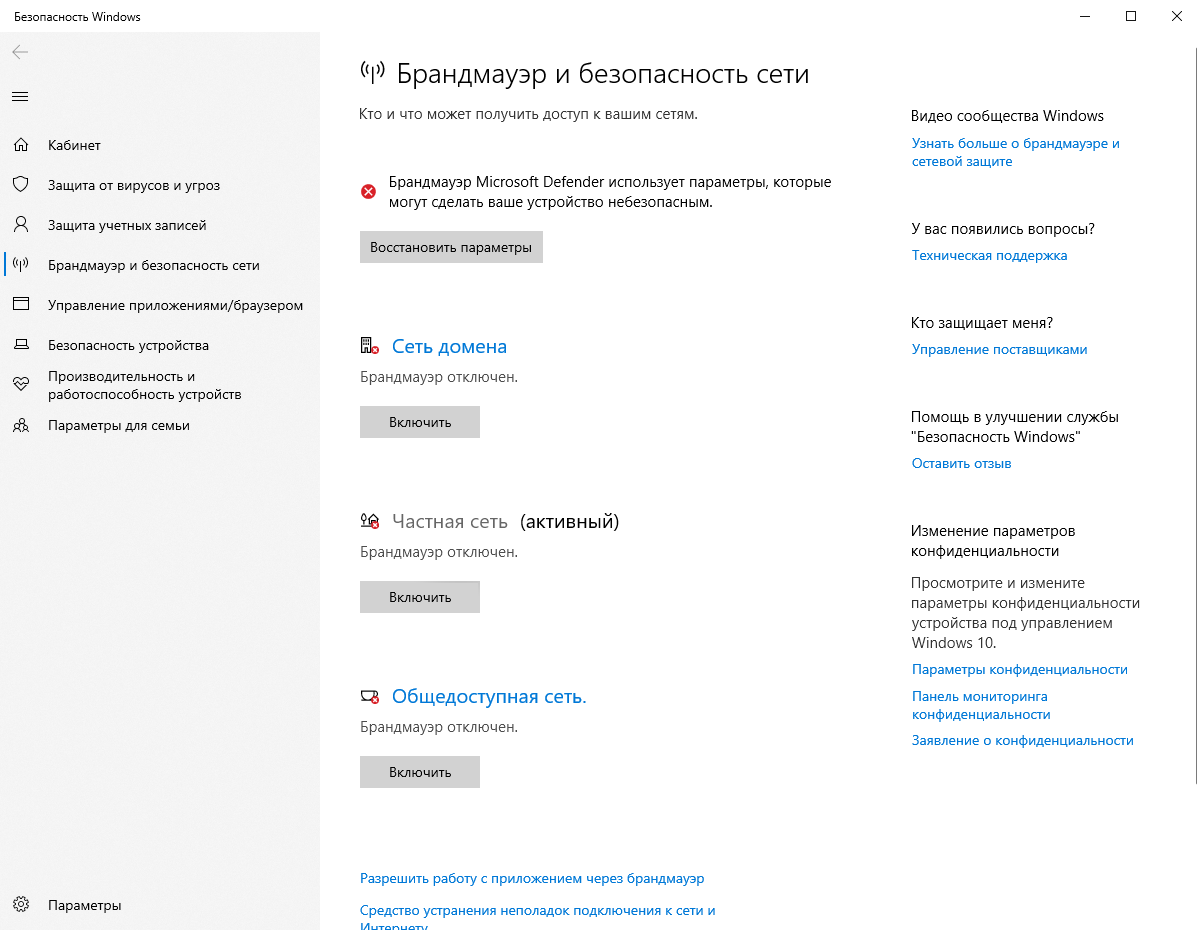
Здесь можно посмотреть, включён ли брандмауэр и для каких сетей. Если он выключен, его можно активировать. Всё, что нужно сделать, — прокликать кнопки Включить у каждого типа сети. И лучше сделать это для всех сетей сразу.
Так, если вы подключитесь к домашней сети, например, через Wi-Fi, будут работать параметры Частная сеть. А когда зайдёте в интернет через открытую точку доступа в кафе или другом общественном месте, брандмауэр применит настройки в пункте Общедоступная сеть.
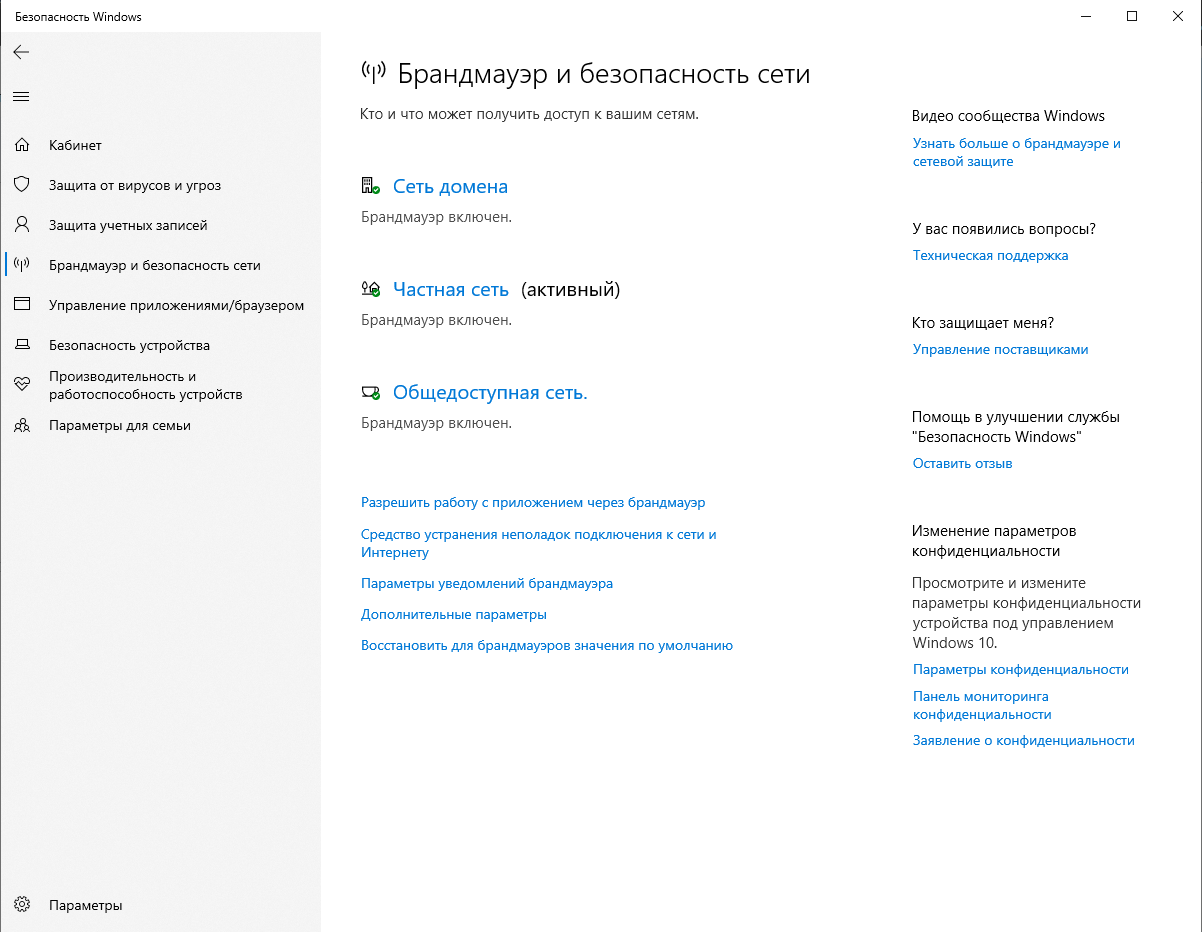
Теперь, когда вы включили брандмауэр, его нужно настроить. Чтобы быстро найти нужную программу, кликните на значок с изображением лупы на панели задач. Откроется строка поиска. Впишите туда «монитор» и найдите вариант Монитор брандмауэра Защитника Windows в режиме повышенной безопасности.
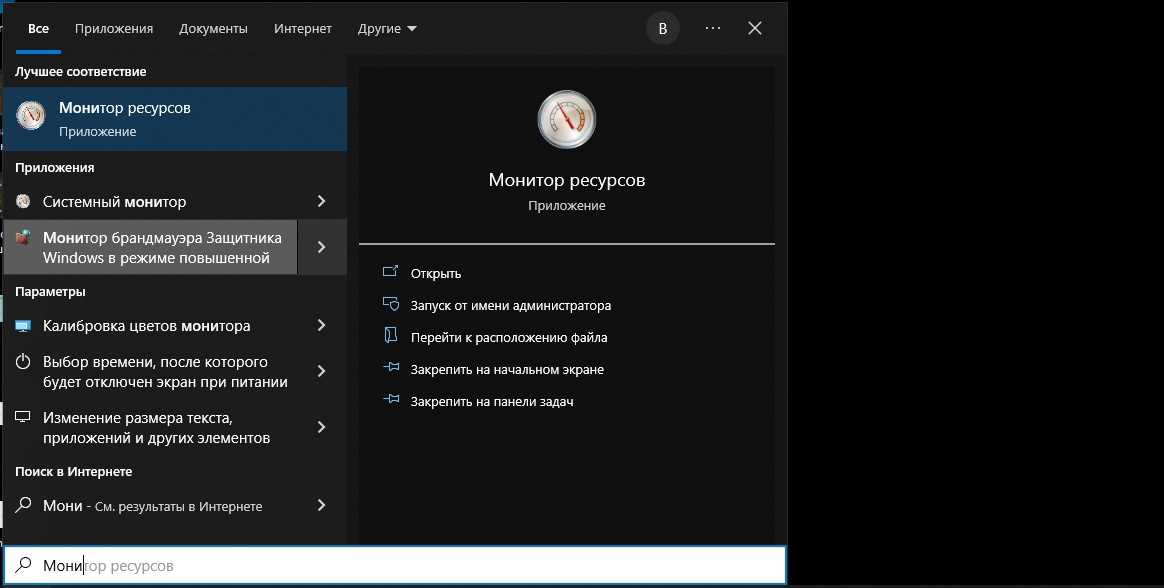
Кликайте по нему — откроется программа, где можно изменить настройки файрвола. Здесь вы можете посмотреть правила брандмауэра по умолчанию, которые тот использует для разных сетей. Чтобы изменить их так, как вам нужно, нажмите Свойства брандмауэра Защитника Windows.
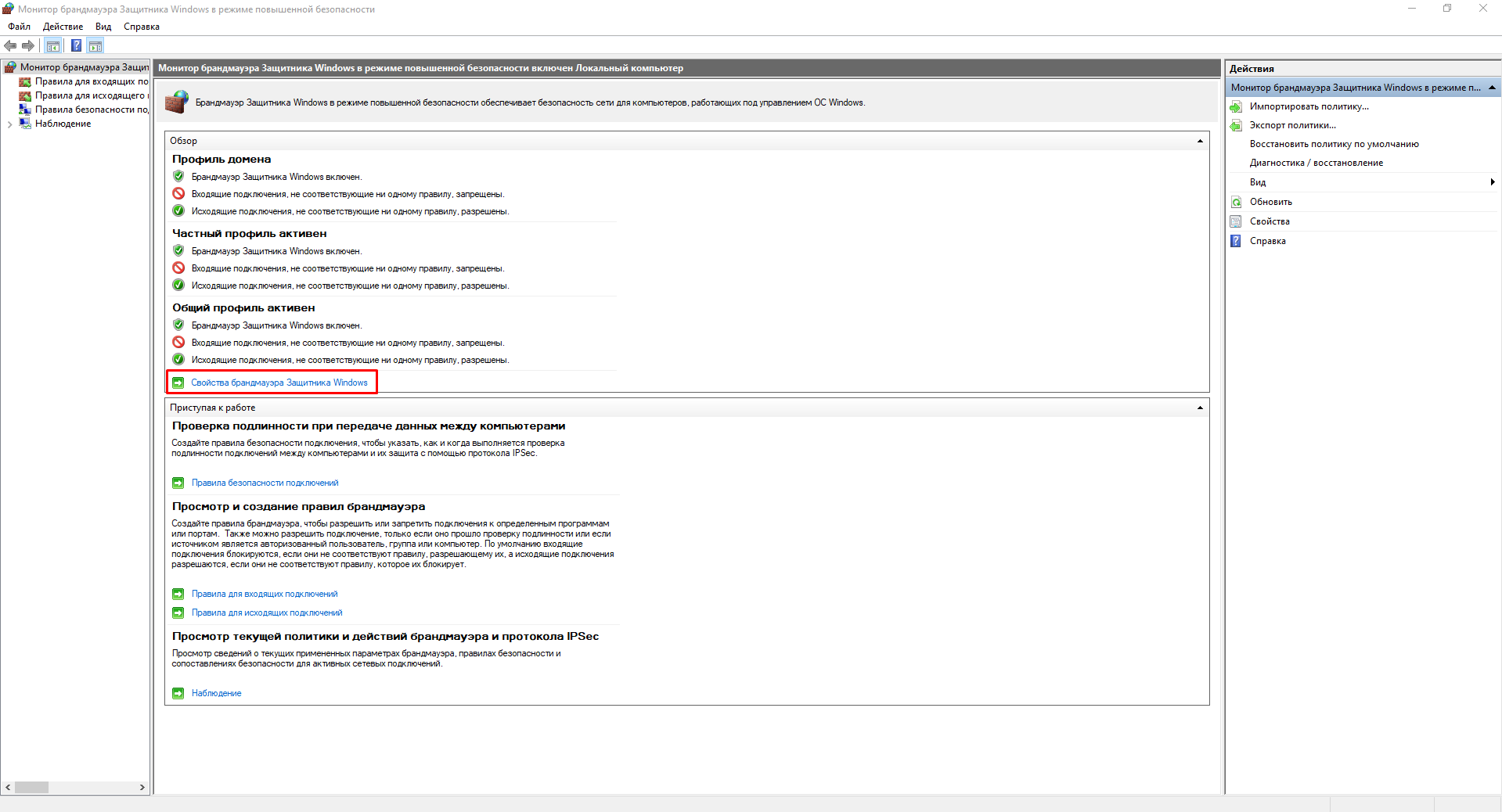
После этого откроется новое окно с параметрами для входящих и исходящих запросов для трёх типов сетей. Всего есть три варианта параметров для каждого из них:
-
разрешить — сетевой экран блокирует только те подключения, которые указаны в запрещениях;
-
блокировать (по умолчанию) — сетевой экран блокирует все подключения, кроме тех, что указаны в разрешениях;
-
блокировать все подключения — сетевой экран блокирует даже те подключения, которые указаны в разрешениях.
Установите нужные настройки для каждой сети, переключаясь между вкладками сверху. Если нужно, здесь же можно выключить файрвол Windows для одной или нескольких из них.
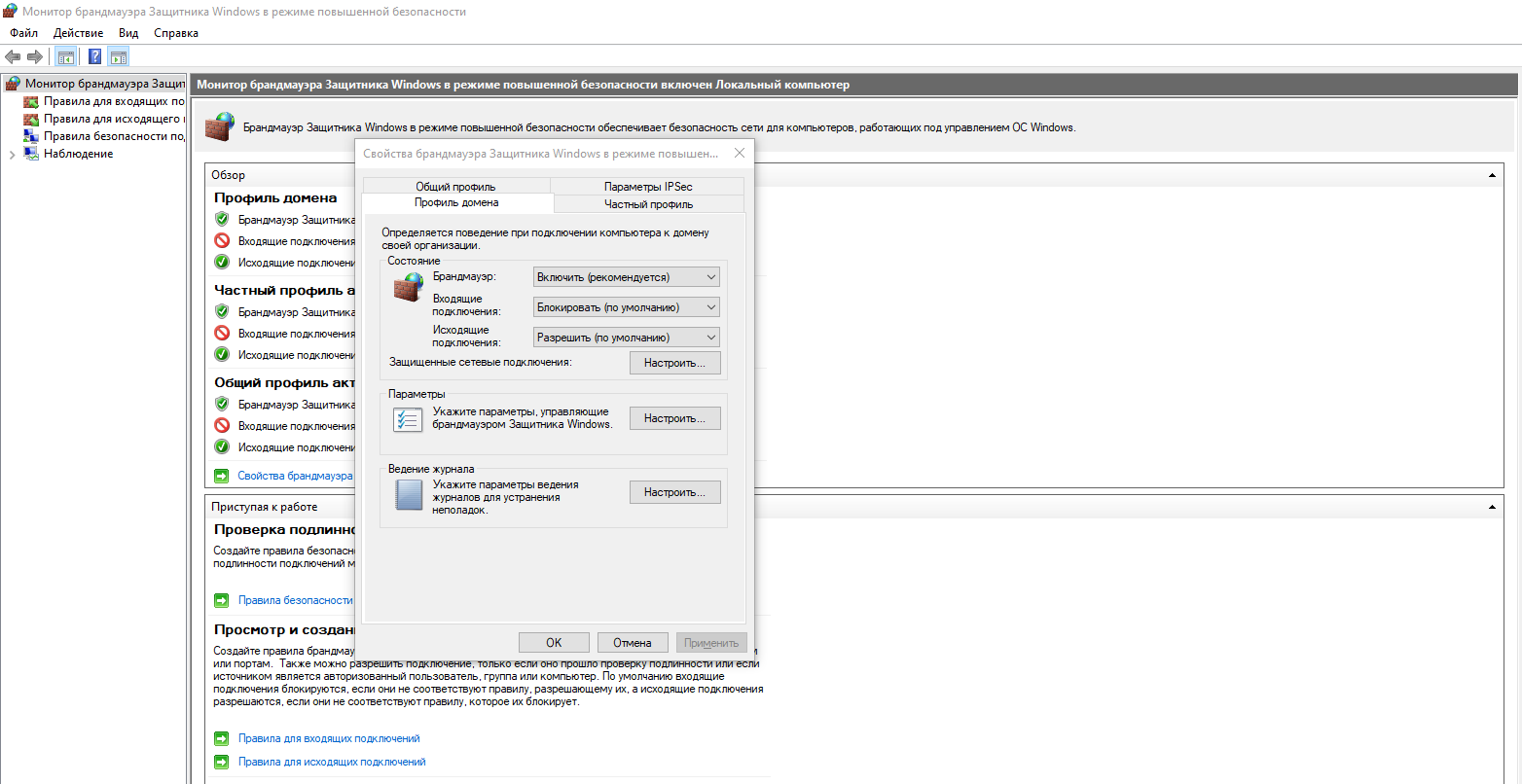
Что будет, если отключить брандмауэр
Если кратко, то ничего хорошего. Так вы сделаете своё устройство уязвимым перед атаками злоумышленников в интернете. Поэтому в случае, когда вам нужно использовать приложение, которое блокирует брандмауэр, мы советуем настроить доступ к нему, а не выключать защиту Windows полностью.
Это можно сделать в том же окне. Для этого перейдите во вкладку Правила для исходящего подключения и нажмите Создать правило справа. В новом окне выберите тип правила, укажите путь к приложению и сохраните нужные разрешения для каждой сети в настройках. Готово!
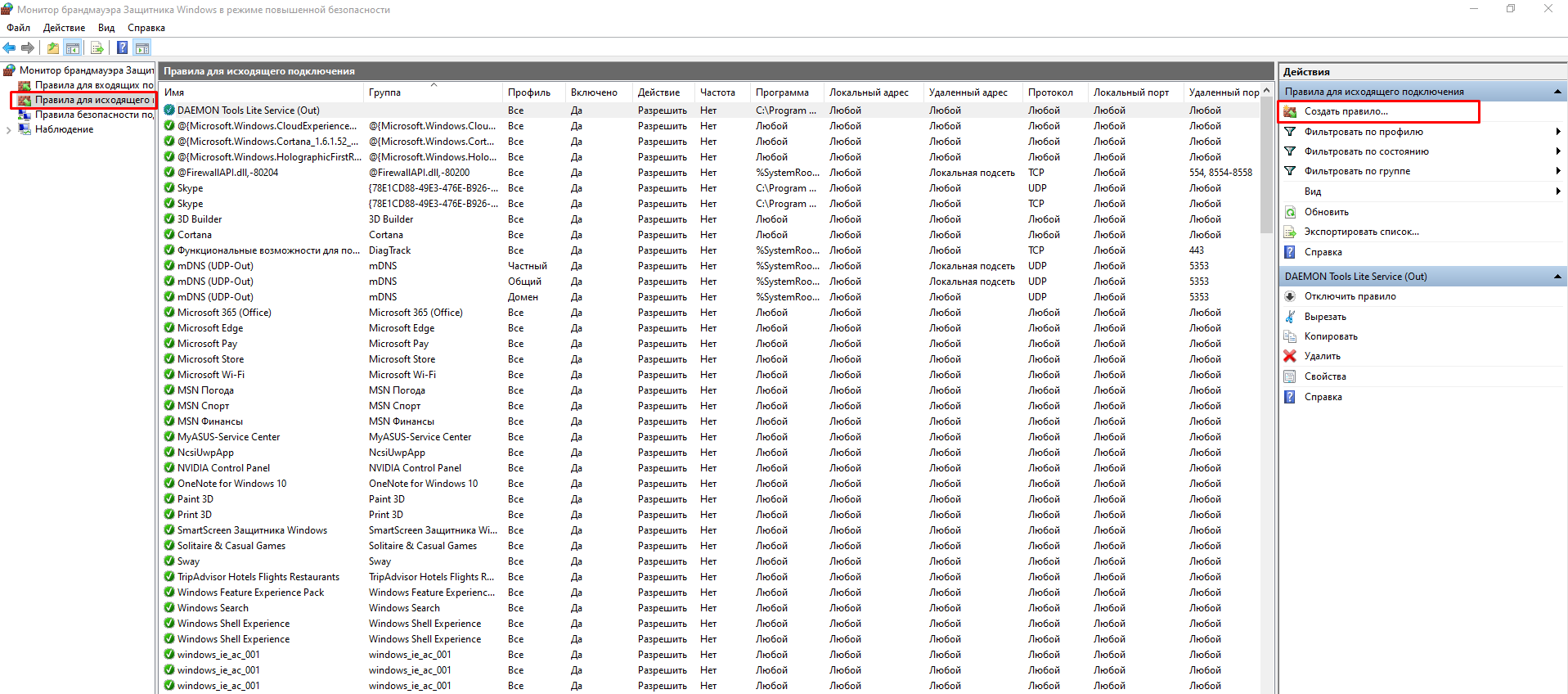
2.8K
Сервер — что это такое?Читать →
Выберите идеального наставника по программированию
15 000+ проверенных преподавателей со средним рейтингом 4,8. Учтём ваш график и цель обучения
Выбрать!

Что такое брандмауэр
По сути, надежный межсетевой экран должен представлять собой программу, занимающую более четверти ресурсов системы, а эффективная настройка файрвола требует навыков системного администратора. Мощный экран является наиболее актуальным вариантом для крупных компаний, где большинство компьютеров объединены в сеть. В персональных же машинах допускается использование встроенного компонента Windows, не загружающего систему и не влияющего на остальные процессы.
Брандмауэр – это межсетевой экран, проверяющий данные, поступающие из всемирной или локальной сети.
Правильная настройка компонента способствует эффективной защите, а также может заблокировать доступ к сети для вредоносного ПО. Однако в силу того, что пользователи предпочитают антивирусы со встроенным сетевым экраном, стандартный файрвола может полностью ограничить доступ к интернету из-за конфликта. В этом случае его нужно выключить, тем не менее, мало кто знает, как отключить брандмауэр Windows 7.
От каких видов атак защищает брандмауэр
- Фишинг. Киберпреступники распространяют ссылки на фишинговые сайты, которые как две капли воды похожи на ваш онлайн‑банкинг, социальную сеть или ресурс известного бренда. На таких сайтах предлагается оставить личные данные — с ними преступники могут вывести все деньги с вашего банковского счёта или шантажировать вас интимными фото. Брандмауэр пресечёт подключение к таким ресурсам.
- Доступ через бэкдоры. Так называют уязвимости, которые иногда оставляют — специально или нет — в операционных системах и другом ПО. Это позволяет киберпреступникам или спецслужбам отправлять данные на подключённое к Сети устройство и принимать трафик с него, например персональную информацию, пароли и так далее. Брандмауэр способен оградить от таких утечек.
- Взлом с использованием удалённого рабочего стола. Атаки такого формата позволяют получить доступ к компьютеру по Сети и управлять им. Брандмауэр заметит подозрительный трафик и запретит его передачу.
- Переадресация пакетов. Иногда мошенники меняют маршрут движения трафика в Сети, чтобы обмануть систему — заставить её поверить, что данные приходят из доверенного источника. Брандмауэр отследит такое и перекроет канал трафика.
- DDoS‑атаки. Если брандмауэр обнаружит слишком большое количество пакетов, которые поступают от сравнительно маленького списка IP‑адресов, он попытается отфильтровать их. К слову, если ваш компьютер попробуют использовать для DDoS‑атак, межсетевой экран также заблокирует исходящий трафик.
Профилирование
На вкладке «Профиль» выбираем разрешения для всех профилей, т.е ставим все галочки:
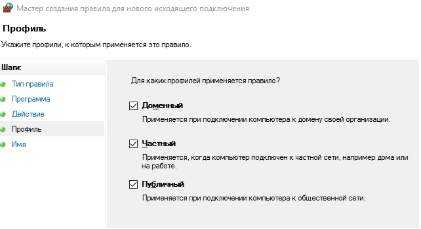
И на вкладке «Имя» мы задаём имя для своего профиля (по аналогии с сортировкой папок, я бы рекомендовал начинать имя с одной и той же буквы, а лучше с одного и того же символа, что позволит быстро находить свои правила в списке):
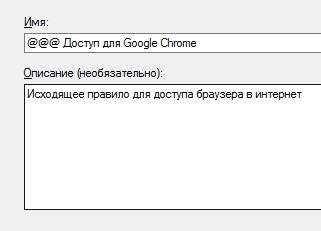
Теперь, когда Вы сделали правило (и если Вы его сделали правильно) браузер должен успешно соединятся с интернетом.
По тому же принципу Вы добавляете правила, как я уже говорил, для всех приложений, которым, по Вашему мнению, нужен доступ в интернет.
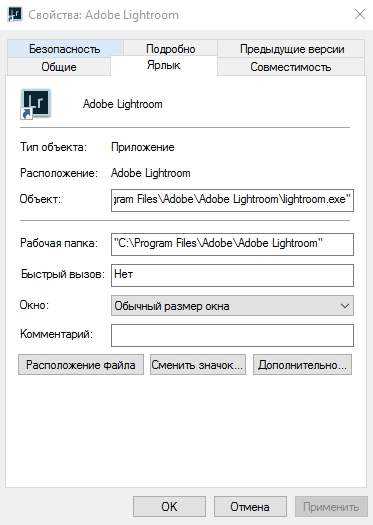
Небольшая хитрость, — для понимания того, где лежит exe-файл программы на самом деле, нажмите правой кнопкой мышки по ярлыку и выберите пункт «Свойства», где в строке «Объект» будет указан полный путь до рабочего файла, а на строке «Рабочая папка», собственно, указана рабочая папка с программой.
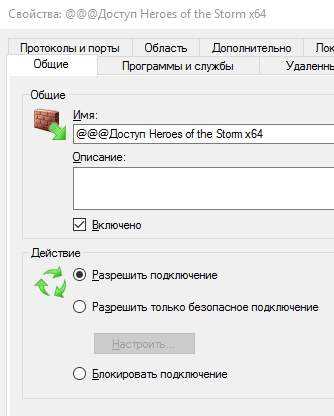
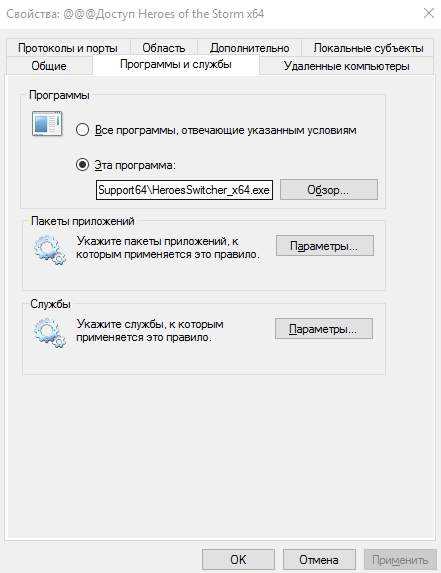
Далее, следует помнить, что для разных разрядностей есть разные версии программы, т.е порой необходимо разрешать доступ и x86 (x32) и x64-версии программы, в зависимости от того, какую Вы используете в системе (или если используете их обе).
Для «сложносоставных» программ требуется много разрешений, например для Steam’а нужно где-то 6-8 правил для полностью рабочего функционала (т.к у них одно приложение отвечает за браузерную часть, второе за запуск клиента, третье за трансляции, четвертое за магазин, пятое за что-либо еще):
- Steam\Steam.exe;
- Steam\bin\steamservice.exe;
- Steam\bin\x86launcher.exe;
- Steam\bin\x64launcher.exe;
- Steam\bin\steam_monitor.exe;
- Steam\bin\GameOverlayUI.exe;
- И тд.
Такое встречается у достаточно большого количества программ, т.е, если Вы вроде бы дали доступ одному, основному exe-файлу, но оно (приложение) всё еще ругается на отсутствие интернета, то стоит поискать другие файлы exe в папке с программой и задать разрешения для них до тех пор, пока весь нужный функционал не заработает должным образом.
Дополнительные функции брандмауэра
Брандмауэры размещаются между сетью (например, Интернетом) и компьютером (или локальной сетью), который защищает брандмауэр. Основной целью безопасности брандмауэра для домашних пользователей является блокировка нежелательного входящего сетевого трафика, но брандмауэры могут сделать гораздо больше. Поскольку межсетевой экран находится между этими двумя сетями, он может анализировать весь трафик, достигающий или выходящий из сети, и решить, что с ним делать. Например, брандмауэр также может быть настроен для блокировки определенных типов исходящего трафика или может регистрировать подозрительный трафик (или весь трафик).
Брандмауэр может иметь множество правил, разрешающих и запрещающих определенные типы трафика. Например, он может разрешать только подключение к серверу с определенного IP-адреса, отбрасывая все запросы на подключение из других источников для обеспечения безопасности.
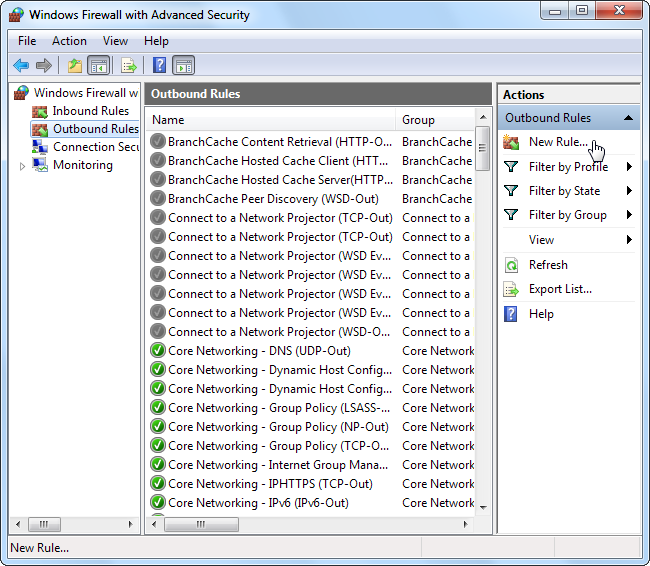
Брандмауэрами может быть что угодно: от части программного обеспечения, работающего на вашем ноутбуке (например, брандмауэра, входящего в состав Windows) до выделенного оборудования в корпоративной сети. Такие корпоративные брандмауэры могли анализировать исходящий трафик, чтобы гарантировать, что никакая вредоносная программа не взаимодействует через сеть, не отслеживает использование сети сотрудника и не фильтрует трафик — например, брандмауэр может быть настроен только для того, чтобы разрешать просмотр веб-трафика через брандмауэр, блокируя доступ к другим типам Приложения.

Сравнение работы брандмауэра и фаервола
Брандмауэр:
- Основная задача брандмауэра — защита компьютерной сети и контроль доступа к ресурсам.
- Брандмауэр работает на более низком уровне сетевой модели, чем фаервол.
- Брандмауэр может блокировать доступ к определенным портам и протоколам входящего трафика.
- Брандмауэр защищает сеть благодаря различным типам сканирования и фильтрации трафика.
- Конфигурация брандмауэра производится на основе определенных правил и политик безопасности.
Фаервол:
- Главная функция фаервола — контроль и фильтрация входящего и исходящего трафика.
- Фаервол работает на уровне приложения и принимает решения на основе содержимого пакетов.
- Фаервол может блокировать определенный контент и запрещать определенные протоколы сетевых соединений.
- Фаерволы могут использоваться для установки виртуальных частных сетей (VPN).
- Настройка фаервола производится на основе общей стратегии безопасности.
В целом, брандмауэр и фаервол выполняют сходные задачи в области информационной безопасности и защиты компьютерных сетей. Однако, они имеют ряд отличий в работе и используются в разных ситуациях.
Почему брандмауэр Windows достаточно хорош
Брандмауэр Windows выполняет ту же работу по блокированию входящих соединений что и сторонние брандмауэры. Сторонние брандмауэры, например такой, как в комплекте с Norton Internet Security или Kaspersky Internet Security будут часто показывать вам информационные окна, сообщающие о том, что программы работают, отрабатывая затраченные на них деньги, в то время как брандмауэр Windows будет в фоне выполнять свою неблагодарную работу, стараясь не тревожить пользователя.
Он включен по-умолчанию и должен оставаться включенным все время, если вы его не отключали вручную или если вы не используете брандмауэр стороннего производителя. Брандмауэр Windows можно найти в панели управления и проверить статус его работы.
Если какая-либо программа захочет начать принимать входящие соединения, то ей будет необходимо создать правило брандмауэра Windows, о чем вам будет выведено всплывающее диалоговое окно с запросом разрешения на создание.
Отключение брандмауэра Windows (XP, Vista, 7)
Как отключить брандмауэр Windows XP?
Чтобы отключить фаервол (брандмауэр) Windows XP идем: Пуск > Панель управления > Центр обеспечение Безопасности > Брандмауэр Windows. В открывшемся окне переключаемся на «Выключить» и нажимаем «ок». Но этого не достаточно, Windows нас будет предупреждать постоянно о безопасности, а это так достает, по этому в «Центр обеспечения безопасности» переходим слева на панели во вкладку «Изменить Способ Оповещения Центром обеспечения безопасности», откроется окно где нужно убрать все галочки (их три штуки). Все, мы только что отключили брандмауэр Windows XP.
Как отключить брандмауэр Windows Vista?
Отключение брандмауэра в Windows Vitsa практически ничем не отличается в отличие от XP. Идем: Пуск > Панель управления > Домашняя страница > Разрешение запуска программы через брандмауэр, далее во вкладке Общая нажимаем Отключить, применить и ок. Все, ничего сложного в отключении брандмауэра Windows Vista нет.
Как отключить брандмауэр Windows 7?
Отключение брандмауэра Windows 7. Идем:
Пуск > Панель управления > Система и безопасность > Брандмауэр Windows, слева вкладка «Включение и отключение брандмауэра Windows» и ставим оба значения на отключить на против крестиков и нажимаем «ок».
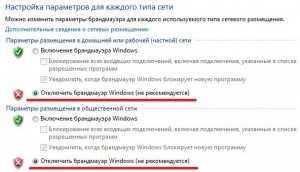
Ах, да, чуть не забыл, еще нужно отключить службу брандмауэр Windows, открываем «Выполнить» или просто нажимаем Win+R и набираем:
services.msc
Находим брандмауэр Windows.

Нажимаем дважды левой кнопкой мыши и в открывшемся окне нажимаем «Отключить», далее «Применить» и «Ок».
Так же нужно отключить автозапуск брандмауэра Windows, для этого снова в контекстном меню «Выполнить» (Win+R) нужно набрать:
msconfig
перейти во вкладку «Автозапуск» найти брандмауэр Windows, убрать галочку и нажать «Применить» и «Ок».
Все, мы только что разобрались как отключить брандмауэр Windows XP, Vista, 7.
Фаерволов существует не мало, поэтому не обязательно использовать стандартный брандмауэр Windows. Есть и платные и бесплатные, на данный момент и уже достаточно давно лидером в этом сегменте, а конкретнее если сказать лучший фаервол, то это Outpost Firewall, фаервол от российской компании Agnitum, есть версии, как платная так и бесплатная. Из бесплатных же я сегодня сделаю небольшой обзор двух фаерволов, возможно и из них вы сможете для себя выбрать лучший бесплатный фаервол.
Принципы работы брандмауэра
Брандмауэр — это программный или аппаратный механизм, который контролирует доступ к сетевым ресурсам. Он работает на уровне транспортного протокола и обеспечивает безопасность сетевых соединений и передачу данных.
Принципы работы брандмауэра основаны на фильтрации сетевого трафика. Брандмауэр анализирует входящий и исходящий трафик и блокирует доступ к нежелательным ресурсам, при этом разрешая доступ к допустимым ресурсам.
Брандмауэр имеет возможность создания списков контролируемых соединений, блокирования пакетов с определенными признаками, ограничения доступа по IP-адресу и порту, а также применения различных методов шифрования данных.
Важно отметить, что решение о том, какой трафик допустим, а какой — нет, принимается администратором исходя из целей и задач конкретной сети
Как выбрать подходящий вариант для защиты?
Выбор подходящего инструмента для защиты информационной системы от зависит от ряда факторов:
- Тип защиты. Определите, какой уровень защиты необходим для вашей системы. Если требуется защита только от вредоносных программ, то вполне подойдет фаервол. Если же необходимо организовать защиту от хакерских атак, то необходимо выбрать брандмауэр.
- Требования к функциональности. Убедитесь, что выбранный инструмент соответствует всем вашим требованиям к функциональности. Некоторые брандмауэры могут обеспечить более широкий набор функций по сравнению с фаерволом. Не забывайте о бизнес-требованиях вашей компании.
- Совместимость. Проверьте, совместим ли выбранный инструмент с вашей системой. Некоторые брандмауэры могут быть совместимы только с определенными операционными системами.
- Цена. Не забывайте учитывать бюджет на защиту информационной системы. Стоимость брандмауэра может быть выше, чем фаервола, но иногда это единственно возможный вариант.
Правильный выбор инструмента для защиты информационной системы поможет защитить вашу компанию от вредных воздействий и обеспечить надежность и безопасность работы ваших сотрудников.
Как его включить?
По умолчанию утилита под названием Брандмауэр Microsoft Defender включена. Если защитник по каким-то причинам отключен, его можно активировать.
Панель управления
Как запустить утилиту:
перейти в Пуск;
активировать Панель управления;
- появится список;
- отыскать «Брандмауэр Виндовс»;
активировать службу (должна появиться консоль (окно) с информацией и опциями);
в подпункте «Состояние…» выставить значение «Вкл.»;
отыскать «Включение и отключение…»;
перейти в «Настроить параметры»;
выбрать сеть и активировать для каждой опцию «Вкл.».
Командная строка
Команды для включения firewall:
открыть командную строчку на администраторских правах;
для всех сетевых профилей: netsh advfirewall set allprofiles state on;
для текущего: netsh advfirewall set currentprofile state on;
для доменного: netsh advfirewall set domainprofile state on;
для частного: netsh advfirewall set privateprofile state on;
для сети общего пользования: netsh advfirewall set publicprofile state on.
При помощи реестра
Способ активации firewall через Редактор реестра:
- вызвать «Выполнить»;
- написать символы: regedit;
откроется консоль под названием «Редактор реестра»;
пройти в конец: HKEY_LOCAL_MACHINE\System\ControlSet001\Services\SharedAccess\Defaults\FirewallPolicy\DomainProfile;
отыскать «Enable Firewall»;
- проверить параметры этой опции (вызвав всплывающее окошко «Изменение параметра»);
- выставить «1» в строчке «Значение»;
нажать один раз на «ОК».
В интерфейсе Защитника Windows
Как включить утилиту через журнал Защитник Виндовс:
зайти в Центр безопасности Защитника Windows (через активацию значка «щит»);
- отыскать «Брандмауэр…»;
- перейти в этот подраздел;
- выставить для каждой сети значение «включен».
Services.msc
Способ включения утилиты через Службы:
- вызвать «Выполнить»;
- написать символы: smsc;
откроется консоль «Службы»;
- в стандартном списке отыскать «Брандмауэр…»;
- кликнуть один раз на это слово;
- запустится окошко «Свойства», в котором находится информация о состоянии и функциях защитника;
- во вкладке под названием «Общие» выставить значение «Авто» для опции «Тип запуска»;
нажать один раз на «Пуск» («Запустить») и «ОК».
Брандмауэр Windows
В операционной системе Windows есть встроенный брандмауэр и он обладает достаточно большим количеством функций, хотя его интерфейс не совсем удобен.
В Windows встроен расширенный интерфейс настройки брандмауэра, в котором можно создать для него дополнительные правила. Например, блокировать соединение с интернетом определённых программ или позволить приложению связываться только с конкретными адресами.
Пользователь может использовать программу стороннего производителя для расширения функции брандмауэра Windows, тем самым заставляя его каждый раз запрашивать разрешение при попытке новой программы соединиться с интернетом. Среди программ, которые успешно работают в паре с брандмауэром, можно выделить Windows Firewall Control.
Рассмотрим на примере операционной системы Windows 10, как производятся основные операции со встроенным брандмауэром. Во всех последних версиях Windows эти действия практически идентичны.
Включение и отключение брандмауэра Windows
Для включения или отключения брандмауэра Windows необходимо зайти в «Панель управления > Система и безопасность > Брандмауэр Windows > Включение и отключение брандмауэра Windows». А потом для разделов «Параметры для частной сети» и «Параметры для общественной сети» нужно переместить указатель в положение «Включить брандмауэр Windows», и подтвердить действие нажатием кнопки «Ok».
Также вы можете открыть настройки брандмауэра в «Панели управления» при помощи команды «firewall.cpl». Для этого нужно открыть меню «Выполнить» при помощи комбинации клавиш Win+R, ввести команду «firewall.cpl» и нажать на кнопку «Ok».
Добавление исключений
Если Брандмауэр Windows блокирует работу нужного вам приложения, то вы можете добавить его в список исключений. Делается это следующим образом:
- Открываем «Панель управления > Система и безопасность > Брандмауэр Windows > Разрешение взаимодействия с приложением или компонентом в брандмауэре Windows».
- Нажимаем кнопки «Изменить параметры» и «Разрешить другие приложения».
- Дальше откроется окно, для поиска требуемого приложения. Здесь нужно нажать «Обзор».
- Выбираем нужное приложение и подтверждаем действие нажатием кнопки «Добавить».
- Добавленная программа появится в списке разрешённых программ и компонентов. Напротив неё нужно установить галочки в пунктах «Публичная» и «Частная» сеть.
После выполнения описаных выше действий не забудьте сохранить настройки нажатием на кнопку «Ok».
Брандмауэр и антивирус 2020
Статистические данные показывают, что средний подросток проводит до трех часов в день на платформах социальных сетей, независимо от того, работают ли их смартфоны или настольные компьютеры, а средний взрослый человек проводит около двух часов каждый день, отправляясь в Интернет через настольный компьютер или ноутбук. В начале технологической революции люди теперь проводят больше времени, проверяя Интернет каждое утро, чем с утренними делами. Интернет и социальные сети, безусловно, являются игроками, которые изменили лицо онлайн-экосистемы. Интернет-фиксация подпитывает разную зависимость в эту эпоху цифровых технологий. Поскольку Интернет делает все настолько доступным, он также оставляет вас уязвимым для онлайн-рисков безопасности. Это правда, что Интернет стал более чем необходимостью в нашей повседневной жизни, но это так же опасно. Интернет предлагает много социальных пособий, но не без справедливой доли связанных с этим рисков.