Вход в настройки
Приступаем к непосредственной настройке. Перед тем как настроить роутер D-Link Dir-300, нужно зайти в его панель управления:
- Попробуйте перейти по следующим IP адресам – 192.168.0.1 (бывает и 192.168.1.1 )
- Логин – admin
- Пароль – admin
Обычно в рамках одного устройства адреса подключения одинаковые. Но на этой популярной модели встречаются оба варианта. Так что попробуйте и то, и то, а там, где откроется, и вводите. Вот пример подключения к панели через один адрес:
А вот уже на другом устройстве наклейка на нижней части (здесь на любом маршрутизаторе и можно подсмотреть данные для подключения):
- Нет подключения
- Роутер выключен
- Кривые настройки сети – нужно автомат, можно на всякий случай перезагрузиться
- Роутер кто-то использовал до вас и перебил настройки подключения – можно сбросить их на заводские (инструкция была разделом выше)
Основные настройки маршрутизатора
После успешного подключения наступает очередь настройки роутера DIR 300. Для этого необходимо в адресной строке браузера порядок чисел 192.168.0.1 и нажимаем Enter на Клаве. В появившемся окне набираем имя пользователя admin поле пароль оставляем пустым.
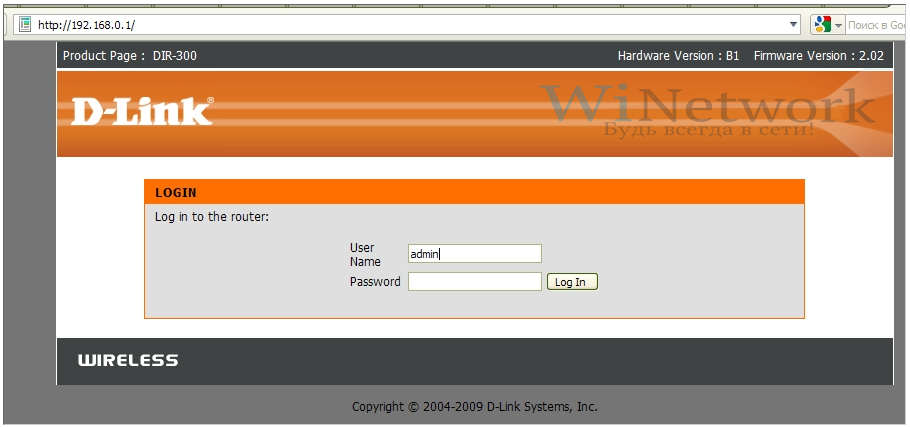
После внесенных изменений, смело вводим свой вариант. Не стоит забывать, что при первом вхождении в настройки роутера необходимо обновить прошивку, так как из-за старой прошивки возникали сбои в работе.
Для настройки интернета в D-link DIR 300 в горизонтальном меню необходимо кликнуть по вкладке Setup, а затем — Internet Setup.
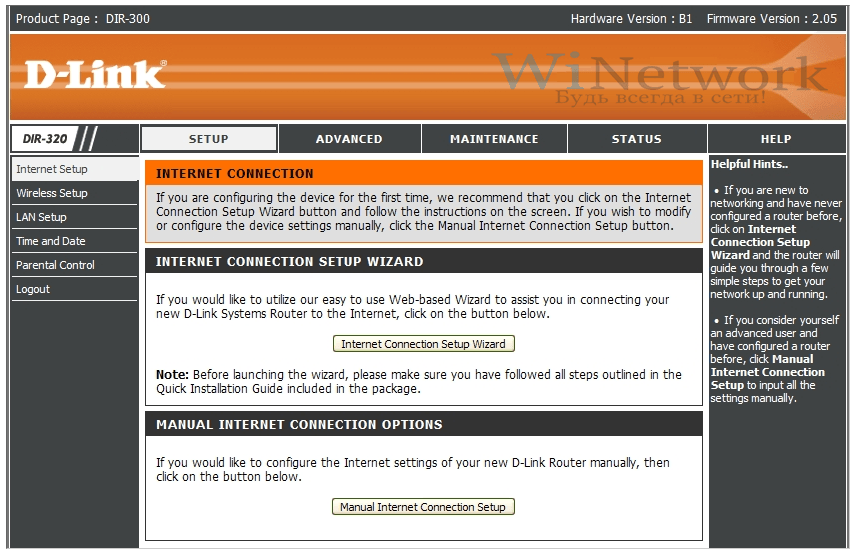
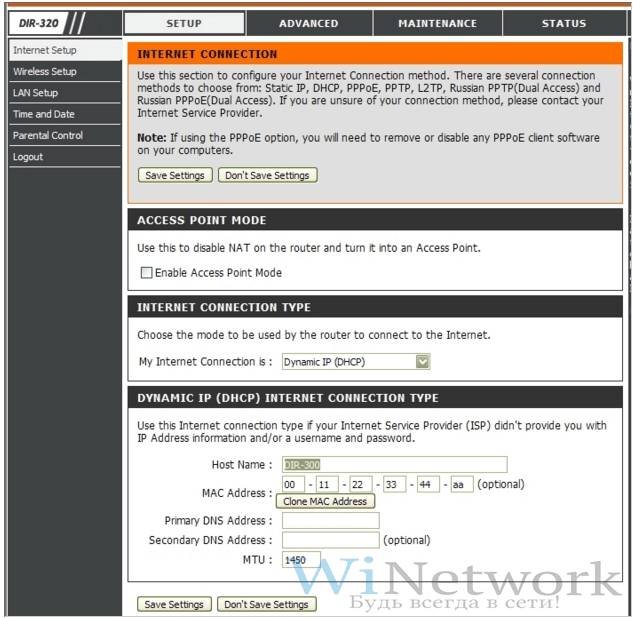
Далее, нажатием кнопки «Manual Internet Connection Setup» подтверждаем свой выбор
После открытия очередного окна особое внимание уделяется разделу Internet Connection Type. Именно здесь выбирается тип подключения к интернету
Типов подключения ко Всемирной паутине несколько: Dynamic IP, PPPoE, PPTP, L2TP, Static IP, Russian PPPoE, Russian PPTP. Каждое подключение осуществляется по-своему, но и оно не сможет ввести вас в заблуждение. Все очень просто.
Далее нужно настроить беспроводное подключение, согласно скрину ниже

Сохранение данных роутера
Стоит особо отметить что при настройке роутера необходимо осуществить полное сохранение данных. Для этого, после каждого действия, необходимо кликнуть на всплывающий в верхнем правом углу кружок с цифрой.
Остались вопросы, смотрите видео:
Два главных правила
Для роутеров DLink и для некоторых других существуют два правила. Если эти правила нарушить, на многих моделях просто не сохраняются изменения. Но в семействе Dir300 всё выглядит плачевнее – может испортиться аппаратная часть
Обратите внимание на фото ниже
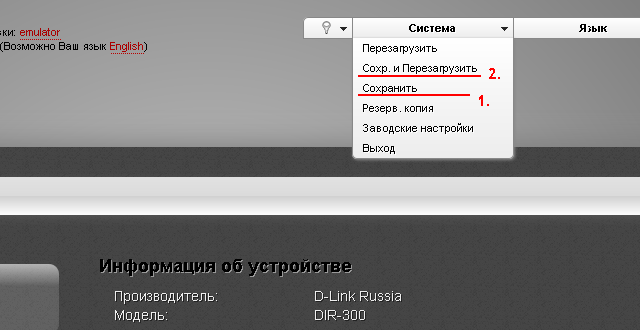 Как сохранять настройки
Как сохранять настройки
- Выставив параметры на любой странице, делайте сохранение настроек;
- Чтобы новые значения вступили в силу, роутер перезагружают!
По умолчанию адрес нашего роутера равен цифрам 192.168.0.1. Пароль – это слово «admin» и логин – тоже «admin». Рассмотрим, как настроить роутер dir 300 правильно и без проблем:
- Соединяем патч-кордом порт LAN и компьютер;
- Шнур провайдера включаем в порт WAN;
- На компьютере в «Состоянии подключения» выбираем «Свойства» и настраиваем «Протокол Интернета» на автоматическое получение DNS и IP.
- Включаем питание на роутере.
В прошивках версии 1.3 отображается «бело-синий» интерфейс. Для версии 1.4 интерфейс будет «чёрным».
 Две разные версии
Две разные версии
Предварительные настройки – Windows
Чтобы исключить все возможные проблемы от былых настроек, предлагаю немного покопаться в системе, и убедиться, что сетевые настройки получаются автоматически
На этапе настройки — это важно, т.к. есть вероятность или не подключиться к роутеру, или не получить интернет
Так что лучше изначально проверить, что все выставлено на автомат, а уже после базовой настройки делать что угодно со своей сетью.
Дальнейшие действия подходят для всех современных операционных систем – Windows 7, Windows 8, Windows 10. Различия между ними минимальны, любые погрешности в тексте восстанавливаются на глаз. Если вдруг возникла какая-то сложно – или ищем настройки под свою систему на нашем сайте, или просто задаем вопрос в комментарии. Скриншоты ниже взяты с «семерки».
Шаг 3. Свойства адаптера
На этой страничке у вас может быть несколько адаптеров – например, проводной и беспроводной. Выбираем тот, через который подключены к маршрутизатору, щелкаем по нему правой кнопкой мыши и активируем Свойства.
Шаг 4. Настройки – автомат
А далее просто нужно пощелкать, чтобы добраться до нужных нам настроек:
- Протокол интернета версии 4 (TCP/IP)
- Свойства
- В обеих графах, если у вас что-то стояло, выбираем автоматическое получение настроек
- Не забудьте нажать кнопку ОК, чтобы все сохранилось
Теперь ваш компьютер будет получать настройки от самого роутера – а это и подключиться даст, и интернет правильно потечет без лишних танцев с бубнами.
Видео: Настройка D-Link
DHCP
- во вкладке LAN Settings в разделе DHCP Server Setting при необходимости автоматической раздачи роутером IP-адресов всем подключённым компьютерам ставится галочка напротив пункта Enable DHCP Server;
при ручной настройке DHCP «галочка» снимается;
пункт «Диапазон предоставляемых ІР-адресов» можно оставить без изменений; длительность действия предоставляемого ІР-адреса (DHCP Lease Time) также можно не изменять; при желании просмотреть список устройств подключенных к роутеру, необходимо найти пункт DHCP Client List.
L2TP
- находим вкладку Setup, нажимаем с левой стороны Internet Setup и в высветившемся на экране окне выбирается «Сделать ручную настройку Internet-Connection»;
в высветившемся окне в разделе «Internet-connection type» выбирается L2TP (User Name/Password);
при динамическом ІР-адресе указывается строчка Dynamic IP-адрес; далее вводится пользовательское имя (строчка L2TP Account), пароль (L2TP Password), чтобы авторизоваться в сети; в поле L2ТР Retype Password ещё раз пишется пароль; затем указывается «получить DNS» от провайдера и в «Режиме установленного соединения» ставится Always-on, чтобы обеспечить постоянное соединение (при безлимитном Intеrnеt); стандартный параметр MТU является 1460.
Статический L2TP
- gри предоставлении динамического ІР-адреса указывается пункт Static IP-адрес;
далее заполняются поля ввода ІР-адреса, маски подсети, адреса шлюза, DNS – всё это можно найти в приложении к договору о подключении пользователя к Интернету; также вводим имя пользователя (пункт L2TP Account), пароль (L2TP Password) для авторизации в сети провайдера; в поле ввода L2TP Retype Password повторяется введенный пароль; далее в «Режиме установки соединения» выбирается Always-on для постоянного соединения (если Интернет безлимитный). Стандартным параметром MTU является 1460.
Статический IP
-
при предоставлении провайдером статического ІР-адреса находится раздел WАN Physical Setting и там выбирается Static IP;
далее прописывается IP-адрес (пункт IP-address), маска подсети (пункт Subnet Mask), адрес шлюза провайдера (пункт Gateway), а также предпочитаемый (Primary) и альтернативный (Secondary) DNS-адреса сервера провайдера; для сохранения нажимаем кнопку Save Setting.
Динамический IP
- при предоставлении провайдера динамического IP-адреса в разделе WAN Physical Setting указывается пункт Dynamic IP;
нажимается кнопка Save Setting.
Прошивка от «Дом.ру»
Как я и говорил в самом начале, если вы видите, что аппарат имеет наклейку от данной компании, то скорее всего у него стоит неофициальная прошивка от провайдера.
- Выбираем оператора: «ДОМ.ru» или «ДОМ.ru – InterZet».

- Выбираем тип подключения. Если у вас провайдер просто «ДОМ.ru», то выбираем «PPPoE». Если «Interzet», то выбираем «IPoe».
- Не смотрите на статус соединения, нужно нажать на ссылку «Изменить настройки».
- Вводим сначала «Логин» и «Пароль» из договора. Ниже вводятся данные для «Wi-Fi». Если у вас двухдиапазонный маршрутизатор с поддержкой двух частот (2.4 и 5 ГГц), то пароль вводится отдельно для каждой сети. Для удобства вы можете ввести одинаковый ключ. Чтобы изменить имя беспроводной сети – нажмите «Дополнительные настройки».
- В конце нажимаем «Сохранить».
Настройка роутера с прошивкой Дом.ру
Провайдер предлагает различные модели роутеров с прошивкой от Дом.ру. Одним из главных их преимуществ является облегчённая настройка. При подключении вам нужно будет лишь указать регистрационные данные из договора. Для настроек такого гаджета вам:
- Подключить интернет-кабель в соответствующее гнездо роутера. Обычно оно отличается по цвету (синее или красное), тогда как гнёзда для локального подключения — жёлтые.
- Включить маршрутизатор, соединить его с компьютером посредством сетевого кабеля, идущего в комплекте. Для этого один конец нужно воткнуть в сетевой разъём компьютера, а другой — в жёлтое гнездо роутера.
- Настроить сетевую карту компьютера или ноутбука на автоматическое получение IP-адреса и DNS-сервера (Пуск — Панель управления — Центр управления сетями и общим доступом — Изменение параметров адаптера — Ethernet / Беспроводная сеть — Свойства Интернет версии 4 — Свойства — отметить соответствующие пункты).
- Запустить браузер, ввести адрес 192.168.0.1 для входа в интерфейс настроек.
- Дождаться окончания автоматической первичной настройки.
- В новой вкладке перейти на сайт ya.ru, после чего система выдаст окно портала авторизации.
- Ввести номер договора, логин и пароль Дом.ру, выданные при подключении, нажать «Зарегистрировать».
- Снова перейти на страницу параметров по адресу 192.168.0.1, где вы сможете увидеть текущие установки роутера.
- При желании что-то изменить нажать «Изменить настройки». Можно поменять логин и пароль Дом.ру, режим беспроводного подключения, выбрать канал связи, тип шифрования, поменять пароль сети, а также сбросить параметры к заводским.
- Сохранить изменённые параметры.
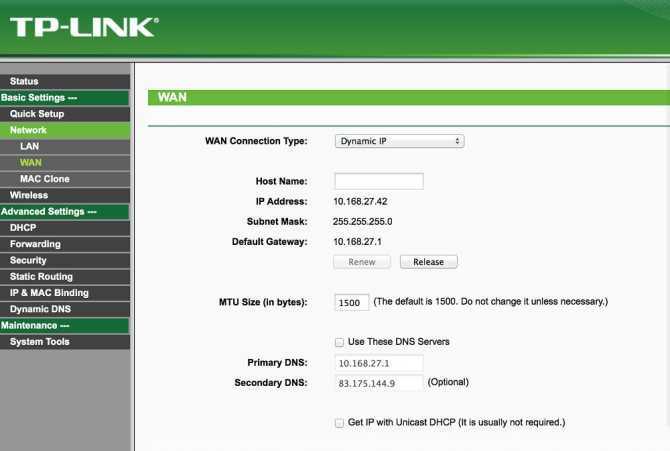
В открывшемся окне меню настроек роутера выберите пункт «Network»
Если у вас D-Link DIR-300, ваши действия должны быть следующими:
- Ввести адрес 192.168.0.1 для перехода в меню параметров.
- Впечатать логин и пароль Дом.ру.
- Запомнить или записать название и пароль Wi-Fi-сети, кликнуть «Да, я запомнил» и дождаться соединения с интернетом.
- Повторно войти в меню маршрутизатора, нажать «Изменить настройки».
- Выбрать режим сети, при желании можно поменять канал или метод шифрования, нажать «Сохранить».
Настройка роутера со стандартной прошивкой
Если прошивка стандартная, то и порядок действий иной:
- Перейти в раздел «Сеть».
- Выбрать тип подключения (или интерфейса) – PPPoE.
- Дальше – привязать MAC-адрес компьютера к интерфейсу роутера.
- Заполнить информацию о логине и пароле.
- Имя сети оставить пустым, адрес для подключения – тоже.
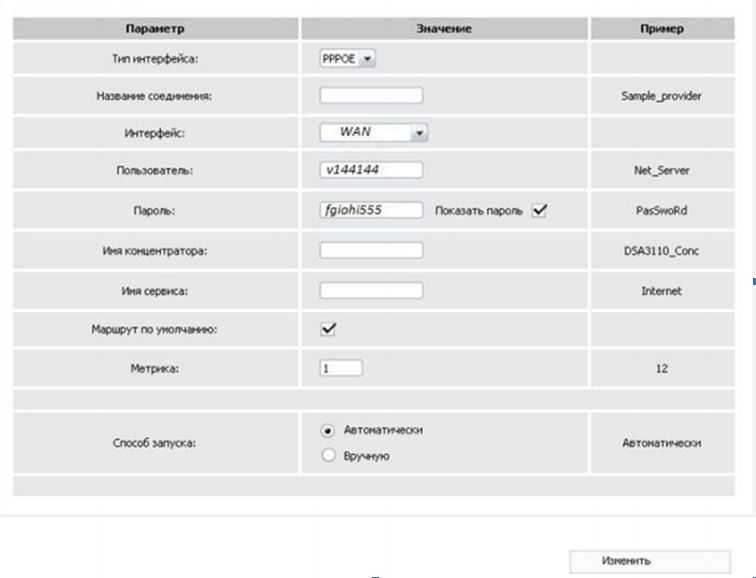
Условия применения роутера
 Перед тем как начать использовать устройство — немного о свойствах, с которыми пользователь должен быть ознакомлен. Каждый роутер имеет параметры и функции, которые ему позволяют создавать надёжную домашнюю сеть.
Перед тем как начать использовать устройство — немного о свойствах, с которыми пользователь должен быть ознакомлен. Каждый роутер имеет параметры и функции, которые ему позволяют создавать надёжную домашнюю сеть.
Основной перечень:
- Беспроводное имя. Домашняя сеть должна иметь имя, чтобы однозначно идентифицировать её из других беспроводных сетей. Если пользователю оно не известно, можно обратиться к инструкции.
- Надёжный пароль — важная часть обеспечения безопасности сети.
- Беспроводной канал. Выбор WiFi не всегда является простой задачей. Обязательно нужно предварительно ознакомиться с информацией о ней.
- Шифрование. Лучше выбрать WPA2 для сетевого шифрования. Если пользователь не уверен — ему нужно изучить заводскую инструкцию по WEP и WPA.
- Вход в систему.
- Настройка. Руководство по настройке беспроводной сети. Начните настройку параметров беспроводной сети, нажав Wireless Setup, расположенную в левой части страницы устройства в браузере.
- Изменение настроек WiFi.
Характеристики роутера D Link DIR-300
Внешне устройство выглядит вполне обыкновенно — небольшая прямоугольная коробка. В зависимости от ревизии могут присутствовать различные элементы декора.

На лицевой панели расположены элементы индикации состояния устройства. Вот их обозначения слева направо:
- интернет. Индикатор показывает текущий статус сетевого подключения;
- беспроводное соединение. Если Wi-Fi включен, мигающий индикатор уведомит вас о передаче данных в данный момент;
- индикатор энергии. Показывает подключение роутера к сети;
- пронумерованный ряд портов LAN с указанием кабелей.
Задняя панель стандартна для данного типа устройств: порт WAN, 4 порта LAN, разъем питания, кнопка сброса и антенна. Внизу роутера есть наклейка с информацией о модели, ревизии, адресе административной панели и пароле для доступа.

Не заходит в админку
В первую очередь проверьте правильно ли вы воткнули провод, если подключение проходит по кабелю. Если вы подключаетесь к роутеру по вай-фай, попробуйте перезагрузить его. Это можно сделать, нажав на кнопку «ON/OFF». После этого ждём минуту и включаем его снова. Если кнопки нет, то просто выдерните его из розетки и через минуту вставьте обратно.
Если подключения нет с ноутбука или компьютера, действуйте согласно инструкции:
- Нажмите одновременно «Win» и клавишу «R».

- Прописываем команду как на картинке выше и нажимаем «ОК».

- Зайдите в свойства соединения, по которому вы подключены.
- Выбираем четвёртый протокол и заходим в свойства. Далее ставим в двух случаях верхние флажки, чтобы IP и DNS получались автоматически. И в самом конце жмём два раза «ОК».
- После этого открываем браузер и снова пытаемся зайти на передатчик Длинк.
Как настроить роутер D LINK DIR 300
После подключения роутера можно переходить в его настройке. Для начала потребуется создать беспроводную сеть:
Нажмите правой кнопкой мыши на «Пуск» и выберите в выпадающем меню «Панель управления»;
После этого переключите режим просмотра разделов панели управления в «Крупные значки» и выберите среди доступных пунктов «Центр управления сетями и общим доступом»;
В левой части открывшегося окна выберите «Изменение параметров адаптера»;
Убедитесь, что ваша локальная сеть работает. Если это не так, то нажмите на нее правой кнопкой мыши и выберите пункт «Включить»
Важно отметить, что в этот момент вы должны использовать аккаунт администратора в операционной системе.
На этом можно считать этап настройки локальной сети завершенным, теперь следует перейти непосредственно в настройку роутера D LINK DIR 300. Настраивается любой маршрутизатор через браузер. Выполните следующие действия:
Запустите любой браузер;
Далее введите в адресную строку браузера IP-адрес роутера, к которому ведется подключение. В нашем случае с роутером D LINK DIR 300 этот IP-адрес следующий: 168.0.1.
Откроется окно, в котором потребуется ввести логин и пароль для подключения к роутеру
В стандартном варианте логин admin и пароль тоже admin.Обратите внимание: Если у вас возникают какие-то проблемы с подключением к роутеру через указанный IP-адрес или логин/пароль, убедитесь на нижней части роутера, что для вашей модели устройства указанная информация также актуальна.
Далее начнется непосредственно настройка роутера D LINK DIR 300, но мы рекомендуем с этим не спешить. В правом верхнем углу экрана на данном шаге вы можете сменить язык интерфейса настроек маршрутизатора, а также у вас есть возможность установить свой собственный пароль
Рекомендуем сменить язык интерфейса на русский, поскольку далее в инструкции настройка роутера будет рассмотрена именно на русском языке. Также советуем сменить пароль на уникальный, чтобы избежать взлома;
Когда указанные выше действия будут выполнены, переходите в расширенные настройки;
Откроется окно с различными разделами, здесь нужно выбрать в разделе «Сеть» вариант «WAN» — нажмите на него;
Далее в открывшемся окне будет довольно пусто. Нажмите в правом нижнем углу на кнопку «Добавить»;
Откроется окно настройки подключения. Здесь уже ваши шаги могут отличаться от того, что приведено в инструкции. Зависят они от провайдера, который предоставляет вам услуги связи. Однако отметим, что чаще всего достаточно выбрать в графе «Тип соединения» вариант PPPoE и ввести логин/пароль. В некоторых ситуациях, если имеется привязка адреса с провайдером, нужно указать MAC адрес компьютера в роутере. После того как введете все необходимые данные, нажмите «Сохранить»;
Далее откроется окно со всеми подключениями, мы его же видели два пункта инструкции назад. Однако в нем теперь имеется добавленное нами PPPoE подключение. Выберите его в качестве шлюза по умолчанию, в правой части строки переключив соответствующий пункт. Сохраните.
На этом все, настройка роутера D LINK DIR 300 завершена. После указанных действий, интернет должен начать работать. Но, скорее всего, вы желаете настроить беспроводной интернет, для этого потребуется выполнить еще несколько шагов, описанных ниже.
Почему перестал работать интернет через Wi-Fi роутер? Основные поломки маршрутизаторов
Привет, друзья! Wi-Fi интернетом сейчас уже никого не удивишь, он есть почти в каждом офисе, магазине, кафе и активно появляется в домах. Большой выбор маршрутизаторов и небольшая цена на них только способствуют такой активной установке беспроводных точек доступа. Практически каждый может позволить себе приобрести роутер и установить у себя дома, ведь это очень удобно и не дорого.
А если роутеры стали очень популярными, значит стал актуальным вопрос о настройке, подключению, поломках и т. д. этих самых роутеров. Если по подключению, настройках и разных ошибках я уже написал немало статей, которые Вы можете почитать в категории “Интернет, Wi-Fi, локальные сети“, то сегодня я хочу поговорить о самых популярных поломках Wi-Fi роутеров и дать несколько советов, которые помогут Вам починить устройство, или просто определить причину.
Рейтинги F1 на начало 2019 года:ноутбуки
, роутеры для дома, МФУ, Power bank, SSD, Smart TV приставки с поддержкой 4K UHD, игровые видеокарты, процессоры для ПК, усилители Wi-Fi, смартфоны до 10000 рублей, планшеты для интернет-серфинга, антивирусы
Сегодня я хочу рассказать о проблемах, которые появляются неожиданно. Как это? Ну вот роутер себе отлично работал, раздавал Wi-Fi, радовал всех :), и тут раз и перестал работать
Не важно, как перестал работать полностью, или просто не так как должен бы работать. Главное, что он раньше работал хорошо и перестал работать сам по себе (Вы не изменяли никаких настроек)
Просто те проблемы, которые появляются в процессе первой настройки маршрутизатора, скорее всего возникают через неправильные настройки.




























