Мобильный телефон видит Wi-Fi, но не может подключиться к сети
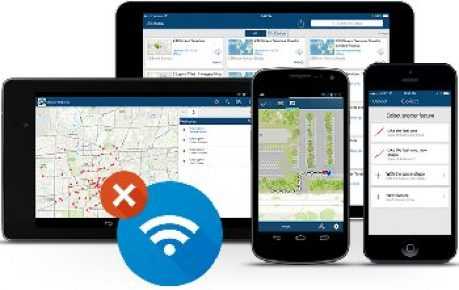
Мобильный телефон не подключается к Wi-Fi
Случается, когда мы подключаемся к Wi-Fi, то видим его в своем мобильном телефоне, но тем не менее доступ к Интернету в это время отсутствует. Попробуем разобраться в данной проблеме.
Мы можем в данном случае предположить, что проблема кроется все же в самом Wi-Fi устройстве. То есть какое бы вы другое устройство (смартфон, планшет, телефон, ноутбук) к Wi-Fi не подключали бы, все равно доступа к Интернету не будет. Если желаете, то убедитесь в этом, если у вас есть другой гаджет или компьютер.
Теперь приведем причины подобной проблемы и подумаем, как это исправить:
- Наверное, многие пользователи замечают, что связь с Интернетом иногда пропадает, если вы подключаетесь к нему через Wi-Fi. Данная проблема решается очень просто: выключите Wi-Fi и через 2-10 минут включите его снова. Проще говоря, перезагрузите устройство. Доступ к Интернету возвращается почти во всех случаях. Также переподключите телефон к Wi-Fi.
- Проверьте, может быть вы не оплатили Интернет за текущий месяц?
- Если вы оплатили Интернет, а также перезагрузили ваш Wi-Fi, но по-прежнему не наблюдаете связь с Интернетом, тогда, скорее всего, вина в этом лежит на вашем провайдере. Возможно у них ведутся профилактические работы, случилась авария или имеются иные определенные проблемы. Позвоните своему провайдеру и разузнайте об этом. Кстати, не исключено, что вы можете подключаться к Интернету через Wi-Fi, например, с компьютера, но с телефона это не получается сделать. Все равно позвоните провайдеру.
Общие рекомендации
- Перезагрузите устройство. Возможно, это простое действие решит проблему.
- Если проблема не исчезла, переключитесь с Wi-Fi на мобильный интернет или наоборот:
- Откройте приложение «Настройки» и нажмите Сеть и интернет или Подключения. Эти параметры могут называться иначе в зависимости от устройства.
- Отключите Wi-Fi, включите передачу мобильных данных и проверьте, решило ли это проблему.
- Если нет, отключите мобильные данные и включите Wi-Fi. Проверьте, удалось ли устранить проблему.
- Выполните указанные ниже действия.
Как устранить проблемы с мобильным интернетом
Убедитесь, что устройство подключено к мобильному интернету
Откройте приложение «Настройки» и нажмите Сеть и интернет или Подключения Мобильный интернет или Мобильные данные.На некоторых устройствах, чтобы увидеть этот параметр, сначала нужно выбрать Использование данных.
Включите параметр Мобильный интернет или Мобильные данные
Если это уже сделано, отключите его и включите снова.
Убедитесь, что рядом со значком в верхней части экрана показан индикатор технологии связи (например, 2G, 3G, 4G или H).
Обратите внимание, что этого индикатора может не быть, если устройство подключено к сети Wi-Fi. Отключите Wi-Fi и проверьте наличие индикатора ещё раз.
Если индикатор отсутствует, возможно, вы вне зоны действия мобильного интернета. Перейдите в другое место или выйдите на улицу и снова проверьте силу сигнала.
Примечание. Если эта проблема возникает часто, обратитесь к оператору мобильной связи.
Включите и отключите режим полета
- Откройте приложение «Настройки» и нажмите Сеть и интернет или Подключения Режим полета. Эти параметры могут называться иначе в зависимости от устройства.
- Включите режим полета.
- Подождите 10 секунд.
- Отключите режим полета.
- Проверьте, удалось ли устранить проблему.
Если вы выполнили все действия выше, но проблема не решена, свяжитесь с оператором мобильной связи.
Как устранить проблемы с Wi-Fi
Убедитесь, что устройство подключено к сети Wi-Fi
- Откройте приложение «Настройки» и нажмите Сеть и интернет или Подключения Wi-Fi. Эти параметры могут называться иначе в зависимости от устройства.
- Включите Wi-Fi.
- Найдите индикатор подключения к сети Wi-Fi в верхней части экрана.
- Если он не показан или полоски отсутствуют, возможно, вы находитесь вне зоны действия сети Wi-Fi.
- Подойдите ближе к маршрутизатору, узнайте силу сигнала и проверьте, устранена ли проблема.
Перезагрузите маршрутизатор
Если устройство подключено к домашней сети Wi-Fi, найдите в руководстве к маршрутизатору информацию о том, как перезагрузить его. Чаще всего это делается так:
- Отключите роутер от электросети и убедитесь, что световые индикаторы на нем погасли.
- Подождите 30 секунд.
- Снова подключите маршрутизатор к электросети и подождите 30 секунд, пока не зажгутся все световые индикаторы.
Если вы выполнили все действия выше, но проблема не решена, свяжитесь с интернет-провайдером или владельцем сети Wi-Fi.
Исправляем ошибку: получение IP адреса не подключается устройство
Предполагается, что вы уже создали точки доступа, не важно каким способом, но подключиться с помощью смартфона или планшета к ней не получается. Кстати, вот все способы создания беспроводной точки доступа, которые есть на сайте:
Как раздать Wi-Fi с ноутбука?Создание точки доступа Wi-Fi на Windows 8 и 10?Раздача Wi-Fi на Windows 10 с использованием Switch Virtual Router
Как раздать Wi-Fi с ноутбука?Создание точки доступа Wi-Fi на Windows 8 и 10?Раздача Wi-Fi на Windows 10 с использованием Switch Virtual Router
Как раздать Wi-Fi с ноутбука?Создание точки доступа Wi-Fi на Windows 8 и 10?Раздача Wi-Fi на Windows 10 с использованием Switch Virtual Router
Внимание! Ниже приведены рекомендации, которые, возможно, помогут. Отключение антивируса. Казалось банальный способ, но те, кто его еще не разу не использовал, советую сделать
Казалось банальный способ, но те, кто его еще не разу не использовал, советую сделать
Бывает, что антивирус или брандмауэр (который тоже следует временно отключить) закрывает доступ для внешних устройств;
Казалось банальный способ, но те, кто его еще не разу не использовал, советую сделать. Бывает, что антивирус или брандмауэр (который тоже следует временно отключить) закрывает доступ для внешних устройств;
Отключение антивируса. Казалось банальный способ, но те, кто его еще не разу не использовал, советую сделать. Бывает, что антивирус или брандмауэр (который тоже следует временно отключить) закрывает доступ для внешних устройств;
Сторонние программы, которые могут блокировать подключения. Вспомните, может вы что-то подобное устанавливали;
В свойствах сети закрыт общий доступ. Задать его можно в вашем подключении. Вот здесь я описывал, как задать общий доступ для подключения.
Чтобы посмотреть, что общий доступ действительно не активен, нужно перейти в свойства вашего подключения (созданная вами беспроводная точка доступа) и посмотреть на строчку «IPv4-подключение», если там написано «Без доступа к сети», значит общий доступ выключен.
Это интересно: Что делать, если «Мобильный хот-спот» на Windows 10 не работает? Не удается раздать интернет
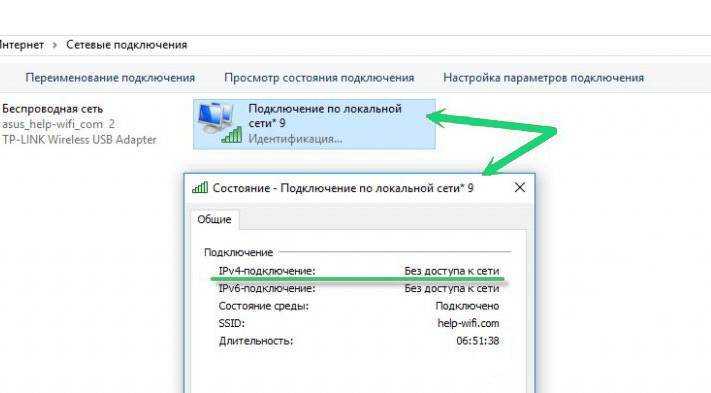
Вы должны посмотреть на параметры IP в свойствах подключения. Другими словами, нужно щелкнуть правой кнопкой мышки по своему подключению и перейти в «Свойства». Далее нажимаем два раза по пункту «IP версии 4». Открывается окошко, где присутствуют поля для ввода IP-адресов, еще там есть DNS, которые нам не пригодятся. Чтобы сеть работала, нужно установить чекбокс на «Получить IP-адрес автоматически».
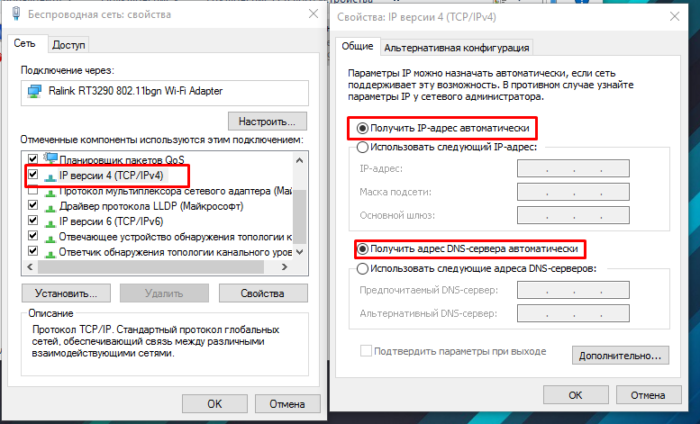
Теперь перезапустите компьютер и заново включите точку доступа, потом попробуйте подключить устройство к сети.
Допустим вы уже создали автоматическое получение IP-адресов, тогда можно сделать наоборот – прописать все вручную. Делайте, как показано на изображении ниже. Для DNS можно не прописывать.
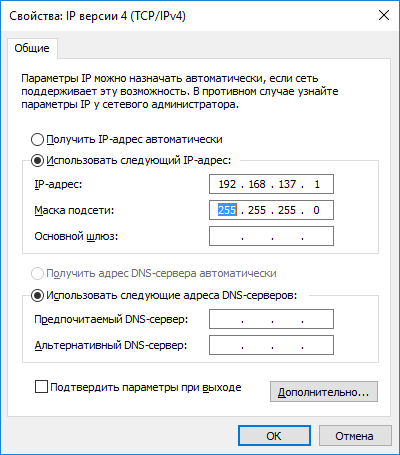
Следующий вариант решения проблемы – удалите подключение и пересоздайте его. То же самое относится и к беспроводной точке. Потом открываем общий доступ в свойствах сети и подключаем любое устройство.
Это интересно: Как на Windows 10 откатить драйвера Wi-Fi адаптера?
Возможно, важные службы для работы сети отключены, хотя такое бывает очень редко. Для проверки вы должны зайти в раздел «Администрирование». Чтобы туда попасть можно ввести это слово в поиске. Далее там находите «Службы» и ищете там «WLAN, Общий доступ к подключению Интернет, Маршрутизация». Они должны быть включены. Если нет, то включите.
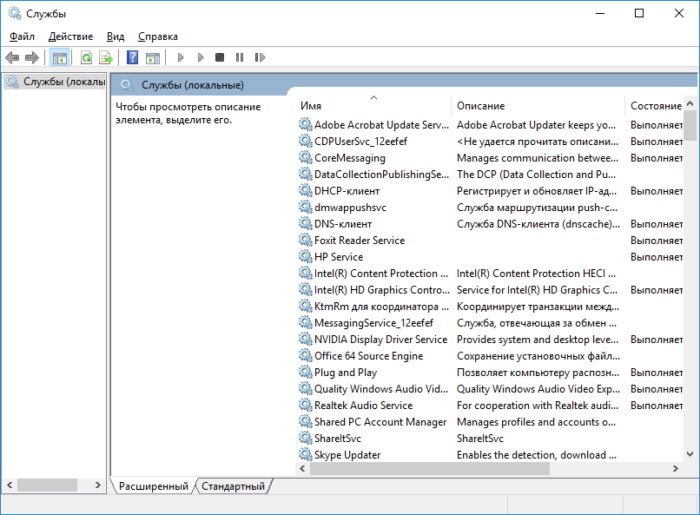
Вы можете попробовать сбросить настройки DNS и TCP/IP. Для этого нужно открыть командную строку с повышенными привилегиями и ввести вот такие команды:
netsh int ip reset c:\resetlog.txt
Потом перезапустите компьютер, пересоздайте точку доступа, откройте общий доступ и подключайтесь с какого-нибудь устройства.
Это интересно: Как в Windows 7 установить драйвер на Wi-Fi адаптер?
Последний пункт, который скорее всего поможет – переустановка системы. Для некоторых это трудоемкая задача, а для кого-то не составляет проблем.
На этом я закончу, но как будут появляться какие-нибудь способы, я дополню ими статью. Также было бы не плохо, если бы вы поделились своими решениями.
Способы борьбы с проблемой:
Этапы, которые нужно будет пройти последовательно:
- проверка устройств;
- диагностика подключения;
- настройка подключения.
Перезагрузка смартфона (планшета)
То же советуем сделать и с вашим гаджетом, так как у него также из-за длительной работы могли возникнуть неполадки в операционной системе. Выполните перезапуск смартфона и вновь проверьте подключение.
Воспользуйтесь программой Wi-Fi Fixer
Если и после перезапуска обоих девайсов вы не можете пройти дальше этапа «получение IP-адреса» на Wi-Fi, рекомендуем установить на Android полезную программу Wi-Fi Fixer. Данное приложение в автоматическом режиме ищет проблемы в вашем Wi-Fi и пытается исправить их.
Это приложение доступно в Google Play:
- Просто запустите приложение и перейдите на вкладку «Known».
- Выберите необходимую сеть для подключения к ней.
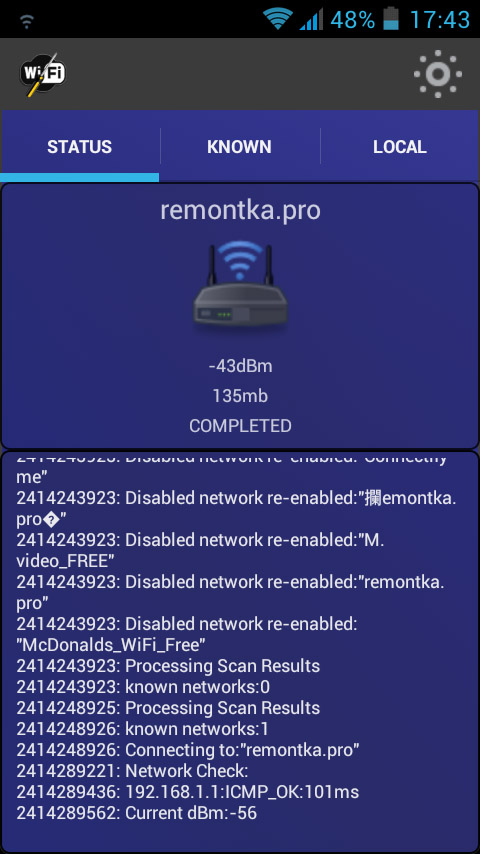
Выставление статического адреса
Если все же маршрутизатор не хочет раздавать IP-адрес для подключения к сети, это можно сделать вручную и так решить проблему.
Для того чтобы задать адрес на Андроид-девайсе самостоятельно, нужно выполнить следующие действия:
- Зайти в настройки смартфона.
- Перейти по пункту «Wi-Fi».
- Зажать имя сети, к которой не получается подключиться.
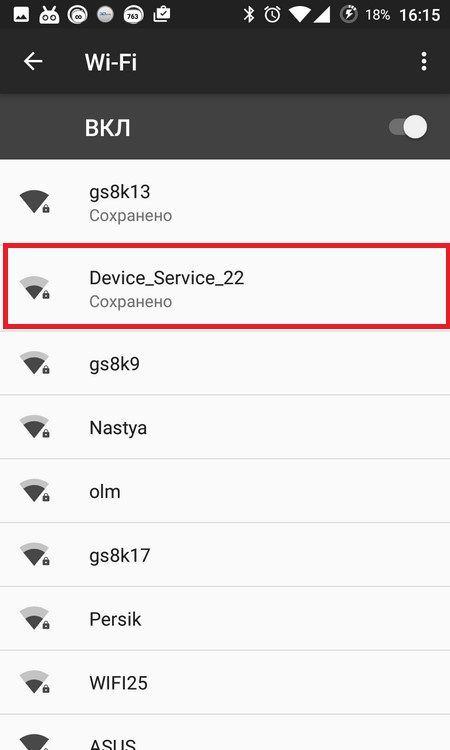
Выбрать «Изменить сеть».
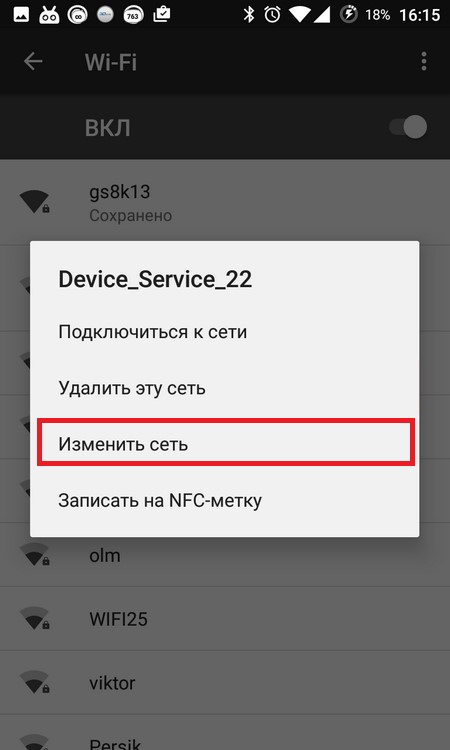
Нажать на «Расширенные настройки».
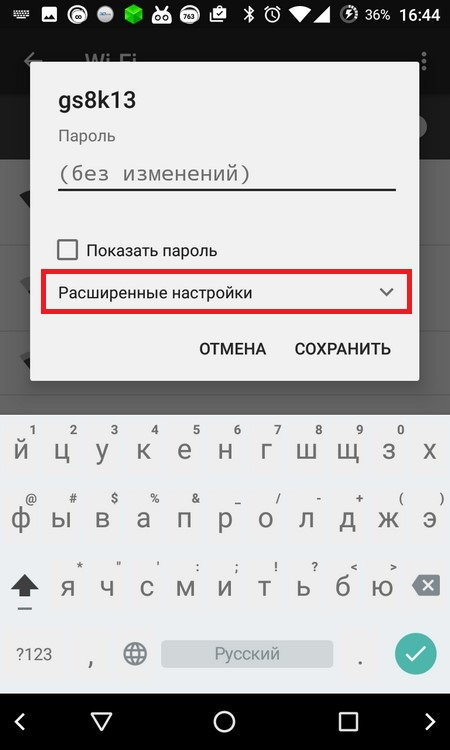
В пункте «Настройки IP» выбрать режим «Пользовательские».
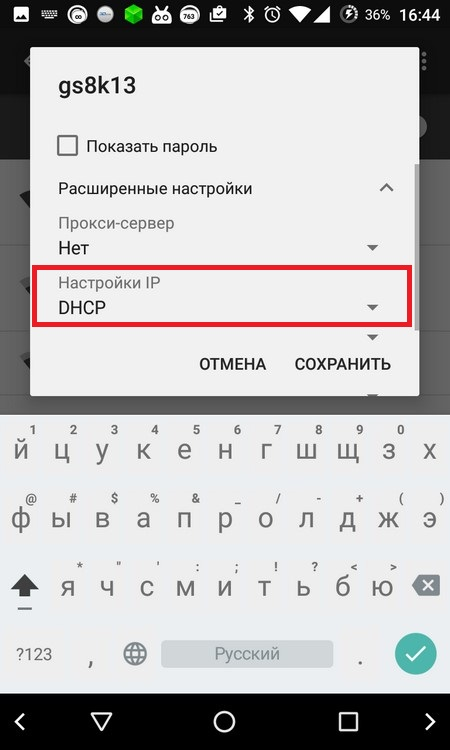
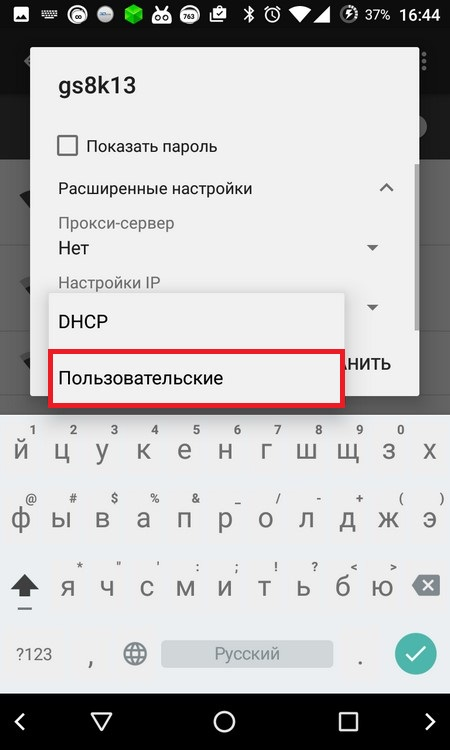
После чего нужно будет заполнить каждое поле:
IP-адрес: обычно во всех домашних сетях он выглядит следующим образом: 192.168.x.yyy. где х – может быть 0, а может быть 1 в зависимости от модели роутера, а ууу – от 0 до 255, на ваше усмотрение (советуем ставить числа между 100 и 254, они точно должны быть свободны). Чтобы узнать, какую цифру ставить в х, нужно воспользоваться помощью компьютера, подключенного к вашему же роутеру. На компьютере запустите командную строку – + и ввести cmd, в строке написать ipconfig и посмотреть адрес напротив параметра «Основной шлюз». Он может быть 192.168.1.1 (тогда х будет 1), или же 192.168.0.1 (тогда х будет 0).
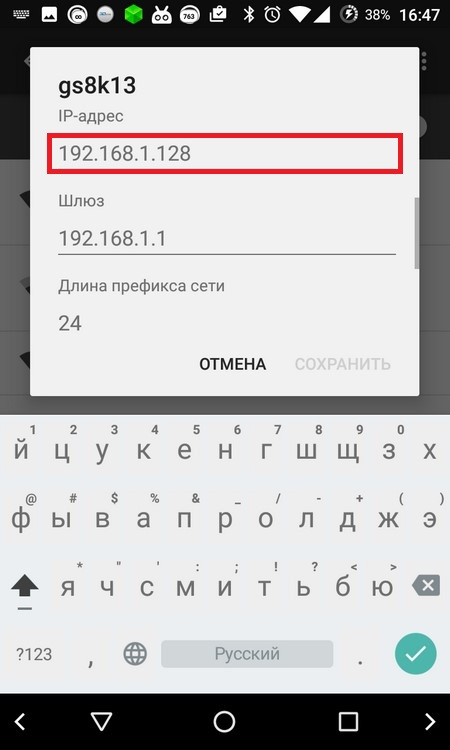
Шлюз: в этот параметр вводим тот адрес, который увидели в командной строке напротив «Основной шлюз».
Остальные поля оставьте по умолчанию, а они выглядят следующим образом:
- Длина: 24
- DNS 1: 8.8.8.8
- DNS 2: 8.8.4.4
Для завершения нажимаем кнопку «Подключить».
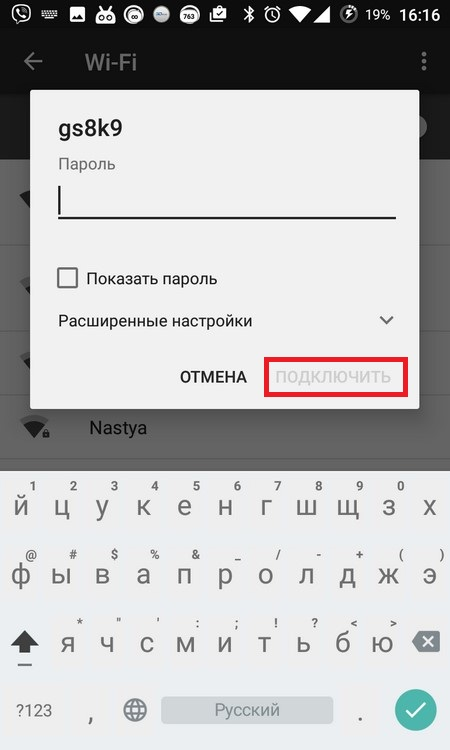
Проверка настройки DHCP на роутере
Если вы используете вашу домашнюю сеть, тогда, скорее всего, вы имеете доступ к административной части роутера (настройкам). Вам нужно согласно инструкции к вашей модели маршрутизатора проверить, включена ли функция DHCP, которая и раздает адрес автоматически.
К сожалению, мы не можем поэтапно рассказать для всех моделей, как это делается, но можем это сделать на примере TP-Link:
- Запустите браузер.
- В строке пропишите 192.168.1.1.
- Введите логин – admin и пароль – admin.
- Выберите вкладку «DHCP», далее «Настройки DHCP».
- В строчке «DHCP сервер» убедитесь в том, что кнопка в положении «Включить».
- Сохраните настройки.
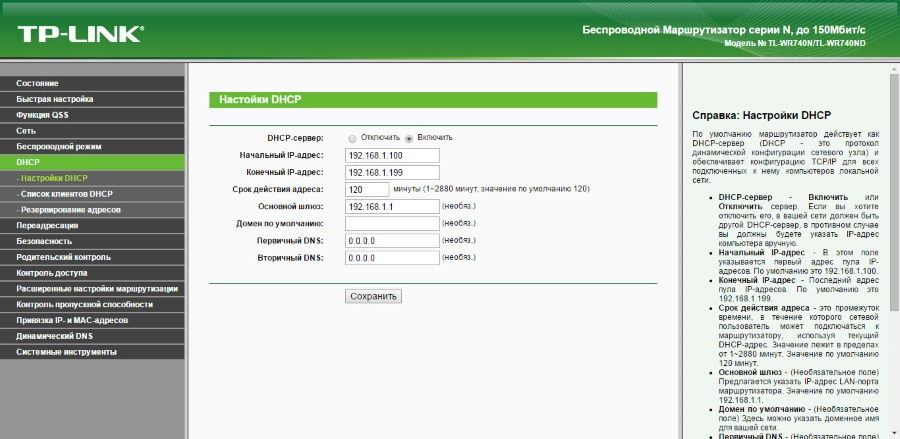
На этом все основные этапы решения данной проблемы рассмотрены. Надеемся, что решение было найдено вами в одном из указанных нами пунктов.
Всё равно не подключается к WiFi
Если ИП не работает и долго подключается, после выполнения всех вышестоящих инструкций – то такое может быть в случаи системной поломки телефона на Андроид. Система начинает криво работать из-за вирусов или сторонних программ. Особенно это показательно, когда все устройства и другие телефоны и планшеты подключаются, а ваш нет. Тогда стоит сбросить некоторые настройки. Зайдите в «Настройки» – «Система» – «Сброс настроек».
Теперь поочередно сделайте сброс по каждому пункту. Сначала сбрасываем настройки «Wi-Fi, мобильного интернет и Bluetooth». Перезагружаем телефон и вновь пытаемся подключиться к сети роутера. Потом делаем сброс по второму пункту – ну и так далее. В конце если ничего не поможет, сбросьте до заводских настроек.
При подключении планшета или телефона на операционной системе Android Вы можете столкнуться с тем, что подключаясь к своей или чужой беспроводной сети процесс остановится на том, что на экране постоянно будет висеть сообщение «Получение IP-адреса» и всё. При этом компьютер или ноутбук, тоже подключенные по WiFi могут отлично работать, а вот Андроид тупит и отказывается подключаться. Не торопитесь ругать свой смартфон или планшет — чаще всего он тут ни при чем.Причина бесконечного получения IP-адреса скорее всего кроется в настройках Вашего роутера или точки доступа WiFi, которая отвечает за работу Вашей беспроводной сети.
Всё дело в том, что в операционной системе Android сетевое подключений Вай-Фай настроено по умолчанию на автоматическое ай-пи по протоколу DHCP. Если же DCHP-сервер выключен — устройство не сможет получить адрес и, соответственно, подключиться к сети. А ПК или ноутбук работают потому, что у них в настройках Протокола TCP/IPv4 прописан статический IP-адрес. Исходя из вышеизложенного, решить проблему можно двумя способами — либо прописав статический IP-адрес на Android, либо включив DHCP-сервер в настройках роутера. Рассмотрим подробнее оба варианта.
Способ 1. Статический IP.
Заходим в настройки нашего планшета или смартфона и находим раздел Wi-Fi. Здесь Вам надо нажать на сетку, у которой идет бесконечное получение IP-адреса и подержать несколько секунд, пока не появиться меню:
В нём надо выбрать пункт «Изменить конфигурацию сети». Откроется вот окно конфигурации. Ставим галочку «Показать дополнительные параметры» и видим несколько появившихся дополнительных строк:
В списке «Параметры IP» выбираем тип адресации — «Статический»
Обратите внимание на поля ниже — IP-адрес, шлюз и маску (длина префикса сети) и DNS-серверы. ОС Андроид сама предлагает по умолчанию адрес из стандартной сети 192.168.1.Х. Вам остается лишь ввести эти значения с клавиатуры и нажать кнопку «Сохранить»
Если же у Вас маршрутизатор D-Link или Tenda, то надо учитывать, что у них используется по-умолчанию подсеть 192.168.0.Х и адреса надо прописывать с учетом этого. После чего применяем изменения и проверяем наличие доступа в Интернет
Вам остается лишь ввести эти значения с клавиатуры и нажать кнопку «Сохранить». Если же у Вас маршрутизатор D-Link или Tenda, то надо учитывать, что у них используется по-умолчанию подсеть 192.168.0.Х и адреса надо прописывать с учетом этого. После чего применяем изменения и проверяем наличие доступа в Интернет.
Способ 2. DHCP-сервер роутера.
Этот способ более правильный, но и более сложный. Сложен он в первую очередь тем, что пользователю нужно зайти в настройки своего беспроводного роутера или точки доступа Вай-Фай и включить DHCP-сервер в настройках локальной сети. Конечно, у опытного пользователя это не вызовет затруднений, а вот новичка могут ожидать трудности. Но не стоит пугаться. У большинства современных сетевых устройств начального уровня, которые стоят у нас с Вами в домах, процесс настройки логически мало чем отличается. Я приведу пример на устройствах нескольких производителей. На других же надо просто действовать по аналогии и всё.
Первым делом Вам надо зайти в веб-интерфейс роутера. (Если не знаете как это сделать — читайте статью: Как зайти в настройки роутера). В главном меню необходимо найти раздел Локальная сеть или LAN:
Там находим подраздел с настройками сервера:
Включаем его и сохраняемся.На некоторых моделях в меню может быть отдельный раздел DHCP, к примеру — на некоторых моделях TP-Link:
Ставим переключатель в значение «Включить» и нажимаем кнопку «Сохранить». Проверяем доступ в сеть Интернет.
Перезагрузка роутера
Вы пытаетесь подключиться к сети Wi-Fi, но ваше устройство не может найти доступные сети? Это может быть результатом ряда проблем, включая нестабильное соединение, некорректные настройки роутера или неполадки с железом. Одним из решений является перезагрузка роутера.
Перезагрузка роутера – это простой способ перезапустить устройство, чтобы исправить ошибки с подключением к сети Wi-Fi. Это может помочь исправить неполадки, такие как медленные скорости передачи данных, сбои в сети и нестабильное соединение. Перед перезагрузкой рекомендуется выключить все устройства, подключенные к сети, чтобы избежать любых дополнительных проблем.
Чтобы перезагрузить роутер, вы должны найти кнопку питания на устройстве. Она обычно находится на задней стороне корпуса. После нахождения кнопки питания, нужно ее нажать и держать нажатой в течение 10-15 секунд. После этого, отпустите кнопку и дождитесь, пока роутер полностью загрузится. После перезагрузки, попробуйте подключиться к сети Wi-Fi снова. Или просто извлеките шнур питания из розетки, это также сработает.
Если перезагрузка роутера не помогла, то возможно попробовать перенастроить сеть. Для этого зайдите в настройки роутера и удалите текущую сеть, затем настройте ее снова с помощью проводной или беспроводной связи. Также, вы можете проверить настройки безопасности сети Wi-Fi, вдруг у вас установлены неверные параметры.
Если перезагрузка и перенастройка сети не помогает, возможно, проблема в аппаратных неисправностях элементов роутера. В этом случае, лучшим решением будет обратиться к профессиональной помощи или заменить устройство.
Как исправить бесконечное «Получение IP-адреса» Wi-Fi на Android-устройствах?
Существует множество ошибок, которые возникают при подключении Android-устройства к Интернету, в частности, через Wi-Fi. Одна из самых распространенных — ошибка при «Получении IP-адреса». Данная проблема возникает при попытке пользователя подключиться к сети Wi-Fi посредством встроенного модуля беспроводного обмена данными. Android-устройство при этом сканирует ближайшие доступные подключения и предлагает пользователю список обнаруженных сетей для выбора. Как только конкретная сеть Wi-Fi выбрана, и пароль (при необходимости) введен, устройство пытается получить для себя IP-адрес в выбранной сети. Когда возникает какая-либо неполадка, получить IP-адрес в сети Wi-Fi устройство не может. В автоматическом режиме оно отключается от этой сети, подключается заново и еще раз пытается получить IP-адрес. И эти попытки не прекращаются.
Очень раздражает, когда ваш смартфон или планшет не может подключиться к сети через Wi-Fi. Следовательно, необходимо устранить эту ошибку, чтобы получить возможность продолжать общение, играть и черпать информацию из интернета. Существует множество способов, позволяющих исправить ошибку «Получения IP-адреса» в процессе подключения Android-устройства к сети через Wi-Fi. Часть из них связана с обращением к помощи сторонних приложений. Сразу скажем, именно эти методы срабатывают далеко не всегда — нужно выбрать «правильное» приложение именно для своей версии ОС и модели гаджета.
- Самый элементарный вариант — неправильно введенный пароль от сети Wi-Fi (возможно, вместо заглавной буквы вписана строчная, пропущен один из символов, или введена неверная цифра). Имейте в виду: пароли чувствительны к регистру. Рекомендуется тщательно проверить пароль, прежде жать на «Ввод». Это сэкономит ваше время и нервы.
- Одной из причин может быть маршрутизатор Wi-Fi. Если ваш Wi-Fi-маршрутизатор не может назначить соответствующий IP-адрес вашему устройству, вы можете столкнуться с получением ошибки IP-адреса в Android.
- Проблема может возникнуть из-за плохого покрытия сети Wi-Fi, а также из-за конфликтов IP-адресов с другими устройствами, подключенными к этой же сети.
- Ошибка при получении IP-адреса также может возникнуть из-за мер безопасности сети.
- И, наконец, недавно выяснилось, что ошибка «Получения IP-адреса» при подключении Android-устройства к сети Wi-Fi иногда является следствием попытки вашего гаджета автоматически получить IP-адрес. У мобильного телефона включен динамический IP-адрес — DHCP, и возникает замкнутый круг: Android-устройство пытается подключиться, но не может. И так будет продолжаться, пока что-то не будет сделано для исправления ошибки.
Как исправить ошибку при получении IP-адреса Wi-Fi?
Очень просто исправить получение ошибки IP-адреса WiFi на Android-устройствах. Исправление проблемы с IP-адресом зависит от версии операционной системы Вашего устройства. Ниже мы разместили основные способы решения данной проблемы: от простых до более сложных.
Решение 2. Переименуйте свое устройство
Возможная причина: Редкий сбой на устройствах HTC. Перейдите в настройки Wi-Fi Direct (Wi-Fi —> Расширенные настройки) и переименуйте свое устройство. Вы должны изменить имя «android_909892» на любое простое слово на английском языке, например «HTC 10».
Решение 3. Загрузите и установите приложение FXR WiFi fix
Многие пользователи сообщают, что приложение FXR WiFi fix решило проблему бесконечного получения IP-адреса. Вы также можете попробовать установить данное приложение из Google Play Маркета .
Решение 5. Назначьте статический IP-адрес
- Зайдите в Настройки —> Wi-Fi (WLAN) —> Включите WiFi;
Теперь вы можете легко подключиться к ближайшей сети Wi-Fi, если у вас есть пароль. Но если предлагаемый нами способ не сработал, Вы можете попробовать использовать сторонние приложения для решения данной проблемы (они в изобилии представлены на Маркете). Подберите одно из них, подходящее для вашего устройства и версии ОС Android, и исправьте ошибку получения IP-адреса.
Что делать, если ничего не помогает
Если вы склоняетесь к тому, что виновник проблемы — телефон:
- Сделайте сброс операционной системы к заводским настройкам.
- Перепрошейте аппарат заведомо корректной прошивкой.
- Обратитесь в сервисный центр по ремонту мобильных устройств, так как сбой может быть обусловлен аппаратной неисправностью. Дома ее не устранить.
Если главный подозреваемый — роутер:
- Обеспечьте аппарату хорошее охлаждение — установите его в открытом месте вдали от источников тепла.
- Сбросьте настройки аппарата на заводские и установите нужные вам значения заново.
- Обновите прошивку роутера до последней версии или установите альтернативную — WRT-DD, если устройство ее поддерживает.
- Если аппарат старше 3-5 лет и сбой возникает не впервые, подумайте о его замене. К сожалению, современные маршрутизаторы массового сегмента быстро вырабатывают свой ресурс и редко служат владельцам более длительный срок.
При покупке нового маршрутизатора не отдавайте предпочтение самым бюджетным моделям, поскольку основная масса проблем с подключением к Wi-Fi встречается именно среди них.
Современную жизнь довольно сложно представить без телефонов и интернета. Поэтому, современные смартфоны предоставляют возможность работы с интернетом. При этом, большинство людей пользуются именно доступом в интернет с помощью WiFi. Связанно это с тем, что это намного удобнее, к тому же не тратится большое количество средств.
Android постоянно пишет Получение IP-адреса и не подключается к Wi-Fi
Вторая по распространенности загвоздка с подключением телефона (именно Android) — бесконечные попытки подключиться с текстом «Получение IP-адреса».
Чем может быть вызвана ситуация:
- В настройках роутера отключен DHCP-сервер.
- Просто глюк Android.
Если вы точно не знаете насчет первого пункта, то для начала просто перезагрузите роутер, возможно уже это решит проблему. Если не помогло, то следующие шаги:
- Проверить, включен ли DHCP на роутере, если нет включить.
- Если включен, но все также «Получение IP-адреса», то попробовать задать статический IP-адрес на телефоне.
А теперь подробнее о том, как сделать и то и другое.
Для включения DHCP-сервера вам потребуется зайти в настройки роутера (любая инструкция по настройке роутеров D-Link, Asus, TP-link, Zyxel начинается именно с описания, как зайти в его настройки) и убедиться, что DHCP-сервер включен (как правило, просто должна стоять такая отметка): практически на всех моделях роутеров эта опция находится в разделе LAN или ЛВС (локальная сеть):
- На роутерах ASUS — ЛВС — вкладка DHCP-сервер
- На роутерах TP-Link — Дополнительные настройки — Настройки DHCP
- На роутерах Zyxel Keenetic — В «Домашняя сеть» — Организация сети, для опции DHCP включить «Сервер». Либо, на Keenetic Lite, в Домашняя сеть — Сегменты, проверить включение DHCP.
- На D-Link — в разделе «Сеть» или «LAN» пункт или вкладка «DHCP-сервер»
После изменения опции не забудьте сохранить настройки роутера.
Второй вариант — установить статический IP-адрес на Android, для этого:
- Зайдите в Настройки – Wi-Fi
- Нажмите и удерживайте сеть, к которой нужно подключиться, пока не появится меню с пунктом «Изменить сеть». Нажмите по нему.
- Нажмите «Расширенные настройки», затем пролистайте список вниз (он движется пальцем, хоть это и не понятно – полосы прокрутки отсутствуют) и в пункте Настройки IP вместо DHCP установите «Пользовательские».
- Установите IP-адрес, который должен отличаться от адреса роутера одной последней цифрой. Например, если у вас адрес роутера 192.168.0.1 (D-Link), то задайте что-то вроде 192.168.0.130 (лучше не использовать «близкие» к единице числа). В поле шлюз укажите адрес роутера. Длина префикса сети — обычно 24, а в качестве DNS на Android по умолчанию используются адреса 8.8.8.8 и 8.8.4.4
Сохраните настройки и снова попробуйте подключиться к Wi-Fi сети с телефона.
Установка сетевых настроек на смартфоне или планшете
Минус данного метода в том, что, прописав вручную настройки на одном телефоне – он будет работать. Но вот если вы попытаетесь подключить другие устройства – на них также придётся прописывать IP, маску и т.д.

- Сначала нам надо узнать IP адрес нашего роутера. Для этого можно заглянуть под корпус аппарата и посмотреть на этикетку.
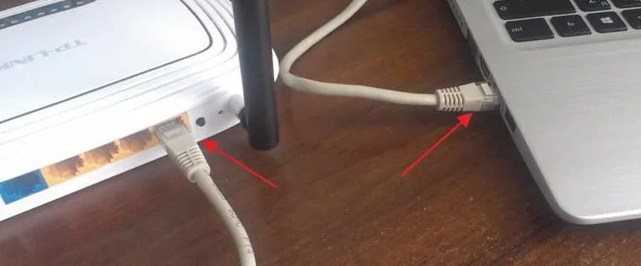
- Если там указан DNS адрес, а не IP, то узнать можно через компьютер или ноутбук. Подключитесь к роутеру по проводу, который надо будет воткнуть в LAN порт.
- Нажимаем на ноуте или компе сочетание клавиш «Win+R».

- Прописываем команду «CMD».
- В консоли вводим «ipconfig» и жмём «Enter». Запоминаем IP из строки «Основной шлюз». В моём случае это 192.168.1.1, но у вас может быть и другой.
- Зайдите в «Настройки».
- Теперь переходим в раздел, где у вас находится Wi-Fi подключения. Нажмите на ваше подключение и удалите его.
- Теперь, как обычно нажмите на вашу сеть, чтобы подключиться. Но не торопитесь вводить пароль. Сначала нажмите на стрелочку раздела «Расширенные настройки».
- Нажмите на «Настройки IP» и выберите «Пользовательские», чтобы ввести настройки вручную.
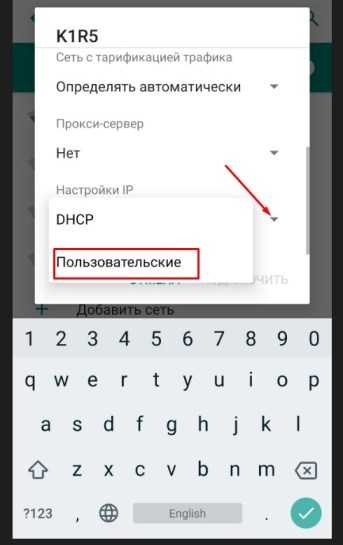
- Сначала введите в поле шлюз IP вашего роутер. У меня это 192.168.1.1. А потом IP-адрес телефона. Но нужно вписать такой же значение как у шлюза, только поменять последнюю цифру на любую другую, но не на 255. Я установил 128, но можно поставить и 16, 18, 28 и т.д. Если, к примеру у вас шлюз (айпи роутера) 192.168.0.1, то IP адрес телефона надо поставить как 192.168.0.*любая цифра* – например 192.168.0.124.
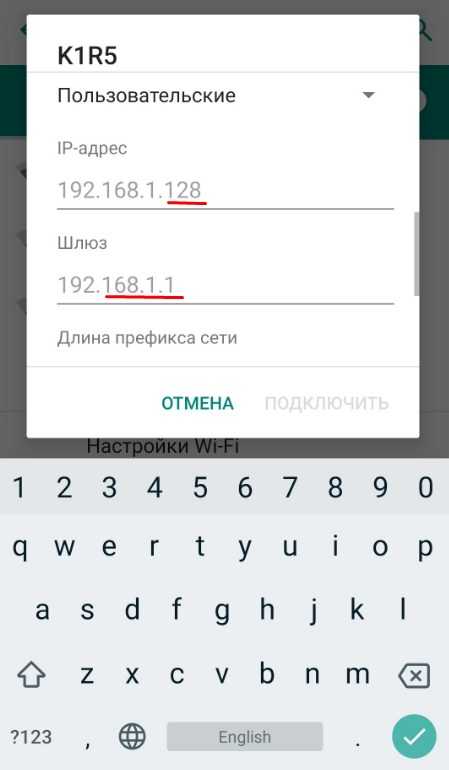
- Теперь пролистываем в самый низ.
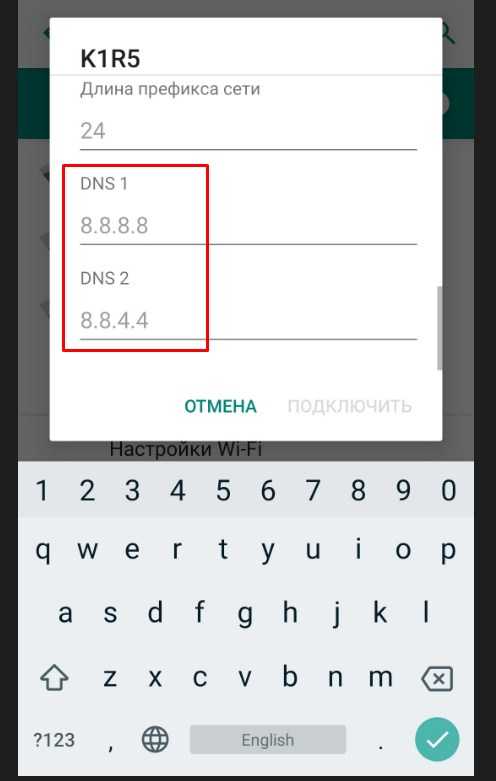
- В качестве DNS ставим в первую строку 8.8.8.8, а во вторую 8.8.4.4 — это ДНС адреса от Google. Они позволяют корректно работать всем приложениям на смартфоне и правильно открывать сайты.
- В самом конце листаем вверх, вписываем пароль и подключаемся.

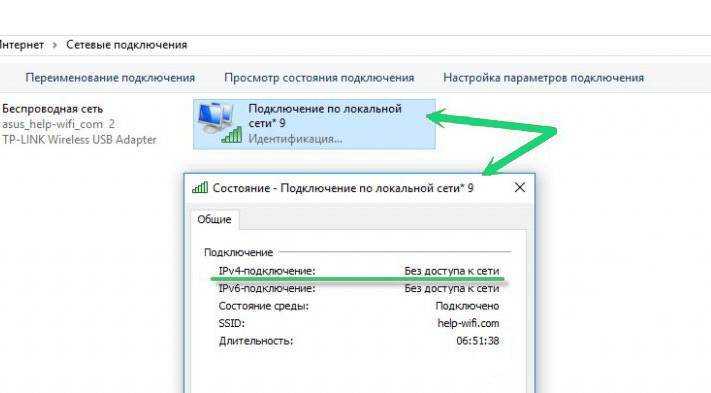



















![[решено] ошибка ip конфигурации при подключении wifi - 7 способов решения](http://kubwheel.ru/wp-content/uploads/a/a/c/aacd5025d885194fe65c8f7b90a95218.png)



