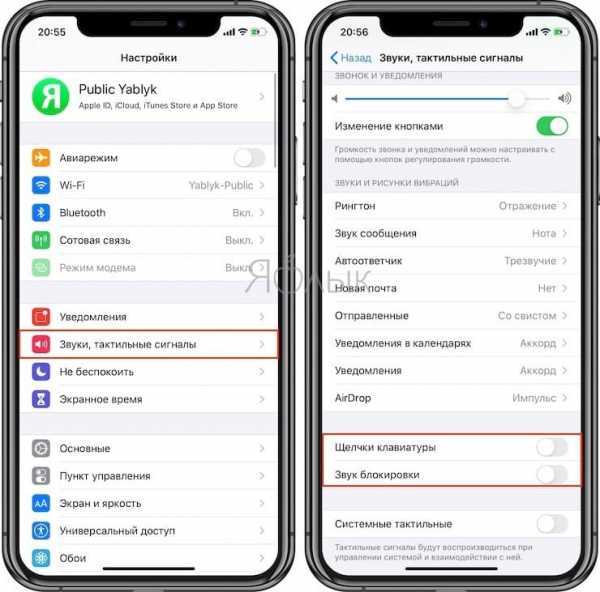Как отключить звук набора номера на iPhone
Пользователи iPhone могут задаться вопросом, как они могут отключить звуковые эффекты набора номера, которые воспроизводятся при наборе номера телефона на цифровой клавиатуре на iPhone. Каждый раз, когда вы нажимаете цифровую кнопку на клавиатуре телефона, воспроизводится новый звуковой эффект. Некоторые из вас могут подумать, это здорово и все, кроме как вы отключите эти звуковые эффекты при наборе номера, чтобы я мог набрать номер в тишине с iPhone?
Оказывается, есть способ отключить звуковые эффекты при наборе номеров телефонов на iPhone, чтобы прочитать, как выполнить задачу.
Если вас интересует какой-то быстрый фон, звуки, воспроизводимые при наборе номера на iPhone, на самом деле такие же, как вы слышали на любом другом традиционном телефоне DTMF с тональным сигналом, причем каждый набранный номер имеет уникальный звук набора номера, связанный с ним , Хотя эти цифровые аудиосигналы были необходимы в эпоху до сотового телефона, в настоящее время звуковые эффекты больше не нужны, чтобы просто набирать номер успешно, но звуковые эффекты сохраняются даже на современных смартфонах, таких как iPhone. Это исторический артефакт номеров набора, который нравится многим пользователям, и для многих людей существует сильное признание для звуков и номеров набора, где вы часто можете сказать, что число вводится неправильно, просто услышав его неправильно. В любом случае, некоторые люди могут захотеть просто набрать номер телефона на своем iPhone в тишине без прослушивания громкоговорителей, поэтому мы сосредоточимся на этом.
Пользователи iPhone могут задаться вопросом, как они могут отключить звуковые эффекты набора номера, которые воспроизводятся при наборе номера телефона на цифровой клавиатуре на iPhone. Каждый раз, когда вы нажимаете цифровую кнопку на клавиатуре телефона, воспроизводится новый звуковой эффект. Некоторые из вас могут подумать, это здорово и все, кроме как вы отключите эти звуковые эффекты при наборе номера, чтобы я мог набрать номер в тишине с iPhone?
Выключение на Андроид звука при наборе номера телефона
За функцию набора телефонного номера отвечает приложение «Контакты». Процесс отключения звука во время набора номера осуществляется в настройках этого приложения.
Выполняем алгоритм действий:
Увеличить
Если при выполнении инструкции вы нигде не допустили ошибок, то во время набора телефонного номера звук будет отсутствовать.
Большинство современных гаджетов работает на операционной системе Андроид. Это вполне закономерно, ведь интерфейс очень простой и функций много, да и приложения предлагаются в онлайн-магазине на самый разный вкус. При использовании смартфона или планшета каждый человек выстраивает настройки под себя, чтобы было удобно и переход по меню не требовал лишних движений и действий. В этой статье мы рассмотрим, как убрать звук клавиатуры на Андроид, чтобы при написании сообщений в мессенджерах или запросах в поисковиках не привлекать к себе лишнего внимания.
Настройки -> Звуки -> Звонки и будильник -> Менять кнопками. Установите переключатель в положение «Выкл».
Действие 7. Проверка настроек BIOS
К потере звука могут привести неправильные настройки параметров BIOS. В оболочке BIOS также придется все время действовать только с помощью клавиатуры, так как мышь отключена в этом режиме. В BIOS интегрированная аудиокарта может быть выключена. Нужно нажать кнопку DEL до того как загрузится система (сразу после запуска компьютера). В некоторых машинах это клавиши F2, F12 или F10. Убедитесь, что переключатель установлен в положении “Enabled” напротив материнской платы в списке устройств BOIS. Нужно включить аудиокарту, если переключать установлен в положении “Disabled”.
И естественно, причиной отсутствия звука может быть механическая неисправность звуковой карты. Попробуйте все вышеперечисленные методы, перед покупкой новой карты.
Напоминаю, что звук на компьютере можно регулировать с помощью клавиатуры с помощью клавиш F11, F12.
Надеюсь, что проблема звука полностью решается несложными инструкциями, описанными в этой статье. Если все же не удалось восстановить звук – обратитесь за помощью к специалистам.
В данной статье мы поговорим о том, как регулировать звук на компьютере с помощью клавиатуры без всяких проблем. В век компьютерных технологий трудно представить современную жизнь без использования электроники. Компьютер используется помимо работы для прослушивания музыки или просмотра фильмов, в связи, с чем идет непрерывное обновление функционального оснащения.
И естественно, причиной отсутствия звука может быть механическая неисправность звуковой карты. Попробуйте все вышеперечисленные методы, перед покупкой новой карты.
Настройка приложения-клавиатуры для Android
Смартфон не обходится без виртуальной клавиатуры. В разных моделях устанавливается одно из двух популярных приложений: Swifkey или Go Keyboard. Как правило, их можно различить визуально. Клавиатура Go Keyboard на Андроиде имеет раздельные нарисованные клавиши, симулирующие 3D.
Виртуальная клавиатура Go Keyboard
Тогда как у Swifkey однородное полотно с клавишами. Производить настройки, связанные с клавиатурой можно непосредственно с самого приложения. Для этого необходимо в главном меню смартфона найти соответствующую иконку и запустить его.
Виртуальная клавиатура Swiftkey
В приложении-клавиатуре можно изменить любой параметр, который касается ввода текста с телефона.
| Возможности приложения: | Пояснение: |
|---|---|
| Настройка темы. | Изменять внешний вид клавиатуры. |
| Персонализация. | Менять расположение дополнительных кнопок и функций при вводе текста. |
| Звуковое сопровождение. | Настраивать звук, вибрацию и список языков, которые вы сможете использовать и многое другое. |
В Play Market можно загрузить другие утилиты и использовать по умолчанию их. В них также можно убрать надоедливую вибрацию клавиатуры в системе Android. Но большинство из сторонних приложений разрабатываются независимыми программистами. Которые не отвечают за качество своего продукта. Обычно работа таких приложений сопровождается багами, сбоями и вылетами. Поэтому мы не рекомендуем изменять виртуальную клавиатуру, которую использует по умолчанию ваше мобильное устройство.
Инструкция по отключению звука на Гугл-клавиатуре
Для того чтобы отключить звук на клавиатуре Google, нажмите и чуть удержите клавишу с изображением микрофона. Через секунду появится скрытая кнопка настроек.

Не отрывая пальца от экрана, сделайте движение в сторону появившейся кнопки – вы выйдете в меню настроек Гугл клавиатуры.
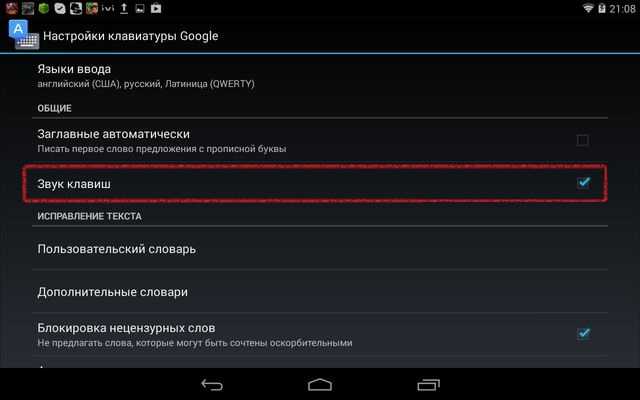
Далее дело техники, находим пункт «Звук клавиш» и убираем галочку. Все! Теперь надоедливый звук от нажатия клавиш на Гугл клавиатуре нам не помеха.
Кстати здесь очень уместна поговорка «НЕ БЫЛО БЫ СЧАСТЬЯ, ДА НЕСЧАСТЬЕ ПОМОГЛО». Настройки, которые мы нашли благодаря надоедливому звуку, способны сделать набор текста еще более комфортным и быстрым. Но это тема уже другого разговора.
Удачи в освоении планшетного ПК!
Расскажете об этой статье своим друзьям:
В моем приложении я переопределяю ключи volume up и volume down . Проблема в том, что когда пользователь нажимает одну из этих двух клавиш, воспроизводится звук. Я хочу как-то отключить/отключить этот звук.
Вот фрагмент моего кода:
2 ответа
Я хочу изменить яркость экрана с помощью клавиш регулировки громкости. Я использовал этот код, но он не работает: @Override public boolean onKeyDown(int keyCode,KeyEvent keyEvent)
В Android обычно есть 3 канала громкости звука, интересных пользователю: Music/Media, мелодия звонка и сигналы тревоги. Обычно при нажатии аппаратных кнопок регулировки громкости устанавливается громкость звонка, и соответственно отображается диалоговое окно с панелью поиска. Но если я открыл.
Использование onKeyDown или onKeyUp по-прежнему дает звук по умолчанию изменения громкости. Вместо этого используйте dispatchKeyEvent.
Я сам это понял. Существует способ остановить звук при нажатии клавиши регулировки громкости. Вам нужно бесконечно воспроизводить пустой звук, поэтому, когда пользователь нажимает клавишу громкости, это «trying», чтобы изменить громкость media, поэтому звук щелчка не воспроизводится. Вы можете скачать пустой звук, выполнив поиск empty sound , а затем поместить его в папку raw в проекте. Последний шаг-просто переопределить клавиши регулировки громкости.
Вот код, который вам нужен:
Определите переменную MediaPlayer.
В onResume() вам нужно бесконечно воспроизводить пустой звук.
В onPause() вам нужно остановить звук.
И, наконец, переопределение действий кнопок.
Похожие вопросы:
В моем приложении у меня переопределен onKeyDown() и функции onKeyUp() для того, чтобы захватить клавиши регулировки громкости события. Я использую такие события, чтобы контролировать объем моего.
Я работаю над приложением будильника, и я использовал AVAudioPlayer для воспроизведения звука будильника, у меня есть ползунок для настройки звука audioPlayer в настройках моего приложения. Теперь.
Мне нужно использовать кнопки регулировки громкости для управления переменным параметром в моем приложении. Я использую Activity.onKeyDown , чтобы получать уведомления при нажатии кнопки, но.
Я хочу изменить яркость экрана с помощью клавиш регулировки громкости. Я использовал этот код, но он не работает: @Override public boolean onKeyDown(int keyCode,KeyEvent keyEvent)<.>
В Android обычно есть 3 канала громкости звука, интересных пользователю: Music/Media, мелодия звонка и сигналы тревоги. Обычно при нажатии аппаратных кнопок регулировки громкости устанавливается.
Можно ли делать фотографии с помощью регуляторов громкости на iPhone? В идеале метод takePicture() должен вызываться при нажатии кнопки регулировки громкости.
Я создаю аудиоплеер, где звук может быть включен и выключен. Когда звук включен, кнопка регулировки громкости на телефоне правильно управляет громкостью media. Однако, когда звук выключен, кнопка.
Не могли бы вы дать мне некоторое представление о том, почему устройство S40 не получает внешние события клавиши регулировки громкости? У меня есть этот телефон: Nokia 5130 XpressMusic-Series 40 5th.
Я не могу получить приложение Android (работает на Android 6.0), чтобы реагировать на нажатия клавиш громкости, когда отображается android.widget.MediaController. Контроллер media отображается.
Мне нужно, чтобы обнаружить кнопку регулировки громкости звука нажмите кнопку. Решение в обнаружении нажатия кнопки громкости и используемой мной работы только при изменении громкости звуков. Мне.
Полное отключение звука (щелчков) клавиатуры в настройках iPhone
Способ из разряда «раз и навсегда».
1. Откройте приложение Настройки своего iPhone или iPad.
2. Выберите раздел настроек Звуки, тактильные сигналы (значок красного цвета).
3. Вы увидите множество настроек, регулирующих воспроизведение звука на смартфоне. Опуститесь в самый низ и деактивируйте зеленый переключатель напротив надписи Щелчки клавиатуры. Здесь же находится переключатель Звук блокировки, который тоже есть смысл отключить (лишняя нагрузка на батарею :)).
Готово! Чтобы проверить работу iPhone или iPad в новых условиях, откройте на смартфоне или планшете любой мессенджер или текстовый редактор и наберите на виртуальной клавиатуре хотя бы один символ.
Если жизнь без щелчков клавиатуры вам не понравилась, зайдите в настройки ещё раз и активируйте переключатель.
Как отключить звуки клавиатуры
Для начала откройте приложение Настройки на своём iPhone или iPad и следуйте шагам ниже.
1) Выберите пункт Звуки.
2) Пролистайте вниз и нажмите на переключатель рядом с Щелчки клавиатуры, чтобы он стал серым.
Готово! Теперь вы можете печатать в тишине.
Если вы очень любите тишину, то можете отключить ещё и Звук блокировки и другие системные звуки на этом же экране.
(Пока оценок нет) Загрузка…
Как устранить проблему отсутствия звука во время звонка на iPhone…
Как упорядочить уведомления в iOS 9
Как уменьшить потребление мобильного трафика в приложениях Facebook и Twitter…
Как отключить напоминания о разминке на Apple Watch…
Теги ipad iphone
Как отключить звуки клавиатуры в Apple iPhone 8 и iPhone 8 Plus
Некоторым владельцам нового iPhone 8 или iPhone 8 Plus может быть интересно узнать, как переключать звуки клавиатуры на своем устройстве. Существует функция, которая поставляется с iPhone 8 или iPhone 8 Plus, которая позволяет клавиатуре воспроизводить звук всякий раз, когда вы печатаете на нем.
Некоторые пользователи iPhone 8 или iPhone 8 Plus любят этот звук, потому что он делает набор текста проще и веселее. Есть другие, которые находят эти звуки довольно раздражающими. Если вам не интересно слышать эти звуки, вы можете легко отключить их, чтобы клавиши оставались тихими, когда вы их нажимаете.
При деактивации звуков щелчка клавиатуры на вашем iPhone 8 или iPhone 8 Plus вы можете отключить его на постоянной или временной основе, используя параметр отключения звука, чтобы клавиатура не воспроизводила эти звуки.
Выключите звук клавиатуры на iPhone 8 и iPhone 8 Plus навсегда
Вы можете использовать этот метод, чтобы навсегда отключить звук клавиатуры на вашем iPhone 8 или iPhone 8 Plus. Шаги по деактивации звуков щелчка на клавиатуре похожи практически на устройствах Apple iOS.
- Вам нужно будет нажать на приложение «Настройки» и выбрать «Звуки».
- Прокрутите список до конца и переместите переключатель рядом с «Щелчки клавиатуры» в положение «OFF».
- Теперь вы можете оставить параметр Настройки.
Как вы можете временно отключить звуки клавиатуры с отключением звука на iPhone 8 и iPhone 8 Plus
У пользователей iPhone 8 или iPhone 8 Plus, которым нравятся звуки нажатия клавиш, есть метод, который можно использовать для временного отключения звуков с помощью клавиши отключения звука. Вам просто нужно использовать кнопку выключения звука, и звуки клавиатуры не будут слышны, включая все остальные звуки уведомлений.
Эти изменения немедленно вступят в силу, а звуки нажатия клавиш будут временно отключены. Вы можете получить доступ к любому приложению на вашем устройстве, которое обычно издает звук при его использовании, и вы поймете, что звук отключен. Это лучший способ в ситуации, когда вы не хотите, чтобы кто-либо знал, что вы печатаете или используете свой iPhone 8 или iPhone 8 Plus.
Если вы хотите снова активировать звуки, все, что вам нужно сделать, это вернуться к настройкам, щелкнуть Звуки и переместить переключатель рядом с «Щелчками по клавиатуре» в положение «Вкл», и вы снова услышите звуки.
Профили звука в Андроид
В некоторых устройствах Android звук настраивается при помощи профилей. В настройках они так и называются «Профили звука». Вы можете настроить их все на разные случаи. Обычно их несколько: «Без звука», «Совещание», «Улица», «Обычный» и другие. По умолчанию ваше устройство использует обычный профиль.
Чтобы настроить один из них — выберите его:
- «Обычный» — в этом профиле вам доступно отключать/включать вибрацию при вводе текста с виртуальной клавиатуры. Вибрация также будет действовать при входящих SMS-сообщения и звонках. В настройках можно установить мелодию рингтона, оповещения, сообщений. А также звуки касаний экрана и блокировки;
- «Без звука» — как и профиль «Совещание» имеет только кнопку активации. Без звука полностью выключает звуки устройства, совещание — включает вибрацию вместо звуков;
- «На улице» — является профилем со всеми активными настройками, сигналом, вибрацией при касании, блокировки и т. д.
Но вы может использовать настраиваемые профили для своих предпочтений. К примеру, один из них можно настроить на повседневное использование смартфона
Другой — для мест, где звуки не нужны, а вибрации будет вполне достаточно для того, чтобы понять, что вам звонят или пришло важное сообщение
Клавиатура Айфона: Настройка и функции
Клавиатура айфона является одной из самых лучших виртуальных клавиатур для сенсорных телефонов и планшетов. Она удобная, функциональная и комфортная в использовании.
Кроме основных функций, которые видит пользователь, впервые воспользовавшись iPhone или iPad, она еще имеет множество возможностей, которые стоит знать каждому владельцу этих девайсов.
Предыдущий материал был посвящен тому, как сбросить айфон до заводских настроек. Сегодня мы рассмотрим виртуальную клавиатуру для айфона, все ее функции и возможности.
Клавиатура iPhone — функции и как настроить
Чтобы зайти в основные параметры, которые можно изменить, нужно открыть «Настройки», перейти в группу «Основные» и открыть «Клавиатура». Здесь располагаются основные опции, которые можно изменить по своему усмотрению. Рассмотрим все по пунктам.
Клавиатура — в этом разделе можно добавить раскладки для набора на разных языках или, наоборот, убрать их. К примеру, если вы отправились в Рим, можно добавить Итальянскую раскладку.
Замена текста — очень удобная опция, с помощью которой задаются сокращения, которые будут заменяться на слова. К примеру, сдр — с днем рождения, ду — доброе утро, пкд — привет, как дела, итд — и так далее.
Клавиатура для одной руки — смещает клавиатуру влево или вправо, чтобы удобно было печать только одной рукой. Актуально для тех, у кого большая диагональ смартфона или небольшая ладонь.
Автопрописные — меняет первые буквы на заглавные в первых словах в предложении или абзацах.
Автокоррекция — исправляет неправильные слова в автоматическом режиме, также меняет не дописанные на целые после того, как пользователь ставит пробел. Подробно мы уже рассматривали эту опцию в материале — как убрать Т9 на айфоне.
Правописание — подсвечивает неправильно написанные слова, чтобы было понятно, что совершена ошибка.
Вкл. Caps Lock — при двойном нажатии на символ набора текста с большой буквы включает режим постоянной печати всех букв с заглавной.
Предиктивный набор — над клавишами при наборе текста показывает варианты правильного написания слова, а также, как слово может быть дописано. Если нажать на такой вариант, слово будет изменено. Очень удобно.
Смарт-пунктуация — меняет простые знаки препинания на типографические. К примеру, обычные кавычки — «» изменит на «» елочки.
Просмотр символов — удобная опция, при нажатии на букву, символ, цифру, увеличивает ее в размере, чтобы можно было сразу понять, что было нажато.
Быстрая клавиша «.» — при двойном нажатии на пробел ставит точку с пробелом. Действительно удобно и так печатается быстрее.
Включение диктовки — еще одна функция, которую редко кто включает. Позволяет набирать текст голосом. После включения на клавиатуре появляется еще один символ — микрофона. При его нажатии можно продиктовать что-нибудь, и система сразу переведет это в текст.
Диктовка — здесь задаются языки диктовки, которые будет распознавать система. Русский там есть по умолчанию.
Другие функции относятся к английской раскладке, это:
Провести для набора — включает набор текста свайпами, т.е. движения от символа к символу.
Удалять начертанное слово — слова, которые были написано свайпами будут удаляться целиком, а не по символам.
Что такое предиктивный набор
Предиктивный набор — это система, которая позволяет ускорить набор текста за счет того, что анализирует символы, которые набирает пользователь и выводит списком варианты их окончаний и фраз.
Так, с помощью этой функции можно значительно быстрее печатать текст, просто выбирая варианты, которые вам предоставляют. Данная опция не меняет текст сама без вашего ведома. Если слова все еще меняются — смотрите замену слов.
Как отключить звук клавиатуры на айфоне
Звук нажатий на клавиши на iPhone меняется в настройках, в разделе «Звуки, тактильные сигналы».
Здесь можно отключить или наоборот включить Щелчки клавиатуры. Особого смысла отключать их нет, т.к. времени работы аккумулятору особо много это не прибавит, а вот печатать с ними приятнее.
Интересно! Вибрации при наборе текста нет, но может быть она когда-нибудь появится. Стандартные звуки щелчков тоже изменить нельзя.
В заключение
Это были основные настройки, которые пригодятся при наборе текста на iPhone и сделают его куда более приятным и самое главное быстрым.
Почему моя клавиатура вибрирует после обновления iOS 16?
В течение многих лет родная клавиатура Apple не предлагала тактильную обратную связь, когда пользователи печатали на своих iPhone. Единственным типом обратной связи, которую могли включить пользователи, были щелчки клавиатуры, которые можно было услышать при нажатии клавиш на экранной клавиатуре. В iOS 16 Apple добавила на iPhone опцию обратной связи с клавиатурой, которую можно настроить так, чтобы ваше устройство вибрировало всякий раз, когда вы печатаете на родной клавиатуре.
Вот почему вы, возможно, начали замечать, что ваша клавиатура вибрирует каждый раз, когда вы касаетесь клавиши во время набора текста после обновления iOS 16. Если у вас iPhone 8 или новее, обратная связь с клавиатурой может быть включена по умолчанию, но вы всегда можете отключить ее, если предпочитаете печатать без обратной связи.
Связанный: Как использовать эффект глубины на iOS 16
Как отключить вибрацию клавиатуры на iPhone
Вы можете отключить вибрацию клавиатуры на своем iPhone в любое время на iOS 16. Поскольку тактильные ощущения от клавиатуры доступны только на iPhone с iOS 16, вы сможете использовать шаги только до тех пор, пока используете iOS 16, а не на более старых версиях. iOS-версии.
Чтобы отключить вибрацию клавиатуры, откройте приложение «Настройки» на iPhone.
В настройках выберите «Звуки и тактильные ощущения».
На следующем экране нажмите «Обратная связь с клавиатурой».
Если вы видите, что опция Haptic включена, выключите переключатель Haptic на этом экране.
Тактильная обратная связь теперь будет отключена на вашем iPhone. Всякий раз, когда вы теперь взаимодействуете с клавиатурой, вы не почувствуете вибрации во время набора текста или жестов смахивания.
Связанный: iOS 16: добавление виджетов на экран блокировки в 2022 году
Как полностью отключить звук клавиатуры через настройки iPhone
Данный вариант подойдет тем, кто хотел бы выполнить отключение «раз и навсегда».
1. Заходим в » Настройки » → » Звуки, тактильные сигналы «.
В текущем меню находится ряд настроек, отвечающих за регулирование звука в iPhone.
2. В самом низу раздела дезактивируем переключатель, отвечающий за » Щелчки клавиатуры «.
В этом же меню рекомендуем также отключить Звук блокировки , который не является особо полезным, однако создает лишнюю нагрузку на аккумулятор iPhone.
Готово! Можете проверить набор текста на клавиатуре после изменения настроек — запустите любой мессенджер и попробуйте ввести текст.
При необходимости в любой момент можно вернуть все как было.
Как отключить звук (щелчки) клавиатуры на iPhone или iPad
Звук, сопровождающий набор текста на клавиатуре — попытка компенсировать ощущения от работы с физическими клавишами, своего рода «обратная связь». Кому-то это нравится, кому-то – не очень. Честно говоря, мы склоняемся к последней версии – когда набираешь текст быстро, милый звук печатающей машинки кажется уже неприятным шумом! Прямо сейчас мы расскажем вам о двух способах отключить раздражающий звук.

Есть два способа сделать это. Каков уровень сложности? «Элементарно, Ватсон». Просто выберите понравившийся и подходящий именно в вашей ситуации.
Полное отключение звука (щелчков) клавиатуры в настройках iPhone
Способ из разряда «раз и навсегда».
1. Откройте приложение Настройки своего iPhone или iPad.
2. Выберите раздел настроек Звуки, тактильные сигналы (значок красного цвета).
3. Вы увидите множество настроек, регулирующих воспроизведение звука на смартфоне. Опуститесь в самый низ и деактивируйте зеленый переключатель напротив надписи Щелчки клавиатуры. Здесь же находится переключатель Звук блокировки, который тоже есть смысл отключить (лишняя нагрузка на батарею :)).
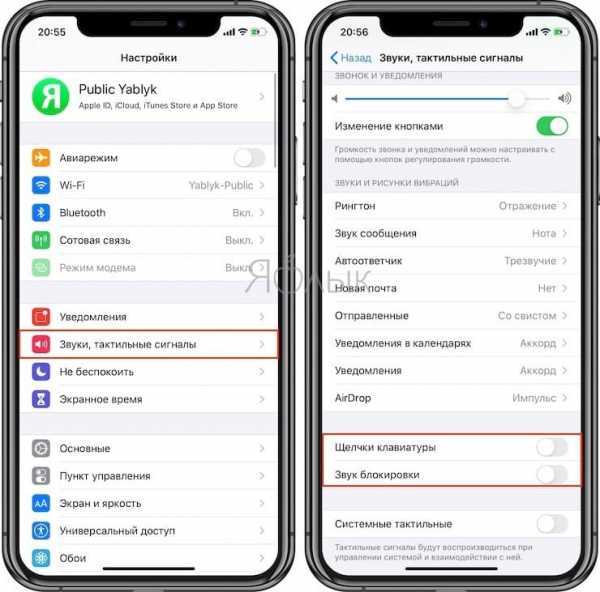
Готово! Чтобы проверить работу iPhone или iPad в новых условиях, откройте на смартфоне или планшете любой мессенджер или текстовый редактор и наберите на виртуальной клавиатуре хотя бы один символ.
Если жизнь без щелчков клавиатуры вам не понравилась, зайдите в настройки ещё раз и активируйте переключатель.
Временное отключение звуков клавиатуры на iPhone
Возможно, назойливое щелкание не устраивает вас только в определенные периоды времени – например, не хочется разбудить родных или привлечь к себе внимание преподавателя во время лекции ![]()
Для таких случаев есть простое решение – физический переключатель Mute на левой боковой грани вашего iPhone. Переведите её в нижнее положение (если всё сделано верно, вы увидите «язычок» красного цвета) — и всё, все звуки будут выключены. Главное не забыть выключить беззвучный режим тогда, когда он больше не нужен — в противном случае легко пропустить входящий звонок.
Как включить звук клавиатуры на планшете?
Однако не стоит забывать, что иногда пользователя планшета может заботить обратный процесс: бывает необходимо, наоборот, включить звук клавиатуры на планшете. Вполне закономерное желание человека, надеющегося немного поразвлечься с помощью своего гаджета.
Выполнение такой задачи имеет ту же самую последовательность, что и при отключении аудиосопровождения: «Настройки» — «Личные данные» — «Язык и ввод» — «Клавиатура…» — «Звук клавиш». Выставление «галочки» в конечной опции приведет к тому, что звук клавиш на планшете при нажатии на них снова будет активирован.
Но помните! Аккумулятор Вашего гаджета начинает тратить ресурсы для звукового сопровождения каждого нажатия на виртуальную клавиатуру.
По умолчанию в OS Android включено вибро при вводе текста на клавиатуре, а также выставлен звук нажатия клавиш. Многих пользователей гаджетов, а особенно тех кто находится рядом с ними такая ситуация не устраивает, поэтому они предпочитают отключить обе функции.
Вибро при вводе текста и звук нажатия клавиш выключаются в одном подпункте меню. Для этого нужно перейти в Настройки, и найти пункт меню «Язык и ввод». После этого нужно открыть настройки используемой клавиатуры (обычно она указана в пункте «Текущая клавиатура» или «По умолчанию»).
В настройках для включения/выключения вибрации предназначен подпункт «Вибрация при нажатии», а для регулирования громкости звука — «Звук при нажатии».
Если вы не хотите отключать звук и вибро надолго, то можно поставить режим «Без звука», в котором останется только вибро, или режим «Не беспокоить», в котором все сигналы гаджета будут приглушены.
На мой взгляд, тактильная обратная связь от клавиатуры с сенсорным экраном крайне важна, но мне не нравятся звуки, когда я нажимаю клавиши. Возможно, вы не похожи на меня — возможно, звуки — это ваша вещь, но вибрация раздражает. Или, может быть, вам не нравятся оба (вы бунтуете!). Хорошей новостью является то, что вы не только включаете или отключаете обе эти функции в клавиатуре Google, но также можете настраивать каждую из них. Вот как.
Как и во всем остальном, путешествие по параметрам звука и вибрации начинается в меню настроек клавиатуры. Это трудная задача, но если вы решите принять эту миссию, нажмите и удерживайте кнопку слева от пробела. Там нет пути назад сейчас.
После того, как вы отпустите клавишу, появится всплывающее окно с двумя вариантами: Языки красной таблетки или Синей таблетки и настройки Google Keyboard. Нажмите последний.
В меню «Настройки» все, на что вы когда-либо надеялись и о чем мечтали, можно найти в разделе «Настройки». И под «всем, на что вы когда-либо надеялись и мечтали», я имею в виду настройки вибрации и звука.
Варианты звука находятся примерно в трех четвертях пути вниз по меню. Он начинается с простого переключения — эта опция по умолчанию отключена, поэтому, если вы хотите звуки, переместите слайд.
После того, как «Звук при нажатии клавиш» будет включен, опция, расположенная ниже, позволит вам настроить громкость звука. Он установлен на «Системное значение по умолчанию», но вы можете использовать ползунок, чтобы настроить громкость до желаемого уровня.
Настройки вибрации работают по сути одинаково. «Вибрация при нажатии клавиш» включена по умолчанию, поэтому, если вам не нравится этот вид физической обратной связи, вы можете отключить его с помощью ползунка.
Здесь также есть несколько других небольших настроек: «Всплывающее окно при нажатии клавиш», которое показывает увеличенную версию клавиши по мере ее ввода — вы знаете, чтобы визуально определить свою точность; «Клавиша голосового ввода», где вы можете включить/отключить кнопку микрофона на клавиатуре; и «Задержка долгого нажатия», где вы можете лично определить, что для вас означает «длительное нажатие». Я никогда не менял эту функцию. Мне не нужно так много контролировать свою собственную жизнь.
Новейшая версия Google Keyboard заняла одну или две страницы из списка самых популярных клавиатур сторонних производителей, что делает эту клавиатуру еще лучше, чем раньше. Существует множество параметров настройки, так что вы можете набирать, как вы хотите печатать (даже это можно назвать «плохо»), что, на наш взгляд, довольно изящно.