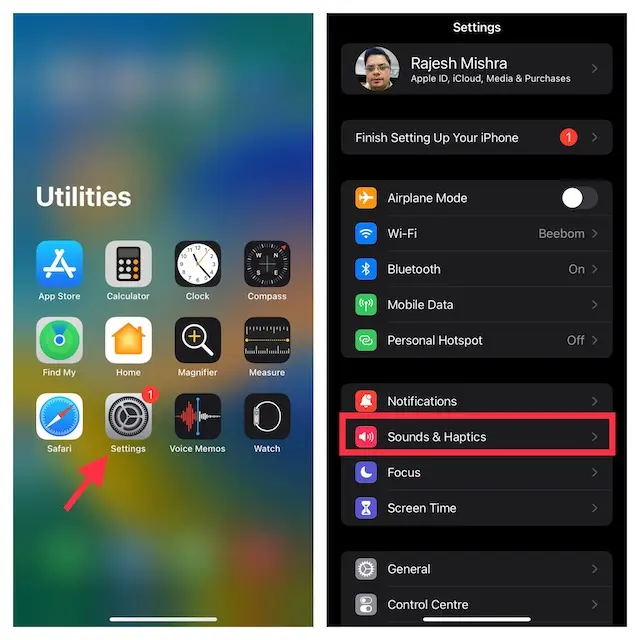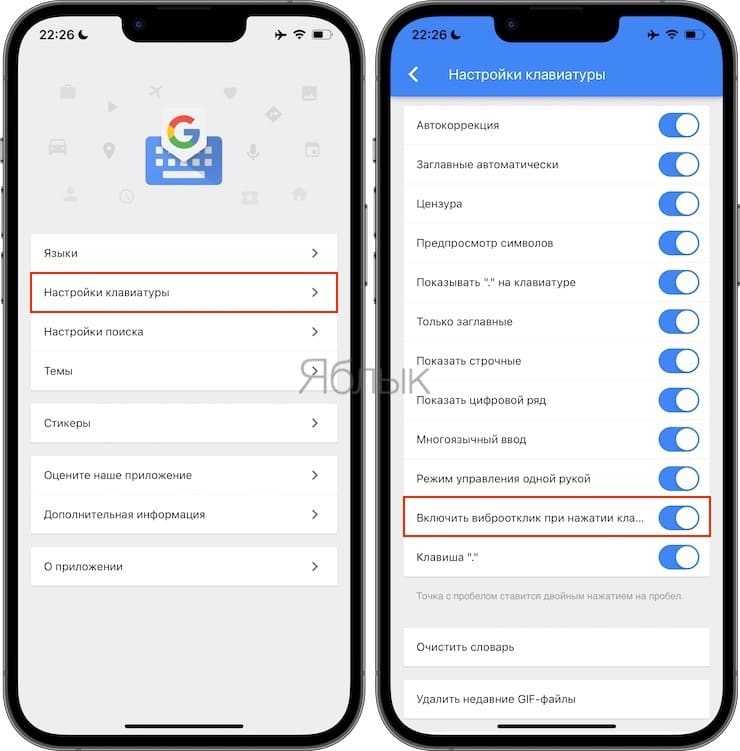Xiaomi: все хитрости для регулировки вибрации в MIUI
Вибрационный двигатель нашего мобильного телефона позволяет нам получать больше предупреждений, когда на нашем мобильном телефоне происходит что-то важное. Тем не менее, это полезно для гораздо большего, так как это также руководство для подтверждения касаний касанием, в том числе при использовании клавиатуры. Вот почему мы хотели взглянуть на все трюки, которые можно выполнять с настройки вибрации на телефонах Xiaomi с MIUI
Вот почему мы хотели взглянуть на все трюки, которые можно выполнять с настройки вибрации на телефонах Xiaomi с MIUI.
Вибрация при уведомлении о вызове
Позволяет настроить устройство на вибрировать при входящем звонке даже со звуком . Его можно активировать в разделе «Настройки» / «Звук» / «Вибрация» также во время звонков.
Вибрация при касании экрана
По тому же пути мы находим вариант, который многие пользователи считают фундаментальным, поскольку это своего рода подтверждение того, что мы сыграли правильно . Экран может вибрировать, когда вы касаетесь панели навигации, делаете снимок экрана или касаетесь клавиатуры.
Настройки вибрации в GBoard и вибрации
Они Параметры клавиатуры Google для управления вибрацией . Их можно активировать в Настройки / Система / Язык и ввод текста / Виртуальная клавиатура / Gboard. Оказавшись внутри, у нас будет два варианта в этом отношении: звук при нажатии клавиши и тактильный ответ при нажатии клавиши. Оба могут быть активированы, деактивированы или объединены по своему усмотрению.
Как избавиться от вибрирующего сигнала при наборе текста на Ксиаоми
При введении СМС девайс уведомляет о нажатии на буквы. Функция особенно будет раздражать при общении в менеджерах, когда ежесекундные сообщения сопровождаются неприятным дребезжанием. От него легко избавиться. В зависимости от вида клавиатуры, порядок манипуляций будет немного отличаться.
1. Если обычная клавиатура.
Настройки→ Дополнительно→Язык и ввод→Выбор набора клавиш, установленного по умолчанию.
2. GBoard.
Настройки→ переключить бегунок в противоположную сторону в строке о беззвучной опции.
3. SwiftKey.
Ввод → «Звук и вибрация»→деактивировать переключатель.
Вибрация системы
Чтобы телефон завибрировал или оставался молчание при приеме звонков или уведомлений, нам нужно будет нажать кнопку громкости. С правой стороны мы увидим ползунок, и нам придется касаться его, пока мы не увидим значок вибрации.
Еще одна уловка активировать вибрацию , чтобы перейти в Настройки / Система / Жесты / Звуки и выбрать опцию вибрации. Теперь, когда мы одновременно нажимаем кнопку питания и кнопку увеличения громкости, терминал автоматически активирует вибрацию.
Как отключить вибрацию на iPhone
Вибрирующие эффекты нравятся далеко не всем. К примеру, если гаджет лежит на столе или другой твёрдой поверхности, то он издаёт звуки, которые могут вызвать раздражение у ряда пользователей. В результате, их начинает интересовать вопрос, как отключить вибрацию на своём iPhone? Однако инженеры и разработчики предусмотрели возможность как включения, так и отключения этой опции.
Можно избавиться от назойливого эффекта, возникающего при поступающих сообщениях, входящих звонках и прочих уведомлениях. Итак, чтобы выключить вибрацию, придерживаемся следующего сценария:
- Как и для других опций, переходим в настройки своего гаджета.
- Ищем пункт, посвящённый работе со звуками и тактильными сигналами.
- Далее перед нами предстанет раздел с названием «Вибрация». В нём мы можем опустить тумблеры, обозначающие отключение вибрирующих оповещений.
Можно сказать, что мы достигли той цели, которую ставили перед собой. Сделать это можно в любом состоянии iPhone, с выключенным или включенным звуком. Но у некоторых пользователей возникает потребность убрать тактильный отклик, возникающий при нажатии пальцем на экран. Эти параметры установлены производителем по умолчанию, однако убрать их можно примерно тем же способом, что был описан выше. В настройках ищем раздел, посвящённый звукам, а там уже переходим в пункт меню «системные тактильные».
Из того, что может ещё вибрировать в iPhone 6 или более поздних моделях, стоит отметить сигнал будильника. Порой он может вызывать раздражающие ощущения, тем более, что можно просто ограничиться звуковой мелодией для пробуждения. Кроме того, нельзя забывать, что подобная опция расходует и ресурс аккумуляторной батареи. Оказывается, существует возможность убрать вибрирующий эффект не навсегда, а на определённый промежуток времени.
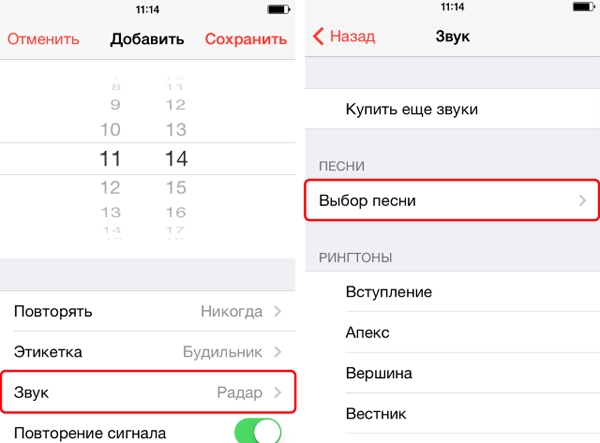
Для этого понадобится выполнить несколько действий в настройках самого гаджета. И в указанное время на протяжении каждого дня срабатывать эта функция уже не будет, пока пользователь не пожелает вернуть её в работу. Для этого делаем следующее:
- Ищем в меню приложение с названием «Часы» — в нём будет располагаться вкладка будильника.
- При помощи кнопки «+» добавляем новое уведомление.
- Время можно задать сразу то, в котором планируется подъём. Переходим к разделу с мелодиями.
- Здесь будет меню «вибрация», которое и должен раскрыть пользователь iPhone.
- Раз уж мы хотим отказаться от неё полностью, то нужно подтвердить пункт «не выбрана» и сохранить настройки в новом формате.
Включить вибрацию клавиатуры на iPhone в iOS 16
Если вы не знаете, прикосновение к клавиатуре существует уже давно. Многие сторонние приложения для клавиатуры iOS, такие как Microsoft SwiftKey и Gboard, поддерживают эту функцию, но не имеют ее в виртуальной клавиатуре. Пользователи iPhone долго просили об этой маленькой функции, и Apple, наконец, прислушалась. Сенсорная функция клавиатуры поддерживается на всех моделях iPhone, совместимых с iOS 16, а это значит, что вы будете трястись при наборе текста на iPhone 8 или более поздней версии.
Включите тактильную обратную связь на клавиатуре iPhone
1. На вашем iPhone с iOS 16 запустите приложение «Настройки» и выберите « Звуки и тактильные ощущения ».
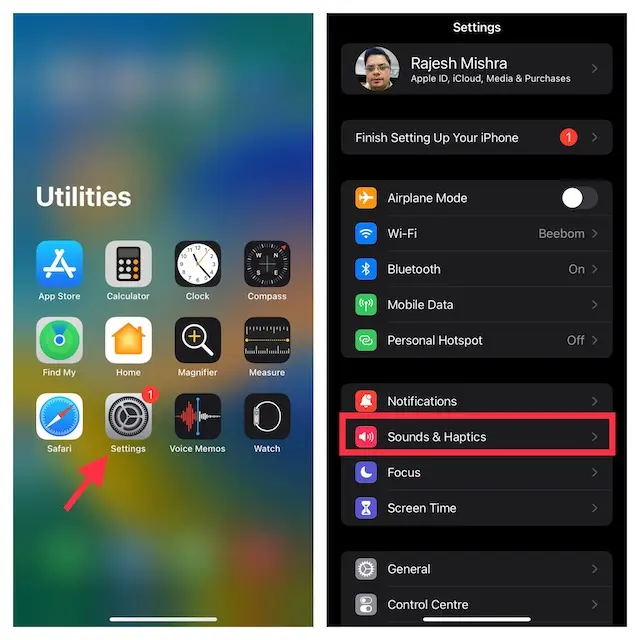
2. Теперь нажмите «Заметки на клавиатуре».
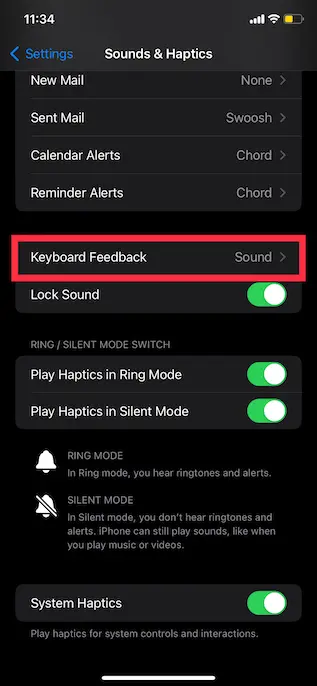
3
Наконец, запустите Touch Switch, и все готово! Важно отметить, что вы можете отключить звук клавиатуры на этой странице, если он вам не нужен. Для этого выключите переключатель «Громкость»
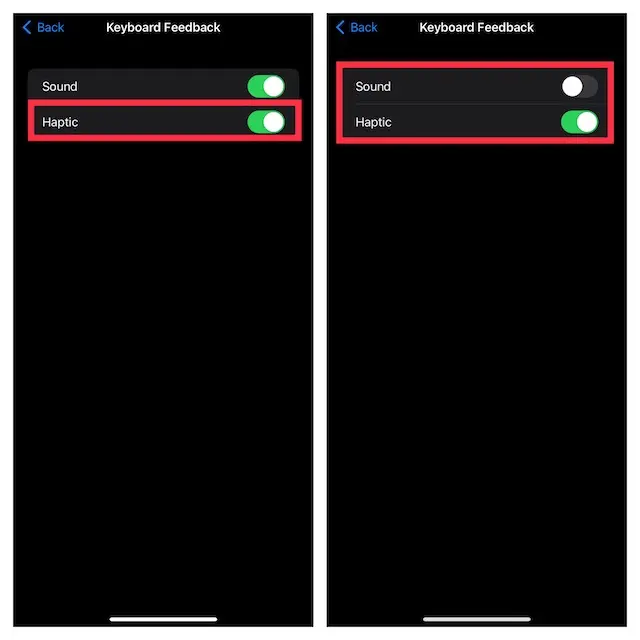
Теперь откройте виртуальную клавиатуру на своем iPhone, чтобы почувствовать мягкую вибрацию при нажатии клавиши на клавиатуре.
Как включить вибрацию при нажатии на клавиатуре iPhone
Если вы хотите включить вибрацию клавиш при нажатии на клавиатуре iPhone, то для встроенной клавиатуры в текущих версиях iOS такой возможности нет. Однако, если на вашем iPhone установлена iOS 13 или новее, вы можете реализовать вибрацию при нажатии с помощью сторонней клавиатуры.
В этой короткой инструкции подробно о том, как включить вибрацию клавиатуры при нажатии на iPhone путем установки другого приложения для клавиатуры и изменения его настроек. Также может быть полезным: Как отключить или включить звук клавиатуры iPhone.
Вибрация при нажатии клавиш iPhone в клавиатуре Gboard
На момент написания этой статьи из всех доступных для iPhone популярных клавиатур возможность включить вибрацию присутствует только в Gboard от Google:
- В App Store скачайте и установите клавиатуру Gboard.
- Запустите приложение Gboard и дайте необходимые разрешения клавиатуре.
- Откройте любое приложение, где можно использовать клавиатуру для ввода текста, после чего нажмите и долго удерживайте кнопку выбора языка (изображение планеты), в списке выберите клавиатуру Gboard.
- На телефонах iPhone без кнопки Home нажмите по кнопке настроек (значок с шестеренкой), на iPhone с кнопкой Home нажмите и удерживайте кнопку смены языка и выберите пункт «Настройки».
- В настройках Gboard перейдите в «Настройки клавиатуры» и включите пункт «Включить виброотклик при нажатии».
На этом всё: теперь при наборе текстов с использованием клавиатуры Gboard от Google вы получите тактильную отдачу с помощью слабой вибрации.
Не исключено, что в скором времени подобная функциональность появится и в стандартной клавиатуре iPhone, а также в сторонних продуктах, таких как SwiftKey или Яндекс Клавиатура, если вы используете их на своем телефоне.
Как отключить звук клавиатуры iPhone
По умолчанию, на iPhone как текстовая клавиатура, так и кнопки в приложении «Телефон» издают звуки — щелчки и тоны набора номера. Некоторые владельцы могут захотеть их отключить или, если они были включены ранее — наоборот, вновь включить звуки клавиатуры.
- Отключение звука клавиатуры на iPhone
- Видео инструкция
Процесс отключения звука нажатия клавиш клавиатуры и телефона на iPhone
Как было упомянуто выше, на iPhone звуки издают две клавиатуры и, если для первой (текстовой) отключение простое, со второй сложнее. Для того, чтобы отключить звук обычной текстовой клавиатуры выполните следующие шаги:
- Перейдите в Настройки — Звуки, тактильные сигналы (или просто «Звуки» на предыдущих версиях iOS).
- Отключите пункт «Щелчки клавиатуры». Или включите, если вам требуется этот звук.
Готово, текстовая клавиатура не будет издавать звуков. Также её звук можно убрать, если просто включить беззвучный режим с помощью аппаратного переключателя на торце вашего телефона.
Звук телефонной клавиатуры, с помощью которого набирается номер, где-либо в настройках iPhone не отключается и у вас есть всего два варианта:
- Включить режим «без звука» с помощью переключателя на iPhone.
- Подключить наушники (тогда звуки будут выводиться не на динамик, а в них).
Видео о том, как выключить звук клавиатуры
Возможно, когда-то в настройках iOS появится пункт и для отключения этого звука, но на данный момент он отсутствует.
А вдруг и это будет интересно:
- Лучшие бесплатные программы для Windows
- Syncthing — синхронизация файлов Windows, Linux, MacOS и Android
- Intel Unison — звонки, сообщения, обмен файлами с Android и iPhone в Windows 11
- Как установить свой рингтон на iPhone без iTunes и компьютера
- Как скрыть уведомления на экране блокировки iPhone
- Как увеличить шрифт на iPhone — все способы
- Windows 11
- Windows 10
- Android
- Загрузочная флешка
- Лечение вирусов
- Восстановление данных
- Установка с флешки
- Настройка роутера
- Всё про Windows
- В контакте
- Живые обои на рабочий стол Windows 11 и Windows 10
- Лучшие бесплатные программы на каждый день
- Как скачать Windows 10 64-бит и 32-бит оригинальный ISO
- Как смотреть ТВ онлайн бесплатно
- Бесплатные программы для восстановления данных
- Лучшие бесплатные антивирусы
- Средства удаления вредоносных программ (которых не видит ваш антивирус)
- Встроенные системные утилиты Windows 10, 8 и 7, о которых многие не знают
- Бесплатные программы удаленного управления компьютером
- Запуск Windows 10 с флешки без установки
- Лучший антивирус для Windows 10
- Бесплатные программы для ремонта флешек
- Что делать, если сильно греется и выключается ноутбук
- Программы для очистки компьютера от ненужных файлов
- Лучший браузер для Windows
- Бесплатный офис для Windows
- Запуск Android игр и программ в Windows (Эмуляторы Android)
- Что делать, если компьютер не видит флешку
- Управление Android с компьютера
- Syncthing — синхронизация файлов Windows, Linux, MacOS и Android
- Память встроенной видеокарты Intel HD или Iris Xe, AMD Radeon — как посмотреть, увеличить или уменьшить
- Файл открыт в System при удалении файла — как исправить?
- Как открыть порты в Windows и посмотреть список открытых портов
- Как добавить путь в переменную среды PATH в Windows
- Как создать свою службу в Windows 11 и Windows 10
- Как изменить тип сети Windows 11 — общественная или частная
- WSCC — все системные утилиты Windows в одном интерфейсе
- Как отключить обновления Windows 11
- Как открыть Центр управления сетями и общим доступом в Windows 11
- Как установить программу без прав Администратора в Windows
- Shell Infrastructure Host — что это за процесс и почему он грузит процессор?
- Telegram для Windows не показывает видео и фото — как исправить?
- Ошибка DirectX function GetDeviceRemovedReason failed — как исправить
- Как изменить пароль или ПИН-код Windows 11
- Windows
- Android
- iPhone, iPad и Mac
- Программы
- Загрузочная флешка
- Лечение вирусов
- Восстановление данных
- Ноутбуки
- Wi-Fi и настройка роутера
- Интернет и браузеры
- Для начинающих
- Безопасность
- Ремонт компьютеров
- Windows
- Android
- iPhone, iPad и Mac
- Программы
- Загрузочная флешка
- Лечение вирусов
- Восстановление данных
- Ноутбуки
- Wi-Fi и настройка роутера
- Интернет и браузеры
- Для начинающих
- Безопасность
- Ремонт компьютеров
Как включить вибрацию при нажатии на клавиатуре iPhone?

Всем привет! Сегодня мы разберемся, как воспользоваться функцией вибрации при нажатии для клавиатуры IOS смартфона. К сожалению, по умолчанию данной функции разработчики IPHONE нам не предлагают, поэтому придется воспользоваться сторонним приложением:
- В App Store скачайте и установите клавиатуру Gboard.
2. После установки запустите приложение и поставьте требуемые разрешения клавиатуре.
3. Откройте любое приложение, где можно воспользоваться клавиатурой.
4. Нажмите и долго удерживайте кнопку выбора языка (изображение планеты),
5. В открывшемся списке выберите клавиатуру Gboard, от ранее используемой клавиатуры.
6. На iPhone без кнопки Home нажмите по кнопке настроек (значок с шестеренкой), на iPhone, оснащенных кнопкой Home нажмите и удерживайте кнопку смены языка и выберите пункт «Настройки».
7. В настройках Gboard откройте «Настройки клавиатуры» и включите пункт «Включить виброотклик при нажатии».
Как включить тактильную обратную связь (вибрацию) при наборе текста на iOS 15 или более ранних версиях
iOS 15, iOS 14 и предыдущие версии iOS не предлагают встроенного способа включения тактильной обратной связи при наборе текста. Но почему бы в таком случае не воспользоваться сторонними клавиатурами для iOS?
Чаще всего пользователи iOS выбирают Microsoft SwiftKey и Google Gboard в качестве сторонних альтернатив встроенной клавиатуре на своих iPhone.
Вот как с их помощью можно получить тактильную обратную связь при наборе текста на iPhone с любой версией iOS:
1. Скачайте бесплатное приложение SwiftKey или Gboard в App Store.
2. Откройте выбранное приложение клавиатуры и завершите его простую установку.
3. Теперь включите тактильную обратную связь:
4. В клавиатуре SwiftKey. Откройте SwiftKey и нажмите «Settings». Найдите переключатель «Key Haptic Feedback» и активируйте его.
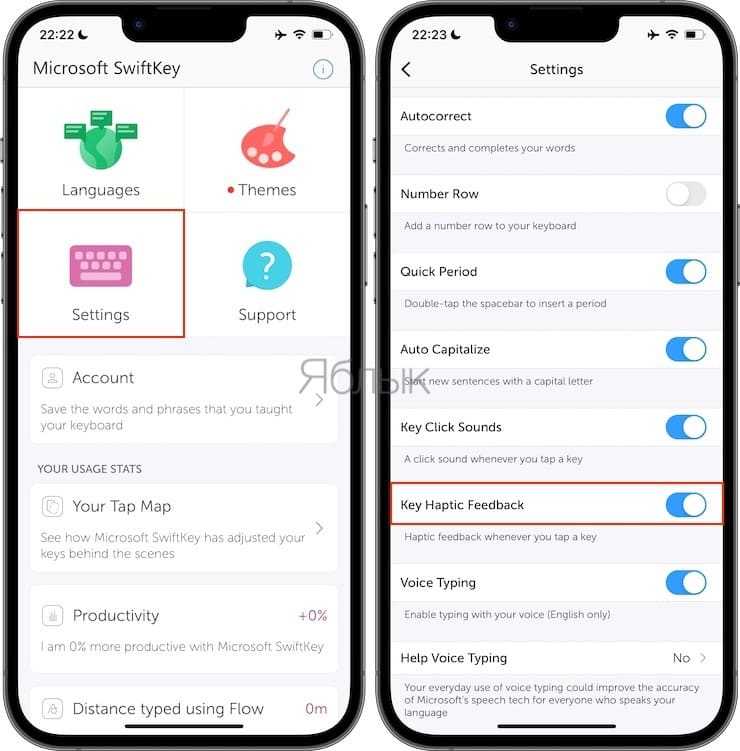
5. В клавиатуре Gboard. Откройте приложение Gboard и коснитесь «Настройки клавиатуры». Установите переключатель «Включить тактильную обратную связь при нажатии клавиш».
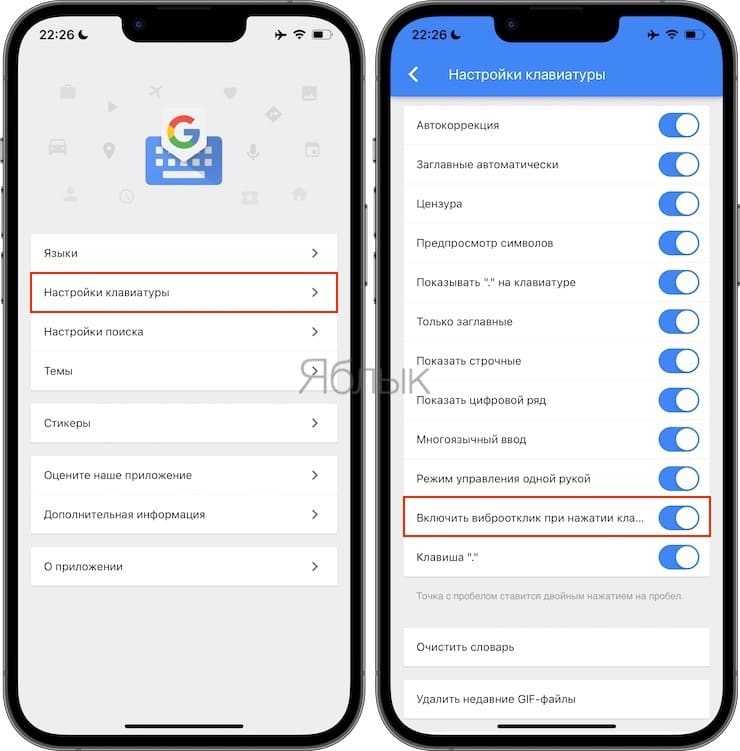
Вот и все! Теперь вы можете открыть «Заметки», «Сообщения» или любое другое приложение, в котором есть поле для ввода текста. Нажмите кнопку с изображением глобуса и выберите SwiftKey или Gboard. После этого начните печатать, и вы сразу почувствуете мягкую вибрацию при каждом нажатии клавиш.
Если же вы еще и потратите несколько минут на настройку этих приложений для клавиатуры и попробуете воспользоваться предлагаемыми возможностями на протяжении нескольких дней, то почти наверняка полюбите эти варианты. Какой бы удобной и лаконичной не была обычная клавиатура iOS, альтернативные решения порой могут дать гораздо больше.
Как включить вибрацию при наборе текста на iPhone [джейлбрейк]
С тех пор, как появился iPhone – телефон с тачскрином, в мире не утихают споры на тему «удобно ли пользоваться сенсорным экраном». Большинство сходится во мнении, что отсутствие обратной связи делает виртуальную клавиатуру неудобной для набора текста: пальцы не чувствуют кнопок.
Пока инженеры Apple только патентуют технологии, реализующие тактильные ощущения для экранов iPhone и iPad, разработчики неофициальных приложений для iOS предлагают собственное решение проблемы. Один из них – 13-летний американский программист SuperDev, который выпустил твик, упрощающий ввод текстовых сообщений и электронной почты.
Haptic Keyboard – небольшой аддон, который позволяет добавить в операционную систему Apple поддержку вибрации при наборе текста. В нем не предусмотрены настройки длительности или интенсивности работы вибромотора, зато это дополнение распространяется полностью на бесплатной основе. Чтобы включить вибрацию при наборе текста на iPhone, достаточно установить этот твик и сделать респринг.
Найти Haptic Keyboard можно в Cydia: твик находится в дефолтном репозитории BigBoss. Перед его установкой необходимо выполнить джейлбрейк с помощью Evasi0n. Подробная инструкция по работе с программой опубликована на сайте MacDigger для Windows и Mac OS X.
Отключаем вибрацию на iPhone
Деактивировать работу вибросигнала можно для всех вызовов и уведомлений, избранных контактов и будильника. Рассмотрим все варианты подробнее.
Вариант 1: Настройки
Общие настройки вибрации, которые будут применены ко всем входящим звонкам и уведомлениям.
- Откройте настройки. Перейдите в раздел «Звуки».
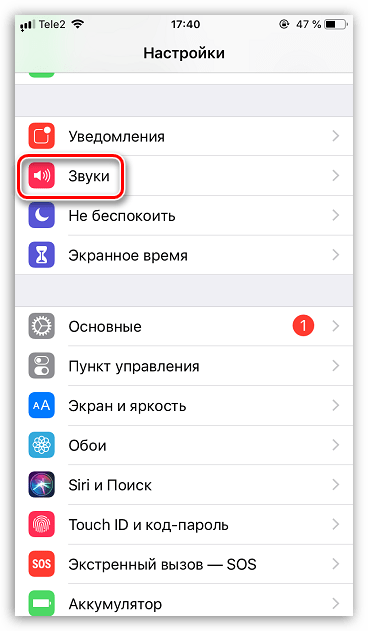
Если вы хотите, чтобы вибрация отсутствовала только тогда, когда телефон не находится в беззвучном режиме, деактивируйте параметр «Во время звонка». Чтобы вибросигнала не было и тогда, когда на телефоне выключен звук, переведите ползунок около пункта «В бесшумном режиме» в выключенное положение. Закройте окно настроек.
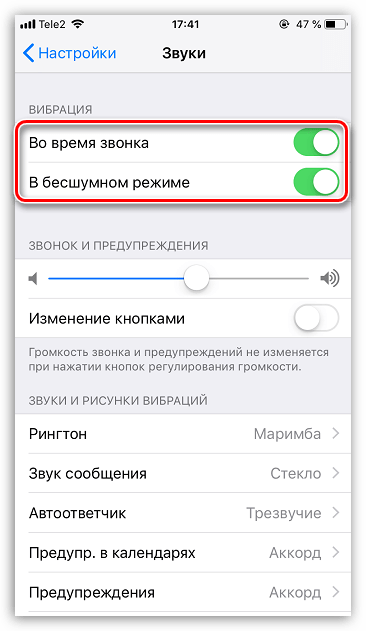
Вариант 2: Меню контакта
Выключить вибрацию возможно и для определенных контактов из вашей телефонной книги.
- Откройте стандартное приложение Телефон. В открывшемся окне перейдите ко вкладке «Контакты» и выберите пользователя, с которым будет осуществляться дальнейшая работа.
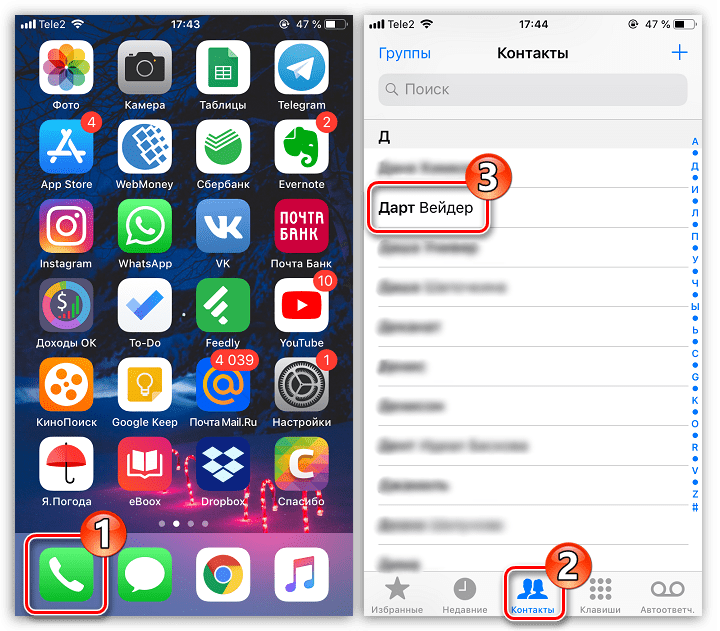
В верхнем правом углу тапните по кнопке «Править».
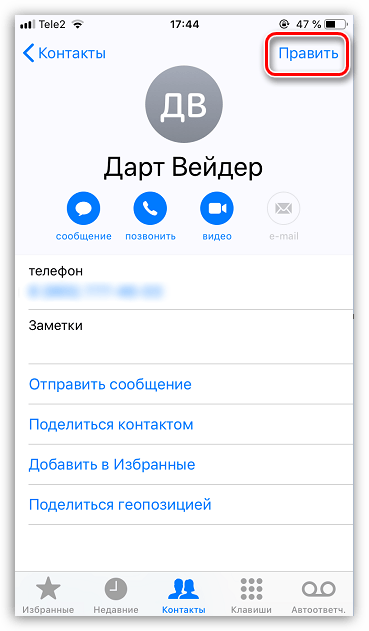
Выберите пункт «Рингтон», а следом откройте «Вибрация».
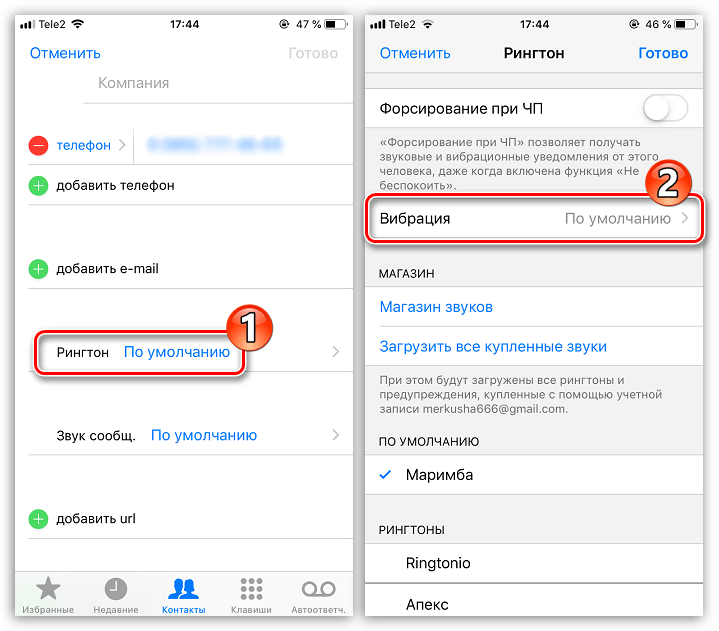
Чтобы отключить вибросигнал для контакта, установите галочку около пункта «Не выбрана», а затем вернитесь назад. Сохраните изменения нажатием по кнопке «Готово».
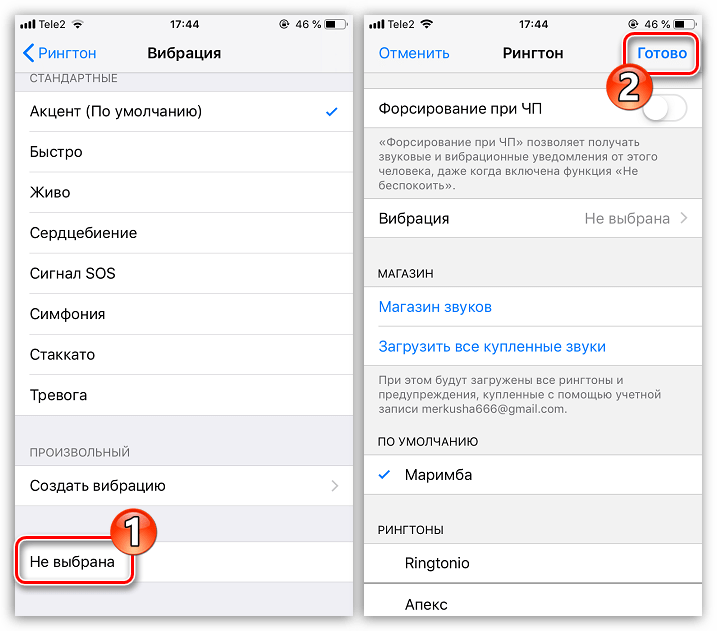
Подобная настройка может быть совершена не только для входящего вызова, но и сообщений. Для этого тапните по кнопке «Звук сообщ.» и отключите вибрацию точно таким же образом.
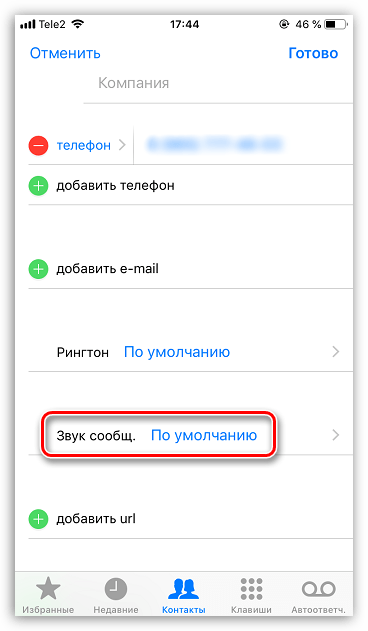
Вариант 3: Будильник
Порой, чтобы просыпаться с комфортом, достаточно отключить вибрацию, оставив лишь мягкую мелодию.
- Откройте стандартное приложение Часы. В нижней части окна выберите вкладку «Будильник», а затем тапните в верхнем правом углу по иконке с плюсом.
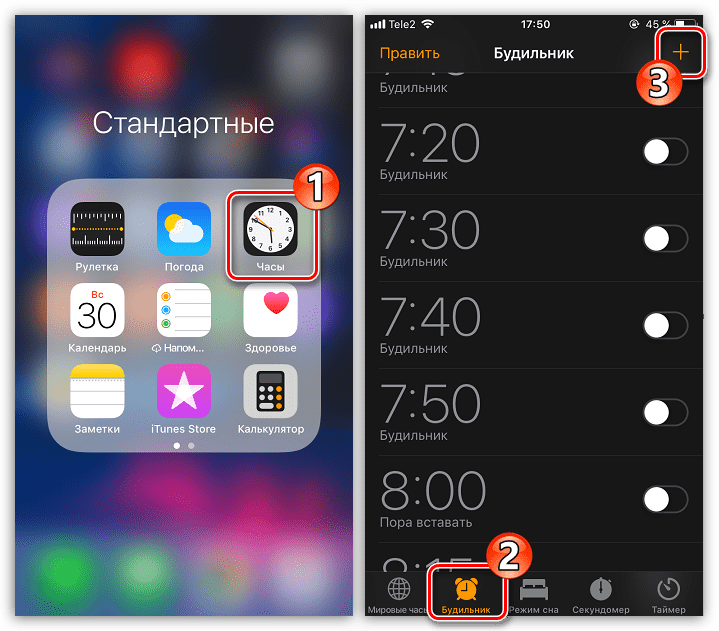
Вы перейдете в меню создания нового будильника. Щелкните по кнопке «Мелодия».
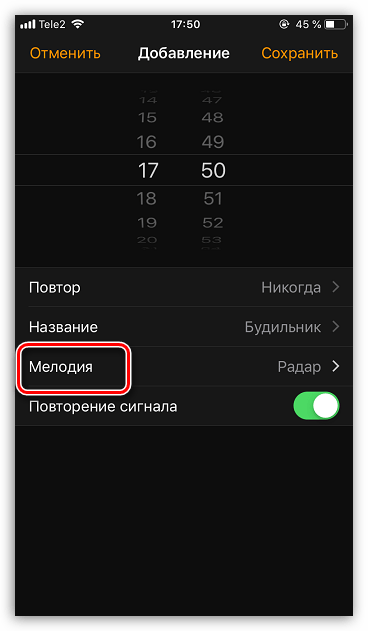
Выберите пункт «Вибрация», а затем поставьте галочку около параметра «Не выбрана». Вернитесь назад в окно редактирования будильника.
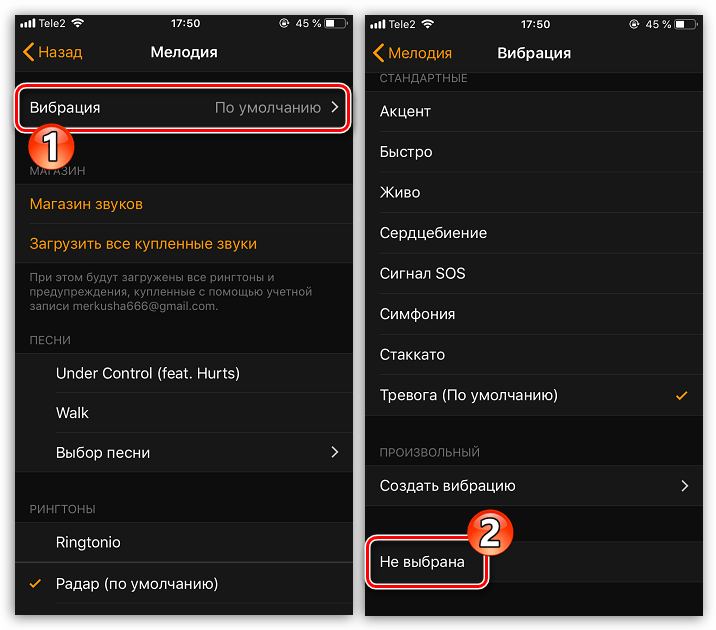
Установите необходимое время. Для завершения тапните по кнопке «Сохранить».
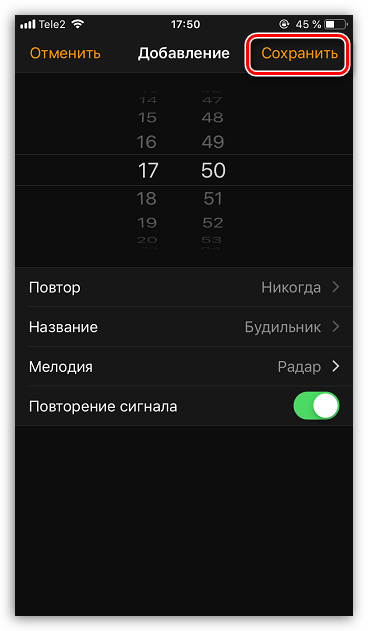
Вариант 4: Режим «Не беспокоить»
Если вам требуется отключить вибросигнал для уведомлений временно, например, на период сна, тогда рационально использовать режим «Не беспокоить».
- Проведите по экрану пальцем снизу вверх, чтобы отобразить Пункт управления.
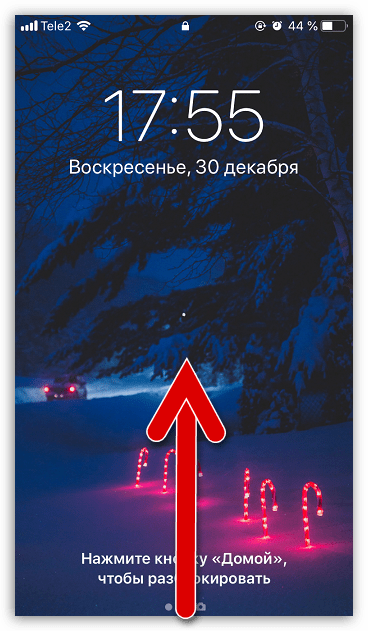
Один раз тапните по иконке с месяцем. Функция «Не беспокоить» будет включена. Впоследствии вернуть вибрацию можно, если снова тапнуть по этой же пиктограмме.
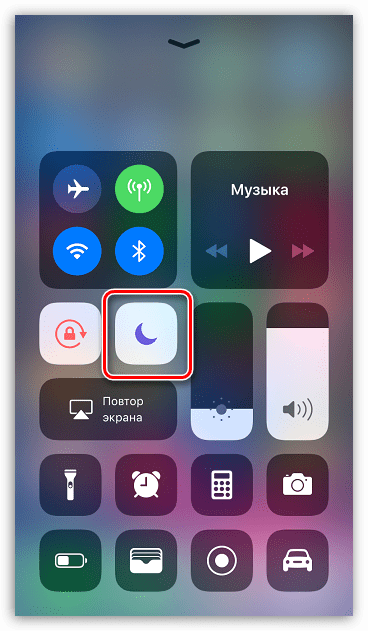
Более того, вы можете настроить автоматическую активацию этой функции, которая будет работать в заданный промежуток времени. Для этого откройте настройки и выберите раздел «Не беспокоить».
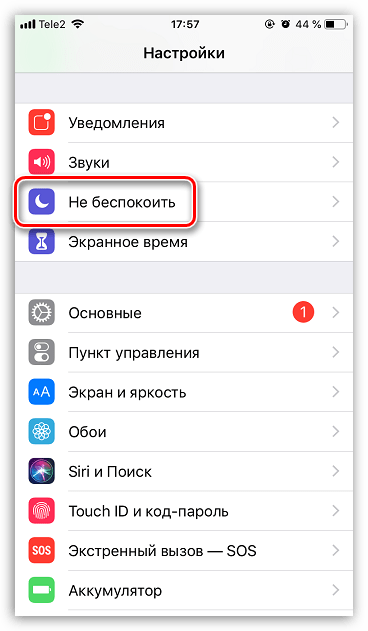
Активируйте параметр «Запланировано». А ниже уточните время, в которое функция должна включаться и отключаться.
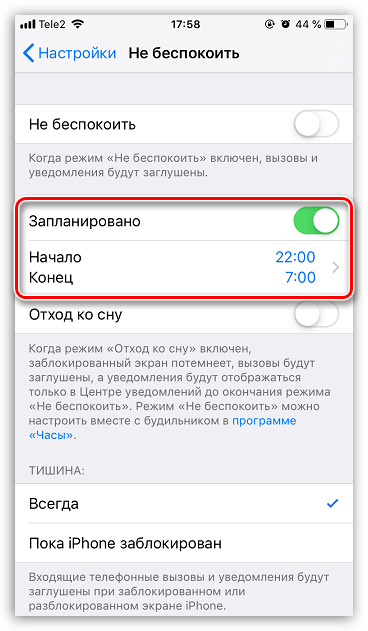
Настраивайте iPhone так, как это удобно вам. Если у вас возникли вопросы по отключению вибрации, оставляйте в конце статьи комментарии.
Опишите, что у вас не получилось.
Наши специалисты постараются ответить максимально быстро.
Отключить тактильную обратную связь клавиатуры iPhone
Хотя сенсорная клавиатура очень элегантна и помогает улучшить качество печати, не всем она может показаться полезной. К счастью, Apple позволяет легко его отключить. Все, что вам нужно сделать, это выполнить следующие шаги:
1. Открыть Приложение настроек и перейти к Звуки и тактильные ощущения -> Обратная связь с клавиатурой , как описано в разделе выше.
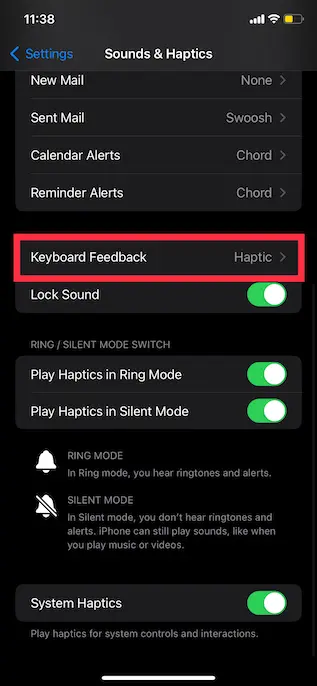
2. Теперь выключите переключатель рядом с «» тактильный ‘, вот и все. Вы больше не почувствуете вибрацию при наборе текста на клавиатуре iPhone.
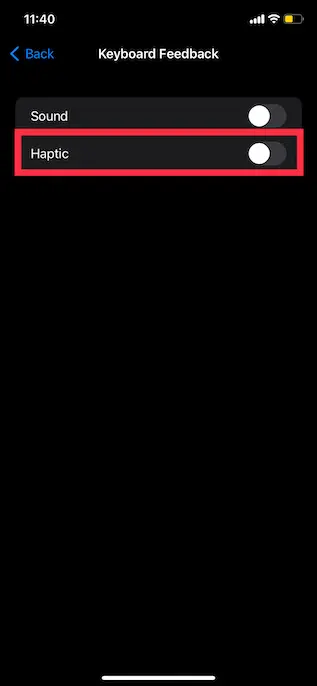
Включите и используйте Haptic Keyboard на вашем iPhone
Вот, пожалуйста! Никогда не поздно ввести такую полезную функцию, как прикосновения к клавиатуре, чтобы улучшить процесс набора текста пользователями. Так что хорошо, что Apple привнесла эту долгожданную функцию в оригинальную клавиатуру на iPhone в iOS 16. Кроме того, теперь у вас есть возможность редактировать и отменять Шеззаде И делать быстрые заметки на iPhone. Поэтому обязательно ознакомьтесь с этими функциями через связанные статьи. Кроме того, сообщите нам, будете ли вы использовать стороннюю клавиатуру или оригинальную клавиатуру с акцентами на своем iPhone.
Как включить и отключить вибрацию на iPhone?
В повседневной жизни каждого пользователя смартфонов возникают ситуации, когда нужно отключать звук девайса. Что делать, если Вы не хотите пропустить важный звонок или сообщение, а звук вызова нужно отключить на некоторое время?На помощь придёт виброрежим айфона — девайс даст нам сигнал вибрацией при поступающем звонке или месседже.Сегодняшняя статья посвящена тому, как включить и отключить вибрацию на iPhone, а также как грамотно настроить вибро — по интенсивности, установить вибрацию на звонки или сообщения, и так далее.
Для каких устройств подходит статья
Режим переключения телефона на вибрацию предусмотрен на всех мобильных устройствах Apple, начиная с первых моделей. Инструкции в нашей статье даны на основе примеров, сделанных при помощи iPhone 8 Plus. При этом, алгоритм описанных действий будет актуален для следующих моделей айфонов:
- iPhone 5
- iPhone 6/6 plus
- iPhone 7/7 plus
- iPhone 8/8 plus
- iPhone X/Xs/Xr/Xs Max
- iPhone 11/11Pro/11 Pro Max
Установка вибрации: пошаговые действия
Чтобы включить вибрацию на iPhone, нам необходимо активировать этот режим в Настройках. Для этого:
- Заходим в Настройки, пролистываем до вкладки «Звуки, тактильные сигналы» (в разных версиях iOS названия могут отличаться, это может быть вкладка «Звуки»), заходим туда и активируем режим вибрации.
- Нам предложено два варианта — вибрация во время бесшумного режима (как мы выбрали на рисунке 3), или также во время обычных звонков с мелодией. Выбираем тот вариант, который нам подойдет
Готово! Мы сделали первый шаг — активировали вибрацию, в следующей главе разберём, как настроить вибро на iPhone.
Разбираемся с настройками вибрации
Процесс настройки виброзвонка достаточно простой и интересный: Apple предоставляет пользователям возможности выбрать «стиль» вибрации, установить разные вибро-режимы на различные сообщения, заменить надоедливые звуки оповещений с многообразных интернет-ресурсов на вибро-сообщения. Рассмотрим все по порядку.
Если мы хотим сделать вибрацию для звонков, в этом же меню Звуки, где мы активировали вибро, заходим в пункт Рингтон
Здесь открываем меню Вибрация, в котором можем выбрать один из предложенных стилей, или рисунков, вибрации
Если нас не устраивает ни один из вариантов, есть возможность «нарисовать» режим вибрации вручную — касаясь экрана и задерживая палец, а затем отпуская дисплей на тот или иной отрезок времени. Мы можем сохранить и использовать собственный виброрежим
Соответственно, если нам нужно также отредактировать вибрацию по остальным разделам — сообщения, автоответчик, почту, уведомления календаря и другие оповещения — таким же образом, как было описано выше про режим рингтонов, заходим в нужный раздел, выбираем режим вибрации, и настраиваем его.
Как отключить вибрацию
Как отключить вибрацию на iPhone, если в ней больше нет надобности совсем, или только на некоторое время? Рассмотрим оба варианта.
Если нам нужно отключить вибрацию совсем, просто заходим снова в Настройки, выбираем пункт «Звуки, тактильные сигналы», и переключаем тумблеры вибрации в пассивное положение (не имеет значения, была ли установлена вибрация только в бесшумном режиме, или также и в режиме мелодии звонка — она будет отключена полностью).
Если нам необходимо отключить вибрацию на какой-либо определённый период времени (например, на часы важного совещания или сна), мы можем сделать это благодаря опции Бесшумный режим.
Заходим в Настройки, выбираем графу «Не беспокоить». Затем, выставляем часы, когда режим будет активен в пункте «Запланировано» — все звонки и сообщения будут приглашены, а оповещения придут уже после окончания указанного времени (например, на утро, после пробуждения). Соответственно, вибрация на часы в режиме «Не беспокоить» будет приглушена.
Соответственно, вибрация на часы в режиме «Не беспокоить» будет приглушена.
Выводы
Как мы видим, на айфоне предельно просто сделать вибрацию для звонков вместо звука мелодии или параллельно с ней. Мы также легко можем при необходимости убрать вибро полностью, или отключить вибрацию на заданные часы. Надеемся, статья помогла нашим читателям с этими задачами, а также разъяснила, как отрегулировать вибрацию по разным параметрам.
Примеры тактильных ощущений?
Хаптика – это изучение прикосновений как невербального общения. Прикосновения, которые можно определить как общение, включают рукопожатия, держание за руки, поцелуи (в щеку, губы, руку), шлепки по спине, «дай пять», похлопывание по плечу, касание руки и т. д. намерения/чувства человека.
Некоторым пользователям iPhone нравится небольшая вибрация, которую вы чувствуете, когда нажимаете клавишу на устройстве, а другим нет. Независимо от того, на какой стороне медали вы находитесь, вам нужно знать, как включить или отключить вибрацию при наборе текста.
В этом руководстве мы рассмотрим, как включать и отключать вибрацию при наборе текста с помощью тактильной обратной связи на iPhone.
Как убрать звук клавиатуры на айфоне?
Для того, чтобы отключить звук обычной текстовой клавиатуры выполните следующие шаги:
Если вы хотите включить вибрацию клавиш при нажатии на клавиатуре iPhone, то для встроенной клавиатуры в текущих версиях iOS такой возможности нет. Однако, если на вашем iPhone установлена iOS 13 или новее, вы можете реализовать вибрацию при нажатии с помощью сторонней клавиатуры.
В этой короткой инструкции подробно о том, как включить вибрацию клавиатуры при нажатии на iPhone путем установки другого приложения для клавиатуры и изменения его настроек. Также может быть полезным: Как отключить или включить звук клавиатуры iPhone.