Как запаролить приложение на айфонах 5s, 6, 7
До 10 версии установка пароля не предусмотрена. В качестве защиты предлагается другой способ — скрытие ярлыков с рабочего стола. Тогда другой человек попросту не сможет найти то, что от него скрыли. А владельцу телефона они открываются после введения пароля.
Если программное обеспечение ниже iOS 12 (это телефоны серии 5, 6, 7, se, s), то устанавливать пароль нужно по следующей схеме:
- Открыть «Основное меню».
- Выбрать вкладку «Ограничения».
- После включения этой опции можно выбрать на главном экране приложения, которые необходимо скрыть.
- Придумать четырехзначный пароль.
- Скрытые приложения не удастся увидеть или найти посредством поисковой строки. Чтобы в них зайти, необходимо войти в раздел «Ограничения» и ввести четырехзначный, придуманный ранее код.
Важно! Единственный нюанс — данная функция не применяется к стандартным приложениям. Получается, что галерея, заметки, фото и многое другое попросту не удастся ограничить
8 приложений для заметок на iOS
Что вы делаете, когда у вас появляется отличная идея, которую вы не можете забыть? Большинство из нас тянется к ближайшему устройству — смартфону в кармане или планшету на журнальном столике. Но с приложением «Заметки» на каждом из этих устройств вы можете делать гораздо больше, чем просто быстро набирать текст.
Сейчас для iPhone и iPad доступны отличные приложения для ведения заметок, которые изменят то, как вы записываете свои мысли, планируете свои дни и организуете свою жизнь. Многие из этих приложений предназначены исключительно для пользователей iPhone, в то время как другие больше подходят для работы с большим экраном планшета.
Мы проанализировали множество приложений для ведения заметок для iPad и iPhone, чтобы выбрать лучшее. Мы представляем их вам.
Apple Notes
Apple Notes удалось завоевать популярность у многих пользователей только благодаря тому, что она предустановлена на каждом iPhone и iPad. И по праву. Если вы ищете простое в использовании приложение для заметок, Apple Notes — неплохой выбор.
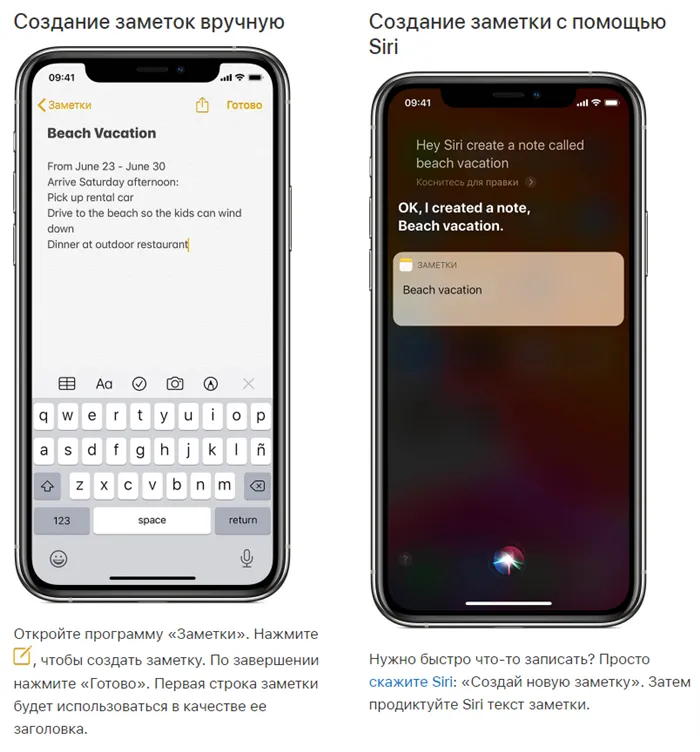
Apple Notes может захватывать текстовые и смешанные заметки практически из каждого «уголка» операционной системы iOS. Эти заметки могут включать контрольные списки, электронные таблицы, изображения, местоположения на Apple Maps, аудиозаписи и документы, отсканированные с помощью встроенного сканера (при создании заметки нажмите кнопку с плюсом, выберите «Сканировать документ» и наведите камеру соответствующим образом). Вы даже можете добавить свои собственные рисунки или рукописные тексты, выбрав в меню пункт «Добавить эскиз».
Заметки можно организовать в системе папок. Вы также можете создавать вложенные папки, но не на устройствах iOS (это можно сделать на Mac или через веб-интерфейс на iCloud.com). Ничто не мешает вам добавить свои собственные #хэштеги, чтобы облегчить поиск. Несмотря на отсутствие услуги оптического распознавания символов (OCR) для отсканированных документов, вы можете искать рукописные заметки — при условии, что ваш почерк разборчив.
Apple Notes предлагает множество других полезных функций для пользователей, которые хотят хранить не только заметки. Например, вы можете скрыть свои заметки от посторонних глаз, нажав на значок замка. Чтобы разрешить другим пользователям взаимодействовать с вашими заметками, выберите «Добавить людей» и введите их адрес электронной почты. Поскольку заметки глубоко интегрированы в iOS, вы можете сохранять элементы как заметки практически из любой точки системы, нажав кнопку «Поделиться», а затем выбрав «Заметки».
Синхронизация с другими устройствами осуществляется через iCloud, где все пользователи получают 5 ГБ хранилища. Синхронизированные заметки появляются на любом из ваших устройств: iPhone, iPad, iPod Touch или Mac, а также в Интернете на сайте iCloud.com.
Цена: Бесплатно.
Simplenote
В чем главная особенность приложения Simplenote — легко догадаться по названию. Это лучшее приложение для ведения заметок доступно для всех основных платформ. Приложение позволяет создавать текстовые заметки, которые занимают очень мало места на вашем устройстве.
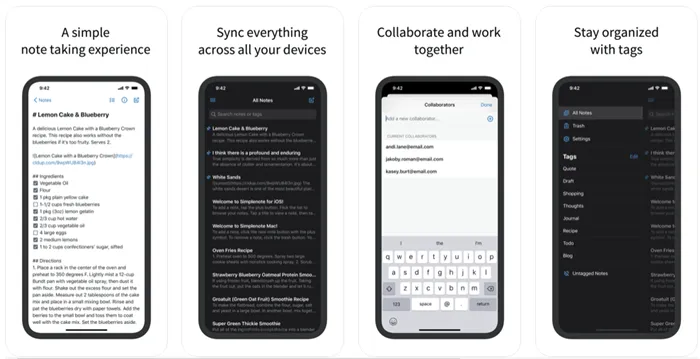
В заметку нельзя вставлять изображения или аудиофайлы, добавлять файлы PDF или вставлять контрольные списки. Поскольку все сохраняется в виде обычного текста, содержание заметки появляется быстро.
Здесь нет блокнотов и папок, а упорядочить заметки можно только с помощью тегов. Просто разработайте свою собственную систему тегов, а затем эти теги будут размещены в боковой панели в левой части экрана, и вы сможете просматривать их простым нажатием, если захотите.
Simplenote является бесплатным, и вы имеете доступ ко всем его функциям. Доступные функции включают: Защита паролем или биометрическая защита, темы ночного режима и синхронизация с другими устройствами, на которых установлен Simplenote. Все, что вам нужно для использования и синхронизации Simplenote — это бесплатная учетная запись WordPress.
Если все, что вам нужно для ведения заметок — это простой набор небольших текстов, то Simplenote — это идеальный инструмент для вас, «завернутый в восхитительную бесплатную упаковку».
Цена: Бесплатно.
Как спрятать фото на iPhone или iPad в приложении Заметки и защитить паролем
Как ни странно, но защитить Фото от посторонних глаз может помочь стандартное приложение «Заметки», способное защитить ваши данные паролем и идентифицировать доступ с помощью биометрии. Кроме того, приложение может синхронизировать ваши данные на всех необходимых устройствах. Это простое, но не очевидное решение, которое поможет вам избежать покупки дополнительного программного обеспечения.
1. Перейдите в «Настройки» → «Заметки» и прокрутите вниз до меню «Пароль».
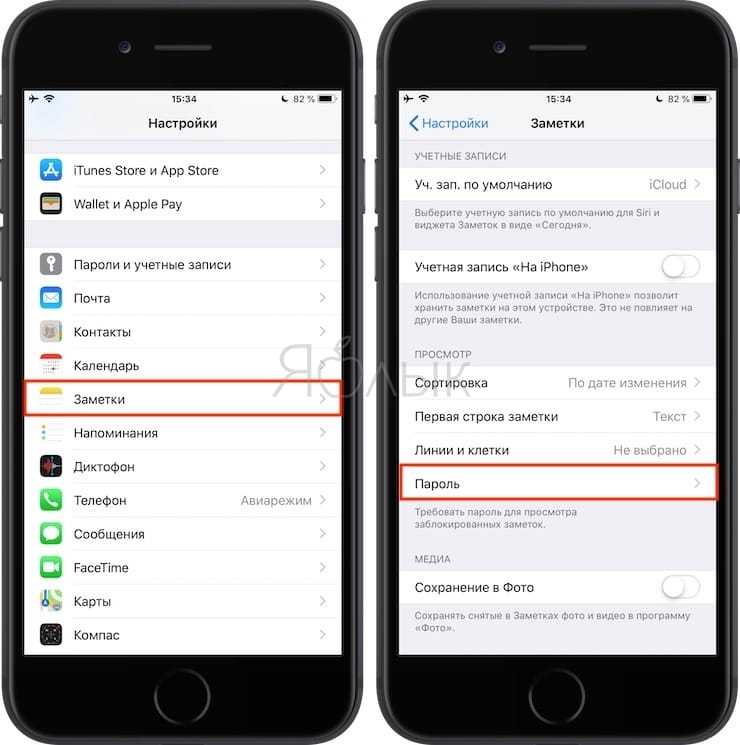
2. В этом разделе вы настраиваете защиту хранимых данных. Если вы хотите, вы можете сделать это только с защитой паролем или использовать Touch ID или Face ID для большего удобства.
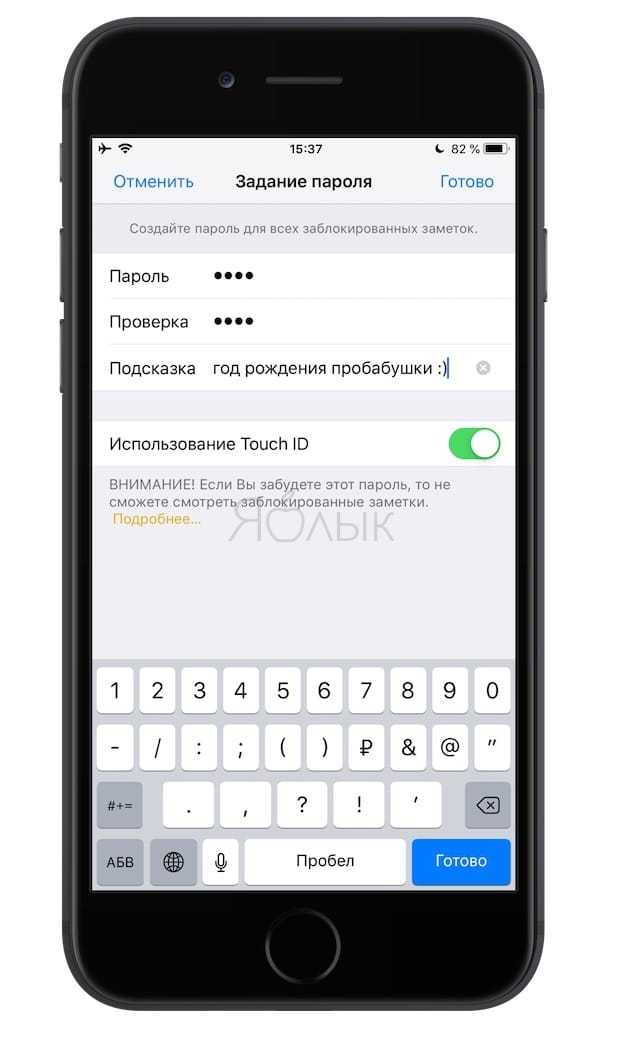
3. Установите переключатель «Сохранить в фото» в положение «Выкл.». Это позволит сохранить фотографии в нужной программе и не синхронизировать их с общей галереей. Если вам необходимо отключить синхронизацию между устройствами, вам потребуется активировать переключатель «Учетная запись на iPhone».
4. Запустите приложение «Заметки» и создайте новую заметку, нажав соответствующую кнопку.
5. В панели над клавиатурой нажмите значок «⊕» (плюс) и выберите нужный режим: Библиотека или Сделать фото или видео. В первом случае в заметку будут добавлены ранее созданные медиафайлы, а во втором случае будет активирован интерфейс камеры для съемки фото или видео.
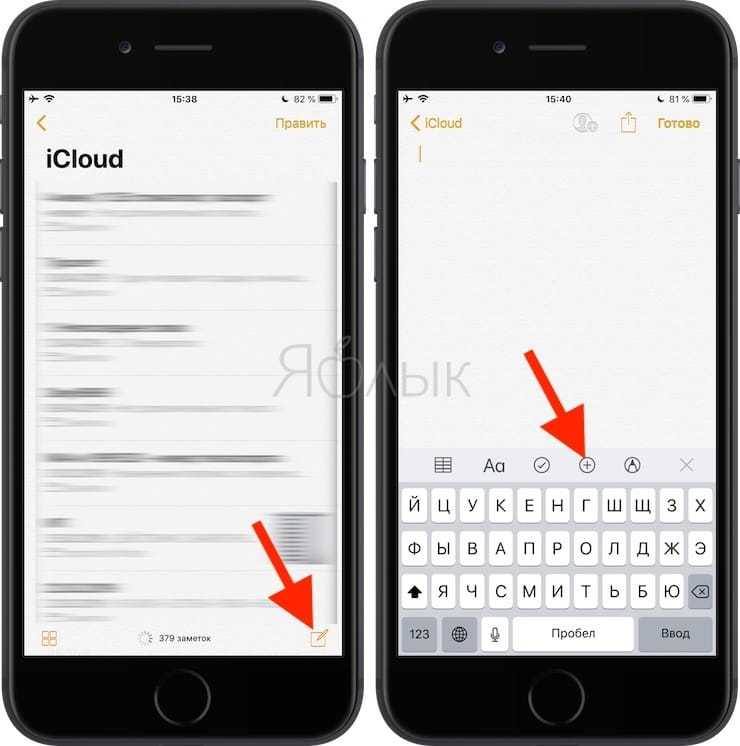
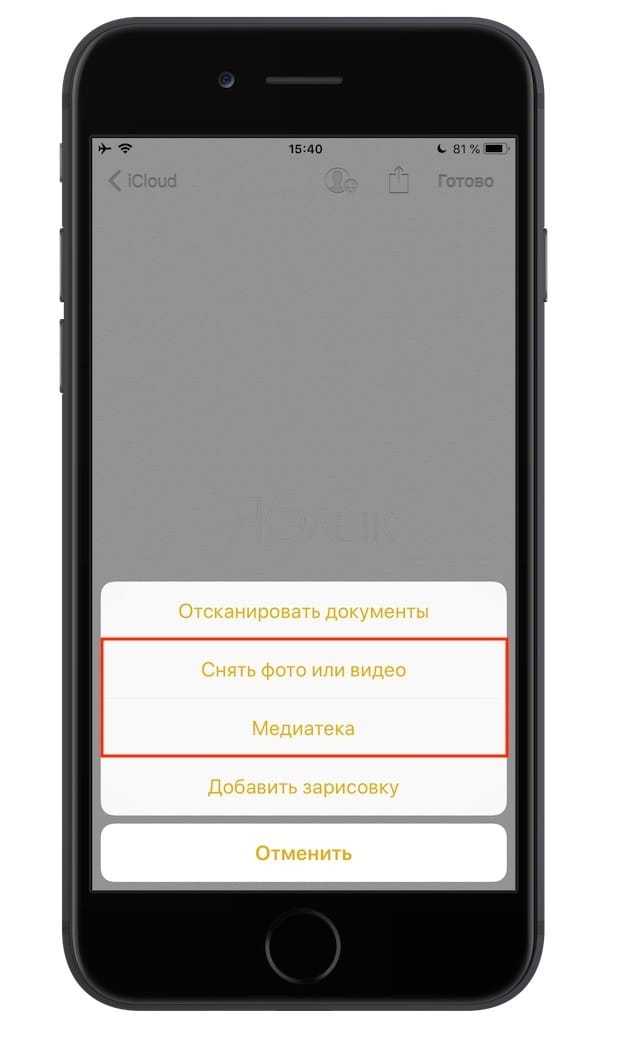
6. После добавления фото нажмите кнопку «Поделиться» в правом верхнем углу и выберите «Заблокировать» из списка доступных действий. Система попросит подтвердить свои действия вводом пароля.
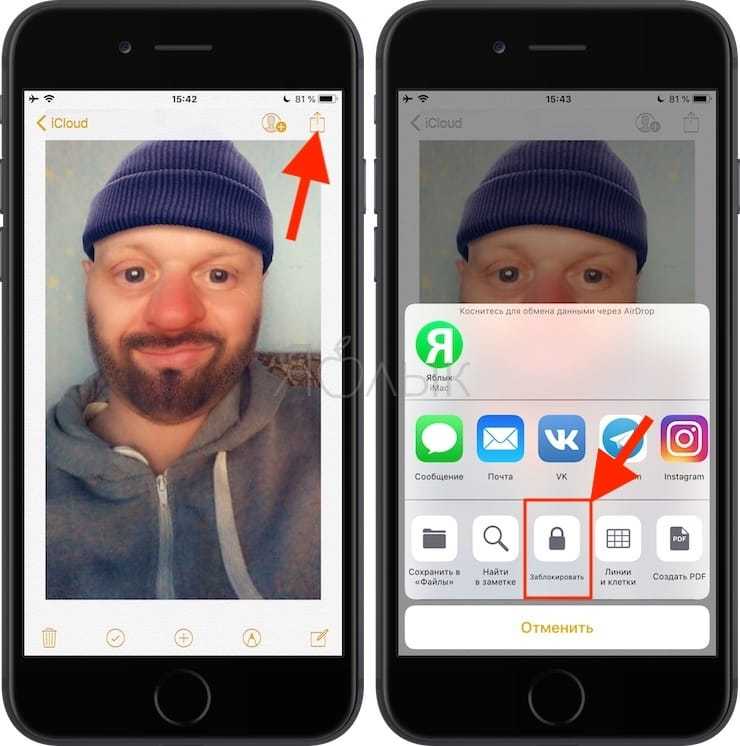
7. В верхнем меню приложения «Заметки» появится значок открытого замка. Щелкните его, чтобы применить защиту к текущей заметке.
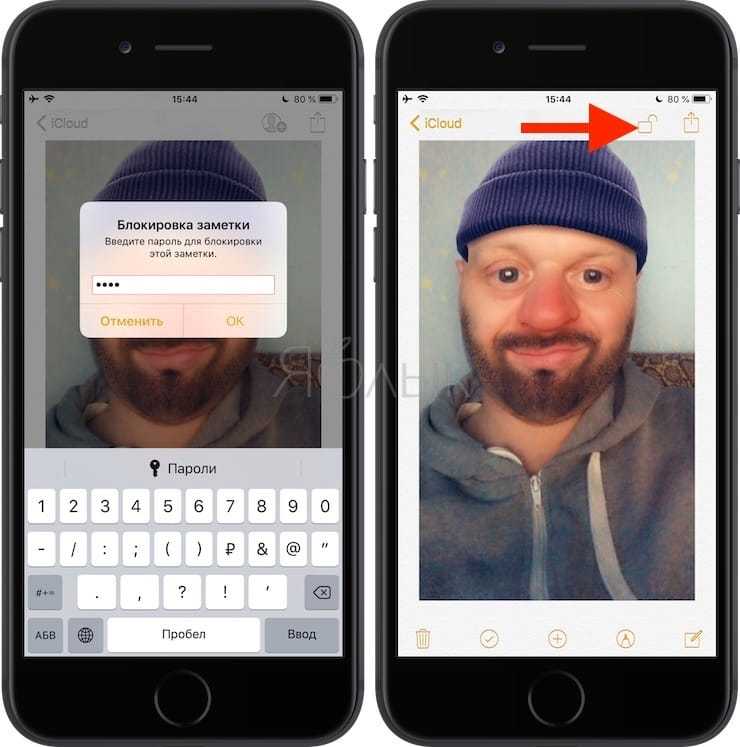
Это надежно скроет все содержимое фотозаметки.
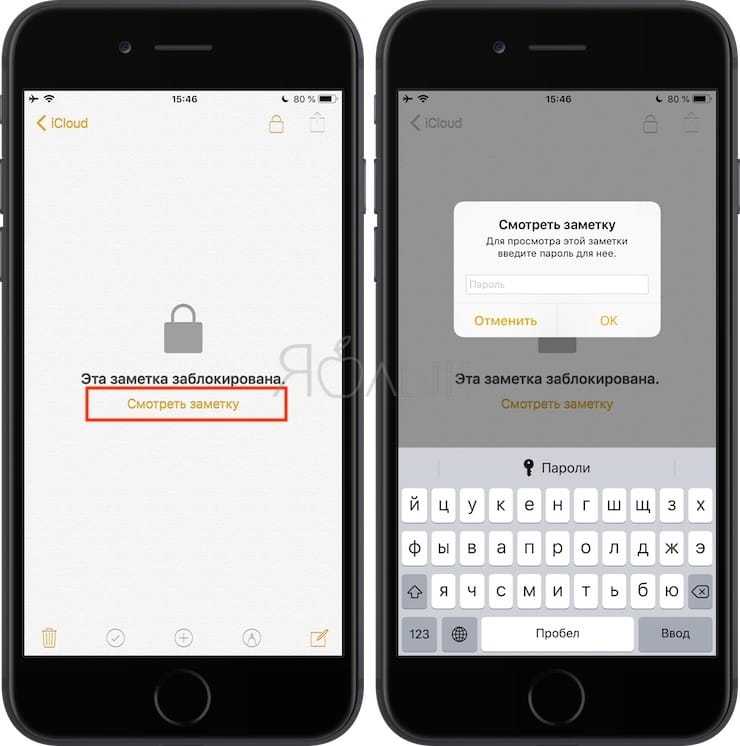
Как активировать поддержку паролей
По умолчанию для приложения Заметки iOS 10 установлена служба поддержки паролей. Для того чтобы установить защитный код пользователь должен самостоятельно включить функцию на iPhone, iPad или на компьютере Mac и даже на сайте iCloud.com. К счастью, это можно сделать простым и понятным способом.
Для этого прежде всего – если используете iOS – откройте Настройки. Затем пролистайте вниз пока не найдете пункт Заметки. Кликните на эту вкладку, а затем на следующую, которая называется Пароль.
Здесь следует заполнить три графы:
- Пароль;
- Верификация;
- Подсказки.
Что касается первых двух, то здесь все ясно, третья – в случае, если забыли пароль поможет его вспомнить. После ввода надежного кода и подсказки кликните на кнопку Готово. С этого момента выбранные записи будут защищены.
Как установить пароль на фото в Айфоне через заметки
Да, это немного нестандартный способ, и здесь вам придется перенести фотографии в раздел «Заметки». Однако, если вам срочно нужно скрыть снимки, то это один из вариантов, и вы можете смело передать свой смартфон другому пользователю для входа в приложение «Фотографии», так как фотографии будут в другом приложении. Без ввода пароля просмотр контента невозможен, однако пользователь увидит, что контент заблокирован и ему есть что скрывать. Итак, чтобы поставить пароль на фото на айфоне через заметки нужно:
- Перейдите в приложение «Фотографии» и выберите изображения, которые вы хотите защитить паролем;
- Далее нажмите на пункт «Поделиться», как и в первом варианте;
- Теперь нужно в появившемся меню выбрать пункт «Заметки;
- На вашем телефоне будет создана новая заметка, после чего ее нужно будет «Сохранить»;
- Затем перейдите в приложение «Заметки» и найдите запись, которую вы только что создали, щелкнув по ней;
- Вверху нажмите на три точки, чтобы открыть дополнительное меню, а затем выберите пункт «Установить защиту»;
- Далее подтвердите свой выбор, введя пароль от текущего Apple ID или Touch ID, после чего будет установлена блокировка текущей записи;
- Но при этом сама блокировка для записи еще не установлена, и запись сможет посмотреть любой пользователь. Вам нужно вернуться к общему списку заметок и нажать на пункт «Заблокировать» внизу».
Отныне все заблокированные заметки будут скрыты от просмотра содержимого, хотя пользователь по-прежнему сможет видеть заголовок заметки.

Как заблокировать заметки на iPhone, iPad и iPod touch
Нельзя отрицать, что приложение «Заметки» удобно, но бывают случаи, когда вы хотели бы сохранить свои заметки в тайне. Вот как защитить паролем свои заметки на iPhone, iPad и iPod touch.
Существует множество причин, по которым вы можете захотеть заблокировать отдельные приложения Notes. Может быть, вы планируете идеальный семейный отдых и не хотите, чтобы маленькие любопытные глазки обнаружили сюрприз. Возможно, вы всегда забываете имя учетной записи для службы на своей работе, но вам неудобно оставлять это открытым. Может быть, у вас есть следующая идея на миллиард долларов, и вы просто не можете рисковать тем, что она попадет не в те руки.
Какой бы ни была ваша причина, вы будете рады узнать, что вы можете легко заблокировать свои заметки на ваших любимых устройствах iOS.
Вы можете начать с создания пароля, который будет использоваться для блокировки ваших заметок. Создать пароль Notes легко, и это можно сделать всего за несколько минут, выполнив следующие действия.
Важно: Рекомендуется убедиться, что ваш пароль Notes не используется с другой учетной записью, например пароль Apple ID, пароль для электронной почты или какие-либо важные даты. Постарайтесь сохранить его уникальным.
Как создать пароль для приложения Notes в настройках
- Открыть Настройки
- Коснитесь своей учетной записи
- Создайте свой пароль
- Введите подсказку для пароля
- Включить Touch ID или Face ID, если будет предложено*
- Коснитесь Готово
Существует также второй способ создания пароля — прямо из приложения Notes. Вы можете сделать это, выполнив следующие действия.
Как создать пароль для Notes из приложения Notes
- Открыть Примечания
- Нажмите кнопку …
- Кран Замок
- Создайте свой пароль
- Создать подсказку для пароля
- Включить Touch ID или Face ID, если будет предложено*
- Нажмите Готово
*Важно: Если вы включите Face ID или Touch ID, Apple добавит ключи шифрования, используемые для шифрования ваших заметок, в вашу связку ключей iCloud. Это позволяет разблокировать ваши заблокированные заметки с помощью пароля
Вы можете пропустить добавление Face ID или Touch ID для пароля заметок из соображений безопасности.
Теперь, когда у вас есть пароль, вы можете легко заблокировать любую заметку, которую хотите сохранить в тайне. Имейте в виду, что вы увидите заголовок и дату заметки, поэтому старайтесь не указывать в заголовке ничего слишком откровенного.
- Откройте заметку, которую хотите заблокировать
- Метчик …
- Tap Lock
Разблокировать заметку так же просто.
Как разблокировать заметку в приложении «Заметки»
- Коснитесь заблокированной заметки
- Нажмите Просмотр примечания
- Введите свой пароль или, если вы его включили, используйте Touch ID или Face ID
Если вы решите, что вам больше не нужна блокировка заметки, вы также можете удалить ее.
Как снять блокировку с заблокированной заметки
- Коснитесь заблокированной заметки
- Нажмите Просмотр примечания
- Введите свой пароль или, если вы его включили, используйте Touch ID или Face ID
- Метчик …
- Нажмите Удалить
Всякий раз, когда вы добавляете или снимаете блокировку с заметки, она добавляется или снимается для каждого устройства с одним и тем же Apple ID. Это означает, что если вы заблокируете заметку на своем iPhone, она также будет заблокирована на вашем iPad.
Конечно, вы можете изменить свой пароль Notes, если подозреваете, что кто-то может его угадать. Это быстрый процесс, и рекомендуется регулярно менять пароли.
Как изменить пароль Notes
- Открыть Настройки
- Метчик Примечания
- Нажмите Пароль
- Коснитесь своей учетной записи, если будет предложено
- Введите старый пароль
- Введите новый пароль
- Введите подсказку для пароля
- Нажмите Готово
Если вы забыли свой пароль, вы можете сбросить его.
Настройка пароля к заметкам
Прежде чем приступить к блокированию заметок, придумайте пароль, который можно легко запомнить. На всякий случай добавьте к нему подсказку. Компания Apple не сможет помочь вам сбросить забытый пароль.
Если заметки iCloud доступны на нескольких устройствах Apple, то для их блокирования и разблокирования будет использоваться один и тот же пароль.
* Функция Face ID или Touch ID, включенная для пароля к заметкам, добавляет ключи шифрования заметок в вашу связку ключей, доступ к которой можно получить с помощью код-пароля устройства. Это означает, что любой пользователь, которому известен код-пароль вашего устройства, может получить доступ к вашим заблокированным заметкам. Для максимальной безопасности можно не включать функцию Face ID или Touch ID для пароля к заметкам.
На iPhone, iPad или iPod touch
Пароль можно создать в настройках устройства или непосредственно в приложении «Заметки». Затем можно включить функцию Face ID или Touch ID, чтобы использовать функцию распознавания лица или отпечатка пальца для разблокировки защищенных заметок.
Создание пароля через «Настройки»
- Перейдите в меню «Настройки» > «Заметки».
- Нажмите «Пароль». Если у вас есть несколько учетных записей, перед установкой пароля выберите нужную запись.
- Введите пароль и добавьте к нему подсказку. Включите функцию Face ID или Touch ID, если ваше устройство ее поддерживает.
- Нажмите «Готово».
Создание пароля в приложении «Заметки»
- Откройте заметку, которую нужно заблокировать.
- Коснитесь кнопки «Действие» , а затем — «Заблокировать».
- Введите пароль и добавьте к нему подсказку. Включите функцию Face ID или Touch ID, если ваше устройство ее поддерживает.
- Нажмите «Готово».
После блокировки заметки для нее автоматически устанавливается защита паролем на всех ваших устройствах. Если вы используете функцию Face ID или Touch ID для разблокировки заметок на других устройствах, необходимо ввести пароль, а затем включить функцию Face ID или Touch ID на используемом устройстве. Помните, что любой пользователь, которому известен код-пароль вашего устройства, может получить доступ к вашим заблокированным заметкам. Для максимальной безопасности можно не включать функцию Face ID или Touch ID для пароля к заметкам.
На компьютере Mac
На компьютере Mac пароль можно создать непосредственно в приложении «Заметки». Для этого необходимо выполнить следующие действия.
- В строке меню нажмите «Заметки» > «Настройки» и выберите «Задать пароль».
- Введите пароль. Если вы используете несколько учетных записей, перед установкой пароля выберите нужную запись.
- Придумайте подсказку для пароля.
- Нажмите «Готово».
![]()
Как установить пароль на приложение Фото на Айфоне или Айпаде
К сожалению, приложение «Фотографии» на iPhone или iPad не имеет этой функции по умолчанию, но вы можете установить пароль для запуска приложения с помощью функции «Экранное время.
1. Откройте приложение «Стандартные настройки» и перейдите в раздел «Экранное время.
Далее мы опишем действия для ситуации, когда функция «Экранное время» не включена и вам нужно только защитить фото и видео в приложении «Фотографии» паролем.
2. Нажмите кнопку ссылки «Включить экранное время» и на следующем экране нажмите «Далее.
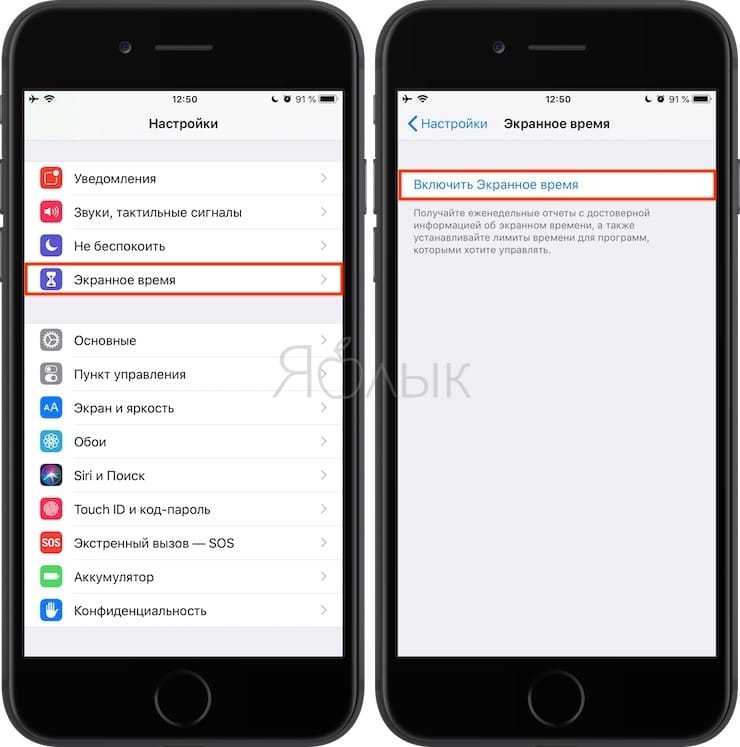
3. На вопрос «Этот iPhone (iPad) для вас или вашего ребенка?» ответ «Это iPhone (iPad) моего сына».
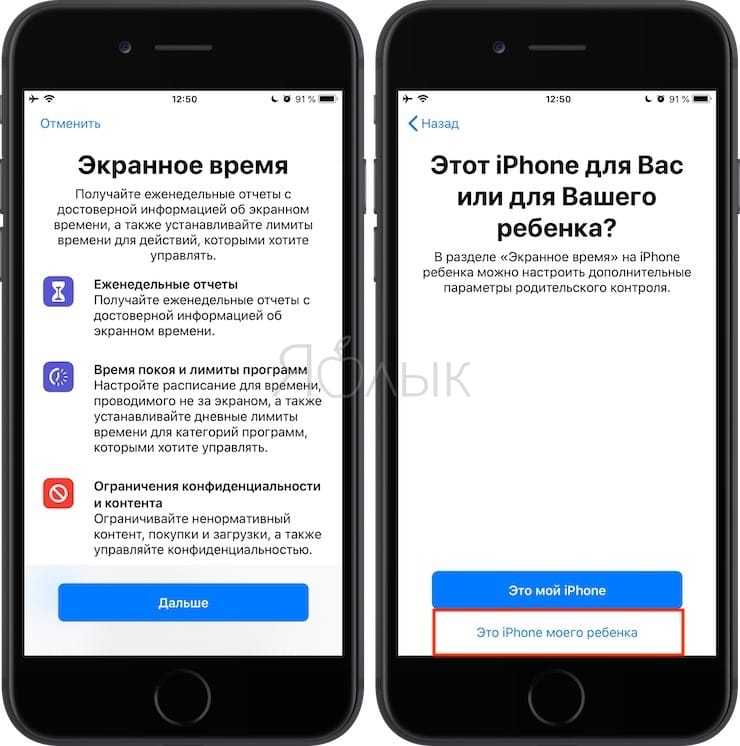
4. На экране под названием «В режиме ожидания» коснитесь «Не сейчас» внизу.

5. На экране «Ограничения приложений» установите флажок «Творчество», нажмите «Установить» рядом со строкой «Количество времени», выберите ограничение, равное 1 минуте, и нажмите кнопку «Установить ограничение времени.

6. На экране «Контент и конфиденциальность» нажмите «Далее.
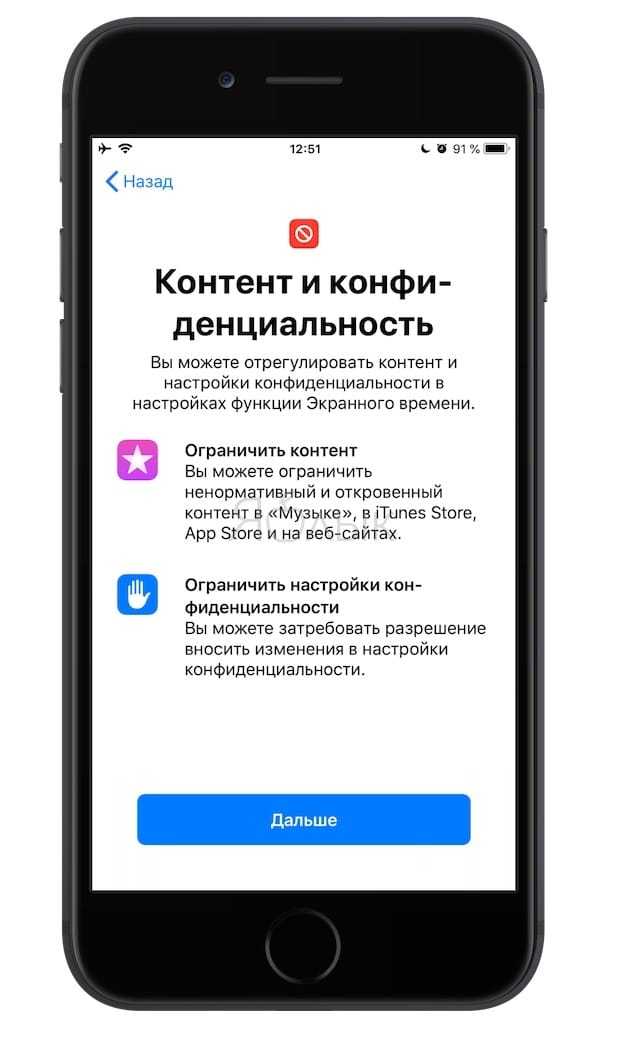
7. Придумайте и введите пароль, который вам нужно будет ввести для входа в приложение «Фотографии.

Теперь давайте кратко объясним, как это работает.
Экранное время (подробный обзор функций) дает пользователям полную картину их взаимодействия с iPhone и iPad, а также позволяет контролировать и ограничивать использование устройств детьми.
В этой ситуации мы принудительно ограничили доступ к приложению «Фотографии», установив дневной лимит использования в 1 минуту в день. По истечении срока приложение «Фотографии» и другие приложения, которые могут получить доступ к фотопленке iOS, блокируются (рядом со значком появится значок песочных часов).

Заявки могут быть открыты только после ввода пароля и его последующего подтверждения сроком на 15 минут, 1 час или 1 сутки.
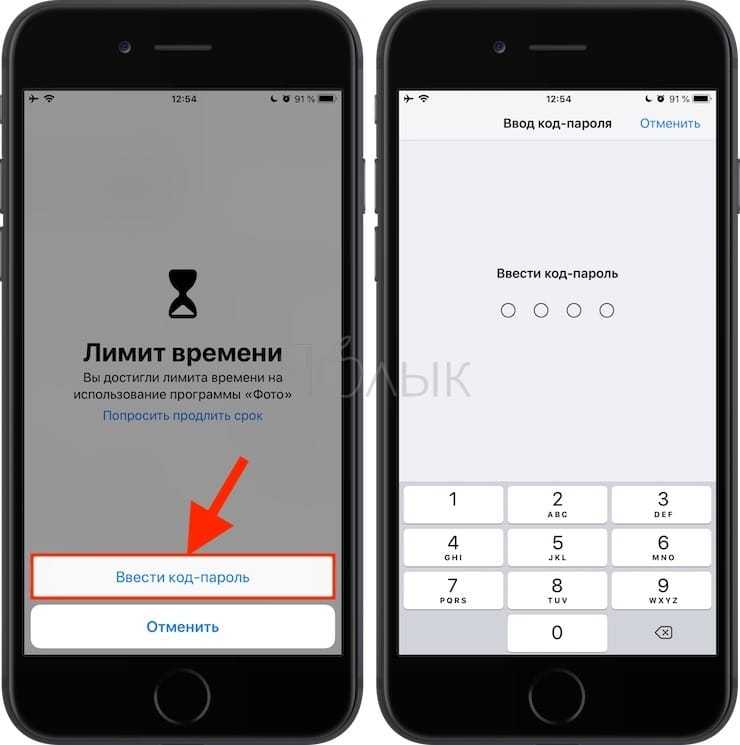
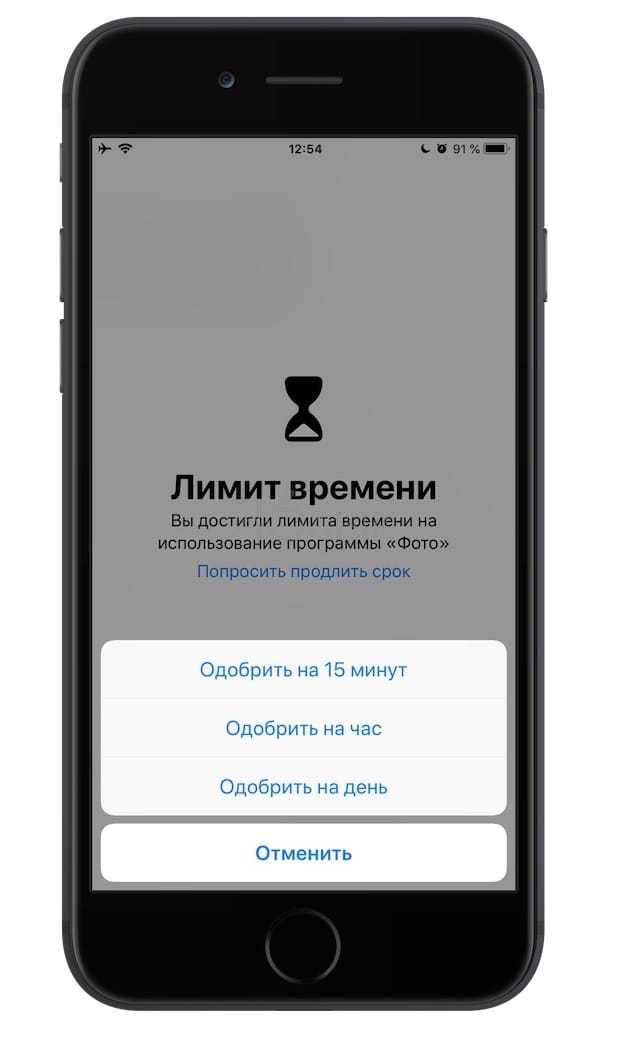
Основными недостатками этого метода являются:
- необходимость запускать приложение Фото каждый день на одну минуту, чтобы исчерпать установленный дневной лимит;
- в сочетании с приложением «Фотографии» все программы (кроме «Сообщений»), из которых можно получить доступ к приложению «Фотографии», ограничены в работе. Этот список показов можно настроить по пути «Настройки» → «Экранное время» → «Всегда разрешено.
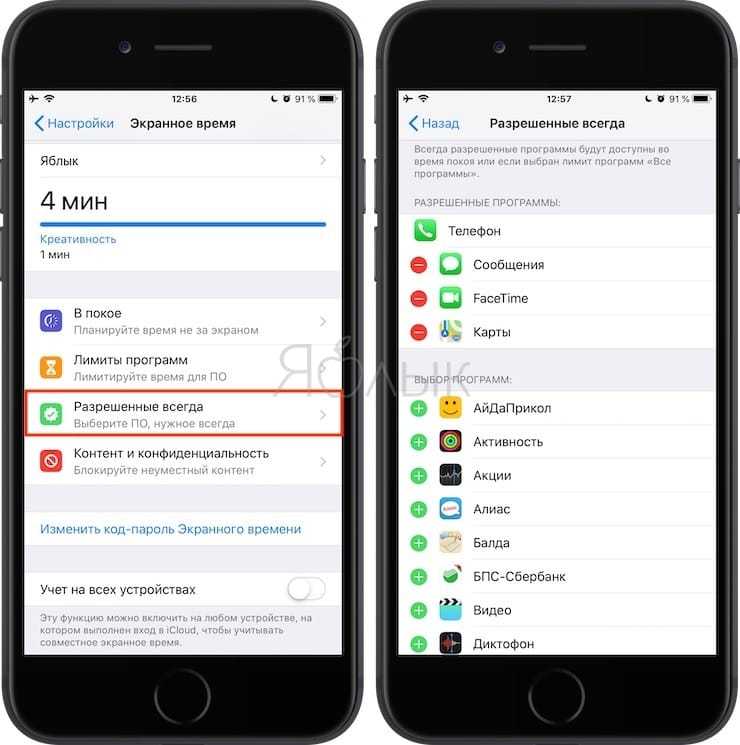
Как заблокировать заметки паролем на iPhone
Мы можем создать заметку двух разных типов, получить локальный доступ к заметке с Устройства, на котором вы создали. Еще одна — это заметка iCloud. Создайте заметку безопасным способом, а затем получите к ней доступ на нескольких устройствах (Mac, iPad, iPod Touch). Защита паролем и Touch ID доступна в обоих режимах, но больше не поможет восстановить ее после того, как вы забыли пароль.
После того, как вы создадите пароль для заметки и поделитесь им с несколькими устройствами Apple с помощью iCloud, получите доступ к нему с тем же паролем, который вы установили при создании.
Программы для Windows, мобильные приложения, игры — ВСЁ БЕСПЛАТНО, в нашем закрытом телеграмм канале — Подписывайтесь:)
Как установить пароль для заметок на iPhone
iPhone попросит вас установить пароль для заметок глобально, что означает, что тот же пароль будет использоваться для блокировки заметок на iPhone. Однако этот параметр отображается только при первой попытке установить пароль в Notes или при настройке параметров блокировки в приложении Notes. Если вы не знаете, как заблокировать заметки паролем на iPhone 11 (Pro Max), iPhone X или любом iPhone, это можно сделать, выполнив следующие действия.
Примечание. Если вы настроили пароль для Notes, то пароль будет таким же, если вы используете Notes на Mac, если вы используете тот же Apple ID.
- Чтобы установить пароль в приложении «Настройки»,
- Шаг 1. Откройте приложение «Настройки» на своем устройстве iOS.
- Шаг 2. Прокрутите вниз и нажмите «Заметки».
- Шаг 3: Нажмите «Пароль».
- Шаг 4: Введите пароль, чтобы заблокировать заметки.
- Шаг 5: Подтвердите пароль, повторно введя его, и в целях безопасности вы также можете добавить подсказку пароля на случай, если вы забывчивый человек. Потому что, если вы забыли пароль, просмотреть заблокированные заметки будет невозможно.
- Шаг 6. Включите опцию Touch ID / Face ID для быстрой разблокировки.
- Шаг 1. Перейдите в приложение «Заметки» на iPhone.
- Шаг 2: Откройте сохраненные заметки или создайте их.
- Шаг 3: Нажмите кнопку «Поделиться».
- Шаг 4: Появится опция «Заблокировать заметку», выберите ее.
- Шаг 5: Вам будет предложено ввести пароль и подтвердить пароль.
- Шаг 6: Добавьте подсказку, если она вам нужна.
- Шаг 7. Включите Touch ID / Face ID, чтобы быстро разблокировать заметки.
Как разблокировать заметку с помощью Touch ID / Face ID или пароля?
Когда Заметка заблокирована любым из защищенных методов, вы можете видеть только заголовок и дату последнего изменения со значком замка, который указывает, что Заметка заблокирована.
- Шаг 1. В приложении «Заметки» нажмите заблокированную заметку.
- Шаг 2: Нажмите «Просмотреть заметку» в центре.
- Шаг 3: Теперь вы можете ввести пароль или разблокировать его с помощью Face ID или Touch ID.
Каждая заметка будет разблокирована на несколько минут, что позволит вам работать с заметками, не вводя каждый раз пароль. Заметки будут заблокированы после выхода из приложения Заметки, блокировки или перезагрузки iPhone.
Как снять блокировку с заметок на iPhone
Не нужен замок на заметке? Вот как снять блокировку с Notes на iPhone.
- Шаг 1. Откройте заблокированную заметку и разблокируйте ее с помощью пароля или Touch ID / Face ID.
- Шаг 2: Нажмите на значок «Поделиться».
- Шаг 3: Выберите Снять блокировку.
Это разблокирует все заметки, а также снимет блокировку с заметок на Mac, если вы используете тот же Apple ID на Mac.
Как сбросить пароль для заметок на iPhone
Если вы забыли пароль Notes на iPhone, вот как его можно сбросить с помощью пароля iCloud.
- Шаг 1. Перейдите в приложение «Настройки» на iPhone.
- Шаг 2: Нажмите «Заметки» из списка.
- Шаг 3: Нажмите «Пароль».
- Шаг 4: Теперь выберите «Сбросить пароль».
- Шаг 5: iPhone попросит вас подтвердить личность, введя пароль Apple ID.
- Шаг 6: Введите новый пароль и подтвердите его.
Как изменить пароль заметок в iPhone
Если вы считаете, что пароль Notes небезопасен, вы можете изменить его сразу в настройках iPhone.
- Шаг 1. Запустите приложение «Настройки».
- Шаг 2: Нажмите «Заметки».
- Шаг 3: Выберите Пароль> Изменить пароль.
- Шаг 4: Введите старый пароль, затем новый пароль.
- Шаг 5: Подтвердите новый пароль.
- Шаг 6: Добавьте подсказку, если хотите.
- Шаг 7. Наконец, нажмите Готово.
Локально создайте и сохраните заметку в приложении заметок, мы должны включить опцию для учетной записи «На моем iPhone» в приложении «Настройки».
Перейдите в «Настройки»> «Заметки»> «На моем iPhone».
Что делать, если забыл пароль
Часто владельцы Айфонов ставят пароль, а потом не могут его вспомнить. Лучше всего заранее записывать его где-то ещё, чтобы таких ситуаций не происходило. Но если всё же это случилось, а вам срочно нужен смартфон для работы, есть несколько вариантов решения. Однако все они связаны со сбросом устройства. О том, как сбросить iPhone, читайте в следующей статье на нашем сайте. В ней описываются способы решения проблемы, используя iTunes и iCloud.
После сброса всех данных Айфон перезагрузится и начнётся начальная настройка. В ней пользователь сможет заново установить код-пароль и Touch ID.
Мы рассмотрели, как поставить код-пароль на iPhone, настроить Touch ID для разблокировки устройства, а также что делать, если установленный пароль был забыт.
Как заблокировать несколько заметок
Может показаться серьезным препятствием перейти к каждой заметке и заблокировать ее. Что можно сделать, чтобы заблокировать дополнительные заметки? Следуй этим шагам:
- Запустите приложение «Заметка».
- Нажмите на заметку, которая не заблокирована.
- Нажмите на кнопку «Поделиться».
- Откроется всплывающее окно. Нажмите «Заблокировать заметку».
- Введите существующий пароль для заблокированных заметок.
- Нажмите на заблокированную кнопку, чтобы скрыть все заметки.
Все заметки, которые вы заблокируете, будут иметь один и тот же пароль. Если вы откроете заблокированную заметку, все остальные заблокированные заметки также будут доступны для просмотра. Таким образом, вам придется снова спрятать их.
Как защитить паролем выбранные записи
Но это еще не все. Можете еще активировать защиту в отношении конкретных записей на Айфоне. То есть, даже при активации функции Пароль в Настройках, еще не означает, что все записи будут автоматически защищены. Такое решение, нужно добавить самостоятельно для каждой записки, которая нас интересует.
Для этого открываем Заметки на iPhone, а затем на левой панели меню выбираем интересующую нас записку. Следующем шагом нужно будет нажать на иконку общего доступа, которая отображается в правом верхнем углу экрана редактирования записи. После появления нового экрана из контекстного меню выбираем на значок замка (Блокировать запись). Вот и все, данные будет защищены.
Таким же образом, можете снять защиту с определенных заметок на Айфоне. Если хотите удалить или изменить его, снова перейдите в приложение «Настройки» на Айфоне, затем на вкладку Заметки > Пароль. Здесь можно полностью удалить его или установить новый. Следует помнить, какой пароль ввели ранее, потому что до введения каких-либо изменений, нужно будет его снова вводить.
Внесенные нами изменения будут доступны и на других устройствах — в том числе в облаке iCloud.




























