Процедура восстановления вручную
Для восстановления загрузчика вам потребуется либо дистрибутив Windows 10 (загрузочная флешка или диск), либо диск восстановления Windows 10. Если вы ими не обзавелись, придется воспользоваться другим компьютером для их создания. Подробнее о том, как сделать диск восстановления можно прочитать в статье Восстановление Windows 10.
Следующий этап — загрузиться с указанного носителя, поставив загрузку с него в БИОС (UEFI), либо используя Boot Menu. После загрузки, если это установочная флешка или диск, на экране выбора языка нажмите клавиши Shift + F10 (откроется командная строка). Если это диск восстановления в меню выберите Диагностика — Дополнительные параметры — Командная строка.
В командной строке введите по порядку три команды (после каждой нажимаем Enter):
- diskpart
- list volume
- exit
В результате выполнения команды list volume, вы увидите список подключенных томов. Запомните букву того тома, на котором располагаются файлы Windows 10 (в процессе восстановления это может быть не раздел C, а раздел под какой-либо другой буквой).
В большинстве случаев (на компьютере только одна ОС Windows 10, скрытый раздел EFI или MBR в наличии), для того, чтобы восстановить загрузчик, достаточно после этого выполнить одну команду:
bcdboot c:windows (где вместо C может потребоваться указать другую букву, о чем было сказано выше).
Примечание: если на компьютере несколько ОС, например, Windows 10 и 8.1, вы можете выполнить эту команду дважды, в первом случае указав путь к файлам одной ОС, во втором — другой (не сработает для Linux и XP. Для 7-ки зависит от конфигурации).
После выполнения этой команды вы увидите сообщение о том, что файлы загрузки успешно созданы. Можно попробовать перезагрузить компьютер в обычном режиме (вынув загрузочную флешку или диск) и проверить, загружается ли система (после некоторых сбоев загрузка происходит не сразу после восстановления загрузчика, а после проверки HDD или SSD и перезагрузки, также может проявиться ошибка 0xc0000001, которая в этом случае также обычно исправляется простой перезагрузкой).
Шаг 2. Проверьте правильность указанных путей к файлам в BCD хранилище
1. Проверьте правильность указанного пути к BCD хранилищу
Перед проверкой путей к файлам в BCD хранилище, необходимо убедиться, что путь к самому хранилищу указан правильно. Для этого можно воспользоваться командой «bcdedit /enum» в командной строке и проверить путь к BCD файлу. Если указанный путь неверен, необходимо его исправить.
2. Убедитесь, что все пути к файлам указаны верно
Если путь к BCD хранилищу указан верно, необходимо проверить, что все пути к файлам внутри хранилища также указаны верно. Для этого можно воспользоваться командой «bcdedit /enum all» и внимательно ознакомиться с содержимым хранилища. Если какой-либо путь указан неверно, его нужно исправить.
3. Проверьте права доступа к файлам
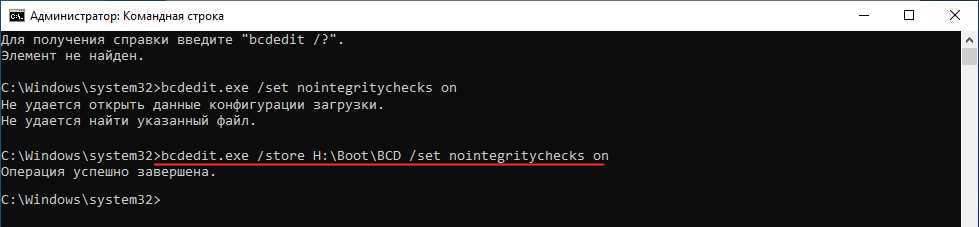
В случае, если пути к файлам указаны верно, но ошибка все равно возникает, необходимо проверить права доступа к файлам в BCD хранилище. Убедитесь, что у пользователя, запускающего команду bcdedit, достаточно прав для чтения и записи в BCD хранилище и его содержимое. Если права доступа указаны неверно, необходимо исправить их.
Переустановите проблемное приложение.
Если у вас проблема с каким-то определенным приложением, загруженным из Магазина Microsoft или других ресурсов, попробуйте удалить его и установить повторно. Вот как вы можете сделать это в Windows 11:
- Нажмите на лупу поиска и введите Панель управления .
- Откройте ее и нажмите на Удаление программ под Программы. Если вы не видите эти параметры, убедитесь, что Просмотр в правом верхнем углу на Категория.
- Теперь вы увидите список всех установленных программ. Щелкните правой кнопкой мыши на ту, с которой возникли проблемы, и нажмите Удалить.
- После удаления программы установите ее снова и проверьте, появляется ли то же сообщение об ошибке, что и до этого.
(Решено) Не удалось открыть хранилище данных конфигурации загрузки
Эта ошибка просто означает, что команда не нашла данные конфигурации загрузки хранить. Раздел, предназначенный для утилиты конфигурации загрузки, не содержит раздел EFI в формате Fat32 на жестком диске.
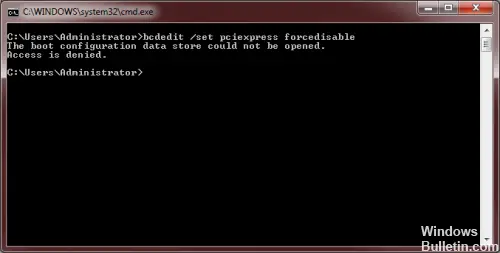
Если при выполнении команды для bcedit.exe вы получаете следующее сообщение:
Посмотрите, какой из следующих вариантов поможет вам:
Запустите CMD от имени администратора и выполните следующую команду:
bcdedit / set Описание «TheNameYouWant».
Перейти к высокой CMD:
bcdedit / store c: Boot BCD
Это дает вам список вариантов.
Выполните следующие действия:
bcdedit / store c: Boot BCD / set bootmenupolicy Legacy
Перезагрузите компьютер, выберите Windows и сразу нажмите F8.
Изменить режим запуска
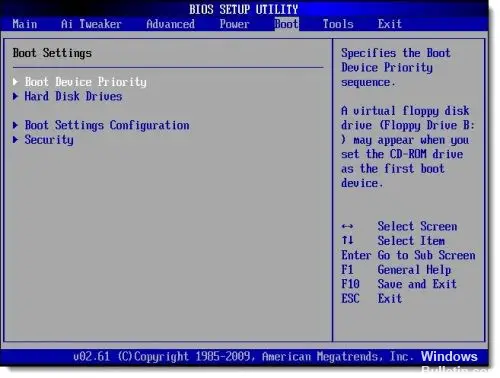
Как уже упоминали некоторые заинтересованные пользователи, когда вы загружаете машину, вы должны убедиться, что вы загружаетесь с того же раздела, который использовался для создания диска, чтобы BCDEdit работал должным образом. Самый быстрый способ сделать это — изменить режим BIOS. Это делается с помощью настроек BIOS, но варьируется от одного компьютера к другому в зависимости от производителя материнской платы и версии BIOS, которую она содержит.
Как исправить ошибку “элемент не найден” в Windows 10.
Ваша ОС Windows 10 выдаёт ошибку “элемент не найден”? Если ваш ответ да, то попробуйте ниже перечисленные исправления. Пользователи Windows 10 очень часто получают ошибку этот элемент не найден, так как в те времена, когда операционная система Windows 10 только вышла, ситуация не изменилась и по-прежнему есть отчёты пользователей которые получают то же самое сообщение об ошибке с заголовком Explorer.EXE, в то время как другие пользователи сообщают о проблеме с универсальными приложениями и магазином приложений.
Как исправить ошибку “элемент не найден” в Windows 10
Ошибка элемент не найден может отрицательно сказаться на функциональности ОС Windows 10. Вы не сможете получить доступ к настройкам, универсальным приложениям и магазину приложений. Эта ошибка может возникнуть при попытке открыть файлы изображений: jpg. Это может стать большой головной болью для пользователей Windows 10, но, к счастью для Вас мы привели несколько советов, которые могут оказаться полезными.
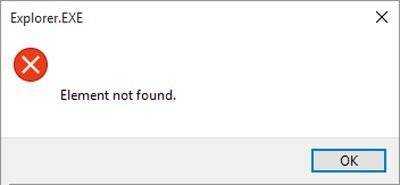
Совет 1 – Общий совет по устранению неполадок Вы могли бы получить это сообщение об ошибке при установке Windows 10 когда что-то пропустили или программное обеспечение третьей стороны, которое вы установили, возможно, изменили свои родные системные файлы или Ваша учётная запись была повреждена. В такой ситуации, вы должны удалить все сторонние программы и запустить восстановление системных файлов утилитой. Если sfc не поможет исправить эту ошибку, то попробуйте другие советы.
Совет 2 – удалить программного обеспечения с Вашего компьютера Если вы владеете ПК или ноутбуком Acer, тогда вы должны знать, что определенное программное обеспечение компании Lenovo может привести к этой ошибке и самое лучшее решение, чтобы исправить эту ошибку – это удалить эту программу. Программное обеспечение, которое отвечает за ошибку элемент не найден является Lenovo OneKey Theater, паззлы и CAPSOD. Просто удалите эту программу с вашего ПК/ноутбука, и ваша проблема будет исправлена.
Совет 3 – Удалить обновления Windows 10 Согласно некоторым отчётам пользователей, они смогли исправить ошибку элемент не найден, когда они удалили все Windows 10 обновления. Но, удалить абсолютно все обновления не лучшее исправление, потому что только одно обновление может создавать проблемы. Поэтому, если вы решили удалить все обновления, то вы должны держать закрытыми глаза на то, какое обновление вызывает эту проблему.
Совет 4 – возврат компьютера в исходное состояние Для сброса ПК, вам понадобится помощь установочного диска или USB флэш-диска с установленными файлами ОС Windows 10. Этот процесс будет переустанавливать Windows 10, но этот процесс не будет удалять Ваши личные файлы, так как этот процесс удалит только установленные приложения. Поэтому, рекомендуется, что вы должны использовать этот совет как последнее решение, если другие советы не работают.
Следуйте инструкциям, чтобы вернуть компьютер в исходное состояние Нажмите на кнопку Пуск, а затем нажмите на вариант Параметры питания – Power Option. Теперь удерживайте клавишу “Shift” нажмите на кнопку перезагрузить. Сейчас вы будете перемещены на экран дополнительные варианты загрузки. Также убедитесь, что ваш установочный диск или флэш-накопитель с Windows 10 подключен к компьютеру. Теперь нажмите на устранение неполадок и затем выберите сброс этого ПК. Теперь на экране появится возможность сохранить ваши файлы или нет. Выберите параметр сохранить Мои файлы. Далее вам будет задан вопрос, какую версию Windows вы хотите сбросить. Поскольку там должен быть один вариант, поэтому нажимаем на него. После этого вы должны просто следовать инструкциям и дождитесь завершения процесса.
Совет 5 – Перезагрузка Explorer.exe Это простой способ и успешно работал в решении ошибки элемент не найден. Ниже вы узнаете, что вам нужно сделать, чтобы перезагрузить explorer.exe Перезагрузите компьютер и при загрузке Windows 10 нажмите сочетание клавиш CTRL+Shift+Esc, чтобы открыть Диспетчер задач. В вкладке процессы, ищите explorer.exe (проводник Windows). Просто выберите и щёлкните правой кнопкой мыши и выберите “завершить задачу”.
Далее перейдите в файл>Новая задача. Откроется окно Выполнить. Теперь вам нужно просто ввести explorer.exe в него и нажмите Enter, чтобы запустить его.
Заключение
Я надеюсь, что хотя бы одно решение из этих пяти советов, возможно, поможет Вам решить проблему с этой ошибкой. Если какой-либо из советов не помог вам, то вы можете попробовать рекомендованное средство восстановления Windows – Windows Repair Software, чтобы просканировать ваш компьютер и проверить решили вы проблему или нет.
Установите свежие обновления
Как упоминалось выше, ошибка «Не удалось найти указанную процедуру», как правило, связана с внутренними проблемами Windows 11. Операционная система сама по себе новая, а значит разумно предположить, что причина возникновения ошибка может скрываться в самой операционной системе. В зависимости от того, когда вы читаете это руководство, попробуйте проверить свою систему на наличие доступных обновлений — возможно, исправление уже выпущено и ждет установки. Вы можете сделать это, выполнив следующие действия:
- Нажмите на Start кнопку в нижней части рабочего стола и выберите Настройки.
- Затем перейдите в Центр обновления Windows и нажмите Проверка наличия обновлений.
- Если обновления уже найдены, просто Скачайте и установите их.
После этого перезагрузите компьютер и проверьте, появляется ошибка еще раз. Если новых обновлений пока что не найдено, переходите к другим решениям ниже.
Как исправить ошибку, возникшую при попытке чтения данных конфигурации загрузки
Ремонт или восстановление BCD
- Итак, используя описанный выше метод, откройте командную строку через установочный диск Windows.
- Затем просто введите следующие команды одну за другой и нажмите Enter после каждой:
a) bootrec.exe /FixMbr b) bootrec.exe /FixBoot c) bootrec.exe /RebuildBcd
Теперь, если приведенная выше команда не удалась, введите следующие команды в cmd:
bcdedit /export C:\BCD_Backup c: cd boot attrib bcd -s -h -r ren c:\boot\bcd bcd.old bootrec /RebuildBcd
- Наконец, выйдите из cmd и перезапустите Windows.
- Теперь этот метод кажется Исправление 0xc000000f: при попытке чтения данных конфигурации загрузки возникала ошибка. однако, если это даже не работает для вас, а затем продолжайте.
Выполнить автоматическое восстановление/восстановление при загрузке | Прочтите конфигурацию загрузки
Восстановите свой компьютер до более раннего рабочего времени
- Вы должны вставить установочный носитель Windows, а также диск восстановления / диск восстановления системы, выбрать языковые настройки и нажать «Далее».
- Нажмите «Восстановить компьютер» внизу.
- Затем выберите «Устранение неполадок», а затем «Дополнительные параметры».
- Наконец, нажмите «Восстановление системы» и следуйте инструкциям на экране, чтобы завершить восстановление.
- Теперь просто перезагрузите компьютер, чтобы сохранить изменения.
Запустите SFC и CHKDSK
- Снова просто зайдите в командную строку, используя метод 1, просто нажмите на командную строку на экране дополнительных параметров.
- Теперь введите следующую команду в cmd и нажимайте Enter после каждой:
sfc /scannow /offbootdir=c:\ /offwindir=c:\windows chkdsk C: /f /r /x
Примечание. Убедитесь, что вы используете букву диска, на котором в данный момент установлена Windows. Также в приведенной выше команде C: в основном является диском, на котором мы также хотим запустить проверку диска, /f на самом деле означает флаг. Это разрешение chkdsk для исправления любых ошибок, связанных с диском /r. Это позволяет chkdsk искать поврежденные сектора и ТАКЖЕ выполнять восстановление, а /x дает указание проверить диск. Чтобы отключить диск перед началом процесса.
Теперь просто выйдите из командной строки и перезагрузите компьютер.
При использовании этой команды основной раздел генерирует ошибку «Первый загрузочный сектор NTFS не читается или поврежден». Однако хорошо то, что он фактически восстанавливает и второй раздел.
Проверьте кабель жесткого диска на наличие ослабленных или неисправных | Прочтите конфигурацию загрузки
В большинстве случаев эта ошибка возникает из-за неправильного или ненадежного подключения жесткого диска. И чтобы убедиться, что это не тот случай, когда вы должны проверить свой компьютер на наличие любого типа неисправности в соединении.
Важно: На самом деле не рекомендуется открывать корпус вашего ПК, если он находится на гарантии, поскольку это приведет к аннулированию гарантии, что является лучшим подходом. Итак, в этом случае фактически придется отнести ваш ПК в сервисный центр
Кроме того, если у вас, ребята, нет технических знаний, просто не связывайтесь с ПК. А также обязательно найдите опытного специалиста, который также может помочь вам в проверке неисправного или потерянного соединения жесткого диска.
Когда вы, ребята, проверили правильность подключения жесткого диска, просто перезагрузите компьютер. И на этот раз вы, ребята, можете исправить 0xc000000f: произошла ошибка при попытке прочитать данные конфигурации загрузки.
Заключение
Ну это все с моей стороны. Если вы хотите узнать больше об этой статье или у вас есть вопросы. Тогда не стесняйтесь спрашивать меня о чем угодно в разделе комментариев ниже.
Хорошего дня!
Просканируйте вашу систему на наличие вредоносных программ
Вредоносное ПО может быть одной из причин возникновения DLL ошибок. Различные инфекции склонны вызывать помехи в DLL библиотеках и повреждать другие части системы. Если вы пользуетесь Windows 11 уже на протяжении некоторого времени и допускаете мысль о том, что на ее работу могло повлиять нежелательное или вредоносное ПО, просканируйте свою систему с помощью стандартного Защитника Windows или более продвинутого ПО. Мы рекомендуем Malwarebytes — надежный и проверенный временем антивирус, показывающий отличные результаты в обнаружении и устранении потенциально вредоносных программ. Вы можете загрузить его и получить доступ к 14-дневному периоду полноценной защиты от вредоносных программ с помощью кнопки ниже.
Скачать Malwarebytes
Не загружается Windows XP, отсутствует файл /CONFIG/SYSTEM, решение.
Иногда при попытке запустить или перезагрузить Windows XP может появляться вышеназванная ошибка. Связано это с отсутствием или повреждением необходимых файлов реестра Windows. Иногда могут отсутствовать другие каталоги, например: /WINDOWS/SYSTEM32/CONFIG/SOFTWARE, /WINDOWS/SYSTEM32/CONFIG/SYSTEM или /SystemRoot/System32/Config/SOFTWARE. В этом случае ошибки могут выглядеть так:
«Не удается запустить Windows ХР из-за испорченного или отсутствующего файла /WINDOWS/SYSTEM32/CONFIG/SOFTWARE»
«Stop: c0000218 {Сбой в файле реестра} В реестр не удается загрузить семейство разделов (файл) /SystemRoot/System32/Config/SOFTWARE либо его журнал или запасную копию»
Как восстановить загрузку Windows XP.
Также может возникать ошибка файла Lsass.exe. Причины возникновения этих ошибок могут быть в следующем:
Неправильное или непредвиденное завершение работы Windows.
Проблемы с жёстким диском компьютера или ноутбука, возможно он вышел или почти вышел из строя.
Вы сами, случайно или нарочно удалили необходимые для работы Windows XP системные файлы.
Как убрать эту ошибку и запустить Windows XP, решение проблемы?
Кроме переустановки операционной системы, существует несколько способов решения этой проблемы. Смысл этих способов сводится к восстановлению повреждённых или удалённых файлов и каталогов реестра.
Первый вариант.
Необходимо запустить компьютер с загрузочного CD/DVD диска или флешки. Для этого подойдут такие продукты как например Live CD от Dr.Web, в нём встроен удобный файловый менеджер и программа для проверки ПК на вирусы и трояны. Для того чтобы загрузить компьютер или ноутбук с диска или флешки, нужно зайти в БИОС (BIOS), нажав при загрузке F1, F2 или Del обычно, и установить приоритет загрузки с диска.
Загружаемся, запускаем файловый менеджер, слева выбираем каталог /windows/system32/config/system справа /windows/repair/system. Всё что справа копируем в левое окно. После этого перезагружаем компьютер или ноутбук, не забыв выставить в БИОСе обратно загрузку с жёсткого диска. Если описанные выше действия не помогли, и система как и прежде не запускается, то не стоит отчаиваться, так как есть и второй способ решения проблемы.
Второй вариант.
Если у вас есть установочный диск с ОС Windows XP, можно восстановить отсутствующие файлы при помощи консоли восстановления. Для этого установите в БИОСе загрузку с диска. При запуске с диска нажмите клавишу +R для запуска консоли восстановления Windows. После запуска, последовательно вводим комманды, после ввода каждой жмём +Enter:
MD tmp copy c:/windows/system32/config/system c:/windows/tmp/system.bak copy c:/windows/system32/config/software c:/windows/tmp/software.bak copy c:/windows/system32/config/sam c:/windows/tmp/sam.bak copy c:/windows/system32/config/security c:/windows/tmp/security.bak copy c:/windows/system32/config/default c:/windows/tmp/default.bak
delete c:/windows/system32/config/system delete c:/windows/system32/config/software delete c:/windows/system32/config/sam delete c:/windows/system32/config/security delete c:/windows/system32/config/default
copy c:/windows/repair/system c:/windows/system32/config/system copy c:/windows/repair/software c:/windows/system32/config/software copy c:/windows/repair/sam c:/windows/system32/config/sam copy c:/windows/repair/security c:/windows/system32/config/security copy c:/windows/repair/default c:/windows/system32/config/default
Если вы решили проблему, но ошибка повторяется снова и снова, скорее всего с вашим жёстким диском серьёзные проблемы и жить ему осталось не долго, так что подумайте о его замене и резервном копировании важных данных.
Если эта инструкция вам не помогла попробуйте использовать решение с официального сайта Microsoft: ссылка.
-
Не удаётся запустить Windows XP из-за испорченного или отсутствующего файла /WINDOWS/SYSTEM32/CONFIG/SYSTEM.
- Ошибка при установке Windows XP с флеш-диска: .inf файл, txtsetup.sif испорчен или отсутствует, состояние 18, не удалось найти устройство чтения компакт-дисков.
- Ошибка BOOTMGR is compressed, BOOTMGR is missing в Windows XP, 7, 8, 8.1.
Также читайте…
- Ошибка BOOTMGR is compressed, BOOTMGR is missing в Windows XP, 7, 8, 8.1.
- Как раздать Wi-Fi ноутбука или компьютера на Windows.
- Как настроить маршрутизатор, Wi-Fi роутер D-Link DIR-300/A/D1 под российских провайдеров.
Обновить:
Теперь мы рекомендуем использовать этот инструмент для вашей ошибки. Кроме того, этот инструмент исправляет распространенные компьютерные ошибки, защищает вас от потери файлов, вредоносных программ, сбоев оборудования и оптимизирует ваш компьютер для максимальной производительности. Вы можете быстро исправить проблемы с вашим ПК и предотвратить появление других программ с этим программным обеспечением:
- Шаг 1: Скачать PC Repair & Optimizer Tool (Windows 10, 8, 7, XP, Vista — Microsoft Gold Certified).
- Шаг 2: Нажмите «Начать сканирование”, Чтобы найти проблемы реестра Windows, которые могут вызывать проблемы с ПК.
- Шаг 3: Нажмите «Починить все», Чтобы исправить все проблемы.
Почему пишет не удается удалить папку элемент не найден
Ответ очень простой, это очередной глюк операционной системы Windows, коих очень много, вспомните хоть случай со сценарием run vbs. Возможные причины:
- У вас нет прав на вашу папку, нужно это проверить
- Проблема с реестром Windows, потребуется его оптимизация и чистка
- Проблема с именем папки и некоторыми символами, которые конфликтуют при удалении
Проверка прав на папку
Если вы видите сообщение не удалось найти этот элемент, проверим права, делается это просто, щелкаете правым кликом по папке и выбираете свойства.
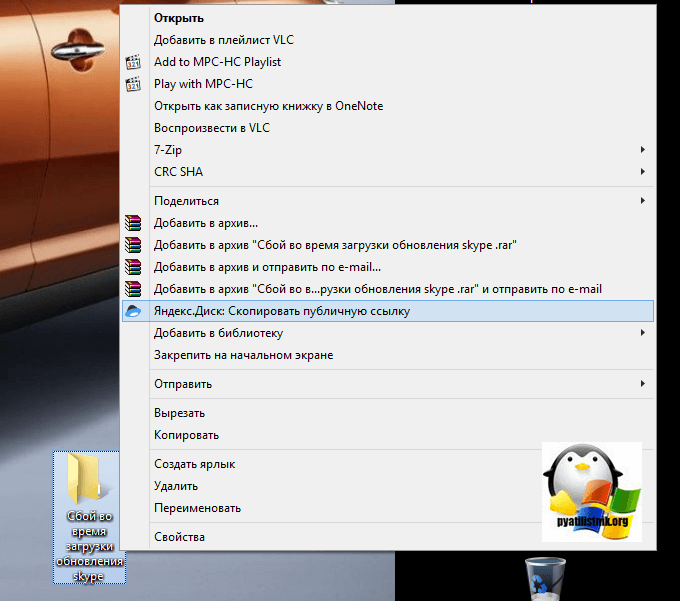
Переходите на вкладку «Безопасность» и в идеале вы должны увидеть вот такое окно, где вы видите у кого какие права и есть возможность их изменить, добавим себе полный доступ.
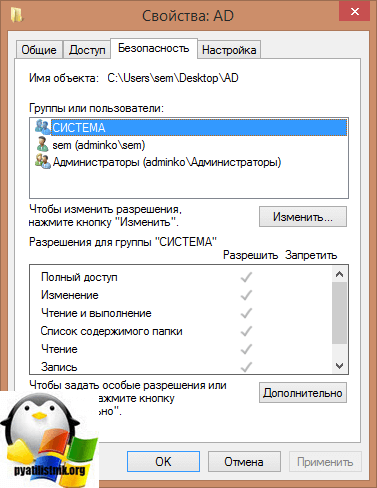
В случае с ошибкой: Не удалось найти этот элемент. Его больше нет. Проверьте расположение этого элемента и повторите попытку, вы увидите вот такую красоту:
Как видите прав вам поменять не дадут, давайте искать другие методы решения.
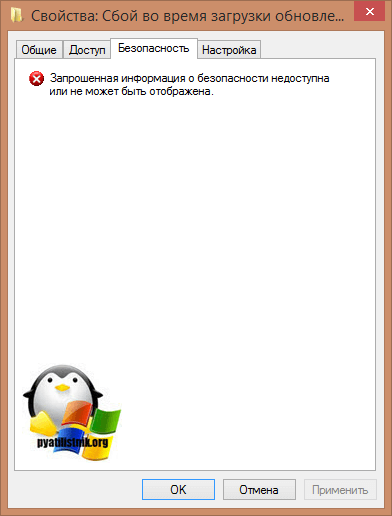
Ремонт реестра
Про оптимизацию реестра я уже не однократно писал, можете посмотреть вот тут и тут. Там все подробно описано, так, что не будем на этом останавливаться. Если у вас и после этого не удаляется папка, то делаем следующий пункт.
Переименовывание файла
Вы наверняка читали в новостях, что разные мобильные устройства из-за специфического сочетания текста в сообщениях или именах, можно сломать, примером может служить недавний случай с Apple. В Windows 8.1 или 10, все тоже самое. Для устранения проблемы пробуем переименовать папку. Делается это через клавишу F2 (Полный список возможностей на клавиатуре с помощью комбинаций, читайте в статье про горячие клавиши Windows)
Лично я при выполнении этой операции, так же получил сообщение, что опять не удалось найти этот элемент, видимо, что-то блокирует данный элемент в системе, идем дальше. В таких ситуациях я использую некоторые утилиты:
Начнем c Total Commander, я не буду описывать, где ее взять, думаю вы все умеете пользоваться Google. После того как вы скачаете и запустите его, вам необходимо перейти в то место, где у вас располагается папка, которую не получается удалить средствами Windows. У меня это рабочий стол, для перемещения между дисками, в самом верху есть соответствующие значки дисков.
Свою папку я обнаружил, пробуем ее удалить.
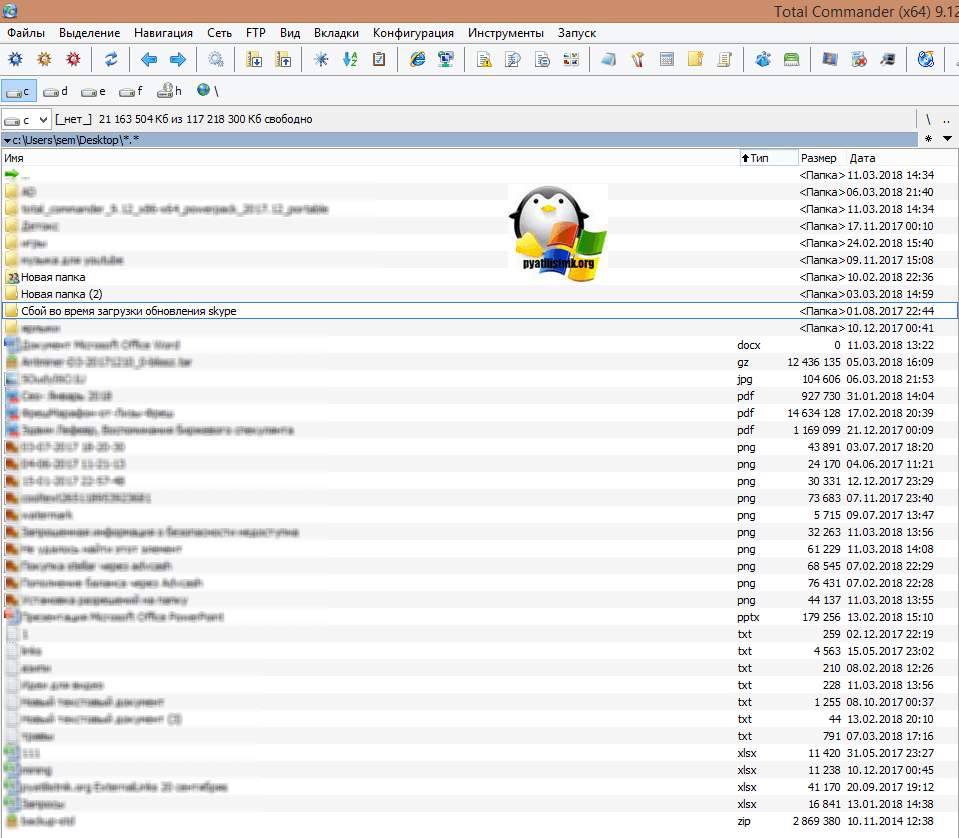
щелкаем правым кликом по ней? из контекстного меню выбираем пункт «Удалить»


Все у меня папка удалилась без каких либо проблем, что еще раз подтверждает, что права на нее были и, что это явный косяк Windows. Если вы запустите Far, то там будет все так же. Если вам это не помогло, это бывает очень редко, то попробуйте утилиту Unlocker, ее смысл в том, что она проверяет нет ли каких либо блокировок со стороны программ или процессов, кто мог бы взаимодействовать с вашей папкой, и если они есть, то утилита просто эту связь разрывает.
Когда откроется Unlocker, он вас попросит указать папку или файл, который требуется проверить на блокировку процессом.
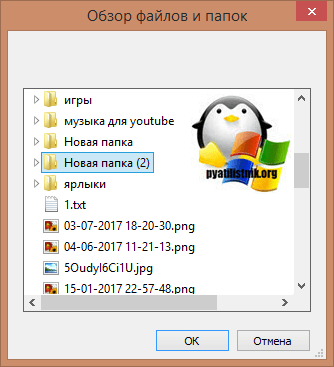
У вас откроется следующее окно, в котором будут вот такие действия:
Выбираем нужный пункт и пробуем. По идее это должно помочь в решении проблемы с невозможностью удалить папку и сообщением, что его больше нет. Проверьте расположение этого элемента и повторите попытку.
Устранение ошибки: “Закладка не определена”
Раз уж мы определились с тем, что ошибка определения закладки в документе Word может возникать лишь по двум причинам, то и способов ее устранения тоже существует всего два. О каждом из них по порядку.
Закладка не отображается
Убедитесь, что закладка отображается в документе, ведь по умолчанию Ворд их не отображает. Чтобы проверить это и, при необходимости, включить режим отображения, выполните следующие действия:
1. Откройте меню “Файл” и перейдите в раздел “Параметры”.
2. В открывшемся окне выберите пункт “Дополнительно”.
3. В разделе “Показывать содержимое документа” установите галочку напротив пункта “Показывать содержимое документа”.
4. Нажмите “ОК” для закрытия окна “Параметры”.
Если закладки есть в документе, они будут отображены. Если же закладки были удалены с документа, вы их не только не увидите, но и не сможете восстановить.
Неверные имена полей
Как было сказано выше, неверно указанные имена полей тоже могут быть причиной возникновения ошибки “Закладка не определена”. Поля в Ворде применяются в качестве заполнителей для данных, которые могут быть изменены. Также их используют для создания бланков, наклеек.
При выполнении определенных команд поля вставляются автоматически. Это происходит при нумерации страниц, при добавлении шаблонных страниц (например, титульного листа) или при создании оглавления. Вставка полей также возможна и вручную, благодаря чему можно автоматизировать многие задачи.
В последних версиях MS Word вставлять поля вручную приходится крайне редко. Дело в том, что большой набор встроенных команд и элементов управления содержимым предоставляют широкие возможности для автоматизации процесса. Поля, как и их неверные имена, чаще всего встречаются в ранних версиях программы. Следовательно, ошибки с закладками в таких документах тоже могут возникать значительно чаще.
Кодов полей существует огромное множество, их, конечно, можно уместить в одну статью, вот только пояснение к каждому из полей, тоже растянется на отдельную статью. Чтобы убедиться или опровергнуть тот факт, что неверные имена (кода) полей — это причина ошибки “Закладка не определена”, посетите официальную страницу со справкой по этому вопросу.
Вот, собственно, и все, из этой статьи вы узнали о причинах, по которым в Ворде возникает ошибка “Закладка не определена”, а также о способах ее устранения. Как вы могли понять из вышеизложенного материала, восстановить неопределяемую закладку можно не во всех случаях.
Если вы добавили в документ закладки и с ними возникают проблемы, в первую очередь убедитесь, что закладки видны. По умолчанию Word их не отображает.
Чтобы показать закладки в документе, выполните следующее:
выберите Файл > Параметры > Дополнительно;
в разделе Показывать содержимое документа выберите Показывать закладки и нажмите кнопку ОК.
Если вы добавите закладку к блоку текста или изображению (или другому элементу), закладка отобразится в квадратных скобках:
Если при добавлении закладки вы ничего не выделили (это означает, что вы только что поместили курсор в область), она будет выглядеть как I- образный:

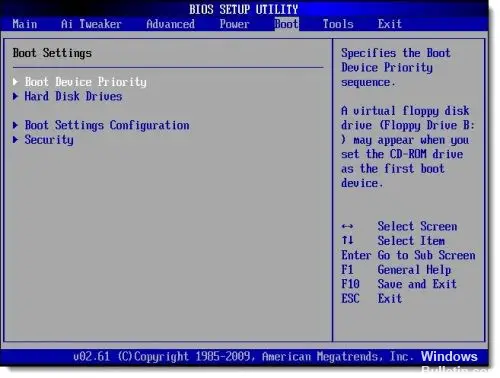
![Три основных способа, которыми диспетчер загрузки не может найти загрузчик ос [советы по minitool]](http://kubwheel.ru/wp-content/uploads/e/2/e/e2ea13268abc1038ee4f0c18d85fc86d.jpeg)












![[исправлено] не удается открыть файл из-за проблем с его содержимым - easeus](http://kubwheel.ru/wp-content/uploads/9/5/3/95386300fd4fa62b2928da5d044bb9a7.jpeg)














