Как отменить двустороннюю печать на принтере

Когда необходимо печатать документы, у которых изображение или текст расположены с обеих сторон листа бумаги, двусторонняя печать (он же – дуплекс) экономит много сил и нервов. Не нужно переворачивать листы, следить за верхом и низом листов, производить пробную печать, чтобы потом не пришлось перепечатывать всю работу. Компьютер и принтер сделают всё сами, забота оператора – отправить файл на печать и следить, чтобы хватило бумаги. Но что делать, если принтер настроен на дуплекс, а напечатать нужно документ, в котором обязательна печать только с одной стороны?
Отмена двусторонней печати: способы
Если принтер настроен на двустороннюю печать, то чтобы правильно напечатать документ на одной стороне, можно после каждого листа добавить в документ пустой, пользуясь инструментом «разрыв страницы». Но это трудоёмкий способ, с применением которого тратился лишнее время пользователя на подготовку документа, на второй прогон, который занимает несколько секунд. Растут энергозатраты, выше риск замятия бумаги.
Проще и правильнее воспользоваться одним из нескольких корректных способов отмены дуплекса:
- Первый вариант предназначен для ПК под управлением ОС Windows:
- при помощи клавиши или иконки с флажком зайдите в меню «Панель управления»;
- выберите подменю «Устройства и принтеры»;
- найдите своё устройство, уточнив его марку и модель;
- кликните на его иконку правой кнопкой мыши;
- в выпавшем меню найдите строку «Двухсторонняя печать» и уберите галочку рядом с ней;
- подтвердите свой выбор, нажав «ОК».
С этого момента печать будет односторонней. Вернуть дуплекс можно, произведя тот же набор действий и вернув галочку к опции «Двухсторонняя печать».
Кроме настроек ОС, вы можете изменить настройки самого принтера:
- выполните первые 5 пунктов предыдущей инструкции;
- зайдите в подменю «Свойства принтера»
- выберите вкладку «Профиль», в ней – «Настройки по умолчанию»;
- в настройках вида измените стиль печати, убрав галочку возле двухстороннего варианта;
- произведите пробную печать с новыми характеристиками или напечатайте документ полностью.
Если нужно сохранить именно такие настройки для дальнейшего использования печатающего устройства, то проделайте такие действия:
- зайдите в настойки принтера;
- выберите пункт «Предварительные настойки»;
- вам необходимо выбрать опцию «Сохранить текущие настойки как предварительные». Чтобы ускорить процесс настройки в следующий раз, сохраните этот набор опций под любым понятным вам именем.
Как отменить двустороннюю печать в зависимости от Windows
Отмена двухсторонней печати производится одинаково в любой версии ОС Windows, от XP до 10. В ХР отличается название самого первого меню – не «Устройства и принтеры», а «Принтеры и факсы». Подобные нюансы могут встречаться в различных версиях Windows, но интуитивно понять, где именно искать необходимые вам настройки, труда не составит.
Что делать, если печать с двух сторон не отменяется
Вы выполнили все условия, но если перезагрузить компьютер (или выключить и включить), устройство все равно печатает с двух сторон? Такое редко, но случается. Значит, что-то случилось с настройками самого печатающего устройства, и надо вернуть их к заводским, либо виноват драйвер.
Чтобы обновить драйвер:
Чтобы обнулить настройки печатающего устройства, есть два способа: программный и аппаратный. Аппаратный нужно искать в инструкции к конкретной модели принтера, если она сохранилась. Чаще всего бумажной инструкции давно нет, но ее можно найти на сайте производителя. Для этого нужно точно знать модель устройства. Она указана на самом принтере, а кроме того, можно найти эти данные во вкладке «Устройства и принтеры».
Программный способ подразумевает использование ПО, которое было установлено на компьютер. Программы различаются в зависимости от производителей и моделей, и правильнее всего найти пункт «Восстановить заводские настройки по умолчанию» в справке софта.
После обнуления настроек нужно будет проверить, всё ли установлено так, как необходимо вам. Но дуплекс в список настроек по умолчанию не входит ни у одного производителя печатающих устройств.
Как уменьшить размер изображения при печати?
Двусторонний метод печати или дуплекс представляет собой способ, при котором информация, без вашей помощи, отражается на бумаге с двух сторон. Данная технология избавит вас от ручного переворачивания документов. Порой это существенно экономит время, ведь на выходе получается с обеих сторон отпечатанный лист. Преимуществами дуплекс является работа с большими объемами, когда ручная подача бумаги крайне неудобна и требует вашего постоянного присутствия. Но если вы используете принтер в бытовых целях, либо основной объем распечатанной информации необходим в одностороннем формате, тогда функция “дуплекс” является крайне неудобной.
Убрать двустороннюю печать по умолчанию
Двусторонний метод печати или дуплекс представляет собой способ, при котором информация, без вашей помощи, отражается на бумаге с двух сторон. Данная технология избавит вас от ручного переворачивания документов. Порой это существенно экономит время, ведь на выходе получается с обеих сторон отпечатанный лист. Преимуществами дуплекс является работа с большими объемами, когда ручная подача бумаги крайне неудобна и требует вашего постоянного присутствия. Но если вы используете принтер в бытовых целях, либо основной объем распечатанной информации необходим в одностороннем формате, тогда функция “дуплекс” является крайне неудобной.
Отмена двусторонней печати: способы
Допустим большинство электронного материала предполагает изображение на одной стороне, тогда как ваш принтер автоматически настроен на двустороннюю печать. Вроде бы и ничего страшного, но, во-первых, на пустой пробег второй стороны тратится время, плюс ко всему частое замятие бумаги более высокой плотности.
Многие пользователи МФУ сталкиваются с такой проблемой, когда при попытке распечатать несколько страниц электронного документа, принтер, своевольно, выдает текст на двух сторонах.
В таком случае воспользуйтесь несколькими способами отмены двусторонней печати:
- Используя операционную систему Windows, заходим в “Панель управления” и выбираем иконку “Устройства и принтеры”. В открывшемся диалоговом окне найдите марку своего принтера и правой кнопкой мыши вызываем контекстное меню. Далее, во вкладке “Печать” кликаем и убираем галочку в чекбоксе “Двухсторонняя печать”, завершаем операцию подтверждением «ОК», внизу окошка, и празднуем победу. Вся дальнейшая информация будет по умолчанию осуществляться в одностороннем формате.
- Второй вариант, связан с настройками принтера, когда в профиле “Print” по умолчанию стоит печать с двух сторон. Для этого в “Свойствах принтера” выбираем вкладку “Профиль”. Разверните “Настройки по умолчанию” для ручной корректировки. В появившемся диалоговом окне “Настройки вида” изменяем “Стиль печати”. Убираем галочку с, выставленной по умолчанию, двухсторонней, и подтверждаем изменения кнопкой ОК. Дело сделано.
Отменить двустороннюю печать в зависимости от Windows
Программисты неустанно трудятся над созданием операционных систем, способных облегчить и сделать пользование ПК более комфортным для любого пользователя. Для нашего удобства опция “Печать” в новых версиях Windows не претерпевает глобальных изменений.
Поэтому вышеописанный алгоритм отмены актуален для Windows XP, Windows 7, Windows 8 и Windows 10.
Открываем “Панель управления”, кликаем “Устройств и принтеры”, выбрав модель своего принтера запускаем контекстное меню и снимаем галочку “Двусторонняя печать”. Сохраняем внесённые изменения.
Что делать, если печать с двух сторон не отменяется
Все советы по отмене выполнены, а сохранения настроек хватает лишь до перезагрузки принтера или выключения компьютера. Не зависимо от настроек “Панели управления” и Принтера, прогоняет лист с двух сторон.
В такой ситуации целесообразно проделать сброс заводских настроек. В меню выбрать вкладку “Copier”, затем “ Functions” и очищаем стандартные установки “Clear All”. Перезагружаем систему и навсегда забываем о проблеме.
Либо же попробуйте скачать в сети драйвера другой версии. Обычно более старые модификации не конфликтуют с заданными параметрами.
Функция двусторонней печати может переноситься на следующее задание в очереди печати. А в некоторых моделях принтеров дуплексная распечатка устанавливается по умолчанию. Поэтому часто возникает необходимость изменять настройки и переключаться на односторонний режим. Мы расскажем, как отключить двустороннюю печать быстро и легко.
В некоторых моделях современных принтеров настройка двусторонней печати установлена по умолчанию. Поэтому если вам необходимо выполнить распечатку документа только на одной странице, нужно отключить дуплексную печать на принтере. Делается это простым способом.
Отключаем двустороннюю печать в свойствах принтера
- Заходим в «Пуск», вкладку «Устройства и принтеры».
- Выбираем подключенное печатающее устройство и жмем на него правой кнопкой мыши.
- В окне выбираем «Свойства принтера» и переходим в закладку «Макет».
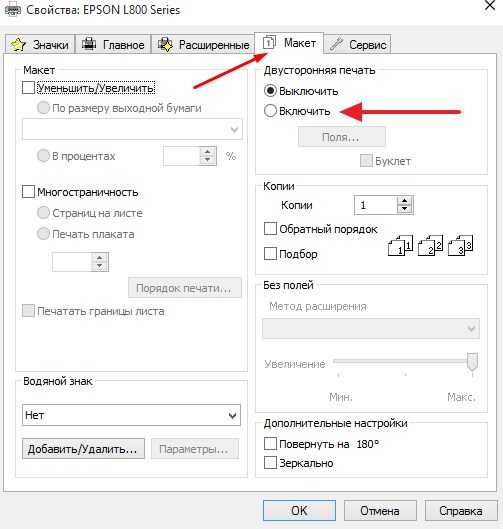
Здесь в опции «Двустороння печать» ставим Выключить. В некоторых моделях принтеров нужно поставить параметр «Нет».
Чтобы отключить двустороннюю печать в текущем документе, заходим в «Файл», далее «Печать» (или используем комбинацию Ctrl + Р). Здесь в параметрах распечатки устанавливаем «Односторонняя печать» и жмем «Ок».
Настройка принтера для печати на обеих сторонах листа бумаги
Давайте более подробно разберём, как настроить двустороннюю печать на разных принтерах известных марок.
Начнём с Canon:
- Для начала нужно открыть управление принтером через приложение Canon My Printer, выбрать обычный тип бумаги, выставить отступы по краям листа и выбрать формат А4 либо близкий к нему американский стандарт «Леттер». Без этого сделать двустороннюю печать невозможно, функция будет неактивна.
- Теперь откройте заготовленный макет и нажмите «Файл» — «Печать».
- Разверните вкладку со свойствами и расширенными параметрами, поставьте галочку напротив опции Duplex Printing.
- Кликните по кнопочке «Печать».
Немного по-другому для этой же цели настраивается принтер HP:
- Как и в первом случае, нужно раскрыть «Файл» — «Печать» — «Свойства».
- Теперь выберите раздел Layout, а в нём — Print On Both Sides.
- В следующем окне выберите, как будет располагаться информация. Если вы нажмете Binding side, то текст и графика с той и другой стороны листа распределятся, как в книге. А если вы остановитесь на Binding on top, то текст на обратной стороне пропечатается в обратном направлении, как, например, в откидных календарях.
- Теперь можно нажимать «Печать».
На принтере Kyocera двусторонняя печать возможна только при непосредственном участии человека. Сначала пропечатаются четные страницы, а затем вам нужно будет установить листы в лоток лицевой стороной вниз и подождать, пока распечатаются нечетные.
- Снова откройте «Файл» — «Печать» — «Свойства».
- Выберите Manual Duplex Printing и укажите, по каким полям будет переплет.
- Нажмите ОК и «Печать».
- Подождите, пока распечатаются все чётные страницы, и сложите листы по порядку.
- Разверните листы распечатанной стороной вниз, нажмите ОК в диалоговом окне и продолжите печать.
Если вы сомневаетесь в правильном расположении листов и не знаете, как они будут выглядеть, то прежде чем включить печать основного документа, проверьте поведение Kyocera на каком-нибудь одностраничном тексте.
Какие виды дуплексной функции бывают
Монохромные модели принтеров являются самыми распространенными разновидностями подобных устройств, и встречаются в каждом офисе, а также используются в домашних условиях. Механизмы с функцией дуплексной печати встречаются реже прочих, среди них выделяю такие два основных вида:
- В автоматическом режиме. Для этого потребуется задать постраничную раскладку листов и свойство двусторонней печати. После этого аппарат печатает первый лист, наносит изображение на одну сторону, затем бумага при помощи роликов поступает в другой отдел, где текст печатается на чистой стороне, и лист выходит в лоток. Так происходит до конца заданного объема работы;
- В полуавтоматическом режиме, который в свою очередь может быть встроенным или программным, но в любом случае для вывода на принтер потребуется ручное вмешательство.
Преимущества
Двухсторонняя печать может оказаться полезной в разных ситуациях. Представьте, что вам нужно распечатать большой документ. Если вы используете обычных принтер, то вынуждены сначала запускать на печать четные страницы, затем вручную переворачивать бумагу и вновь запускать печать, но уже нечетных страниц. Такой подход требует от вас больше времени. Плюс к этому, есть риск, что вы неправильно положите стопку бумаги, и тогда вторая сторона отпечатается вверх ногами.
Советуем прочитать «Собака»? Какая такая собака?
При использовании принтера с дуплексной печатью таких проблем не будет. Пользователю достаточно отправить на печать необходимый диапазон страниц, но в настройках указать, что делать это нужно с помощью дуплекса. Далее вся работа осуществляется автоматически. Пользователь же в это время может приступить к выполнению других задач.
Чтобы решить данную проблему, необходимо зайти в свойства принтера, кликнув правой кнопкой мышки на принтере, который необходимо настроить. Выбираем пункт Изменить свойства.
Если же у вас Windows 8, мы писали, как можно даунгрейдить её на Windows 7. Переходим во вкладку Параметры устройства. Здесь пункт Модуль дуплекса (для 2-стор. печати) должен быть переведён в положение Установлен.
Затем заходим в свойства печати в раздел Настройка и параметр Печать на обратной стороне переводим в положение «Вкл»
- Популярные категории
- Как выгодно печатать
- Выбор печатающего устройства
- Используем функционал ПУ по максимуму
- Все о расходке
- Интересно и полезно о печати
- Новинки индустрии
- Рукоделие с помощью ПУ
-
Особенности нового МФУ из серии “Фабрика печати”20 марта 2020 г.
Знаменитый японский бренд выпустил четырехцветный многофункционал в одной из самых популярных своих линеек.
Читать далее
- Поможем разобраться в струйных принтерах, расходных материалах и новых технологиях печати. Читайте дальше!
-
Как установить БСНПЧ на Epson XP-210017 марта 2020 г.
В эпсоновской линейке домашних МФУ не так давно появилось новое бюджетное устройство в базовой комплектации Epson Expression Home XP-2100.
Читать далее
-
Canon выпускает портативный принтер Pixma TR15013 марта 2020 г.
Японская компания «Кэнон» объявила о том, что вскоре на рынке появится новая разработка – мобильное печатающее устройство Pixma TR150.
Читать далее
-
Чем отличаются между собой новинки Epson из серии Expression Home?10 марта 2020 г.
Не так давно компания «Эпсон» порадовала пользователей обновлением домашней линейки ПУ, которая пополнилась тремя моделями – Epson XP-2100, XP-3100 и XP-4100.
Читать далее
-
Epson XP-3100 или XP-2100: выбираем МФУ для дома06 марта 2020 г.
Домашняя линейка печатающих устройств Expression Home от компании «Эпсон» постоянно расширяется.
Читать далее
-
Epson XP-255 – лучший выбор для студентов03 марта 2020 г.
За время учебы на печать докладов, рефератов, курсовых и дипломных работ уходит целое состояние.
Читать далее
- https://playsguide.ru/kak-nastroit-dvuhstoronnjuju-pechat-na-printere
- https://meinfo.ru/kak-nastroit-dvustoronnyuyu-pechat-na-printere-dupleks/
- https://www.inksystem.biz/articles/kak-nastroit-dvustoronnyuyu-pechat-na-printere.html&parent-reqid=1585387014050791-707761913562378418500149-man1-3953&lite=1
Как настроить двустороннюю печать на принтере Kyocera?
Правильные настройки принтера Kyocera обеспечивают удобство работы с ним в различных режимах. Ответственные владельцы вовремя обслуживают технику, проводят заправку чернил или замену тонера. Если возникла такая необходимость, следует выбирать надежные комплектующие, ведь оригинальный картридж для принтера Kyocera прослужит долго и обеспечит отличную печать. Перед выбором на сайте можно ознакомиться со всеми характеристиками модели и проконсультироваться с менеджером по дополнительным вопросам.
Иногда возникает необходимость настройки двусторонней печати и у новичков часто появляются трудности. Дело в том, что проблема может быть как в самом устройстве, так и в настройках документа, который нужно распечатать. В этой статье мы поговорим обо всех этих моментах и дадим полезные рекомендации.

Особенности двусторонней печати
Любая печатающая техника оснащена функцией печати с 2 сторон, которая может быть двух типов:
- Автоматическая – ее можно выставить по умолчанию, настроив раскладку. Технология довольно простая: текст сначала наносится с одной стороны, затем бумага направляется посредством роликов в другой отсек, в которой и пропечатывается вторая сторона. Процесс осуществляется последовательно с каждым листом.
- Полуавтоматическая – когда принтер программируется на двустороннюю печать, но листы переворачиваются и подаются вручную. Здесь требуется определенный опыт при использовании устройства.
Принтеры серии Kyocera запрограммированы на автоматическую и полуавтоматическую двустороннюю печать в зависимости от модели. В последнем случае для ее настройки следует правильно выставить ключевые параметры. После того, как все будет готово, нужно уметь правильно переворачивать листы.
Настройка двусторонней печати
Разберем эту процедуру на примере принтера Kyocera с функцией полуавтоматической печати:
- найдите в меню «Пуск» название аппарата, откройте его и найдите «Свойства»;
- чтобы МФУ печатал сразу с двух сторон, выберете Manual Duplex Printing;
- сделайте отметку стороны, на которой будет переплет;
- включите печать и распечатайте текст на одной стороне;
- возьмите листок на выходе и переверните его, подав другой стороной;
- продолжайте эти действия до полной печати документа.
По такой схеме можно печатать документы, выполняя этот алгоритм для каждого типа бумаг. Во время настроек будьте внимательны и строго соблюдайте алгоритм, описанный выше.
Настройка в документе Word
Можно выставить двустороннюю печать в текстовом редакторе Ворд:
- откройте его, выбрав нужный файл для печати;
- далее нажмите одновременно клавиши Ctrl+P;
- найдите строку «Имя», в которой укажите модель принтера – Kyocera;
- далее поставьте галочку в окошке печати «Двусторонняя»;
- подтвердите свои действия нажатием клавиши «ОК».
После этих действий принтер будет печатать на обеих сторонах, Вы можете задать ему нужные настройки и приступить к работе. Предварительно следует ознакомиться с параметрами, чтобы знать, как правильно переворачивать страницу для нанесения изображения на ее оборот.
Двусторонняя печать в PDF
Здесь немного сложнее, но можно также задать все необходимые настройки:
- открываем документ;
- заходим в «Файл»;
- находим раздел с печатью;
- указываем принтер Kyocera;
- переходим в «Дополнительные параметры»;
- переименовываем поле на «только нечётные страницы»;
- запускаем устройство и контролируем процесс.
Все действия довольно простые, нужно только следовать алгоритму. Не забывайте делать отметки и подтверждать свои действия нажатием соответствующей клавиши.
1Правовая информация и правила техники безопасности
Перед использованием аппарата, пожалуйста, прочтите данную информацию. В этом разделе приводится информация по следующим темам.
Примечание ……………………………………………………………………………………………………………………………………
1-2
Условные обозначения по технике безопасности в данном руководстве …………………………………..
1-2
Окружающая среда ………………………………………………………………………………………………………………..
1-3
Меры предосторожности при эксплуатации …………………………………………………………………………….
1-4
Меры безопасности при работе с лазером в странах Европы …………………………………………………..
1-5
EN ISO 7779 …………………………………………………………………………………………………………………………..
1-5
EK1-ITB 2000 …………………………………………………………………………………………………………………………
1-5
Меры по обеспечению безопасности при использовании беспроводной ЛВС (при наличии) ………
1-5
Ограничение использования данного аппарата (при наличии) ………………………………………………….
1-6
Правовая информация …………………………………………………………………………………………………………..
1-7
Функция управления энергосбережением ………………………………………………………………………………
1-11
Функция автоматической двусторонней печати ……………………………………………………………………….
1-11
Экономия ресурсов — бумага ………………………………………………………………………………………………..
1-11
Экологическая польза от функции «управления режимом питания» ………………………………………….
1-11
Программа Energy Star (ENERGY STAR) ………………………………………………………………………………
1-11
Отмена двусторонней печати: способы
Если принтер настроен на двустороннюю печать, то чтобы правильно напечатать документ на одной стороне, можно после каждого листа добавить в документ пустой, пользуясь инструментом «разрыв страницы». Но это трудоёмкий способ, с применением которого тратился лишнее время пользователя на подготовку документа, на второй прогон, который занимает несколько секунд. Растут энергозатраты, выше риск замятия бумаги.
Проще и правильнее воспользоваться одним из нескольких корректных способов отмены дуплекса:
- Первый вариант предназначен для ПК под управлением ОС Windows:
- при помощи клавиши или иконки с флажком зайдите в меню «Панель управления»;
- выберите подменю «Устройства и принтеры»;
- найдите своё устройство, уточнив его марку и модель;
- кликните на его иконку правой кнопкой мыши;
- в выпавшем меню найдите строку «Двухсторонняя печать» и уберите галочку рядом с ней;
- подтвердите свой выбор, нажав «ОК».
С этого момента печать будет односторонней. Вернуть дуплекс можно, произведя тот же набор действий и вернув галочку к опции «Двухсторонняя печать».
Кроме настроек ОС, вы можете изменить настройки самого принтера:
- выполните первые 5 пунктов предыдущей инструкции;
- зайдите в подменю «Свойства принтера»
- выберите вкладку «Профиль», в ней – «Настройки по умолчанию»;
- в настройках вида измените стиль печати, убрав галочку возле двухстороннего варианта;
- произведите пробную печать с новыми характеристиками или напечатайте документ полностью.
Если нужно сохранить именно такие настройки для дальнейшего использования печатающего устройства, то проделайте такие действия:
- зайдите в настойки принтера;
- выберите пункт «Предварительные настойки»;
- вам необходимо выбрать опцию «Сохранить текущие настойки как предварительные». Чтобы ускорить процесс настройки в следующий раз, сохраните этот набор опций под любым понятным вам именем.
Отмена двусторонней печати: способы
Допустим большинство электронного материала предполагает изображение на одной стороне, тогда как ваш принтер автоматически настроен на двустороннюю печать. Вроде бы и ничего страшного, но, во-первых, на пустой пробег второй стороны тратится время, плюс ко всему частое замятие бумаги более высокой плотности.
Многие пользователи МФУ сталкиваются с такой проблемой, когда при попытке распечатать несколько страниц электронного документа, принтер, своевольно, выдает текст на двух сторонах.
В таком случае воспользуйтесь несколькими способами отмены двусторонней печати:
- Используя операционную систему Windows, заходим в “Панель управления” и выбираем иконку “Устройства и принтеры”. В открывшемся диалоговом окне найдите марку своего принтера и правой кнопкой мыши вызываем контекстное меню. Далее, во вкладке “Печать” кликаем и убираем галочку в чекбоксе “Двухсторонняя печать”, завершаем операцию подтверждением «ОК», внизу окошка, и празднуем победу. Вся дальнейшая информация будет по умолчанию осуществляться в одностороннем формате.
- Второй вариант, связан с настройками принтера, когда в профиле “Print” по умолчанию стоит печать с двух сторон. Для этого в “Свойствах принтера” выбираем вкладку “Профиль”. Разверните “Настройки по умолчанию” для ручной корректировки. В появившемся диалоговом окне “Настройки вида” изменяем “Стиль печати”. Убираем галочку с, выставленной по умолчанию, двухсторонней, и подтверждаем изменения кнопкой ОК. Дело сделано.
Предисловие
Благодарим вас за приобретение этого аппарата.
Настоящее руководство содержит сведения по эксплуатации и плановому техническому обслуживанию аппарата, а также описание несложных действий по устранению возникающих неполадок и поддержанию аппарата в как можно лучшем состоянии.
Перед эксплуатацией аппарата ознакомьтесь с данным руководством по эксплуатации.
Мы рекомендуем использовать наши фирменные расходные материалы.
Пожалуйста, примите во внимание, что в случае если пользователь решит использовать неоригинальный (контрафактный или совместимый) тонер, то мы не гарантируем надлежащую работу устройства. Мы не проводили тестирования тонеров, изготовленных другими производителями, в связи с чем мы не можем достоверно утверждать, что тот или иной тонер, изготовленный другим производителем, совместим с нашей продукцией
Мы рекомендуем использовать оригинальный тонер, как указано в Руководстве пользователя, прилагаемом к устройству. Использование неоригинального (контрафактного или совместимого) тонера может привести к повреждению устройства. Подобное повреждение может повлиять на условия гарантии и повлечь дополнительные расходы для пользователя в связи со снятием таких устройств с гарантийного ремонта. Кроме того, использование контрафактного тонера – это поддержка незаконной деятельности недобросовестных производителей, действующих с нарушением законов Российской Федерации. Просим принять во внимание настоящую информацию о рисках, связанных с использованием неоригинального тонера.
На фирменных расходных материалах имеется этикетка, изображенная ниже.
Проверка серийного номера оборудования
Серийный номер оборудования напечатан в месте, показанном на рисунке.
Застревает бумага при двусторонней печати в МФУ Kyocera – решение проблемы
Мануал по устранению застревания бумаги при двусторонней печати показан на Kyocera FS-1028. Аналогичным способом производится ремонт и на МФУ, перечисленных выше.
Перед началом ремонта Вам нужно приобрести узел дуплекса в сборе. Если необходимой запчасти для устранения замятия бумаги в МФУ Kyocera у Вас нет, то заказать можете здесь:
Итак, начинаем ремонт если у Вас застревает бумага при двусторонней печати в МФУ Kyocera!
Как снять дуплекс на Kyocera: FS-1028, FS-1128, FS-1030, FS-1035, FS-1130, FS-1135
С помощью проделанных выше операций МФУ практически разобран для устранения появившейся проблемы застревания бумаги при двусторонней печати. Осталось только снять сам узел дуплекса и заменить его на новый, так как именно из-за неисправного узла застревает бумага. Итак, продолжаем дальнейший ремонт МФУ Kyocera, на примере FS-1028MFP.
Далее нужно заменить повреждённый узел дуплекса на новый и произвести сборку печатающего устройства в обратном порядке. В принципе, ничего сложного в ремонте нет, главное аккуратность и внимательность при разборке и сборки аппарата!
Иногда бывает что ломается крепление флажка переключения на двустороннюю печать. Флажок находится на внутренней стороне боковой крышки дуплекса. Если у Вас есть донор с которого можно снять боковую крышку дуплекса, проблему можно решить без замены всего узла.
На этом всё! Теперь Вы знаете что делать если застревает бумага в МФУ Kyocera: FS-1028, FS-1128, FS-1030, FS-1035, FS-1130, FS-1135.
Двусторонняя печать – это одно из наиболее часто используемых улучшений для офисных устройств
И потому неисправность такой важной функции в самый ответственный момент может оказаться очень неприятной проблемой. Но вместо того чтобы быстро бежать в центр обслуживания, стоит сначала проверить возможность ликвидации неисправности сразу на месте
Что делать, если печать с двух сторон не отменяется
Все советы по отмене выполнены, а сохранения настроек хватает лишь до перезагрузки принтера или выключения компьютера. Не зависимо от настроек “Панели управления” и Принтера, прогоняет лист с двух сторон.
В такой ситуации целесообразно проделать сброс заводских настроек. В меню выбрать вкладку “Copier”, затем “ Functions” и очищаем стандартные установки “Clear All”. Перезагружаем систему и навсегда забываем о проблеме.
Либо же попробуйте скачать в сети драйвера другой версии. Обычно более старые модификации не конфликтуют с заданными параметрами.
Функция двусторонней печати может переноситься на следующее задание в очереди печати. А в некоторых моделях принтеров дуплексная распечатка устанавливается по умолчанию. Поэтому часто возникает необходимость изменять настройки и переключаться на односторонний режим. Мы расскажем, как отключить двустороннюю печать быстро и легко.
В некоторых моделях современных принтеров настройка двусторонней печати установлена по умолчанию. Поэтому если вам необходимо выполнить распечатку документа только на одной странице, нужно отключить дуплексную печать на принтере. Делается это простым способом.




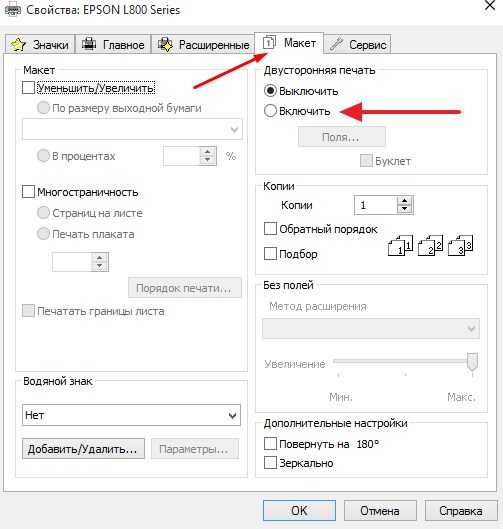






















![Kyocera p5026cdn user manual [ru]](http://kubwheel.ru/wp-content/uploads/9/3/2/93278fd1dd6968ee2d7ae237f45133e4.jpeg)


