Как ограничить доступ к своей странице в контакте для одного человека?
- Добавьте в черный список. Пользователи, попавшие в черный список, не смогут просматривать страничку и писать вам сообщения.
- Настройте опции приватности странички. Поэкспериментировав с функциями конфиденциальности, получится ограничить доступ к аккаунту, но оставить возможность переписываться.
В ВКонтакте хорошо продуманы настройки безопасности странички. Администрация предусмотрела желание пользователей скрывать различную информацию от глаз большинства. В жизни у каждого из нас есть секреты, а в соцсетях их больше. Не публикуйте в интернете факты, записи или фотографии, которые могут навредить вам или близким знакомым. Но, если уж решились, то в обязательном порядке ограничьте доступ к публикации.
Черный список
Впрочем, один способ целиком и полностью скрыть свой профайл Вконтакте все-таки существует, но достаточно кардинальный. Это черный список. Отправить в него пользователя можно так:
- зайти в «Мои настройки »;
- выбрать подпункт «Черный список »;
- вставить ссылку на чей-либо профайл и нажать «Добавить », либо на странице самого человека под блоком видеозаписей выбрать «Заблокировать такого-то ».
Если чем-то не понравиться человеку, то он в любой момент может вас заблокировать. Простейший пример: вы парень и вам понравилась девушка, которую вы закидываете комплиментами. Только вот ей это совсем не нужно и она блокирует ваш профиль, то есть заносит его в . Вопрос: как посмотреть страницу пользователя в таком случае?
Когда пользователь блокирует вас, вы получаете сообщение «Username ограничил доступ к своей странице», когда пытаетесь открыть его страницу. В таком случае вы не только не сможете написать сообщение этому человеку, но и теряете возможность просматривать его страницу.
Выход из этой ситуации есть всегда. Первый вариант — это создание новой страницы. В принципе, ничего сложного в этом нет, сама регистрация занимает пару минут, но при этом потребуется привязать новый аккаунт к номеру телефона. Если у вас только одна сим-карта, к которой уже привязана ваша текущая страница, необходимо воспользоваться еще одной сим-картой.
Второй вариант значительно проще, но работает он далеко не во всех случаях. Чуть ниже мы расскажем об этом более подробно.
Что бы посмотреть заблокированную страницу, вам нужно нажать на кнопку «Выйти», что находится в верхней части экрана. Таким образом вы сможете выйти из своего аккаунта.
Заходим на страницу к пользователю, который занес вас в черный список и, вуаля, видим, что страница пользователя открыта! Разумеется, только для просмотра.
А теперь о том, почему этот способ может не сработать. В настройках приватности есть возможность скрывать содержимое своей страницы от пользователей, не зарегистрированных в . В таком случае незарегистрированный пользователь увидит вот что:
Если вы увидели такое сообщение, тогда вам все же лучше будет завести еще одну страничку в ВК, так как иного способа посмотреть нужный профиль нет.
Хотите знать больше о человеке вконтакте, даже если он предпочел ограничить доступ к своей странице в настройках приватности. Кроме того, ему нельзя написать сообщение или добавить в друзья. Заходя на страницу группы, ты будешь видеть такое: «Вы добавлены в чёрный список этого сообщества».
Но нам на данный момент будет интересен этот сайт с точки зрения сбора дополнительной информации о пользователе. Вводим там свой логин и пароль из контакта, логинимся и в адресной строке подменяем свой ид на идентификатор нужного пользователя. Будет отображена следующая дополнительная информация: имя, семейное положение, дата рождения, аватар в большом размере и статус. Тут же все просто: вбиваешь идентификатор человека в формате id111111111111111 или просто 111111111111111111 и скрипт генерирует урлы на его страницы.
Как использовать контролируемый доступ к папке?
Предварительное условие: для работы функции доступа к управляемой папке должна быть включена защита в режиме реального времени Windows Defender AV.
Включение контролируемого доступа к папке
Чтобы включить контролируемый доступ к папке, выполните следующие действия:
- Дважды щелкните значок щита Защитника в области уведомлений, чтобы открыть Центр безопасности Защитника Windows.
- Нажмите Вирус и защита от угроз
- Нажмите Настройки защиты от вирусов и угроз
Включение доступа к папке, контролируемой Защитником Windows - Включите настройку «Доступ к контролируемой папке». Откроется диалоговое окно UAC для получения вашего подтверждения / согласия.
Отныне контролируемый доступ к папкам отслеживает изменения, которые приложения вносят в файлы в защищенных папках.
Включить защиту для дополнительных папок
По умолчанию эти папки защищены, и нет способа удалить защиту для этих папок:
Папки пользовательской оболочки: документы, рисунки, видео, музыка, избранное и рабочий стол. Общие папки оболочки: документы, рисунки, видео и рабочий стол.
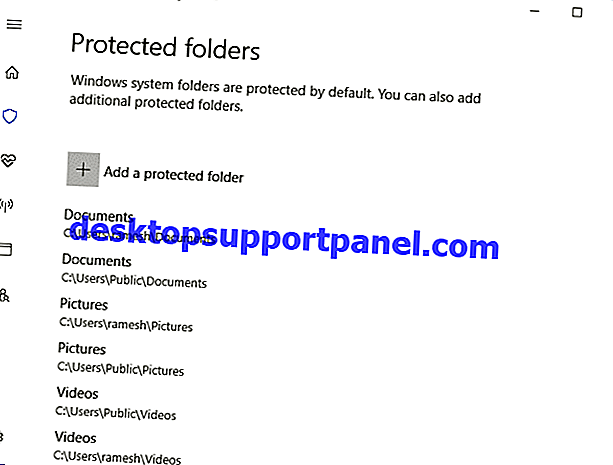
Однако некоторые пользователи могут не предпочитать хранить свои файлы в папках или библиотеках личной оболочки; у них могут быть свои документы в сетевой папке или в других местах. В этом случае можно добавить дополнительные местоположения папок под защитой Защитника Windows, щелкнув ссылку Защищенные папки в Центре безопасности Защитника Windows и нажав кнопку Добавить защищенную папку . Вы также можете ввести сетевые ресурсы и подключенные диски.
Добавить (белый список) приложений для доступа к контролируемой папке
Доступ к папкам, контролируемым Защитником Windows, блокирует доступ к файлам в защищенных папках (с помощью «недружественных» приложений). Если приложение пытается внести изменения в эти файлы, и приложение занесено в черный список этой функцией, вы получите уведомление о попытке.
Подобно тому, как вы можете дополнить защищенные папки дополнительными путями к папкам, вы также можете добавить (белый список) приложения, которым вы хотите разрешить доступ к этим папкам.
Блокнот ++ заблокирован
В моем случае доступ к управляемым папкам блокировал сохранение стороннего текстового редактора Notepad ++ на рабочий стол.
И запись журнала ( ) создается для заблокированного события.
Он будет указан в разделе « Журналы приложений и служб» → « Microsoft» → « Windows» → « Защитник Windows» → « Операционный»
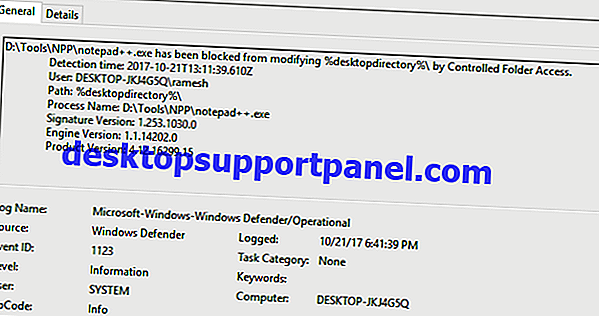
| Идентификатор события | Описание |
|---|---|
| 5007 | Событие при изменении настроек |
| 1124 | Аудит контролируемого события доступа к папке |
| 1123 | Событие доступа к заблокированной контролируемой папке |
| 1127 | Заблокированное событие «изменения в памяти»? |
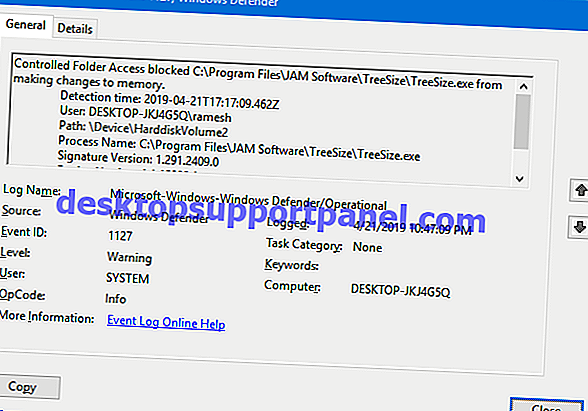
Чтобы получить список последних 25 заблокированных приложений, откройте окно командной строки и запустите следующую командную строку:
wevtutil qe «Защитник Microsoft-Windows-Windows / Операционный» / q: «* ]» / /: 15 / f: text / rd: true | findstr / i "имя процесса:"
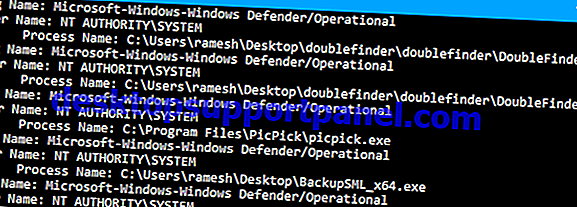
Кроме того, см. Сценарий PowerShell в конце этой статьи, чтобы перечислить элементы в окне сетки в виде списка и выделить выбранные элементы в белый список одним щелчком мыши.
Вот список несанкционированных изменений заблокированных уведомлений, как видно в Центре действий.
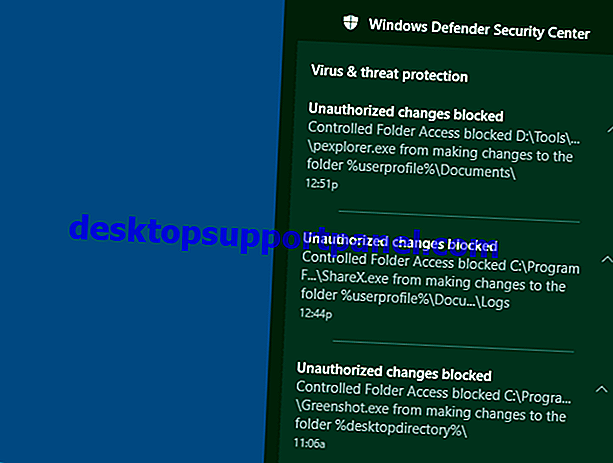
Я сразу же разрешил приложение, так как Notepad ++ — широко используемая и надежная программа. Чтобы разрешить приложение, нажмите « Разрешить приложение через доступ к контролируемой папке» в Защитнике Windows. Затем найдите и добавьте приложение, которое вы хотите разрешить.
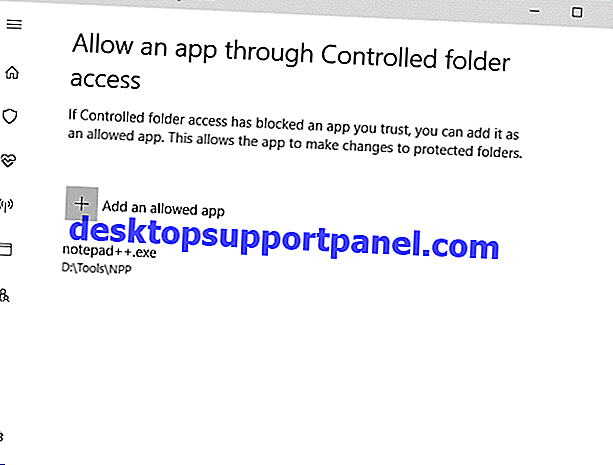
Разрешить недавно заблокированные приложения
Доступ к контролируемой папке также позволяет разрешать недавно заблокированные приложения . Чтобы просмотреть список заблокированных приложений, нажмите кнопку « Добавить разрешенное приложение» и нажмите « Недавно заблокированные приложения» .
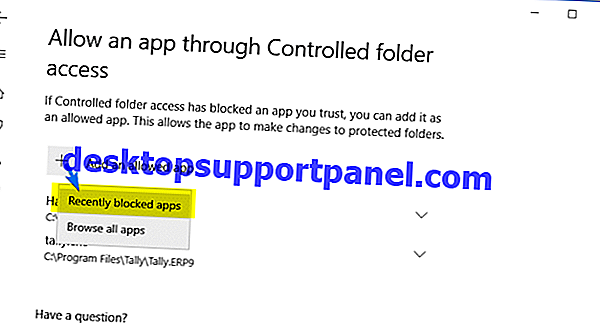
Вы получите список приложений, которые были недавно заблокированы. В списке вы можете выбрать приложение и добавить его в список разрешений. Для этого вам нужно нажать на значок глиф или кнопку рядом с записью приложения.
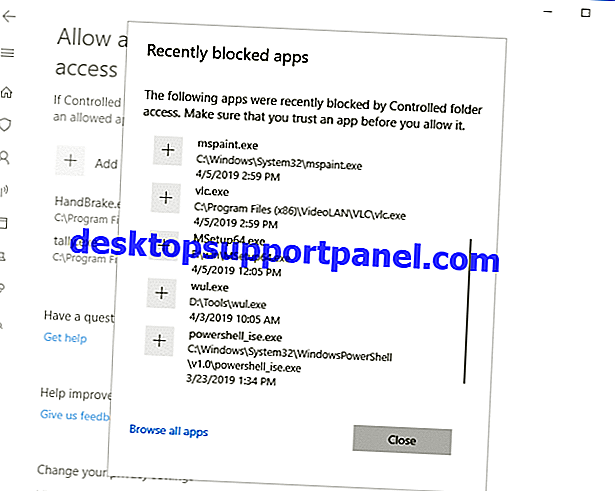
Здесь, в качестве примера, я занесен в белый список процесса PowerShell.exe.
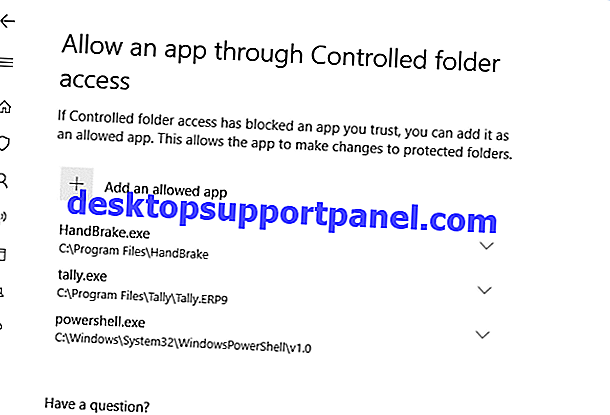
Убедитесь, что вы разрешаете только те приложения, которым доверяете
Разрешение PowerShell.exe следует выполнять с особой осторожностью, так как крипто-вредоносная программа может без предупреждения выполнить команду или сценарий PowerShell на уязвимом компьютере
Использование скрытой учетной записи администратора
При установке Windows на компьютере автоматически создается скрытая учетная запись администратора, с помощью которой можно решить много проблем. Для ее активации, выполните указанные шаги.
Перейдите в командную строку с администраторскими правами с помощью системного поиска.
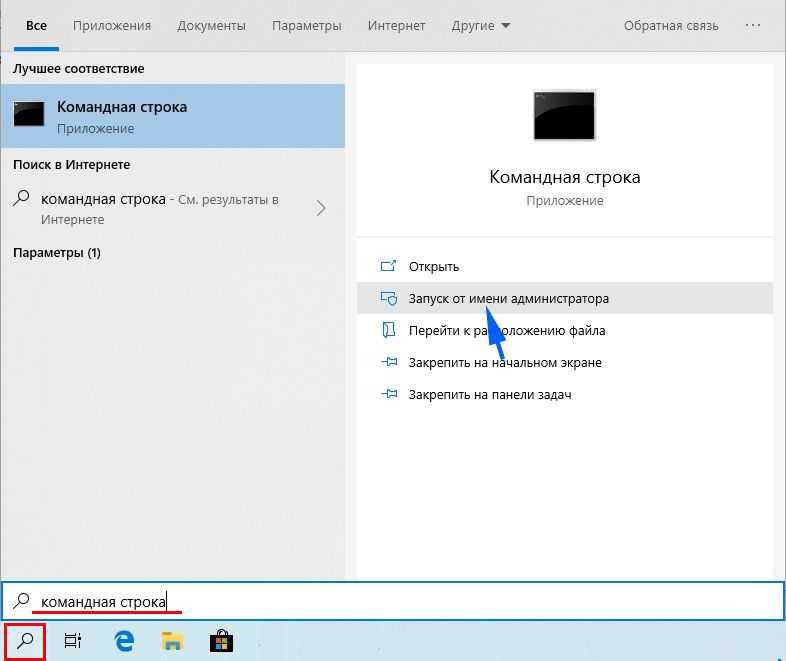
В консоли выполните команду:net user администратор /active:yes
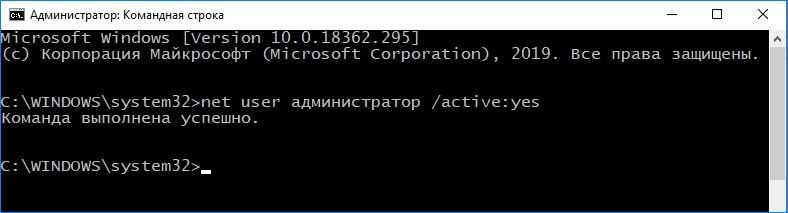
Эта команда активирует скрытую учетную запись, в результате на экране блокировки отобразится ее значок.
Затем разверните меню Пуск, щелкните на значок пользователя и выйдите из текущего сеанса. С экрана входа в систему войдите под скрытой учетной записью.
Теперь попробуйте снова включить встроенную защиту и проверьте, прерывается ли это действие ошибкой. Если продолжаете видеть сообщение, что доступ ограничен, перейдите к следующему шагу.
Но прежде откройте командную строку и отключите скрытую запись командой:net user администратор /active:no
Страница недоступна, ваш ИТ-администратор имеет ограниченный доступ
- Рабочий или учебный аккаунт
- Убедитесь, что вы вошли в систему как администратор.
- Удалите стороннее программное обеспечение безопасности (если применимо)
- Проверьте настройки групповой политики
- Включить Центр обеспечения безопасности Windows вручную
- Сброс центра безопасности Windows
- Обратитесь к системному администратору.
Давайте взглянем на описание процесса, связанного с каждым из перечисленных решений.
Вы должны попробовать приведенные ниже решения, если ваш ПК с Windows 10 не является частью корпоративной сети, управляемой ИТ-администратором; в противном случае обратитесь к своему ИТ-администратору, как указано в подсказке.
1] Рабочий или учебный аккаунт
Если ваш компьютер является частью корпоративной учетной записи или учетной записи учебного заведения, вы не сможете многого добиться. Администраторы намеренно отключают некоторые функции, поэтому вы или кто-либо еще не можете их изменить. Это обеспечивает безопасность компьютеров и политику.
Однако, если вы считаете, что вам нужно его изменить, обратитесь к своему ИТ-администратору, и он внесет изменения.
2] Убедитесь, что вы вошли в систему как администратор
Прежде всего убедитесь, что вы вошли в систему как администратор. Если в вашей системе создано несколько учетных записей, войдите в учетную запись администратора.Если вы вошли на компьютер с Windows 10 с любой другой учетной записью без прав администратора, вы получите сообщение об ошибке Страница недоступна при открытии Центра безопасности Windows.
3] Удалите стороннее программное обеспечение безопасности (если применимо)
Если на вашем ПК с Windows 10 установлено стороннее программное обеспечение для обеспечения безопасности, вы можете столкнуться с этой проблемой. В этом случае, чтобы решить эту проблему, вам придется удалить все сторонние антивирусные программы с вашего ПК, используя специальный инструмент для удаления AV, чтобы удалить все файлы, связанные с вашей антивирусной программой. Даже если вы ранее с помощью апплета «Программы и компоненты» удалили какое-либо стороннее программное обеспечение безопасности, но по-прежнему получаете эту ошибку, есть вероятность, что есть остаточные файлы из программного обеспечения AV, которые все еще мешают правильному функционированию Центра безопасности Windows. .
4] Проверьте настройки групповой политики
Подобно тому, как ИТ-администратор может блокировать определенные действия, администратор ПК может делать то же самое. Однако, в отличие от ИТ-администратора, изменить его здесь может быть легко. Например, если вам нужно проверить веб-сайт на наличие вредоносной попытки, вам нужно отключить или включить Exploit Guard в Microsoft Defender.
От имени администратора ПК перейдите по следующему пути и измените политику
Антивирусная программа Microsoft Defender > Exploit Guard в Microsoft Defender > Защита сети и измените политику.
В правилах четко сказано—
После того, как вы закончите, администратор ПК всегда сможет вернуть настройки по умолчанию.
Аналогичным образом реестр может изменить настройки, но вам нужно будет точно знать, что следует изменить. В редакторе реестра вам нужно перейти по следующему пути и внести соответствующие изменения.
5] Включить Центр обеспечения безопасности Windows вручную
Если по какой-то причине Центр обеспечения безопасности Windows был отключен, вам потребуется вручную включить приложение.
6] Сброс Центра безопасности Windows
Для этого решения требуется просто сбросить настройки приложения «Безопасность Windows» и посмотреть, поможет ли это.
7] Обратитесь к системному администратору
Если ничего не помогает, возможно, вам придется обратиться к системному администратору и узнать, применен ли какой-либо параметр групповой политики.
Любое из этих решений должно вам подойти!
Дата: 15 февраля 2021 г. Теги: групповая политика, настройки
Это приложение заблокировано в целях защиты
Если вы, при попытке открытия определенной проги, столкнулись с проблемой, когда появляется сообщение «это приложение заблокировано в целях защиты» можно попробовать ее исправить одним из нескольких способов, представленных ниже. Но предварительно необходимо определить, какая именно версия Виндовс 10 установлена на вашем ПК. Для этого:
- Кликнете правой кнопкой мыши на значке «Мой компьютер».
- Выберете вкладку «Свойства».
- В рубрике «Просмотр сведений о вашем компьютере» вы увидите версию вашего ПК: Домашнюю или Профессиональную (Рисунок 2).
После этого можете выбрать подходящий метод снятия ограничений.
Рисунок 2. Окно просмотра сведений о вашем компьютере
Через командную строку
Один из наиболее действенных способов открытия проблемного софта – посредством командной строки от имени администратора.
Сделать это можно следующим образом:
- В поиске на панели задач ввести «Командная строка».
- Кликнуть по файлу правой кнопкой мыши.
- Выбрать «Запустить от имени администратора».
- Ввести путь к блокированному софту.
- Дождаться запуска программы, не выключая командной строки (Рисунок 3).
Это самый простой и безопасный способ открытия файла с ограниченным доступом, когда программа заблокирована в целях защиты. Остальные методы подразумевают некоторую долю риска, но являются не менее эффективными.
Рисунок 3. Окно командной строки с командой на запуск приложения
Запускаем приложение с правами администратора
Использование встроенной учетной записи администратора Windows 10 подходит только для уже установленных программ, запуск которых ограничен по причине просрочки цифровой подписи. Для открытия таких файлов необходимо войти под учетной записью администратора, установить в настройках доступ к программе «для всех пользователей», затем, отключить учетную запись и работать под своей учетной записью, при этом сообщение, что программа заблокирована в целях защиты появляться не будет (Рисунок 4).
Главное неудобство этого метода состоит в том, что придется постоянно менять учетную запись для открытия одного файла
Потому, если вы планируете его многоразовое использование, рекомендуется обратить внимание на следующий способ его открытия. Вы можете выбрать массу различных приложений для Windows 10 в нашем специальном разделе
Рисунок 4
Окно запуска приложения с правами администратора
Рисунок 4. Окно запуска приложения с правами администратора
Редактируем локальную групповую политику
В этом случае юзер сильно рискует, потому что таким образом можно запустить любую непроверенную программу даже с испорченной цифровой подписью. При этом система не будет выдавать сообщение от контроля учетных записей, что программа заблокирована в целях защиты. Кроме того, этот метод работает только для двух редакций Windows 10: Профессиональная и Корпоративная.
Для того чтобы открыть блокированный софт посредством редактирования локальной групповой политики, необходимо:
- Нажать Win+R на клавиатуре.
- Ввести команду gpedit.msc.
- Выбрать раздел «Конфигурация компьютера», откуда перейти в «Конфигурация Windows», кликнуть «Локальные политики», а затем — «Параметры безопасности».
- Два раза кликнуть на: «Контроль учетных записей: все администраторы работают в режиме одобрения администратором».
- Установить флажок «Отключен» (Рисунок 5).
- Осуществить перезагрузку системы.
После осуществления представленных действий, программа должна заработать. Если вам нужен был одноразовый доступ к ней, после пользования файлом лучше вернуть все параметры в исходное положение и снова перезагрузить компьютер. Но в таком случае больше подойдет метод открытия файла через командную строку или посредством смены учетной записи.
Рисунок 5. Параметры UAC в редакторе локальной групповой политики Windows 10
Редактируем реестр
Если у вас Домашняя редакция операционной системы, и вы получили сообщение, что Windows 10 заблокировал приложение, можно использовать следующий способ:
- Кликнуть Win+R на клавиатуре.
- Написать regedit.
- В редакторе перейти в раздел HKEY_LOCAL_MACHINE\ SOFTWARE\ Microsoft\ Windows\ CurrentVersion\ Policies\ System.
- Кликнуть на «EnableLUA», расположенном справа.
- В строке поставить «0» (Рисунок 6).
- Нажать «Ок», чтобы согласиться с изменениями.
- Перезагрузить систему.
После этого прога обязательно запустится, но так как ПК будет оставаться под угрозой для остальных непроверенных программ, после его использования, желательно снова осуществить те же действия и в строке «EnableLUA» вернуть значение «1».
Рисунок 6. Окно изминения параметра EnableLUA в реестре
Способы убрать «Это приложение заблокировано в целях защиты» и исправить запуск программы
c http-equiv=»Content-Type» content=»text/html;charset=utf-8″>lass=»remon-after-2nd-h2″ id=»remon-1797781459″>
Есть несколько способов запустить программу, для которой вы видите сообщение о том, что «Администратор заблокировал выполнение этого приложения».
Использование командной строки
Самый безопасный из способов (не открывающий «дыр» на будущее) — запуск проблемной программы из командной строки, запущенной от имени администратора. Порядок действий будет следующим:
- Запустите командную строку от имени администратора. Для этого вы можете начать вводить «Командная строка» в поиске на панели задач Windows 10, потом нажать правой кнопкой мыши по найденному результату и выбрать пункт «Запустить от имени администратора».
- В командной строке введите путь к файлу .exe для которого сообщается, что приложение было заблокировано в целях защиты.
- Как правило сразу после этого приложение будет запущено (не закрывайте командную строку до прекращения работы с программой или завершения ее установки, если не работал установщик).
Использование встроенной учетной записи администратора Windows 10
Этот способ исправить проблему подойдет только для установщика с запуском которого происходят проблемы (поскольку каждый раз включать и выключать встроенную учетную запись администратора — не удобно, а держать ее постоянно включенной и переключаться для запуска программы — не лучший вариант).
Суть действий: включаем встроенную учетную запись Администратора Windows 10, входим под этой учетной записью, устанавливаем программу («для всех пользователей»), отключаем встроенную учетную запись администратора и работаем с программой в своей обычной учетной записи (как правило, уже установленная программа будет запускаться без проблем).
Отключение блокировки приложений в редакторе локальной групповой политики
Этот способ потенциально опасен, поскольку позволяет не доверенным приложениям с «испорченными» цифровыми подписями запускаться без каких-либо сообщений от контроля учетных записей от имени администратора.
Выполнить описанные действия можно только в редакциях Windows 10 Профессиональная и Корпоративная (для Домашней редакции — см. способ с редактором реестра далее).
- Нажмите клавиши Win+R на клавиатуре и введите gpedit.msc
- Перейдите в раздел «Конфигурация компьютера» — «Конфигурация Windows» — «Параметры безопасности» — «Локальные политики» — «Параметры безопасности». Дважды нажмите по параметру справа: «Контроль учетных записей: все администраторы работают в режиме одобрения администратором».
- Установите значение «Отключен» и нажмите «Ок».
- Перезагрузите компьютер.
После этого программа должна будет запуститься. Если вам требовался однократный запуск данного приложения, настоятельно рекомендую вернуть параметры локальной политики безопасности в исходное состояние тем же самым образом.
С помощью редактора реестра
Это — вариант предыдущего способа, но для Windows 10 Домашняя, где не предусмотрен редактор локальной групповой политики.
- Нажмите клавиши Win+R на клавиатуре и введите regedit
- В редакторе реестра перейдите к разделу HKEY_LOCAL_MACHINE\ SOFTWARE\ Microsoft\ Windows\ CurrentVersion\ Policies\ System
- Дважды нажмите по параметру EnableLUA в правой части редактора реестра и задайте для него значение 0 (ноль).
- Нажмите Ок, закройте редактор реестра и перезагрузите компьютер.
Готово, после этого приложение, вероятнее всего запустится. Однако, ваш компьютер будет под угрозой, и я настоятельно рекомендую вернуть значение EnableLUA в 1, как было до изменений.
Удаление цифровой подписи приложения
Поскольку появление сообщения об ошибке Приложение заблокировано в целях защиты имеет своей причиной проблемы с цифровой подписи исполняемого файла программы, одно из возможных решений — удаление цифровой подписи (не выполняйте этого для системных файлов Windows 10, в случае, если проблема происходит с ними, выполните проверку целостности системных файлов).
Сделать это можно с помощью небольшого бесплатного приложения File Unsigner:
На этом цифровая подпись приложения будет удалена, и оно запустится без сообщений о блокировке администратором (но, иногда, с предупреждением от SmartScreen).
А вдруг и это будет интересно:
ОБ АВТОРЕ
Должность: обозреватель
Она закончила специальность по английскому языку. Она была редактором MiniTool с тех пор, как окончила университет. Она специализируется на написании статей о резервном копировании данных и систем, клонировании дисков, синхронизации файлов и т. д. Она также хорошо пишет статьи о компьютерных знаниях и компьютерных проблемах. В повседневной жизни она любит бегать и ходить в парк развлечений с друзьями, чтобы играть в интересные игры.
-
Ресурс доступен в сети но не отвечает на попытки подключения что делать windows 7
-
В Windows 10 появился пароль, но я его не установил
-
Touch VPN не работает в Windows 10
-
Как найти ноутбук по mac-адресу
- Linux подключается к Wi-Fi из консоли
Какие причины скрывать «стену» в контакте?
Бывает так, что интересный человек, которого вы знаете или хотите узнать, ограничивает возможности переписки на своей странице. Все что нужно – добавить его в друзья. Зайдите на главную страницу, нажмите «Зарегистрироваться» и получите свой аккаунт.
Когда вы найдете нужного пользователя, обратите внимание на его страницу. Ниже ссылки текстового ресурса есть надпись «Добавить в друзья»
Когда пользователь добавлен в друзья, ограничение на переписку снимается. Если под фотографией нет надписи «Отправить сообщение», значит, вести переписку с этим пользователем можно только после добавления его в друзья.
Для чего нужны права администратора
Некоторые приложения не могут ограничиться стандартными разрешениями — для нормальной работы им требуются расширенные права.
Один из примеров таких приложений — «Удаленное управление Андроид» от Google. Помимо стандартных разрешений (удаленное управление находится в составе приложения «Сервисы Google Play»)
приложению требуются расширенные.
Если не включить права администратора для какого-либо приложения, оно не сможет полноценно работать.
Кроме обычных приложений, права администратора используют и вирусы. Обычно в разрешениях вирусов указаны блокировка экрана или запрет на удаление.
Как правильно устанавливать приложения и что такое разрешения
Как использовать удаленное управление Андроид
Как опознать и удалить вирус на Андроид
Права администратора — это не рут, а стандартная функция операционной системы Андроид.
Способы снять ограничения доступа в Microsoft Defender
Почти во всех случаях ограничения в окне «Безопасность Windows» задаются политиками Microsoft Defender, изменить которые можно в редакторе локальной групповой политики (если у вас Windows 11/10 Pro или Enterprise) или редакторе реестра (для любой версии Windows).
Прежде чем приступать, рекомендую проверить, есть ли точки восстановления системы на дату, когда проблемы ещё не было. Если есть — используйте их в первую очередь, а уже затем переходите к далее описанным подходам к решению.
В реестре
Рекомендую начать с редактора реестра:
- Нажмите правой кнопкой мыши по кнопке «Пуск», выберите пункт «Выполнить», введите regedit и нажмите Enter.
- В редакторе реестра перейдите к разделу
HKEY_LOCAL_MACHINESOFTWAREPoliciesMicrosoftWindows Defender
- По умолчанию в этом разделе должен быть лишь один подраздел — Policy Manager, при этом пустой. Если в нём есть значения кроме «По умолчанию» — удалите их (выбираем значение, правый клик — удалить). Если в этом расположении есть другие подразделы, например, UX Configuration — удалите их тоже.
- Проверьте, существует ли раздел реестра
HKEY_LOCAL_MACHINESOFTWAREPoliciesMicrosoftWindows Defender Security Center
Если он присутствует в реестре и содержит какие-либо значения или подразделы, удалите их тоже.
- Закройте редактор реестра и перезагрузите компьютер, затем проверьте, решило ли это проблему.
В ситуации, когда после перезагрузки компьютера проблема не решена, при этом какие-то из указанных разделов или значений реестра вы удаляли, проверьте: не появились ли они снова.
Если вы снова их там наблюдаете, при этом речь идёт о личном компьютере с личной учётной записью, есть вероятность что какое-то стороннее программное обеспечение добавляет эти изменения в реестр. Возможно, это антивирус, а возможно — наоборот. Если есть подозрения о наличии чего-то вредоносного, имеет смысл выполнить проверку с помощью таких средств как Dr.Web CureIt!, AdwCleaner и других.
В редакторе локальной групповой политики
В Windows 11 и Windows 10 Pro или Enterprise, можно использовать редактор локальной групповой политики для проверки настроенных политики и их отключения:
- Нажмите клавиши Win+R на клавиатуре, введите gpedit.msc и нажмите Enter.
- В редакторе локальной групповой политики перейдите в раздел «Конфигурация компьютера» — «Административные шаблоны» — «Компоненты Windows».
- Поочередно зайдите в подразделы «Безопасность Windows», «Центр обеспечения безопасности», «Антивирусная программа Microsoft Defender» и изучите политики в этих разделах и их подразделах: по умолчанию состояние всех должно быть «Не задана». Если для каких-то из политик вы видите «Включена» или «Отключена», дважды нажмите по такой политики и установите «Не задано», примените настройки.
- После выполнения этих действий, перезагрузите компьютер и проверьте, решило ли это проблему.
Также здесь может оказаться полезным материал: Как сбросить локальные групповые политики и политики безопасности в Windows.
Удаление всех настроенных политик, имеющих отношение к Защитнику Windows и не только к нему
При отсутствии желаемого результата после выполнения описанных выше шагов можно попробовать удалить вообще все настроенные политики из реестра.
Учитывайте, если в них было настроено что-то полезное, оно также будет потеряно, возможны и нежелательные последствия. Выполняйте эти действия только под свою ответственность. Желательно создать точку восстановления системы перед выполнением далее описанных действий.
Запустите командную строку от имени администратора, затем по порядку введите следующие команды, нажимая Enter после каждой. Выполнение некоторых из указанных команд может завершаться с ошибкой, в этом случае просто переходим к следующей.
reg delete "HKLMSoftwareMicrosoftWindowsCurrentVersionPolicies" /f reg delete "HKLMSoftwareMicrosoftWindowsSelfHost" /f reg delete "HKLMSoftwarePolicies" /f reg delete "HKLMSoftwareWOW6432NodeMicrosoftPolicies" /f reg delete "HKLMSoftwareWOW6432NodeMicrosoftWindowsCurrentVersionPolicies" /f reg delete "HKLMSOFTWAREPoliciesMicrosoftWindows Defender" /v reg delete "HKLMSOFTWAREPoliciesMicrosoftWindows Defender Security Center" /v reg delete "HKCUSoftwareMicrosoftWindowsCurrentVersionPolicies" /f reg delete "HKCUSoftwareMicrosoftWindowsSelfHost" /f reg delete "HKCUSoftwarePolicies" /f reg delete "HKLMSoftwareMicrosoftPolicies" /f
Перезагрузите компьютер после выполнения команд и проверьте, была ли решена проблема.
Способы убрать «Это приложение заблокировано в целях защиты» и исправить запуск программы
Существуют различные варианты избавления от назойливого уведомления: «Это приложение в целях безопасности заблокировано вашим системным администратором». Начните с самого первого, если не получится, не расстраивайтесь и переходите к следующему.
Использование «Командной строки»
Для начала нужно найти место фактического нахождения программы
Для этого кликните по ярлыку правой кнопкой, выберите нижний пункт «Свойства» и обратите внимание на раздел «Рабочая папка». Скопируйте оттуда данные
Программа должна открыться. Можете работать с ней, но не закрывайте Command Line, иначе вас снова настигнет предупреждение: «Администратор заблокировал выполнение этого приложения» и совет попросить дополнительные разъяснения у сисадмина.
Окно предупреждения при старте программы
Использование встроенной учетной записи администратора Windows 10
Этот метод подойдет в тех ситуациях, когда проблема обнаруживается на стадии инсталляции софта. В Windows 7, 8 и 10 есть скрытый специальный профиль администратора – по умолчанию он не используется, уступая привилегии тому, что вы создали в Microsoft, но в данном случае мы его активируем.
Теперь выполните установку программы и на вопрос системы обязательно ответьте, что хотите сделать ПО доступным для всех пользователей. Затем можете вернуться к своему обычному профилю, которым пользуетесь всегда.
Отключение блокировки приложений в редакторе локальной групповой политики
Теперь попробуем решить проблему через Local Group Policy Editor. Это эффективно только для Windows 10 Professional и Enterprise, если у вас устройство на Windows Home, то сразу переходите к инструкции в следующей главе.
Приложение должно запуститься. Если вы не планируете пользоваться им постоянно, то потом лучше вернуть настройки к первоначальным.
Выбор параметров уведомлений в системе Windows
С помощью редактора реестра
Очень действенный способ запуска приложения на любой версии «Виндовс».
После работы в программе лучше изменить значение на единицу, чтобы не подвергать компьютер опасности. Не забудьте на всякий случай сохранить копию записей реестра до того, как в них будут внесены изменения – выделите папку и нажмите дополнительную кнопку манипулятора, выберите «Экспорт» и укажите место хранения.
Удаление цифровой подписи приложения
Эту манипуляцию можно проделать только в сторонней программе File Unsigner, и только с несистемными файлами. Её нужно скачать, а затем предпринять следующее:
После этого у программы исчезнет вообще какая-либо цифровая подпись, и брандмауэр Windows спросит вас, можно ли запустить ПО от неизвестного издателя. Ответьте утвердительно, и всё заработает.
Не лишним будет также поискать свежие драйверы для проблемной программы и установить их – это весьма распространённая причина блокировки запуска.
Все вышеперечисленное достаточно рискованно и лишает компьютер необходимой защиты, поэтому прибегать к данной инструкции стоит только в крайнем случае, когда вы абсолютно уверены, что система неверно трактует цифровую подпись, и программа безопасна.
Также помните – эти способы верны, только когда в уведомлении говорится, что ПО заблокировано в целях защиты. Если фраза несколько иная: «Невозможно запустить…», «Приложение заблокировано» (без пояснений), корень проблемы совсем в другом, и исправлять тоже придётся иными методами.

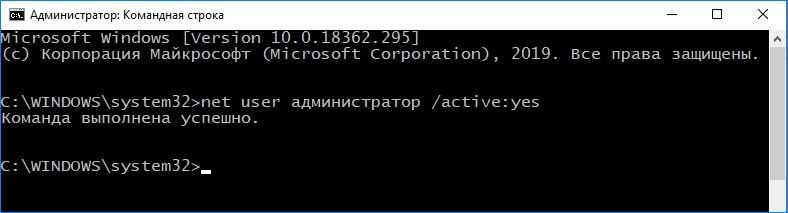








![Ваш ит-администратор имеет ограниченный доступ к областям этого приложения [fix]](http://kubwheel.ru/wp-content/uploads/9/3/f/93f1473ea66b8f245df8597f566501e4.jpeg)

![Ваш ит-администратор имеет ограниченный доступ к областям этого приложения [fix]](http://kubwheel.ru/wp-content/uploads/6/c/e/6ce8f1caa58ca887739a4d58493a1fc3.jpeg)



![Ваш ит-администратор имеет ограниченный доступ к областям этого приложения [fix]](http://kubwheel.ru/wp-content/uploads/a/9/1/a91f78c6d48710e01d689140a61addae.png)












![Ваш ит-администратор имеет ограниченный доступ к областям этого приложения [fix]](http://kubwheel.ru/wp-content/uploads/3/5/5/3551d1c2e1eebde9e7882029b7afb8c9.png)

