Не могу зайти в аккаунт Гугл (Плей Маркет, Store, Gmail).
Смартфон или планшет на Андроид не подключается к Плей Маркету, не заходит в магазин Play Market. Вы не можете зайти в аккаунт Google Play Store, чтобы скачать что-то новенькое и интересное? Ранее вход в данное приложение не составлял труда, а теперь у Вас наблюдаются с этим проблемы?
Последуйте нашим советам, выполнив несколько несложных действий, и «Play Market» вновь заработает на Вашем устройстве надёжно и быстро. Основная масса проблем и ошибок при входе в Гугл Плей возникает после установки приложения Freedom (Фридом). Итак давайте посмотрим, что можно сделать если Ваш смартфон не заходит в аккаунт Гугл Плей и другие сервисы Google.
А есть ли Интернет? Проверяем вай фай соединение.
Банально, но иногда причиной отказа работы «Google Play Market» является отсутствие или неисправность интернет-подключения. Если Вы пользуетесь Wi-Fi, проверьте есть ли интернет, запустив какой-либо браузер на вашем устройстве, и попытайтесь зайти на любой сайт. Если же используете мобильный интернет, то проверьте, включена ли опция «мобильные данные» на Вашем устройстве (находится в меню «Настройки»), не слетели ли настройки интернет-подключения оператора и оплачен ли мобильный интернет. Также убедитесь, что не включена опция ограничения фоновых данных в настройках Wi-Fi или мобильного Интернета.
Перезагружаем устройство.
Самый простой способ разобраться с проблемой это перезагрузить устройство. В большом количестве случаев это позволяет разобраться с всяческими неприятностями в работе системы в виде её сбоев, зависаний и так далее. Нажмите и удерживайте несколько секунд кнопку включения-выключения устройства, выберите в появившемся меню «рестарт» и перезагрузитесь. Некоторые специалисты также рекомендуют полностью выключить устройство, вынуть аккумулятор на пару секунд, потом вставить его обратно, закрыть крышку и вновь включить устройство.
Чистим настройки.
Иногда причиной некорректной работы плей-маркета являются его настройки и кэш. Чтобы исправить это идём в опцию «Настройки» нашего смартфона или планшета, далее жмём «Приложения», потом выбираем Google Play Market, жмём на него, в настройках жмём «Стереть данные», «Очистить кэш», а также «Удалить обновления». После выполнения этих операций перезагрузите устройство.
Останавливаем и удаляем сервисы Google.
Проблемы в работе могут также наблюдаться из-за некорректной функциональности сервисных программ Google. Идёте в «Настройки», потом «Приложения», находите там два приложения: одно — «Google Services Framework», второе — «Сервисы Google Play», в каждом жмёте «Принудительно остановить» , а также «очистить данные» и «удалить обновления». Перезагрузите устройство после выполнения данных операций.
Включаем «Аккаунты Google».
Иногда по какой-либо причине приложение «Аккаунты Google» может быть отключено, что автоматически вызывает отказ работы Google Play Market. Чтобы включить его, идёте в «Настройки», потом «Приложения», потом «Все», ищите приложение «Аккаунты Google», жмёте на него, и если оно отключено, то жмёте «Включить».
Работает ли синхронизация.
Не мешает также проверить работу синхронизации Вашего аккаунта от Google. Идём в «Настройки», выбираем «Аккаунты»-«Googlе» и убеждаемся, что синхронизация включена.
Проверяем «Диспетчер загрузки».
Проверьте работу диспетчера загрузки, пройдя в «Приложения», найдите приложение с названием «Диспетчер загрузки», зайдите в него и убедитесь, что оно активно. Иначе активируйте его, нажав «Включить».
Работаем с файлом hosts (нужны root-права).
Для выполнения указанных ниже действий будут нужны так называемые «права суперпользователя» (root-права) на Ваше устройство. Пользователям, которые слабо разбираются в функциональности операционной системы Android, можем посоветовать обратиться к специалистам, так как некорректная работа с настройками Вашего устройства после получения root-прав может буквально убить Ваш смартфон или планшет, превратив его в бесполезный «кирпич», а этого надо постараться избежать.
Исправьте это с помощью сброса к заводским настройкам
Настал момент истины, как мы уже говорили, есть только одно возможное решение, чтобы наш терминал еще раз соответствовать стандартам программного обеспечения . Если взять в качестве исключения как отсутствие сертификата Play Protect, так и тот факт, что у нас есть рутированный мобильный телефон. Для этого мы должны выполнить сброс настроек нашего смартфона до заводских.
Лучше всего то, что мы можем делать это с самого устройства Android. Нам нужно будет только получить доступ к меню настроек, и в том же меню нам нужно будет найти Восстановление раздел. Как только мы туда доберемся, нам нужно будет войти и поискать среди различных возможных вариантов, которые он нам предлагает. Хотя нам будет интересно Сброс настроек терминала .
При нажатии на эту опцию устройство запросит у нас наш обычный пароль перед выполнением указанного действия из соображений безопасности. Следовательно, после ввода этого пароля вам необходимо будет подтвердить его, нажав «Сбросить заводское значение». В этот момент он начнет выполнять это действие, поэтому все, что он сохранил, будет удалено из памяти терминала.
Кроме того, имейте в виду, что сброс к заводским настройкам влияет только на внутреннюю память устройства. Так что, если у нас есть карта microSD, она не будет стерта. Даже тот же самый процесс — то, что мы должны выполнить, когда, например, мы хотим продать свой мобильный телефон.
- Аппаратные спецификации устройства должны обеспечивать минимально возможный функционал, заложенный в используемую версию ОС Android со стороны Google.
- Срок подачи на сертификацию для выбранной версии ОС Android не должен истечь на момент обращения в лабораторию (весьма разумное требование, стимулирующее развитие платформы и расширению возможностей устройств).
- Необходимо оплатить сертификацию (сумма колеблется в пределах от 10 до 15 тысяч долларов США за одну модель).
Понятно, что для OEM-производителей вопрос целесообразности прохождения сертификации вообще не стоит — они спокойно подписывают MADA-контракт (Mobile Application Distribution Agreement) и получают право на официальное включение сервисов Google в функционал своих смартфонов. В отличие от лидеров рынка, небольшие компании, выпускающие свои телефоны тиражами от 1000 единиц и выживающие за счет их ценовой доступности, не могут позволить себе подобную роскошь. Ведь при средней розничной цене в 5 долларов США надбавка в лишний доллар автоматически выбрасывает продукцию компании из конкурентной борьбы. Не менее больно бьют и повышенные требования к «железу». Если же говорить о смартфонах с прошивкой от китайских фабрик, то некоторые из них используют сервисы Google неофициально, но в скором времени корпорация доберется и до них.
Конечно, в стремлении Google в наиболее выгодном свете представить свой софт есть и забота о пользователях — о полноценном функционале, о производительности и комфорте. Тех, кто покупает несертифицированные смартфоны, на сайте корпорации честно предупреждают:
- Эти аппараты могут быть небезопасными.
- На таких устройствах могут не обновляться приложения и система Android.
- На них могут быть установлены ненастоящие приложения Google, поскольку компания Google не выдала производителю лицензию.
- Могут некорректно работать приложения и функции системы.
- Резервное копирование данных может выполняться небезопасным образом.
Отключение «Проверять перед установкой»
Опция проверки на смартфонах важна. Она активируется в момент, когда человек скачивает игры или программы из Гугл Плэй Маркета, магазина ПО на устройствах с ОС Андроид, или из сторонних источников. Задача опции — просканировать приложение. При безопасном статусе начинается загрузка на устройство.
Для того чтобы смартфон перестал тормозить, наполовину отключают опцию проверки:
- При скачивании приложения появится окно с проверкой.
- В открывшемся окне пользователь кликает на картинку шестеренок, которая означает настройки.
- Появится меню с настраиваемыми функциями. Потребуется отключить флажок напротив надписи «Облачный антивирус». Эта настройка дополнительно расходует энергию телефона. Достаточно только проводить проверку скачанного программного обеспечения.
Дополнительная информация
Существует ещё один способ исправления рассматриваемой ошибки, однако он работает для конкретного приложения (Play Маркет, т.е. ошибка исправляется только в нем), требует Root-доступа и потенциально опасен для устройства (выполняйте только на свой страх и риск).
Суть его в замене содержимого системного файла build.prop (находится в system/build.prop, сохраните копию оригинального файла) следующим (замену можно произвести с помощью одного из файловых менеджеров с поддержкой Root-доступа):
- Используйте следующий текст для содержимого файла build.prop
ro.product.brand = ro.product.manufacturer = ro.build.product = ro.product.model = ro.product.name = ro.product.device = ro.build.description = ro.build.fingerprint =
- Очистите кэш и данные приложений Play Маркет и Сервисы Google Play.
- Зайдите в меню рекавери и очистите кэш устройства и ART/Dalvik.
- Перезагрузите телефон или планшет и зайдите в Play Маркет.
Вы можете продолжить получать сообщения о том, что устройство не сертифицировано Google, но приложения из Play Маркет будут скачиваться и обновляться.
Однако, рекомендую именно первый «официальный» способ исправления ошибки на вашем Android устройстве.
А вдруг и это :
Что делать, если сервисы Google Play не поддерживается на вашем устройстве
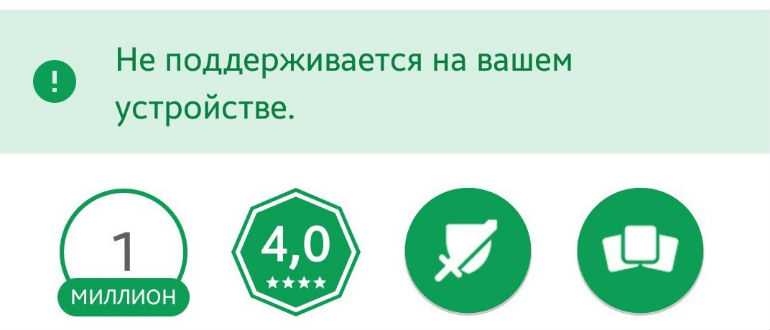
Как любая популярная ОС, Android порой подкидывает пользователям неожиданные сложности. Например, при установке приложения из штатного магазина могут появляться различные ошибки. Герой этой статьи – сообщение, что программа не поддерживается на вашем устройстве Google Play: как исправить, почему возникает и стоит ли его бояться.
Возможные причины, из-за которых не поддерживается Google Play
Отсутствие поддержки может объясняться:
- неполадками в самом приложении маркета либо кэше сохраненных данных;
- глобальными сбоями в работе сервисов магазина;
- запретом на использование приложения в стране пользователями с определенным языком на конкретных устройствах или устройствах с некоторыми типам аппаратных компонентов.
Соответственно, меняются и методы исправления.
Проблемы с кэшем или данными на вашем устройстве
Вот что надо делать, если Сервисы Гугл Плей остановлены:
- Попробуйте перезагрузиться, возможно, этого окажется достаточно.
- Если не сработало, откройте детали приложения в Настройках – Приложения – Google Play Маркет, далее выполните очистку кэша и данных. Таким же способом почистите Сервисы Google Play и Services Framework.
- Если и это не сработало – можно переустановить сервисы.
Глобальные сбои и как их исправить
В некоторых случаях причина кроется не в работе устройства, а в неполадках на стороне Google или инфраструктуры интернета (например, из-за массовых блокировок подсетей облачных сервисов). Обычно такая ситуация сопровождается шквалом вопросов на интернет-форумах и профильных сайтах. Так что, если не поддерживаются сервисы Google Play у многих пользователей, можно просто подождать. Или же воспользоваться VPN – возможно, в другой стране подключение пройдет нормально.
Запреты по региону, языку или особенностям устройства
Теперь разберемся, как быть, когда Сервисы Гугл Плей не поддерживаются на вашем устройстве: что делать для исправления. Начнем с географической привязки. Дело в том, что авторы некоторых приложений в качестве целевой аудитории выбирают исключительно определенные страны или группы пользователей с тем или иным языком. Например, только США или только англоговорящие.
Чтобы под них замаскироваться, можно переключить язык на устройстве и воспользоваться VPN. Интерфейс программ может отличаться, главное, что можно выбрать сервер в желаемой стране, через который будет идти связь, что временно «пропишет» устройство там.
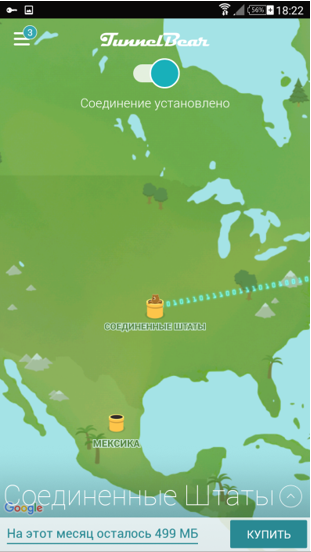
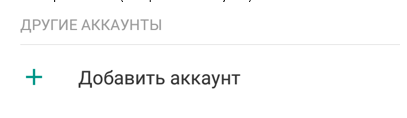
После корректной установки обычно можно отключить VPN и вернуться к основной учетной записи. Но не все приложения это позволяют, некоторые после отключения не будут работать.
Сложнее, если не поддерживается именно модель смартфона. Тут уже маскировка страны не поможет. Зато можно поменять то, как себя устройство называет – ведь Android вырос из Linux, где можно почти все. «Переименование» можно сделать через программу MarketHelper или ее аналоги.
Обратите внимание, что для корректной работы этого приложения потребуется root-доступ, поскольку идентификатор устройства сохраняется в системных файлах. Продвинутые пользователи могут самостоятельно отредактировать build.prop через файловый менеджер (файл находится в папке System)
В MarketHelper’е же достаточно выбрать нужную модель устройства из списка вариантов. Лучше брать флагманы, поскольку большинство программ на них корректно устанавливается.
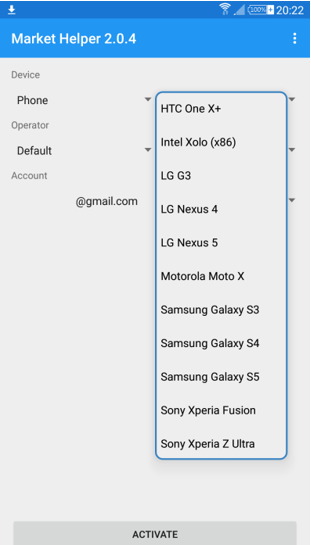
Более тонкий подход, применимый обычно для игр – корректировка отображаемого графического ускорителя. Сделать это можно через программу GLTools (также требует root). При установке нужно согласиться с условиями.
Пять вариантов обхода защиты
Представленные способы подразумевают обход защиты для удаления учётной записи и дальнейшей привязки нового.
Первый
Извлеките сим-карту и запустите устройство. Выберите язык, в следующем окне нажмите на пропуск. Затем, система попросит написать электронную почту. Зажмите на клавиатуре @ и удерживайте, пока не появится кнопка настроек. Зайдите в меню, перейдите к пункту настроек клавиатуры. Вернитесь и перейдите к восстановлению и сбросу. Отключите автоматическое восстановление, затем, резервное копирование и сделайте сброс настроек Google.
Второй
Этот вариант используется при отсутствии выхода в интернет или невозможности открыть меню настроек телефона каким-либо способом.
Вставьте сим-карту в телефон, который необходимо освободить от Google аккаунта. Включите, затем позвоните с другого номера на заблокированный смартфон, примите вызов, вызовите дополнительное меню и добавьте ещё один вызов. Введите произвольный набор цифр и добавьте эту комбинацию в контакты. Привяжите номер к аккаунту Google, при необходимости, создав новый, перезагрузите устройство.
Третий
Повторите начало предыдущего способа: позвоните на заблокированный телефон и добавьте новый вызов. Когда появится клавиатура, введите команду: *#*#4636#*#*. После ввода крайней правой звёздочки система переведёт пользователя в окно с расширенными настройками. Оттуда легко перейти в обычные, нажав на стрелочку в левом углу экрана.
Если у Вас остались вопросы – сообщите нам Задать вопрос
Далее, достаточно зайти в меню восстановления и сброса, отключить автоматическое восстановление и резервное копирование и сделать полный сброс настроек. По окончании процесса нужно подключиться к Wi-Fi и авторизоваться в новой учётной записи Google.

Четвёртый
Зайти в настройки, обойдя авторизацию в Google, можно следующим способом. Зажмите кнопку домой и дождитесь появления значка гугл. Нажмите, затем, в поисковой строке введите слово настройки. Система переправит пользователя в соответствующее меню устройства. Дальнейшие действия аналогичны третьему способу: выключите восстановление и копирование данных, сбросьте аккаунт, перезагрузите смартфон.
Пятый
Установите программу QuickShortcutMaker на смартфон при помощи компьютера. Запустите её и в представленном меню найдите приложения, доступ к которым заблокирован. Создайте для них ярлыки и сможете беспрепятственно ими пользоваться.
Этот способ обхода защиты требует определённых умений во владении системой. Кроме того, подобный вариант не поможет обойти авторизацию в аккаунте, происходящую при включении смартфона.
Почему появляется сообщение «Подтверждение не отправлено: Произошла ошибка повторите попытку»
Но часто случается так, что FRP действует против честных владелец смартфонов на Android, которые просто после сброса настроек не помнят пароль в Гугл. И тогда появляется сообщение, что подтверждение не отправлено, и нужно повторить попытку. Что же делать в этом случае?
Есть множество способов обойти FRP и для каждого смартфона они разные, и при этом отличаются особой сложностью, требуют определённых навыков и установки программ, а также не дают никаких гарантий, и некоторые из них могут отменить действие гарантии. Поэтому мы не будем рассматривать эти способы.

Если вы увидели на своём смартфоне сообщение, то лучше всего просто подождать 72 часа и потом ввести верные данные для входа в аккаунт Gmail и пользоваться им полноценно.
Если после сброса настроек при авторизации вы ввели пароль неправильно из-за невнимательности, то после 72 часов действия FRP введите его внимательно и правильно. Если же вы не помните пароль и FRP активировалось от попытки восстановления, то через 72 часа войдите, введя новый пароль, который восстановили.
Как исправить «Это устройство не сертифицировано Play Protect» в пользовательских прошивках
Приведенные ниже инструкции перечислены в отдельных разделах для простоты понимания. Обязательно следуйте той же последовательности, как указано. Droidwin и его участники не будут нести ответственность в случае термоядерной войны, если ваш будильник не разбудит вас, или если что-то случится с вашим устройством и данными, выполнив следующие шаги.
ШАГ 1. Установите Android SDK
Прежде всего, вам нужно будет установить Android SDK Platform Tools на свой компьютер. Это официальный бинарный файл ADB и Fastboot, предоставленный Google, и единственный рекомендуемый. Поэтому загрузите его, а затем распакуйте в любое удобное место на вашем ПК. Это даст вам папку platform-tools, которая будет использоваться в этом руководстве.
ШАГ 2. Включите отладку по USB
Затем вам нужно будет включить отладку по USB, чтобы ваше устройство распознавалось ПК в режиме ADB. Это позволит вам выполнять нужные команды оболочки adb. Итак, перейдите в «Настройки»> «О телефоне»> «Семь раз нажмите на номер сборки»> «Вернитесь в «Настройки»> «Система»> «Дополнительно»> «Параметры разработчика»> «Включить отладку по USB».
ШАГ 3: Получите root права на ваше устройство
Нам потребуется извлечь идентификатор вашего устройства из файла базы данных Google Services. и для этого необходимы привилегии административного уровня. Поэтому, пожалуйста, рутируйте свое устройство, используя либо пропатченный Magisk boot.img, либо перепрограммировав ZIP-файл Magisk через пользовательское восстановление.
ОБНОВЛЕНИЕ 1: вы можете получить идентификатор своего устройства даже без его рутирования. См. ШАГ 4B для того же.
ШАГ 4A: Найдите идентификатор устройства Android через ADB
- Подключите ваше устройство к ПК через USB-кабель. Убедитесь, что отладка по USB включена.
- Затем перейдите в папку инструментов платформы, введите CMD в адресной строке и нажмите Enter. Это запустит командную строку.
- После этого введите приведенную ниже команду, чтобы открыть оболочку оболочки environmentadb.
- Теперь введите приведенную ниже команду, чтобы открыть корневые разрешения.su
- Вы получите приглашение Magisk на своем устройстве, нажмите «Предоставить».
- Теперь введите приведенную ниже команду, чтобы получить IDsqlite3 устройства /data/data/com.google.android.gsf/databases/gservices.db ‘select * from main where name = «android_id»;’
ШАГ 4B: Найдите идентификатор устройства через стороннее приложение
- Загрузите и установите приложение Device ID. из Play Маркета.
- Затем нажмите и удерживайте значение в разделе Google Service Framework.
- Наконец, выберите «Копировать» в следующем диалоговом окне.
ШАГ 5: Зарегистрируйте свой собственный ПЗУ
- Зайдите в Google Страница регистрации устройства и войдите через свою учетную запись.
- Затем введите идентификатор устройства в разделе «Google Service Framework Android ID».
- Теперь проверьте капчу и нажмите «Регистрация».
- Подождите около 15-60 минут, после чего ваше устройство будет зарегистрировано.
Причины и последствия проблемы с сертификацией Google на Android устройствах
Приложения Google Play Маркет, Gmail и другие могут отказываться работать на Android устройствах, если на них не установлены необходимые сертификаты безопасности. Они считаются не сертифицированными и это может привести к неприятным последствиям.
Одна из возможных причин этой проблемы заключается в использовании модифицированных версий операционной системы Android, включая кастомные прошивки. Такие устройства не могут пройти сертификацию от Google, и пользователи могут столкнуться с блокировкой доступа к сервисам.
Еще одной причиной проблемы может быть неправильное установление сертификатов безопасности Google на устройство. Следует убедиться, что все необходимые сертификаты установлены верно, и если нет, то исправить эту ошибку, чтобы избежать блокировки доступа к приложениям и сервисам.
Последствия неблагоприятной ситуации для пользователей, чьи устройства не прошли сертификацию, могут быть серьезными. Они не смогут получить доступ к своим электронным письмам, приложениям и другим сервисам, а также будут ограничены в использовании своих устройств. Поэтому следует убедиться, что установленные на устройстве сертификаты безопасности прошли сертификацию от Google, чтобы избежать возможных проблем.
Удаление данных и очистка кеша
- Зайдите в настройки своего телефона и проследуйте в раздел «Приложения и уведомления».
- В новом окне выберите «Приложения». Прокрутите список вниз, пока не найдёте «Google Play Маркет» (не путать с “Сервисы Google Play”).
- Тапните по программе, выберите «Память» или «Хранилище» (пункт может отличаться в зависимости от модели телефона).
- Нажмите «Очистить кэш». Здесь же выберите «Стереть данные» или «Сброс». Зайдите в «Настройки» > Приложения, выберите Google Play Маркет;
- Нажмите «Выключить». Появится сообщение следующего содержания: «Отключение встроенной службы может нарушить работу других приложений». Выберите «Отключить приложение» несмотря на предупреждение; Перейдите в настройки телефона (приложение выглядит как шестеренка) и выберите «Аккаунты» (в Samsung Galaxy – “Учетные записи и архивация”);
- В открывшемся списке учетных записей найдите «Google»;
- Кликните по значку «Корзина» внизу экрана и дождитесь удаления аккаунта. Далее выполните следующие действия:
- Введите свои имя и фамилию, нажмите «Далее»;
Укажите дату рождения и пол;
Выберите адрес электронного ящика из предложенных системой. Если ни один не нравится – поставьте метку напротив пункта «Создать другой адрес Gmail»;
Придумайте пароль, введите его дважды. Он должен состоять не менее чем из 8 символов;
Прочитайте соглашение от компании, в котором указана информация о сборе данных о вас и цель этого. Если хотите что-то изменить, выберите «Другие варианты». Нажмите «Принимаю».
Нажмите «Далее» и дождитесь автоматической авторизации.
После этого вновь зайдите в «Гугл Плей» и повторите загрузку или обновление. В процессе заполнения полей. Вводите настоящую информацию, чтобы не возникало проблем при восстановлении.
После произведенных изменений вход в аккаунт Google Play и дальнейшее скачивание нужных файлов должно пройти без проблем.
Убедитесь, что на вашем мобильном телефоне установлены стандарты программного обеспечения.
Одна из самых распространенных ошибок, которая приводит к этой ошибке на Android мобильные устройства — это после того, как мы настроили Google Pay и добавили карту. Обычно при попытке заплатить он предупредит вас, что, не соблюдая стандарты программного обеспечения , например, оплатить через терминал невозможно ни в одном магазине. Таким образом, вам следует проверить следующие аспекты один за другим.
Первым шагом будет проверка того, что программное обеспечение на вашем мобильном устройстве Сертификация Play Protect
Правда в том, что когда мы покупаем новый мобильный телефон у бренда с важной репутацией, обычно мы обычно не беспокоимся о чем-то столь простом, как тот факт, что он включает Гугл игры Услуги. То есть услуги, которые гарантируют, что мы сможем установить любое приложение обычным и актуальным способом через ваш магазин
Однако, если мы покупаем мобильный телефон, производитель которого не подтвержден Google, нам, возможно, придется установить Play Store, дополнив прошивку GApps. Но после изменения политики компании несколько лет назад это стало намного сложнее.
- Войдите в Google Play Store и нажмите на три полосы в верхнем левом углу, чтобы открыть меню.
- Зайдите в его настройки и найдите раздел информации.
- Проверьте в конце все, что внутри Сертификация Play Protect . Тут же он проинформирует вас, есть ли у вас сертифицированное устройство или нет.
Вы также можете узнать об этом, не отправляясь напрямую в магазин. В основном потому, что компания предоставила пользователям полный список всех мобильных телефонов, которые они приняли. Поэтому вам нужно будет узнать точную модель вашего терминала, зайдя в «Настройки»> «О телефоне» или «Информация о телефоне». В этом меню вам нужно будет посмотреть точное название смартфона.
- На вашем мобильном телефоне работают версии для разработчиков Android.
- Он был рутирован или имеет пользовательское ПЗУ или установленное на заводе модифицированное программное обеспечение. Поэтому и из-за рисков, которые это представляет для безопасности, Google Pay не может работать на этих телефонах, а также с другими приложениями.
- У вашего терминала разблокированный загрузчик.
Как исправить ошибку Устройство не сертифицировано Google
Конечные пользователи могут самостоятельно зарегистрировать свой не сертифицированный телефон или планшет (или устройство с кастомной прошивкой) для личного использования на сайте Google, после чего ошибка «Устройство не сертифицировано Google» в Play Маркет, Gmail и других приложениях появляться не будет.
Для этого потребуется выполнить следующие шаги:
Узнайте Google Service Framework Device ID своего Android устройства. Это можно сделать, например, с помощью разного рода приложений Device ID (есть несколько таких приложений). Скачать приложение с неработающим Play Маркет можно вот такими способами:
Важное обновление: на следующий день после написания этой инструкции Google для регистрации стал требовать другой GSF ID, не содержащий букв (а приложений, которые его выдавали бы, я не нашел). Посмотреть его можно с помощью команды adb shell ‘sqlite3 /data/data/com.google.android.gsf/databases/gservices.db «select * from main where name = \»android_id\»;»‘ или, если на вашем устройстве есть Root-доступ, с помощью менеджера файлов, способного просматривать содержимое баз данных, например, X-Plore File Manager (нужно открыть в приложении базу данных /data/data/com.google.android.gsf/databases/gservices.db на вашем устройстве найти Value для android_id, не содержащее букв, пример на скриншоте ниже)
О том, как использовать команды ADB (если нет root-доступа) можно прочесть, например, в статье Установка кастомного рекавери на Android (во второй её части показывается запуск команд adb).
Зайдите под своей учетной записью Google на сайт https://www.google.com/android/uncertified/ (можно сделать и с телефона и с компьютера) и введите полученный ранее Device ID в поле «Идентификатор Аndroid».
Нажмите кнопку «Регистрация».
После регистрации приложения Google, в частности Play Маркет, должны работать как и прежде без сообщений о том, что устройство не зарегистрировано (если это не произошло сразу или появились другие ошибки, попробуйте очистить данные приложения, см. инструкцию Не скачиваются приложения Android из Play Маркет).
Статус сертификации Android устройства при желании можно посмотреть следующим образом: запустите Play Маркет, откройте «Настройки» и обратите на последний пункт списка настроек — «Сертификация устройства».
Надеюсь, инструкция помогла решить проблему.



















![Google play «не поддерживается на вашем устройстве» [решено]](http://kubwheel.ru/wp-content/uploads/c/8/1/c81467c21edd59b6a9e8ef37c90669c4.jpeg)









