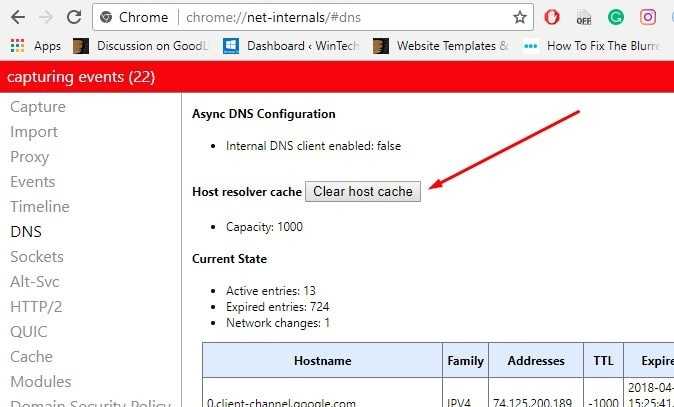Как исправить ошибку ERR_NAME_NOT_RESOLVED?
Исправить неполадку собственными силами реально не всегда. Проблема может находиться в юрисдикции провайдера, владельца сайта и прочего. И всё же, следует исключить вероятность неисправности на конкретном устройстве. Все доступные способы решения абсолютно безопасны для системы.
1 # Очистить кэш хоста Chrome
Браузер Google Chrome отличается от остальных высокой скоростью работы. Одним из алгоритмов ускорения загрузки страниц является DNS-кэш. Некоторые связки текстовых и цифровых имён сохраняются в нем, исключая необходимость их повторной загрузки. Обычно сюда заносятся самые популярные сайты пользователя: ВКонтакте, Google или Yandex и другие. Таким образом, вместо повторного получения адреса сайта, браузер берёт его из кэша. Однако не всегда всё работает гладко. Из-за неправильных значений может появляться данная неисправность. Чтобы её устранить, нужно очистить кэш.
Алгоритм действий:
- Нажать на значок плюса для создания новой вкладки.
- В адресную строку вставить: chrome://net-internals/#dns.
- Нажать на единственную кнопку: «Clear host cache».
- Перейти на страницу: chrome://net-internals/#sockets, где кликнуть на кнопку «Flush socket pools». Это действие направлено на сброс кэша ныне загруженных сайтов.
- Обновить проблемную страницу и проверить работает ли сайт.
2 # Очистить сохраненный DNS-кеш компьютера
Браузер – не единственное приложение, которое осуществляет выход в сети. Практически все программы в большей или меньшей степени используют интернет, из-за чего DNS-кэш сохраняется в Windows. Цели создания данного хранилища те же самые, что и в прошлом случае – увеличение быстродействия и уменьшение задержек в работе.
После очистки кэша DNS в браузере логично взяться за данные Windows:
- ПКМ на «Пуск», выбрать «Командная строка (Администратор)».
- В консоли с полными правами ввести команду: Ipconfig /flushdns и нажать кнопку Ввод.
3 # Обновление нового IP и DNS-сервера
Если удаление временных данных не сработало, то следует заняться обновлением сетевого протокола. Его сбой может привести к той же самой ошибке ERR_NAME_NOT_RESOLVED.
Инструкция:
- В поиск Windows ввести «Командная строка» и запустить найденное приложение.
- Вставить в консоль: ipconfig /release, далее Enter. Эта команда производит очистку задействованного IP.
- Для получения нового идентификатора в открытую строку ввести команду: ipconfig /renew, применить её клавишей Enter.
4 # Очистить данные браузера
В данном решении есть необходимость при наличии проблем с конкретным браузером. Проверить это очень просто, достаточно загрузить сайт на другом веб-обозревателе: Opera, Internet Explorer. На одном браузере грузится, а в другом – нет? Значит придётся прибегнуть к относительно радикальному способу – полной очистке пользовательских данных.
Для этого нужно:
- Перейти в окно с проблемным браузером.
- Нажать комбинацию клавиш Ctrl + Shift + Del для быстрого вызова нужного меню.
- Во вкладках «Основные настройки» и «Дополнительные» выбрать все пункты и нажать кнопку «Удалить данные».
Сброс DNS-кеша
На Android-девайсах остановимся отдельно, а пока рассмотрим методику исправления сбоя в Windows-системах, поскольку тут проблема гораздо серьезнее. Первое решение состоит в сбросе кеша DNS, для чего используется командная строка, запускать которую необходимо с правами администратора.

В ней сначала прописывается сама команда сброса ipconfig /flushdns. После ее успешного выполнения в обязательном порядке компьютерное устройство необходимо перезагрузить и проверить появляется ли сбой ERR_NAME_NOT_RESOLVED снова. Если да, выполняем следующие действия.
Снова вызываем командную строку и вводим две команды:
- ipconfig /release;
- ipconfig /renew.
После этого, как и в прошлом случае, производим рестарт системы и смотрим на результат.
Способы решения проблемы
Если описанные выше действия не помогли, то придётся приступить к более серьёзным решениям, которые смогут исправить ошибку «net:ERR_NAME_NOT_RESOLVED».
DNS-клиент
Стоит удостовериться, что DNS-клиент запущен, ведь именно он отвечает за успешное соединение с серверами, с которыми как раз возникла проблема.
- Заходим в список служб (сначала «Мой компьютер» или «Этот компьютер», затем «Управление», «Службы и приложения», «Службы»).
- Если служба DNS-клиент остановлена, то дважды кликаем по ней, запускаем и устанавливаем тип запуска «Автоматически».
- Нажимаем «ОК».
Очистка DNS-кэша
Этот кэш может содержать в себе устаревшие IP различных сайтов, из-за чего компьютер обращается к ним и не может попасть на сам сайт, который сменил IP-адрес.
Возможно, почистив кэш самого DNS, ошибка исчезнет. Сама по себе очистка этого кэша не приводит ни к чему плохому, а также иногда решает ряд проблем, связанных с DNS-сервером, в том числе и эту.
- Открываем командную строку с правами администратора (в поиске вбиваем «Командная стока», жмём на иконку правой кнопкой мыши, выбираем соответствующую кнопку).
- Пишем команду ipconfigflushdns, наживаем «Ввод».
Команда ipconfig /flushdns
Перезагружаем компьютер.
Если действие не сработало: ошибка по-прежнему присутствует — идём дальше.
IP-адрес
Обновление IP-адреса помогает избавиться от головной боли, связанной с сетевыми подключениями. Возможно, оно поможет и избавиться от ошибки «net::ERR_NAME_NOT_RESOLVED».
В командной строке, открытой тем же способом набираем две команды по очереди:
- ipconfig /release
- ipconfig /renew
Компьютер следует снова перезагрузить.
Меняем используемые DNS-сервера
Можно прибегнуть к услугам Google Public DNS. Серверы Google, по словам разработчиков, ускоряют загрузку веб-страниц, но для нас, главным образом, являются альтернативой предыдущим DNS-серверам, которые могут быть причиной проблемы.
- Открываем список подключений (ПКМ по кнопке «Пуск», «Сетевые подключения»).
- Кликаем ПКМ по активному подключению и выбираем пункт «Свойства».
- Выбираем «Протокол Интернета версии 4 (TCP/IPv4).
- Ставим маркер на «Использовать следующие адреса DNS-серверов».
- Вбиваем «8.8.8.8» в предпочитаемый, «8.8.4.4» в альтернативный.
- Сохраняем все изменения.
- Снова очищаем кэш DNS, как это было описано выше.
- Перезагружаем компьютер.
Сброс настроек протокола TCP/IP
Действие, позволяющее исправить эту и ещё несколько ошибок в работе интернета. Его очень просто выполнить при помощи утилиты от Microsoft. Скачать её можно здесь: https://support.microsoft.com/ru-ru/kb/299357
Антивирус
Программа Avast известна тем, что иногда может вызывать такую неполадку с сетью. В таком случае для исправления ошибки «net:ERR_NAME_NOT_RESOLVED» нужно его полностью удалить и затем восстановить уже в более новой версии. Перед восстановлением стоит очистить систему от ненужных оставшихся файлов, например, при помощи программы CCleaner.
Проверка антивирусом
Причиной может быть и вредоносное ПО на компьютере. Обнаружить и удалить его можно при помощи какого-либо хорошего антивирусника, например, Kaspersky.
Временное отключение антивируса или брандмауэра
Наконец, этот вариант решения проблемы. Эти виды ПО зачастую могут сами препятствовать соединению компьютера с сетью из соображений безопасности. Стоит попытаться отключить их на короткое время, чтобы удостовериться, что дело не в них, или, наоборот, как раз из-за них и возникает ошибка «errnamenotresolved».
Здесь изложены все основные способы, которые позволяют «пофиксить» ошибку «net:ERR_NAME_NOT_RESOLVED». Один из них наверняка должен помочь и вам. Главное — точно и в правильной последовательности выполнять предложенные действия. С такой ошибкой сталкивался каждый, но при этом почти все от неё потом избавлялись.
Ошибка 105 Net: ERR_NAME_NOT_RESOLVED — как исправить
Одна из частых проблем, которая может встречаться на компьютерах или Андроид устройствах, подключенных к Wi-Fi — это «Не удается преобразовать DNS-адрес сервера». Данный сбой имеет конкретное название и код: «Ошибка 105 Net: ERR_NAME_NOT_RESOLVED». Из-за этого бага, на десктопах просто перестают запускаться веб-сайты, а на Андроиде возможны проблемы со скачиванием из Play Market или при запуске игр возможны постоянные перезагрузки подключения к Wi-Fi сети.
Отчего же возникает ошибка? Обычно, модемы настроены таким образом, что автоматически получают DNS сервера от своего интернет-провайдера. Может случиться так, что сами сервера или NDSL-маршрутизаторы работают не совсем корректно или для них заданы неправильные настройки — именно это и вызывает ошибку при с получением DNS-адресов на устройствах. Далее мы расскажем как исправить данный сбой на ПК и Андроид устройствах.
Исправляем проблему на Windows
Сразу начну с того, что сначала стоит опробовать простые способы — сброс cookies и кэш данных браузера. Если это не помогло, используем для решения ошибки 105 на ПК два варианта — смена dns-адресов на Google Public DNS или перезапуск DNS-клиента Windows.
- Запускаем Диспетчер задач Windows и открываем вкладку «Службы».
- Внизу вы увидите «Открыть все службы» или «Список служб» — кликните по нему.
-
Отыщите в появившемся списке «DNS-клиент», жмем по нему правой кнопкой и выбираем «Перезапустить».
Перезапускаем службу ДНС-клиент на Windows
- Перезагрузите компьютер и роутер.
Также вы можете прописать ДНС сервера компании Google:
- Откройте список своих сетей и выберите ваше соединение.
- Нажмите по подключению правой кнопкой и кликните по пункту Свойства.
- В отмеченных компонентах запустите IP версии 4
-
Уберите галочку с автоматического определения и впишите следующие ДНС: 8.8.8.8 и 8.8.4.4
Вписываем Google Public DNS в свойствах вашего подключения
- Подтвердите и перезагрузите ПК и роутер.
Вот небольшая видео-инструкция по данным методам.
Исправляем ERR_NAME_NOT_RESOLVED на Андроиде
Для того, что бы убрать ДНС сбой на телефоне, вам нужно также поменять установленные DNS-адреса в Wi-Fi подключении на сервера от Google. Это делается следующим образом (на примере телефона Samsung Galaxy) :
- Открываем ваше подключение в Wi-Fi сети и долгим удержанием вызываем меню настроек сети.
-
Жмем «Изменить конфигур. сети». Далее выбираем «Показать дополнительные параметры».
Изменяем ДНС сервера на Андроиде
-
В параметрах IP выбираем Статический и вписываем в DNS1 — 8.8.8.8, а в DNS2 — 8.8.4.4. Перезагрузите телефон.
Меняем все сервера на Google Public DNS
В большинстве случаев это помогает с решением ошибки в преобразовании DNS серверов на телефоне. На разных моделях и версиях Андроид путь и меню могут отличаться. Вот видео-инструкция с наглядным применением таких настроек.
dadaviz.ru
Решение ошибки с кодом 105
Естественно, всегда рекомендуется начинать с простейших вариантов решения. Иногда они дают требуемый результат при минимальной затрате времени и сил:
- Инициировать перезапуск копма — возможно произошел небольшой сбой и перезагрузка оборудования и операционки может устранить его.
- Обновить проблемную страницу или попробовать зайти на нее позже, если другие ресурсы спокойно открываются. Возможно, ошибка ERR_NAME_NOT_RESOLVED вызвана банальными техработами со стороны владельца ресурса или хостинг-сервера.
- Осуществить очистку кэша браузера (перейти в настройки, затем в дополнительные и найти нужную функцию).
- Выполнить временное отключение роутера.
- Проверить доступ к нужным ресурсам после временной остановки работы антивирусника и брандмауэра.
- Воспользоваться альтернативным браузером — может быть причина прячется в используемом ПО.
- Попытаться откатить ОС до рабочего состояния, если заранее были зафиксированы точки для ее восстановления.
- Провести полную диагностику операционки на наличие заражений с помощью хорошего антивирусного ПО.
Следующие этапы немного сложнее, но они также вполне осуществимы, если пользоваться предоставленными инструкциями.
Очистка DNS-кэша
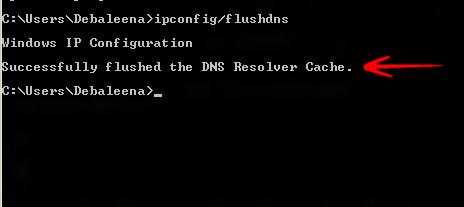
- Через кнопочку «Пуск» перейти в строку для поиска.
- Вбить в нее «командная строка, правой кнопочкой компьютерной мышки кликнуть на предоставленную ссылку и остановить выбор на запуске с админправами.
- Прописать приказ: ipconfig /flushdns
Подождать результата, инициировать перезапуск ОС.
Обновление используемого IP-адреса

- Перейти в командную строку выше описанным способом.
- Поочередно запустить два процесса: ipconfig /release и ipconfig /renew.
По окончанию — проверить результат.
Проверка работоспособности DNS-клиента
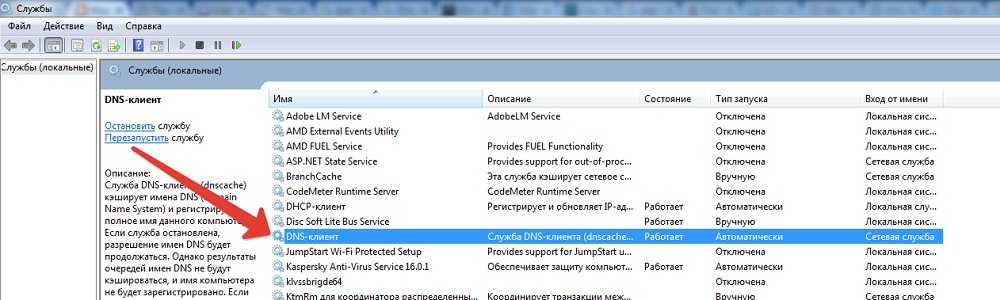
- Открыть поисковую строку с помощью нажатия на «Пуск».
- Вбить «msc».
- Откроется список служб, в котором нужно найти необходимый.
- Состояние должно быть в режиме «Выполняется», статус — «Автоматически».
Если это не так, то следует привести функционирование клиента к нужным параметрам с помощью его перезапуска или банального выставления требуемых данных.
Установка публичных настроек DNS
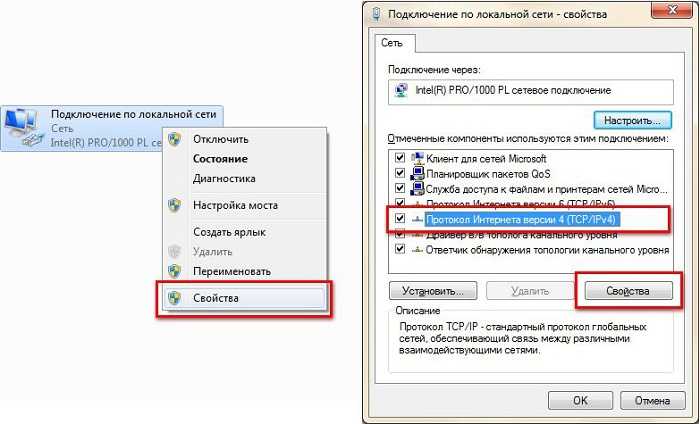
- Очередной переход в строку поиска.
- Вбивание следующей команды: «ncpa.cpl».
- В появившемся списке сетевых подключений требуется выбрать используемый «Протокол Интернета версии 4 (TCP/IPv4)».
- С помощью правой кнопочки компмышки перейти в «Свойства».
- Кликнуть двойным щелчком по протоколу четвертой версии.
- В очередном настроечном окошке запустить инструмент «использования следующих адресов».
- Вбить в предпочитаемый 8.8.8.8.
- В альтернативный 8.8.4.4.
Удостовериться, что сделанные изменения были сохранены, перезапустить браузер и проверить — исправилась ли ситуация с «ERR_NAME_NOT_RESOLVED».
Err name not resolved: описание ошибки
Для понимания того, что нужно делать при появлении сбоя, следует получить хотя бы базовое представление о происхождении и сущности ошибки. Начать придётся немного издалека.
Все сайты имеют определённый домен, который мы видим в качестве названия, к примеру, ru, com и другие. Это сделано лишь для удобочитаемости и запоминаемости. На самом деле компьютеру все равно название сайта, он должен понимать куда ему обращаться за получением информации. Для этого он использует сложный алгоритм, который преобразовывает обычный домен в адрес сетевого протокола. Чтобы выполнить преобразование, используется DHCP-сервер, который играет роль проводника.
Для лучшего понимания рассмотрим алгоритм автоматической настройки доступа к сети на большинстве устройств:
- Система отправляет запрос на DHCP-сервер.
- По другую сторону от пользователя выполняется сканирование диапазона доступных значений.
- В качестве результата компьютер получает необходимые данные для подключения к интернету, в том числе адрес DNS-сервера.
Ошибка net err name not resolved появляется из-за проблемы на одном из этапов выполнения запроса. Вероятнее всего, что сервер дал неправильный результат или вовсе не ответил на запрос. Сбой произошёл из-за обработки доменных имён. Интернет на компьютере может присутствовать, но доступ к сети невозможен, так как система не в силах определить нужный адрес для загрузки сайта.
Важно! Если нет доступа к сайту, но остальные веб-ресурсы загружаются правильно, то причина не в конкретной системе. Скорее всего на сервере ведутся технические работы
Когда ошибка появляется во время запуска любого сайта, тогда можно сделать вывод, что проблема со стороны провайдера. Преимущественно о неисправности уже известно, но можно дополнительно сообщить в контактный центр поставщика услуг.
Не всегда ошибка появляется только по вине третьих лиц, даже собственная система может подвести. Неполадки в работе Windows или Android могли вызвать сбои в DNS.
Возможные причины появления ошибки DNS
Что может вызвать ошибку:
- DNS-сервер не смог найти связку буквенного и цифрового вида сайта. Либо веб-ресурс закрыт, либо сервер работает со сбоями.
- Неправильная настройка роутера или подключения. Во время соединения автоматически или вручную могут указываться неверные адреса DNS-серверов. Запрос на расшифровку домена уходит в неизвестном направлении. Тогда естественно, что ожидаемого ответа нет.
- Неполадки у провайдера.
- Антивирус или фаервол заблокировал доступ к веб-ресурсу из-за подозрения на вирусы.
- Сбой в устройстве: забит DNS-кэш, слетели параметры tcp/ip протоколов и прочее.
Исправляем проблему на Windows
Сразу начну с того, что сначала стоит опробовать простые способы — сброс cookies и кэш данных браузера. Если это не помогло, используем для решения ошибки 105 на ПК два варианта — смена dns-адресов на Google Public DNS или перезапуск DNS-клиента Windows.
- Запускаем Диспетчер задач Windows и открываем вкладку «Службы».
- Внизу вы увидите «Открыть все службы» или «Список служб» — кликните по нему.
- Отыщите в появившемся списке «DNS-клиент», жмем по нему правой кнопкой и выбираем «Перезапустить».

Перезапускаем службу ДНС-клиент на Windows
Перезагрузите компьютер и роутер.
- Откройте список своих сетей и выберите ваше соединение.
- Нажмите по подключению правой кнопкой и кликните по пункту Свойства.
- В отмеченных компонентах запустите IP версии 4
- Уберите галочку с автоматического определения и впишите следующие ДНС: 8.8.8.8 и 8.8.4.4

Вписываем Google Public DNS в свойствах вашего подключения
Подтвердите и перезагрузите ПК и роутер.
Вот небольшая видео-инструкция по данным методам.
Я получаю эту ошибку:
Обнаружена ошибка загрузки страницы — ERR NAME NOT RESOLVED
2 ответа
Я хочу, чтобы панель загрузки должна отображаться при загрузке страницы, и когда мы нажимаем любую ссылку на этой загруженной странице, то также панель загрузки должна отображаться как следующая страница с щелчком мыши loads. i я использую webview.
У меня есть инициализированный WebView со следующим кодом: _webView.setWebViewClient(new WebViewClient() _webView.loadURL(path/to/image.png); Но это не работает. При загрузке WebView масштабируется. Но.
Вам нужно больше, чем просто метод render . Эта логика должна быть внутри класса, который расширяет Component из React. Кроме того, вы захотите зарегистрировать этот компонент через AppRegistry из React Native, если это корень вашего приложения:
Если этот компонент не является корнем вашего приложения, вы можете удалить последнюю строку и исключить AppRegistry из импорта.
Вы пробовали включать и выключать его снова? По-настоящему, убейте свой index.android.js bundle, убейте свой эмулятор и запустите их снова. Это исправило эту проблему для меня.
Похожие вопросы:
Я использую webview в моем приложении. И я обнаружил, что для загрузки веб-страницы, отличной от веб-страницы, открытой в мобильном браузере, требуется много времени. Есть ли в любом случае, с.
Есть ли способ получить ширину содержимого Android WebView после загрузки веб-страницы с вертикальной прокруткой с помощью java?
У меня есть ссылка в моем приложении, которая указывает на внешнюю веб-страницу. Эта веб-страница загружается в webview. Пока все хорошо. Но проблема с целевой веб-страницей заключается в том, что.
Я хочу, чтобы панель загрузки должна отображаться при загрузке страницы, и когда мы нажимаем любую ссылку на этой загруженной странице, то также панель загрузки должна отображаться как следующая.
У меня есть инициализированный WebView со следующим кодом: _webView.setWebViewClient(new WebViewClient() .
Я попытался загрузить WebView с помощью страницы SSL, и я получаю сообщение об ошибке. Код и ошибка ниже. Я установил свои разрешения, чтобы разрешить доступ в интернет. Я думаю, что это Mono-только.
В моем приложении android я использовал webview для загрузки https url. Страница содержит смешанный контент (безопасный и небезопасный). Я получаю onReceivedError() с net::ERR_CONNECTION_TIMED_OUT.
Реализовано webview внутри приложения. Он открывает некоторые https pages.It имеет некоторые ssl вопросов. Я добавил эти условия также, чтобы попросить пользователя продолжить или нет. Теперь.
Я пытаюсь показать индикатор выполнения загрузки в webview во время загрузки веб-страницы, и как только веб-страница будет загружена, я хочу, чтобы индикатор выполнения исчез Я перепробовал много.
Эм Я хочу получить время загрузки страницы a webview и проверить, если оно равно времени ожидания, но я не знаю, как это сделать plz помогите мне.
Проверки работы DNS
Если способ выше не помог, проблема все равно кроется где-то в плоскости DNS. Способы ниже точно помогут решить вопрос, но хочется то искоренить проблемы на корню. Поэтому попробуйте сделать что-то из этого:
- DNS-клиент. Перейдите в Службы (правой кнопкой по Пуску – Управление компьютеров – Службы и приложения – Службы). Убедитесь, что служба DNS-клиент работает, иначе включите ее. Без нее все сайты будут падать:
- Чистим DNS-кэш. Бывает, что он забивается, указывает на старые пути расположения сайта, где он уже не лежит. Так что можно попробовать его почистить, и пусть он попробует заново найти нужный адрес. В командную строку вбиваем команду:
- Если и это не помогает, отдельно пробуем перезапустить сетевой адаптер без перезагрузки. В командную строку:
ipconfig /release ipconfig /renew
What is Err_Name_Not_Resolved?
There are many sites on the web, and what distinguishes one from another is a unique domain name. Through a domain name, you are able to access the particular website you want to visit. Facebook.com is an example of a domain name, through which you can access the website and log in to your account.
You also need an internet browser like Chrome to access the websites. You type the domain name of the website on the browser’s address bar. The domain name represents the site’s numerical IP address.
The DNS handles the automatic translation of the domain name to the IP address. This translation is what is known as domain name resolution. When the domain name cannot be resolved, you get the err_name_not resolved error message. This error prevents you from accessing the website.
The error message simply says that your browser could not find or locate the IP address that matches the domain name you entered, making it impossible to access the website. The IP address is needed to establish a connection with the web server.
Other variants of this error include:
- The webpage is not available
- The site cannot be reached
- Net:: err_name_not resolved
- Unable to reach the site
- Failed to load resource net:: err_name_not resolved
- Could not find the IP address of the server
Before looking at the solutions for the error, let’s find out what causes the error message.
Что означает ошибка нахождения IP-адрес сервера
Обычно указанное сообщение появляется в ситуации, когда пользовательский браузер не может открыть страницу нужного веб-сайта. При вводе адреса веб-ресурса в адресной строке навигатора и нажатии на Enter вместо нужной страницы навигатор выводит сообщение о том, что невозможно определить адрес.
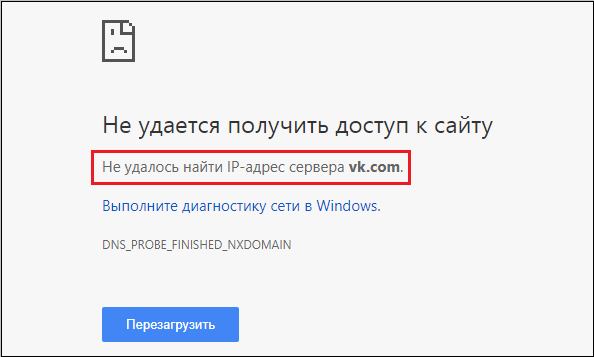
Can’t find IP
Причинами появления данного сообщения может быть следующее:
- Адрес сайта был введён неверно;
- Нужный сервер работает нестабильно, или на нём ведутся какие-либо работы;
- На PC пользователя имеются проблемы с настройками сетевого подключения (в частности, некорректно работает роутер);
- Антивирус или брандмауэр PC блокирует доступ к нужному веб-ресурсу;
- Некорректно работают ДНС-сервера или служба ДНС на пользовательском PC;
- На компьютере пользователя действует вирусный зловред, изменивший сетевое подключение под себя;
- На браузере установлены сетевые плагины (расширения), влияющие на его работу;
- Имеются какие-либо неполадки у интернет-провайдера.
При идентификации причин очень важно удостовериться, имеется ли данная проблема на других ПК и у других пользователей. Попросите кого-либо из ваших друзей или знакомых перейти на проблемную интернет-страницу
Если ошибка с IP-адресом возникает и у них, тогда, скорее всего, это проблема на стороне сервера (сайта), и вашей вины в этом нет. Если же у них нужная страница открывается без проблем, тогда это проблема именно пользовательского PC.
Давайте разберёмся, как устранить ошибку «Не удалось найти IP-адрес сервера» на вашем PC.
Исправить ERR_NAME_NOT_RESOLVED Chrome
Во-первых, убедитесь, что у вас стабильное интернет-соединение (интернет-соединение работает правильно). Вы можете перезагрузить маршрутизатор, модем и ПК, чтобы обновить сетевые устройства, которые могут исправить, если возникла временная ошибка.
Проверьте программное обеспечение безопасности или антивирусный брандмауэр, не блокирующий веб-сайт. Снова отключите от VPN (если настроено на вашем компьютере).
Файлы cookie браузера или кэш также блокируют ваш интернет-DNS, что приводит к ошибке ERR_NAME_NOT_RESOLVED. Вы можете попробовать очистить куки браузера, чтобы исправить эту ошибку.
- Откройте браузер Google Chrome,
- Введите chrome: // settings / clearBrowserData в адресной строке и нажмите Enter.
- Здесь проверяются только файлы cookie и другие сайты, а также данные плагинов. (Это означает, что вы хотите очистить только этот тип данных.)
- Затем нажмите Очистить данные просмотра
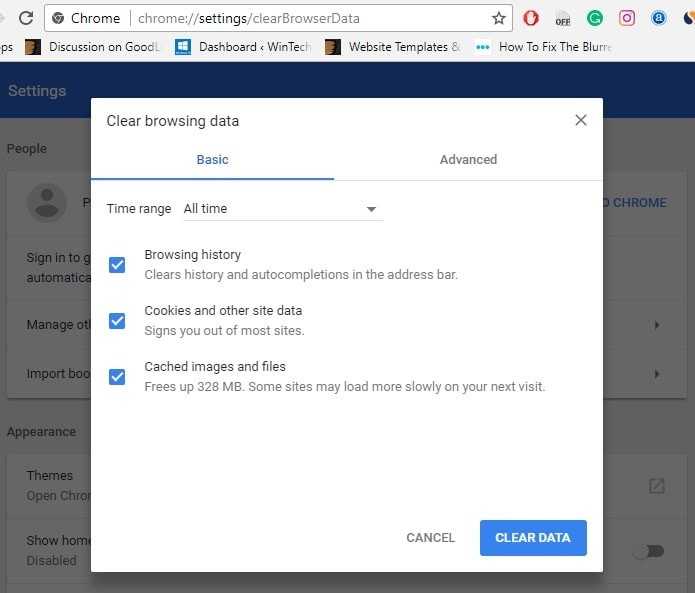
Отключить прокси
Другая причина этой проблемы — настройки прокси. Я предлагаю вам отключить прокси-сервер, чтобы посмотреть, исправит ли он ошибку, с которой вы столкнулись в Google Chrome.
- Нажмите сочетание клавиш Windows + R, введите inetcpl.cpl и нажмите Enter, чтобы открыть Свойства обозревателя.
- Затем перейдите к связи вкладку, а затем нажмите на Настройки локальной сети.
- Здесь Установите флажок Автоматически определять настройки и оставлять другие параметры не отмеченными.
- Нажмите ОК и сохраните настройки.
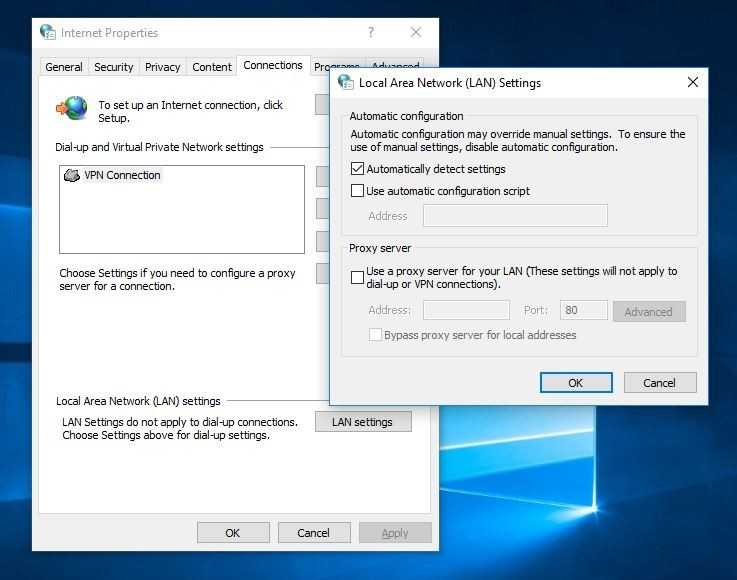
Прошить и обновить DNS
Всякий раз, когда вы обнаруживаете, что браузер не загружает веб-страницы, очистка и обновление DNS — это очень хороший способ исправить ошибки такого типа. Это довольно легко выполнить, и очень эффективно исправить ERR_NAME_NOT_RESOLVED в браузере Chrome.
- Откройте командную строку как администратор
- Когда появится окно командной строки, введите следующие команды одну за другой и нажимайте Enter после каждой строки.
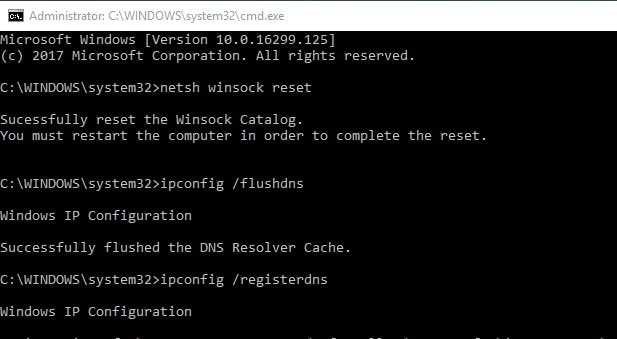
После этого типа выход закрыть командную строку и перезагрузить компьютер. Затем посмотрите, если ошибка исправлена.
Изменить DNS-адрес на Google Public DNS
Изменение общедоступных адресов DNS может помочь вам решить проблемы с просмотром, вызванные DNS. Вы можете изменить его, чтобы открыть адрес DNS-сервера, предоставленный Google.

- Нажмите Windows + R, введите ncpa.cpl и нажмите клавишу ввода.
- Откроется окно сетевых подключений,
- Здесь щелкните правой кнопкой мыши на активном сетевом адаптере (Ethernet / WiFi) и выберите свойства.
- Затем дважды щелкните по Internet Protocol Version 4 (TCP / IPv4), чтобы получить его свойства.
Переключатель выбора Используйте следующие адреса DNS-серверов, а затем введите 8.8.8.8 и 8.8.4.4 в поля предпочтительного и альтернативного DNS-сервера, как показано на рисунке ниже. Кроме того, установите флажок «Проверить настройки при выходе», нажмите «ОК», чтобы сохранить изменения. Теперь откройте Google Chrome и проверьте, нет ли ошибки err_name_not_resolved.
Flush Chrome DNS
Откройте новую вкладку в Chrome и введите следующее в адресной строке;
хром: // нетто-Внутренности / # DNS
На открывшейся странице нажмите кнопку «Очистить кэш узла», чтобы очистить кэш DNS Chrome. Закройте браузер Chrome, перезагрузите компьютер и проверьте, что при следующем входе в систему проверьте, что больше нет ошибки err_name_not_resolved.