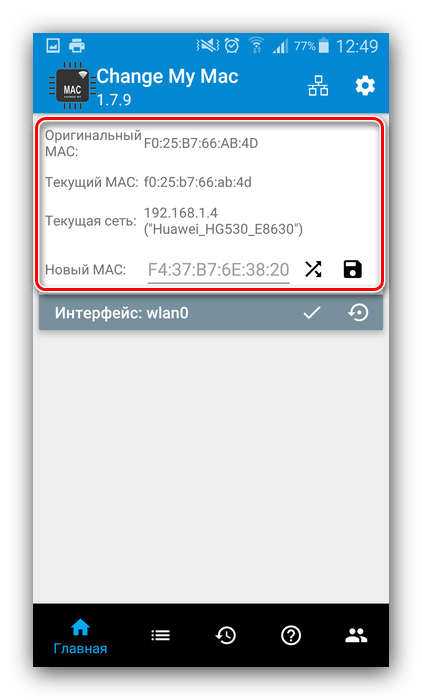Как узнать IP-адрес
У каждого мобильного устройства есть внутренний сетевой адрес, который необходимо для создания локальных сетей. Для его определения достаточно будет зайти в – – и посмотреть строку, где указан IP-адрес.
Для владельцев устройств от Xiaomi данный пункт находится по следующему адресу: – – – – найти строчку, где написано IP-адрес.
Кроме внутреннего сетевого адреса, существует внешний адрес, предоставляемый поставщиком интернет услуг. Есть несколько способов для быстрого и успешного определения внешнего IP-адреса, они не отнимут у вас много времени.
2Ip.ru
Один из самых популярных сайтов, где можно просмотреть внешний IP-адрес, предоставляемый Интернет-провайдером. Достаточно зайти на стартовую страницу сайта и под надписью: «Ваш IP адрес» увидеть всю необходимую информацию.
Whoer.net
Если по каким-то причинам 2Ip.ru не отображает ваш IP-адрес, то можно воспользоваться сайтом Whoer.net, который покажет не только сетевой адрес, но и текущий DNS, провайдера и браузер с которого осуществляется запрос.
Используя приложение
С помощью утилиты IP Tools
можно узнать, как внутренний, так и внешний IP-адреса вашего устройства. Она отображает все данные о соединении при каждом запуске приложения и позволяет узнать скорость подключения, уровень сигнала, город, а также координаты провайдера связи. В программе огромное количество данных и настроек, поэтому, если вам нужно знать, что-то кроме IP-адресов, то обязательно попробуйте IP Tools.
IP Tools: Network Scanner
Разработчик: D.D.M.
5
Как посмотреть свой пароль на Android
В первую очередь мы рассмотрим 3 способа посмотреть свой пароль от Wi-Fi на телефоне Android без установки специальных программ:
Без Root — прав
Root — права – это режим администратора на смартфоне, который можно установить с компьютера. Редко кто делает это. Поэтому чаще всего у нас устройства без Root – прав.
- В браузере на смартфоне в адресную строку прописываем адрес 192.168.0.1 или 192.168.1.1. На некоторых роутерах адрес отличается, например у TP-Link может быть tplinklogin.net, на роутерах Xiaomi Redmi — 192.168.31.1. Узнать этот адрес мы можем на наклейке роутера, либо в паспорте устройства.
- Затем в открывшемся окне браузера вводим логин и пароль вашего устройства раздачи. Обычно это Login «admin» и Password «admin». На Zyxel Password бывает «1234». Посмотреть логин и ключ безопасности можно также на наклейке, либо , только нужно знать модель своего роутера. Если менялся, тогда нужно делать — нажать кнопку Reset. Но нужно помнить, что после сброса настроек роутер возможно придётся перенастраивать.
- В открывшемся интерфейсе роутера мы находим «Беспроводные сети», либо «Wireless». Открываем данный пункт. Ищем строку «Пароль беспроводной сети», либо «Wireless Key», также может быть «Пароль PSK».
- Смотрим ключ и вносим его на устройства.
Где его посмотреть?
Если мы говорим о роутерах и модемах, то узнать MAC-адрес подобных устройств можно на упаковке товара, а также на его корпусе, куда наносится специальная наклейка. Если же речь идет о смартфоне, то данная информация оказывается скрыта ввиду своей узкой специализации.

Мобильные устройства состоят из множества компонентов, где адаптер Wi-Fi является одним из множества других винтиков. Логично, что производитель не указывает сведения об идентификаторе ни на корпусе, ни на коробке. Впрочем, это не мешает получить информацию другими способами, которые мы рассмотрим далее.
Настройки устройства
Узнать МАК-адрес можно без дополнительного софта, так как вся необходимая информация представлена в настройках устройства. Правда, среднестатистическому пользователю бывает сложно найти нужный пункт меню. Поэтому мы предлагаем воспользоваться инструкцией:
Откройте настройки гаджета.

Перейдите в раздел «Об устройстве» (также может называться «О телефоне»).

Пролистайте страницу вниз.
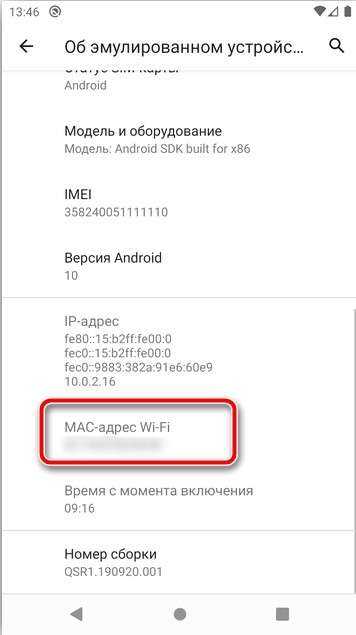
Здесь вас должны встретить пункты «MAC-адрес Wi-Fi» и «Адрес Bluetooth», которые содержат в себе все необходимые сведения. Если их нет, есть смысл попробовать получить информацию через другие разделы настроек:
- Подключитесь к любой доступной сети Wi-Fi.
- Перейдите в раздел настроек «Wi-Fi».
- Нажмите кнопку перехода в параметры одной из подключенной сети.
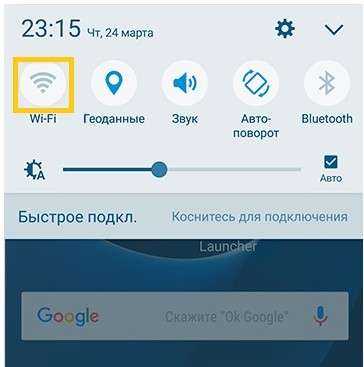
Обратите внимание, что вместо МАК-адреса может быть указана информация в духе «Недоступно». Это означает отключение адаптера Wi-Fi или Bluetooth на вашем телефоне. Следовательно, для получения идентификатора понадобится предварительно активировать соответствующие датчики
На смартфонах Samsung поиск информации может быть затруднен оформлением настроек устройства, где сведения представлены немного иначе:
Следовательно, для получения идентификатора понадобится предварительно активировать соответствующие датчики. На смартфонах Samsung поиск информации может быть затруднен оформлением настроек устройства, где сведения представлены немного иначе:
- Откройте настройки «Самсунг».
- Перейдите в раздел «Сведения о телефоне», а затем – «Состояние».
- Изучите пункт «MAC-адрес Wi-Fi».
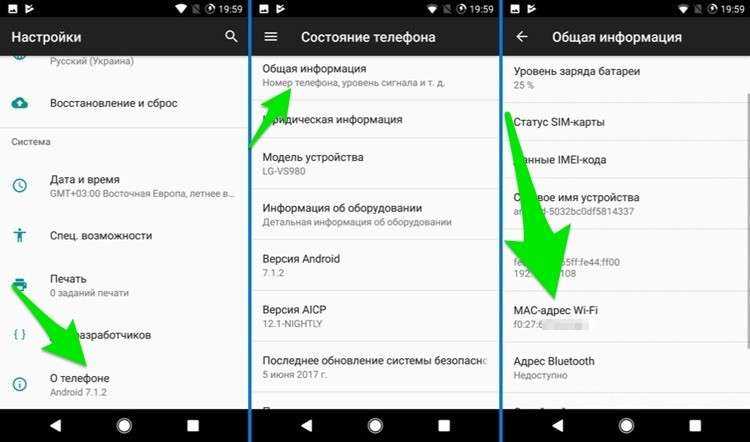
Если узнать адрес все равно не получается, воспользуйтесь альтернативными методами поиска. Они предполагают установку дополнительного софта, который вы без труда найдете в магазине приложений Play Маркет или сможете установить через APK-файл.
Device info HW
Это специальная программа, позволяющая получить полное представление об используемом смартфоне. Она доступна для скачивания через Play Маркет, где распространяется бесплатно. После установки программы необходимо сделать следующее:
Запустить приложение.
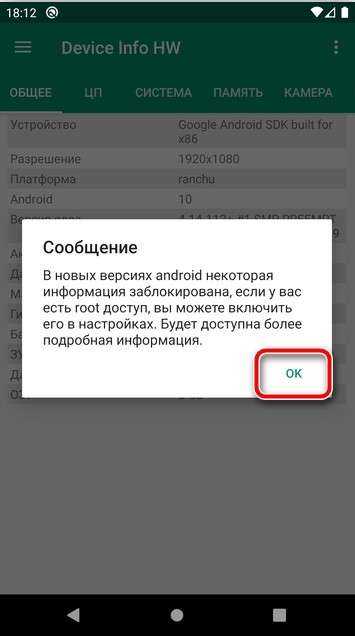
Открыть дополнительное меню нажатием кнопки в виде трех полосок, которая располагается в левом верхнем углу экрана.
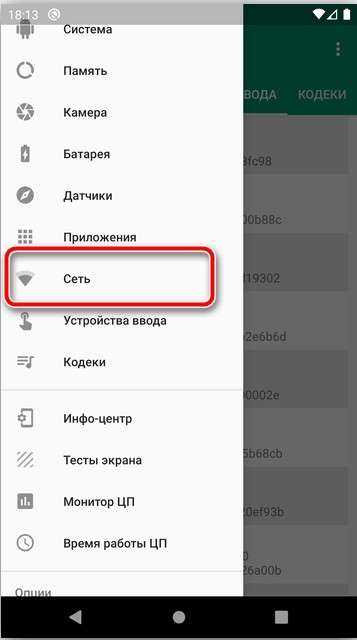
- Перейти в раздел «Сеть».
- Изучить сведения, представленные в пункте «MAC».
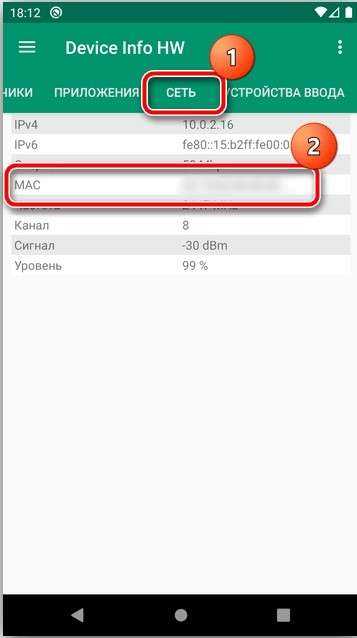
Также при помощи указанной программы вы можете проверить и другие характеристики устройства. Например, сенсоры камеры, объем встроенной памяти, емкость аккумулятора и так далее.
DevCheck
Еще одной полезной программой является DevCheck. Она также доступна для бесплатного скачивания через магазин приложений Play Маркет. DevCheck отличается наглядностью, которая визуализирует характеристики смартфона. Конечно, нас эта особенность интересует в меньшей степени, так что после установки софта сразу переходите к алгоритму:
Запустите приложение.

Перейдите в раздел сеть.
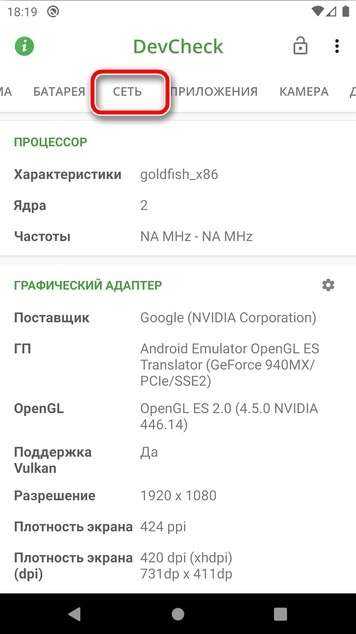
Обратите внимание на пункт «MAC-адрес»
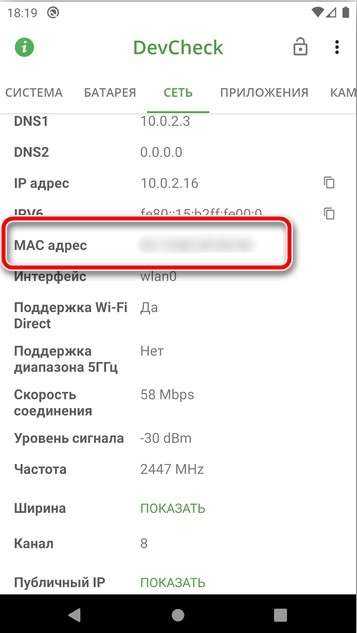
Здесь же представлены сведения об IP, DNS и других адресах, которые могут заинтересовать владельца устройства. В соседних вкладках есть информация о характеристиках иного типа вроде процессора или аккумулятора.
Рядом с каждым пунктом есть специальная кнопка, позволяющая скопировать текст. Поэтому вам не придется вручную переписывать МАК-адрес или другую информацию о своем смартфоне.
Меняем MAC-адрес в Андроид
Первое, что хотим отметить – большинство представленных ниже методов сработает только на девайсах с Root-доступом. В целом же способов смены озвученных значений существует три — это использование специального приложения, ввод команды в «Терминале» и правка одного из системных файлов.
Урок: Как получить рут в Андроид
Способ 1: Change My MAC
Команда разработчиков Banana Studio уже довольно давно выпустила и поддерживает приложение для быстрого изменения сетевого идентификатора не только адаптера Wi-Fi, но и других интерфейсов.
- При первом запуске программа запросит рут-доступ, предоставьте его. Далее будут отображены предупреждения, внимательно с ними ознакомьтесь.
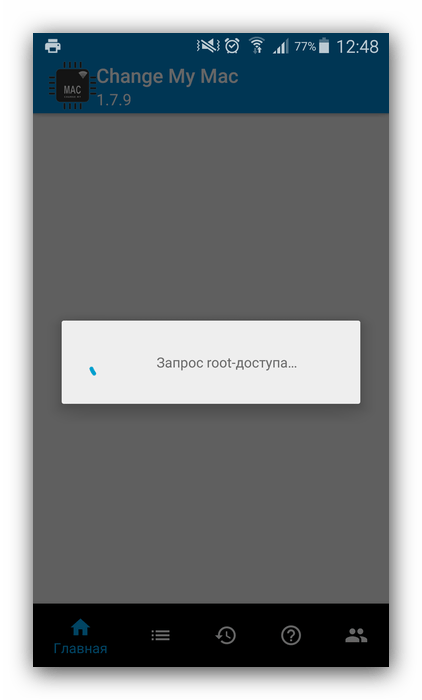
Затем появится основное окно приложения. Опций в нём не слишком много – можно просмотреть оригинальный идентификатор и подключение к текущей сети. Замена адреса происходит в пункте «Новый MAC» – введите адрес вручную (формат XX:XX:XX:XX:XX) или нажмите на кнопку случайной генерации. Для сохранения параметров воспользуйтесь кнопкой с иконкой дискеты.
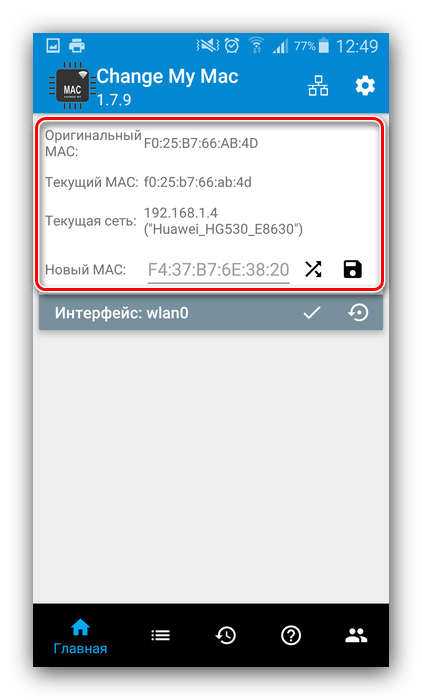
Для закрепления результатов манипуляции рекомендуется включить смену адреса при запуске устройства. Нажмите на кнопку со значком шестерёнки и активируйте опцию во всплывающем окне.

Если всё сделано правильно, идентификатор сменится.
Способ 2: Команда в эмуляторе терминала
Более сложный, но при этом действительно надёжный метод заключается в замене MAC-адреса посредством ввода специальной команды в эмуляторе терминала. Этот вариант, кроме рут-прав, требует также установки фреймворка BusyBox и приложения терминала.
-
После установки обоих компонентов откройте Terminal Emulator и введите команду .
Появится предложение предоставить Root, согласитесь с ним.
-
Далее введите следующую команду:
Вместо впишите желаемый идентификатор по шаблону из шага 2 Способа 1.
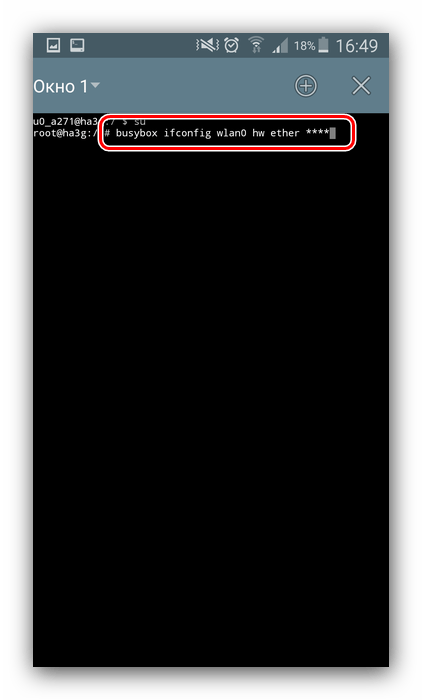
Подтвердите ввод и перезагрузите устройство – теперь будет установлен новый MAC-адрес.
Данный метод довольно надёжен, однако и он порой даёт сбои, особенно на устройствах с сильно модифицированными оболочками.
Способ 3: Замена вручную в системном файле
Последний на сегодня вариант замены идентификатора сетевого оборудования заключается в самостоятельном вводе значения в специальном системном файле. Для доступа к нему понадобится файловый менеджер с рут-доступом, например, Root Explorer.
- Запустите приложение, перейдите в нём по адресу и найдите там файл с именем address. Для устройств с Android 4.3 и ниже адрес и название файла будут другими, а именно .
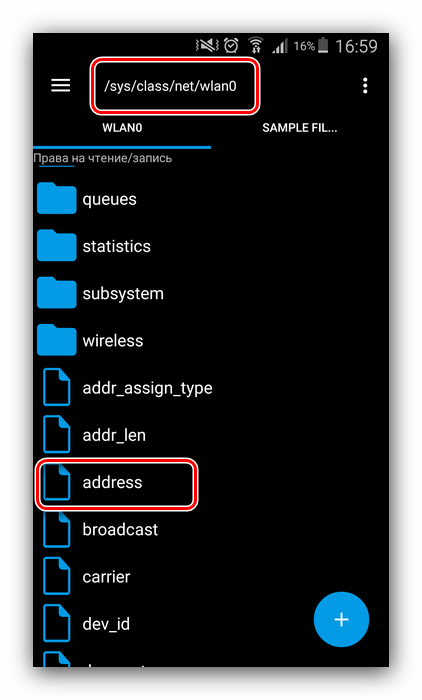
Дважды тапните по требуемому файлу. В следующем меню выберите вариант «Текстовый редактор».

Файл будет готов для редактирования. Как видите, он состоит исключительно из MAC-адреса – его можно удалить и ввести новый.

Не забудьте сохранить изменения перед выходом, после чего у беспроводного адаптера вашего телефона будет новый идентификатор.
Заключение
Теперь вам известно, как можно сменить MAC-адрес на устройстве, работающем под управлением Android. Однако злоупотреблять этим не рекомендуется – есть риск программно повредить сетевой адаптер и лишиться возможности выхода в интернет.
Опишите, что у вас не получилось.
Наши специалисты постараются ответить максимально быстро.
Определяем MAC-адрес в Windows
Для того, чтобы узнать MAC-адрес компьютера в Windows, можно воспользоваться тремя основными способами. Ни один из них не требует установки дополнительных программ или утилит, позволяя обойтись лишь внутренними возможностями «окон».
Способ 1. Узнаем MAC-адрес через командную строку
Командная строка Windows – обязательный инструмент для каждого пользователя из разряда «уверенных». Использование CMD (от англ. command prompt) в определении физического адреса устройства является универсальным и подходит для любой версии популярной операционной системы Microsoft (будь то проверенные временем Windows 7 или Windows 8, новенькая Windows 10 или старая добрая Windows XP).
Для того, чтобы открыть командную строку, необходимо воспользоваться одним из многочисленных вариантов. Мы выделим из них два наиболее удобных:
- Одновременно нажмите клавишу Win (кнопка с «окнами» в нижнем левом углу клавиатуры) и клавишу X (икс), после чего появится контекстное меню, в котором следует кликнуть по пункту «Командная строка»
- Одновременно нажмите клавишу Win и клавишу R, после чего появится окно «Выполнить». Введите слово cmd в поле и нажмите ОК.
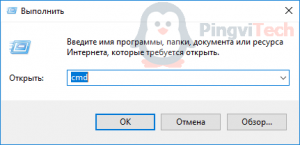 После доступа к командной строке можно опять же поступить двумя способами, точнее — воспользоваться двумя командами:
После доступа к командной строке можно опять же поступить двумя способами, точнее — воспользоваться двумя командами:
— покажет детальную информацию обо всех физических и виртуальных сетевых устройствах, используемых в компьютере. В моем случае система определила сразу два MAC-адреса: физический адрес стандартного Ethernet-порта (для сетевого кабеля) и Wi-Fi адаптера, который используется для доступа к сети (не люблю я все эти кабели, знаете ли!)
Обратите внимание, что, помимо информации о MAC-адресе, для Wi-Fi адаптера присутствуют другие сетевые данные (IP-адрес, адрес шлюза, DNS серверы и так далее). — покажет информацию о MAC-адресе для всех физических устройств компьютера
По моему скромному мнению является предпочтительной, потому что не усложняет жизнь пользователю лишней информацией.
— покажет информацию о MAC-адресе для всех физических устройств компьютера. По моему скромному мнению является предпочтительной, потому что не усложняет жизнь пользователю лишней информацией.
Используя дополнительные атрибуты для команды ( или ) вы получите информацию в развернутом виде.
Что ж, теперь вы знаете, как узнать MAC-адрес компьютера через командную строку!
Способ 2. Ищем MAC-адрес в сведениях о системе
Для получения доступа к сведениям об операционной системе необходимо воспользоваться уже известным вам инструментом «Выполнить» (комбинация клавиш Win + R), после чего ввести в поле msinfo32 как показано на рисунке и нажать «ОК».

В левой части появившегося окна развернуть пункт «Компоненты» (нажатием «плюсика» или двойным щелчком), выбрать «Сеть», далее «Адаптер», и в правой части окна отыскать графу «MAC-адрес».
Способ 3. Определяем MAC-адрес в сетевых подключениях
Для доступа к списку сетевых подключений воспользуемся все той же комбинацией Win + R (команда ncpa.cpl).
В открывшемся окне находим наше активное сетевое подключение и открываем его свойства (правый клик по иконке).
Затем наводим курсормыши название используемого адаптера и получаем его MAC-адрес в виде всплывающего текста!
Пожалуй, главный минус данного способа — невозможность скопировать полученное значение для дальнейшего использования. Да и быстрым этот способ узнать MAC-адрес компьютера назвать нельзя.
Что такое адрес сетевого адаптера
Сразу же стоит отметить, что Bluetooth – это такой же сетевой адаптер, как и Wi-Fi модуль или сетевая карта. Принцип построения связи во всех этих технологиях схож, отличия заключаются только в стандартах связи, скорости передачи данных и радиусе покрытия (касается только беспроводных адаптеров).
Итак, как и любой другой сетевой модуль, Bluetooth также имеет свой локальный MAC-address, например, C5:87:BR:7W:H3:40.
Это локальный адрес Bluetooth в Android-гаджетах. Конечно же, вы должны понимать, что каждому девайсу назначаются уникальные значения. То есть вы не сможете найти два устройства с одинаковыми адресами. Это необходимо для того, чтобы гаджеты могли друг друга обнаружить и идентифицировать. Кроме этого, при передаче информации нужен идентификатор, который определит получателя.
Например, когда вы отправляете письмо, вы указываете адрес проживания получателя (или в случае с электронной почтой вы указываете электронный адрес). Такой же принцип работает и с Bluetooth связью. То есть, по MAC-address Bluetooth определяется девайс, благодаря чему появляется возможность выполнить сопряжение.
Как правило, пользователям даже не нужно знать эти данные, так как гаджеты в подавляющем большинстве случаев автоматически определяют все нужные сведения. При сопряжении устройств вы видите только имя того или иного телефона (планшета или ноутбука), но под именем скрыты те самые MAC-addresses.
Другими словами, например, сопрягаясь для передачи файлов, гаджеты взаимодействуют именно по своим уникальным MAC-address. Как уже говорилось, пользователю необязательно их знать, но иногда это просто необходимо. Вот мы и подошли к вопросу, как узнать Bluetooth адрес в Android
Информация о сетевом модуле
Найти всю необходимую информацию о тех или иных модулях в телефоне или планшете на Android достаточно легко. При этом вам не придется искать и устанавливать никаких дополнительных приложений. Войдите в меню вашего смартфона (или планшета). Найдите ярлык «Настройки», как правило, он сделан в виде шестеренки.
Открываем настройки. Далее на более старых версиях Android следует перелистать страницу в самый низ. В самом конце вы увидите пункт «Об устройстве».
На новых версиях Android вам нужно перейти во вкладку «Опции» и опустить меню в самый низ. Здесь также будет пункт «Об устройстве».
Открываем его. Далее перейдите в категорию «Состояние». Осталось только найти строку «Bluetooth». Под ней вы увидите MAC-address.
Стоит помнить, что Bluetooth при этом должен быть включен. В противном случае в указанной строке будет отображаться надпись «Недоступно».
Как видите, все очень легко и просто. Но, как узнать MAC не своего, например, смартфона, а девайса, к которому нужно подключиться? Здесь также нет ничего сложного, но нужно предварительно подготовиться.
Подключаемся к интернету, открываем Play Market и в поисковой строке пишем название приложения – Bluetooth Address Finder. Выберите из результатов одноименное приложение и установите его. Далее открываем программу и нажимаем кнопку «Begin searching procedure». Ниже появится список MAC-address всех доступных вам на текущий момент девайсов, на которых включен Bluetooth.
Для настройки локальной сети не редко требуется знать MAC-адреса всех устройств, которые подключаются к сети. Например, по mac-адресу устройствам могут выдаваться IP-адреса, или блокироваться не желательные Wi-Fi подключения. Поэтому не редко возникает необходимость узнать мак адрес на Андроид устройстве. В данной статье мы расскажем о том, как это можно сделать.
Для того чтобы узнать MAC-адрес на Андроид устройстве, откройте настройки и перейдите в раздел «О смартфоне» (или в раздел «О планшете», если у вас планшетный компьютер).
Дальше откройте раздел «Общая информация».
После этого перед вами откроется окно под названием «Общая информация».
Здесь будет указан MAC-адрес Wi-Fi модуля, а также MAC Bluetooth. Нужно отметить, что если Bluetooth отключен в настройках, то узнать его MAC-адрес таким способом не удастся. В то время как информация об MAC-адресе Wi-Fi модуля отображается вне зависимости от того, включен он или нет.
Адрес управления доступом к среде (MAC)
MAC-адреса – это уникальный 48-битный аппаратный номер компьютера, который встроен в сетевую карту (известную как карта сетевого интерфейса) ещё на стадии производства. MAC-адрес также известен как физический адрес сетевого устройства. В стандарте IEEE 802, канальный уровень разделен на два подуровня:
- Подуровень управления логическим каналом (LLC)
- Подуровень управления доступом к среде (MAC)
MAC-адрес используется подуровнем управления доступом к среде (MAC) уровня канала передачи данных.
MAC-адрес уникален во всем мире, поскольку существуют миллионы сетевых устройств, и нам необходимо однозначно идентифицировать каждое из них.
Формат MAC-адреса
MAC-адрес представляет собой 12-значное шестнадцатеричное число (6-байтовое двоичное число), которое представлено шестнадцатеричной нотацией с двоеточием. Первые 6 цифр (скажем, 00:40:96) MAC-адреса идентифицируют производителя и называются OUI (уникальный идентификатор организации). Комитет по регистрации IEEE присваивает эти префиксы MAC зарегистрированным поставщикам.
Вот некоторые OUI известных производителей:
- CC:46:D6 – Cisco
- 3C:5A:B4 – Google
- 00:9A:CD – HUAWEI
Крайние шесть цифр справа представляют контроллер сетевого интерфейса, который назначается производителем.
Как обсуждалось выше, для MAC-адреса используется шестнадцатеричное представление с двоеточием. Но это не обязательное преобразование. MAC-адрес может быть представлен в любом из следующих форматов:

Примечание. Шестнадцатеричная нотация с двоеточием используется ОС Linux, а шестнадцатеричная запись с разделителями-точками используется Cisco Systems.
Характеристики MAC-адреса
- MAC-адрес – отличительный номер оборудования, уникален во всём мире. Это позволяет идентифицировать каждое устройство в подключенное к сети.
- Общая длина MAC-адреса в байтах составляет 6 (или 48 бит). Согласно стандартам IEEE 802 этот адрес записывается в трёх широко используемых форматах:
- Шесть двузначных шестнадцатеричных чисел, разделенных дефисами (-), например 45-67-89-AB-12-CD.
- Шесть двузначных шестнадцатеричных чисел, разделенных двоеточием (:), например 45:67:89:AB:DE:23.
- Четыре трёхзначных шестнадцатеричных числа, разделенных точками (.), например ABCD.4567.1238.
Количество возможных MAC-адресов, которые могут быть образованы адресным пространством, составляют около 248 (более 281 триллиона).
- Правые 24 бита (4 байта) адреса называются номером уникального идентификатора организации (OUI). Этот номер OUI присваивается Управлением по присвоению номеров в Интернете (IANA). Этот глобально уникальный номер OUI всегда будет оставаться одинаковым для сетевых адаптеров, произведенных одной и той же компанией. Левые 24 бита (4 байта) адреса называются контроллером сетевого интерфейса (NICS), он отвечает за связь либо с помощью кабелей, либо по беспроводной сети через компьютерную сеть.
- Некоторые устройства, существующие на этом втором уровне, представляют собой сетевые карты, мосты и коммутаторы. Этот уровень также отвечает за безошибочную передачу данных по физическому уровню при передаче по локальной сети.
Преимущества MAC-адреса:
- Устройства, которые подключаются к сети, не должны платить за получение адреса
- На роутере или коммутаторе может быть установлена политика. Либо прикреплено разрешенное оборудование, либо прикреплено запрещенное оборудование, независимо от того, кто его прикрепляет.
- MAC-адреса всех устройств в одной подсети различаются. Следовательно, диагностика сетевых проблем, связанных с IP-адресом и т.д., проста из-за уникальности MAC-адресов.
- Сетевой администратор чувствует надёжность в идентификации отправителей и получателей данных в сети благодаря MAC-адресу. В отличие от динамических IP-адресов, MAC-адреса не меняются.
Недостатки MAC-адреса:
- По той причине, что первые три байта (OUI) для MAC-адреса зарезервированы для производителя, он ограничен тем, что у одного и того же производителя может быть только 2^24 уникальных адреса на OUI.
- Можно сказать, что спуфинг удобен для фильтрации MAC-адресов. Можно действовать замаскировавшись и просто прослушивать разрешенные MAC-адреса из-за широковещательной природы Ethernet
- В большинстве случаев злоумышленник может получить доступ к сети, постоянно меняя свой MAC-адрес на разрешенный
Четвертый способ
С помощью приложения Root Explorer или X-plore идем по пути /data/nvram/APCFG/APRDEB/WIFI. Путь может отличаться, лично у меня WIFI файл находится по следующему пути: /nvdata/APCFG/APRDEB/WIFI
Копируем на компьютер этот файл и открываем в HEX-редакторе. Будет так:
04 01 00 00 00 00 00 .
04 01 00 00 не трогаем. А начиная с пятой пары знаков пишем MAC-адрес. Например:
Для адреса 00:08:22:04:c4:fb
04 01 00 00 00 08 22 04 c4 fb .
Кидам измененный файл WIFI с заменой. Предварительно сохранив оригинальный WIFI, в случае восстановления в исходное состояние.
Перезагружаемся и включаем Wi-Fi. Теперь после перезагрузок Mac-адрес будет неизменным.
1. Посмотреть на упаковке сетевой карты или наклейке. Если это ноутбук то у него на дне обязательно есть наклейка содержащая mac адреса на все сетевые интерфейсы. Тоже самое касается маршрутизаторов, точек доступа и модемов. Либо на упаковке либо на самом устройстве или в документации данный адрес указан.
2. Использовать команду ipconfig
т.е. Пуск -> Выполнить, затем набираем в поле команду cmd
в открывшемся черном окне консоли набираем команду ipconfig /all Среди выведенного текста ищем Подключение по локальной сети – Ethernet адаптер: . Физический адрес. . : 00-0C-F1-AE-B1-34
Физический адрес это и есть MAC адрес, кстати если у вас установлено несколько сетевых карт то их соотвественно будет несколько, на каждую карту свой, поэтому выбирайте из выведенного результатата команды, тот который относится к нужному вам адаптеру или подключению.
Что такое адрес Bluetooth в Android и как его узнать
В наше время каждый знает, что такое Bluetooth. Более того, практически каждый умеет им пользоваться. Но мало кто углублялся в эту тему и пытался понять, как работает беспроводная связь. В этой статье мы разберем, что такое Bluetooth адрес в Android-устройствах, зачем он нужен и где его найти.
Что такое адрес сетевого адаптера
Сразу же стоит отметить, что Bluetooth – это такой же сетевой адаптер, как и Wi-Fi модуль или сетевая карта. Принцип построения связи во всех этих технологиях схож, отличия заключаются только в стандартах связи, скорости передачи данных и радиусе покрытия (касается только беспроводных адаптеров).
Итак, как и любой другой сетевой модуль, Bluetooth также имеет свой локальный MAC-address, например, C5:87:BR:7W:H3:40.
Это локальный адрес Bluetooth в Android-гаджетах. Конечно же, вы должны понимать, что каждому девайсу назначаются уникальные значения. То есть вы не сможете найти два устройства с одинаковыми адресами. Это необходимо для того, чтобы гаджеты могли друг друга обнаружить и идентифицировать. Кроме этого, при передаче информации нужен идентификатор, который определит получателя.
Например, когда вы отправляете письмо, вы указываете адрес проживания получателя (или в случае с электронной почтой вы указываете электронный адрес). Такой же принцип работает и с Bluetooth связью. То есть, по MAC-address Bluetooth определяется девайс, благодаря чему появляется возможность выполнить сопряжение.
Как правило, пользователям даже не нужно знать эти данные, так как гаджеты в подавляющем большинстве случаев автоматически определяют все нужные сведения. При сопряжении устройств вы видите только имя того или иного телефона (планшета или ноутбука), но под именем скрыты те самые MAC-addresses.
Другими словами, например, сопрягаясь для передачи файлов, гаджеты взаимодействуют именно по своим уникальным MAC-address. Как уже говорилось, пользователю необязательно их знать, но иногда это просто необходимо. Вот мы и подошли к вопросу, как узнать Bluetooth адрес в Android
Информация о сетевом модуле
Найти всю необходимую информацию о тех или иных модулях в телефоне или планшете на Android достаточно легко. При этом вам не придется искать и устанавливать никаких дополнительных приложений. Войдите в меню вашего смартфона (или планшета). Найдите ярлык «Настройки», как правило, он сделан в виде шестеренки.
Открываем настройки. Далее на более старых версиях Android следует перелистать страницу в самый низ. В самом конце вы увидите пункт «Об устройстве».
На новых версиях Android вам нужно перейти во вкладку «Опции» и опустить меню в самый низ. Здесь также будет пункт «Об устройстве».
Открываем его. Далее перейдите в категорию «Состояние». Осталось только найти строку «Bluetooth». Под ней вы увидите MAC-address.
Стоит помнить, что Bluetooth при этом должен быть включен. В противном случае в указанной строке будет отображаться надпись «Недоступно».
Как видите, все очень легко и просто. Но, как узнать MAC не своего, например, смартфона, а девайса, к которому нужно подключиться? Здесь также нет ничего сложного, но нужно предварительно подготовиться.
Подключаемся к интернету, открываем Play Market и в поисковой строке пишем название приложения – Bluetooth Address Finder. Выберите из результатов одноименное приложение и установите его. Далее открываем программу и нажимаем кнопку «Begin searching procedure». Ниже появится список MAC-address всех доступных вам на текущий момент девайсов, на которых включен Bluetooth.
Как узнать MAC-адрес смартфона на Android?
Вообще, узнать MAC-адрес своего телефона Android получится только после непосредственного подключения к сети Wi-Fi. Если вы не делали этого ранее, то включите интернет, выберите нужную точку доступа, а затем укажите известный пароль. Все готово? Тогда открываем настройки и следуем пошаговой инструкции, чтобы наконец-то получить МАК-адрес:
- Переходим в раздел «О телефоне» или «Об устройстве».
- Выбираем «Все параметры», затем – «Общая информация».
- Находим строку «MAC-адрес Wi-Fi» и видим необходимое сочетание символов. Его можно скопировать, совершив длительное нажатие по соответствующему пункту.
Как вы поняли, в зависимости от модели устройства названия вкладок и разделов могут значительно отличаться, однако общий порядок действий в любом случае останется аналогичным
А еще важно не путать MAC-адрес сети Wi-Fi с адресом, например, Bluetooth. Понятное дело, что это совершенно разные вещи
Но также существует другой способ, с помощью которого возможно получить нужные данные. Если хотите его проверить, то воспользуйтесь пошаговым руководством:
- Открываем настройки телефона Android.
- Переходим в раздел «Wi-Fi».
- Заходим во вкладку «Расширенные настройки».
- Находим строку «MAC-адрес» и копируем информацию, расположенную немного ниже.
В результате вы получите комбинацию знаков, которую впоследствии можно использовать для настройки фильтрации подключенных устройств. А если необходимо, то с помощью root-прав и специальных приложений удастся изменить текущий МАК-адрес смартфона. Единственный вопрос – зачем это делать?
Что такое MAC-адрес
MAC-адрес – это идентификационный номер, который присваивается любой технике, содержащей в себе возможность выхода в интернет. Разумеется, его можно узнать и на Android. Данный тип адреса нередко используется для формирования IP, а сам номер состоит не только из цифр, но и из символов латинского алфавита.
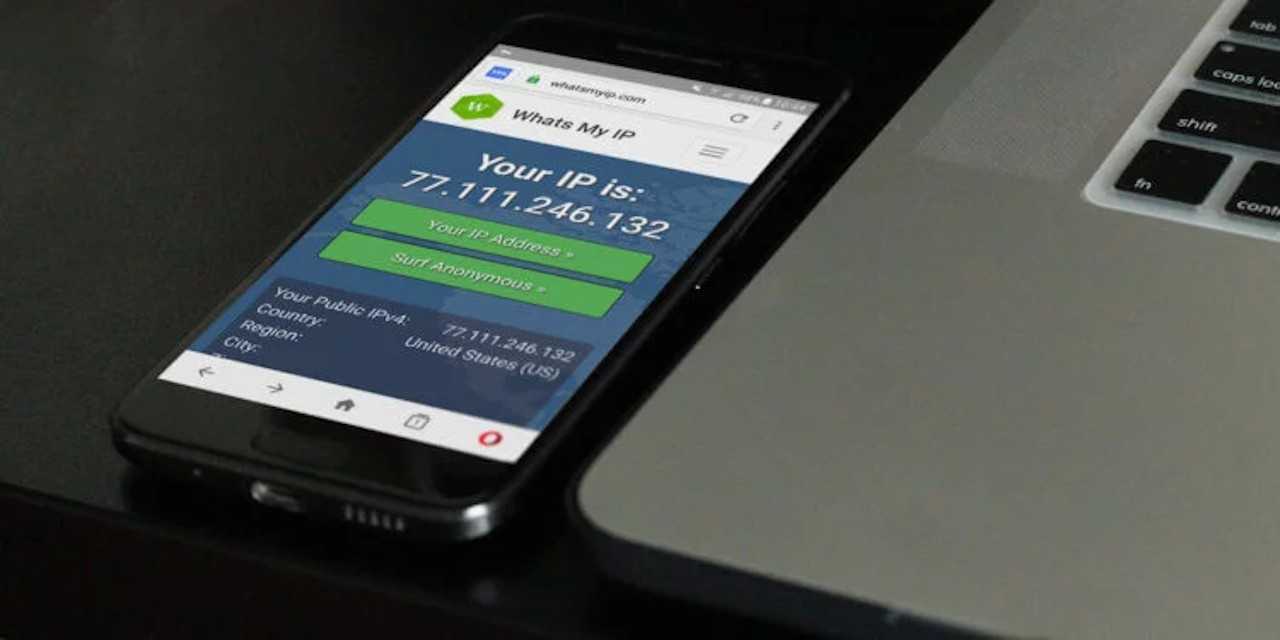
Технология получила развитие еще на заре интернета, когда подключение к сети осуществлялось через порт Ethernet. Позже он нашел применение в устройствах, поддерживающих беспроводное соединение. Сегодня идентификатор присваивается как встроенному адаптеру Wi-Fi, так и Bluetooth-модулю.