Первичная настройка ПК
- Изначально удостоверьтесь в наличии достаточного свободного места на диске, куда планируете скачивать файл. Учитывайте место непосредственно под архив установщика и объем самой игры, которая извлекается из архива.
- Старайтесь избежать кириллицы в процессе выбора папок установки. Замените все папки с русскими названиями латиницей.
- Если игра идет в ISO или другом сжатом стандарте – предпримите попытку сначала распаковать, а затем устанавливать.
- Проверьте систему через антивирусный сканер (Kaspersky Virus Removal Tool, Dr.Web CureIt!). Непосредственно в процессе установки деактивируйте все антивирусы.
- Проверьте систему на предмет багов реестра. Делается это при помощи CCleaner, где необходимо выбрать опции “Реестр” и “Очистка”.
- На момент установки деактивируйте все сторонние приложения и фоновые процессы.
- Если имеется возможность, скачайте игру с другого источника, если у него будет бОльший размер или иной формат – это оптимально для проверки работоспособности файла.
- Если есть возможность, смените приложение для распаковки архива. Так, вместо WinZip или 7-Zip рекомендуется использовать проверенную WinRaR.
- Увеличьте файл подкачки. На интернет-пространстве есть инструкции по этому поводу. Специалисты рекомендуют установить не меньше 8 Гб.
- Иногда помогает установка приложения Microsoft Visual C++ 2010.
- Скачайте апдейты для всех устаревших программ на компьютере. Выполняется это быстро посредством DriverPack Solution.
- Используйте последние KB-апдейты для Windows через “Центр обновлений”.
Синий экран смерти (BSoD)
Синий экран смерти (или BSoD) – это самая серьёзная ошибка всех версий ОС Windows. Цвет экрана может быть как синим (в 95% случаев), так и красным.
Синий цвет указывает на программную причину неполадки. Система не смогла справиться с нагрузкой или не был найден способ устранения бага, поэтому появляется BSoD. Он блокирует сеанс, е сохраняет данные и автоматически перезапускает компьютер.
Распространенные причины появления BSoD:
- Перегрузка системы. Возможно, вы используете программы, которые исчерпывают ресурс оперативной памяти, на жестком диске очень мало места или же процессор сильно греется;
- Установленная программа несовместима с Виндовс 10;
- Работа вредоносных программ.
Красный экран смерти
Красный экран смерти обозначает что нарушена работа аппаратных компонентов ПК. Если красный экран появляется через несколько минут после каждого включения ОС. Единственное, что вы можете сделать – обратиться в сервисный центр для проведения ремонта.
В десятой версии Виндовс стало гораздо удобнее взаимодействовать с BSoD. В окне появилось более-менее нормальное описание для возникшей ошибки, и пользователи могут просканировать QR-код, который перенаправит их на страничку с детальными указаниями для решения проблемы.
Универсальный способ устранения экрана смерти:
- Выключите компьютер и запустите его повторно в безопасном режиме;
- Удалите программу, во время работы которой возникла ошибка (рекомендуется);
- Просканируйте компьютер антивирусом или встроенным Windows Defender. Удалите найденные вредоносные файлы;
- Запустите утилиту «Диагностика оперативной памяти». Если будут найдены программные ошибки в функционировании ОП, система автоматически их исправит.
Зайдите в окно «Все параметры» и откройте вкладку «Устранение неполадок». В этом окне поочередно кликайте на клавиши для тестирования работы различных модулей системы. В случае обнаружения проблем, Виндовс самостоятельно исправить ошибки или укажет вам детальную информацию о том, как это сделать сможете вы.
Другие ошибки в работе ОС
Рассмотрим распространенные типы неполадок, которые могу появляться при работе с ОС Windows 10.
Неполадки с USB
Часто при подключении любого устройства через USB (флешки или кабеля) появляется ошибка с кодом 43 Windows 10. Она указывает на то, что материнская плата не может подключиться к устройству.
Проблема имеет аппаратных характер и используемый разъем следует починить или заменить. Попробуйте подключить устройство к другому порту USB на вашем компьютере.
Не исключён и единовременный программный сбой. Для его устранения вы можете попробовать выполнить такие действия:
- Если на компьютере включен энергосберегающий режим работы для портов USB, его нужно выключить. Для этого зайдите в диспетчер устройств и откройте вкладку «Контроллеры»;
- Выберите порт, который не работает и в окне его свойств прейдите во вкладку «Питание»;
- Нажмите на клавишу «Обновить»
Код 0x8004005
Сразу после установки Виндовс 10 в системе может возникать ошибка с кодом 0х8004005. При этом, появляются проблемы в работе сетевого оборудования. Часто подключение к интернету пропадает, но появляется после перезагрузки ПК и снова исчезает через 5-10 минут.
Для устранения этой неполадки разработчики выпустили специальный пакет обновлений 0x80KB3081424. Если в данный момент на компьютере есть соединение с сетью, запустите работу Центра обновлений и пакет будет установлен автоматически.
В случае, если подключение не работает, загрузите нужный пакет с сайта Майкрософт на другой ПК и скиньте файл на свой компьютер. Выполните установку и перезапустите ОС.
Отключаем LAN, Audio, USB 3.0
В диспетчере устройств, если перейти к свойствам устройства на котором «висит» ошибка 12, можно прочитать один из методов решения проблемы: «Чтобы использовать это устройство, нужно отключить одно из прочих устройств в системе.». Данный совет может оказаться действительным для некоторых моделей материнских плат, в таком случае, следует в диспетчере устройств, а если поможет и в биосе, откюлчить все интегрированные устройства (звук, видео, lan, com) и попробовать перезагрузить компьютер. Но мне кажется, сейчас сложно найти платы у которых аппаратное, а нен программное распределение устройств по шинам и скорее всего ошибка кроется в другом — . Собственно проверить можно прямо в диспетчере устройств, выбрав группировку «Устройства по подключению».
Ошибка 0×80080005 в windows 7
Добрый день уважаемые читатели, если кто не в курсе, то на октябрь 2016 года windows 7 самая популярная операционная система в мире, более 50 процентов, вроде уже давно выпущена, но все равно в ней бывают не приятные моменты, один из моих читателей восстанавливал свою ос из резервной копии, в итоге у него теперь не удается устанавливать обновления и он получает ошибку 0×80080005 в windows 7, ее мы и будем решать.
Причины ошибки 0×80080005
Давайте с вами разберем основные причины, которые могут вызывать данную проблему:
- Повреждены системные файлы с обновлениями
- Нет доступа к серверам обновлений windows
- Глюк стека TCP/IP
- Физические проблемы с жестким диском
Методы решения ошибки 0×80080005
И так, сразу скажу, что все это не смертельно, тем более тем кто уже сталкивался с ситуацией, где был бесконечный поиск обновлений windows 7, вот там кому, то пришлось попотеть. Ниже представлено как выглядит ошибка 0×80080005.
Проверка доступности серверов обновлений
Первым делом вам следует проверить есть ли у вас интернет, если есть вас доступ до серверов Обновлений windows, возьмите из моего списка любой адрес без звездочки и скопируйте его в адресную строку браузера, в идеале у вас должно открыться окно с текстом:
Если не открывается, но интернет у вас есть, то проверьте не блокирует ли сайт ваш firewall или антивирус, если с ними все нормально, то советую произвести сброс tcp ip и Winsock, это помогает в 15-20 процентах случаев. Если вы не попали в этот процент, то двигаемся дальше.
Удаление поврежденных компонентов
Еще очень частой причиной ошибки 0×80080005 в windows 7, бывает повреждение содержимого папки C:\windows\SoftwareDistribution. У вас тут два варианта:
- Удаление ее содержимого. Переходим в C:\windows\SoftwareDistribution. Именно сюда windows кладет скачанные обновления, которые могут быть битыми и мешать следующим установкам. Выделяем все папки и удаляем их. У меня в итоге получилось вот так
- Либо переименовывание ее в другое имя, для этого открываем командную строку от имени администратора и вводим вот такой код
net stop wuauserv
rename c:\windows\SoftwareDistribution softwaredistribution.old
net start wuauserv
exit
В результате этих команд будет выключена служба обновления, переименованная папка softwaredistribution и включена служба обновлений. Теперь откройте C:\windows и увидите результат в виде старой и новой папки softwaredistribution. Не забываем перезагрузиться.
Если вам все это дело не помогло, то еще есть вариант, в виде обновления агента установки обновлений windows.
Тут лишь нужно выбрать нужный вариант.Ставится он просто в два клика next, потом потребуется перезагрузка.
Проверка жесткого диска
Если вам опять не повезло, то возможно есть проблема на уровне файловой системы или же на уровне физического состояния жесткого диска. Если у вас стал крошиться жесткий диск, то с большой вероятностью вы можете увидеть ошибку 0×80080005 в windows 7.
Первое, что нужно сделать это проверить состояние жесткого диска, я описывал самые нормальные программы для этого дела, если же со здоровьем HDD все хорошо, то следует проверить локальные диски на наличие ошибок, делается это просто:
Открываете командную строку с параметрами администратора и пишите
В реальном времени диск C: проверить не получиться и придется согласиться на перезагрузку.
Сама проверка будет в пять этапов, по окончании которых вы получите информацию, есть ли у вас поврежденные сектора и можно ли их восстановить.
Если это не помогло устранить ошибку 0×80080005, можете попробовать восстановить системные службы, так же в командной строке введите:
Процесс этот не скорый, займет минут 15.
Установка kb3172605
Да именно оно может помочь в устранении 0×80080005 ошибки. Переходим на сайт https://support.microsoft.com/ru-ru/kb/3172605, и выбираем нужную вам версию, после того как скачали, нажимаете WIN+R и вводите services.msc
Находим службу Центр обновления windows и в ее свойствах делаем тип запуска отключено, это нужно для установки обновления в ручную.
После чего запускаем kb3172605.
Если и он не помог и вы видите ошибку 0×80080005, то вам советую не заморачиваться и произвести чистую установку windows 7
Правильные способы устранения неполадки с запуском флешки — код 10
Работая за компьютером или ноутбуком, вам часто приходится использовать выполненный материал. Для переноса информации чаще всего используют флешку. При подключении незнакомого оборудования операционная система ищет драйвера для него по своим источникам. Не каждое оборудование оперативка может принять, причиной тому является несовместимость техники, устарелость аппарата.
В таком случае высвечивается системное сообщение: флешка — запуск этого устройства невозможен код 10. Кроме флеш-носителя такие проблемы могут быть с видеокартой, клавиатурой, Wi-Fi-роутером и так далее.
При первом подключении нового устройства происходит автоматическая его установка, инициализация. Но случаются такие ситуации, когда запуск этого устройства невозможен.
Ниже подробно излагаются способы для исправления положения.
Способы устранения неполадки
При подсоединении накопителя в папке Мой компьютер отображаются все подключенные элементы. В случае, когда система не может опознать оборудование, необходимо зайти в Диспетчер устройств. Для этого нужно открыть Панель управления и зайти во вкладку Система. Не идентифицированное устройство будет отмечено восклицательным знаком жёлтого цвета. Этот модуль нужно обновить.
Правым кликом мыши нажимаем на него, выбираем Свойства. В выпавшем окне останавливаем выбор на Драйвере. Так вы запустите Мастер приложений, который будет автоматически искать нарушения, исправлять. Компьютер должен быть подключен к интернету, чтобы Мастер мог найти более новые модификации драйверов, если необходимо.
Если такой метод не помогает, воспользуйтесь следующими советами:
- Проверьте работоспособность прибора на другом ПЭВМ.
- Если вы подключали незнакомое оборудование, проблемное, следует поискать драйвера.
- Перезагрузите ПК, попробуйте повторить процедуру.
- Установите драйвера с официальной страницы завода-изготовителя.
- Если накопитель нового образца, а компьютерная система старая — поменяйте оперативку.
- Не используйте некачественные подделки.
- Поменяйте вход для установки.
- Удалите, заново переустановите.
ВАЖНО. Для решения подобной проблемы целесообразно данные, хранящиеся на флешке, сохранить на диске или другом устройстве, чтобы их не потерять
Ещё одним способом устранения неполадки при запуске флешки, когда сигнализируется ошибка с кодом 10, невозможности загрузить устройство, является чистка. Причинами неисправности могут служить:
- Засорение, запыление системного блока;
- Искажение разъёма.
Механический метод запуска флеш-носителя
Если вы всё перепробовали, но флешка не запускается, ОС выдаёт опять ошибку Код 10, есть другой способ устранения. Для этого потребуется разобрать стенку системника и произвести такие манипуляции:
- После открытия стенки вы увидите два белых провода — это провода USB;
- Рядом будет чёрный провод, идущий к картридеру. Выдёргиваете его из материнской платы;
- Так вы отключили USB-носитель;
- После этого вы можете наблюдать, что в папке Мой компьютер этого USB больше нет;
- Остаётся только ваш накопитель переставить в другой порт;
- Заходите в Диспетчер задач, находите в контроллерах USB — MassStorageDevice.
Описание к накопителю теперь будет без цвета и восклицательного знака. Открывающееся сразу окно подтверждает нормальную работу накопителя. В папке Мой компьютер теперь можно увидеть все приложения. Таким же способом можно исправить ситуацию с жёстким диском.
Как запустить флешку и восстановить данные
Одной из причин отказа работы съёмных носителей служат вирусы. Вследствие вредоносного кода носитель может работать неправильно, становится невозможным получить подступ к важным сведениям на съёмнике. Может помочь элементарная проверка антивирусной утилитой.
ВАЖНО. Чтобы защитить накопитель от воздействия вирусных программ, необходимо сразу после его покупки установить антивирус
Для восстановления данных требуется форматирование диска, а также скачивание программы, их в сети очень много, для пошагового реанимирования сведений с USB.
Процесс может быть замедлен ввиду неисправного элемента или неправильного ухода за рабочим инструментом, тогда запись в ПК —флешка код 10 запуск устройства невозможен — допустима. Но следуя вышеперечисленным способам, вы избавитесь от такой проблемы и не столкнётесь с затруднениями в будущем.
Правильное подключение устройства
Первым делом стоит убедиться в правильности подключения оборудования к компьютеру. Здесь нельзя составить точный порядок действий – он всегда разный и зависит от типа девайса. Ниже представлены наиболее распространенные примеры:
- Если проблема связана с видеокартой, то ее необходимо извлечь, а затем почистить контакты и слот на материнской плате. Также нужно убедиться в достаточном питании от БП.
- Неполадка в работе USB-устройства решается переключением к другому порту. Если передние разъемы на корпусе ПК не работают, подключите девайс к основным портам на материнской плате.
- Проверьте работоспособность кабелей, которые используются в подключении устройства. Если вы пользуетесь разветвителями USB, то их следует временно убрать и подсоединить девайс напрямую к ПК.

Когда ничего не помогло
Если приведенные в нашей статье способы устранения ошибки с кодом 10 не помогли и запустить устройство по-прежнему невозможно, попробуйте один из вариантов:
- Напишите комментарий под этой статьей — мы постараемся вам помочь.
- Обратитесь в службу технической поддержки клиентов Microsoft.
- Задайте вопрос официальному сообществу Microsoft
- http://droidov.com/zapusk-etogo-ustroystva-nevozmozhen-kod-10-v-windows-10-instrukciya-po-ustraneniyu-sboya
- http://pyatilistnik.org/oshibka-zapusk-etogo-ustroystva-nevozmozhen-kod-10-v-windows-7/
- https://it-like.ru/zapusk-ustrojstva-nevozmozhen-kod-10-chto-delat/
- https://kevin-seoshnik.ru/oshibki-windows/kak-ispravit-oshibku-kod-10-v-dispetchere-ustroystv.html
- https://remontka.pro/code-10-device-cannot-start/
- https://mywebpc.ru/windows/zapusk-etogo-ustrojstva-nevozmozhen-kod-10/
- http://geek-nose.com/kod-10-zapusk-ustrojstva-nevozmozhen/
- https://help-wifi.com/reshenie-problem-i-oshibok/zapusk-etogo-ustrojstva-nevozmozhen-kod-10-wi-fi-i-setevoj-adapter-s-zheltym-vosklicatelnym-znakom/
- https://geekhacker.ru/device-cannot-be-started-code-10/
Как исправить ошибку unarc.dll 12?
Решить можно практически любую проблему, и ошибка unarc.dll 12 не стала исключением. Уже существует множество проверенных способов для устранения неприятного сбоя. Используя их, вы сможете избавиться от ошибки и наконец-то установить игру или другую программу.
Способ 1: проверка пути установки
Некоторые установщики очень требовательны к выбранной папке установки. В ней не должно быть символов, написанных с кодировкой UTF-8. Проще говоря, с использованием букв кириллицы. Чтобы исправить проблему, откройте проводник и перейдите по пути инсталляции.
Проверяем путь установки
Если встретите в адресной строке русские символы, то просто замените их на латинские. Остается закрыть диспетчер файлов и попытаться заново запустить процесс инсталляции программы.
Способ 2: переустановка архиватора
Ещё один способ решения проблемы – это банальная установка дополнительного или другого архиватора. Вы спросите, а как это поможет убрать ошибку? А вот вам простой пример. Предположим, что разработчик добавил игру в архив при помощи программы WinRAR четвертой версии. У вас же на компьютере установлен этот же архиватор, но только предыдущего поколения. В данном случае могут возникнуть проблемы с извлечением файлов, даже несмотря на схожие алгоритмы работы софта.
Существует простое решение: временно удалить текущий архиватор и установить другую программу. Сначала заходим в «Панель управления» и открываем раздел «Удаление программы». Находим нужное приложение и возле него кликаем «Удалить». Подтверждаем удаление дополнительным нажатием на кнопку.
Удаляем текущий архиватор
Теперь закрываем окошко и скачиваем архиватор от другого разработчика, или просто устанавливаем новую версию предыдущей программы. Если вы пользовались утилитой WinRAR, то попробуйте протестировать приложение 7-Zip. В итоге после таких манипуляций ошибка unarc.dll с кодом 12 должна исчезнуть.
Способ 3: увеличение размера файла подкачки
Нередко программы не могут корректно установится из-за слишком небольшого размера файла подкачки. Особенно это касается сложных и современных игр, которые весят несколько десятков гигабайт. Чтобы решить проблему, выполните рекомендации инструкции:
- Открываем окошко «Выполнить», одновременно нажав по клавишам WIN+R.
- В поле ввода пишем sysdm.cpl и кликаем на кнопку «Ок».
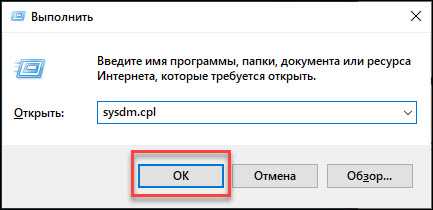
В поле ввода набираем sysdm.cpl
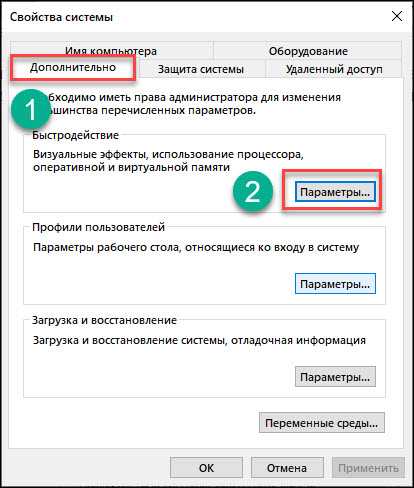
Открываем раздел «Параметры»
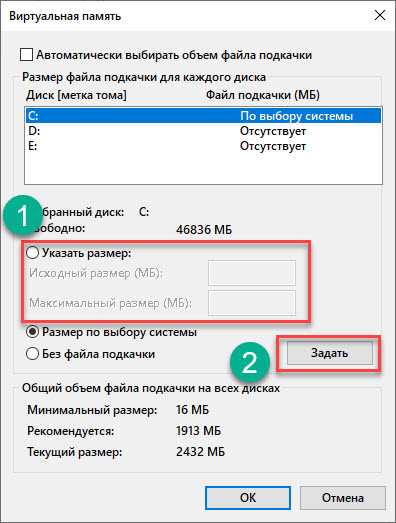
Указываем правильное значение
Что же остается сделать в конце? Можно перезагрузить компьютер на всякий случай, а после его запуска пытаться установить игру без ошибки unarc.dll 12.
Способ 4: обновление Microsoft Visual C++
Устанавливаем Microsoft Visual C++ 2010
Если текущая библиотека уже ранее была установлена на вашем ПК, то поставьте галочку в первом пункте и нажмите «Далее». В конце как обычно перезагрузите компьютер и попытайтесь установить заветную игру без ошибки.
Способ 5: тест оперативной памяти
И напоследок мы оставили самый непопулярный, но в то же время рабочий способ исправления ошибки. Это проверка состояния оперативной памяти. Нередко неполадка uncarc.dll 12 возникает из-за выхода из строя ОЗУ в результате перегрузки компьютера несколькими задачами. Ведь перед началом установки некоторые разработчики рекомендуют закрыть все работающие программы и отключить фоновые процессы.
Проверка оперативной памяти
Чтобы проверить оперативную память на возможные неполадки, откройте поисковую строку Windows (нажать на лупу) и введите запрос «Средство проверки памяти Windows». Далее запустите обнаруженное приложение и выберите подходящий вариант проверки. Например, вы можете начать тест прямо сейчас или отложить его до следующей перезагрузки ПК.
Изменяем настройки BIOS
Для устранения проблемы с ошибкой «Недостаточно свободных ресурсов для работы данного устройства. (Код 12)» необходимо настроить BIOS, возможно причина кроется именно в нем.
- Для этого откройте его, нажав определенную кнопку, которая соответствует вашей системной плате, обычно это клавиша DEL.
- Откройте вкладку «Advanced» вверху и найдите в этом окне пункт «PnP OS Installed» и убедитесь, что параметр его установлен в соответствии со значением «Yes» — т.е. включен.
- После этого нажмите F 10 для сохранения изменений настроек и подтвердите клавишей «Enter». Эта настройка отвечает за автоматическое распределение ресурсов системы.
- После ее активирования (если она была выключена до этого), система должна определить устройство, с которым возникали проблемы и автоматически обновить для него драйвера. Для этого у вас должен быть подключен Интернет.
В диспетчера устройств проверьте все устройства на наличие последних версий драйверов. Если какое-либо из устройств продолжает нуждаться в свободных ресурсах для работы устройства (ошибка 12) попробуйте отключить клавиатуру, мышь, устройства вывода звука, устройства USB, все периферийные устройства, которые подключены к ПК. Если одно из этих устройств вызывает ошибку попробуйте заменить его, возможно причина именно в нерабочем оборудовании компьютера.
Ошибка “Недостаточно свободных ресурсов для работы данного устройства” с кодом 12 появляется в свойствах устройства диспетчера устройств Windows 10. Она может отображаться на таких устройствах как видеокарта от Nvidia или AMD, сетевых адаптеров WiFi и Ethernet, клавиатура и мышь, или звуковых. Код 12 обозначает, что ошибка является аппаратной и возникает, когда двум устройствам назначен один и тот же порт ввода-вывода. Также, она встречается у пользователей, которые майнят криптовалюту используя два графических процессора GPU. Разберем, что делать и как исправить ошибку, когда недостаточно свободных ресурсов для работы данного устройства с кодом 12 в Windows 10.
Если вы майните криптовалюту, то система просто не заточена по умолчанию к таким специфическим настройкам. Если код 12 появляется в видеокарте Nvidia или AMD при майнинге на 2 GPU, то нужно изменить Top Of Lower Usable DRAM, который определяет верхнюю границы памяти ОЗУ, расположенной в пределах нижних четырех гигабайт адресного пространства. Войдите в BIOS и:
- Найдите параметр Top Of Lower Usable DRAM и установить его значение на 3.5 Гб. (параметр не на всех материнских платах имеется).
- Также, в BIOS найдите параметр Above 4G Decoding и измените его на значение Включено.
- Нажмите F10, чтобы сохранить настройки BIOS.
Нажмите Win+R и введите regedit, чтобы открыть редактор реестра. В реестре перейдите по пути:
- Справа на пустом поле щелкните правой кнопкой мыши
- Выберите Создать > Параметр DWORD 32 или 64. В зависимости, какая у вас Windows 10.
- Назовите новый параметр HackFlags и присвойте ему значение 600.
- Перезагрузите ПК и проверьте, появляется ли код ошибки 12 на видеокарте.
Драйверы PCI связаны с материнской платой и их удаление с автоматической переустановкой может исправить проблему. Для этого:
- Нажмите Win+X и выберите “Диспетчер устройств“.
- Нажмите правой кнопкой мыши по устройству, которое выдает код 12 и выберите “Удалить” (это может быть видеокарта, WiFi, клавиатура или звук).
- Далее разверните графу “Системные устройства” и удалите все PCI (связанные с ним слова).
- Перезагрузите компьютер и система автоматически переустановит драйвера для удаленного устройства и PCI.
Смотрите еще:
- Не удалось инициализировать драйвер этого устройства (Код 37)
- Код 19: Windows 10 не удается запустить это устройство
- Код 43: Windows остановила это устройство – Как исправить?
- Запуск этого устройства невозможен (Код 10)
- Сейчас это устройство не подключено к компьютеру (Код 45)
Загрузка комментариев
Политика конфиденциальности
В сегодняшней заметке хотел остановиться на одной достаточно “неприятной” ошибке (код 12, скрин ниже ?), возникающей как при подключении нового оборудования, так и при использовании старого…
Вообще, чаще всего она затрагивает вторую видеокарту, сетевые адаптеры (Ethernet, Wi-Fi, Bluetooth) и звуковые карты. Разумеется, устройство с такой ошибкой – работать в норм. режиме не будет (например, если это коснулось вашей сетевой карты — то ПК/ноутбук будет без интернета…).
Ниже приведу несколько причин, которые наиболее часто приводят к этой проблеме. Желательно проверять это поочередно, в том порядке, в котором они приведены у меня в заметке.
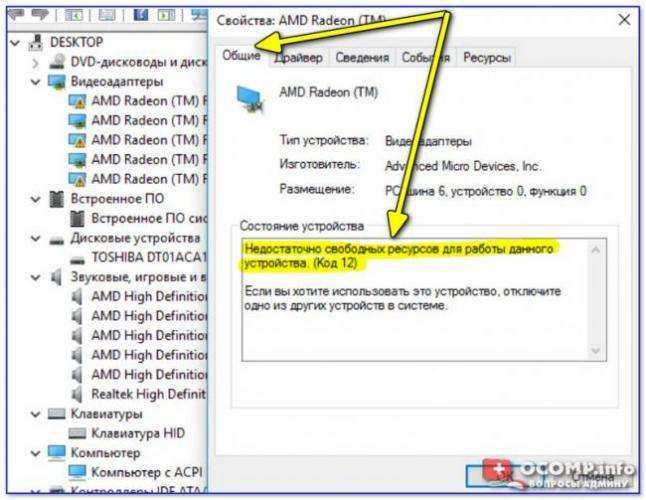
Пример ошибки: «Недостаточно свободных ресурсов… (Код 12)»
Опасна ли она для операционной системы?
Многие пользователи постоянно интересуются тем, опасна ли данная ошибка для работоспособности всей системы. Разбирая все потенциальные проблемы, можно с уверенностью утверждать, что этот сбой способен сломать систему. Но только в том случае, если она будет относиться к процессам самой работы Windows. Узнать это довольно просто: нужно запомнить, к какому именно процессу относится возникшая ошибка, и проверить его в панели задач с помощью сочетания клавиш «Ctrl+Alt+Delete». Во вкладке «Процессы» найдите утилиту (которая получила предупреждение) и посмотрите, к какому циклу действий она относится. Если там стоит Windows, то нужно немедленно сохранять данные и менять операционную систему, пока она не слетела.
Рассказываем как исправить ошибку “драйвер не может быть загружен на этом устройстве” в ОС Windows 10
Обновления Windows 10 зачастую вызывали много проблем у многих пользователей и с каждым новым накопительным обновлением их становится всё больше и больше. Например, могут возникнуть проблемы с драйверами, которые ранее никак себя не проявляли, а устройства, для которых эти драйверы предназначены, работали вполне себе штатно.

Если на Вашем устройстве с операционной системой Windows 10 возникает ошибка «драйвер не может быть загружен на этом устройстве», Microsoft утверждает, что это означает следующее: настройка целостности памяти в Windows Security предотвращает загрузку драйвера на вашем устройстве.
Корпорация Майкрософт обновила документ поддержки, предупреждая пользователей о том, что «если Вы решите продолжить использование устройства без решения проблемы драйвера, Вы можете обнаружить, что функциональность, которую поддерживает драйвер, больше не работает, что может иметь последствия от незначительных до серьезных».
Выбор другой материнской платы
Если ни один из приведенных выше советов не помог исправить сложившуюся ситуация с ошибкой 12, то возможно, следует присмотреться к материнским платам, который уже протестированы другими майнерами и точно подходят для подключение нескольких видеокарт. Материнские платы для майнинга.
Почему «Системе не хватает ресурсовПроблема происходит?
Наша команда много исследовала и нашла некоторые исправления в реальном времени, чтобы избавиться от этой ошибки. Возможно, вы знаете, что когда эта ошибка попадает в вашу систему, вы застряли только с кнопкой «ОК». Вы даже не можете получить доступ к зарегистрированным аккаунтам на своем ПК. Итак, пришло время сбросить ошибку и снова установить ваш дорогой компьютер в рабочий режим.
Мы столкнулись с несколькими причинами, ответственными за возникновение этой проблемы. Но есть несколько основных причин, которые определенно приводят вас к сообщению об ошибке. Вот полный обзор.
Неравномерное распределение ОЗУ
Если на вашем компьютере активно несколько пользователей, вы, скорее всего, получите это сообщение об ошибке системы. Когда несколько пользователей входят в систему и выходят из нее, даже не давая вашему компьютеру времени на перезагрузку, ваша система начинает отставать.
Ваша ОС выделяет ОЗУ для каждой зарегистрированной учетной записи, поэтому очевидно, что распределение будет неравномерным. Вы можете только заставить крик, чтобы избавиться от ошибки в этой ситуации.
Windows 10 Update
Не только распределение оперативной памяти, но и паршивое обновление вызвало сообщение об ошибке для многих пользователей. У Microsoft также есть полу-принятие этого вопроса. Вот почему новое обновление было выпущено сразу после сообщения об этой проблеме.
Поврежденные системные файлы
Мы уже говорили о множественной регистрации в системе. На той же странице, если у кого-либо из ваших пользователей есть поврежденный системный файл, связанный с соответствующей учетной записью, вы, очевидно, получите сообщение об ошибке.
4 способ: переустановка Google Play маркета
Если все выше предложенные способы не помогли рекомендуем удалить Google Play, возможно из-за несовместимости ус устройством у вас и появляется ошибка DF-DFERH-01. Данный способ подойдет владельцев Meizu (Мейзу). Чтобы выполнить переустановку Google Play, вам необходимо полностью удалить приложение Google Play, включая обновления, кэш и данные.
Чтобы удалить приложение Gogole Play Маркет, сделайте следующие шаги:
- Войдите в «Настройки» на Android телефона.
- Перейдите в раздел «Приложения».
- Откройте пункт «Google Play» и нажмите «Удалить».
- Далее выполните перезагрузку Андроид.
Для того чтобы установить Google Play заново, вам необходимо скачать корректный для вашего устройства apk-файл с приложением Google Play.
Один из достаточно надежны источников APK файлов, для Андроид, является apkmirror.com.
Как установить Googel Play на Android:
- Зайдите на apkmirror.com и в поисковой строке введите: Google Play
- Затем перейдите во вкладку выбрав версию Google Play.
- Далее выберите вариант именно с вашей версией Android (Примечание: как узнать версию Android), так как это может повилять на корректность работы приложения на вашем устройстве.
- Нажмите «Download APK» для скачивания файла. Если у вас не получилось скачать файл-apk, тогда прочите нашу статью как установить apk файл на Android.
- После скачивания запустите приложение и авторизируйтесь в нем. Введите свою Google-почту и пароль.
После переустановки Google Play проверьте наличие ошибки , в большинстве случаев данный способ помогает. Если все же нет, тогда вам следует перейти к самому радикальному способу.






























