Откат к предыдущей точке восстановления
Выполнение этой утилиты в разных вариантах операционных систем может отличаться. Расскажем, как это сделать, на примере Windows 10.
- Открываем «Поиск».
- Набираем «восстановление».
- Кликаем на найденную запись «Восстановление системы».
- В правой части открывшегося окна находим «Запуск восстановления системы» и стартуем процесс.
- Вводим запрашиваемый пароль администратора и подтверждаем его кнопкой «Да».
- Внутри окна «Восстановление системных файлов и параметров» нажимаем «Далее».
- В таблице вкладки «Восстановление компьютера до предыдущего состояния» кликаем мышью на критическую точку, до которой возвращаем систему. Нажимаем «Далее».
- Компьютер уходит на перезагрузку.
Ошибка из-за установки пакета KB3081704 на Windows 10
Еще один пак, из-за которого может случиться ошибка 0x80070643 при его установке, имеет порядковый номер KB3081704. В этом случае мы также будем пользоваться командной строкой, но сами команды будут зависеть от того, какой разрядности версия Windows 10 установлена на компьютере. Для того, чтобы это узнать заходим в «Проводник» в любую папку и в колонке слева от основного окна находим иконку с надписью «Этот компьютер» — кликаем по ней правой кнопкой мыши и выбираем «Свойства»
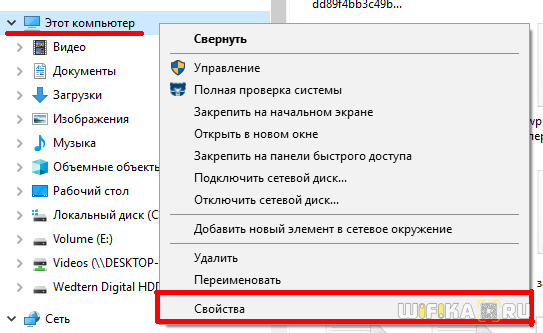
Ищем строку «Тип системы», в которой указана разрядность Windows
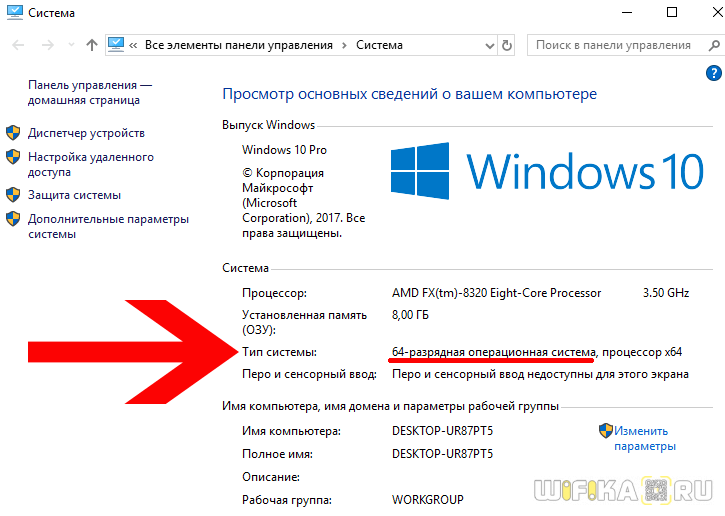
Если ваша версия 32-х разрядная (x86, 32bit), то вводим в «Командную строку» следующее:
Для 64-разрядной Windows 10 используем следующий код:
Я показал самые действенные способы исправления ошибки 0x80070643 на Windows 10. Существует также еще один — программный. Для его реализации нужно скачать официальную утилиту Microsoft Fix It с сайта разработчика, которая также почистит реестр и исправить неполадки, однако я не вижу в этом никакого смысла, так как выполнить перечисленные выше алгоритмы действий не составит никакого труда, кроме того абсолютно универсальны для всех версий Виндовс — не только 10, но и 7 и 8, — в то время как приложение работает только с самой новой ОС.
Сбой 0x80070643 «в процессе установки произошла неисправимая ошибка» intel driver utility
Одной из самых распространенных проблем можно назвать установку утилиты для обновления драйверов Intel. Соответственно, устройства этого производителя в соответствующем диспетчере помечаются как неизвестные, а автоматическая установка драйверов из базы данных системы результата не дает. При этом бывает невозможно инсталлировать даже драйверы, загруженные с официального сайта производителя.
Для решения проблемы можно применить универсальное решение, которое пригодится и в некоторых других случаях. Используем раздел служб, в который нужно войти посредством команды services.msc в консоли «Выполнить», где ищем службу установщика системы (Windows Installer).
На строке с названием компонента производим двойной клик и в типе запуска устанавливаем ручной старт, после чего запускаем службу. После этого можно инсталлировать данное ПО или проверить наличие апдейтов на официальном ресурсе разработчика в интернете.
Сообщение с кодом 0x80070643 «В процессе установки произошла неисправимая ошибка»: что оно означает и как устранить проблему
Достаточно часто при обновлении системных компонентов Windows-систем, при установке или удалении некоторых специфических программ и их апдейте можно встретить появление сообщения с кодом 0x80070643 «В процессе установки произошла неисправимая ошибка». Сбой принципиально критичным не является, тем не менее весьма сильно раздражает, а компьютерная система начинает зависать, тормозить, некоторые приложения отказываются работать и т. д. Далее будет приведено несколько основных методов, позволяющих исправить такую ситуацию. В любом случае хоть один из них поможет устранить проблему.
Способы устранения ошибки 0x80070643 Windows 10
Разберем пару способов, которые помогут вам избавится от неприятной ошибки 0x80070643 в windows 10.
Рекомендую:
Ремонт или обновление Windows .NET Framework
Устаревший или поврежденный файл может нести ответственность за появление кода ошибки 0x80070643. Поэтому, если вы встречаете ошибку «Не удалось установить пакет MSI в Windows 10» вы должны обновить их все. «Net Framework» — это приложение для установки программного обеспечения и обновления системы.
- Скачайте с официального сайта microsoft специальное средство для устранения неполадок Net Framework и запустите его.
- Если ничего не помогла, то можно попробовать переустановить его вручную. Для этого откройте «панель управления» > «установка и удаление программ» > найдите в списке Net Framework 4. Далее нажмите на нем правой кнопкой мыши и «Изменить«. Следуйте инструкциям на экране, чтобы переустановить его.
- Этот метод заключается в обновлении Net Framework через центр обновления. Откройте «Параметры» > «Обновления и безопасность» > и нажмите на «Проверка наличия обновлений«.
Важно: Так как версии 4.x платформы .NET Framework являются обновлениями на месте, невозможно установить более раннюю версию платформы .NET Framework 4.x в системе, где уже установлена более поздняя версия. Например, в системе с обновлением Windows 10 Fall Creators Update невозможно установить .NET Framework 4.6.2, так как в ОС предустановлена платформа .NET Framework 4.7.1
Перезапуск службы Office Source Engine
Если вы пользуйтесь MS Office 2003/2007, вам может понадобиться иногда устанавливать его компоненты. Если вы столкнулись с кодом ошибки 0x80070643, в том числе с ошибкой установки пакета MSI в Windows 10, ose.exe-файл Office может быть виновником. В этом случае вам необходимо перезапустить Office Source Engine (OSE), чтобы решить проблему.
- Нажмите сочетание кнопок Win + R и введите services.msc
- Найдите службу в списке Office Source Engine, нажмите на ней правой кнопкой мыши и выберите «Свойства«.
- В новом окне выберите тип запуска «Вручную» и нажмите OK. Перезагрузите ПК и проверьте устранена ли ошибка.
Проверка и восстановления системных файлов
Повреждение системных файлов могут выдавать различные ошибки в Windows 10, в том числе и 0x80070643. Я не буду описывать подробный процесс, так как вы можете ознакомится с полным руководством, как правильно восстановить системные файлы в Windows 10 .
Переименуйте папку SoftwareDistribution
Эта проблема может возникнуть из-за повреждения регистрации обновления программного обеспечения MSI, либо из-за того, что установка .NET Framework на компьютере повреждена. Чтобы решить эту проблему, рекомендуется переименовать папку SoftwareDistribution.
- Наберите в «поиске windows» командная строка или cmd и нажмите на ней правой кнопкой мыши, выберите запуск от имени администратора.
- В командной строке введите следующие команды по порядку:
net stop wuauserv net stop bits rename c:windowsSoftwareDistribution SoftwareDistribution.bak net start wuauserv net start bits
Далее нужно очистить содержимое папки Catroot2, см. ниже.
Catroot2 — это важная папка ОС Windows, которая требуются во время процесса обновления Windows. Итак, если вы столкнулись с проблемой при обновлении Windows и получении сообщения об ошибке — 0x80070643, то нужно сбросить эту папку.
- Откройте командную строку от имени администратора.
- Введите следующие команды по порядку, нажимая enetr.
- net stop cryptsvc
- md %systemroot%system32catroot2.old
- xcopy %systemroot%system32catroot2 %systemroot%system32catroot2.old /s
- Удалите теперь все содержимое папки catroot2 по пути C: Windows System32 catroot2
- После удаление введите команду net start cryptsvc
Если вы снова запустите Центр обновления Windows, папка с каталогом будет сброшена.
Запустить средство устранения неполадок Windows Update
Когда пользователи сталкиваются с различными ошибками при обновлении Windows 10, то утилита «средство устранение неполадок» от microsof устраняет большинство проблем. Перейдите на сайт https://support.microsoft.com/ru-ru/help/10164 , ответе на пару вопрос и скачайте утилиту, чтобы попытаться устранить ошибку 0x80070643.
Ошибка Центра обновления Windows 0x80070643
1. Переименуйте папку SoftwareDistribution
Ошибка 0x80070643 может помешать вам установить обновление Windows или установить другое программное обеспечение. Эта проблема может возникать либо из-за повреждения регистрации обновления программного обеспечения MSI, либо из-за повреждения установки .NET Framework на компьютере.
Папка SoftwareDistribution
Чтобы решить эту проблему, желательно переименовать папку SoftwareDistribution. Чтобы переименовать папку «SoftwareDistribution»:
Откройте окно командной строки от имени администратора, введите следующие команды одну за другой и нажмите Enter:
net stop wuauserv
net stop bits
rename c:windowsSoftwareDistribution SoftwareDistribution.bak
net start wuauserv
net start bits
Затем очистите содержимое папки Catroot2.
Папка Catroot2
Catroot и Catroot2 являются одними из важных папок ОС Windows, которые требуются при обновлении Windows. Таким образом, если вы столкнулись с проблемой при обновлении Windows и получении сообщения об ошибке — 0x80070643, перезагрузите папку Catroot2.
Для сброса папки catroot2 сделайте это:
Откройте командную строку с правами администратора, введите следующую команду одну за другой и нажмите Enter:
net stop cryptsvc
md %systemroot%system32catroot2.old
xcopy %systemroot%system32catroot2 %systemroot%system32catroot2.old /s
Затем удалите все содержимое папки catroot2.
Сделав это, в окнах CMD введите следующее и нажмите Enter:
net start cryptsvc
Ваша папка catroot будет сброшена после повторного запуска Центра обновления Windows.
3. Запустите средство устранения неполадок Центра обновления Windows
Иногда, когда пользователи Windows пытаются установить последние обновления из Центра обновления Windows, они иногда получают сообщение об ошибке — 0x80070643. Средство устранения неполадок Центра обновления Windows, устраняет многие из этих ошибок, запустите его.
4. Установите обновления Windows в чистом состоянии загрузки
Рекомендуется устанавливать обновления Windows в чистом состоянии загрузки, поскольку все процессы и службы, не принадлежащие Microsoft, не запускаются в этом состоянии, и поэтому не может быть никаких посторонних помех, вызывающих сбой Центра обновления Windows.
5. Установите последнюю версию .NET Framework
.Net Framework играет важную роль в установке системных обновлений. Если .NET Framework на вашем компьютере отсутствует или поврежден, возможно, вам не удалось установить обновления. Вы должны загрузить последнюю версию .NET Framework от Microsoft и установить ее на свой компьютер. Чтобы загрузить и установить .NET Framework:
- Перейдите на веб-сайт загрузки Microsoft .NET Framework.
- Нажмите на последнюю версию .NET Framework.
- Нажмите на Скачать.
- Откройте загруженный файл и следуйте инструкциям на экране для его установки.
- После завершения установки снова запустите Центр обновления Windows и посмотрите, сможете ли вы установить обновления системы.
6. Запустите сканирование SFC на вашем компьютере
Возможно, на вашем компьютере повреждены файлы, которые не позволяют Центру обновления Windows устанавливать обновления. Сканирование SFC может помочь вам найти эти файлы и заменить их правильными. Чтобы запустить сканирование SFC:
- Нажмите на меню «Пуск» в левом нижнем углу.
- Введите «CMD». Когда в появившемся меню появится командная строка , щелкните ее правой кнопкой мыши и выберите «Запуск от имени администратора».
- В командной строке введите «sfc /scannow» и нажмите Enter.
- Подождите, пока сканирование завершится.
- Попробуйте установить обновления системы. Если этот метод работает для вас, вы не увидите ошибку снова.
К сожалению, но до сих пор существуют пользователи, которые считают, что для полноценной работы компьютера необходимо установить только операционку в единственном лице. Но это не так – в процессе работы ПК будет требовать запуск различных дополнительных приложений, без работы которых гарантированно будут возникать различные затруднения, например, ошибка 0x80070643.
Данная проблема очень часто возникает во время попытки установить что-то на жесткий диск своего PC. Итог может представлять собой надпись «произошла неисправимая ошибка 0x80070643 в процессе установки».
Прежде всего, следует понять, что обозначает подобное сообщение или его аналоги на английском языке, которые могут выглядеть так:
Final result installation failed with error code 0x80070643.
0x80070643 error code.
Apply complete result 0x80070643 restart none ba requested restart no.
Код ошибки означает, что произошел какой-то конфликт с программным приложением Net Framework.
Описание «.NET Framework Error 0X80070643»
Как правило, практикующие ПК и сотрудники службы поддержки знают «.NET Framework Error 0X80070643» как форму «ошибки во время выполнения». Программисты работают через различные уровни отладки, пытаясь убедиться, что .NET Framework как можно ближе к безошибочным. Ошибки, такие как ошибка 0x80070643, иногда удаляются из отчетов, оставляя проблему остается нерешенной в программном обеспечении.
В выпуске последней версии .NET Framework может возникнуть ошибка, которая гласит: «Installation failed with error code.». Когда это происходит, конечные пользователи могут сообщить Microsoft Corporation о наличии ошибок «.NET Framework Error 0X80070643». Команда программирования может использовать эту информацию для поиска и устранения проблемы (разработка обновления). В результате разработчик может использовать пакеты обновлений для .NET Framework, доступные с их веб-сайта (или автоматическую загрузку), чтобы устранить эти ошибки 0x80070643 проблемы и другие ошибки.
Сбой 0x80070643 «В процессе установки произошла неисправимая ошибка» Intel Driver Utility
Одной из самых распространенных проблем можно назвать установку утилиты для обновления драйверов Intel. Соответственно, устройства этого производителя в соответствующем диспетчере помечаются как неизвестные, а автоматическая установка драйверов из базы данных системы результата не дает. При этом бывает невозможно инсталлировать даже драйверы, загруженные с официального сайта производителя.
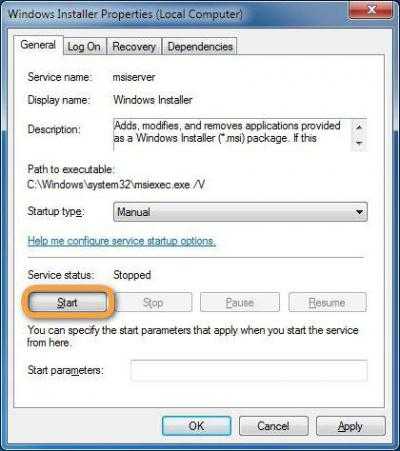
Для решения проблемы можно применить универсальное решение, которое пригодится и в некоторых других случаях. Используем раздел служб, в который нужно войти посредством команды services.msc в консоли «Выполнить», где ищем службу установщика системы (Windows Installer). На строке с названием компонента производим двойной клик и в типе запуска устанавливаем ручной старт, после чего запускаем службу. После этого можно инсталлировать данное ПО или проверить наличие апдейтов на официальном ресурсе разработчика в интернете.
Что делать, если при установке Net Framework появилась ошибка 0x80070643?
Ошибка 0x80070643 может появиться как при скачивании Net Framework через Центр обновлений Windows, так и при установке этой утилиты напрямую. У этой проблемы бывают разные причины. И некоторые из них не зависят от действий пользователя. Некорректная загрузка, случайное удаление или изменение системных файлов, вредоносное ПО, конфликтующие приложения — всё это может привести к плачевным последствиям. Если ОС «обнаружит», что что-то не так, она, скорее всего, выдаст окно с надписью «Installation failed with error code» и кодом ошибки. В большинстве случаев её можно исправить самостоятельно.
Microsoft NET Framework очень распространенная программная платформа
Распространенные ошибки Windows Update
Ниже мы увидим, какие наиболее частые коды ошибок мы можем найти при установке новых версий в Центре обновления Windows. Если не указано иное, большинство из них можно решить, выполнив шаги, которые мы указали в предыдущем пункте.
Ошибка 0x80072EE2
Странная ошибка, обычно связанная с подключением к Интернету. Это может быть связано с проблемами с серверами, сбоем в нашей сети и даже вирусом.
Ошибка 0x80070490
Эта ошибка переводится как «E_ELEMENT_NOT_FOUND», что означает, что сам установщик Центра обновления Windows не смог найти файл, необходимый для установки этого исправления, или что данный пакет поврежден.
Ошибка 0x80070422
Это сообщение появляется, если обновление по какой-либо причине установлено неправильно. Это может привести к появлению сообщения об ошибке, например «При установке обновлений возникли проблемы» или «Центр обновления Windows отключен».
Ошибка 0x800700d8
Эта ошибка может охватывать большое количество причин. Например, это может быть связано с тем, что Windows настроена на отсрочку обновлений, но это также может быть связано с ошибкой, создаваемой сторонним программным обеспечением. Он также может включать общие ошибки самого инструмента Центра обновления Windows или любых его процессов или служб.
Ошибка 0x8007010b
Эта ошибка обычно переводится как «ERROR_DIRECTORY». Обычно он появляется, когда в Windows 10 есть недопустимое имя каталога. Помимо наличия недопустимого имени, каталог также может не существовать.
Ошибка 0x80240035
Довольно распространенная ошибка, а также довольно общая. Обычно он появляется, когда возникают проблемы при обработке определенного обновления, и обычно переводится с помощью кода «WU_E_UPDATE_NOT_PROCESSED».
Ошибка 0x80246013
Эта ошибка является общей для Центра обновления Windows и Магазина Microsoft. Обычно это связано с проблемой подключения, которая не позволяет нам подключиться к серверам Microsoft.
Ошибка 0x8007045b
Эта ошибка обычно появляется, когда произошла ошибка при установке определенного патча или если произошла ошибка при обновлении с предыдущей версии Windows 10 до новой. Эта ошибка обычно сопровождается сообщением типа «ERROR_SHUTDOWN_IN_PROGRESS», указывающим на ожидающий перезапуск. Но в действительности установка заблокирована. Мы должны попытаться запустить средство устранения неполадок, чтобы разблокировать его.
Ошибка 0x800f0845
Это одно из самых продолжительных сообщений об ошибках, которые влияют на операционную систему. Нет четкого объяснения того, почему оно появляется, и при этом у него нет простого решения. Он может прийти один или в сопровождении синего экрана. Иногда простой перезапуск Windows и новая попытка могут исправить это.
Ошибки 0x8024401f и 0x8024402f
Эти две ошибки связаны друг с другом. Они могут появляться как при попытке обновить приложение из Microsoft Store, так и при попытке загрузить и установить обновления для операционной системы. Обычно это происходит из-за поврежденного кеша, проблемы с подключением, вызванной прокси-сервером или VPNили стороннее программное обеспечение, которое мешает.
Ошибка 8020002E
Это сообщение об ошибке обычно появляется, когда компонент Центра обновления Windows не может загружаться правильно. Это также может появиться, если жизненно важный системный процесс не запущен или когда программное обеспечение мешает процессу обновления.
Ошибка 0x8007043c
Это сообщение об ошибке обычно появляется, когда какие-либо процессы или службы, необходимые для работы обновлений Windows, не работают или заблокированы. Обычно это происходит, особенно при попытке установить обновление из безопасного режима.
Ошибка 0x80240FFF
Эта ошибка может появляться случайно на любом компьютере при попытке загрузить и установить новые патчи. Но обычно это связано с проблемой служб, необходимых для правильной работы Центра обновления Windows.
Ошибка 80072EFE
Это одна из ошибок Центра обновления Windows, которую мы можем считать более серьезной. Это напрямую мешает нам загружать обновления с серверов Microsoft. Обычно это происходит из-за сбоя соединения, или что-то мешает инструментам подключиться к серверам компании.
Ошибка 0x80073712
Это также еще одно из наиболее частых сообщений об ошибках, которые мы можем найти при попытке загрузить и установить последние исправления для Windows 10. Хотя Microsoft никогда не признавала это, это обычно связано с проблемой совместимости, особенно с некоторым внутренним файлом Windows, который должен быть поврежден.
Решение
Важно! При разрешении этой проблемы потребуется перезапуск компьютера. Добавьте эту страницу в закладки (пометьте как избранное), чтобы с легкостью находить этот раздел в дальнейшем, или распечатайте его для справки
Действие 1. Удалите установленные ранее программы защиты компьютера
Полностью удалите все имеющиеся программы интернет-безопасности, выполнив действия, описанные в разделе. Удаление установленного антивирусного или антишпионского ПО
Снова установите Microsoft Security Essentials. Если это не помогло разрешить проблему, перейдите к следующему действию.
Действие 2. Убедитесь, что служба «Установщик Windows» запущена.
В Windows XP нажмите кнопку Пуск, выберите пункт Выполнить, введите команду services.msc и нажмите клавишу ВВОД.
В Windows Vista нажмите кнопку Пуск. В поле Начать поиск введите services.msc, а затем нажмите клавишу ВВОД.
В Windows 7 нажмите кнопку Пуск. В поле Найти программы и файлы введите services.msc, а затем нажмите клавишу ВВОД.
Щелкните правой кнопкой службуУстановщик Windows, а затем выберите Запустить. Если кнопка Запустить недоступна, а кнопки Остановить и Перезапустить доступны, это значит, что служба уже запущена.
На странице Службы в меню Файл выберите пункт Выход.
В Windows XP нажмите кнопку Пуск, выберите пункт Выполнить, введите команду cmd и нажмите клавишу ВВОД.
В Windows Vista нажмите кнопку Пуск. В поле Начать поиск введите команду command prompt. Щелкните правой кнопкой мыши пункт Командная строка и выберите команду Запуск от имени администратора.
В Windows 7 нажмите кнопку Пуск. В поле Найти программы и файлы введите команду command prompt. Щелкните правой кнопкой мыши пункт Командная строка и выберите команду Запуск от имени администратора.
Введите команду MSIEXEC /REGSERVER, а затем нажмите клавишу ВВОД.
| Примечание. |
|---|
| Индикация успешного выполнения или невыполнения этой команды отсутствует. |
Снова установите Microsoft Security Essentials. Если это не помогло разрешить проблему, перейдите к следующему действию.
Загрузите и установите необходимое исправление для компьютеров-клиентов с Windows XP SP2.
Следуйте инструкциям по загрузке и установке пакета исправления.
Установите Microsoft Security Essentials. Если это не помогло разрешить проблему, перейдите к следующему действию.
Действие 4. Запустите Windows в режиме выборочного запуска
В Windows XP нажмите кнопку Пуск, выберите пункт Выполнить, введите команду msconfig и нажмите клавишу ВВОД.
В Windows Vista нажмите кнопку Пуск. В поле Начать поиск введите msconfig, а затем нажмите клавишу ВВОД.
В Windows 7 нажмите кнопку Пуск. В поле Найти программы и файлы введите msconfig, а затем нажмите клавишу ВВОД.
На вкладке Общие выберите пункт Выборочный запуск и снимите флажок Загружать элементы автозагрузки.
На вкладке Службы установите флажок Не отображать службы Майкрософт и снимите все флажки для оставшихся в списке служб.
Последовательно нажмите кнопки ОК и Перезагрузить, чтобы перезагрузить компьютер.
Повторите попытку установки Microsoft Security Essentials.
Вас беспокоит ошибка Центра обновления Windows 0x80070643?
Выполнение обновления Windows позволяет использовать новые функции в новой версии Windows и избавляться от ошибок, которые были в предыдущей версии. Однако обновление Windows не всегда проходит успешно. Вы можете столкнуться с различными ошибками обновления Windows, такими как код ошибки 0x8024000B , код ошибки 0xc1900107 , Центр обновления Windows не может сейчас проверить наличие обновлений, ошибка 0x80070643 и т. Д.
Мы говорили о многих ошибках обновления Windows, за исключением кода ошибки обновления Windows 10 0x80070643. Теперь мы покажем вам больше информации об этой ошибке.
Об ошибке Центра обновления Windows 0x80070643
Этот код ошибки 0x80070643 всегда возникает при установке или обновлении ОС Windows или любого приложения на вашем компьютере. Сообщение об ошибке может отличаться. Но вы всегда можете увидеть код ошибки 0x80070643 за сообщением об ошибке.
Например, полное сообщение об ошибке может быть:
1.Обновление 2018-11 для Windows 10 версии 1803 для систем на базе x64 (KB4023057) — ошибка 0x80070643.
ИЛИ
2.При установке обновлений возникли проблемы, но мы попробуем позже. Если вы продолжаете видеть это и хотите найти информацию в Интернете или обратиться в службу поддержки, это может помочь: (0x80070643).
ИЛИ
3.При установке некоторых обновлений возникли проблемы, но мы попробуем позже. Если вы продолжаете видеть это и хотите поискать информацию в Интернете или обратиться в службу поддержки, это может помочь:
Обновление определения для Защитника Windows — KB2267602 (Определение 1.213.1379.0) — Ошибка 0x80070643.
ИЛИ
4. При установке программы возникает следующий код ошибки 0x80070643:
Одна или несколько проблем приводят к сбою установки. Устраните проблемы и повторите настройку. Для получения дополнительной информации см. Файл журнала.
0x80070643 — Неустранимая ошибка при установке.
Конечно, некоторые другие сообщения об ошибках также содержат ошибку 0x80070643. Мы не будем перечислять их все здесь, так как объем ограничен.
Что вызывает код ошибки 0x80070643?
Причины появления кода ошибки Windows 0x80070643 различны. Вот несколько основных причин:
- Системные настройки неверны.
- Ваш компьютер атакован вредоносными программами или вирусами.
- Возникла неисправность драйвера.
- Некоторые системные файлы повреждены или отсутствуют.
- Некоторые старые программы удаляются некорректно.
- Ваш компьютер не выключается должным образом.
- И больше.
Знание этих причин поможет вам найти наилучшие решения. Мы собираем несколько полезных решений и показываем вам их следующим образом.
Ошибка в старых версиях Windows
В программных продуктах MS: Windows XP, Vista, 7 и Windows Server 2003, 2008, 2008 R2 сообщение «0x80070463: в процессе установки произошла неисправимая ошибка» или «installation failed with error code 0x80070643 (на английском)» может возникнуть из-за неправильной регистрации последнего апдейта инсталлятора Microsoft (MSI) или сбоя при установке .NET Framework.
Разберем, как можно исправить поврежденный пакет или удалить все установленные версии .NET.
Вариант 1: исправление
Скачиваем «Средство восстановления Microsoft .NET Framework» с сайта поддержки Майкрософт. На данный момент самая последняя версия — англоязычная v1.3 от 13 апреля 2016 года. Программа будет работать только тогда, когда есть подключение к интернету или установочные файлы хранились на диске. В последнем случае возможен режим офлайн, но ПО попросит указать путь к ним.
- Запускаем Microsoft .NET Framework Repair Tool.
- Ставим галочку согласия с лицензией напротив «I have read and accept the license terms» и выбираем продолжение — «Next».
- Вновь щелкаем «Next» для запуска диагностики.
- По окончании исследования проблем «Средство восстановления» выдает список рекомендуемых изменений.
- Если вы соглашаетесь сделать эти исправления — жмите «Next».
- Далее предлагается при открытом диалоговом окне попробовать переустановить .NET или вновь запустить неустановленное обновление. При удачном завершении всех задач нужно нажать «Finish», иначе — «Next».
- Приложение начнет собирать дополнительную информацию и сообщит, что не может справиться с проблемой. Оно отсылает архив журналов в Майкрософт для анализа. Кнопка «Finish» означает завершение работы утилиты.
Возможно запустить «.NET Framework Repair Tool» в фоновом режиме. Это делается через командную строку с использованием соответствующих ключей.
Вариант 2: удаление
Радикальный способ, когда все средства уже испробованы. Производим полное удаление .NET Framework 4:
- Скачиваем «Средство удаления .NET Framework».
- Раскрываем архив и запустить файл cleanup_tool.exe.
- По запросу вводим пароль администратора и продолжаем выполнение программы.
- Соглашаемся что хотим запустить утилиту очистки.
- Принимаем лицензионное соглашение.
- В новом окне отмечаем поле «Удаление продукта» и выбираем «все версии».
- Нажимаем «Очистить сейчас».
- По окончанию работы выходим из программы и перезагружаем компьютер.
Следующей задачей будет установка заново всех доступных версий .NET. Скачиваем их с сайта microsoft.com/downloads или заходим на «Центр обновления Windows», чтобы найти новые версий.














![Как исправить ошибку windows update 0x80070643? [задача решена!] - советы по восстановлению данных](http://kubwheel.ru/wp-content/uploads/b/8/e/b8e906afe38d4ab4433441f0e6b760e6.jpeg)















