Использование программы
CCleaner запускается либо через меню Пуск, либо с Рабочего стола, либо через меню Корзины по правой кнопке мыши.
При первом запуске программы будет вопрос о cookie:

Я, как и текст кнопки, рекомендую нажать Да. В таком случае, какие бы вы галочки не отмечали, почтовые сайты в браузерах вас никогда не «забудут» и не придется заново вводить логины с паролями.
Главное окно выглядит так:
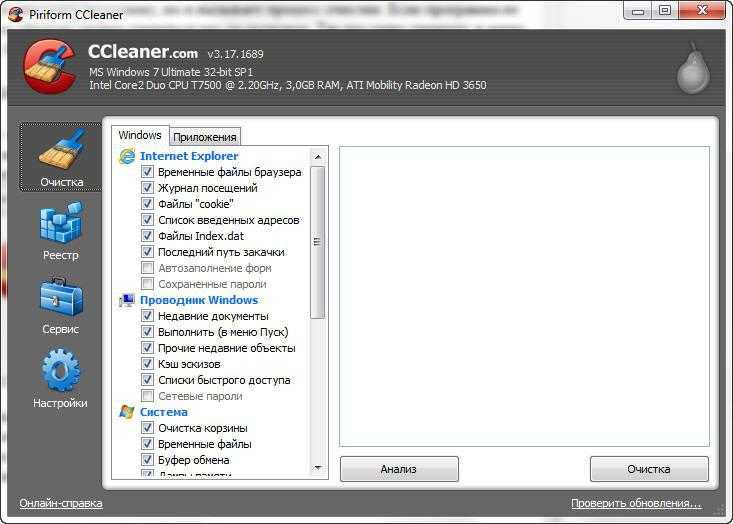 В программе много кнопок, поэтому вместо традиционныхдля моего блога картинок с поясняющими надписямипридется рассказать обо всем текстом
В программе много кнопок, поэтому вместо традиционныхдля моего блога картинок с поясняющими надписямипридется рассказать обо всем текстом
В левой части окна CCleaner находится выбор функций:
- Очистка — собственно очистка жесткого диска от ненужных файлов
- Реестр — очистка реестра Windows от записей
- Сервис — здесь есть различные списки и функция «очистки свободного места на жестком диске». Зачем это надо, я расскажу далее в тексте.
- Настройки — здесь можно настроить программу, например, выполнять очистку при запуске компьютера, сменить язык интерфейса (хотя на русских Windows он автоматически становится русским), а также еще функции, о которых я расскажу в соответствующей главе.
Когда можно восстановить пароли в Яндекс Браузере после удаления
При обычном удалении информация не удаляется полностью, в любом случае останутся какие-то хвосты. А также, если вы выполняли синхронизацию все данные можно вернуть нетронутыми.
Шансы вернуть удалённые пароли в обозреватель резко возрастают, если:
- обозреватель был полностью удалён, но перед удалением (или ранее) вы выполняли вход под своей учётной записью Яндекс и включили синхронизацию;
- в системе включена функция создания контрольных точек восстановления. И имеется подходящая точка, когда обозреватель и пароли ещё не были удалены;
- после удаления не прошло много времени и вы не записывали другой информации на логический диск, где располагался Yandex Browser.
WinUtilities Free для очистки системы в один клик
В американской программе WinUtilities собраны утилиты «все в одном» для очистки и оптимизации компьютера. В бесплатной версии программы WinUtilities Free Edition предусмотрена функция очистки одним щелчком мыши с большим набором различных инструментов.
Пройдите шаги:
- В окне программы WinUtilities откройте вкладку «Обслуживание».
В разделе «Стандартное обслуживание» включено использование следующих средств:
- Очистить данные буфера обмена.
- Очистить данные из корзины.
- Удалить временные файлы Windows.
- Удалить временные файлы Интернета.
- Очистить файлы cookies.
- Очистить данные веб-форм.
- Очистить данные паролей веб-форм.
- Очистить историю недавних документов.
Вы можете снять галки с некоторых пунктов, например, чтобы сохранить пароли для автоматического входа на сайтах.
В разделе «Расширенное обслуживание» по умолчанию доступны следующие инструменты:
- Анализ и удаление нежелательных данных с ваших дисков.
- Анализ и исправление неверных записей реестра и ошибок.
- Анализ и стирание следов веб-слежки.
Дополнительно в приложении можно использовать следующие функции:
- Анализ и дефрагментация дисков.
- Анализ и дефрагментация реестра.
- После выбора нужных опций нажмите на кнопку «Выполнить обслуживание».
Скачать WinUtilities Free
Установка CCleaner в бесплатном варианте
Касаемо установки.. В общем-то там всё просто, но на всякий случай я опишу процесс подробно.
Для начала, что логично, запускаем скачанный файл. После чего получаем окно следующего вида, где, давайте, для начала, выберем русский язык из выпадающего меню справа:
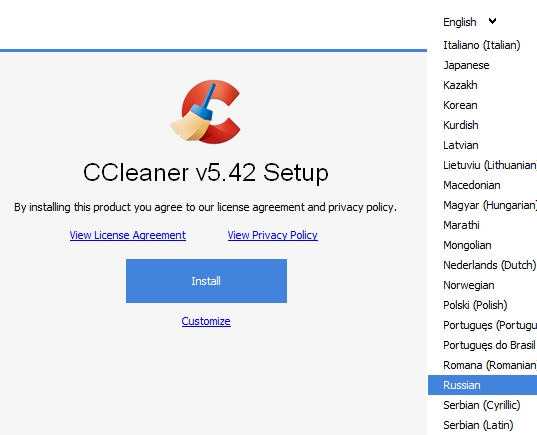
Русский вариант уже проще и приятнее в установке, поэтому давайте остановимся на нём. Но прежде чем сразу тыркать в кнопку установки CCleaner, собственно, стоит нажать кнопку настроить, чтобы настроить установку.

Для начала, неплохо бы снять три галочки, если, конечно, они Вам не нужны, а именно добавление в меню корзины и уведомления об обновлениях (я думаю, что уведомлений Вам и так хватает).

Если нажать кнопку «Ещё» (которая чуть ниже внизу), то можно будет выбрать пусть установки, для кого эту установку производить и только потом уже нажать в соответствующую кнопку:
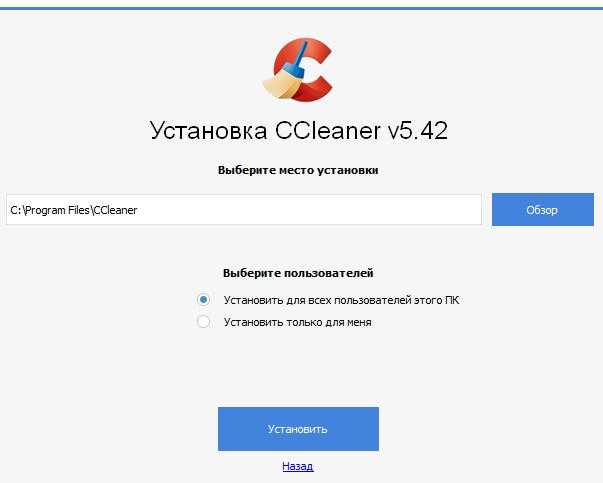
В конце установки, по желанию, стоит снять кнопку «Показать примечания к версии» и.. Запустить CCleaner:
К слову, если вдруг в каких-то версиях от Вас будут требовать установки дополнительных программ, панелей и прочего — смело отказывайтесь.
Идем дальше.
Зачем это нужно
С течением времени на жестком диске компьютера скапливается множество абсолютно не нужного мусора. Это временные и давно не используемые файлы, их дубликаты, не до конца удаленные программы, различные логи и системные данные, ошибки в реестре, отсутствующие записи и многое другое. Все это мало того, что занимает лишнее место, так еще и снижает производительность компьютера. Для очистки операционной системы от всего этого хлама и был создан ccleaner, призванный найти и удалить (исправить) все ненужное, не нарушив при этом стабильности работы.
Для начала, скачайте последнюю версию ccleaner и установите ее на компьютер. Процесс этот стандартный, поэтому вопросов на этом этапе возникнуть не должно.
Register in CCleaner Cloud and install the client
I will immediately write about the main limitations of the free version: it can only be used on three computers at a time, and you cannot create scheduled tasks.
There are two versions of the installer: a normal one and another with a username and password already entered beforehand to connect to the service. The second option can be useful if you want to remotely maintain someone else’s computer but don’t want to share your login details with that user (in this case, you can simply resend the second installation option).
After installation, connect the client to your account in CCleaner Cloud, you don’t need to do anything else. Unless you can explore the program settings (its icon will appear in the notification area).
Done. Now, on this or any other computer connected to the Internet, go with your credentials to ccleaner.com and you will see a list of active and connected computers with which you can work «from the cloud».
CCleaner
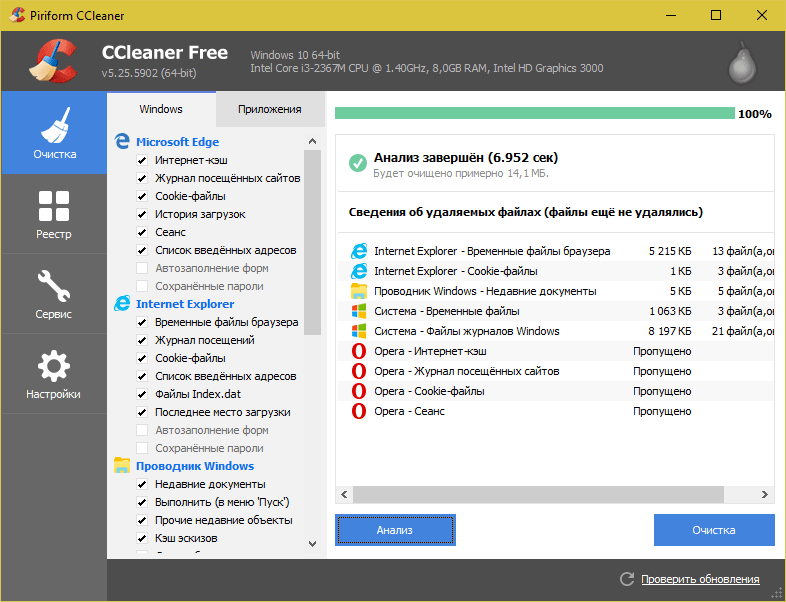
CCleaner — одна из самых популярных утилит-чистилок Windows в рейтинге пользователей. И одна из самых безопасных
Очистка реестра и приложений в CCleaner настроена так, что при всем желании вы не сможете удалить что-то важное, нарушив тем самым работоспособность системы. В этой части программу могут безбоязненно использовать юзеры-новички
Однако в ней есть и такие функции, которые без должных знаний лучше не трогать. Одна из них — стирание дисков. Если случайно перепутать ее с очисткой диска (встроенный инструмент оптимизации Windows), можно навсегда потерять какие-либо важные данные, так как программа уничтожает их безвозвратно.
Грамотное использование CCleaner позволяет ускорить компьютер на 5-50% Результат зависит от исходной замусоренности системы и объема информации на дисках.
Функциональные возможности CCleaner

Все функции приложения поделены на 4 группы, а группы — на подгруппы. Первая группа — «Очистка», включает разделы:
- Windows (веб-браузеры Edge и Internet Explorer, проводник, системные компоненты и прочее).
- Приложения (сторонние браузеры, мультимедиа, интернет-приложения, системные приложения и т. д.).
Очистка того и другого удаляет лишь временные и ненужные данные, не затрагивая основное.
Вторая группа — «Реестр», не имеет подгрупп. Здесь находится средство исправления ошибок реестра и очистки его от мусора.
Третья группа — «Сервис, содержит следующие разделы:
- Управление автозагрузкой программ.
- Управление дополнениями браузеров.
- Анализ распределения места на дисках.
- Поиск файлов-дубликатов.
- Восстановление системы.
- Стирание дисков.
Четвертая группа — «Настройки». Она включает:
- Основные параметры CCleaner.
- Cooke-файлы браузеров (настройка исключений).
- Включения (объекты, подлежащие удалению всегда).
- Исключение (объекты, которые программа не должна обрабатывать).
- Слежение за приложениями (настройка автоочистки).
- Доверенные пользователи.
- Дополнительные параметры (для опытных).
CCleaner поддерживает множество языков, в том числе русский, украинский, казахский. Вы можете скачать его как в установочной, так и в переносной версии. Последнюю можно запускать, например, с флешки.
Очистка реестра Windows 10
Продолжаем составлять нашу инструкцию по использованию ccleaner. Переходим в пункт реестр,
Данный раздел, предназначен для исправления ошибок в области реестра Windows 10. Нажимаем поиск проблем.
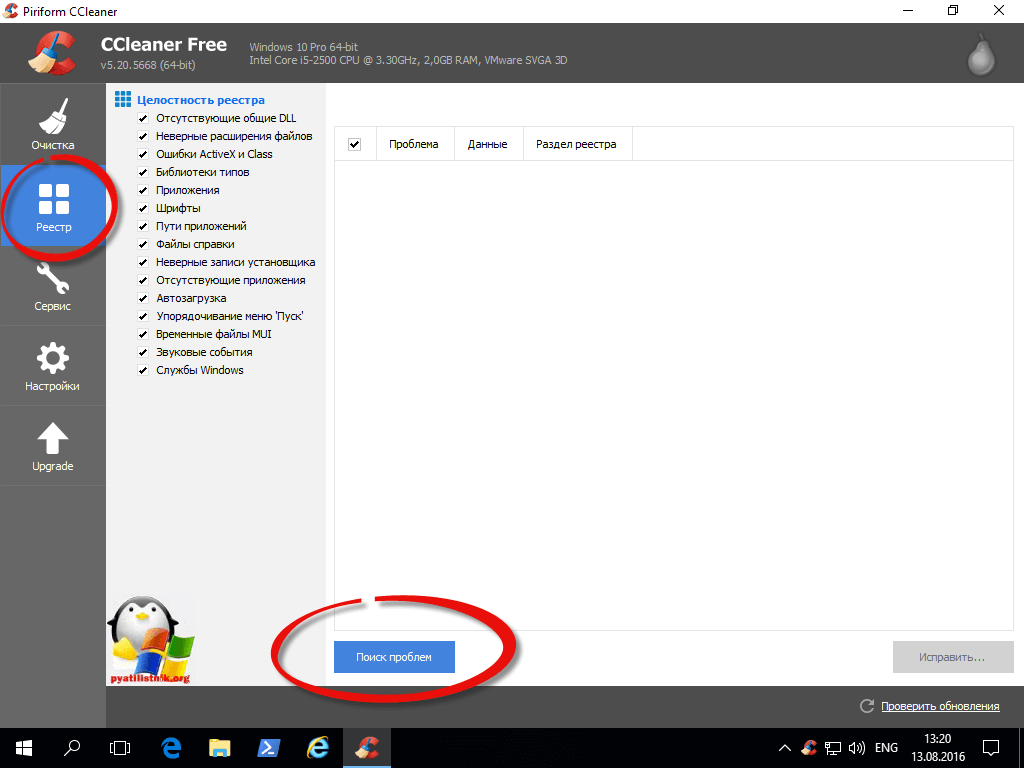
Начнется поиск не исправных ключей реестра, далее когда поиск окончен жмем Исправить.
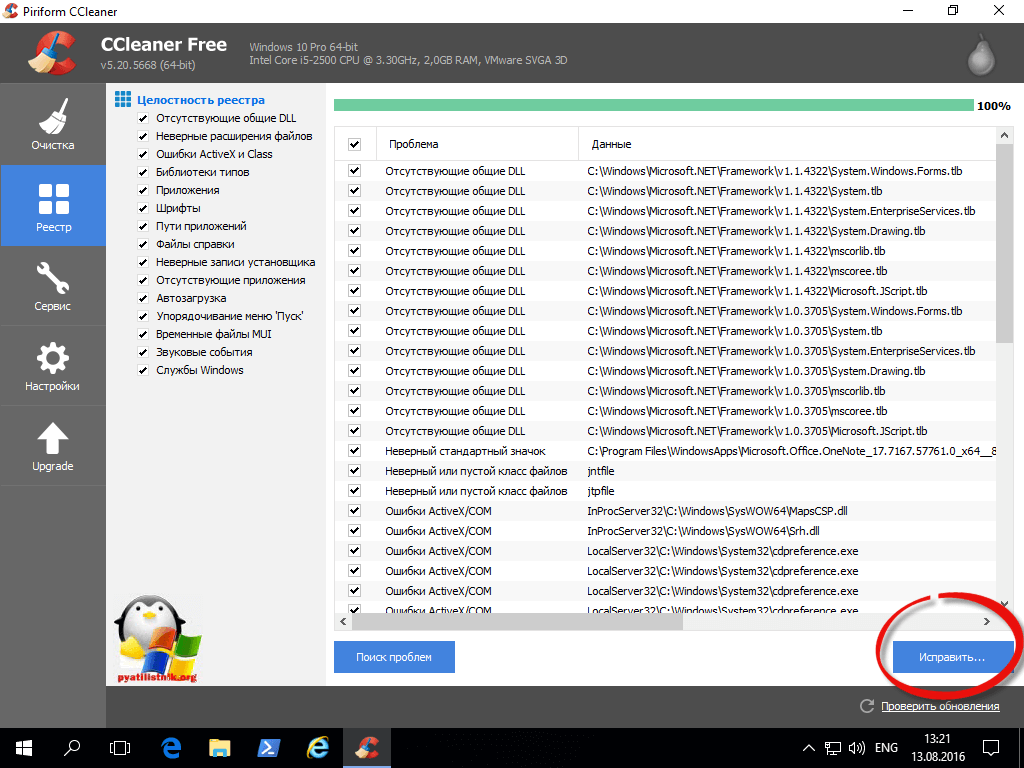
Ccleaner попросит вас сказать делать резервную копию реестра или нет, я обычно говорю нет, так как в случае чего у меня есть точки восстановления Windows, но лучше сделать на всякий случай, хотя на моей практике я ни разу не видел, чтобы ccleaner сотворил этим функционалом проблемы.

далее жмем исправить отмеченные и ccleaner начнет либо их удаление либо исправление.
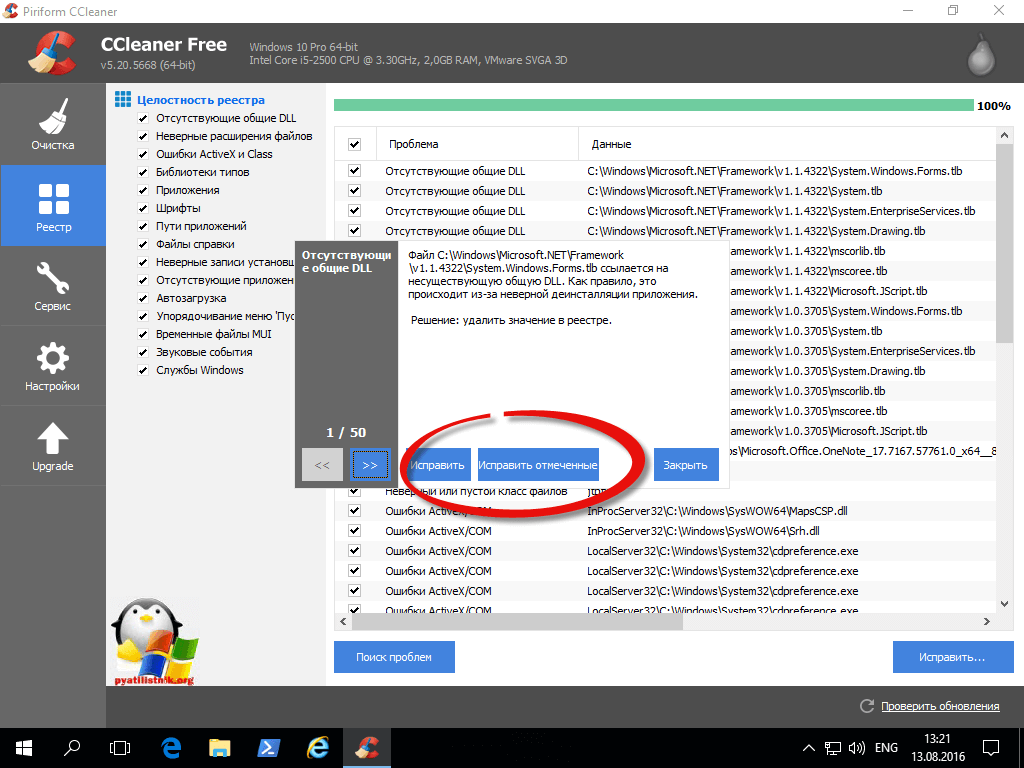
После этого снова жмем поиск и добиваемся того, чтобы при очередном поиске в реестре ccleaner не нашел ничего.
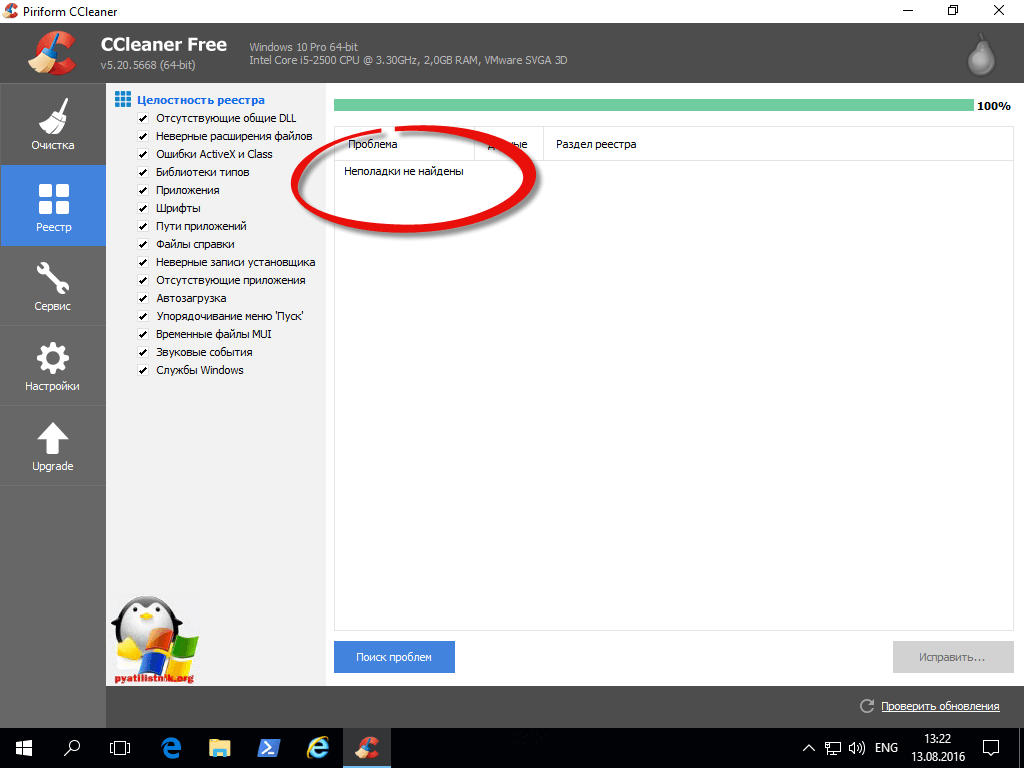
Продолжаем разбирать использование утилиты ccleaner. Переходим в пункт Сервис.
Удаление программ > как можно понять из названия, тут происходит правильная деинсталляция утилит, выбираете нужную и жмете Деинсталляция. Если нажмете удалить, то просто удалите из списка. После удаления не забудьте почистить реестр Windows 10.
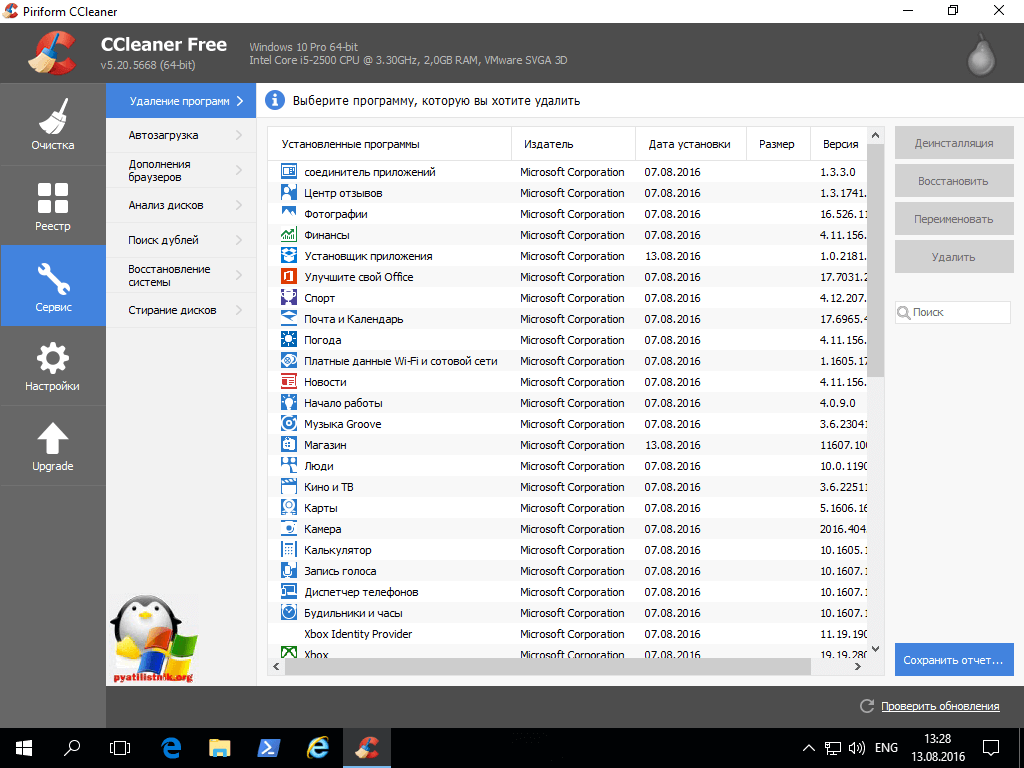
Автозагрузка > тут вы можете посмотреть и отключить, что то из автозагрузки Windows 10, либо вообще удалить.
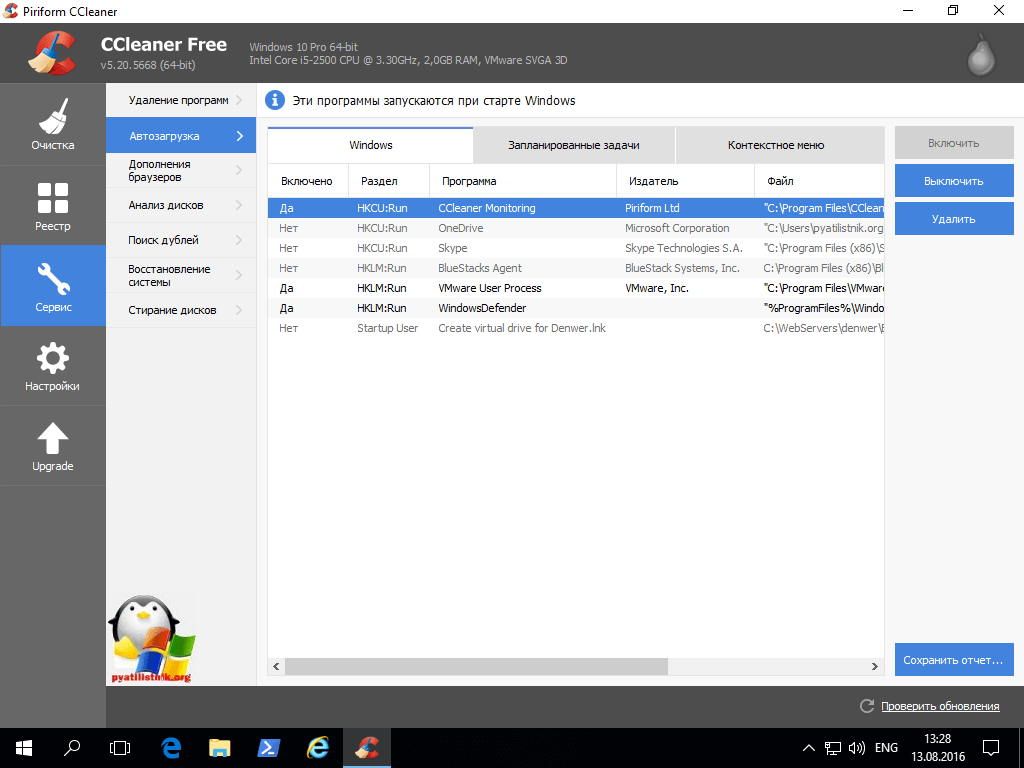
Запланированные задачи > тут можно посмотреть, и отключить, какие либо задания которые находятся в планировщике Windows, например обновление Google Chrome.
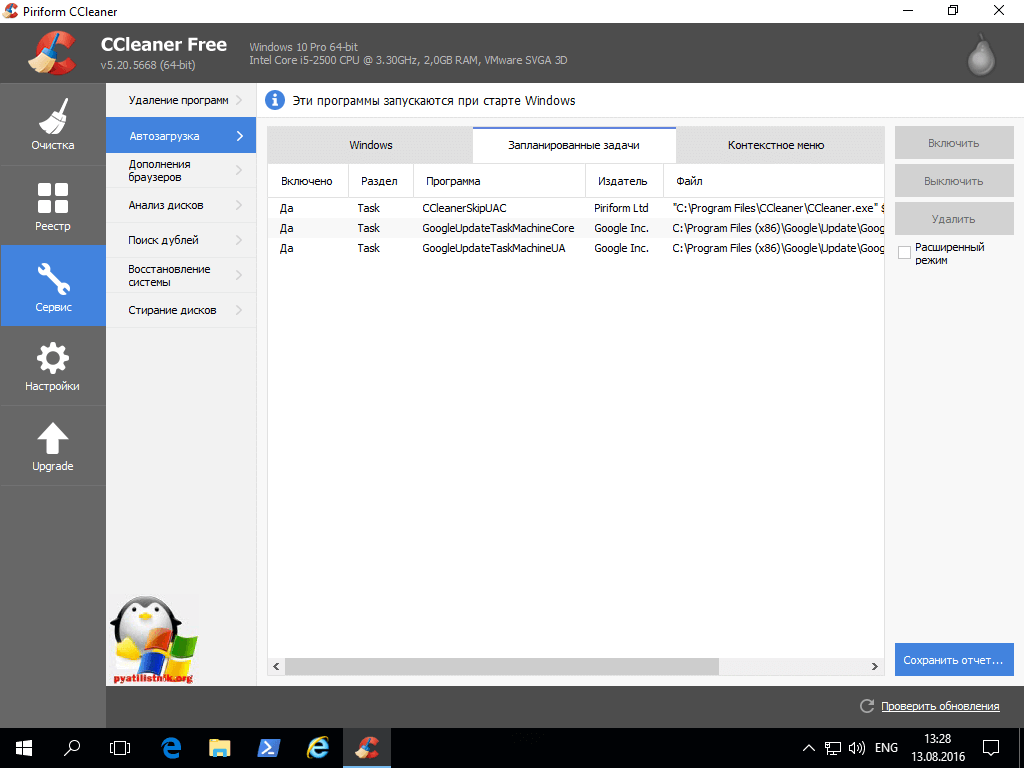
Контекстное меню > тут отключаются или добавляются различные пункты контекстного меню, кто не знает, что это такое, то это список возможностей при право клике мыши.
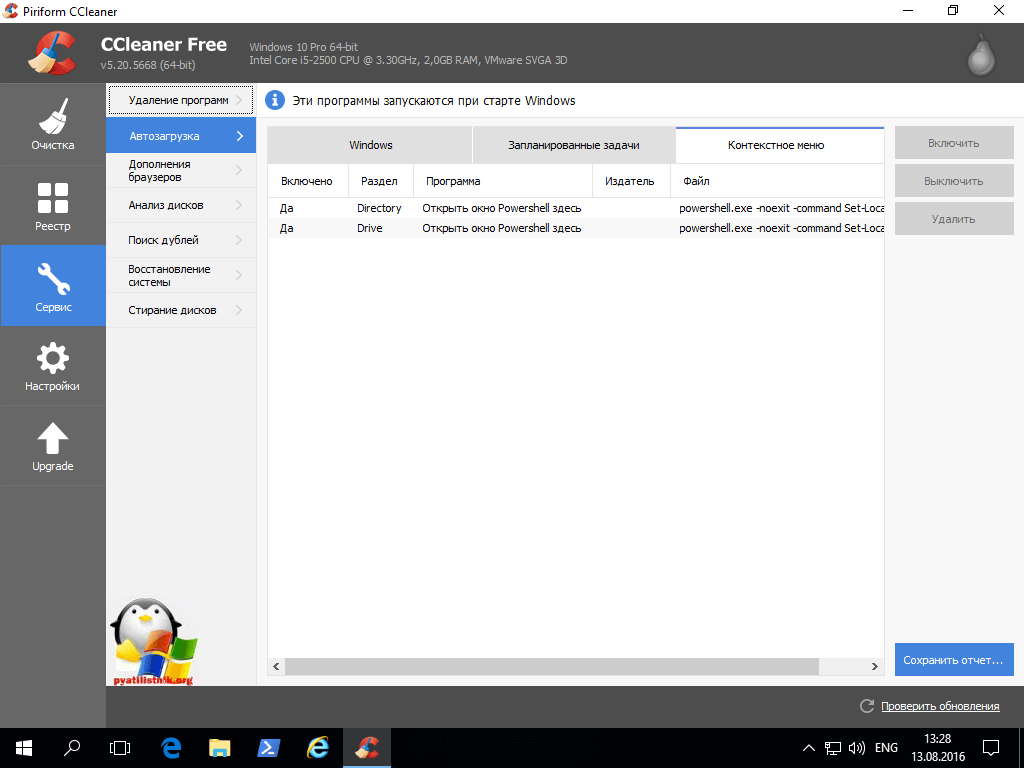
Дополнения браузеров > удобный пункт позволяющий отключать централизованно расширения браузеров.
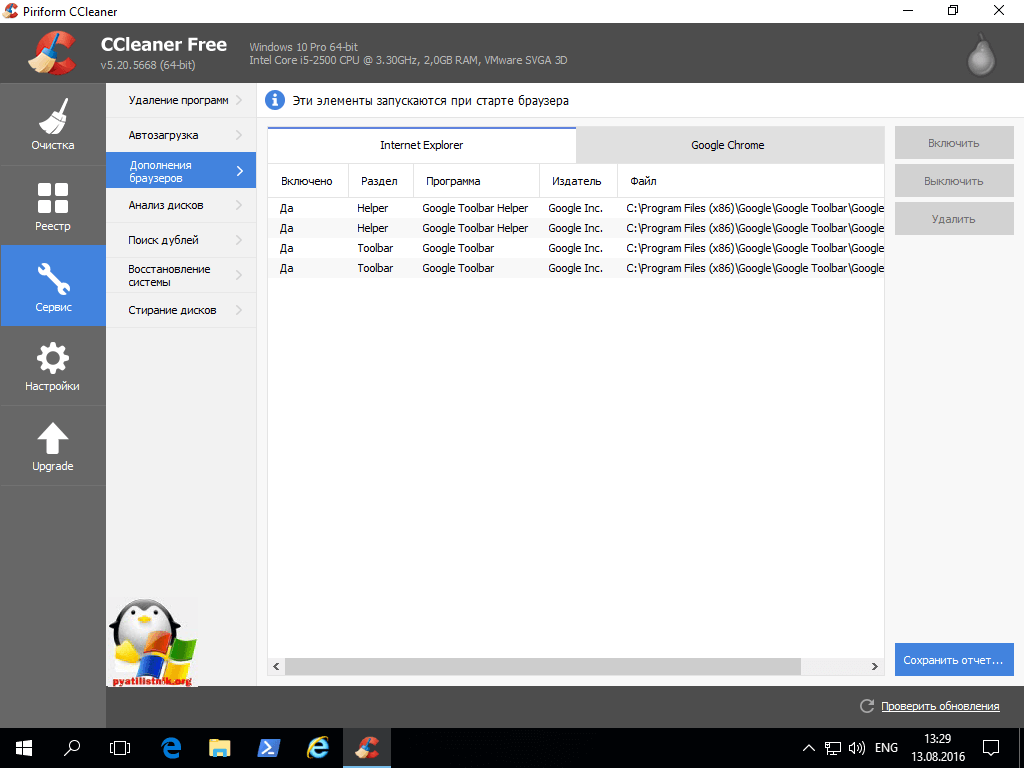
Анализ дисков > тут ccleaner может просканировать ваш жесткий диск и вывести отчет, чем он занят.
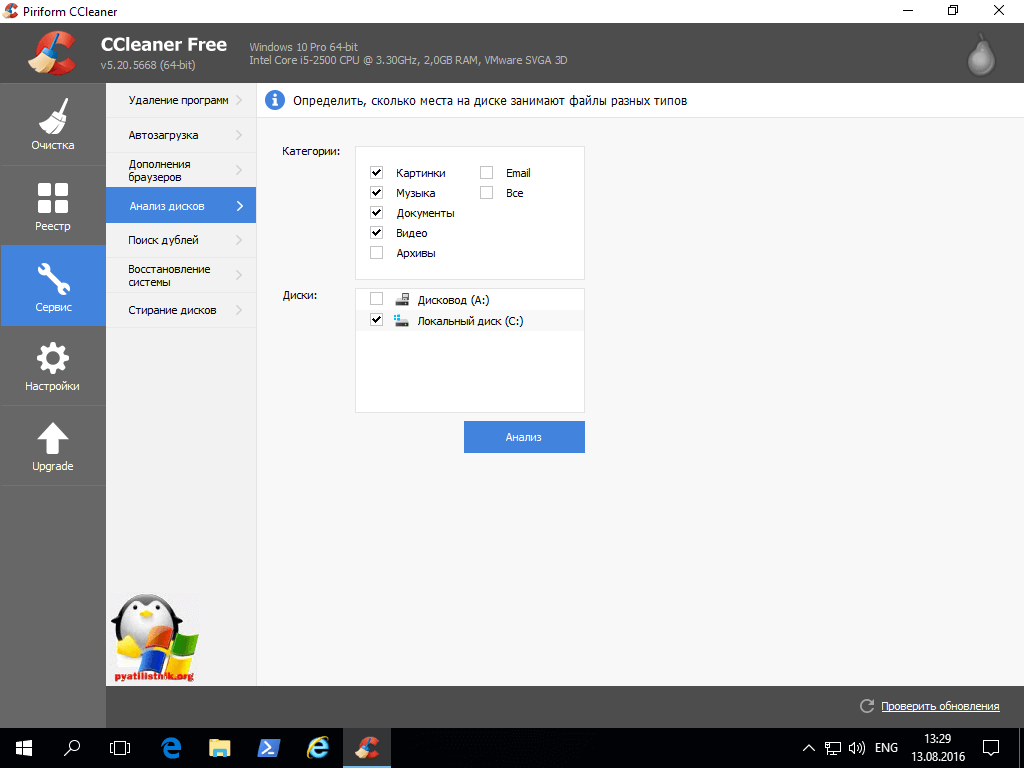
Пример отчета, как видите есть разбивка по категориям, Картинки или видео.
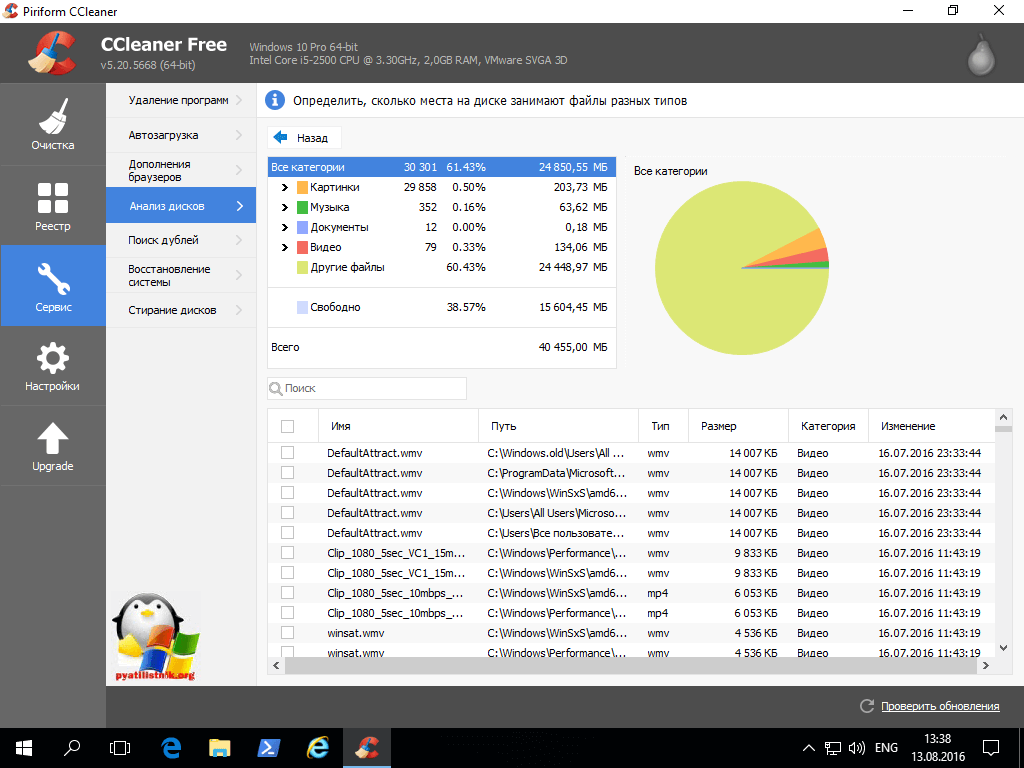
Поиск дублей > шикарный пункт по поиску дубликатов в вашей системе Windows 10.
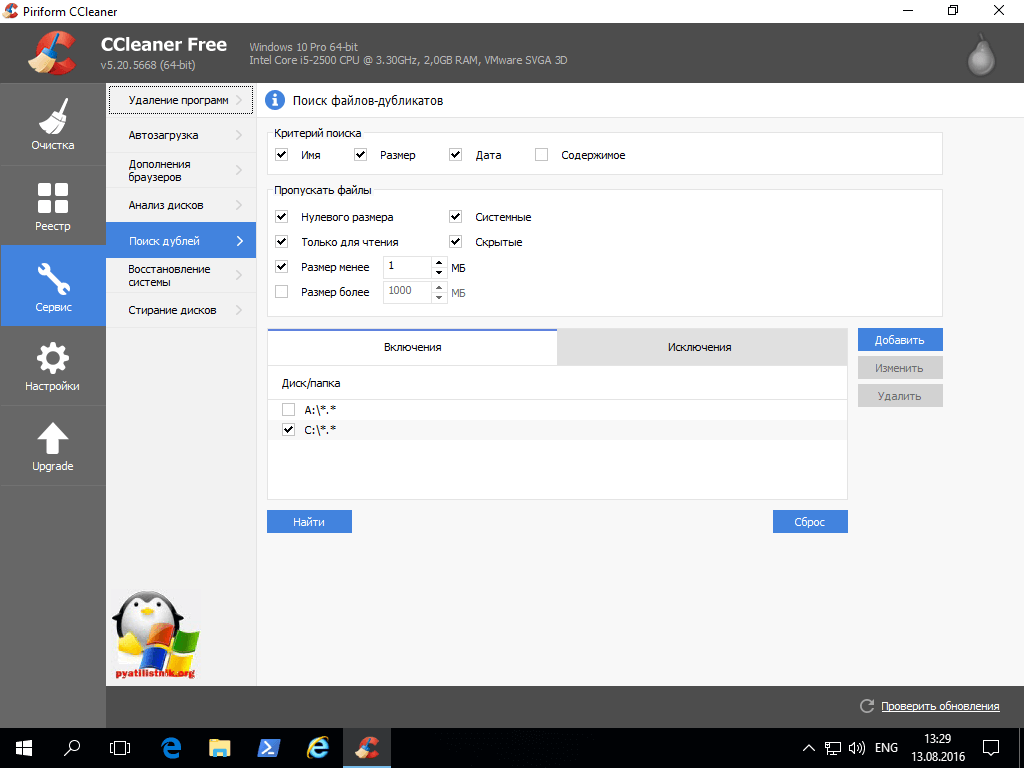
Стирание дисков > функция позволяет удалить данные таким образом, чтобы их нельзя было восстановить. Чем больше будет проходов тем более велика вероятность, что данные невосстановимы.
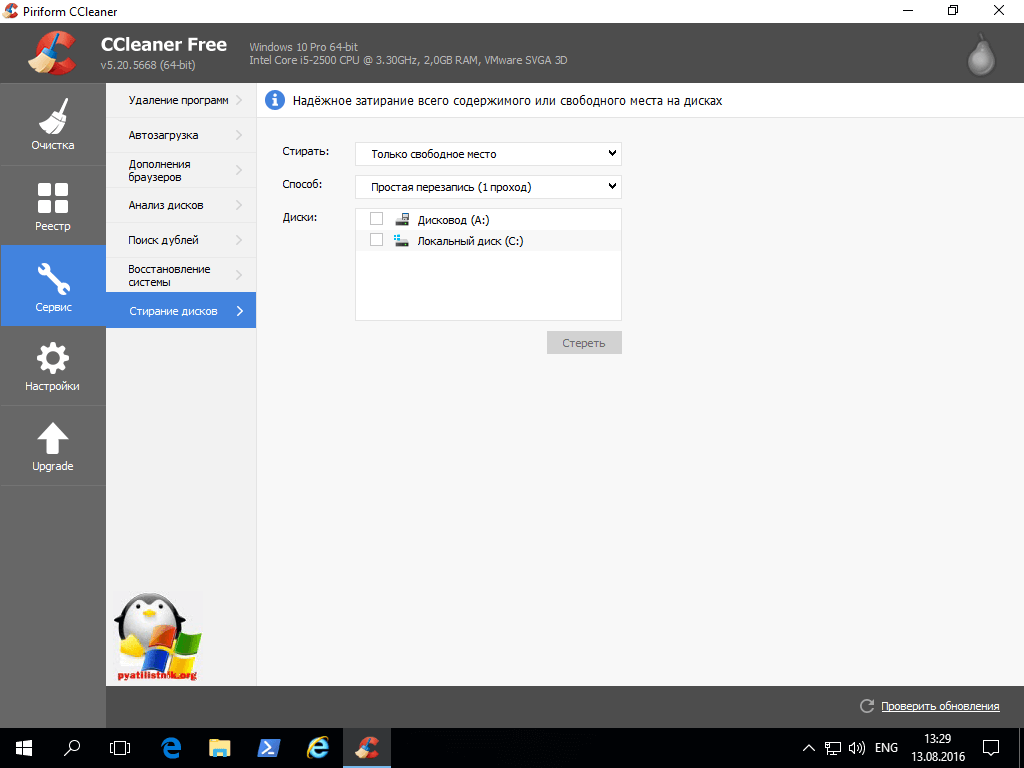
Следующим пунктом ccleaner для Windows 10 будет пункт Настройки, тут вы можете изменить язык интерфейса утилиты, настроить режим очистки.
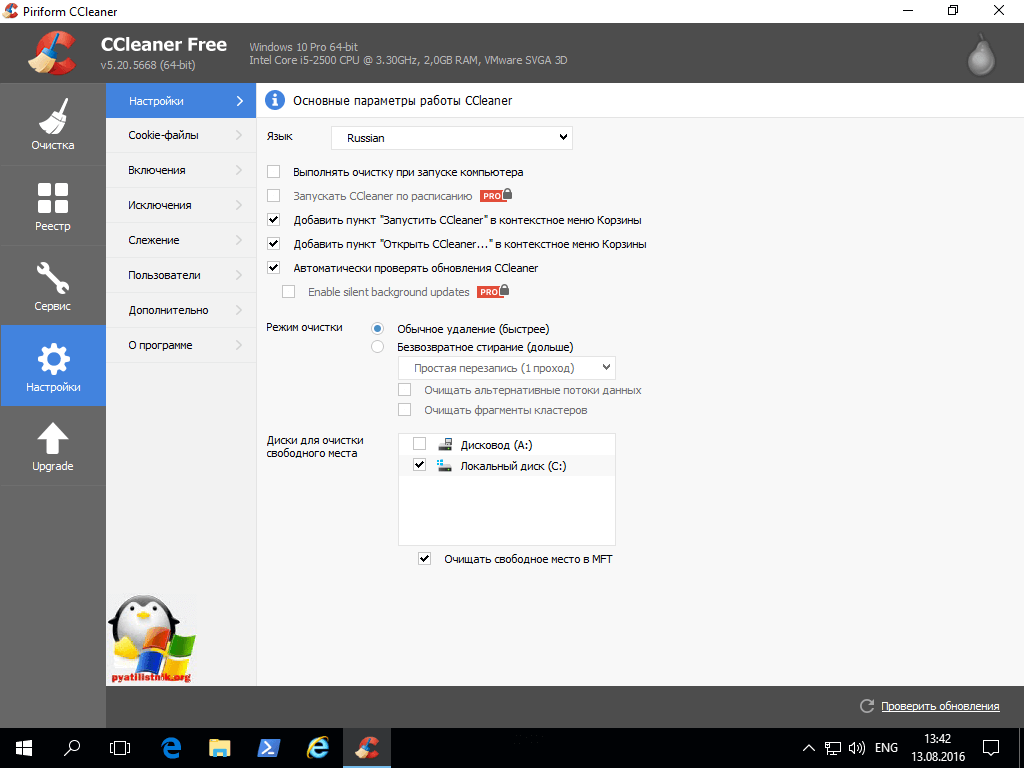
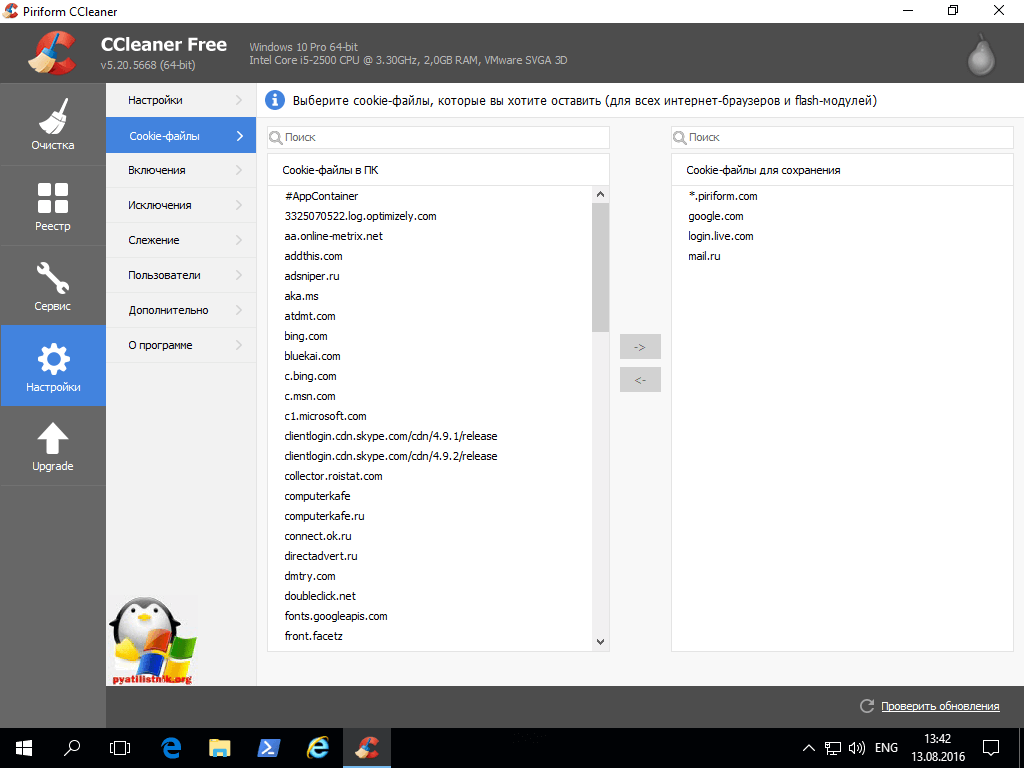
Включения полезный пункт, так как вы явно можете задать еще дополнительные папки для очистки.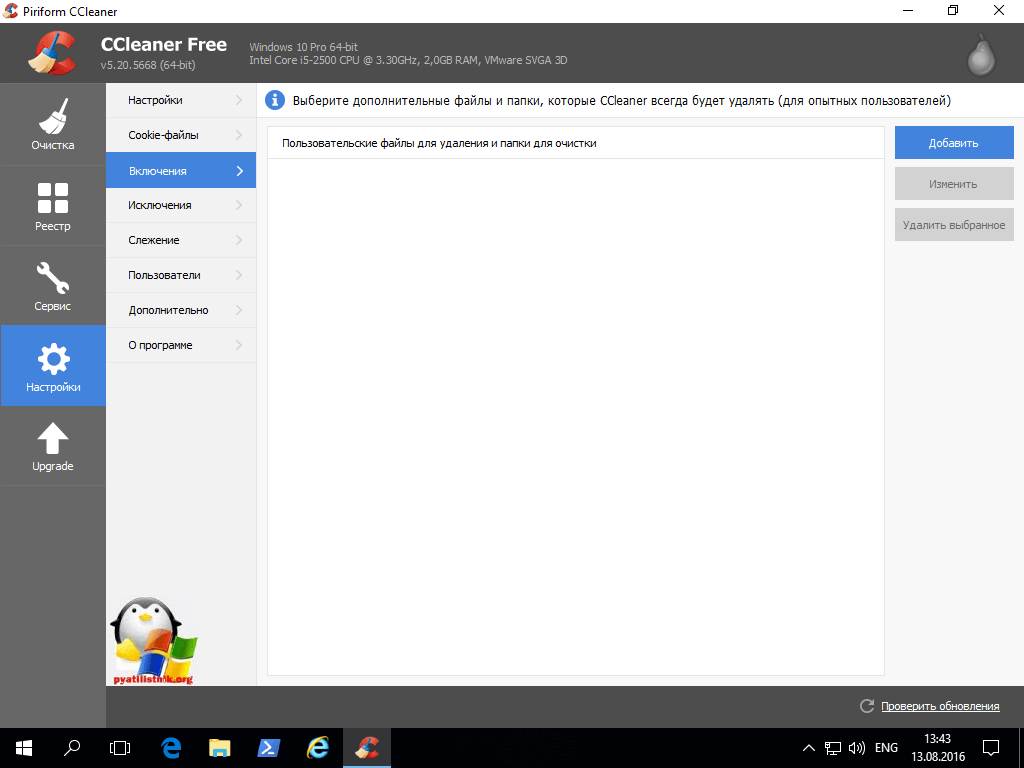
меню дополнительно, позволит настроить пункты для действий ccleaner после очистки.
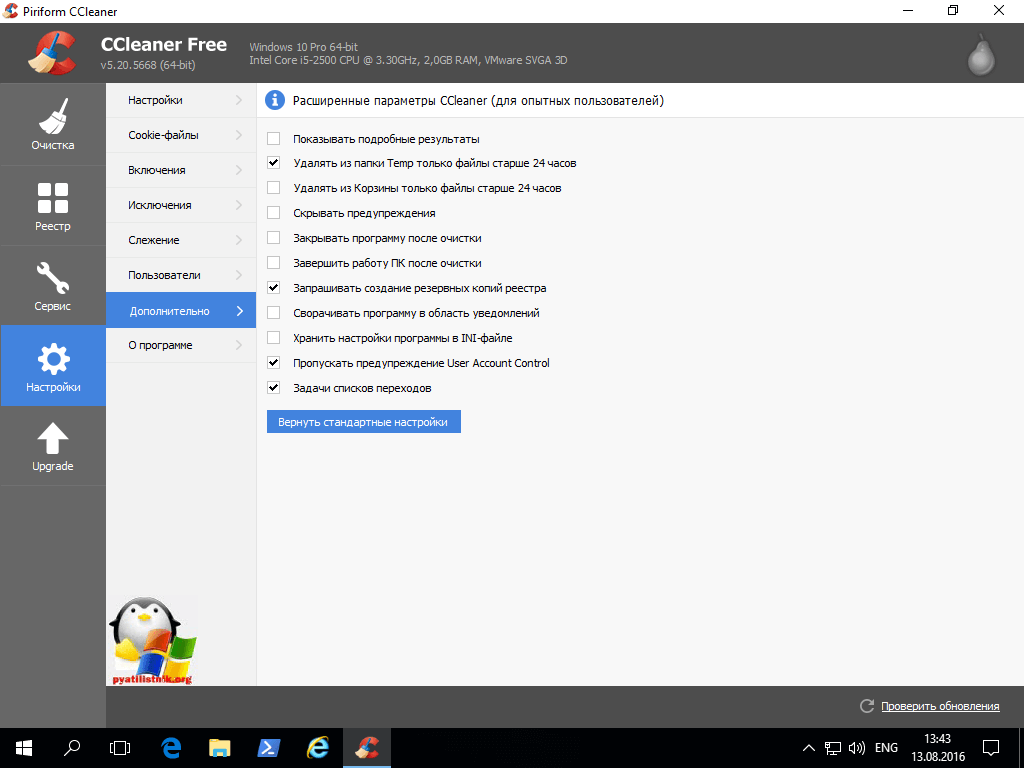
Реестр
Очень полезный раздел, позволяющий удалить следы программ, игр, вирусов, оставленные в системном реестре Виндовс. Настоятельно рекомендуем после деинсталляции софта заходить на эту вкладку и производить сканирование. В прочих ситуациях, периодичность — раз в неделю.
- Запускаем сканирование;
- По завершению — «Исправить выбранное…»:
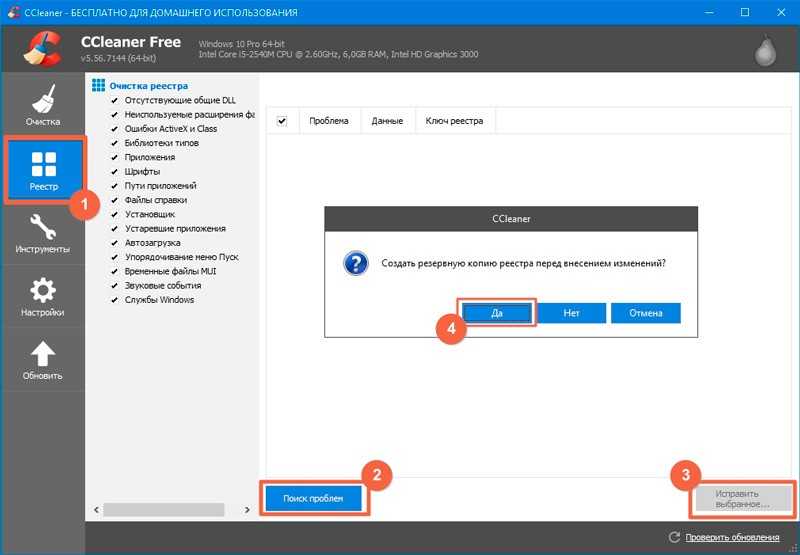
Когда предлагает создать резервную копию — стоит соглашаться (на всякий случай). Выбираем место сохранения reg-файла на диске. И если в будущем заметите проблемы — просто запустите бекап, он автоматически восстановить прежнее состояние реестра.
Интерфейс и возможности CCleaner
В основном окне программы размещены кнопки: Проверка здоровья, Стандартная очистка, Реестр, Инструменты, Параметры и Обновить. Комплексная проверка позволяет оценить производительность компьютера и определить объем ненужных файлов, содержащихся в кластерах жесткого диска. Кнопка Стандартная очистка запускает окно, в котором пользователь может выбрать файлы, папки и разделы, из которых CCleaner удалит лишние данные.
Возможно, вы не хотите избавиться от лишних записей в системном реестре? Тогда нажмите соответствующую кнопку и выберите определенный тип данных или отметьте все возможные файлы и запустите поиск. В разделе Параметры размещены опции программы. Для поиска новых версий CCleaner достаточно нажать кнопку Обновить.
Раздел Инструменты содержит дополнительный функционал, который может быть полезен в определенных ситуациях. Разработчиками CCleaner предусмотрена возможность запустить:
- удаление программ;
- обновление установленных программ;
- редактирование списка программ для автозагрузки;
- просмотр и удаление расширение браузера;
- анализ файлов на дисках;
- стирание дисков и разделов.
В правом верхнем углу рабочего окна CCleaner отображаются сведения о версии операционной системы и базовая информация о конфигурации компьютера. В настройках программы можно установить интеллектуальное отслеживание появления ненужных файлов на жестком диске. Благодаря русификации интерфейса в функционале программы быстро разберется любой пользователь – для работы с CCleaner не требуется специальных знаний!
Если программа необходима вам исключительно для очистки диска и использования дополнительных инструментов, то никакие параметры в этих случаях менять не нужно! Просто следуйте инструкциям, размещенным ниже. В запуске очистки жесткого диска нет ничего сложного.
CCleaner Cloud: Specifications & Requirements
Certain requirements must be met before you download CCleaner in order for it actually to work on your PC. Here are some of the most important requirements you need to have on your PC:
Operating System Requirements
- Windows 7 (32-bit, 64-bit)
- Windows 8, 8.1 (32-bit, 64-bit)
- Windows 10 (32-bit, 64-bit)
- Windows Server 2003, 2008, 2012, and 2016 (32-bit, 64-bit)
Database
CCleaner Network uses an SQLite database that is installed with the application. An advanced option is to use Microsoft SQL Server:
- SQL Server 2000, SP4 or later
- SQL Server 2005, SP2 or later
- SQL Server 2008
Server Hardware
- CPU — At least a Quad-Core Processor (any modern generation — past couple of years)
- RAM — Minimum of 16GB
- OS — Windows 7 or Windows Server 2008 (or newer)
Network Requirements
CCleaner Network is designed to work over a local area network or via a secure network such as a VPN. You can either add hosts to the application manually, use the network scan feature, or add Endpoints using Active Directory.
PS The recommended maximum number of Endpoints per Service is 1000.
Note:
Currently, CCleaner for Mac requires an Apple Mac running macOS 10.10 or higher.
Установка CCleaner
Для начала следует скачать установочный файл с официального источника:
Мы будем рассматривать бесплатное ПО, которое отлично справляется со своими обязанностями, хотя некоторые интересные функции в нём недоступны (к примеру, планирование очистки и автоматическое обновление программ).
Процедура установки очень проста. Но на первом этапе следует выбрать в правом верхнем углу русский язык (Russian), а также снять галочку напротив предложения от Avast (все приведенные в статье скриншоты можно увеличить, просто кликнув по ним):

Процедура инсталляции занимает не более минуты. После этого можем запускать утилиту. Давайте перейдём к обзору возможностей.
Держите компьютеры в вашей сети чистыми и оптимизированными
Вы постоянно используете свой компьютер, и все это использование может привести к накоплению мусора, который приводит к снижению производительности. Это особенно верно, если вы работаете в сфере ИТ и отвечаете за сети, полные пользователей, которые могут иметь или не иметь лучшие привычки в работе с компьютером и просмотром веб-страниц. Войдите в CCleaner Cloud, чтобы следить и удаленно обслуживать компьютеры, находящиеся под вашим контролем.
Облачный сервис, который чего-то стоит
Облачные сервисы в последнее время стали крылатой фразой, маркетинговым термином, который люди редко, если вообще когда-либо, полностью понимают. Облако просто означает любое программное обеспечение, которое запускается удаленно и обычно доступно через подключение к Интернету. Он живет не на вашем компьютере, но вы можете использовать его через Интернет. CCleaner Cloud — это облачный инструмент для обслуживания и мониторинга, который можно использовать для мониторинга от одного до сотен компьютеров. Просто создайте учетную запись и оплатите подписку, затем установите локальный клиент и зарегистрируйте его в облачной службе. После этого вы сможете отслеживать и ремонтировать определенные компьютеры из любой точки мира, где есть подключение к Интернету. Как и многие облачные сервисы, все окна администратора основаны на веб-интерфейсе и доступны через веб-браузер любого компьютера. Существует бесплатная подписка, позволяющая управлять 3 компьютерами, получать 100 предупреждений и 2 месячную историю предупреждений о событиях, что более чем достаточно для личного использования. Дома с более крупными вариантами использования будут рассматривать подписку «Домашнее хозяйство», которая охватывает все компьютеры под одной крышей, а предприятия будут заинтересованы в подписке «бизнес», которая взимает плату на основе мониторинга конечной точки. Каждая платная подписка также имеет возможность бесплатной пробной версии, что означает, что вы можете попробовать, прежде чем совершать действия.
Очиститель с надежным набором функций
CCleaner Cloud имеет ряд полезных функций, которые можно запускать вручную или запускать по расписанию. Дефрагментация жестких дисков и очистка файлов для повышения производительности — это рутинные задачи, которые это программное обеспечение легко автоматизирует. Отчеты об ошибках Windows отображаются в виде предупреждений для компьютера, находящегося под мониторингом, а удаленные исправления можно администрировать через реестр Windows. Вы узнаете, когда начались проблемы, и историю предупреждений. Добавляйте и удаляйте программы, а также изменяйте, какое программное обеспечение открывается при запуске. Многое можно сделать удаленно. Облачная служба защищена двухэтапной аутентификацией, чтобы защитить вашу информацию от посторонних глаз.
Управляйте своим компьютером издалека
CCleaner Cloud позволяет вам контролировать свои компьютеры из любой точки мира и решать возникающие проблемы удаленно. Для ИТ-специалиста, пытающегося следить за компьютерами, наличие системы, которая автоматизирует некоторые рутинные задачи по поддержанию работоспособности компьютеров, позволяет сэкономить бесценное время. Попробуйте бесплатную пробную версию сегодня и посмотрите, что это программное обеспечение может сделать для вас!
Настройки
Настройки
Здесь названия всех пунктов понятны, за исключением настроек очистки:

Они отвечают за способ удаления ненужных файлов — обычное удаление аналогично удалению из Корзины, т.е. файлы можно восстановить обратно (см. раздел Стирание диска), безвозвратное стирание практически до нуля снижает шанс восстановления удаленных файлов.
Опция Очистить свободное место MFT позволяет удалить ненужную информацию в MFT — Главной файловой таблице, где хранится вся информация о файлах и папках на жестких дисках с файловой системой NTFS.
Возникает вопрос: что будет, если очистить свободное место в MFT?
Ответ: ничего плохого не произойдет. А вот шанс восстановить удаленные данные многократно уменьшится. Насчет увеличения производительности с помощью очистки MFT: я делал очистку MFT на нескольких компьютерах, увеличение скорости чтения и записи файлов не заметил. Так что очистку MFT я никогда не делаю.
Чтобы эта опция сработала, необходимо поставить галку на Очистка — Очистка свободного места.
Файлы «cookie»
Что такое cookie, я рассказывал в самом начале статьи — смотрите раздел очистки информации Internet Explorer.
В окне вы увидите два списка. Левый список — список всех «куков» посещенных вами сайтов. Список в правой части окна содержит в себе cookie, которые CCleaner удалять не будет.
Выделяя нужные строчки (можно выделять сразу несколько с помощью зажатого Ctrl или Shift), с помощью двух кнопок посередине можно перемещать их между списками.
Включения
Вот мы и добрались до «вкусной» особенности программы.
На этой вкладке можно составлять свой список папок и файлов для удаления. Вот какое окно появляется, если нажать кнопку Добавить:

Функция сделана удобно и понятно, подробно рассказывать о всех кнопках нет смысла. Единственный важный момент: функция сработает только в том случае, если в Очистка — Windows стоит галочка на Другие файлы и папки.
Исключения
Функция, обратная предыдущей. Позволяет составить список файлов, папок и записей реестра, которые ни в коем случае нельзя удалять. К сожалению, функция недоработана. В справке разработчики честно указали, что если добавить в список папку, то это не добавляет в список исключения файлы в подпапках (вложенных в эту папку папках, извините за тавтологию).
Дополнительно
Здесь собраны довольно интересные настройки:
Показывать результаты в подробном представлении — программа всегда составляет детальный отчет об удаленных файлов. Впрочем, можно нажать по тексту обычного отчета правой кнопкой мыши и выбрать там Подробные результаты — эффект будет тот же.
Удалять файлы из папки Temp только если они старше 24 часов — галочку лучше не снимать, так как хоть папка Temp и предназначена исключительно для «мусорных файлов», некоторые недавно созданные файлы могут использоваться программами. Их удаление вызовет сбои в работе таких программ.
Удалять из корзины только файлы старше 25 часов — смысл опции понятен. Если вы часто ошибочно отправляете файлы в Корзину, лучше ставьте галочку.Скрывать предупреждения — смысл опции понятен. Галочку лучше не ставить — предупреждения в такой программе несут определенную ценность.
Закрывать программу после очистки — если CCleaner будет закрываться после очистки, то отчета о количестве освобожденного места мы не увидим, поэтому лучше не ставить галку.
Запрашивать создание резервных копий реестра — ради блага вашего компьютера советую оставить галку. Файл резервной копии реестра можно удалить потом вручную, когда убедитесь, что нет глюков после очистки реестра.
Сворачиваться в область уведомлений — после минимизации окна программы кнопка в Панели задач исчезнет и появится маленький значок CCleaner возле часов.
Хранить настройки программы в INI-файле — полезная опция для тех, кто хранит папку с программой на флешке и хочет иметь одинаковые настройки на всех компьютер, где запускается CCleaner. Настройки будут храниться в файле в папке с программой.
Задачи списков переходов — если опция включена, то нажатие правой кнопки мыши в Windows 7 по кнопке CCleaner на Панели задач появляются вот такие строчки с действиями:

О программе
Здесь можно посмотреть информацию о программе.
WinUtilities Free
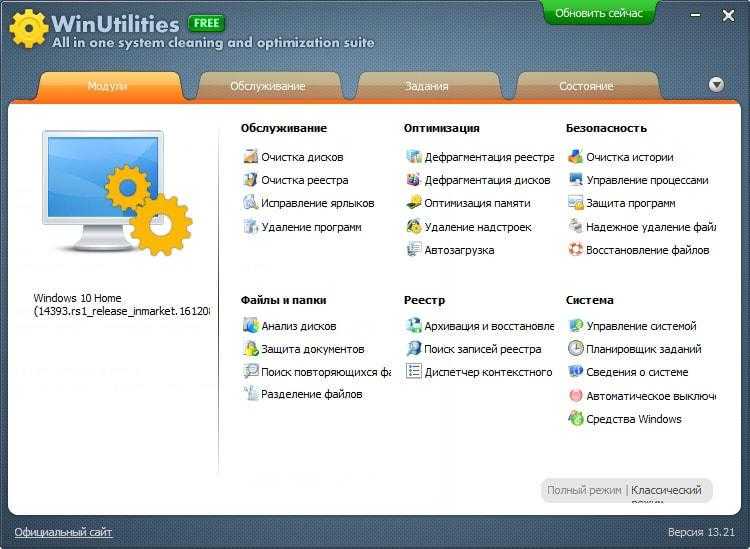
Функционал бесплатной версии WinUtilities Free, как и Glary Utilities, весьма разнообразен для приложений такого класса. Он включает 26 модулей обслуживания и чистки системы. Есть здесь и функция оптимизации Windows одним кликом, и собственный планировщик заданий для выполнения операций по расписанию.
Возможности WinUtilities Free
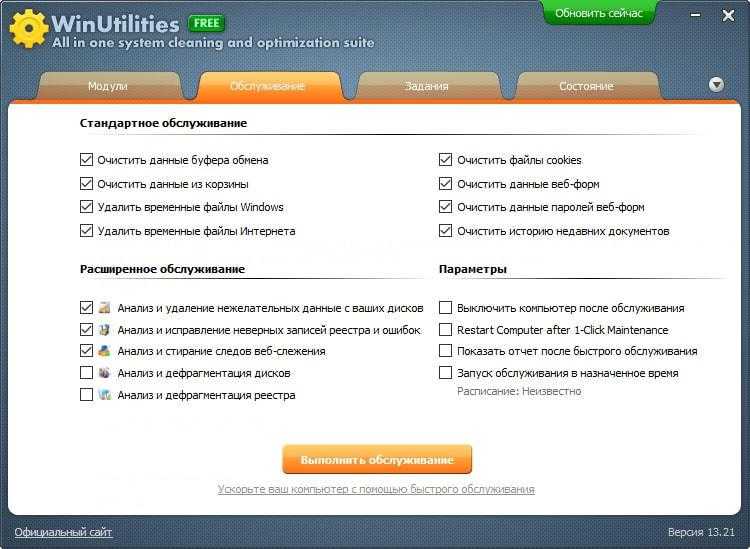
Вкладка «Модули» WinUtilities Free содержит перечень всех компонентов приложения, разделенных на группы:
- Обслуживание (очистка дисков, реестра, ярлыков и т. д.).
- Оптимизация (дефрагментация дисков, реестра, управление автозагрузкой и прочее).
- Безопасность (чистка истории, управление запущенными процессами, удаление и восстановление файлов).
- Файлы и папки (защита документов, анализ дискового пространства, поиск дубликатов).
- Реестр (резервное копирование, поиск разделов и ключей, диспетчер контекстного меню).
- Система (запуск утилит Windows, управление системой, планировщик заданий, настройка автоматического выключения компьютера).
На вкладке «Обслуживание» собраны настройки быстрого сканирования и оптимизации системы одним кликом.
Раздел «Задания» включает 4 опции обслуживания ПК по расписанию:
- Очистка дисков.
- Очистка истории.
- Очистка реестра.
- Дефрагментация диска.
Раздел «Состояние» показывает информацию о продукте.
Реєстрація в CCleaner Cloud і установка клієнта
Відразу напишу про головні обмеження безкоштовної версії: можливе використання тільки на трьох комп’ютерах одночасно, а також не можна створювати завдання за розкладом.
Після отримання листа підтвердження і входу зі своїм логіном і паролем вам буде запропоновано завантажити і встановити клієнтську частину CCleaner Cloud на ваш комп’ютер або комп’ютери.
Доступно два варіанти установника — звичайний, а також з вже заздалегідь введеними логіном і паролем для підключення до сервісу. Другий варіант може стати в нагоді, якщо ви хочете видалено обслуговувати чужий комп’ютер, але не хочете повідомляти дані для входу цьому користувачеві (в даному випадку ви можете просто переслати йому другий варіант установника).
Після установки, підключіть клієнт до вашого профілю в CCleaner Cloud, робити щось ще не обов’язково. Хіба що можете вивчити налаштування програми (її значок з’явиться в області повідомлень).
Готово. Тепер, на цьому або на будь-якому іншому комп’ютері, підключеному до Інтернету, зайдіть зі своїми обліковими даними на сайт ccleaner.com і ви побачите список активних і підключених комп’ютерів, з якими можна працювати «з хмари».
Автоочистка временных файлов
Удаляйте файловый мусор в автоматическом режиме. Как правильно настроить автоочистку?
- Зайдите в раздел «Параметры». Щелкните по пункту «Интеллектуальная очистка».
- Активируйте пункт «Сообщать мне, когда имеются ненужные файлы для очистки».
- Задайте критический объем файлового мусора.
- Укажите один из четырех сценариев: «Предлагать очистку», «Предлагать мне открыть CCleaner», «Автоочистка с запросом», «Автоочистка без запроса».
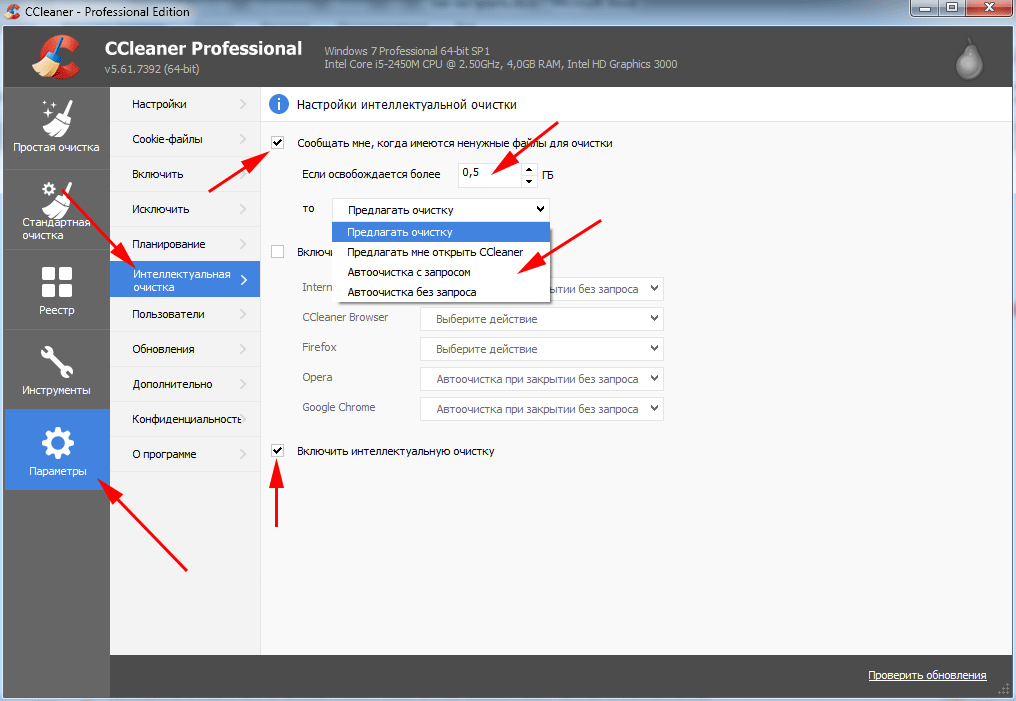
Остальные параметры во вкладке «Настройки» не меняйте. Значения по умолчанию выставлены под потребности большинства пользователей.
голоса
Рейтинг статьи
Сервис
Этот раздел программы разделяется на несколько подразделов:
Удаление программ
Здесь отображается список установленных программ. Можно удалять программы так, как это делается через Установку и удаление программ в Windows XP и Программы и компоненты в Vista и 7. Есть и дополнительные возможности: кнопка Переименовать изменит строчку с названием установленной программы (не рекомендую так делать, могут быть глюки), а кнопка Удалить — удалит строчку с программой без удаления самой программы. Более того, кнопка Удалить полезна в тех случаях, когда программу вы удалили, но она почему-то осталась в списке установленных программ. Также это случается после переименования программы в списке с помощью кнопки Переименовать. Кстати, при чистке реестра CCleaner находит ошибочные записи списка удаленных программ и удаляет их, но на эту функцию не стоит полагаться, потому что процент обнаружения низок.
Автозагрузка
Вкладка Windows
Здесь хранится список программ, запускающихся при включении компьютера. Можно их из этого списка удалять, либо временно исключать, либо снова включать в список. Правда, там учитываются не все места, откуда может запуститься программ, поэтому для данной задачи советую программу Autoruns, о которой я написал обзор на сайте acerfans.ru: Увеличение скорости работы Windows с помощью Autoruns.
Вкладка Internet Explorer
Здесь хранится список компонентов, установленных в Internet Explorer. Подробнее о компонентах Internet Explorer я написал в статье, размещенной на вышеупомянутом сайте: Ускоряем работу браузеров
Вкладка Запланированные задачи
Отображает список компонента Windows «Планировщик заданий». Эти задания могут выполняться в любое время работы компьютера, в зависимости от условий. Я не рекомендую трогать этот список, потому что Планировщик заданий — довольно «капризный» компонент, он любит выдавать ошибки при вмешательстве сторонних программ.
Восстановление системы
Здесь отображаются точки восстановления — благодаря им можно восстановить настройки Windows и программ на более раннее время. Через CCleaner можно выборочно удалять точки восстановления. Сам компонент «Восстановление системы», который создает эти точки, доступен через меню Пуск — Все программы — Стандартные — Служебные — Восстановление системы.
Стирание диска
Эта функция дублирует функцию с похожим названием в разделе Очистка. Ее назначение — предотвращать восстановление удаленных файлов. Чтобы понять, зачем и кому это нужно, следует знать, как хранится информация на жестких дисках.
Вкратце: существует файловая система (это специальная запись на жестком диске), которая содержит данные о том, что на жестком диске по адресу такому-то находится такой-то файл с таким-то именем или даже именами. Также в файловой системе хранятся записи о папках, свойствах безопасности и прочая служебная информация — все зависит от версии и назначения файловой системы
Если файл нужно удалить, то удаляется запись о файле, но сам файл по-прежнему находится на жестком диске. Поверх места, где хранится этот удаленный файл, могут быть записаны другие файлы, причем неважно — полностью ли перезапишется старый файл или будет задета только его часть. Файла как бы нет, это считается свободным пространством. Однако, раз физически файл существует, можно его восстановить полностью или частично с помощью специальных программ
Более того, при помощи специальных техсредств возможно как минимум частичное восстановление даже перезаписанного файла! Этот факт пугает людей, которые беспокоятся о конфиденциальности информации, с которой они работают
Однако, раз физически файл существует, можно его восстановить полностью или частично с помощью специальных программ. Более того, при помощи специальных техсредств возможно как минимум частичное восстановление даже перезаписанного файла! Этот факт пугает людей, которые беспокоятся о конфиденциальности информации, с которой они работают.
Существуют методики, с помощью которых можно свести шанс восстановления удаленной информации к нулю. Именно это и делает Стирание диска в CCleaner: с помощью специальных алгоритмов (их там четыре на выбор) программа генерирует данные, которыми забивает свободное место диска. То есть невидимые пользователю, но существующие физически, данные перезаписываются другими данными. Программа может затирать как свободное место, так и весь диск.
Вывод: функция нужна тем людям, которые не хотят, чтобы их данные восстановили после удаления файлов из Корзины.































