Переустановка драйверов

Чтобы совместная работа Вашего компьютера и внешних (или, как их еще называют, периферийных) устройств осуществлялась корректно, на компьютере необходимо предварительно установить драйвера для конкретного устройства. Если Вы не уверены в соответствии имеющихся драйверов Вашей флешке, Вы можете переустановить их. Для этого следуйте нижеприведенной инструкции.
- На компьютере запустите Диспетчер устройств, для чего нажмите сочетание клавиш «Windows» и «R». В пустую строку появившегося окна введите «devmgmt.msc», затем нажмите «ОК».
Кроме этого, Вы также можете перейти в Диспетчер устройств с помощью следующих шагов: щелкните правой кнопкой мыши на «Мой компьютер», из списка опций выберите «Управление», затем нажмите на раздел «Диспетчер устройств».
- Выберите «Переносные устройства». Щелкните правой кнопкой мыши по Вашему USB-накопителю и выберите «Отключить».
- Заново подключите флешку к компьютеру, после чего новые драйвера будут автоматически установлены на Вашем компьютере.
Pandora Recovery
Бесплатная программа Pandora Recovery не очень известна, но, на мой взгляд, является одной из лучших в своем роде. Она очень проста и по умолчанию взаимодействие с программой осуществляется с помощью очень удобного мастера восстановления файлов, который идеально подойдет для начинающего пользователя. Недостаток программы — она очень давно не обновлялась, хотя и работает успешно в Windows 10, 8 и Windows 7.
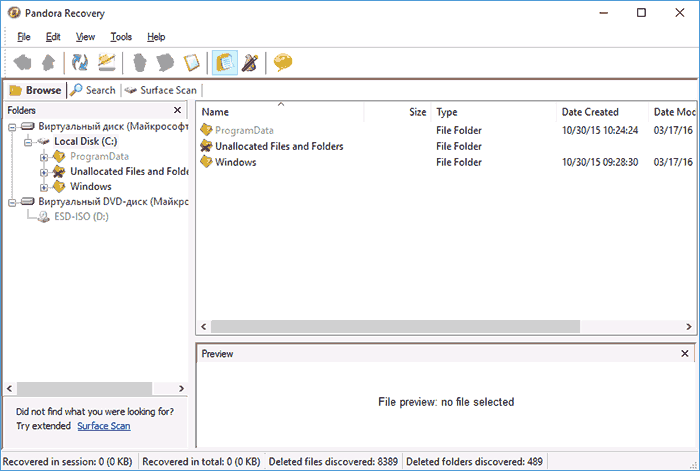
Кроме этого, в наличии функция «Surface Scan» (Сканирование поверхности), позволяющая найти большее количество различных файлов.
Pandora Recovery позволяет восстановить удаленные файлы с жесткого диска, карты памяти, флешки и других накопителей. Имеется возможность восстановить файлы только определенного типа — фотографии, документы, видео.
А вдруг и это будет интересно:
Почему бы не подписаться?
В другой теме уже писал, но теперь чуть больше информации. Спасибо за прекрасные статьи, но я туповат, что ли… У людей после форматирования всё получается, а у меня ТОЛЬКО ЧТО удалена папка с двумя десятками фильмов, после этого на D ничего не делалось, но Recuva про все пишет «Невозможно…», а Puran — «Состояние ПРЕВОСХОДНОЕ», но «Размер — 0». Соответственно и восстанавливает — только названия (пробовал по одному на Рабочий стол). Undelete 360 называет их все «перезаписанными»… Винда — 7 Что бы это могло.
Если просто с удаленными… то не знаю.. по идее должно бы восстанавливаться безо особых проблем, если и не все, то большая часть. PhotoRec пробовали?
Скажите, как можно восстановить фотографии, какая бесплатная программа подойдет и смогу я сама ничего в этом не понимаю
Ну описания есть в статье, по сути любой из перечисленных программ можно это сделать.
Как загрузить в ноутбук программу «Язык и региональные стандарты», которая была случайно удалена и из корзины тоже. При включении компа выскакивает табличка «Служба профилей препятствует входу в систему». Без языковой панели нельзя исправить поломку по всем вариантам в безопасном режиме с помощью встроенного аккаунта Администратора и создать нового пользователя Windows.
Вы не могли удалить этот элемент панели управления. Запустить его можно, например, выполнив intl.cpl А что именно не получается? Переключение языка ввода или что-то еще? Alt+Shift, Windows+Пробел попробовали?
После закрытия окна программы «CD Recovery Toolbox», сам открывается браузер со ссылкой на сайт автора. Это зловред? Как это исправить?
Скорее всего просто «функция» программы, если только при закрытии окна именно этой программы — автору хочется, чтобы его сайт посещали чаще)
Здравствуйте! У меня такая проблема. Некоторые картинки в галерее телефона полностью удалились как то самостоятельно. А некоторые остались и висят чёрными иконками, при просмотре с телефона пишет «невозможно создать пиктограмму», а с пк есть только пустые файлы по 0 байт, но с расширением jpg. Но так как файлы повреждены, открыть их нельзя и они висят призраками. Так же пострадало одно видео полностью, тоже как и картинки, висит пустым, а ещё одно частично -до половины воспроизводится. Раньше такого не случалось. Получается какие то программы удалили мои файлы? Не могли бы вы мне посоветовать наиболее подходящую программу из выше описанных? Возможно ли полное восстановление? Заранее спасибо за ответ.
Здравствуйте. А фото хранились на карте памяти? Если да, то подключите её к компьютеру и попробуйте восстановить с помощью PhotoRec. Также на всякий случай загляните с компьютера на photos.google.com (под вашим аккаунтом Google) — вдруг они туда автоматически выгружены и восстанавливать ничего не нужно.
Здравствуйте. С помощью программы которую вы мне посоветовали в предыдущем комментарии я восстановила то, что хотела. Но вот в чем проблема. Видео как то странно восстанавливаются, только на первые 15 секунд и все, и то некоторые вообще не открываются. Не могли бы вы мне снова посоветовать программу, только теперь такую, которая смогла бы видео полностью восстановить? Заранее спасибо.
Добрый день. Большое спасибо за предоставленный материал. Очень помог.
В каких случаях используются программы для восстановления данных?
Помимо проблем с жестким диском, проблема потери информации может возникнуть в случаях случайного, непреднамеренного удаления файлов на компьютере или, например, с карты памяти фотоаппарата.
А также невозможность чтения данных записанных на оптические носители.
Теоретический срок хранения 100 лет для данных, записанных на оптические носители (CD/DVD диски), не выдерживает испытаний практикой.
Многие пользователи, не успевшие перенести домашние архивы с DVD-дисков на более современные средства хранения информации, сталкиваются с невозможностью воспроизведения записанной информации.
В случае непреднамеренного удаления данных с компьютера можно воспользоваться восстановлением из Корзины, если, конечно, удаленный документ находился на жестком диске компьютера (а не на флеш-памяти) и не был удален сочетанием клавиш Shift + Del.
Если в Корзину удаленный документ не попал, его, в большинстве случаев, все еще возможно вернуть специальными программами для восстановления.
В случае с удалением данных с фотоаппарата, mp3-плеера, смартфона – все, что понадобится подключить соответствующее устройство USB-шнуром к компьютеру либо вставить карту памяти устройства в карт-ридер ПК и запустить программу возобновления файлов.
Об одной из таких программ мы поговорим в данной статье.
↓ 12 – Восстановление звездных данных | Бесплатно / Платно | Windows | macOS
Попробуйте воспользоваться бесплатной программой Stellar Data Recovery Free для восстановления утраченных или удаленных документов, файлов данных по электронной почте, видео, фотографий и аудиофайлов. Программа восстанавливает данные со всех типов запоминающих устройств, включая жесткие диски, перьевые накопители, карты памяти и т.д. Восстанавливает утраченные фотографии, видео, документы, электронную почту, сжатые папки, аудио и несколько сотен других форматов файлов с любого Windows PC или ноутбука. Программа бесплатного восстановления может восстанавливать удаленные файлы и данные с отформатированного или сильно поврежденного диска за 3 простых шага.
- Постоянное удаление данных — восстанавливает данные, потерянные в результате случайного удаления или опустошения корзины.
- Missing or Lost Partition (Пропущенный или потерянный раздел) — восстанавливает данные из отсутствующих и удаленных разделов, потерянных в результате повреждения или случайного удаления диска.
- Коррупция жесткого диска — восстанавливает данные, потерянные с поврежденных и RAW-накопителей по таким причинам, как неправильное использование, отключение питания, атаки вредоносных программ и т.д.
- Virus Attack Recovery — восстановление утраченных, удаленных и скрытых данных с вредоносных или зараженных вирусами носителей информации и систем Windows за 3 простых шага.
- OS Crash Recovery — восстановление данных с незагружаемой системы и поврежденных дисков после падения Windows и Blue Screen of death (BSOD)
- RAW Partition Recovery — восстановление данных, потерянных с поврежденных разделов жесткого диска, которые превращаются в RAW в результате вирусных и вредоносных атак, небезопасного удаления диска и сбоя системы.
SoftPerfect File Recovery — бесплатный и полезный инструмент для восстановления файлов и спасения данных, которые были случайно удалены с жестких дисков, дискет, USB флэш-накопителей, CF и SD карт и других носителей информации. Он поддерживает популярные файловые системы, такие как FAT12, FAT16, FAT32, NTFS и NTFS5 со сжатием и шифрованием. Если некоторые важные файлы исчезли и вы не можете найти их в корзине, не паникуйте пока. Попробуйте программное обеспечение SoftPerfect File Recovery и посмотрите, сможете ли вы вернуть утраченные файлы к жизни. Она очень проста в использовании и не требует установки.
- Легкий и свободный.
- Работает с FAT и NTFS.
- Поддерживает сжатые и зашифрованные тома.
- Узнает большинство носителей информации.
- Выполняется на любом оборудовании, начиная с Windows XP и заканчивая Windows 10.
- Портативное программное обеспечение, установка не требуется.
Glary Undelete — бесплатное и простое в использовании, но мощное решение для файловых систем FAT и NTFS. Она вернет файлы, очищенные из Корзины, в окне DOS, из Проводника Windows с нажатой клавишей SHIFT. Она даже восстановит файлы, которые были удалены ошибками, сбоями и вирусами!
Glary Undelete поддерживает несколько файловых систем, т.е. NTFS + EFS, FAT , NTFS . Более того, она способна восстанавливать файлы, которые пользователь сжал или фрагментировал или даже зашифровал на файловой системе NTFS.
- Поддержка файловых систем FAT, NTFS, NTFS + EFS.
- Поддержка восстановления сжатых, фрагментированных и зашифрованных файлов на NTFS.
- Отменить удаление файлов на съемных устройствах.
- Фильтровать по имени файла, дате, размеру, состоянию восстановления.
- Поддержка анализирует возможности восстановления.
С помощью Softtote Mac Data Recovery Freeware можно восстанавливать обычные bmp, jpg, png, tif, mp3 файлы с внутреннего/внешнего жесткого диска Mac и выполнять восстановление данных, например, восстанавливать случайно удаленные файлы с файловых систем HFS+, FAT, NTFS и ext2.
В отличие от других бесплатных программ восстановления данных, нет ограничений по размеру для восстановления, например, можно восстановить только 1 ГБ данных, что означает, что пользователи могут восстановить утраченные данные обратно, независимо от их размера. Более того, она также имеет возможность предварительного просмотра найденных файлов и позволяет пользователям выбирать целевые файлы для восстановления.
Восстановление данных в программе MiniTool Power Data Recovery Free
Программа для восстановления данных после форматирования, удаления или повреждения — MiniTool Power Data Recovery во многих обзорах называется одним из лучших средств, если требуется самостоятельно восстановить файлы с USB флешки, карты памяти или жесткого диска.
В этом материале подробно о процессе восстановления данных после форматирования в бесплатной версии утилиты — MiniTool Power Data Recovery Free. Ограничение в бесплатной программе: можно восстановить только 1 Гб, но если объем потерянных важных файлов в пределах этих рамок, вполне можно попробовать
Если ограничение вам не подходит, обратите внимание на список бесплатных программ для восстановления данных
Процесс восстановления файлов после форматирования или удаления в Power Data Recovery Free
Далее попробуем восстановить данные с моей тестовой USB флешки, которая была с различными файлами в файловой системе FAT32, затем отформатирована в NTFS, а потом, в рамках недавнего эксперимента по обходу ограничений в бесплатной программе R-Undelete (очень неплохой) — обратно в FAT32.
После установки программы и её запуска вы увидите простой интерфейс: не на русском языке, но вполне понятный, шаги по восстановлению будут следующими:
В главном окне программы, в панели слева, рекомендую выбрать вместо «This PC» пункт «Removable Disk Drive» (съемный накопитель — флешка, карта памяти и другие) или «Hard Disk Drive» (жесткий диск), в зависимости от того, с какого накопителя нужно выполнить восстановления. Затем выберите конкретный диск, с которого нужно восстановить ваши файлы. При этом не выбирайте «Logical Drive» (то есть раздел с буквой, особенно если задача — восстановить данные после форматирования), выберите сам физический диск (для съемных накопителей будет находиться в разделе «Removable Disk»). Если требуется настроить, какие именно типы файлов нужно найти, нажмите по кнопке «Settings» и укажите нужные типы или расширения. Для начала поиска потерянных данных просто нажмите кнопку «Scan». По мере поиска, найденные файлы будут появляться в окне предварительного просмотра, с возможностью сортировки по папкам (папки после форматирования обычно не восстанавливаются, но после простого удаления могут быть восстановлены) или по типам. По завершении поиска потерянных файлов, отметьте нужные папки или конкретные файлы и нажмите кнопку «Save» для сохранения восстановленных файлов
Важно: не указывайте в качестве места сохранения тот же накопитель, с которого производится
Мой результат: отлично — всё, что находили на этой же флешке другие самые эффективные программы для восстановления данных, успешно было восстановлено и в MiniTool Power Data Recovery Free: полный набор фотографий и один PSD файл, всё без повреждений и открывается исправно.
Напомню, есть и недостаток: можно восстановить только 1 Гб данных бесплатно. Однако, заметил следующее: в другую программу этого же разработчика — MiniTool Partition Wizard Free также включили модуль восстановления файлов, который можно вызвать, нажав «Data Recovery» в меню-заставке:
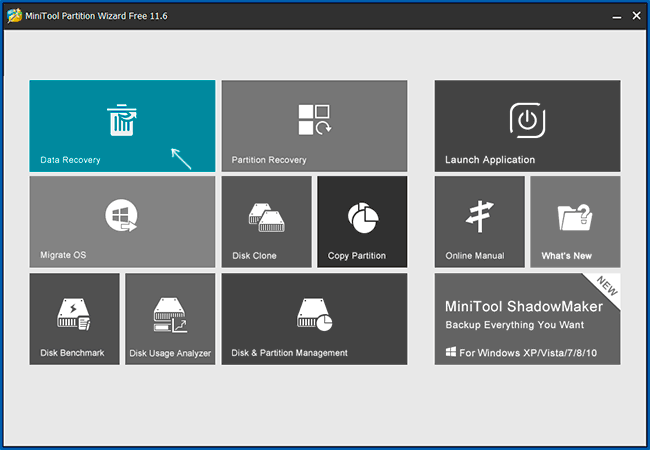
Работает инструмент точно так же, как основной продукт Power Data Recovery и аналогично ему имеет ограничение на 1 Гб в бесплатной версии. Но, похоже, статистика двух программ не объединяется, в итоге имеем 2 Гб.
Распространенная проблема в флешке
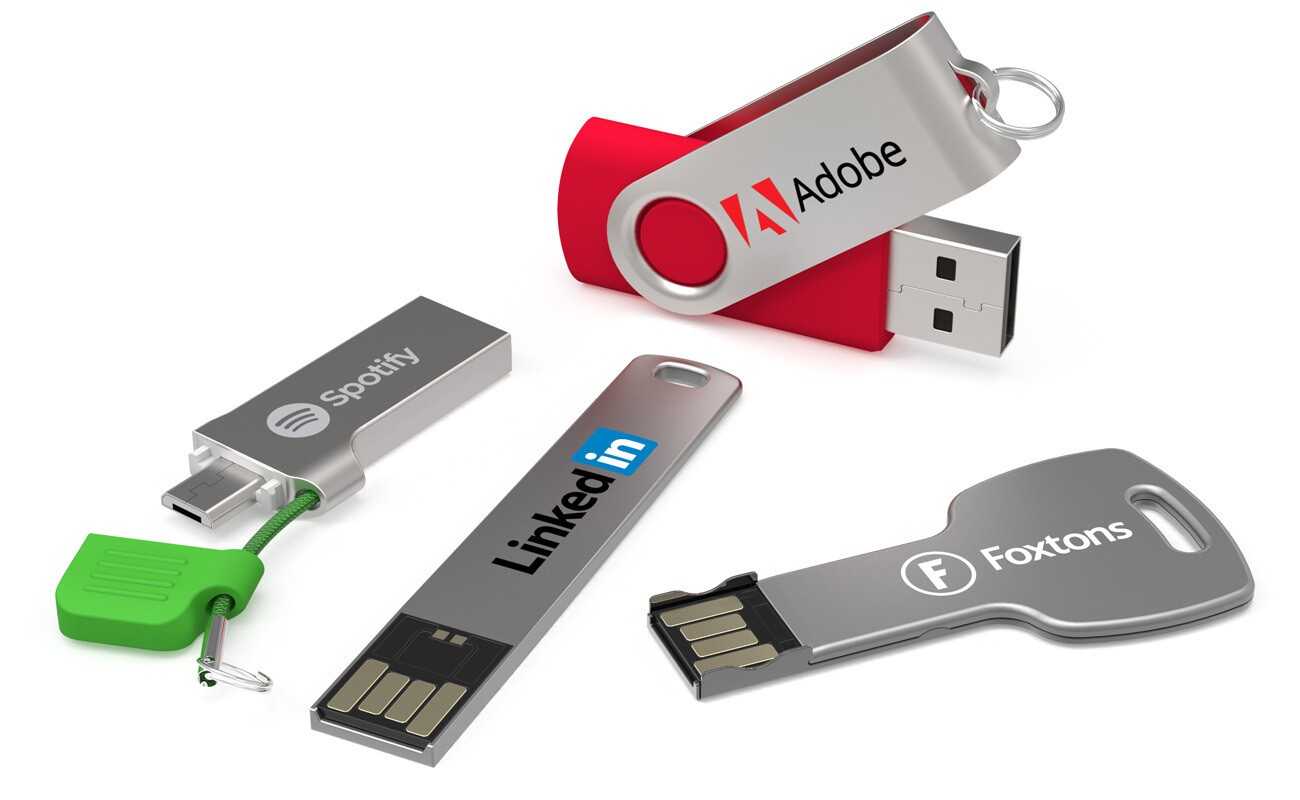
Прежде всего, рассмотрим ошибки, встречающиеся на компьютере при работе с флешкой. Таких ошибок может встретиться пользователям очень много, все они имеют определенные коды, которые трудно запомнить, как, впрочем, и названия ошибок. Тем не менее, можно выделить самые распространенные ошибки, выдаваемые ПК, если USB-флешка работает некорректно:
- Запуск этого устройства невозможен.
- USB-устройство не опознано.
- Вставьте диск в устройство.
- Система Windows остановила это устройство, так как оно сообщило о возникновении неполадок.
- Диск защищен от записи.
- Сбой запроса дескриптора.
- Прежде чем использовать диск, его нужно отформатировать.

Когда удаленные файлы можно восстановить, а когда — нельзя
Зря обнадеживать не буду: шансы на успешное восстановление данных с USB-флешек ниже, чем со стационарных накопителей — жестких дисков ПК и ноутбуков и постоянной памяти мобильных устройств. Причина в том, что флешки обычно используют для переноса файлов с одного девайса на другой. И случайно удаленные данные чаще всего оказываются попросту перезаписаны, иногда даже не по одному разу. А перезапись, к сожалению, уничтожает информацию безвозвратно.
Полное или частичное восстановление файлов собственными силами возможно в следующих случаях:
Где Вы привыкли хранить файлы?
ФлешкаКомпьютер
Шансы на восстановление крайне низки или равны нулю, если:
- Флешка физически неисправна — не определяется компьютером вообще или распознается как неизвестное устройство, доступ к ее памяти либо отсутствует полностью, либо размер последней составляет несколько Кб вместо десятков Гб. Исключение — относительно простые поломки, не затрагивающие контроллер и память девайса.
- Файлы были удалены при помощи программы-шредера.
- Флешка была отформатирована низкоуровнево (по сути — переразмечена и перезаписана) либо перепрошита (подверглась перезаписи микрокода контроллера).
- Файлы зашифрованы, а ключа для расшифровки нет. Может быть следствием атаки вируса-шифровальщика или действий пользователя (зашифровал, а ключ потерял). В первом случае восстановить файлы иногда удается, если есть подходящий дешифратор.
При физических и сложных логических неисправностях восстановление данных с флеш-накопителей иногда возможно, но зачастую обходится владельцу очень дорого — до нескольких десятков тысяч рублей (столько может стоить даже не результат, а попытка восстановления). Поэтому в таких ситуациях многие предпочитают попрощаться с файлами навсегда.
Восстанавливаем удаленные данные
После того, как вы поняли, что удалили ценную информацию, необходимо разобраться на каком диске она была расположена.
Все дело в том, что после удаления информации, на носитель нельзя записывать другую информацию.
Это может повлечь за собой перезапись удаленных данных и воссоздание в таком случае потребует больше усилий, будет затруднительным или даже невозможным.
По умолчанию все папки и файлы на Рабочем столе, а также все стандартные папки пользователя (Документы, Видео, Изображения, Музыка, Загрузки) находятся на системном диске.
Поэтому, если информация была удалена с системного диска, программу для восстановления файлов, в т.ч. и Power Data Recovery, необходимо скачать, сохранить, установить на любой другой логический диск.
И наоборот, если данные были удалены с любого логического диска, скачивайте программу, сохраняйте ее и устанавливайте на системный носитель.
Итак, мы скачали, сохранили, установили программу согласно выше приведенных рекомендаций.
Программа имеет хотя и английский, но достаточно дружелюбный интерфейс, ориентированный на новичков.
Названия модулей восстановления имеют понятные иконки, «Undelete Recovery» (восстановление случайно удаленных файлов, в т.ч. из Корзины).
«Demaged Partition Recovery» (восстановление информации с поврежденного раздела), «Lost Partition Recovery» (восстановление данных с отформатированного раздела).
«Digital Media Recovery» (восстановление данных с мультимедийных устройств), «CD/DVD Recovery» (восстановление данных с оптических дисков).
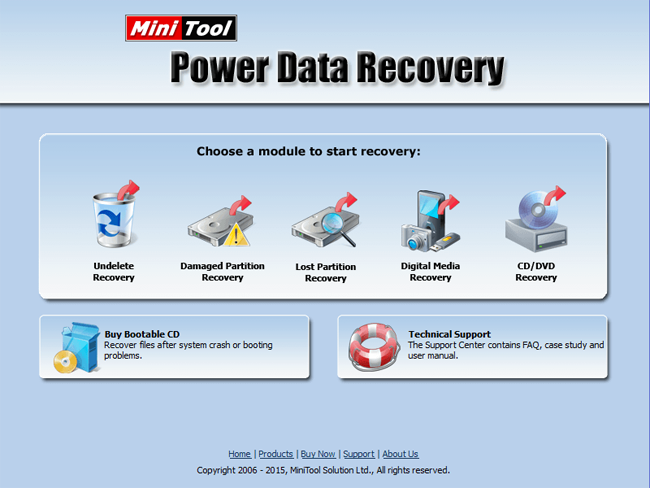
Рассмотрим функцию восстановления случайно удаленных файлов – Undelete Recovery. Кликаем по иконке и переходим к меню выбора дисков, на которых необходимо провести оживление.
Выбираем нужный диск и нажимаем «Recover».
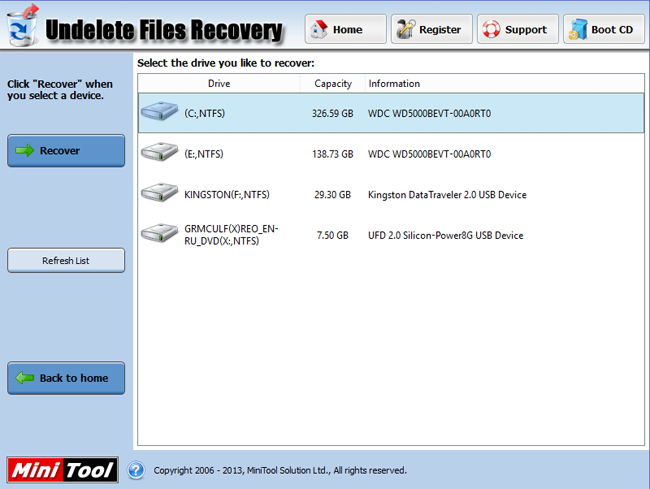
Список удаленных файлов и каталогов расположен в левом столбце с названием «Recovered Files».
Выбрав необходимый каталог в этом столбце, в центральной части окна программы можно увидеть его содержание.
Флажками можно отметить файлы и каталоги, которые необходимо восстановить, после чего нажать кнопку «Save Files».
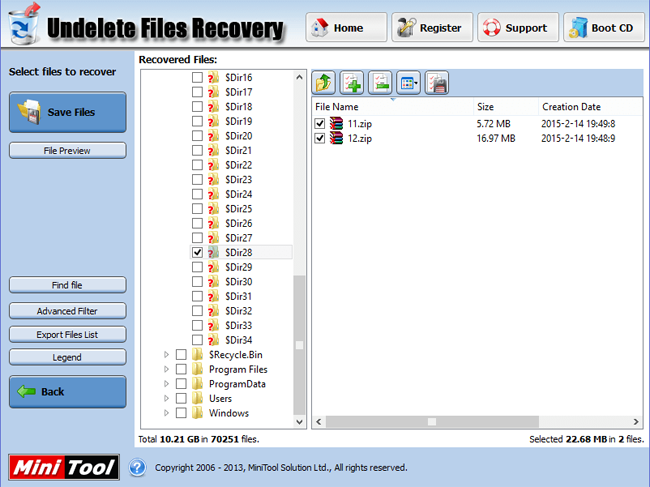
В появившемся окне необходимо указать место для сохранения файлов, используя кнопку «Browse» для выбора каталога.
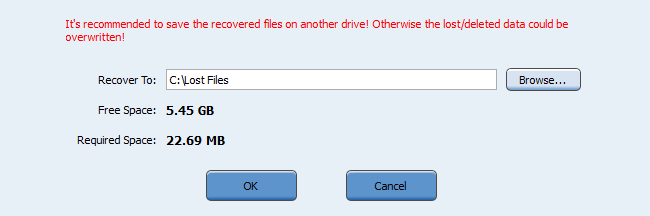
Обратите внимание! Рекомендуем заранее создать каталог для сохранения восстановленных файлов и каталогов, на логическом диске отличном от того, с которого производится восстановление данных. Полезными функциями программы является возможность поиска удаленного файла (Find File) по имени либо установка фильтра (Advanced Filter), по которому следует искать удаленную информацию
Полезными функциями программы является возможность поиска удаленного файла (Find File) по имени либо установка фильтра (Advanced Filter), по которому следует искать удаленную информацию.
Активируем фильтр «Use filter», отмечаем имена/расширения файлов, которые следует найти «By Filename/Extension», указываем граничные размеры файла для поиска «By Size», выбираем период, в который файл был создан (Create) или удален.
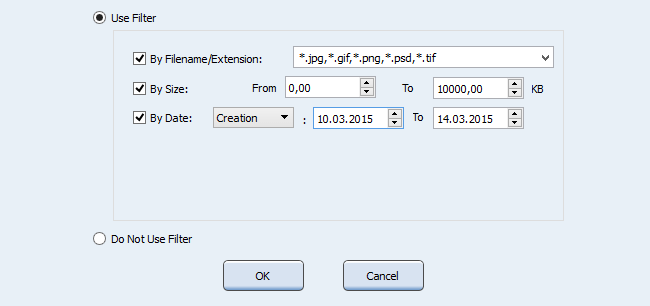
В завершение отметим, что несмотря на некоторые ограничения, присутствующие в бесплатной версии программы, с восстановлением случайно удаленных файлов она успешно справляется.
Основные возможности Power Data Recovery
Утилита способна работать с файловой системой любого типа. Именно она подвергнется осмотру в первую очередь. А когда файлы, подлежащие восстановлению, будут найдены, программа продемонстрирует их пользователю в виде списка. Анализируя этот список, пользователь уже самостоятельно выберет, с какими данными следует работать.
Прямо сейчас можно скачать Power Data Recovery бесплатно, и оценить все ее возможность самостоятельно. Работает на любой версии Windows – это важный фактор. И в состоянии возвратить утерянный ранее мультимедийный контент, без потери качества.
После сканирования программа выбросит список файлов, поддающихся восстановлению. Из них можно выбирать только те, что нужны. Скачать Power Data Recovery и установив сейчас, вы можете восстанавливать свои потерянные данные, если таковы имеются.
Стоит отметить, что приложение не конфликтует при работе с любой из версий Windows. Более того, программа способна восстановить утерянные аудио, фото, а также видео файлы и прочие данные.
Преимущества
Данная утилита способна помочь в восстановлении после:
- Случайно удаленных данных;
- Неправильного форматирования;
- Система FAT32 или NTFS была повреждена;
- Винчестер был разбит на сектора;
- Носитель информации получил механические повреждения;
- Поломки основного загрузочного сектора;
- Данных из карт памяти, жестких дисков, флэш накопителей, архивов Zip, флоппи-дисков, и т.д.
- С раздела, жесткого диска, iPod;
- Перераспределения;
- Повреждения MBR;
- Перестановки Windows;
- Отформатированных CD / DVD.
Недостатки
- Стоит учесть, что условия лицензии не предусматривают бесплатное обновление программы до последних версий;
- Отсутствует бесплатная техническая помощь.
При установке убедитесь, что установили не на диск, где находятся ваши «пропавшие» файлы. Будет лучше всего, если установить программу на другой диск. Это необязательное требование, при условии установки программы в целях ознакомления. Ознакомтесь еще с одной прекрасной программой , скачать которую можно на нашем ресурсе.
Скриншоты: (кликнуть для увеличения)
Как пользоваться?
Для восстановления информации необходимо выполнить определенный порядок действий в заданном порядке. Все эти действия будут перечислены ниже:
В окне программы выбрать раздел, где необходимо выполнить проверку. Запустив сканирование тома. В процессе сканирования инструмент найдет все, что подлежит восстановлению.
Из этого списка предстоит отыскать желаемый объект вручную. Выполнить предварительный просмотр найденного файла. По одному имени документа непросто бывает составить верное суждение о его содержании. Эта функция позволит определить, что находится внутри, и понять, стоит ли переходить к следующему этапу.
Восстановить данные, предварительно указав путь для сохранения. Воспользоваться этим инструментом стоит хотя бы раз. Зачем? Чтобы оценить все его колоссальные возможности. Позволяет вернуть все то, что было, как казалось, утеряно безвозвратно.
1. Следует выбрать соответствующий раздел в окне установленной утилиты;
2. Осуществить поиск файлов на удаленные данные, который можно выполнить посредством сканирования;
3. Далее, после обнаружения документа, необходимо сделать его предварительный просмотр;
4. Затем, можно приступать к восстановлению найденного файла на любой диск. Стоит отметить, что данный инструмент крайне полезен, поскольку способен восстановить даже напрочь удаленные с накопителя файлы.
MiniTool Power Data Recovery Free Edition — простая в использовании программа, предназначенная для восстановления данных. Для работы с MiniTool Power Data Recovery от вас не требуется наличия каких-либо углубленных технических знаний — весь процесс восстановления данных проходит в интуитивно понятном пошаговом режиме. Программа позволяет восстанавливать удаленные файлы, восстанавливать данные с поврежденных и отформатированных дисков, а также данные с поврежденных, скрытых или ошибочно удаленных разделов винчестера. В качестве носителей восстанавливаемых данных программа позволяет использовать RAID-массивы, оптические диски, карты памяти, флешки, цифровые камеры, плееры и прочие устройства хранения информации. MiniTool Power Data Recovery поддерживает жесткие диски IDE, SATA, SCSI и файловые системы FAT12, FAT16, FAT32, VFAT, NTFS и NTFS5. При работе с данной программой рекомендуется подключение второго жесткого диска — на нём будут сохраняться восстановленные файлы.

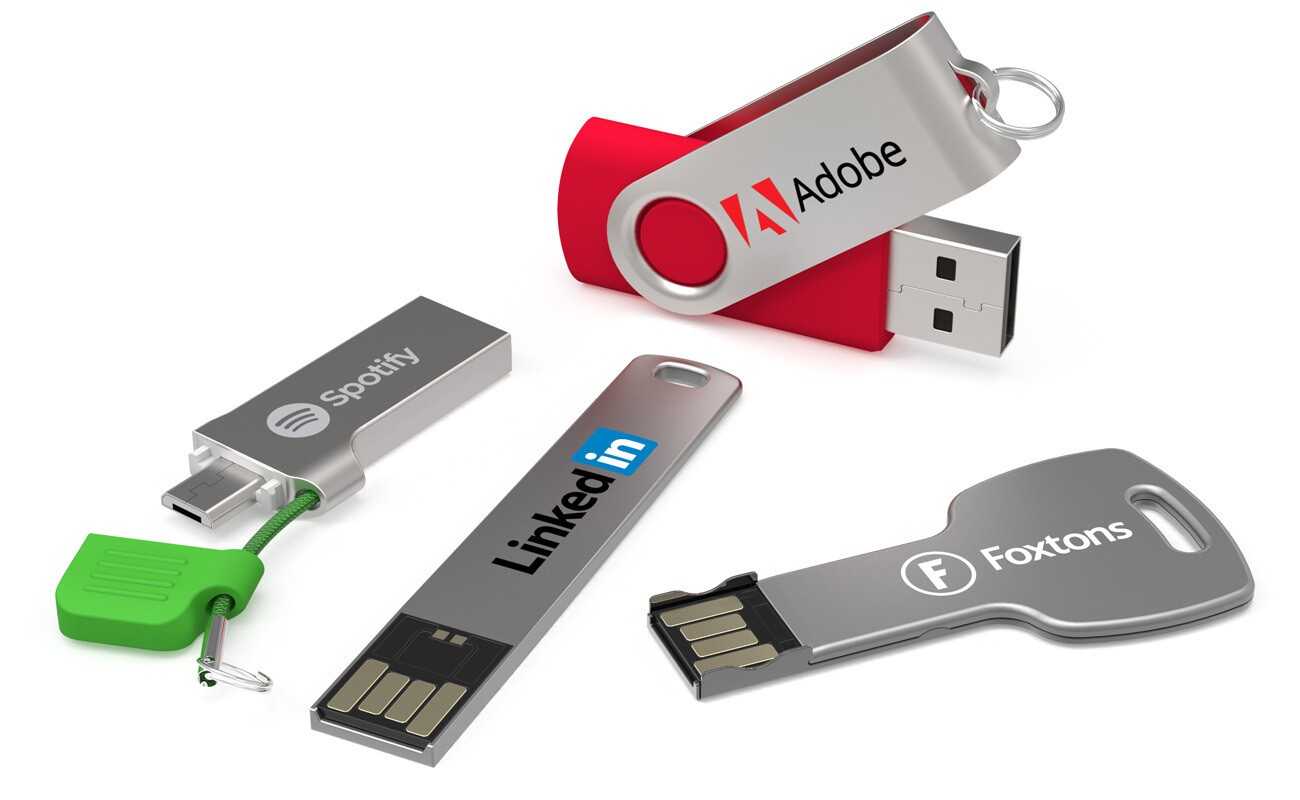



















![Программа восстановления данных. minitool power data recovery. [всё в одном]](http://kubwheel.ru/wp-content/uploads/a/f/a/afade684444e2c208e855d8698f39e6e.jpeg)








