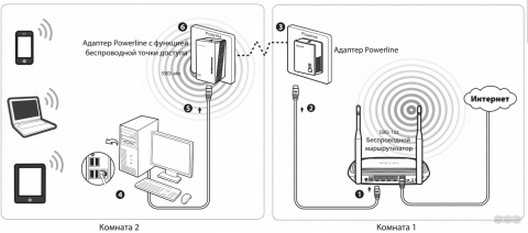Ограничения на размер файлов в файловых системах
Файловая система FAT32 была разработана очень давно и основана на ранних версиях FAT, первоначально использовавшихся в DOS. Жестких дисков с сегодняшней емкостью тогда еще не существовало, поэтому не было требований к файловой системе поддерживать файлы размером более 4 ГБ. Сегодня многие пользователи сталкиваются с проблемами из-за этого. Ниже приведено сравнение поддерживаемых файловых систем по размеру файлов и разделов.
| Максимальный размер файла | Размер одного раздела | |
| NTFS | Больше, чем существующие жесткие диски | Огромный (16EB) |
| FAT32 | Менее 4 ГБ | Менее 8 ТБ |
| exFAT | Больше, чем диски для продажи | Огромный (64 ЗБ) |
| HFS+ | Больше, чем диски для продажи | Огромный (8 EB) |
| EXT2, 3 | 16 ГБ | Огромный (32 ТБ) |
Современные файловые системы расширили границы размера файлов до пределов, которые сегодня трудно представить (посмотрим, что будет через 20 лет).
Каждая новая система выигрывает у FAT32 по размеру отдельных файлов и отдельных разделов жесткого диска. Таким образом, возраст FAT32 влияет на возможность его использования для различных целей. Одним из решений является использование файловой системы exFAT, которая поддерживается многими операционными системами. Однако для обычного USB-накопителя лучшим выбором будет FAT32, если только на нем не хранятся файлы размером более 4 Гб, а сам накопитель читается практически везде.
Можно ли полноценно использовать NTFS с техникой Apple
Для работы NTFS на Mac нужен сторонний софт
Нет.
Как APFS у Apple, у Microsoft также есть своя актуальная файловая система для ПК на базе Windows. Речь про NTFS. Она используется, начиная с Windows XP, и сегодня наиболее распространена вне экосистемы компании Apple.
Mac может читать файлы на отформатированных в NTFS накопителях, но редактировать их не в состоянии. Для мобильных устройств Apple, к которым можно подключать внешние накопители (особенно касается iPad с USB-С) поддержка NTFS не заявлена.
На мобильных гаджетах Apple с NTFS плохо
Впрочем, полноценно работать с NTFS на Mac помогут сторонние утилиты. К примеру, сам пользуюсь официальной Tuxera NTFS от Microsoft, но можно попробовать и вариант Paragon NTFS, который не должен уступать по функционалу.
Системное меню Tuxera NTFS
После приобретения (да, утилиты платные) и установки драйвера для NTFS он создаёт для себя раздел в «Системных настройках» и не требует особенного внимания. В «Дисковой утилите» появляется поддержка NTFS, ограничения по работе с накопителями снимаются.
✓ NTFS с помощью дополнительных платных утилит можно использовать на Mac, но на iPhone и iPad не получится.
Практический пример использования файловых систем
Владельцы мобильных гаджетов для хранения большого объема информации используют дополнительные твердотельные накопители microSD (HC), по умолчанию отформатированные в стандарте FAT32. Это является основным препятствием для установки на них приложений и переноса данных из внутренней памяти. Чтобы решить эту проблему, необходимо создать на карточке раздел с ext3 или ext4. На него можно перенести все файловые атрибуты (включая владельца и права доступа), чтобы любое приложение могло работать так, словно запустилось из внутренней памяти.
Операционная система Windows не умеет делать на флешках больше одного раздела. С этой задачей легко справится Linux, который можно запустить, например, в виртуальной среде. Второй вариант — использование специальной утилиты для работы с логической разметкой, такой как MiniTool Partition Wizard Free. Обнаружив на карточке дополнительный первичный раздел с ext3/ext4, приложение Андроид Link2SD и аналогичные ему предложат куда больше вариантов.
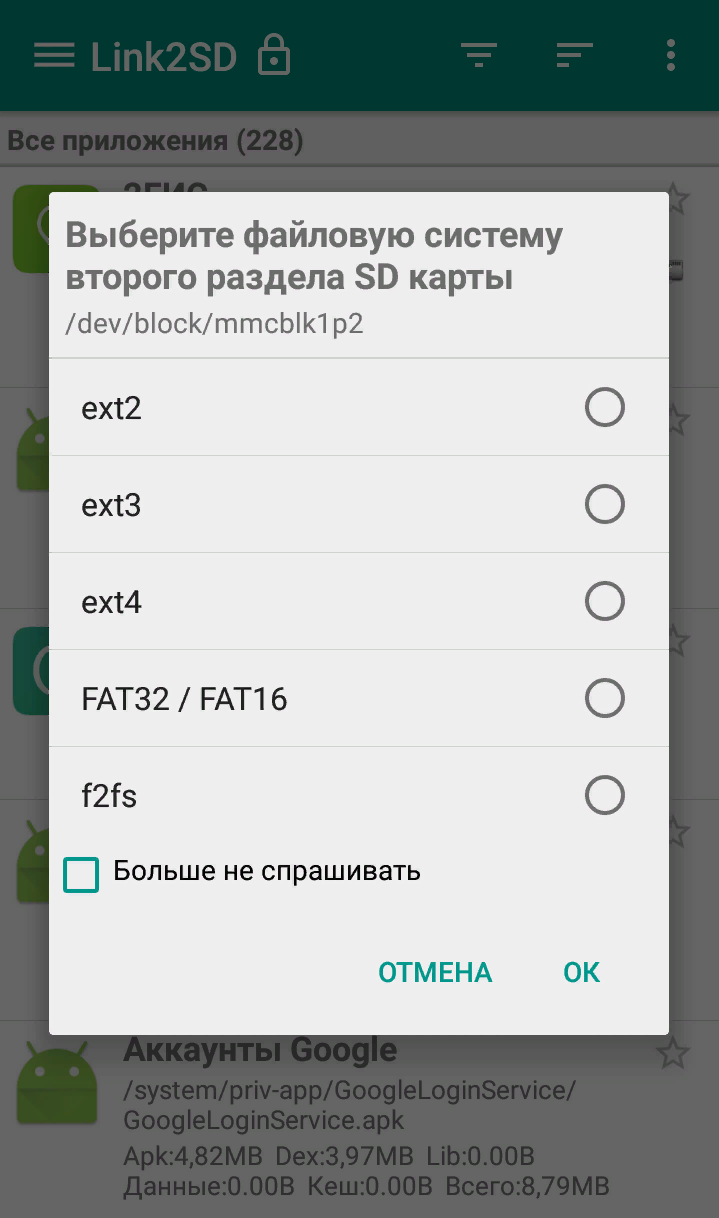
Флешки и карты памяти быстро умирают как раз из-за того, что любое изменение в FAT32 вызывает перезапись одних и тех же секторов. Гораздо лучше использовать на флеш-картах NTFS с ее устойчивой к сбоям таблицей $MFT. Небольшие файлы могут храниться прямо в главной файловой таблице, а расширения и копии записываются в разные области флеш-памяти. Благодаря индексации на NTFS поиск выполняется быстрее. Аналогичных примеров оптимизации работы с различными накопителями за счет правильного использования возможностей файловых систем существует множество.
Надеюсь, краткий обзор основных ФС поможет решить практические задачи в части правильного выбора и настройки ваших компьютерных устройств в повседневной практике.
Файловая система NTFS
В начале 90-х Microsoft начала разработку совершенно нового ПО, предназначенного для окружения с большим потреблением ресурсов, чем обычные домашние пользователи. Для потребностей бизнеса и индустрии ресурсов, предоставляемых операционными системами Windows основанных на DOS, стало недостаточно. Корпорация Microsoft совместно с IBM работали над операционной системой OS/2 с файловой системой HPFS (High Performance File System – файловая система высокой эффективности). Корпоративная разработка не принесла успеха и в скором времени каждая компания вновь пошла своим путем. Microsoft разработала различные версии операционной системы Windows NT, на основе которых построены Windows 2000 и Windows XP. В каждой из них используется собственная версия файловой системы NTFS, которая продолжает развитие.
NTFS (New Technology File System – «файловая система новой технологии») является стандартной файловой системой для операционных систем на основе Windows NT. Она была разработана для замены FAT. NTFS наиболее гибкая по сравнению с FAT. В ее системных областях хранятся в основном файлы, а не фиксированные структуры как в FAT, что позволяет их изменять, расширять или перемещать в процессе использования. Простым примером является Master File Table (MFT) – «главная таблица файлов». MFT — это своеобразная база данных с различной информацией о файлах на диске. Файлы малого размера (1 Кб и менее) могут хранится непосредственно в MFT. Для больших файлов NTFS выделяет кластеры, но в отличие от FAT размер кластера обычно не превышает 4 Кб, а встроенный метод сжатия избавляет от проблем с неиспользованным местом, выделенным под файлы. А ещё в NTFS можно использовать .
Файловая система NTFS разработана для многопользовательского окружения и имеет встроенные механизмы защиты и разграничения прав доступа. Например, операционные системы Windows 2000 и Windows XP (кроме «Домашней редакции») позволяют устанавливать разрешения доступа к отдельным файлам и шифровать их. Однако высокий уровень безопасности усложняет работу обычных пользователей с компьютером. Необходимо быть предельно осторожным при установке паролей и разрешений на файлы, чтобы не потерять важные данные.
Должно быть, вы уже неоднократно слышали о таких файловых системах, как FAT32, NTFS и exFAT
. Но в чем же между ними разница? Каждый тип обладает своим собственным набором плюсов и минусов. Именно поэтому нет единого варианта. В этой статье мы разберем основные отличия трех файловых систем.
Говоря об операционной системе Windows, мы точно знаем, что она устанавливается только на логический раздел формата NTFS. Съемные накопители и другие устройства хранения, основанные на USB-интерфейсе, используют тип FAT32.
Одним из форматов, которые можно использовать для форматирования Flash-накопителей, является exFAT — преемник старой файловой системы FAT32.
Таким образом, мы имеем три основных формата хранения данных, повсеместно используемых как для Windows, так и для разного рода носителей информации.
Как на флешке поменять fat32 на ntfs или ntfs на fat32
Если по каким-то причинам, вы ранее уже форматировали флешку из fat32 в ntfs и теперь вам нужно вернуть все обратно с fat32 перевести ntfs или наоборот, то чтобы поменять на нужную вам файловую систему fat32 или ntfs, выполните следующие действия:
1. Вставьте флешку в компьютер/ноутбук.
2. При обнаружении компьютером вашего устройства, выделите флешку и нажмите правой кнопкой мыши, в открывшемся меню нажмите пункт форматирование, далее выберите нужный формат файловой системы и нажмите начать.
После завершения операции, ваша флешка будет в нужной вам файловой системе.
Внимание! Перед тем, как форматировать флешку в другой формат, если на ней имеются данные, сначала перенесите(скопируйте) файлы в другое место. При форматировании, все данные с флешки удаляются!. На сегодня выбор файловой системы при форматировании носителя становится актуальным
Допустим, Вы хотите отформатировать жесткий диск или флэшку, при этом есть выбор: отформатировать в такие файловые системы как NTFS
, FAT32
, FAT
, FAT16
, exFAT. Существует еще , но таковой, по сути, не является, а обозначает наличие проблем с диском
На сегодня выбор файловой системы при форматировании носителя становится актуальным. Допустим, Вы хотите отформатировать жесткий диск или флэшку, при этом есть выбор: отформатировать в такие файловые системы как NTFS
, FAT32
, FAT
, FAT16
, exFAT
. Существует еще , но таковой, по сути, не является, а обозначает наличие проблем с диском.
Пользователи начинают форматировать, как им может быть советовали, или они где-то прочитали в NTFS или FAT32, которые являются наиболее популярными файловыми системами, в отличие от остальных. Например, exFAT на сегодня, является еще не самой распространенной, да и не все операционные системы ее поддерживают.
Сейчас мы поговорим о том, в чем отличие FAT32 от NTFS.
Влияние на износ чипов памяти
Рассматривая техническую сторону вопроса, каждая флешка не может работать вечно, поэтому существует определенный срок эксплуатации, зависящий от множества параметров: качества чипа, количества перезаписей. Стоит отметить, что характеристики напрямую влияют на срок эксплуатации памяти.
Так какая файловая система лучше, а какая хуже?
«Аутсайдером» является память FAT 32 ввиду специфических особенностей организации. Ее можно использовать полноценно в работе с небольшими файлами. Однако перезапись осуществляется намного чаще, поэтому срок ее эксплуатации ниже.
NTFS не зависит от количества проведенных дефрагментаций. Здесь уже внедрена гибкая система индексации, что помогает продлить срок эксплуатации. Но есть и негативный момент: из-за специфики журналирования программе приходится все чаще прибегать к одинаковым участкам памяти, что отрицательно сказывается на срок памяти.
exFAT была создана специально для хранения информации на накопителе, поэтому обладает минимальным циклом перезаписи. Также была добавлена специальная bit-карта, которая уменьшает дефрагментацию. Соответственно можно сделать вывод, что exFAT – лучший выбор по данному критерию.
Что такое файловые системы?
Представьте себе каждый файл на компьютере как книгу в библиотеке. Когда библиотека помещает книгу куда-нибудь, она записывает информацию о книге — имя, автор, дату и т. Д. — и вводит ее в указатель, который сообщает людям, куда им нужно пойти, чтобы найти книгу позже. Возможность поиска по одному списку намного эффективнее, чем проверка каждой книги в библиотеке сверху вниз.
В зависимости от библиотеки они также могут ограничивать доступ к определенным специальным книгам. Практически все они ведут записи о том, кто забрал книгу, что помогает отслеживать любые изменения в статусе книги, которые могут произойти.
Конечно, это не только FAT, exFAT и NTFS — Mac используют HPF + и APFS, в то время как системы Linux используют ext3 и ext4, среди прочего. Однако системы Windows, разработанные Microsoft, стали стандартами для многих устройств хранения, поэтому вы будете видеть их на устройствах гораздо чаще, чем HPF + или ext4.
Вспомогательные программы
Чтобы отформатировать накопитель в редкой файловой системе, порой недостаточно возможностей одной ОС. Представим вспомогательные программы для форматирования:
- В NTFS — convert.exe (встроенная утилита Windows), HP USB Disk Storage Format Tool, Format USB Or Flash Drive Software.
- В HFS+ и для карт SD, SHDC, SDXC, SD-C, LLC — SD Formatter.
- Для JetFlash, Transcend и A-DATA — JetFlash Recovery Tool.
- Поддержка всех файловых систем — MiniTool Partition Wizard.
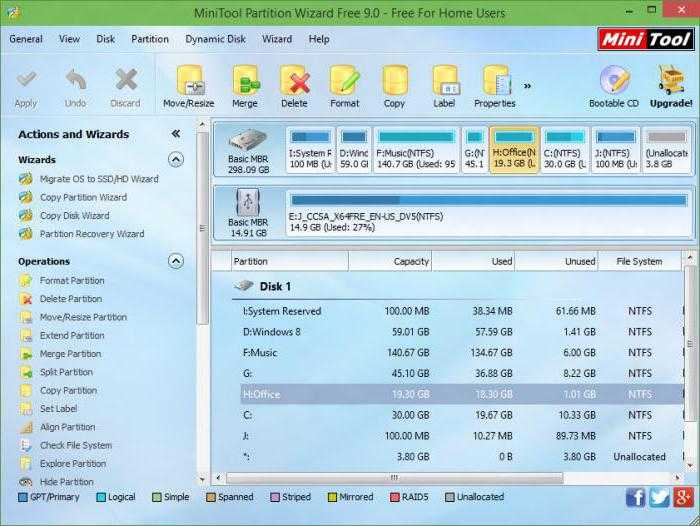
Размышляя над тем, форматировать флешку в FAT32 или NTFS, прежде всего отметьте, для чего вам нужен этот накопитель — для записи больших файлов, работы с разнообразными устройствами, хранения секретных данных и т. д. Ознакомившись с плюсами и минусами этих файловых систем, вы без труда сможете выбрать нужный алгоритм форматирования в этой статье.
Как изменить ntfs на fat32? Какой правильный формат нужно использовать для флешки FAT32 или NTFS? Обо всем об этом будет рассказано ниже.
По большому счету, оба формата можно использовать и FAT32 и NTFS. Все зависит от того, как вы собираетесь эксплуатировать флешку.
При покупке новой флешки, как правило, у них файловая система FAT32 и в этом нет ничего удивительного, так как эта файловая система читается с многих устройств, что-то типа универсального формата. Ну и есть мнения, что этот формат более производительный, нежели NTFS.
Трудности у вас могут, возникнут только тогда, когда вам понадобится закинуть на флешку файл с размером превышающий 4гб. Могут быть и другие ошибки, что , но это, как правило, частные случаи.
Например, вы заходите установить windows с флешки. Если ваша флешка в формате FAT32 то, при попытке записать на нее большой файл (более 4гб), сам windows выдаст вам ошибку, что файл слишком большой.
Ну и при записи образа , вам будет предложено отформатировать флешку или вы так же получите ошибку.
Поэтому перед записью образа windows или же перед перемещением на флешку большого файла, сначала отформатируйте вашу флешку в формат NTFS.
И, конечно, у вас возникает резонный вопрос, какую файловую систему выбрать для флешки FAT32 или NTFS.
Сегодня флешки уже идут с большим объемом и 32 гб и 64 и больше. Соответственно если вы покупаете флешки с такими объемами, наверняка вы планируете кидать на нее и фильмы, и большие файлы.
Для таких целей форматируйте флешку в NTFS и используйте как вам угодно.
Если не планируете класть на флешку файлы больших объемов, а планируйте использоваться для документов, фото или небольших файлов, например, музыкальные файлы, то форматировать не обязательно.
При выборе файловой системы для флешки, сначала подумайте, как вы будете ее использовать, отсюда и выбирайте формат.
В дополнении:
Форматы файловой системы
Файловая система FAT используется по умолчанию, потому что это самый совместимый формат файловой системы во всем мире. Вы можете фактически гарантировать, что, используя формат файловой системы FAT, вы можете подключить свое устройство к любому компьютеру, на котором установлена любая ОС, или подключить его к любому электронному или цифровому устройству и прочитать ваши данные.
Если вам нужна самая совместимая с другими операционными системами и аппаратными устройствами, FAT — ваш лучший выбор. Очевидно, что вы не можете использовать FAT или FAT32 на USB-накопителе емкостью более 32 ГБ, поскольку файловая система FAT поддерживает только до 32 ГБ томов в Windows. Кроме того, максимальный размер файла в файловой системе FAT составляет 4 ГБ.
Файловая система FAT также работает быстрее и занимает меньше места на USB-устройстве. Однако файловая система FAT не имеет встроенной безопасности, поэтому каждый может читать файлы. FAT32 лучше, чем FAT, потому что он имеет меньший размер кластера и, следовательно, тратит меньше места на диск.
FAT32 также более надежный, поскольку он поддерживает загрузочный сектор. В принципе, вы скорее потеряете свои данные, используя FAT, а не FAT32. Обратите внимание, что FAT32 может фактически поддерживать объемы до 2 ТБ, но Windows ограничивает размер до 32 ГБ, также как FAT. Вы можете использовать отдельный инструмент для форматирования USB-накопителя в FAT32, размер которого превышает 32 ГБ . Итак, когда вы будете использовать NTFS? Если вы форматируете диск размером более 32 ГБ, у вас будет только опция для NTFS и exFAT. NTFS обычно требуется только для внутренних жестких дисков, работающих под управлением операционной системы Windows. У этого есть много дополнительных накладных расходов, которые вам нужны только в том случае, если вы используете Windows. Однако, если вам действительно нужна дополнительная безопасность, вы можете прочитать мой предыдущий пост по форматированию USB-накопителей с NTFS
Итак, когда вы будете использовать NTFS? Если вы форматируете диск размером более 32 ГБ, у вас будет только опция для NTFS и exFAT. NTFS обычно требуется только для внутренних жестких дисков, работающих под управлением операционной системы Windows. У этого есть много дополнительных накладных расходов, которые вам нужны только в том случае, если вы используете Windows. Однако, если вам действительно нужна дополнительная безопасность, вы можете прочитать мой предыдущий пост по форматированию USB-накопителей с NTFS .
Если вы форматируете внешний USB-накопитель, тогда ваш лучший выбор — exFAT. Что такого хорошего в exFAT? Это в основном сочетание хороших функций от NTFS и FAT. У него меньше накладных расходов, чем NTFS, и он избавляется от ограничений размера томов и файлов, присутствующих в файловой системе FAT.
Основной недостаток exFAT заключается в том, что он не так совместим, как формат файла FAT. Его можно прочитать только в Windows XP и более поздних версиях (с установленными пакетами обновлений) и OS X Snow Leopard и выше. Вне этих двух операционных систем нет тонны других систем, которые поддерживают файловую систему exFAT.
Вы можете использовать exFAT в Linux, но сначала вы должны установить драйверы exFAT. Если вы знаете систему, в которой собираетесь использовать USB-устройство для поддержки exFAT, то это лучший выбор из-за преимуществ производительности и отсутствия ограничений по размеру.
Примечание . Один совет при использовании exFAT: если можно, отформатируйте диск на компьютере под управлением OS X. Я использовал Windows 10 для форматирования диска для exFAT, но по какой-то причине он не был доступен для чтения по OS X. Когда я это сделал на OS X, он был доступен для чтения на Mac и ПК.
Сравнение файловых систем NTFS , FAT32 и exFAT
| FAT32 | exFAT | NTFS | |
|---|---|---|---|
| История | Представлена в Windows 95 в 1996 г. | Представлена с Windows Embedded CE 6.0 в 2006 г. | Представлена в Windows NT в 1993 г. |
| Платформы | Совместима со всеми версиями Windows, Linux, macOS | Совместима со всеми версиями Windows, macOS X и требует дополнительного программного обеспечения для работы в Linux | Совместима со всеми версиями Windows и некоторыми версиями Linux, только для чтения с macOS и другими версиями Linux |
Посмотрев на сравнение NTFS, FAT32 и exFAT, вы увидите, что NTFS — самая современная система с большим количеством функций, необходимых для встроенного накопителя. Однако и у других файловых систем есть свои преимущества. Давайте подробнее рассмотрим различия между системами.
В чем разница между NTFS и FAT32?
Ответ на вопрос, в чем разница между FAT32 и NTFS, довольно обширен. Новый формат NTFS имеет больше преимуществ по сравнению со старым FAT32. Основное различие между NTFS и FAT32 заключается в том, что у первой нет ограничений на размер файла и раздела. И к счастью, существуют способы конвертировать FAT32 в NTFS без потери данных, чтобы избежать этого ограничения
Однако, несмотря на эти преимущества, NTFS имеет определенные недостатки, из-за которых сложно ответить на вопрос, что лучше – NTFS или FAT32? Важно учесть, что NTFS не так широко распространена. Например, она несовместима с macOS и Linux (только для чтения), и даже большинство игровых консолей не поддерживают этот формат файловой системы
В чем разница между NTFS и exFAT?
ExFAT – современный аналог устаревшей файловой системы FAT32. Но в то же время, существуют некоторые сходства между exFAT и NTFS. Например, функция предварительного выделения файлов и кластеров.
Основным преимуществом exFAT перед NTFS является скорость функционирования. То есть, exFAT работает быстрее, чем NTFS. Эффективность операции «записи» в exFAT увеличивается за счет уменьшения накладных расходов файловой системы. Однако, exFAT не обладает многими полезными характеристиками, которые присущи NTFS. Например, уровень безопасности файлов и улучшенное управление дисковым пространством. Так что вопрос, что лучше – NTFS или exFAT, тоже не однозначен.
В чем разница между exFAT и FAT32?
Несмотря на то, что эти системы имеют схожее происхождение, вы обнаружите несколько существенных отличий при сравнении exFAT и FAT32. Основное отличие заключаются в том, что система exFAT была разработана специально с учетом различных форматов внешних накопителей информации (USB-флешки, SSD-диски, SD-карты). То есть её поддерживает большее количество устройств, чем FAT32. ExFAT является самой простой в использовании файловой системой, а устройства с ней отлично читаются и перезаписываются как на Windows, так и на Mac OS, Linux. ExFAT также избавляет вас от ограничений на размер файлов и разделов, которые свойственны системе FAT32.
Magic NTFS Recovery: восстановление разделов NTFS
Magic NTFS Recovery предлагает быстрый и простой способ надежного восстановления информации с сильно поврежденных, испорченных и недоступных дисков. Программа может выполнять любые работы по восстановлению данных: от простого восстановления информации до восстановления нарушенных структур системных дисков. Используя алгоритм «глубокого анализа», поддерживая режимы «быстрого» и «полного сканирования», Magic NTFS Recovery остается победителем на рынке восстановления данных.
Всего за полцены программа поддерживает все возможности продукта Magic Partition Recovery, за исключением возможности восстановления FAT-носителей. Все современные операционные системы Windows (XP, Vista, Windows 10, 8, 7) форматируют диски под NTFS.
Обзор exFAT
exFAT
(Extended FAT) — проприетарная файловая система, предназначенная главным образом для флэш-накопителей.
Основными преимуществами exFAT
перед предыдущими версиями FAT
являются:
- Улучшение распределения свободного места за счёт введения бит-карты свободного места, что может уменьшать фрагментацию диска
- Отсутствие лимита на количество файлов в одной директории
- Введена поддержка списка прав доступа
Примечание
: поддержка exFAT
имеется в Windows XP с Service Pack 2
и 3
с обновлением KB955704
, Windows Vista
с Service Pack 1.
Так что, на некоторых компьютерах могу возникнуть проблемы.
Как на флешке поменять fat32 на ntfs или ntfs на fat32
Если по каким-то причинам, вы ранее уже форматировали флешку из fat32 в ntfs и теперь вам нужно вернуть все обратно с fat32 перевести ntfs или наоборот, то чтобы поменять на нужную вам файловую систему fat32 или ntfs, выполните следующие действия:
1. Вставьте флешку в компьютер/ноутбук.
2. При обнаружении компьютером вашего устройства, выделите флешку и нажмите правой кнопкой мыши, в открывшемся меню нажмите пункт форматирование, далее выберите нужный формат файловой системы и нажмите начать.
После завершения операции, ваша флешка будет в нужной вам файловой системе.
Внимание! Перед тем, как форматировать флешку в другой формат, если на ней имеются данные, сначала перенесите(скопируйте) файлы в другое место. При форматировании, все данные с флешки удаляются!. Иногда для восстановления работоспособности флешки требуется ее форматирование
В этой статье мы рассмотри как правильно отформатировать флешку и какую систему форматирования лучше выбрать FAT или NTFS
Иногда для восстановления работоспособности флешки требуется ее форматирование. В этой статье мы рассмотри как правильно отформатировать флешку и какую систему форматирования лучше выбрать FAT или NTFS.
Для форматирования флешки не стоит скачивать или искать какие то специальные программы или утилиты. Windows прекрасно справляется с этой задачей за короткое время.
Какую лучше систему форматирования выбрать? В чем вообще отличается система FAT от NTFS? Все что Вам нужно знать об этих системах, это то, что на отформатированную флешку в систему FAT нельзя скопировать или записать файл более 4 гигабайт, к примеру образ ISO или какой нибудь фильм высокого качества. А система NTFS поддерживает запись файлов более 4 гигабайт.
Так что при выборе форматирования флешки руководствуйтесь тем, каким размером файл Вы хотите на нее записать.
Итак, чтоб отформатировать флешку вставляем ее в USB порт компьютера и ждем когда она определится. Открываем «Мой компьютер»
Находим нашу флешку. У меня она называется «SARDU», у Вас скорее всего будет называться «Съемный диск». Как назвать флешку своим именем прочитаете ниже
Выделяем флешку одним нажатием левой кнопки мышки
Потом нажимаем на выделенную флешку правой кнопкой мыши, тем самым вызвав окно с выбором опций. В открывшемся окне выбираем пункт «Форматировать»
Открылось окно форматирования. Тут мы можем выбрать в какой раздел форматировать FAT или NTFS
В выпадающем меню выбираем систему форматирования. Я к примеру выбрал NTFS, так как мне нужно записать фалй размером более 4 гигабайт
В форме «Метка тома» вводим любое название или Имя. Это будет название Вашей флешки. Оно будет видно при обзоре дисков компьютера. Как например у меня называлась «SARDU», теперь я дал ей имя «Моя флешка»
Ниже видим способы форматирования. В основном используется быстрое форматирование, но если у Вас флешка сильно глючит, то можно использовать полное форматирование, для этого нужно снять галочку напротив пункта «Быстрое (очистка оглавления)». Знайте, что полное форматирование займет намного больше времени чем обычное. Итак Все готово. Нажимаем кнопку начать.
Должно появиться предупреждающее информационное окно. Соглашаемся и жмем кнопку «Ok». Началось форматирование.
После окончания форматирования появиться информационное окно, о том что форматирование завершено. Жмем «OK»
Теперь видим что наша флешка отформатирована и пустая. Называется «Моя флешка», т.е. как я написал в поле «Метка тома»
И помните, что форматирование флешки уничтожит все данные находящиеся на ней. Так что перед этим скопируйте все файлы в компьютер.
Я недавно купил флеш накопитель от компании Transcend
модели JetFlash 600
на 32 Гб. Очень удобная миниатюрная флешка, весит всего 8 грамм.
Все вроде бы хорошо и замечательно, но возникли некоторые проблемы, которые, в принципе, не касаются самой флешки. А именно: копирование файлов размер которых превышает 4 Гб было невозможно, что очень неудобно, т.к. мне нужно было переносить образы дисков. Второй странностью, которую я заметил, была нестабильная работа флешки с удлинителем. Из-за этого была повреждена файловая система и были потеряны скопированные на нее файлы. Все это побудило меня провести небольшую исследовательскую работу, цель которой – выяснить в какую же именно файловую систему нужно форматировать флешку и почему. А также, рассмотреть некоторые часто встречающиеся проблемы и их решение.
Совместимость
В настоящее время существует две наиболее распространенных файловых системы (для России) — это NTFS (Windows), FAT32 (старый стандарт Windows). Также могут использоваться файловые системы Mac OS и Linux.
Логичным было бы предположить, что современные операционные системы будут работать с файловыми системами друг друга по умолчанию, но в большинстве случаев это не так. Mac OS X не может записывать данные на диск, отформатированный в NTFS. Windows 7 не распознает диски HFS+ и EXT и либо игнорирует их, либо сообщает о том, что диск не отформатирован.
Многие дистрибутивы Linux, например, Ubuntu поддерживают большинство файловых систем по умолчанию. Копирование из одной системы в другую является обычным процессом для Linux. Большинство дистрибутивов поддерживают HFS+ и NTFS «из коробки» либо их поддержка устанавливается одним бесплатным компонентом.
Кроме этого, игровые консоли, такие как Xbox 360 или Playstation 3 предоставляют лишь ограниченный доступ к определенным файловым системам, и позволяют только считывать данные с USB носителя. Чтобы ознакомиться с тем, какие файловые системы и какими устройствами поддерживаются, взгляните на эту таблицу.
| Windows XP | Windows 7/Vista | Mac OS Leopard | Mac OS Lion/Snow Leopard | Ubuntu Linux | Playstation 3 | Xbox 360 | |
| NTFS(Windows) | Да | Да | Только чтение | Только чтение | Да | Нет | Нет |
| FAT32(DOS, Windows) | Да | Да | Да | Да | Да | Да | Да |
| exFAT(Windows) | Да | Да | Нет | Да | Да, с пакетом ExFat | Нет | Нет |
| HFS+(Mac OS) | Нет | Нет | Да | Да | Да | Нет | Да |
| EXT2, 3(Linux) | Нет | Нет | Нет | Нет | Да | Нет | Да |
Стоит отметить, что в таблицы отражены возможности ОС по работе с файловыми системами по умолчанию. Как в Mac OS, так и в Windows вы можете загрузить дополнительное программное обеспечение, которое позволит работать с неподдерживаемыми форматами.
FAT32 — давно существующий формат и, благодаря этому, практически все устройства и операционные системы полностью поддерживают его. Таким образом, если вы отформатируете флешку в FAT32, она, почти гарантированно, прочтется где угодно. Однако, с этим форматом существует одна важная проблема: ограничение размера отдельного файла и отдельного тома. Если вам требуется хранить, записывать и считывать огромные файлы, FAT32 может не подойти. Теперь подробнее об ограничениях на размер.
Последние материалы
Привязка аккаунта к электронной почте Видеогайд по привязке почты
Довольно часто перед активными пользователями сети интернет возникает проблема, связанная с неудобством использования нескольких почтовых сервисов. Вследствие этого становится актуальной тема организации привязки одного электронного ящика к другому, вне з.
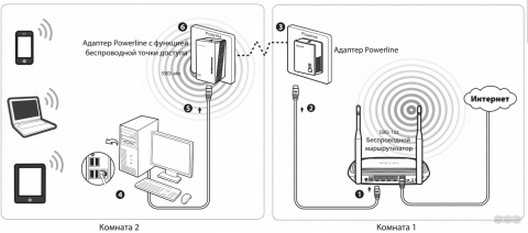
PLC адаптер от Ростелекома: функционал и схема подключения Орешек тверд, но все же…
Привет! Сегодняшняя статья станет для кого-то жизненным откровением, кто-то просто вылупит глаза в экран, а кто-то с улыбкой в умудренных опытом глазах вздохнет. Да! Мы поговорим про интернет через розетку. Да не просто какую-то особую розетку, а про саму.

Как настроить модем ZTE ZXHN H108N
Роутер – это сетевое оборудование, позволяющее одновременно множеству устройств выходить в интернет (компьютеры, планшеты, смартфоны и многое другое).
Сегодняшний ассортимент роутеров позволяет выбрать именно то, что подходит в конкретном случае больше в.
Монтаж и подключение мини атс
Компания «Навигатор» специализируется на реализации автоматических телефонных станций — АТС (с англ. ATS -automatic telephone system), в том числе и мини АТС таких лидеров в области телефонии как Panasonic, Samsung, LG, их установке, монтажу, программиров.
NTFS: лучше всего подходит для системных дисков Windows
Здесь все становится по-другому: NTFS (файловая система новой технологии) — это файловая система, которую Windows широко использует с XP (хотя она началась с NT), и у нее есть множество функций, которые помогают ей стать основной для системного диска. Ограничения на объем и размер файлов не настолько велики, что вы почти наверняка не столкнетесь с ними, она поддерживает права доступа к файлам, ведение журнала, шифрование, теневые копии и другие вещи, которые помогают вашей ОС оставаться безопасной и функциональной.
Обратной стороной является то, что NTFS — это прежде всего файловая система Windows, поэтому она может не очень хорошо ладить с другими. Mac могут читать NTFS, но не писать в нее. Многие дистрибутивы Linux не поддерживают егё изначально (но могут с некоторым программным обеспечением), а устройства, не относящиеся к ПК, с еще меньшей вероятностью будут хорошо работать с диском NTFS. Вы можете использовать его как съемное хранилище, если знаете, что все устройства, которые должны будут взаимодействовать с ним, поддерживают этот формат, но в противном случае, вероятно, лучше всего использовать FAT32 или exFAT.
Итоги
Я бы рекомендовал отформатировать флешки, особенно большого размера, в NTFS
. Это надежнее и «технологичнее», к тому же, позволяет избежать часть ограничений FAT32
. На скорости работы это сильно не отразится. Тем не менее, существует мнение, что журналируемая файловая система способна «запилить» флешку, т.к. часто обновляет свой журнал, который хранится в определенном кластере (блоке). Со временем он приходит в негодность и флешка может выйти из строя.
Борис
NTFS журналируемая система?
Да.
Значит журнал ведет?
Да.
Куда она его пишет и что она в него пишет. Это вопрос, ответ на который даст понимание, почему не стоит использовать ntfs для флешек. Особоенно для недорогих, которые построены на менее долговечном чипе. Если вы ставите винду на SSD нужно обязательно отключать обновление даты доступа к файлам.
Ссылка и комментарий были просто для примера. При желании неплохо гуглиться.
Еще раз повторю:
1. FAT32 — не слишком надежно и ограничение по размеру файла
2. exFAT — нет ограничения, по надежности ничего не скажу, нельзя создать загрузочную флешку
3. NTFS — всё хорошо, кроме того, что идет повышенный износ флешки. Другое дело, насколько быстро она умрет — это вопрос. Может быть я раньше ее потеряю.
У меня одна рабочая флешка, с которой я винду клиентам ставлю, в NTFS (потому что там лежит файл в 6Gb), другая — FAT32.
Max
У меня такой вопрос:
Если на флешке объемам в 64 Gb заливать на нее только фильмы чтобы смотреть на домашнем dvd плеере, то какую файловою систему выбрать — fat32 или ntfs? или и ту и ту можно главное чтобы dvd поддерживал их?
Max
Еще вопрос:
Вы случайно не знаете какая флешка поддерживает USB Mass Storage Bulk-Only?
Max
Но вот мне и нужно искать флешку которая тоже поддерживает этот самый Mass Storage Bulk-Only. Нашел я кое-как свой dvd и вот что в мануале к нему написано: Плеер работает с устройствами класса «USB Mass Storage Bulk?Only» и совместим с рядом устройств
типа flash?карт, flash?плееров и т. д. с файловой системой FAT (системы FAT32 и NTFS
не поддерживаются).
По идеи мне нужна флешка 2.0 c поддержкой USB Mass Storage Bulk-Only с файловой системой FAT16 которая видит только до 4 Gb (((вот такой вот плеер у меня древний ((
Сейчас заинтересовал другой плеер тоже от BBK — Popcorn NP101S v2. подумываю его приобрести и заменить свой старый BBK DV615SI на этот попкорн))) но он не dvd плеер а 100 раз лучше.
Владимир
Купил 2,5 » диск, который подключается через USB. Файловая система на нем — NTFS. При попытке скопировать на него файлы больше 5 Гб выдает сообщение, что «Файл слишком велик для конечной файловой системы». Кто может ответить, с чем это связано и как от этого избавиться?
Илья
Добавлю, что exFAT хоть и идеален для хранения данных, но его не знают к тому же и телевизоры. Сегодня 16 гиговую JetFlash 600 форматнул и в итоге — накопитель не известен. На NTFS есть плохой баг со скоростью, сначала под 100, а потом все ниже и ниже, а в итоге останавливается в конце и дописывает то, что наврал счетчик скорости. Другими словами, вроде бы файл закачался, но на самом деле он все еще записывается. FAT32 правда самая быстрая, но фильм в 5 гигов уже не закачать, стоит расчитывать это. Для 4 гиговых выбор очевиден. FAT32. Для двух гиговых FAT.
- Автор записи
На сегодняшний день на внешних носителях, таких как флешки, карты памяти или же внешние жесткие диски, может использоваться разная файловая система:
- exFAT;
- FAT32;
- NTFS.
Какую именно выбрать среди этих систем, пользователи чаще всего не знают, поэтому изначально лучше рассмотреть преимущества и недостатки каждой из них.