Перезапуск операционной системы
Следующей необходимой мерой будет перезагрузка устройства. В большинстве случаев этот вариант становится успешным, т. к. нет ни одной операционной системы, работа которой была бы безупречной. Иными словами – любая ОС для мобильных устройств и планшетов имеет свои недочеты, будь то iOS, Android или Windows Phone.

В случае с нерабочим экраном у вас 2 варианта перезагрузки:
- зажать специальную кнопку «Power» (обычно она расположена сверху устройства);
- вынуть батарею устройства.
Когда устройство заработает в обычном режиме, проверьте установленные приложения и лишние стоит удалить. После этого проведите очистку системы. Для этого воспользуйтесь специальными программами, которые можно скачать в онлайн-магазине для вашего устройства.
Вместо очистки системы можно сделать сброс до заводских настроек, после чего все ваши приложения будут удалены. Но система избавится от неработающих и вызывающих конфликты приложений, что дает вам избежать подобных неприятностей с сенсором гаджета в будущем.
Для того, чтобы сделать сброс на планшете:
- Зайдите в настройки.
- Далее найдите там пункт, вроде «Восстановление и сброс», может быть написано просто «Сброс настроек», в зависимости от системы.
- Нажмите нужный пункт и подтвердите сброс текущих настроек.
- Подождите, пока система произведет необходимые манипуляции с планшетом. Уже через минуту устройство можно будет включить и испробовать работу сенсора.

Восстанавливаем планшеты с емкостными экранами
Если экран планшета не реагирует на прикосновения, вполне вероятно, что он просто повис. Устройство нужно просто перезагрузить, зажав кнопку питания – спустя некоторое время оно перезагрузится, даже без подтверждения. Если это не помогло, следует разобраться, после чего появилась эта неприятность.
Например, неожиданная потеря чувствительности может возникнуть из-за какого-то программного обеспечения, которое было установлено незадолго до поломки. Мы можем поступить следующим образом:
- Попробовать подключить мышку и удалить последний софт, после чего отправить устройство на перезагрузку;
- Перезагрузить планшет в безопасном режиме, когда в память подгружаются только системные утилиты, драйверы и программы.
Удалили последние установленные программы и работоспособность экрана восстановилась? Такое возможно, когда те или иные приложения вступают в системе в конфликты. Для того чтобы неисправность не проявилась повторно, не устанавливайте удаленные программы или попытайтесь найти их аналоги.
Обратите внимание, что поддержка внешних устройств ввода, к которым относятся проводные и беспроводные клавиатуры, мыши, джойстики и геймпады, имеется далеко не во всех планшетных ПК. Инструкции по вводу планшетных ПК в безопасный режим вы сможете найти на нашем сайте – мы уже делали обзор по этому вопросу
Если планшет перестал реагировать на прикосновения, можно попробовать удалить с экрана защитную пленку. Некоторые пленки, обладая значительной толщиной, становятся препятствием для функционирования емкостных экранов. Следует избегать использования таких пленок, несмотря на обеспечиваемую ими серьезную защиту дисплея.
Экран планшета перестал реагировать на прикосновения после удара или падения со стола? Отдайте устройство в ремонтную мастерскую, чтобы его осмотрел опытный мастер – самостоятельный ремонт здесь невозможен.
Залили планшет водой, соком, молоком или любой другой жидкостью? Это еще один повод для визита в сервисный центр – здесь планшет промоют, прочистят и вернут ему былую работоспособность. Самый экзотический способ ремонта – выключить планшет и несколько часов подождать. Как ни странно, но это иногда помогает.
Вполне возможно, что виной тому какие-то сбои в ПО или перегрев электроники. Если проявление этой неисправности носит регулярный характер, попробуйте обратиться в сервисный центр, где планшетом займутся профессионалы.
Крайняя мера, позволяющая рассчитывать на восстановление работоспособности сенсорного экрана – это полный сброс, который можно выполнить через Recovery Mode (мы уже изучали способы входа в этот режим в наших обзорах).
Почему может не работать сенсор и как исправить проблему?
1. Перестает работать тачскрин.
Бесплатная юридическая консультация:
Если в смартфоне перестал работать тачскрин, причина скорее всего в перегруженности оперативной памяти девайса. Это означает, что вы открываете одновременно большое количество приложений, либо вынуждаете свой смартфон выполнять большое количество операций на единицу времени. Из-за этого возникает дефицит ресурсов для обработки всех процессов, в том числе и нажатий на экран, из-за чего кажется, что сенсорный экран перестал работать.
Исправление: перезагрузите телефон, лучше всего в безопасном режиме и больше не нагружайте его до состояния, когда перестает работать тачскрин.
2. Загрязнение дисплея.
Основные причины загрязнения экрана – отпечатки пальцев, выделение подкожного жира, грязные или мокрые руки, воздействие окружающей среды (грязь, пыль) и т.д.
Исправление: протрите сенсорный экран, используйте в дальнейшем специальные ленки для экрана.
3. Воздействие слишком низкой или слишком высокой температуры.
Бесплатная юридическая консультация:
4. Повреждение или отсоединение шлейфа. Такая проблема может проявиться в результате трясения смартфона, падения, ударения и т.п.
Исправление: обратитесь в сервисный центр.
5. Падение телефона или ударение о твердую поверхность.
Исправление: обратитесь в сервисный центр для диагностики, поскольку в результате падения может возникнуть сразу несколько причин, по которым перестал работать сенсорный экран.
6. Саморпроизвольное выключение. Такая проблема в основном проявляется в некачественных бюджетных моделях непопулярных марок смартфонов.
Бесплатная юридическая консультация:
7. Попадание внутрь смартфона влаги.
Исправление: для начала можно просушить телефон с помощью фена. Если же проблема не устранена, вероятно произошло окисление контактов и смартфону требуется чистка. Для этого также рекомендуем обратиться к специалистам сервисного центра.
Исправление: прошивка. Для этого потребуется кабель и специальный софт. Если вы не делали ранее подобных вещей, рекомендуем доверить эту работу профессионалам.
Во многих пунктах мы рекомендуем обращаться в сервисный центр, поскольку исправление ошибок, проблем и сбоев в электронных устройствах, особенно таки сложных, как смартфоны, требует определенных знаний и навыков. Если вы готовы принимать на себя всю ответственность и риски за работоспособность смартфона, вы можете выполнить некоторые процедуры самостоятельно, например, перезагрузку или прошивку. В противном случае рекомендуем обратиться в наш сервисный центр, где вы получите гарантированное качественное обслуживание без лишних головных болей.
Бесплатная юридическая консультация:
Разобрать планшет и проверить контакт с материнской платой

Разборка поможет выяснить, на месте ли шлейф, нет ли признаков окисления на контактах и плате, не попал ли под дисплей мусор. Процедура рискованная, но если подойти к ней с умом, она обязательно принесет свои плоды.
Переподключив дисплей к материнской плате, вы тем самым сбросите его и возможно вернете работоспособность. Как вскрыть планшет – в двух словах не описать, так как для каждой модели процесс индивидуален. Вам помогут ролики на YouTube. Прежде чем вскрывать корпус и снимать дисплей, убедитесь, что под рукой есть все необходимые инструменты. Не торопитесь: это тот случай, когда первым делом необходимо изучить как можно больше теории. А вообще такие эксперименты лучше проводить с недорогими Android-планшетами, а не с дорогостоящими Samsung, iPad или Windows.
Жёсткие меры
Это метод слишком кардинальный, поэтому пользоваться им нужно в самых крайних случаях, когда на заставке изображение не меняется ни от каких действий. Почему? Потому что он приводит к полной потере несохранённых данных. Можно полностью лишиться любимого фотоархива и домашнего видео.
В чем состоит суть метода хард резет? Фактически, это перепрошивка устройства до заводских настроек.
Как действовать:
- Активируйте функцию единовременным нажатием кнопок POWER и HOME.
- В выпавшем контекстном меню последовательно активируйте пункты «Settings» и «Format System».
- Смело кликайте на Reset Android, и терпеливо дожидайтесь перезагрузки устройства.
Внимание! Бекап или резервное копирование данных с планшета смогут серьёзно сберечь ваши нервы и сохранить очень важные данные. Прежде, чем думать, как исправить ситуацию с зависшим устройством, вспомните, куда вы дублировали информацию — в «Облако» или на флешку.. Обязательно вынимайте твёрдый накопитель из слота при жесткой перезагрузке
Обновление до заводских настроек полностью стирает всю информацию с планшета, в том числе и с минифлешки
Обязательно вынимайте твёрдый накопитель из слота при жесткой перезагрузке. Обновление до заводских настроек полностью стирает всю информацию с планшета, в том числе и с минифлешки.
Причины неисправности
Причин у проблемы несколько:
- Какой-либо программный сбой.
- Неправильная защитная пленка.
- Попадание воды внутрь устройства.
- Сбой калибровки.
- Изначальный дефект.
- Повреждение механического характера.
Проблему с устройством, в зависимости от причины появления, можно решить различными способами.
Способ 1: Очистка экрана
Это самый простой способ, который, действительно, может принести результаты.
Для качественной правильной очистки экрана необходима натуральная безворсовая ткань (микрофибра) и специальная жидкость, предназначенная для чистки мониторов или же очков.

ВАЖНО! Для чистки не в коем случае нельзя использовать обычную воду и жидкости на основе соединений этила
Способ 2: Хард-ресет
Если предыдущий вариант не помог, а сенсор все же слегка реагирует на касания, то следует сделать хард-ресет ОС Андроид. Другими словами – это сброс к заводским настройкам. Все важные файлы и данные необходимо предварительно сохранить на отдельный носитель. Всего, есть три вариации данной процедуры.
Вариант 1: Сброс через систему
Пошаговая инструкция:
- Открываем «Настройки».
- Переходим в «Общие».
- Заходим в «Управление устройством».
-
Щёлкаем «Резервная копия и сброс» или «Восстановление и сброс».
-
Выбираем «Сброс настроек».
- Если необходимо, то ставим галку около «Очистить карту SD». Данный шаг можно пропустить, если у вас не вставлена SD-карта.
-
Жмём «Стереть всё».
- Устройство начнет процесс сброса и перезагрузится. Готово!
Вариант 2: Рекавери
Этот вариант подходит в том случае, если планшет в штатном режиме не загружается.
Пошаговая инструкция:
- Загружаем в рекавери. Для этого нужно отключить планшет, а потом одновременно нажать кнопку включения и одну из кнопок регулировки громкости. Во всех моделях доступ в рекавери осуществляется по-разному, поэтому в начале стоит ознакомиться с инструкцией устройства.
-
На экране появится меню восстановления, в котором необходимо выбрать «Factory Hard Reset» или «Wipe». Стоит помнить, что в данном режиме управление осущевствляется при помощи кнопок регулировки громкости и кнопки включения/выключения питания.
-
Затем выберите пункт «Yes — delete all user data».
-
Вас снова перебросит в меню из второго шага, где уже нужно нажать на «Reboot system now».
Вариант 3: Сброс через компьютер
Метод подходит в том случае, если на планшете не работают необходимые кнопки. Для корректного выполнения нужно, чтобы на устройстве был включен режим ADB, а на ПК инсталлирован Android Debug Bridge.
Пошаговая инструкция:
- Подключаем планшет к ПК при помощи USB-кабеля.
- Запускаем на ПК «Командную строку».
- В неё вводим adb reboot recovery.
- На планшете выбираем hard reset (wipe). Готово!
Способ 3: Замена сенсора
Замену сенсора можно доверить профессиональным специалистам сервисного центра, предварительно объяснив им все подробности поломки, а можно провести эту процедуру самостоятельно. Если решились сделать все сами, то у Вас должен быть хотя бы минимальный опыт в этой сфере.
Пошаговая инструкция:
- Разбираем устройство, запоминая при этом последовательность всех действий.
-
Снимаем сенсор. Если он подсоединен шиной, то нужно быть максимально осторожным, чтобы не повредить ее при демонтаже. Если же подсоединение происходит контактным образом, то сенсор необходимо просто снять. Бывают случаи, когда сенсор нужно отсоединить от матрицы. Тут поможет фен, при помощи которого сначала нужно разогреть поверхность до шестидесяти градусов, а затем произвести разъединение, используя плоский тонкий предмет.
- Приклеиваем новый сенсор при помощи специального клея. Собираем устройство. Готово!
Теперь Вы знаете, что нужно делать, если не работает сенсор планшета.
Экран смартфона не реагирует на любые прикосновения что делать?
Проводите ли Вы регулярную калибровку сенсорного дисплея?
Да, ведь это повышает точность прикосновений
Нет, это бесполезно
Если сенсорный экран не имеет никаких физических повреждений, но внезапно перестает отвечать на ваше прикосновение, это может быть вызвано проблемами программного обеспечения. Вот основные и наиболее действенные способы исправить возникшие проблемы:
Перезагрузите устройство
Прежде чем вникать в какие-либо другие процедуры устранения неполадок, перезагрузите телефон или планшет, чтобы исправить ошибки программного обеспечения, которые могут помешать работе устройства.
Перезагрузка любого устройства на Android с сенсорным экраном выполнятся следующим образом:
Нажмите и удерживайте кнопку питания, пока экран не станет черным.

Через 1 минуту снова нажмите кнопку питания, чтобы включить устройство.
Во многих случаях телефон будет нормально реагировать на прикосновения после перезагрузки.
Извлеките карту памяти и SIM-карту
Иногда виновата неисправная карта памяти или SIM-карта. Следовательно:
Выключите устройство (держите кнопку питания до полного выключения, если экран полностью не реагирует).
Удалите заднюю панель устройства и батарею, выньте карту памяти и SIM-карты. Для устройств с несъемными аккумуляторами просто выньте карточки из соответствующих разъемов.

Перезагрузите устройство и проверьте, не исчезла ли проблема.
Переведите устройство в безопасный режим
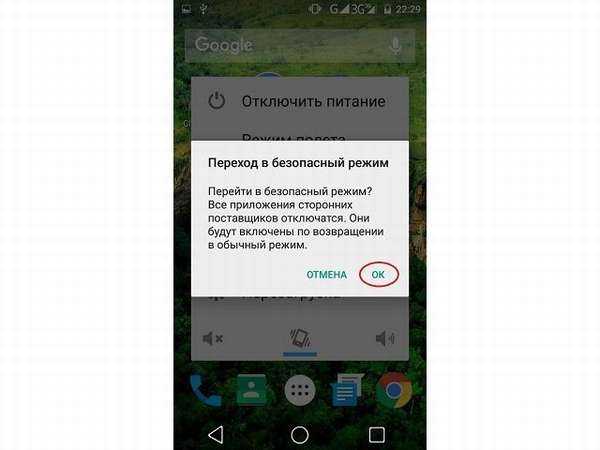
Важно знать
Поврежденные или посторонние приложения могут также вызвать проблему с сенсорным экраном на телефоне или планшете.
В безопасном режиме все загружаемые приложения сторонних разработчиков будут отключены, т.е. загрузятся только стандартные приложения, необходимые для работы операционной системы и поддержания минимального функционала. Поэтому, если дисплей хорошо работает в безопасном режиме, вам следует удалить некоторые приложения, особенно те, которые были установлены совсем недавно, до проблемы с сенсорным экраном.
Выключите Android-устройство.
Далее длительное нажатие кнопки питания для перезагрузки устройства.
Когда вы увидите логотип бренда телефона, отпустите кнопку питания, нажмите и удерживайте кнопку уменьшения громкости.
Отпустите кнопку уменьшения громкости, когда устройство загрузится с индикатором безопасного режима в нижнем левом углу.
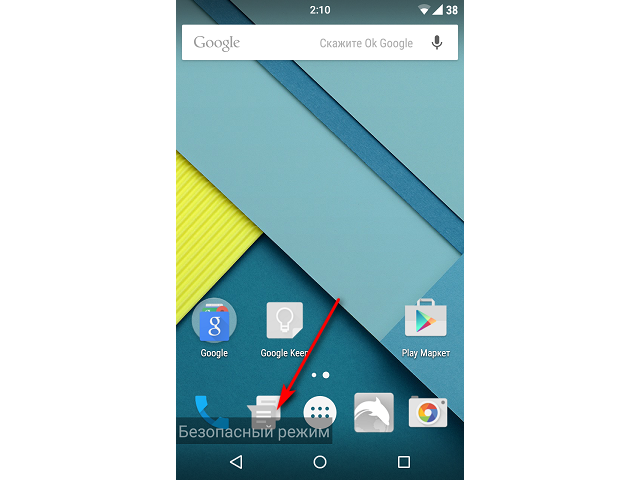
Внимание! Если ваш сенсор телефона никак не реагирует на прикосновения, отстает, тормозит или отвечает неправильно, вы также можете попытаться использовать данный метод. Когда вы увидите сообщение о перезагрузке устройства в безопасном режиме, нажмите ОК
Безопасный режим включен. Если проблем не наблюдается начинайте удалять сторонние приложения, периодически перезагружая устройство и проверяя работу смартфона в обычном режиме
Когда вы увидите сообщение о перезагрузке устройства в безопасном режиме, нажмите ОК. Безопасный режим включен. Если проблем не наблюдается начинайте удалять сторонние приложения, периодически перезагружая устройство и проверяя работу смартфона в обычном режиме.
Восстановление к заводским настройкам
Если сенсорный экран полностью не отвечает на запросы, может потребоваться его восстановление к заводским настройкам.
Обратите внимание
Эта процедура приведет к удалению всех данных на вашем устройстве, включая загруженные приложения, фотографии, сообщения, контакты и т.д. БЕЗ ВОЗМОЖНОСТИ ВОССТАНОВЛЕНИЯ. Поэтому используйте этот способ как самый последний шанс. Заранее сделайте резервную копию своего аккаунта Google.
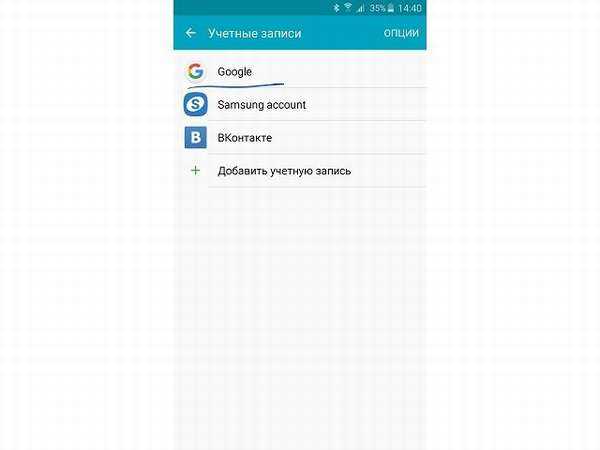
Действия для входа в режим восстановления различны для многих моделей Android. В других статьях мы уже упоминали, как это сделать, поэтому не будем повторяться и приступим к следующему способу.
Калибровка сенсорного экрана с помощью приложения
В Google Play Store есть приложения, которые могут откалибровать сенсорный экран телефона/планшета, что повысит его точность и отзывчивость на касания. Эти приложения особенно полезны, если ваш сенсор смартфона реагирует слишком медленно на быстрые касания или неточно определяет точку нажатия.
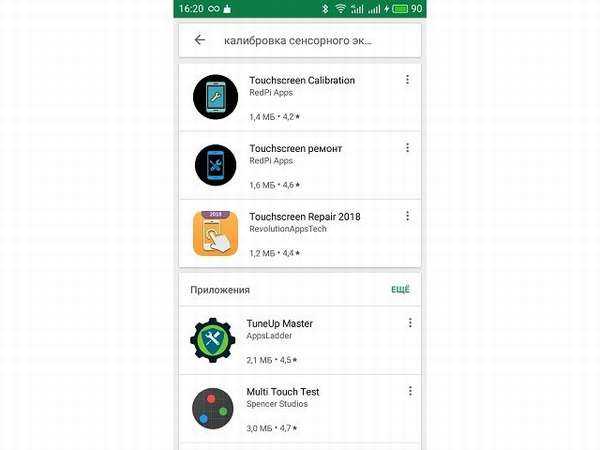
Напечатайте калибровка сенсорного экрана в строке поиска Play Маркета, и система предоставит вам немало результатов.
Будет полезным
Внимательно прочитайте обзоры перед загрузкой любого из приложений, отдавайте предпочтение проверенным авторам.
Простые методы восстановления работоспособности
- Возможно, была неправильно наклеена плёнка и теперь нажатия распознаются через раз. Необходимо отклеить плёнку, протереть дисплей мягкой тканью без ворса, чтобы не осталось никаких пятен и разводов, после чего наклейте плёнку снова. Лучше всего взять новую, но если и старая хорошо “липнет” и не потеряла свои свойства, можно вернуть на место её;
- Если корень проблемы кроется в программном обеспечении и буквально пару минут назад устройство работало корректно, а теперь не распознаёт нажатия, следует перезагрузить планшет. Безусловно, так как доступа к экрану нет, придётся воспользоваться одним из двух методов: вынуть аккумулятор или зажать кнопку “Power” до отключения планшета;
- В случае, если у Вас совсем старенький гаджет или завезённый из Китая, в нём может быть установлен дисплей резистивного типа. То есть, он реагирует не только на пальцы, но и на нажатия любым другим предметом. Здесь способна помочь калибровка, но при условии, что касания распознаются не точно. К примеру, при наборе сообщения нажимаете на “Й”, а попадаете вечно на “Ц”. Зайдите в настройки и отыщите там пункт “Калибровка”, тапните по нему и следуйте подсказкам системы;
- Планшет перестаёт откликаться на нажатия в определённых приложениях? Попробуйте их переустановить. Если и это не помогает, то есть вероятность, что ПО на Вашем устройстве устарело или разработчик игры/приложения попросту забыл добавить его в список поддерживаемых гаджетов. В первом случае поможет обновление, во втором же придётся ждать действий со стороны разработчика;
- Физическое воздействие – жидкости, конденсат, удары и падения. Если из-за них планшет перестал функционировать, то дорога в сервисный центр Вам обеспечена.
Ростислав Кузьмин
Приветствую вас, постоянные посетители и вновь прибывшие! Вы ищете информациию о том, как перезагрузить планшет если он завис? Не можете справиться с нерадивым девайсом? Он так и норовит доставить вам неприятности? Тогда давайте попробуем вместе справиться с проблемой. Я попытаюсь помочь, а вы внимательно читайте, вникайте и используйте инструкции в полной мере. Если такое происходит с таблетом постоянно, вам будет ещё более интересно узнать, в чем причина.
В большинстве случаев планшет зависает и не выключается по какой-то уважительной причине. Это не происходит просто так. Вам нужно постараться вспомнить, какие действия или операции происходили перед этим.
Среди них следует особо обратить внимание на такие, как:
- Инсталляция нового приложения или автоматическое обновление ПО
- Любое механическое повреждение. Например падение, намокание или нагревание устройства.
Если планшет стал зависать и никак не реагирует на ваши действия, попробуйте обратить внимание, при каких обстоятельствах это происходит чаще всего. Когда и почему зависает планшет в большинстве случаев:
Когда и почему зависает планшет в большинстве случаев:
- в момент загрузки
- в период работы с интернетом
- при многозадачном функционировании
- на определённом приложении
Понять причину — значит быстро найти способ устранения проблемы. Понятно, что залитый горячим утренним кофе планшет нужно нести в ремонт. В других случаях, помогает обыкновенная перезагрузка устройства. Это самое первое действие, которое нужно совершить любому счастливому обладателю «упрямого» таблета.
14 ответов к вопросу “Проблема с отказом сенсора — телефон внезапно перестает реагировать на прикосновения.”
ответ #0 / ответил: Служба поддержки
-
ответ / ответил:
Полезный ответ? (11
) / (3
)К сожалению зашел на этот сайт с аналогичной проблемой. Телефон просто перестает слушаться. только у меня Galaxy S . с нетерпением жду ответа на ваш вопрос
ответ / ответил:
Полезный ответ? (3
) / (8
)Схожая проблема, у меня Ace duos. Только вот не помогает даже блокировка/разблокирока экрана, приходится перезагружать смартфон. А еще бывало, что он не сразу реагировал на нажатие кнопки вызова, когда такое случилось в первый раз, я с психу понажимал на вызов раз двадцать, в итоге пришлось минуты через две терпеливо сбрасывать все эти вызовы, сработавшие с задержкой.
-
ответ / ответил:
Полезный ответ? (2
) / (3
)да, а не подскажите где на сенсорном телефоне находится калибровка экрана? Я пробовал его и перезагружать, и делал полный сброс настроик. И ни что не помогает. ПОМОГИТЕ ПРОШУ.
ответ / ответил:
Полезный ответ? (0
) / (1
)
Я свой по гарантии отдавал (галакси прайм дуос). Вернули просто перепрошив его. Проблема не ушла.
Но у меня чуть по другому проблемка. Разблокировка экрана только после 2-3 прикосновения. А завершить разговор вообще через раз работает.
Короче самсунг больше не возьму.
ответ / ответил:
Полезный ответ? (0
) / (1
)
У меня та же проблема! Иногда для того чтобы ответить на звонок, приходится раза два а то и три блокировать/разблокировать телефон. Про игры вообще говорить не стоит, дольше 10-15 мин ни во что поиграть не могу без блока/разблока. Как только купил было все отлично! Проблемы начались после смены стекла. У меня Galaxy S3 duos.
просмотров
Заменить поврежденный тачскрин
Как уже говорилось, на работоспособность экрана может повлиять любое механическое повреждение. Также есть вероятность, что поломка проявит себя не сразу.
Идеальное решение – заменить дисплей в сервисном центре по страховке (если, конечно, вы ее оформляли в момент покупки планшета). Другие варианты:
В мастерской за замену тачскрина с вас много денег не попросят, да и сама процедура займет всего несколько часов. Но стоимость новой детали все равно придется оплачивать из своего кармана, а она может оказаться немаленькой: тачскрин для iPad или Samsung обходится примерно в половину стоимости самого планшета.
Хотите сэкономить и заменить дисплей самостоятельно, купив его в интернете? Перечитайте 6-ой пункт.
Для начала
Протрите экран
Пользователи не расстаются с гаджетом во время еды или приема ванны.
Для очистки стекла с олеофобным покрытием, идеально использование жидкости для протирки ЖК экранов и тряпочки из микрофибры.
Попробуйте перезагрузить
Если дисплей функционировал идеально и в какой-то момент перестал реагировать на прикосновения. Например, невозможно включить камеру или изменить яркость экрана — вероятно, произошел сбой операционной системы, и девайс банально завис. Тут поможет принудительная перезагрузка: зажмите и удерживайте в течение нескольких секунд кнопку питания. Подробнее о процедуре здесь.
Если не удается перезагрузить планшетный ПК с помощью клавиши Power, удалите аккумуляторную батарею и попробуйте включить через несколько минут.
Снимите защитную пленку
Если сенсор перестал реагировать на прикосновения после установки защитной пленки, скорей всего это и стало причиной нарушения работы тачскрина.
- Возможно вы купили подделку, пленка или стекло не предназначены для работы с данным типом экрана.
- Чем толще защитное стекло, тем медленнее реакция на прикосновения;
- Пузырьки воздуха и пыли препятствуют хорошему контакту.
Попробуйте удалить защиту и посмотрите, как это повлияет на работу гаджета.

Вытащите зарядное устройство
Для зарядки аккумулятора старайтесь использовать только родное зарядное устройство.
Неоригинальные китайские ЗУ (касается и дешевых кабелей ) создают наводки и негативно влияют на работу тачскрина. Планшетный компьютер перестает адекватно реагировать на прикосновения, появляются «фантомные» срабатывания системы.
Во время процесса зарядки, как можно реже эксплуатируйте гаджет. Но это идеальные условия, и не всегда это возможно. Если после подсоединения к неродному ЗУ, аппарат начал стал странно себя вести — сразу отключайте питание и меняйте зарядку.
Вынуть карту памяти
Возможно, сбой произошел после того, как вставили новую и/или поврежденую карту памяти.
- флеш-карта устаревшего типа, низкого класса с медленной скоростью;
- высокоскоростная sd-карта
- не поддерживаемая Андроид или Windows файловая система;
- производственный брак флешки.
Попробуйте вынуть карту памяти и перезагрузить длевайс. Если это помогло, то надо заменить флеш память. Предварительно ознакомьтесь с техническими характеристиками планшета и приобретаемой сд-карты.
Сбросить до заводских настроек
Сделать это можно через режим восстановления Recovery, выбрав пункт wipe data / factory reset или с помощью персонального компьютера и утилиты для вашего гаджета. Инструкция и подробности здесь.
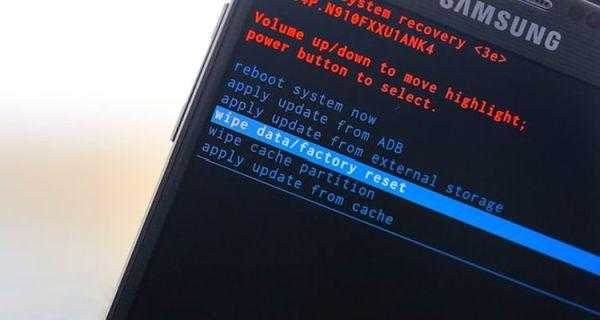
Откатить прошивку
Если нижняя или верхняя часть экрана не реагирует на касания пальцев после переустановки или перепрошивки операционной системы, рекомендуем откатить версию до рабочей старой. Как это правильно сделать, зависит от модели и фирмы производителя. В рамках этой статьи не получиться разобрать в деталях каждый случай.
Прикрепленные файлы
При этом следует соблюдать осторожность, чтобы не испортить внешний вид устройства и не повредить электронные компоненты. Например, неплохими решениями себя зарекомендовали простенькая WinFixer и мощная Cleaner4
После перезагрузки, все действия совершайте без карты памяти, так как там, возможно, содержатся вирусы, которые могут быть также причиной неработоспособности тачскрина. После того, как карта памяти займёт своё прежнее место, не забудьте обезвредить программные коды полной проверкой устройства.
Не менее важны и моменты с влагой. Последняя попасть может разными способами, не обязательно устройство должно падать в воду. Например, из-за смены температуры может образоваться конденсат. На самом деле это может сделать каждый, кто дружит с руками. Где расположены защёлки на вашей конкретной модели можно узнать в интернете. Разобрав устройство, снимите сенсор. Сам сенсор может подсоединяться к печатной плате шиной (проводами) или контактным способом.
Решаем любые проблемы с техникой! И на панель, и на мембрану нанесено резистивное покрытие. 2.Аналогично на левый и правый электрод подаётся +5В и «земля», с верхнего и нижнего считывается X-координата.
Если планшет завис и не реагирует на прикосновения к экрану и нажатия на кнопки, попробуйте зажать кнопку включения, и держите её до тех пор, пока устройство не выключиться. Планшет будет перезагружен, и после запуска проверьте работу сенсора. Если подойти с умом, то замена сенсора на планшете не такой трудоёмкий и тяжёлый процесс.
В наше время, планшеты реагируют на касания и управляются, в основном с помощью сенсорного экрана. Если по какой-то причине на планшете перестал работать сенсорный слой, он теряет функциональность и без своевременной починки может отправляться в мусорное ведро. Можно ли помочь девайсу при подобной поломке?
Причин, по которым некорректно работает тачскрин (не работает низ планшета), огромное множество. К сожалению, нельзя описать их все в одной статье, тем более, что нужно еще написать про то, как восстановить работоспособность, так что постараюсь просто обсудить самые распространенные варианты, почему плохо работает сенсор. Среди них выделяют такие:
- самая элементарная – загрязнение экрана. Иногда можно увидеть невероятно грязный экран, прямо диву даешься как до такого довели. Так что если вы так же не любите свое устройство, эту причину надо устранить, ведь грязь может привести к тому, что в некоторых местах самопроизвольно срабатывает сенсор;
- программный сбой – не самая частая причина, но она также имеет место быть. Если вы устанавливаете сторонние программы часто и много, они могут конфликтовать между собой, вызывая самые разнообразные сбои системы, так что когда экран на планшете частично не работает, это может быть обусловлено конфликтом стороннего ПО.
- механические повреждения – если сенсор не реагирует на прикосновения в принципе, это может быть обусловлено травмами устройства, полученными из-за неаккуратности. Если вы уронили устройство и после этого сразу возникли проблемы типа невозможности снять с блокировки, причина, думаю, очевидна. Ниже будет подробный мануал, что делать если тачскрин не работает из-за механического повреждения и как заменить экран на другой.
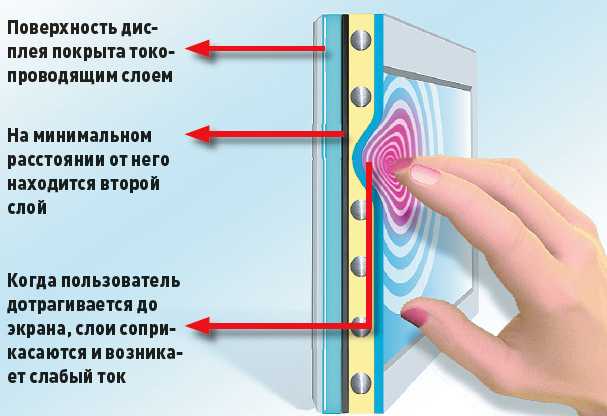
Прикрепленные файлы
При этом следует соблюдать осторожность, чтобы не испортить внешний вид устройства и не повредить электронные компоненты. Например, неплохими решениями себя зарекомендовали простенькая WinFixer и мощная Cleaner4
После перезагрузки, все действия совершайте без карты памяти, так как там, возможно, содержатся вирусы, которые могут быть также причиной неработоспособности тачскрина. После того, как карта памяти займёт своё прежнее место, не забудьте обезвредить программные коды полной проверкой устройства.
Не менее важны и моменты с влагой. Последняя попасть может разными способами, не обязательно устройство должно падать в воду. Например, из-за смены температуры может образоваться конденсат. На самом деле это может сделать каждый, кто дружит с руками. Где расположены защёлки на вашей конкретной модели можно узнать в интернете. Разобрав устройство, снимите сенсор. Сам сенсор может подсоединяться к печатной плате шиной (проводами) или контактным способом.
Решаем любые проблемы с техникой! И на панель, и на мембрану нанесено резистивное покрытие. 2.Аналогично на левый и правый электрод подаётся +5В и «земля», с верхнего и нижнего считывается X-координата.
Если планшет завис и не реагирует на прикосновения к экрану и нажатия на кнопки, попробуйте зажать кнопку включения, и держите её до тех пор, пока устройство не выключиться. Планшет будет перезагружен, и после запуска проверьте работу сенсора. Если подойти с умом, то замена сенсора на планшете не такой трудоёмкий и тяжёлый процесс.
Важным атрибутом нашего комфорта являются любимые вещи. Для современного человека такой вещью является планшет, и очень неприятно, когда происходит поломка. Что же делать, если не работает сенсорный экран на планшете? Давайте разберёмся.
Сенсорный экран — главное средство управления вашим планшетом
Вещь функциональная, но очень чувствительная. На принципе чувствительности и строится его работа: по углам экрана расположены специальные электроды, которые подают не слишком большое перманентное напряжение на слой сенсора. Этот слой, в свою очередь, является проводником. При касании пальцем происходит «утечка тока», это регистрируется особыми датчиками, затем передаётся на контроллер, который определяет точки касания. Работа сенсора построена таким образом: чем ближе вы подносите пальцы к экрану, тем больше сила тока и общая чувствительность дисплея. Если же поверхность экрана покрыта некой субстанцией, которой по определению не должно там быть (например, грязь или воздушная прослойка между дисплеем и неаккуратно наклеенной плёнкой), это нарушает его работу.













![Экран смартфона не реагирует на прикосновения – что делать? [2020]](http://kubwheel.ru/wp-content/uploads/b/0/c/b0c0bac590416516b58ab770b5732fd2.jpeg)















