Виды полос на экране

Полоски на мониторе
Обратите внимание на их расположение. Они могут быть как горизонтальными посередине монитора, так и вертикальными
Половина изображения может отсутствовать, появляется рябь, могут быть нечеткости.
Но и это еще не все, на что стоит обратить внимание. Они бывают как белые, так и разноцветные
Это тоже дает возможность узнать предпосылки возникновения. Рассмотрим, с какими проблемами экрана можно столкнуться.

Это проверяется следующим способом:
Решение: Вам придет на помощь улучшенная система охлаждения ноутбука.
При разборе компьютера и подмене термопасты обратите внимание на чип. Если на нем или радиаторе имеются очевидные отпечатки нагара, это говорит о выходе устройства из строя и необходимости его замены
А если это не помогает, значит, пора вовсе заменить ее и желательно на более выносливую.
Полностью перестала работать видеокарта

В этом случае на вашем устройстве появляются полосы сразу после запуска операционной системы, либо же вообще компьютер полностью отказывается работать.
Они бывают как горизонтальные, так и вертикальные. В отдельных случаях бывает и цветные разводы на дисплее. Проблема эта решается ремонтом или же апгрейдом видеокарты.
Как узнать о неисправности видеокарты?
Если монитор ноутбука и дополнительный экран показывают картинки с разноцветными полосами: искажают их или повторяют.
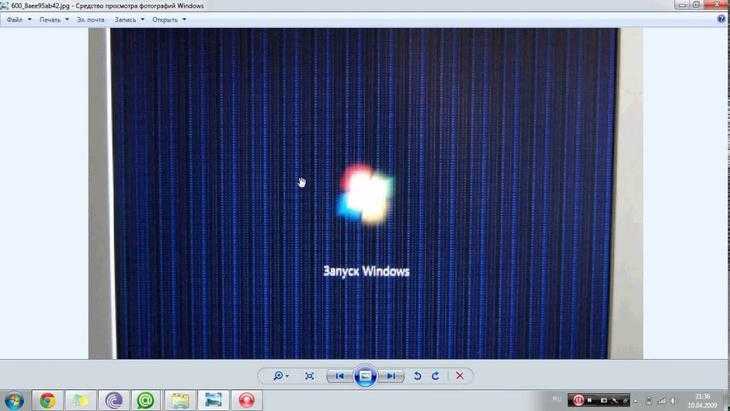
Искажение или дублирование рисунка
У нее есть тоже свойство «обгорать».
Есть несколько вариантов решения:
Вы применили настройку для уменьшения вертикальных полос?
Если вы установите флажок в настройках сканирования, вы сможете уменьшить вертикальные полосы.
Нажмите кнопку в левом верхнем углу главного окна ScanSnap Home, чтобы отобразить окно сканирования.
Если главное окно еще не открыто, см. Отображение главного окна.
Выберите профиль, который вы используете, из списка профилей.
Нажмите, чтобы открыть окно .
Нажмите кнопку для , чтобы отобразить окно .
Нажмите кнопку для или в для отображения окна .
Установите флажок .
Нажмите кнопку в левом верхнем углу главного окна ScanSnap Home, чтобы отобразить окно сканирования.
Если главное окно еще не открыто, щелкните значок в списке приложений, который появляется при нажатии Launchpad в Dock.
Выберите профиль, который вы используете, из списка профилей.
Нажмите, чтобы открыть окно .
Нажмите кнопку для , чтобы отобразить окно .
Нажмите кнопку для или в для отображения окна .
-
Что такое лента в принтерах этикеток
-
Как выключить принтер Pantum
-
Чернила просочились в принтер, что делать
-
Ремонт лазерного черно-белого принтера Samsung
- Обзор 3D-принтера Mck m 2000
Слабый тонер
При сканировании возникновение полос на изображении может свидетельствовать о слабом тонере. Тонер представляет собой порошок, который переносится на бумагу при печати. Если тонер становится слабым, недостаточно частиц попадает на бумагу, что может приводить к появлению полос на изображении.
Частой причиной слабого тонера является его низкий уровень в картридже. Если картридж не заменить, то оставшийся тонер будет использоваться до тех пор, пока его не хватит для печати, что приведет к появлению полос на сканированном изображении и последующем выходу тонера из строя.
- Для решения проблемы с полосами на изображении необходимо проверить уровень тонера в картридже и заменить его при необходимости.
- Также может помочь чистка картриджа от остатков старого тонера, которые могут забивать подачу нового тонера.
- Если проблема с полосами на изображении повторяется после замены картриджа, можно попробовать настроить режим печати. Некоторые принтеры имеют функцию автоматической коррекции полос на изображениях.
Таким образом, слабый тонер является одной из причин возникновения полос на сканированном изображении. Для предотвращения этой проблемы необходимо следить за уровнем тонера в картридже и производить его своевременную замену.
Появление муара на сканированном изображении
Муар (перекрещивающаяся сетка) может появляться на отсканированных изображениях при сканировании печатных материалов. Это результат световой интерференции, которая происходит вследствие разницы в шаге сканирования и растровой сетки.
|
Оригинальное изображение |
С примененной функцией Descreening (Удаление растра) |
Установите флажок Descreening (Удаление растра) в Офисном, Простом или Профессиональном режиме. В Профессиональном режиме настройте параметры функции Descreening (Удаление растра), указав соответствующий документу параметр Screen Ruling (Линиатура), и отключите функцию Unsharp Mask (Повышение резкости). Подробности см. в разделе .
Уменьшите значение параметра Resolution (Разрешение). Подробности см. в справке к приложению Epson Scan.
Примечание:
|
Вы не сможете удалить муар при сканировании пленок, монохромных изображений или при разрешении, большем чем 600 dpi. |
Боремся с полосами при сканировании планшетным сканером
Используя старый планшетный сканер, часто можно столкнуться с появлением полос на изображении. Это может быть и серьезной поломкой, но чаще всего данный эффект легко устраним своими руками.
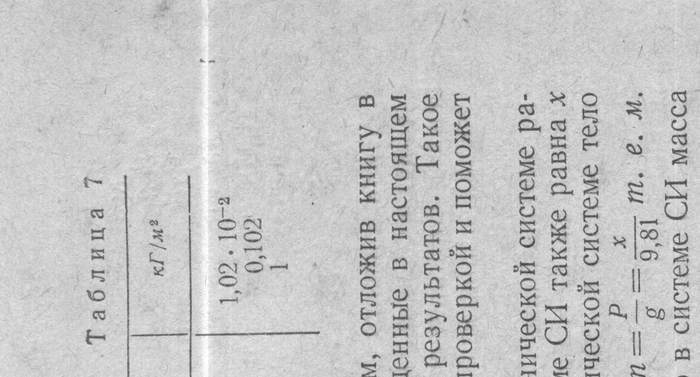
Причиной часто является попадание пыли на зеркало матрицы, искажающей цветопередачу. При движении датчика это пятно дает искаженную полосу. Для исправления проблемы достаточно протереть зеркало, и мы на этом останавливаться не будем. К тому же, попасть внутрь корпуса сканера пыль может не всегда. Есть и другая причина — похитрее. С куда большей вероятностью пыль и частицы бумаги оказываются на стекле сканера, на внешней части корпуса. В этом случае, выравнивая книгу по ближайшей к расположению датчика стороне, вы можете затолкать её в щель между корпусом и стеклом.

Кладут книгу поближе к месту в котором останавливается сканирующее устройство для того, чтобы не гонять его в холостую, если отсканировать нужно только часть поверхности стекла сканера. В модели на фото оно останавливается на стороне, отмеченной белой стрелкой.
Так вот, над местом остановки сканирующего устройства часто наклеена белая полоса бумаги. Вот как это выглядит в данной модели (вертикальная полоса):

В другой модели сканера:

Часто, заталкивая пыль и крошки под корпус, вы заталкиваете их именно меду этой полоской и находящимся в нерабочем состоянии сканирующим устройством.
Нужна эта полоска для калибровки яркости. Она должна быть абсолютно белой. Как только на устройство сканирования подается питание, оно первым делом сканирует эту полосу и калибруется по ней, а лишь потом движется для чтения документа на стекле. Если на полосе есть пятно или мусор — мы получим тот же эффект на изображении.
Если ваш сканер устроен так же, то вы можете попытаться засунуть чистый кусочек бумаги в щель между «нахлестом» заходящего под корпус стекла и самим корпусом, и выметающими движениями почистить это пространство. Если щель достаточно велика, то корпус можно немного придавить, чтобы оторвать присохшие кусочки грязи. Разбирать сам сканер при этом не нужно.
Как убрать поля при печати на принтере
Каждый помнит отступы снизу, сверху и по краям копий документов, которые были распечатаны на принтере. В случае с копиями проблем не возникает — они не критичны, а вот если придется распечатать какое либо изображение на всю площадь листа, то здесь отступы при печати на принтере будут портить нам всю картину. В этом случае нам нужно будет удалить поля. Давайте детальнее рассмотрим эту проблему и избавимся от полей для печати на принтере.
Настраиваем принтер, чтобы печатать без полей
За пример взят принтер марки Canon. Для этого:

- Откройте программу для работы с принтером. Выберите флажок с пунктом «Печатать без полей». Если драйвер не имеет русского языка, на английском это выглядит так: Borderless Printing. Искать ее следует в разделе «формат страницы» (Page Layout). Для того чтобы найти драйвер принтера и совершить эти настройки необходимо в Windows 7 зайти в меню пуск и выбрать печатающие устройства. Откройте пиктограмму с принтером, затем меню, файл – настройка печати.
- Для того чтобы начать печать без полей необходимо проверить соответствие с размерами бумаги на странице (Page Size). Для изменения размера выберите доступный из списка.
- Далее выбираем саму опцию «Печать без полей» и подтверждаем свой выбор.
- Если ползунок «Степень расширения» установлен в крайнее положение это может вызвать разводы на бумаге.
- Завершаем настройку, нажав Oк.
Важные примечания при печати на принтере

- Если установлен размер страницы, которого нет в списке, указанном в настройках бумаги, то размер будет сброшен на имеющийся автоматически.
- Нельзя выполнить печать без полей в том случае, если в главном меню выбран пункт «термопереводные материалы» или «конверт».
- Будьте внимательны при установке размеров сторон. Если в программе ширина или длинна будут больше нужного формата, часть изображения будут утеряны.
- Если в главной вкладке в пункте «тип носителя» выбрано «обычная бумага», в этом случае не следует производить печать без полей. Если вы первый раз печатаете и используете простую бумагу, тогда укажите пункт «обычная бумага» (Plain Paper) и подтвердите действие нажатием ок.
Увеличиваем площадь печати документа
Когда основные настройки выставлены, можно печатать без полей. Но участок печатаемого документа может выйти за границу печати, и эта часть напечатана на бумаге не будет. Для того чтобы избежать такой неприятности, необходимо произвести пробную печать. Если произведенная печать без полей не удовлетворила ваших ожиданий, можно уменьшить расширение. Для этого нужно передвинуть ползунок в левую часть. При такой печати на бумаге может образоваться нежелательное лишнее поле. Их можно проверить при соответствующем установленном флажке в главном меню.
Если этот регулятор (Amount of Extension) установлен полностью влево, изображения будут напечатаны в полном объеме. Если для адресной стороны письма или открытки установить этот параметр, то индекс отправителя печатается в положенном месте автоматически.
Способ 3: Проверка герметичности картриджа
Долгий срок эксплуатации или изначально некачественная сборка провоцируют нарушение герметичности картриджей. Это вызывает периодические протекания, образовывающие полосы во время печати. Узнать, действительно ли виновным в сложившейся ситуации выступает сломанный картридж, можно самому. Для этого его необходимо сначала вытащить из принтера так, как это рассказано в следующей инструкции.
Подробнее: Как достать картридж из принтера

Постелите на стол газету или несколько слоев бумажных полотенец и аккуратно встряхните картридж над ним. Если вылились капли краски, значит, герметичность уже нарушена и картридж не подходит для использования. От него остается лишь избавиться, приобретя новую чернильницу.
Причина
В этом многофункциональном принтере используется отдельный кусок стекла (стекло АПД) при копировании или сканировании через АПД. Компания HP определила, что 99 % всех линий и полос на копиях, сделанных при подаче оригиналов документов через АПД, вызваны загрязнениями на стекле АПД. Мусор может включать пыль, бумажную пыль или пыль от тонера, остатки клея для заметок, корректирующую жидкость или ленту, чернила, отпечатки пальцев и многое другое. Даже мельчайшие пятнышки могут исказить свет, отраженный от оригинала, что приведет к появлению линий, штрихов или пятен на копиях или сканах, сделанных из АПД.
Шлейфы
Сотрудники сервисов часто рассказывают о том, что большая часть поломок решается проверкой или заменой проводов подключения. Выше было сказано, что нужно проверить как подключена видеокарта. Однако, не помешает рассмотреть шлейфы, которые соединяют другие комплектующие. В чем заключается проверка? Устраняем пыль, проверяем надежность и правильно подключения, осматриваем провода на черные точки, изгибы и переломы. Многие пользователи за долгие годы пользования техникой не заглядывают внутрь своего системного блока и не подозревают какая там царит анархия. Множество проводов, перепутанных друг с другом, покрытие пылью, а порой и паутиной. Все это естественно повлияет на работу. Чтобы облегчить себе работу в будущем я рекомендую после покупки осмотреть системный блок, коммутировать провода и постараться уложить их максимально ровно. В последующем это позволит избежать поломок.
Во время коммутации проводов и проверки соединения не будет лишним осмотреть материнскую плату. На ней множество элементов и неподготовленный пользователь едва ли сам найдет проблему. Но мелкие дефекты заметить вполне реально. Речь идет о сгоревших резисторах. Это маленькие выступающие детали. Чаще всего имеют форму цилиндра, могут быть самых разных цветов – черный, зеленый, красный. Сгоревший транзистор будет черного цвета и со следами нагара. Второй признак его выхода из строя – вздутие. Менять самостоятельно их не стоит, но это звоночек к тому, что пора нести ПК в сервисный центр.
Что делать, если на экране появилась чёрная горизонтальная полоса
Чтобы устранить возникшие неполадки, необходимо правильно установить причину их возникновения. Некоторые из них, можно устранить самостоятельно.

В домашних условиях можно выполнить следующее:
После того как причина была установлена, можно приступать к её устранению:
При появлении чёрной полосы необходимо сразу же произвести необходимую диагностику. Возможно причина не столь серьёзна и с ней можно будет справиться в домашних условиях. Однако для проведения сложного ремонта следует обратиться в ремонтную мастерскую.
Появление полос не является «приговором» для ноутбука. Но и тянуть с ремонтом устройства не следует, поскольку это может привести к усугублению уже имеющихся проблем или возникновению новых.
Способы решения проблемы
Шлейф
Проблемы со шлейфом, идущим к матрице, чаще всего возникают у старых моделей ноутбуков. В новых моделях производители уже используют более совершенные конструктивные решения, благодаря которым шлейфы служат очень долго.
В этом и заключается сложность ремонта, найти такой шлейф к старой модели ноутбука будет сложно, но возможно.
Прежде чем отправиться на радио рынок или барахолку электроники, запишите модель матрицы, без этого ни как.
В сервисе Вам вряд ли захотят продавать такую редкую «запчасть», да и терять клиента никто не захочет, а вдруг вы решитесь отдать ноутбук в ремонт именно им.
Если нашли нужных шлейф, повезло, если нет, то можно попробовать сделать все своими руками.
Для этого Вам понадобятся не значительные навыки электронщика, паяльник, припой, канифоль, тестер и самое главное, провод типа МГТФ.
Чтобы прозвонить шлейф тестером, придется добраться до обоих его концов. Технология ремонта проста, до «безобразия».
Позваниваем, находим обрыв (если он есть), вместо оборванного провода припаиваем параллельно ему дублирующий провод.
Если обрыва нет, значит проблема лежит в более дорогих комплектующих.
Системная плата
Системная плата может выйти из строя не полностью. В результате перегрева ее отдельного участка может выйти из строя микрочип или шина, отвечающая за обмен данными с видеокартой.
Также обратите внимание на PCMCIA слот, куда вставляется видеокарта, нет ли там подгоревших или окисленных контактов. Ведь разливают же чай и кофе на ноутбуки
Но в любом случае без ремонта не обойтись. Но сначала закажите диагностику, и, если Вам предложат перепаять какой ни будь чип, почистить контакты на это еще можно согласиться.
Сложный ремонт сгоревшей системной платы себя не оправдывает, проще заменить ее на новую.
Видеокарта
С видео картой ситуация аналогична. На ней впаян видеочип, который в результате перегрева может выйти из строя.
Тут необходимо пойти по трем путям. Рассмотрим их по убывающей, в отношении дороговизны и надежности работ.
Какой использовать способ каждый решает для себя сам.
Как выглядят видео чипы.
Не забудьте, прежде чем оставлять свой ноутбук в сервисе, согласовать с мастером цены на все виды проводимых работ, а лучше провисать их договоре.
Так же не забудьте про акт выполненных работы, где указываются дата ремонта, что менялось или что ремонтировалось, а также гарантия.
Конечно описать все ситуации, когда появляются полосы на экране ноутбука невозможно.
Проблема на столько специфична и индивидуальна, что в каждом случае требует отдельного изучения.
Все зависит от модели ноутбука, типа матрицы, конструктивных особенностей и анализа, как часто именно на этой модели появляются такие проблемы.
Но если взять в процентном отношении, что в данной ситуации чаще всего ремонтировалось и менялось, то случаев с заменой матрицы – около 40%, замена или ремонт шлейфа – около 20%, видеокарты – около 20 %, системной платы – приблизительно 20% (с учетом выхода из строя интегрированной видеокарты).
Как мы видим в большинстве случаев нужно менять матрицу, но это мероприятие не из дешевых, если стоимость замены ее превышает 50% цены нового ноутбука, то уже нет смысла в таком ремонте, проще купить новый.
Но каждый решает сам. Желаем, чтобы экраны ваших ноутбуков всегда радовали вас четкими и яркими изображениями. Удачи.
Как убрать полосы при сканировании с автоподатчика: способы решения проблемы
Многие современные МФУ не только оснащены классическим планшетным сканером, но и автоподатчиком бумаги (ADF, Fider), который помогает значительно ускорить процесс создания копий сканируемых материалов. Ведь традиционным способом пользователю нужно вручную сканировать каждую страницу документа. В свою очередь, автоподатчик позволяет загрузить небольшую стопку документов и отсканировать их в автоматическом режиме. При этом некоторые модели МФУ способны сканировать сразу обе страницы листа, подаваемого через автоподатчик. Хотя в таком случае скорость создания сканкопии заметно уменьшается.
К сожалению, сканер с автоподатчиком документов не может работать вечно. Поэтому время от времени возникают различного рода проблемы. Например, появление полос при сканировании через механизм автоматической подачи бумаги. Именно о данной неприятности и пойдет речь в этой статье. Мы расскажем Вам, по каким причинам начинает полосить сканер через автоподатчик, а также подскажем возможные способы решения возникшей проблемы. Кроме того, предоставим тематическое видео устранения полосы, появившейся при сканировании через автоподатчик МФУ HP.
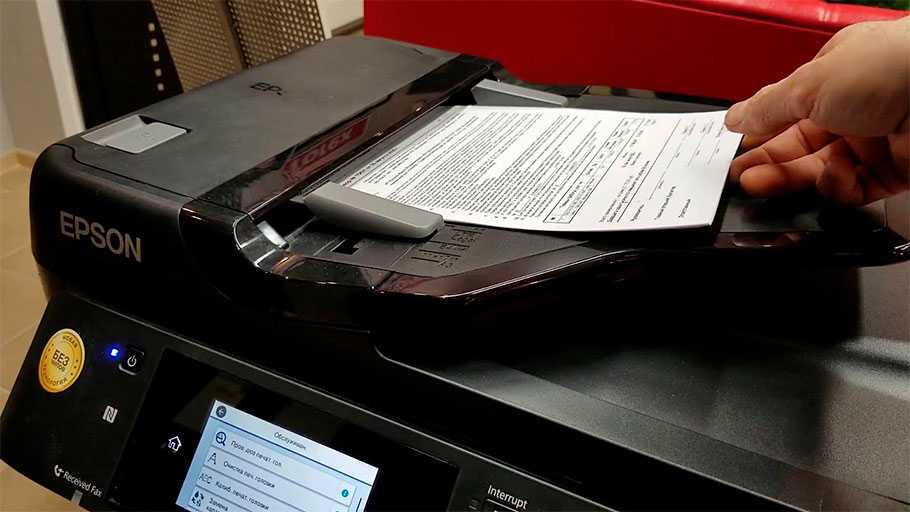
Цвета отличаются от цветов оригинала
Попробуйте сделать следующее.
Измените значение параметра Image Type (Тип изображения).
Проверьте настройки изображения в программном обеспечении вашего сканера, особенно форматы данных (биты, пиксел, цвет), коррекцию гаммы и коррекцию цвета. Попробуйте другие сочетания этих настроек.
В диалоговом окне Configuration (Конфигурация) измените значение параметра Display Gamma (Гамма) для монитора или принтера.
В диалоговом окне Configuration (Конфигурация) выберите Color Control (Регулировка цвета) и проверьте значение параметра Continuous auto exposure (Постоянная автоэкспозиция) либо настройте экспозицию с помощью кнопки Auto Exposure (Автоэкспозиция) в профессиональном режиме.
Проверьте возможности обеспечения соответствия цветов и системы управления цветом в вашем компьютере, адаптере дисплея и в программном обеспечении. Некоторые компьютеры могут изменять цветовую палитру для настройки цветов на вашем экране. За подробными сведениями обратитесь к документации программного и аппаратного обеспечения.
Используйте систему управления цветом: ICM для Windows или ColorSync для Macintosh. В Windows добавьте профиль цвета, соответствующий вашему монитору.
Добиться точного соответствия цветов очень трудно. Обратитесь к документации по вашему программному и аппаратному обеспечению за информацией о соответствии цветов и о калибровке экрана.
Настройка
Если полосы на экране видно слабо, и они скорее напоминают некорректное отображение цветов, то можно попытаться исправить это путем настройки. Есть ряд специальных программ, которые позволяют добиться максимально точного отображения цветов.
- Adobe Gamma. Из названия видно, что это детище известной компании, подарившей миру Photoshop. Некогда утилита входила в состав основного софта, но позже была незаслуженно убрана, так как создавали ее для ЭЛТ мониторов. Люди, которые работают с фотографией и вообще изображениями считают, что она вполне применима и для современных устройств. Более того является одной из лучших.
- Power Strip. Утилита хороша тем, что работает с целым списком видеокарт и открывает доступ ко многим настройкам. В ней можно настраивать не только цвет, но тактовую частоту монитора и другие важные параметры.
Появление полос на экране – это не причина для покупки нового монитора, видеокарты или системного блока. Часто дефект можно устранить самостоятельно, и я надеюсь, что эта статья поможет вам сделать это.
Если хотите быть в курсе, я есть в ВК, где выставляю новые статьи, которые появляются на сайте. А также там мой личный блог. А ещё вы можете оценить мой сайт и мои дельные советы. Как? Вот картинка, кликайте:
И не забывайте поделиться этой статьей с друзьями в соц сетях, вдруг она и им поможет разобраться в таких же проблемах. Снизу кнопочки )
Пример HTML-страницы
«Полосатые» дефекты печати на струйном принтере
«Полосатость» лечится без привлечения мастера, если принтер печатает сейчас, и раньше работал качественно сразу после покупки.
Проверка уровня чернил
Первой причиной, с которой стоит начать самостоятельную диагностику принтера, если появляются полосы, является .
Для того, чтобы узнать сколько всего чернил осталось в вашем агрегате, нужно:
- Найти программное обеспечение, чаще всего принтер укомплектован диском, идущим в комплекте.
- Установить программу.
- Запустить ее и открыть вкладку с изображением капсул с чернилами. В разных моделях принтеров эта вкладка имеет свое название, например, в картриджах HP эта вкладка называется «Приблизительные уровни чернил», а в Эпсон – просто «Уровень чернил принтера».
Визуально оценив ситуацию, можно понять какой картридж следует заменить. Для удобства пользователя рядом с картриджем, в котором уровень чернил критически низок, возникает специальный предупредительный значок в виде желтого треугольника. Если после замены , то стоит проверить СНПЧ.
СНПЧ – система непрерывной подачи чернил, поэтому можно посмотреть на емкости СНПЧ. Если чернил предостаточно, а полосы на листе все равно есть, то проверяйте шлейф, обеспечивающий подачу краски. Шлейф представляет собой длинную полую трубку, по которой краска поступает в отдельный резервуар.
Проверить стоит также фильтры для воздуха, расположенные на самих капсулах для подачи СНПЧ. Принтер полосит, если они пыльные или измазаны засохшей краской. Из-за загрязнений воздух проходить не будет, а значит и чернила тоже.
Прочистка печатающей головки
В струйных принтерах краски сохнут быстрее, чем в лазерных, поэтому если вдруг был большой простой в работе, например, во время вашего отпуска, то такое явление при печати на принтере запросто повлияет на возникновение полос.
Если вы не печатаете долгое время, то краски подсыхают на головке и закупоривают дюзы – специальные отверстия, куда поступает краска. Поэтому в установочной программе есть специальная утилита – прочистка печатающей головки или дюз.
При каждом включении принтера дюзы «продуваются» автоматически либо вручную с помощью вкладки «Прочистка печатающей головки» или ». Такая процедура позволяет не только проверить, какое будет качество печати (принтер после прочистки всегда печатает проверочную страничку), но и помогает промывать сопла – шлюзы, по которым идут чернила.
Кроме этого, прочистка печатающей головки значительно экономит расход чернил в струйных принтерах, которые как раз «славятся» своим чересчур быстрым расходом краски.
Если не делать такую процедуру, то чернила сами будут промывать сопла и дюзы при последующей печати и при этом сильнее расходовать картридж.
Если прочистка с помощью программы не привела к ожидаемому результату, то головку нужно будет промывать вручную. Сделать это легко при помощи обычного моющего средства, например, «Мистер Мускул».
Следует снять картридж и поместить дюзами в чистящую жидкость, главное следить за тем, чтобы только часть картриджа была погружена, иначе электрические контакты на обратной стороне от дюз перестанут работать. После суток замачивания следует протереть сопла салфеткой, а потом вставить картридж и снова провести автоматическую чистку.
Проблемы с энкодерной лентой и диском
Почему же принтер печатает с полосками даже после прочистки? Белые полоски могут также указывать на засорения энкодера. Диск легко увидеть под крышкой принтера – он всегда слева и помогает валу подавать бумагу.
Этот диск прозрачный и со специальной разметкой. Если вдруг на нем собралась грязь, то расположение бумаги может происходить неверно, а вследствие этого будут возникать полосы. Чаще всего эти полоски равномерно распределены по листу через одно и то же расстояние.
Очистить его также можно обычным моющим средством, по типу «Мистер Мускул» или любым другим
Важно, чтобы оно предназначалось для мытья именно стекол и содержало в своем составе нашатырный спирт, придающий стеклянной поверхности большую прозрачность
Кроме этого грязь может попасть на саму энкодерную ленту, которая располагается возле задней стенки принтера внутри самого агрегата. Энкодерная лента помогает располагать изображение согласно заданной программе, а имеющиеся частички пыли могут помешать правильному печатанию.
Почему принтер печатает криво? Скорее всего дело в ленте энкодера. Протрите данную ленту тем же средством, что и диск энкодера.
Решение
В большинстве случаях загрязнение нелегко обнаружить, легко пропустить, а мельчайшие частица могут оставаться после обычного протирания. Использование мягкой безворсовой ткани, смоченной в теплой воде, обычно достаточно для очистки, но для борьбы с трудноудаляемыми загрязнениями может потребоваться выполнение дополнительных действий.
Для локализации проблемы и надлежащей очистки соответствующей области посмотрите видео или выполните приведенные ниже инструкции.
Если возникают проблемы при просмотре или для просмотра с другим разрешением, щелкните
здесь
для просмотра на сайте YouTube.
Другие причины и способы их устранения
Кроме того, появление такой проблемы может быть связано с разбором и смещением сканирующей линейки. Никакая протирка в такой ситуации не поможет, подобного рода махинации с линейкой могут приводить только к перемещению данных полос, но никак не к их устранению. Для решения проблемы придется лишь заменить данную деталь.
Если появляется полоса при сканировании через автоподатчик, то можно попробовать заменить шлейф сканера. Дело в том, что данная деталь для большей дешевизны изготавливается из алюминия. Т.е. шлейф в сканере представляет собой тонкие полоски, которые запаяны в полоску полимера. С течением времени данная деталь устройства ломается внутри и в этой ситуации никакой изгиб не поможет. Решение проблемы – полная замена шлейфа сканера.Такой дефект, как черная полоска при сканировании может появиться также и вследствие проблемы с самим сканером. Возможно, у него запылилась или накрылась лампы
В такой ситуации придется осторожно разобрать сканер, после чего тщательно протереть лампу или же заменить ее, если она вышла из строя
К появлению полос может привести также дефект светочувствительных деталей считывающей матрицы устройства. Неисправность подобного рода обычно проявляется в виде линий различного цвета, широкой полосы и даже узора. При этом они будут отображаться постоянно в одном и том же месте.
Кроме того, появление линий при процедуре сканирования может быть связано с загрязнением калибровочной полоски. Причиной этому является жидкость, которая попала под край стекла. Если на данной полоске будут поврежденные места, то датчики в этих местах не будут откалиброваны. Это, в свою очередь, ведет к появлению вертикальных линий. По этой причине ни в коем случае не допускайте, чтобы средство для чистки попало под край стекла. Т.е. предварительно нанесите данную жидкость на ткань, а уже потом с ее помощью аккуратно протрите планшет.
Если же в качестве источника питания для сканера выступает выносной адаптер, то неисправность данного элемента может привести к появлению горизонтальных полос. Другой причиной такой неполадки может стать каретка, неравномерно перемещающаяся из-за ослабленного ремня, она залипает или плохо скользит. Таким образом, причин появления полос при сканировании через автоподатчик очень много и если вы не можете ее выявить, то лучше обратитесь за помощью к профессионалам. Если и они не помогут, тогда вам придется раскошелиться на новый сканер.
Оценка статьи:
22
оценок, среднее:
4,14
из 5)
Загрузка…
Что делать, если при сканировании через автоподатчик появилась полоса Ссылка на основную публикацию

Присоединяйтесь к обсуждению
Вы можете опубликовать сообщение сейчас, а зарегистрироваться позже. Если у вас есть аккаунт, войдите в него для написания от своего имени. Примечание: вашему сообщению потребуется утверждение модератора, прежде чем оно станет доступным.
Дополнительные шаги по решению проблемы
Если описанные выше действия не помогли, воспользуйтесь приведенными ниже дополнительными шагами для устранения проблемы:
-
Выключите и снова включите принтер. Подробнее см. в “Руководстве пользователя”.
-
Очистите ролики захвата. Подробнее см. в “Руководстве пользователя”.
Почему сканер сканирует горизонтальными полосами?
Горизонтальные разноцветные линии могут возникать из-за мерцания лампы, либо из-за того, что схема питания лампы выдает напряжение слишком высокой частоты, что при некоторых разрешениях сканирования может привести к возникновению подобной проблемы.
Если сканер питается от выносного адаптера, то причиной горизонтальных полос может служить неисправность адаптера, или использование адаптера не подходящего для данного сканера по параметрам. Длинная сетевая переноска (220В) так же может вызывать данную проблему. Попробуйте запитать сканер непосредственно от розетки на стене.
Так же возникновение горизонтальных полос может быть вызвано неравномерным перемещением каретки из-за ослабления ремня, либо из-за залипания или плохого скольжения каретки по направляющим, а так же другими причинами механического характера.
Ответьте для себя на вопрос: «Когда сканер сканирует горизонтальными полосами, то линии возникают регулярно по всей поверхности сканирования, или в произвольном порядке, либо же только в одном и том же месте на пути следования каретки».
Полосы, возникшие из-за проблем с лампой, имеют случайный характер и могут появиться в любом месте на пути следования каретки сканера.
Полосы, вызванные залипанием каретки, обычно возникают в одном и том же месте.
Полосы из-за адаптера чаще всего проявляются по всей поверхности скана.
Плохая точность оптического распознавания отсканированного текста
Проверьте, что документ расположен на планшете без перекоса. Вертикальные и горизонтальные линии должны быть выровнены по масштабным линейками сверху и сбоку на планшете.
В Простом режиме для параметра Image Type (Тип изображения) выберите значение Black&White (Черно-белое). В Профессиональном режиме щелкните значок + рядом с параметром Image Type (Тип изображения) и выберите None (Нет) для параметра B&W Option (Улучшение черно-белых изображений). Попробуйте отрегулировать параметр Threshold (Порог). Подробнее об этом — в разделе .
Обратитесь к документации к программе распознавания текста, чтобы узнать, какие настройки вы должны использовать.
Изображения повернуты неверно
Убедитесь, что документ или фотографии правильно расположены на планшете. Подробнее об этом — в разделе .
Убедитесь, что пленка или слайды правильно вставлены в держатель, а держатель правильно расположен на планшете. Подробнее об этом — в разделе .
При сканировании с использованием просмотра миниатюр (в Простом или Профессиональном режиме), выберите изображение и щелкните значок чтобы повернуть его. Подробнее об этом — в разделе .
Попробуйте включить или отключить функцию Auto Photo Orientation (Автоматический поворот фотографий).
Автоматический режим Щелкните Customize (Настроить) и установите либо снимите флажок Auto Photo Orientation (Автоматический поворот фотографий).
Простой или Професиональный режим: Щелкните Configuration (Конфигурация), перейдите на вкладку Preview (Просмотр) и установите либо снимите флажок Auto Photo Orientation (Автоматический поворот фотографий).
Примечание:
|
Функция Auto Photo Orientation (Автоориентация фотографий) не будет работать при сканировании газет и журналов, документов, иллюстраций и штриховых рисунков, а также при сканировании изображений меньших чем 5,1 см в длину или ширину. Функция автоматического поворота фотографий может не правильно работать, если лица на фотографиях очень маленькие, не направлены прямо, или это лица детей. Функция также может работать неправильно, если на фотографии нет лиц людей, небо не расположено сверху, имеются яркие точки или объекты, расположенные не в верхней части фотографии. |
Как вступить в сообщество?
Чтобы вступить в уже существующее сообщество, нужно зайти в это сообщество и нажать кнопку «Вступить в сообщество».Вступление в сообщество происходит автоматически без одобрения кандидатуры вступающего другими членами сообщества.
при сканировании на epson perfection 2480 photo появляются тонкие полосы (вдоль сканирования, на моих примерах — вертикальные), особенно на светлых областях. Стекло чистил, рамку чистил. Пробовал vuescan, image capture, silverfast. Проверялось на разных пленках.
при сканировании на epson perfection 2480 photo появляются тонкие полосы (вдоль сканирования, на моих примерах — вертикальные), особенно на светлых областях. Стекло чистил, рамку чистил. Пробовал vuescan, image capture, silverfast. Проверялось на разных пленках.
Поддерживаемые принтеры
Этот документ относится к указанным ниже принтерам HP с модулями сканирования A3 и/или Flextronic.
Чтобы устранить проблемы с появлением линий и полос на других МФУ HP LaserJet (не указанных ниже), см. следующий документ:
Этот документ относится не ко всем моделям МФУ HP LaserJet Enterprise M525, M575, M725 или M775. Он относится только к моделям Flow, указанным ниже.
МФУ HP LaserJet Enterprise flow M525c
МФУ HP LaserJet Enterprise M527z
МФУ HP LaserJet Enterprise color flow M575c
МФУ HP Color LaserJet Enterprise M577z
МФУ HP LaserJet Enterprise Flow M630z
Серия МФП HP LaserJet Enterprise M630
Серия МФУ HP LaserJet Managed M630
МФУ HP Color LaserJet Enterprise Flow M680z
Серия МФУ HP Color LaserJet Enterprise M680
Серия МФУ HP Color LaserJet Managed M680
Серия потоковых МФП HP LaserJet Enterprise flow M830
Серия МФУ HP LaserJet Managed Flow M830
Серия МФУ HP Color LaserJet Enterprise flow M880
Серия МФУ HP Color LaserJet Managed Flow M880
Вывод
Проблемы в таких количествах специфичны и персональны, в любом случае потребуется доскональное исследование.
Так как нужно учитывать все моменты – это модель вашего ноутбука, тип матрицы и как часто бывают проблемы именно у этой модели.
В большинстве проблем необходимо менять монитор, однако данное действие выльется вам в копеечку.
В случае, если цена замены на новую матрицу больше стоимости половины вашего ноутбука, то можно смело отказаться — выгодней будет приобрести новый.
Есть много способов решения такой проблемы. Каждый самостоятельно решает и дает предпочтение более удобному и доступному варианту.






























