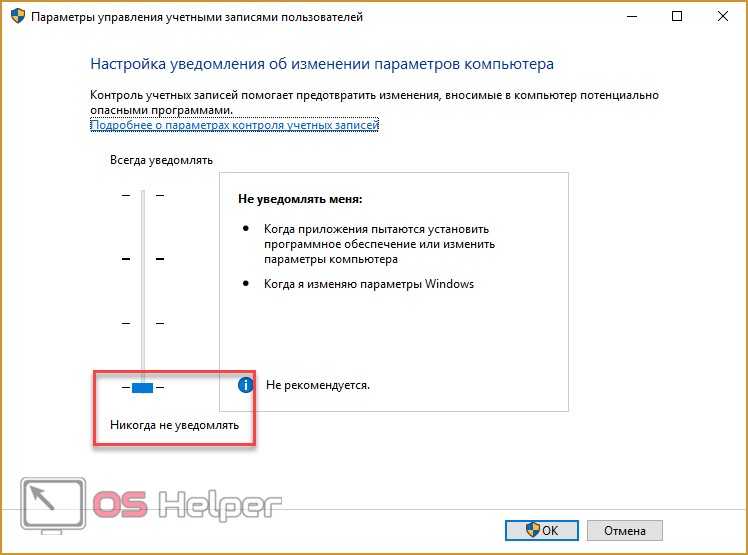Проблематика вопроса
Итак, суть рассматриваемой ошибки заключается в том, что при запуске какого-либо программного обеспечения пользователь может столкнуться с сообщением следующего содержания:
После получения данного сообщения любые попытки запустить нужную вам программу к желаемому результату не приведут, так как подобные попытки лишь повторно вызовут ошибку, даже если ваша учётная запись имеет определённые расширенные права. Догадаться в чём причина проблемы не сложно, по сути, всё что требуется для понимания проблематики указано в самом сообщение упомянутой ошибки.
Система обеспечения безопасности при запуске какого-либо приложение проверяет её цифровую подпись, которая имеется в каждом программном обеспечение, на соответствие принятым стандартам. А в случае, если данная подпись по какой-то причине не поддаётся идентификации и утверждения, то запуск приложения блокируется во избежание возможного дальнейшего заражения компьютера.
Всё предельно понятно, операционная система заботиться о собственной безопасности, а также о безопасности всей имеющейся на компьютере информации.
Но далеко не всегда «Защитник» корректно проводит блокировку, принимая за «вредителя» абсолютно безопасное программное обеспечение, порой, приобретённое непосредственно у корпорации Microsoft. В какой-то степени достаточно красноречивый и забавный парадокс/баг.
Именно поэтому решение рассматриваемой ошибки крайне актуально для большинства пользователей.
Администраторская учетная запись
Следующий метод подходит, если вы не можете запустить программу установки для конкретной программы. Поскольку программа установки используется только один раз, вам не придется постоянно включать и выключать интегрированный профиль администратора. Чтобы активировать его, следуйте указаниям мастера:
- Запустите команду cmd от имени администратора.
- Введите net user Administrator /active:yes.
- Закройте командную строку после завершения работы приложения. Используйте меню «Пуск» для выхода из текущей учетной записи.
- Войдите в систему с профилем «Администратор» и запустите приложение, которое ранее было заблокировано операционной системой.
Подписывайтесь на канал и читайте интересные посты чаще! Есть вопросы? Спросите их в чате.
комментариев 29
Я столкнулся с этой проблемой сегодня утром на ltsc (не могу запустить редактор групповой политики и открыть диспетчер устройств — сообщение как на скриншоте, до этого все работало) Установил параметр EnableLUA в реестре на 0. Проблема исчезла…. Даже если это не правильно.
Ваш результат: 0.
Отключение UAC, конечно же, снимет блокировку. Но это не решение проблемы и далеко не лучшее решение. Но теперь вы видите мое решение.
Ваш результат: 0.

Яромакс
Для отключения UAC на современных системах — всю жизнь езич с гвоздями ( Kin Dza Dza).
Ваш результат: 0.
Я постараюсь проверить это завтра. Логично, что отключение UAC — это не решение проблемы, а временная мера.
Ваш результат: 0.
«Фараон помог». Спасибо за совет! Это действительно было проблемой.
Ваша оценка: +1
Спасибо за отчет!
Ваш результат: 0.
Более вероятно, что обновление, которое вы сбросили, связано с изменением структуры базы данных. Операции по изменению структуры базы данных выполняются вручную (преобразование типов, добавление столбцов и другие серьезные изменения) и обычно видны только сверху. Эти операции запускаются автоматически, когда служба начинает обновление и видит базу данных с более низкой версией, чем она поддерживает.
В вашем случае служба видит базу данных с более высокой версией, чем она поддерживает, и отказывается работать с ней, потому что не знает, как с ней работать.
Это даже не относится к конкретной службе, это может произойти где угодно. А если служба является критической, операционная система перестанет загружаться.
Ваш результат: 0.
Версия обновления, похоже, верна — проблемы начались после (хотя «после» не означает «из-за»). Но неясно, почему, не отменив обновление, через некоторое время все снова в порядке.
Ваш результат: 0.
Трудно сказать, было ли причиной обновление. Это был KB4558244 (его нет в базе знаний, так как это предварительный просмотр). Оно является дополнением к кумулятивному предварительному обновлению KB4550936.
Вчера был второй вторник, поэтому обновление полетело в массы. И если причина существует и не устранена, и относится к 1909 году и позже, то мы увидим много проблем….. Но у меня финальная версия кумулятивного обновления для RP не создает проблемы.
Ваша теория понятна, но она не объясняет, почему все исправляется после восстановления каталога и даже без восстановления обновления.
Ваш результат: 0.
Внимательнее прочитайте описание KB4550936 — да, Microsoft JET Database Engine был обновлен. Очевидно, причина в этом.
Ваш результат: 0.
Да, но дело не в обновлении, а в откате обновления. Не возникла ли проблема после отката обновления?
Ваш результат: 0.
Ваш результат: 0.
Эта теория все объясняет: — после обновления все в порядке, так как база данных успешно обновилась (операторы обновления сработали правильно) — проблема возникла из-за отката, то есть отката версии компонента (операторы отката обычно не пишут) — восстановление каталога способствовало тому, что эта база данных была автоматически создана со старой версией компонента, и при повторном обновлении будет обновлена с новой версией. Т.е. эта «проблема» воспроизводима, если вы захотите откатиться во второй раз после обновления.
Методы исправления ошибки с unarc. dll
Метод №1 Отключения антивирусного ПО
Первый делом попробуйте отключить ваше антивирусное программное обеспечения. Далеко вне последних случаях виновато именно оно. Ваш антивирус мог попросту заблокировать устанавливаемые файлы по кто-знает какой-причине. Порой такое случается. Может быть, что в этот раз антивирус решил заблокировать необходимый для распаковки файл, из-за чего и возникла ошибка unarc. dll. После отключения антивируса, попробуйте заново запустить установку. Если же все прошло точно также и вы наблюдаете на своем мониторе ошибку с файлом unarc. dll, то проблема определенно не в антивирусе.
Метод №2 Обновить DirectX
Это один из тех способов, который сложно проверить. Казалось бы, при чем тут DirectX? Все дело в том, что некоторые пользователи утверждают о том, что им помогло простое обновление DirectX. Попробуйте обновить DirectX, скачав его с официального сайта Microsoft, и посмотрите, измениться ли вообще ситуация. Возможно, что вы будете тем самым счастливчиком, которому повезет и поможет данный метод.
Метод №3 Кириллица на пути установки
Если вы выбрали для установщика директорию с кириллическими символами в ней, то, скорее всего, проблема заключается именно в этом. Различные программы, игры, установщики, да и сама операционная система порой не любит на своем пути русские буквы. Что уж тут поделать. Если в пути установки есть русские буквы, то либо уберите их, либо выберите другую директорию, без кириллицы. Сделав это, ошибка должна будет исчезнуть.
Метод №4 Проверка оперативной памяти
Проблема даже может заключаться в вашей оперативной памяти. Чтобы определить степень вины оперативки, ее нужно полностью проверить на различного рода повреждения. Выньте ее из материнской платы, протрите ее контакты и порт там, где она стояла. Затем проверьте ее с помощью довольно популярной утилиты под названием MemTest. Если у вас не одна планка оперативной памяти, а несколько, то попробуйте оставить каждую из них в отдельности в системе. Возможно, что что-то не так с одной из них.
Метод №5 Проверка жесткого диска
При появлении такой проблемы, как ошибка unarc. dll есть шанс того, что что-то не так с вашим жестким диском. Для проверки жесткого диска существует одна простая утилита, которая, к счастью, уже встроена в операционную систему. Для ее запуска сделайте следующее:
Также, если у вас есть достаточное количество времени, можете проверить свой жесткий диск с помощью утилиты под названием Victoria DOS. Данная программа может отыскивать на HDD поврежденные сектора и исправлять их, если представиться такая возможность. Но стоит предупредить, что использовать нужно именно версию DOS, а не для операционной системы, так как от последней мало толку.
Метод №6 Отключение “Предотвращение выполнения данных”
В операционной системе Windows есть много слоев защиты. И DEP(Предотвращение выполнения данных) является одним из этих слоев. Если упростить, то DEP помогает системе предохраняться и не запускать всякие подозрительные “элементы”, которые могут нанести вред ей, например, занести вирусов и т. п. Но порой DEP может заблокировать не то что нужно. Именно поэтому нужно внести исполнительный файл установщика в список исключений DEP. Для этого сделайте следующее:
Метод №7 Некачественная сборка
А не задумывались ли вы о том, что скачали просто некачественную сборку? Если вы просидели несколько часов над попытками запустить скачанный установщик и все четно, то, может быть, проблема именно в самом установщике, а не вашем компьютере. Найдите нужную вам утилиту или игрушку на каком-нибудь другом ресурсе и попытайтесь установить ее. Есть вероятность, что вы ломали голову все это время напрасно.
Способы исправить проблему заблокированного выполнения MMC.EXE
На сегодняшний день специалисты разработали пять методов, которые могут разрешить проблему блокировки MMC.EXE Администратором в целях защиты персонального компьютера. К ним относятся:
- включение через Администратор;
- включение с помощью командной строки;
- полное отключение контроля учёток;
- встроенная учётная запись;
- уничтожение цифровой подписи.
Включение через Администратор
Часто встречаются ситуации, при которых программа не открывается привычным для пользователя способом или возникает блокировка программы Администратором в целях защиты ПК. Чтобы исправить данные ситуации, необходимо попробовать запустить программу от имени администратора.
Чтобы произвести запуск программы от имени администратора, необходимо:
- Открыть раздел «Проводник» и найти необходимое приложение.
- Нажать на выбранное приложение правой кнопкой мыши.
- Найти пункт «Запуск от имени администратора» и кликнуть по нему левой кнопкой мыши.
- Нажать на кнопку «Подтвердить».
ВНИМАНИЕ. Данный способ может помочь и разблокировать проблемное приложение
Однако, если он не работает, то на экране возникает ошибка о том, что программное обеспечение заблокировано Администратором в целях защиты.
Включение с помощью командной строки
Включение с помощью командной строки также нередко выручает пользователей, которые столкнулись с ситуацией блокировки программы Администратором.
Чтобы выполнить запуск через командную строку, необходимо выполнить ряд действий:
- Запустить раздел «Пуск» на ПК.
- Найти и кликнуть по разделу «Командная строка».
- Вручную набрать полный путь к необходимому файлу вместе со всеми его расширениями.
- Нажать на кнопку «Enter» на клавиатуре.
Чтобы ознакомиться с полным путем к файлу, необходимо открыть раздел «Проводник». Если правильно выполнить все необходимые действия, то программа без проблем запустится.
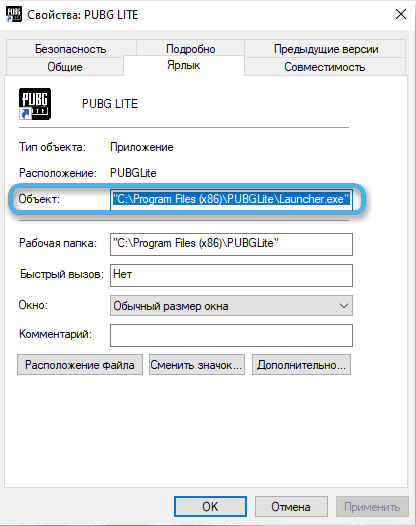
Полное отключение контроля учётных записей
Часто пользователи операционной системы Windows 10 прибегают к полному отключению контроля учётных записей, чтобы запустить программное обеспечение. Этот метод рекомендуется применять в случае, когда ни один из вышеперечисленных методов не дал необходимый результат.
Чтобы произвести отключение контроля учетных записей, необходимо:
- Открыть раздел «Пуск» на ПК.
- Ввести в поисковом окне слово «regedit».
- Открыть путь.
- Далее следует открыть вкладку «HKEY_LOCAL_MACHINE», затем «Software», далее «Microsoft», следом «Windows», затем «CurrentVersion», далее «Policies» и, наконец, «System».
- Найти и открыть пункт под названием «EnableLUA».
- Ввести цифру ноль и нажать на кнопку «ОК».
После выполнения вышеперечисленных пунктов Администратор предложит сделать перезагрузку ПК, которую необходимо сделать. После произведения перезагрузки, контроль учётных записей будет полностью отключен.
Необходимо открыть нужное программное обеспечение и запустить функцию контроля учётных записей для дальнейшей безопасности персонального компьютера пользователя. Чтобы это сделать, следует провести аналогичный порядок действий, только вместо цифры ноль в открывшееся окно вписать цифру один и выполнить перезагрузку ПК.
Встроенная учётная запись
Чтобы выполнить данный способ по запуску программного обеспечения, которое было заблокировано Администратором в целях безопасности, следует:
- Запустить радел пуск и командную строку под названием «cmd.exe».
- Ввестив открывшемся окне «net user administrator», далее «active:yes».
- Ввести необходимый пароль под названием «net user administrator», далее ввести пароль и нажать на кнопку «Enter» на клавиатуре.
- Выйти из учётной записи, зарегистрированной на ПК.
- Войти в новую учётную запись и запустить необходимый файл.
- Завершить запуск файла и вернуться в свою учетную запись.
Категорически не рекомендуется использовать не свою учётную запись, поскольку это может привести к ряду негативных последствий для ПК.
Уничтожение цифровой подписи
Один из самых простых способов, который включает в себя установку приложения для удаления цифровой подписи, выбор необходимого файла и, соответственно, удаление его ЦП.
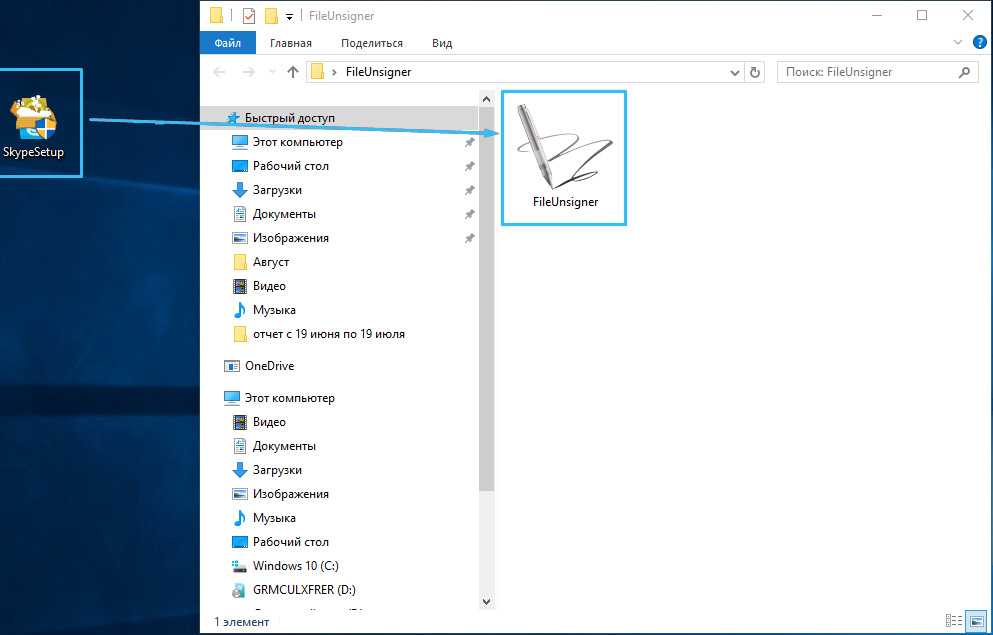
Встречались ли вы с ситуациями, при которых у вас происходила блокировка MMC.EXE Администратором в целях защиты? Согласны ли вы с рекомендациями специалистов по исправлению данной ошибки?
Способы убрать «Это приложение заблокировано в целях защиты» и исправить запуск программы
Есть несколько способов запустить программу, для которой вы видите сообщение о том, что «Администратор заблокировал выполнение этого приложения».
Использование командной строки
Самый безопасный из способов (не открывающий «дыр» на будущее) — запуск проблемной программы из командной строки, запущенной от имени администратора. Порядок действий будет следующим:
- Запустите командную строку от имени администратора. Для этого вы можете начать вводить «Командная строка» в поиске на панели задач Windows 10, потом нажать правой кнопкой мыши по найденному результату и выбрать пункт «Запустить от имени администратора».
- В командной строке введите путь к файлу .exe для которого сообщается, что приложение было заблокировано в целях защиты.
- Как правило сразу после этого приложение будет запущено (не закрывайте командную строку до прекращения работы с программой или завершения ее установки, если не работал установщик).
Использование встроенной учетной записи администратора Windows 10
Этот способ исправить проблему подойдет только для установщика с запуском которого происходят проблемы (поскольку каждый раз включать и выключать встроенную учетную запись администратора — не удобно, а держать ее постоянно включенной и переключаться для запуска программы — не лучший вариант).
Суть действий: включаем встроенную учетную запись Администратора Windows 10, входим под этой учетной записью, устанавливаем программу («для всех пользователей»), отключаем встроенную учетную запись администратора и работаем с программой в своей обычной учетной записи (как правило, уже установленная программа будет запускаться без проблем).
Отключение блокировки приложений в редакторе локальной групповой политики
Этот способ потенциально опасен, поскольку позволяет не доверенным приложениям с «испорченными» цифровыми подписями запускаться без каких-либо сообщений от контроля учетных записей от имени администратора.
Выполнить описанные действия можно только в редакциях Windows 10 Профессиональная и Корпоративная (для Домашней редакции — см. способ с редактором реестра далее).
- Нажмите клавиши Win+R на клавиатуре и введите gpedit.msc
- Перейдите в раздел «Конфигурация компьютера» — «Конфигурация Windows» — «Параметры безопасности» — «Локальные политики» — «Параметры безопасности». Дважды нажмите по параметру справа: «Контроль учетных записей: все администраторы работают в режиме одобрения администратором».
- Установите значение «Отключен» и нажмите «Ок».
- Перезагрузите компьютер.
После этого программа должна будет запуститься. Если вам требовался однократный запуск данного приложения, настоятельно рекомендую вернуть параметры локальной политики безопасности в исходное состояние тем же самым образом.
С помощью редактора реестра
Это — вариант предыдущего способа, но для Windows 10 Домашняя, где не предусмотрен редактор локальной групповой политики.
- Нажмите клавиши Win+R на клавиатуре и введите regedit
- В редакторе реестра перейдите к разделу HKEY_LOCAL_MACHINE SOFTWARE Microsoft Windows CurrentVersion Policies System
- Дважды нажмите по параметру EnableLUA в правой части редактора реестра и задайте для него значение 0 (ноль).
- Нажмите Ок, закройте редактор реестра и перезагрузите компьютер.
Готово, после этого приложение, вероятнее всего запустится. Однако, ваш компьютер будет под угрозой, и я настоятельно рекомендую вернуть значение EnableLUA в 1, как было до изменений.
Удаление цифровой подписи приложения
Поскольку появление сообщения об ошибке Приложение заблокировано в целях защиты имеет своей причиной проблемы с цифровой подписи исполняемого файла программы, одно из возможных решений — удаление цифровой подписи (не выполняйте этого для системных файлов Windows 10, в случае, если проблема происходит с ними, выполните проверку целостности системных файлов).
Сделать это можно с помощью небольшого бесплатного приложения File Unsigner:
На этом цифровая подпись приложения будет удалена, и оно запустится без сообщений о блокировке администратором (но, иногда, с предупреждением от SmartScreen).
- https://winda10.com/oshibki-i-problemy/administrator-zablokiroval-vypolnenie-etogo-prilozheniya-windows-10.html
- https://windows10i.ru/bezopasnost/administrator-zablokiroval-vypolnenie-etogo-prilozheniya-windows-10.html
- https://remontka.pro/app-has-been-blocked/
Все способы разблокировки
Далее будут подробно рассмотрены инструкции по:
- отключению контроля учетных записей;
- удалению цифровых подписей с помощью сторонних программ;
- решению проблемы при помощи командной строки.
Все методы полностью рабочие для PC и ноутбуков на операционной системе Windows 10 x32-bit или x64-bit любых версий.
Отключение стандартными средствами
Функционал ОС Windows 10 позволяет отключить проверку цифровых подписей через стандартное приложение:
- Сначала нужно запустить его с соответствующими настройками. В запуске поможет поисковая строка.
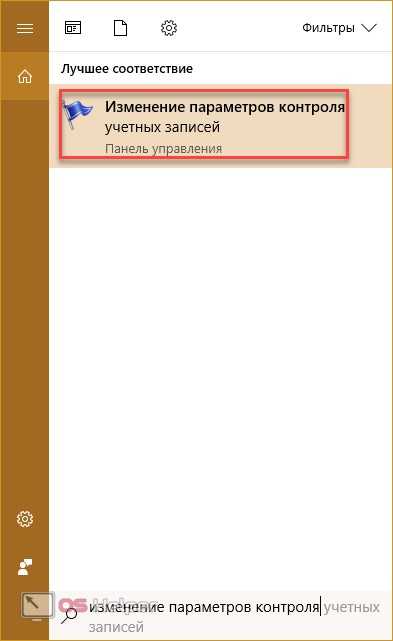
- В открывшемся окне вы увидите ползунок, перемещение которого изменяет уровень вмешательства службы UAC в деятельность потенциально опасных программ. Перетащите ползунок в нижнее положение «Никогда не уведомлять» и сохраните изменения кнопкой «ОК».
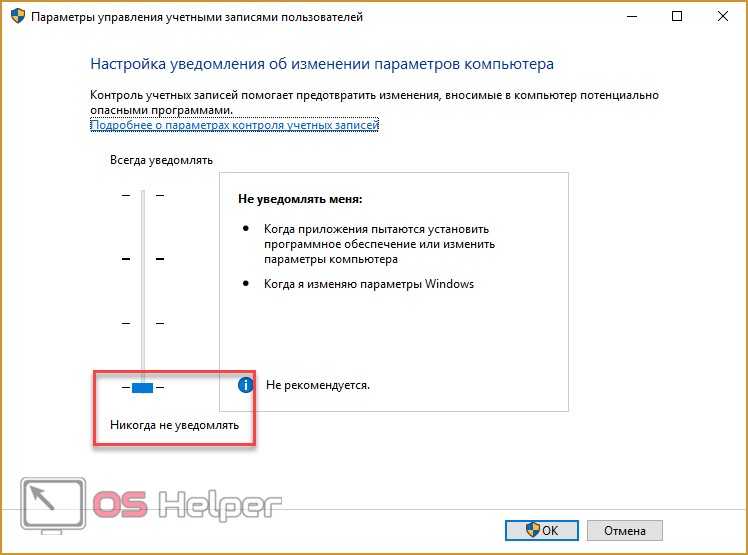
- Подтвердите действие от имени администратора кнопкой «Да». Теперь защита отключена, а пользователь никогда не получит уведомление от OS с предупреждением.
После отключения UAC вы можете заняться установкой интересующего вас приложения. Установив программу, вы можете заново включить контроль тем же способом. При этом UAC не начнет проверку уже установленного ПО.
Если вы полностью уверены в безопасности всех программ и игр, то включать систему контроля обратно необязательно. Рассмотрим еще один вариант отключения.
Выключение контроля через меню перезагрузки
Чтобы запустить данное меню, вам необходимо воспользоваться одним из методов.
- Откройте меню «Пуск», нажмите на кнопку питания и, зажав Shift на клавиатуре, кликните по кнопке «Перезагрузка».

- Второй вариант – запуск через окно «Конфигурация системы». Откройте системную утилиту «Выполнить» и введите команду «msconfig».
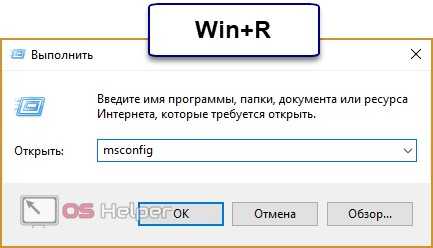
- Далее во вкладке «Загрузка» необходимо отметить галочкой пункт «Безопасный режим» и применить изменения.

- В меню безопасной загрузки кликните по пункту «Поиск и устранение неисправностей».
- В следующем списке нажмите на «Дополнительные параметры».
- Теперь перейдите в подраздел «Параметры загрузки».

- Отмеченная строка говорит о том, что после перезагрузки система проверки подписей будет отключена. Нажмите «Перезагрузить».
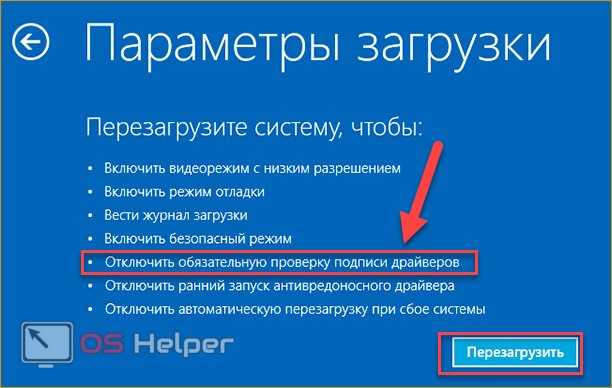
Использование командной строки
Обход блокировки также можно осуществить через стандартную командную строку. Для этого потребуется выполнение следующих действий:
- Откройте приложение «Выполнить» и введите команду «cmd». Запустите командную строку с правами администраторской учетной записи с помощью комбинации клавиш Ctrl+ Shift+ Enter.
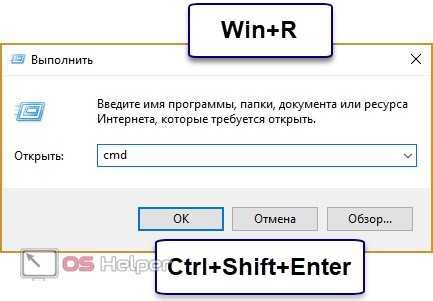
- Также вы можете воспользоваться поиском, кликнуть правой кнопкой мыши и выбрать соответствующий пункт в меню.

- В командной строке необходимо ввести путь к программе, которую вы хотите установить. После этого нажмите Enter.
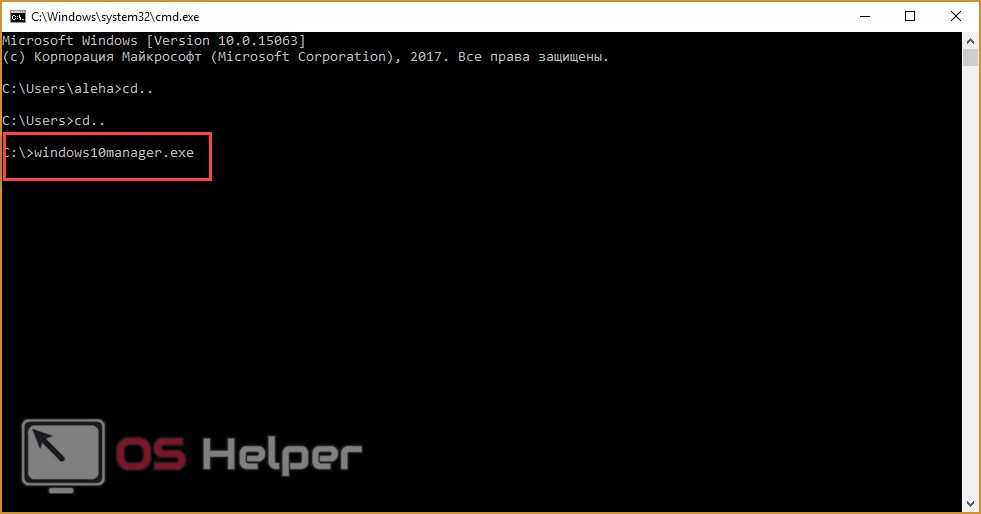
Таким способ можно обойти проверку сертификата и принудительно запустить выполнение программы на компьютере. Перейдем к решению проблемы с помощью сторонних утилит.
Windows 10 Manager
Данная программа позволит отключить UAC за несколько шагов. Скачать и установить ее можно совершенно бесплатно. После инсталляции запустите Windows 10 Manager и выполните следующие действия:
- Перейдите в раздел «Безопасность».
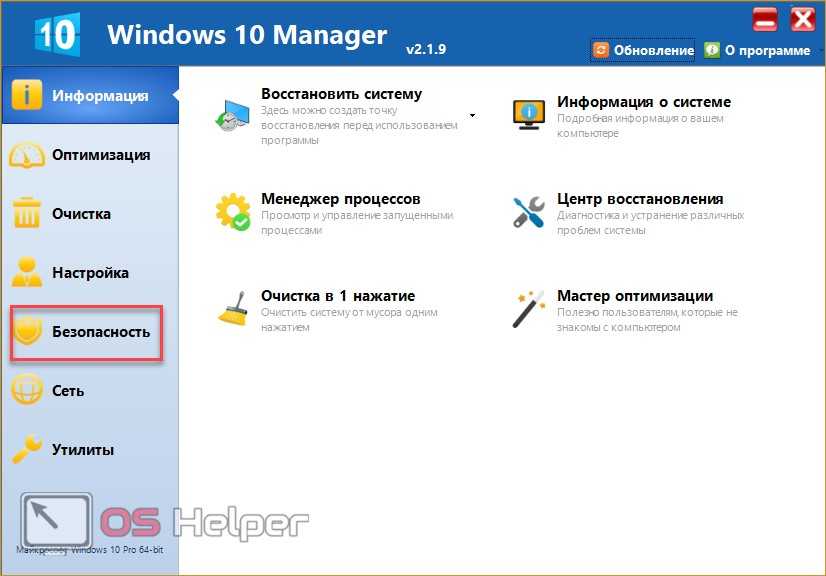
- Теперь откройте подраздел «Безопасность системы».
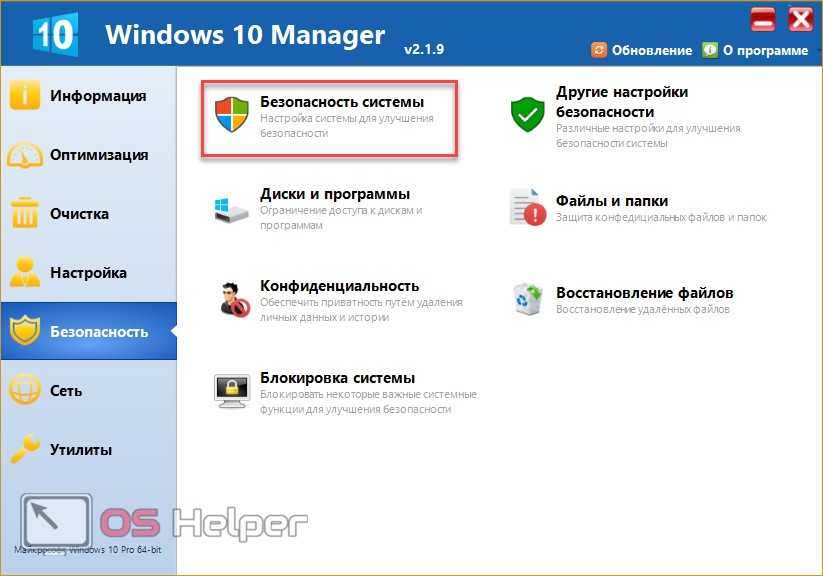
- Во вкладке «Система» установите галочку возле пункта «Отключить предупреждение системы безопасности…», отмеченного на скриншоте. Примените изменения кнопкой «Сохранить».

Для вступления настроек в силу рекомендуется перезагрузить компьютер. Этот метод можно использовать как альтернативный для отключения системы контроля.
FileUnsigner
- Распаковать архив с утилитой в любую директорию на компьютере и перетащить установочный файл программы, которая блокируется службой Microsoft, на FileUnsigner.
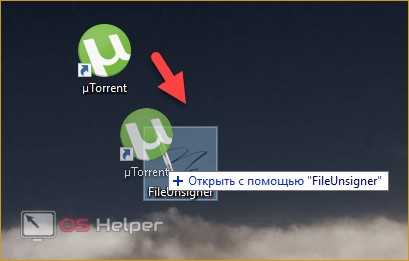
- В результате этих действий на экране появится окно консоли с результатом. При успешном выполнении операции вы увидите надпись «Successfully unsigned».
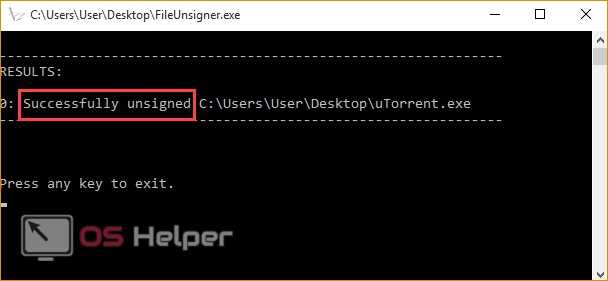
Приложением можно воспользоваться по-другому:
- Перенесите файл утилиты и заблокированный файл в корневой каталог на диск C. Запустите командную строку с правами администратора.
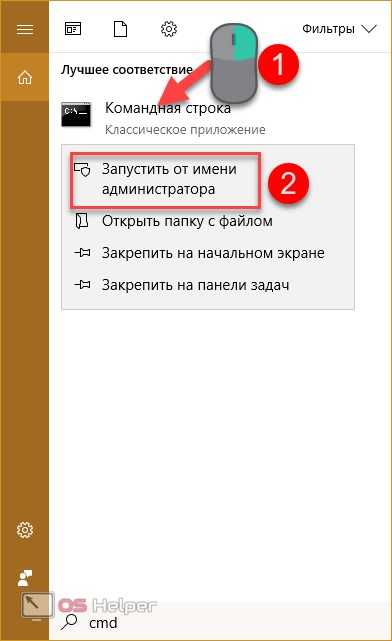
- Вводите команду «cd» до тех пор, пока не попадете в корневой каталог системного раздела. Впишите команду «FileUnsigner.exe /f» и название второго файла, после чего нажмите Enter.
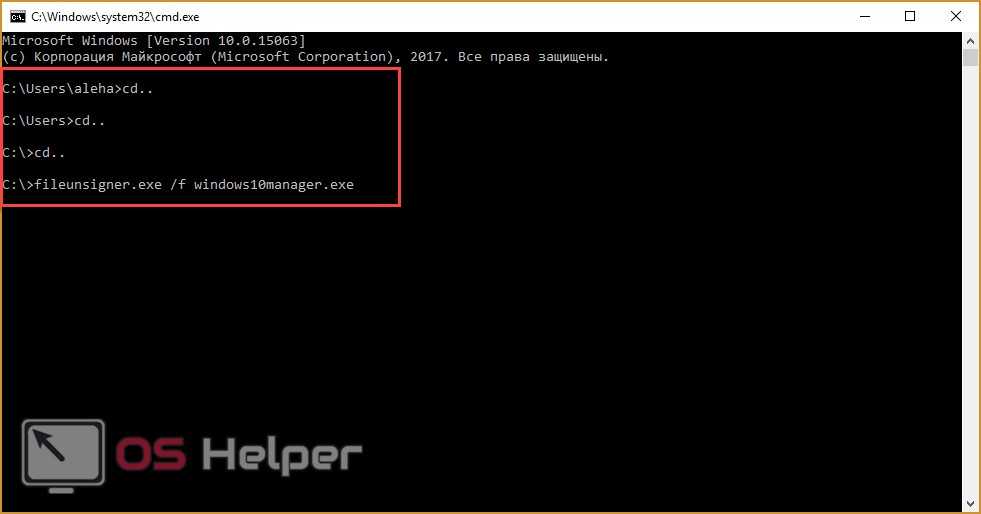
В завершение вы также увидите надпись «Successfully unsigned».