Замена прошивки роутера D-Link DIR-320
Для корректной работы беспроводного соединения необходимо установить актуальную прошивку роутера. Если на вашем устройстве установлена не самая свежая версия прошивки, вам придется обновить ее. Впрочем, информация, изложенная ниже, в любом случае не будет лишней: со временем прошивка устаревает, и выходят новые версии, которые нужно устанавливать на свое устройство.
Чтобы обновить прошивку, необходимо скачать ее последнюю версию с официального сайта компании D-Link
Обратите внимание, что вам нужна прошивка именно для модели DIR 320. Скачайте прошивку и отключите интернет, чтобы перейти к настройке роутера
Для начала заходим в интерфейс настройки роутера. Используем стандартный способ, подходящий для всех моделей маршрутизаторов: открываем любой интернет-браузер и вводим в адресной строке IP-адрес роутера. По умолчанию он имеет значение 192.168.0.1. Если этот вариант не подходит, посмотрите IP-адрес на наклейке, расположенной на задней или нижней панели устройства.
После ввода IP-адреса и нажатия «Enter» перед вами откроется окно авторизации. Здесь нужно ввести имя пользователя и пароль в соответствующие поля. В зависимости от прошивки, логин и пароль могут быть разными. Так, для новых прошивок роутера D-Link DIR-320 комбинация «логин/пароль» выглядит как «admin/admin». Для более ранних версий нужно использовать логин «admin», а поле с паролем и вовсе не заполнять.
После авторизации вы попадаете в главное меню настройки роутера. Переходим на вкладку «Maintenance», затем в левом столбце выбираем пункт «Firmware Update». В разделе «Update Settings» указываем путь к файлу прошивки. Нажимаем кнопку «Обзор» и указываем место расположения файла. Затем нажимаем кнопку «Apply» и ждем, пока завершится процесс установки. Данный вариант подходит для ранних версий прошивки D-Link DIR-320 (интерфейс прошивки выполнен в оранжевых тонах).
Рассмотрим, как происходит обновление тех версий прошивки, которые были выпущены сравнительно недавно. Разные версии прошивки отличаются друг от друга цветом интерфейса. Итак, если на вашем устройстве установлена прошивка с белым фоном и бирюзовым меню, расположенным слева, обновление происходит следующим образом. Выбираем в меню вариант «Система», затем нажимаем на кнопку «Обновление ПО» и указываем путь к файлу, нажав на «Обзор». Выбираем файл новой прошивки и устанавливаем ее.
Если интерфейс личного кабинета выполнен в бело-голубых тонах, а в центральной части окна расположены крупные иконки, выберите вариант «Настроить вручную». Затем откройте раздел «Система» и нажмите «Обновление ПО». Теперь указываем место расположения новой версии прошивки и устанавливаем ее.
И, наконец, если в интерфейсе прошивки преобладают черные и серые тона, кликните по варианту «Расширенные настройки». Переходим в блок «Система», нажимаем кнопку «Вперед» и выбираем пункт «Обновление ПО».
После того, как вы укажете место расположения файла прошивки и нажмете кнопку «Обновить», может возникнуть ощущение, что система зависла. Не предпринимайте никаких действий в течение 5-7 минут. Если ничего не изменится, вновь введите IP-адрес в адресную строку браузера и повторите процесс обновления прошивки с самого начала.
Установив актуальную версию прошивки, вы можете приступать к следующему этапу – настройке интернета и wi-fi на роутере D-Link DIR-320.
Дополнительные возможности маршрутизатора d link dir 320
В качестве дополнительных настроек стоит обратить внимание на «WMM» (Wi-Fi Multimedia). Вкратце, это протокол для установки приоритета голосового трафика (AC_VO), видеотрафика (AC_V), трафика от устройств, не имеющих механизма QoS (AC_BE), и трафика, не имеющего требований к задержке и производительности (AC_BK), перед обычным трафиком, проходящим через беспроводную сеть
Перейдите в раздел «Дополнительно» далее «WMM» и установите галочку в одноимённой строчке.
Для каждой из 4х категорий можно назначить следующие параметры:
- «Aifsn» (коэффициент переменного межкадрового интервала): чем меньше значение, тем выше приоритет;
- «CWMin/CWMax» (минимальный и максимальный размер окна конкурентного доступа);
- «Txop» (возможность передачи данных);
- «ACM» (обязательный контроль допуска);
- «Ack» (подтверждение приема).
Большой разницы во внешней составляющей «web интерфейса» между версиями «1_2_94» и «1_3_3» нет.
Однако начиная с версии «1_4_0» интерфейс маршрутизатора больше схож с роутером 2640U: с основными элементами можно ознакомиться на следующих иллюстрациях:
Выбор и загрузка прошивки
Для начала нужно скачать прошивку. Для этого нужно перейти на сайт dd-wrt. К каждой модели роутера, включенной в базу поддерживаемого оборудования, можно скачать несколько разных версий прошивок. Их отличие – в составе включенных в них служб и сервисов. По этому, первым делом нужно определиться с ответом на вопрос – какая из версий прошивки нам необходима. Главным условием в данном случае (для работы роутера в составе хотспота) является наличие в прошивке службы Chillispot. По этому, сначала открываем страницу На этой странице приведена таблица, показывающая, какие службы включены в каждую из версий прошивки. Ниже приведен фрагмент этой таблицы.
Рис. 1 — Версии файлов
В этой таблице смотрим, напротив каких версий прошивок, перечисленных вверху, в строке Chillispot проставлена «точка». Как видно, в приведенном фрагменте таблицы в прошивке Std присутствует Chillispot, вот ее и будем использовать. Теперь перейдем непосредственно к загрузке. Прошивки на сайте dd-wrt отличаются не только версиями, но также и оборудованием на которое они рассчитаны. То есть, нам нужно загрузить прошивку именно для роутера D’link DIR-320. Для этого переходим на страницу: http://www.dd-wrt.com/site/support/router-database На этой странице нам предлагается в строке поиска ввести первые три буквы или цифры из названия или номера модели роутера.
Рис. 2 — Стартовая страница базы моделей роутеров
Вводим «dir». Получаем вот такой список моделей, в названиях которых присутствует «dir».
Рис. 3 Список моделей, в названии которых присутствует «dir»Рис.4 — Список различных версий прошивок для выбранной моделиРис. 5 — Сохранение файла прошивки
Браузер предложит сохранить файл прошивки на диск вашего компьютера. Соглашаемся и сохраняем файл в произвольно выбранную папку. Лично я для этого например, создал у себя на компьютере папку dd-wrt и сохранил файл прошивки именно в нее. В результате всех вышеописанных манипуляций, у меня на компьютере на диске C:\ появилась папка dd-wrt, а в ней файл с именем dd-wrt.v24_std_generic.bin. На этом первая часть процедуры, а именно, «выбор и загрузка прошивки» завершена. Переходим ко второй.
Как вернуть устройство к заводскому состоянию?
Если заводские имя и код не действуют, то, скорее всего, код был изменен ранее. В таком случае потребуется произвести сброс настроек прибора к заводскому состоянию, при этом действующий пароль тоже вновь будет по умолчанию.
С этой целью нужно высполнить всего несколько последовательных шагов:
- Найти на корпусе прибора специальную клавишу «Reset»;
- Ее легко узнать, так как, чтобы обезопасить устройство от случайного нажатия на эту кнопку и сброса параметров, она утоплена в корпусе прибора;
- Вооружившись остроконечным инструментом, например, зубочисткой, надавить на эту клавишу. Требуется удерживать ее в таком состоянии около 10 секунд;
- Об успешности процедуры будет свидетельствовать моргание световых индикаторов на лицевой панели роутера;
- Дождаться полного окончания процесса перезапуска прибора;
- Готово! Теперь можно открыть параметры интерфейса настроек, используя значения по умолчанию. Сейчас у пользователя есть возможность обновления прошивки роутера, а также корректировки параметров сети.
Настройка L2TP подключения
- В поле My Internet Connection is: выберите Russian L2TP (Dual Access)
- Выберите подключение с динамическим назначением адреса провайдером Dynamic IP
- Нажимаете кнопку Clone MAC Address
- Server IP/Name — IP/Имя сервера провайдера (ppp.lan либо 10.10.3.36)
- PPTP Account — имя пользователя для авторизации в сети провайдера
- PPTP Password — пароль для авторизации в сети провайдера
- PPTP Confirm Password — повторите пароль для авторизации в сети провайдера
- Значение MTU — 1400
- Connect mode select — режим установки соединения. Выберите Always для постоянного подключения
- Сохраняете настройки нажатием клавиши Save Settings
Что такое прошивка и зачем она нужна?
Прошивка — это программное обеспечение, встроенное в устройстве, в нашем случае — в Wi-Fi роутере D-Link DIR-320 и отвечающее за его правильное функционирование: по сути, это специализированная операционная система и набор программных компонентов, обеспечивающие работу оборудования.
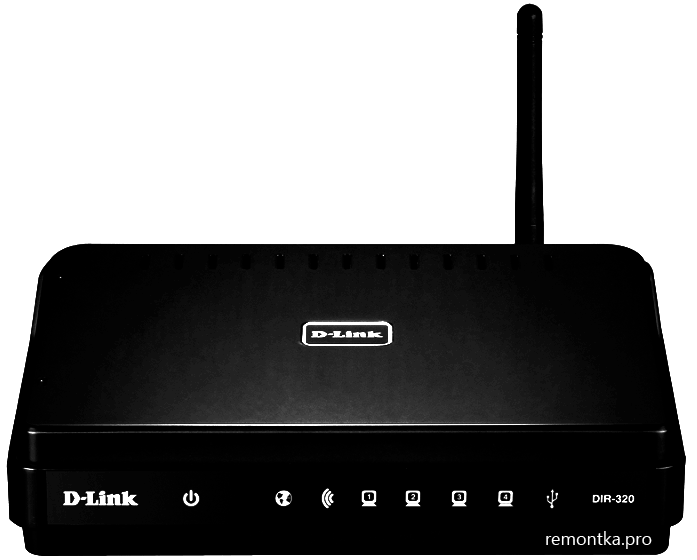
Wi-Fi роутер D-Link DIR-320
Обновление прошивки может потребоваться в случае, если при текущей версии программного обеспечения роутер не работает так, как нужно. Обычно, выпускаемые роутеры D-Link, попадая в продажу, являются еще достаточно «сырыми». В итоге получается так, что Вы покупаете DIR-320, а что-то в нем не работает: происходят разрывы Интернета, падает скорость по Wi-Fi, роутер не может установить некоторые типы соединений с некоторыми провайдерами. Все это время сотрудники D-Link сидят и усиленно исправляют такие недочеты и выпускают новые прошивки, в которых данных ошибок нет (но почему-то частенько появляются новые).
Таким образом, если при настройке роутера D-Link DIR-320 у вас возникают необъяснимые проблемы, устройство работает не так, как должно согласно спецификациям, то последняя прошивка D-Link DIR-300 — это первое, что Вы должны попробовать установить.
Прошиваем роутер D-Link DIR-320
Для выполнения дальнейших действий необходимо убедиться в том, что компьютер корректно соединен с роутером посредством LAN-кабеля и принимает от него сигнал. Помимо этого, обеспечьте надежное подключение к электросети, ведь внезапное отключение маршрутизатора или ПК во время прошивки может привести к возникновению неисправностей. Только после соблюдения этих примечаний переходите к выполнению методов, описанных ниже.
Способ 1: Автоматическое обновление
Каждая версия прошивки модели D-Link DIR-320 оснащена встроенной функцией, позволяющей автоматически получить обновления. Преимущество этого метода заключается в том, что можно зайти в веб-интерфейс роутера удаленно, после чего выполнить там такие действия:
- Откройте веб-интерфейс, перейдя по адресу 192.168.1.1 или 192.168.0.1 через любой удобный браузер.
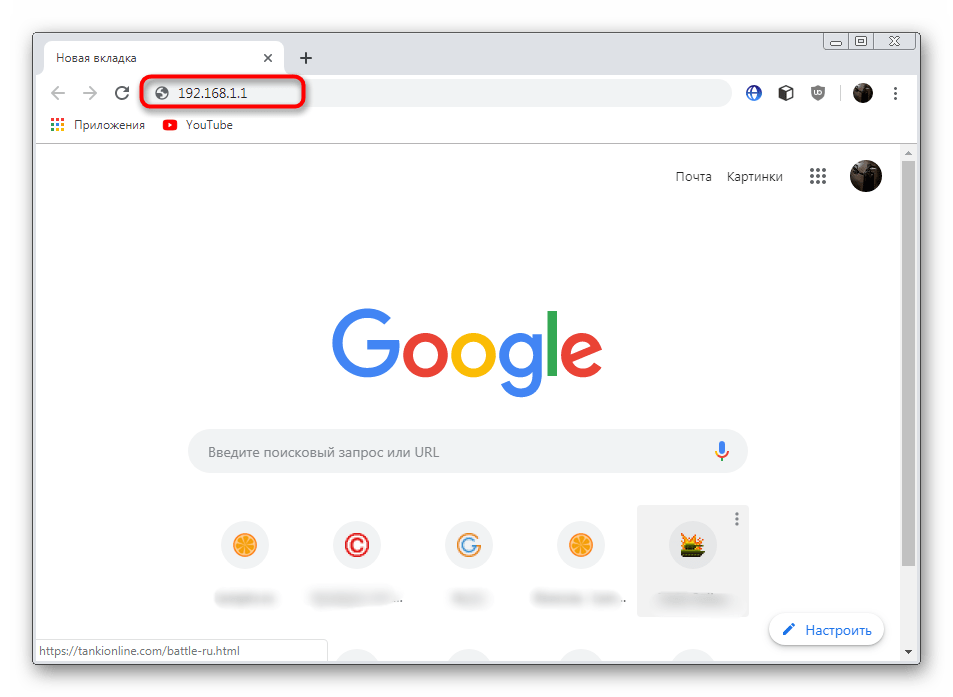
В открывшейся форме введите логин и пароль. Если ранее эти данные не были изменены, они имеют значение admin .

Теперь вы находитесь в веб-интерфейсе. Сразу же рекомендуем изменить язык на более удобный, чтобы лучше ориентироваться в пунктах меню.

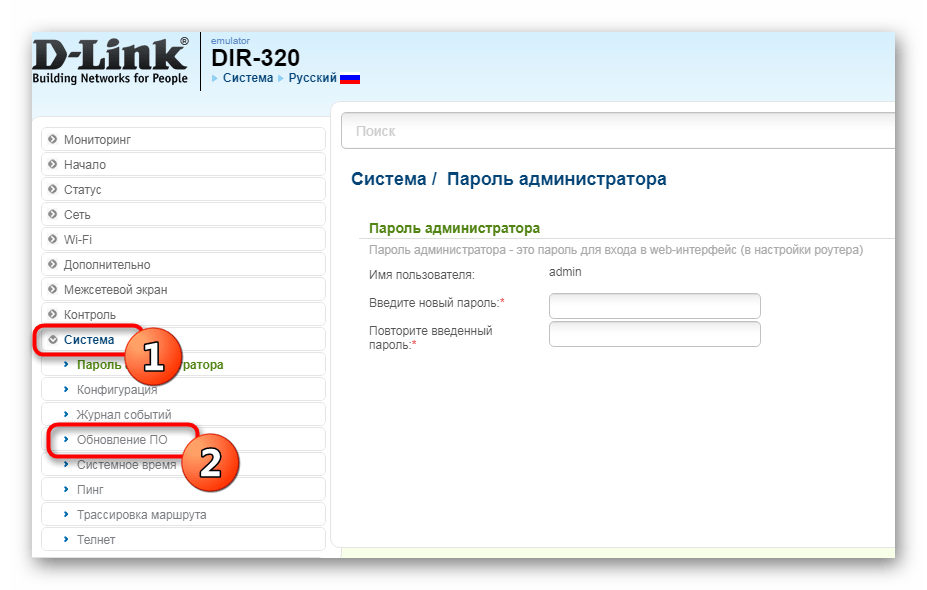
Отметьте галочкой «Получать обновления автоматически», если желаете иметь новую прошивку сразу же после ее выхода. Кроме этого, в строке «URL удаленного сервера» должно быть прописано fwupdate.dlink.ru . После этого нажмите на кнопку «Получить обновления».
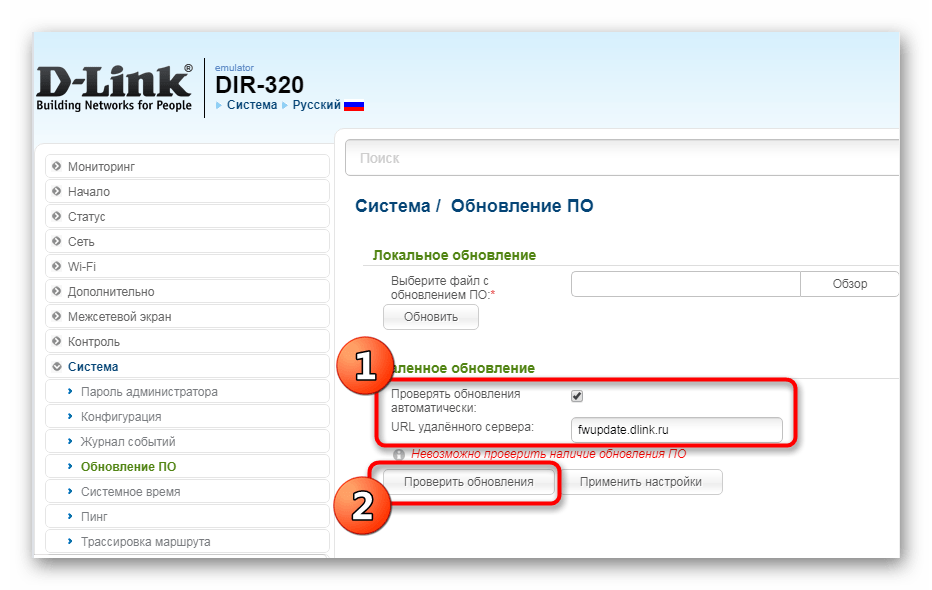
Подтвердите выполнение действия, кликнув на «ОК».
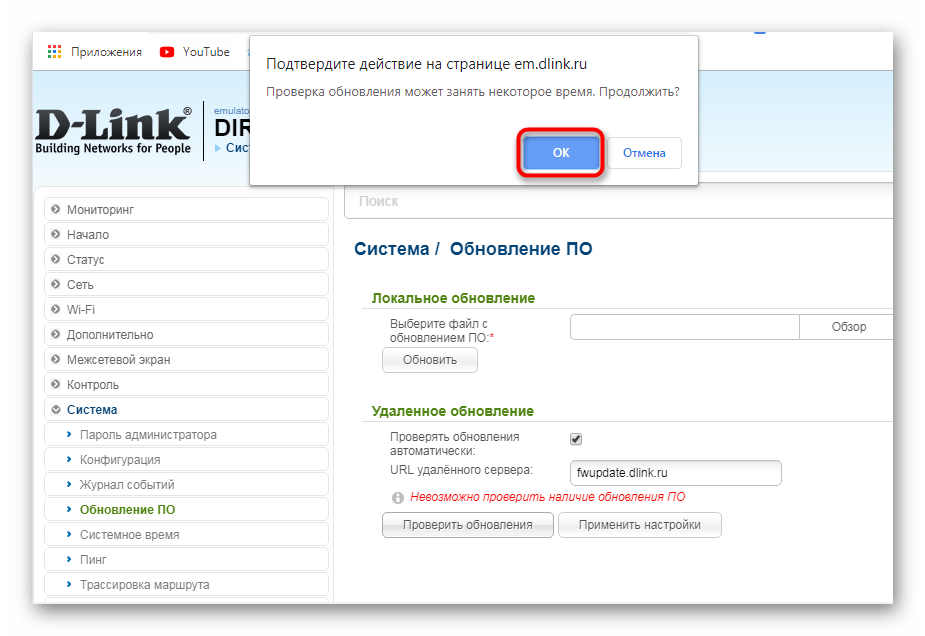
Дождитесь завершения проверки обновлений.
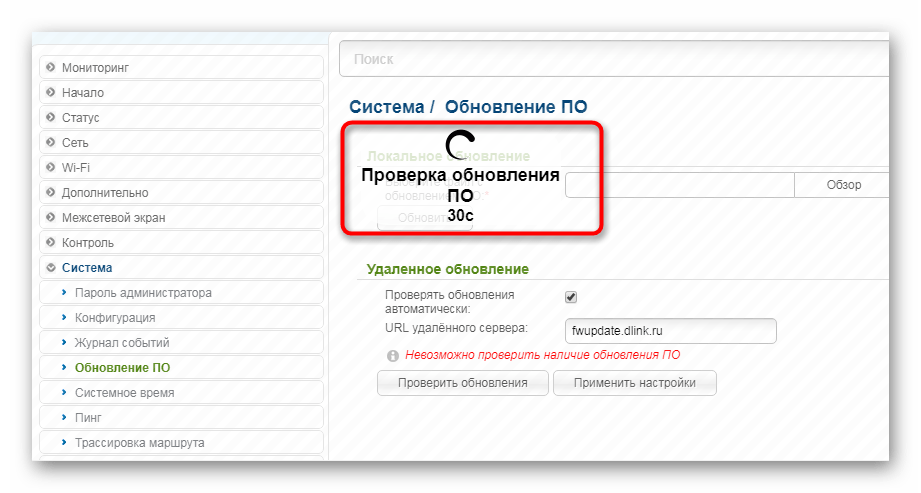

Загрузка и применение изменений займет определенное количество времени. Во время этой операции нельзя перезагружать роутер, компьютер или закрывать активное окно. По завершении операции маршрутизатор будет перезагружен и можно приступать к дальнейшей работе с ним.
Способ 2: Ручное обновление
Ручное обновление подразумевает выполнение той же процедуры только с указанием конкретного файла программного обеспечения. То есть вы можете установить даже старую версию или какую-либо модификацию, найденную на официальном FTP-сервере, которая не будет загружена стандартным средством обновления. Осуществление такого метода возможно только с локального компьютера, учитывайте это перед подготовкой к процедуре.
- Перейдите по указанной выше ссылке, чтобы попасть на официальный FTP-сервер компании D-Link. Там хранятся все необходимые файлы для всех типов роутеров.
- Через поиск, который открывается с помощью комбинации клавиш Ctrl + F, найдите свою модель. Учитывайте также спецификации. Перейдите в корневую папку.
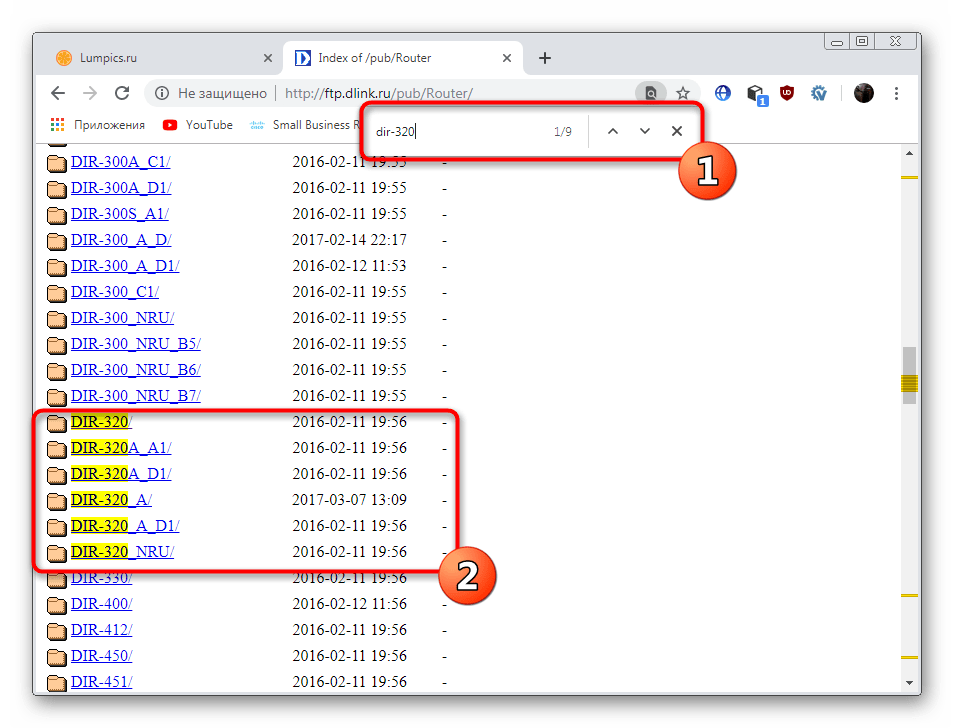
Откройте директорию «Firmware».

Выберите подходящую версию прошивки.

В папке «Old» хранятся старые версии, поэтому можно загрузить одну из них, если есть в этом надобность.

Ожидайте завершения скачивания BIN-файла.
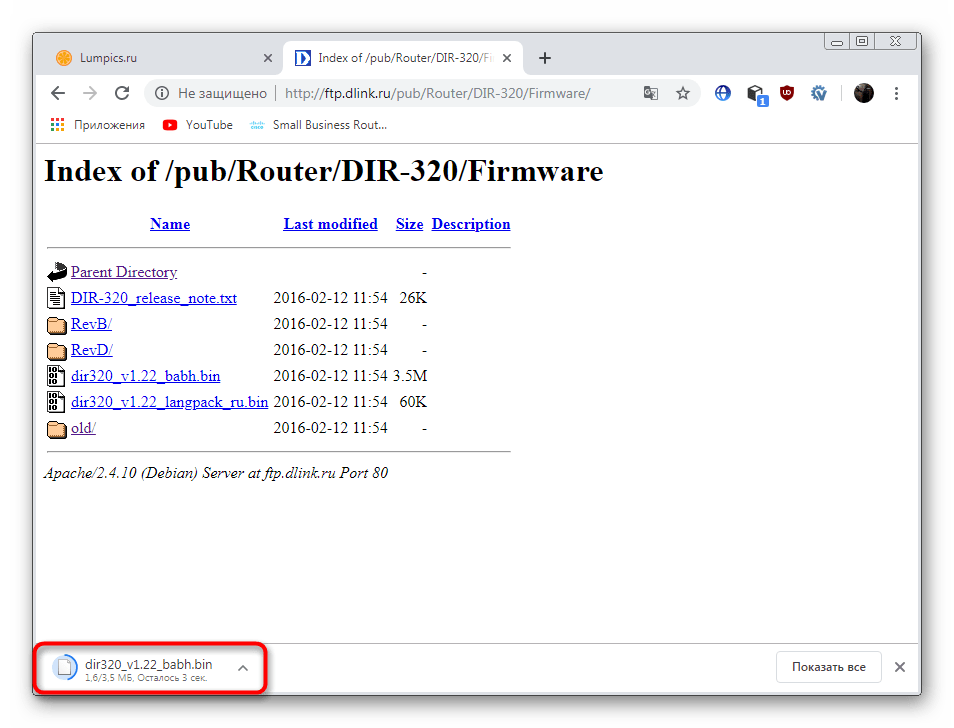
Перейдите в меню обновления ПО так, как это было показано в первом способе. Для выбора файла прошивки щелкните на «Обзор».
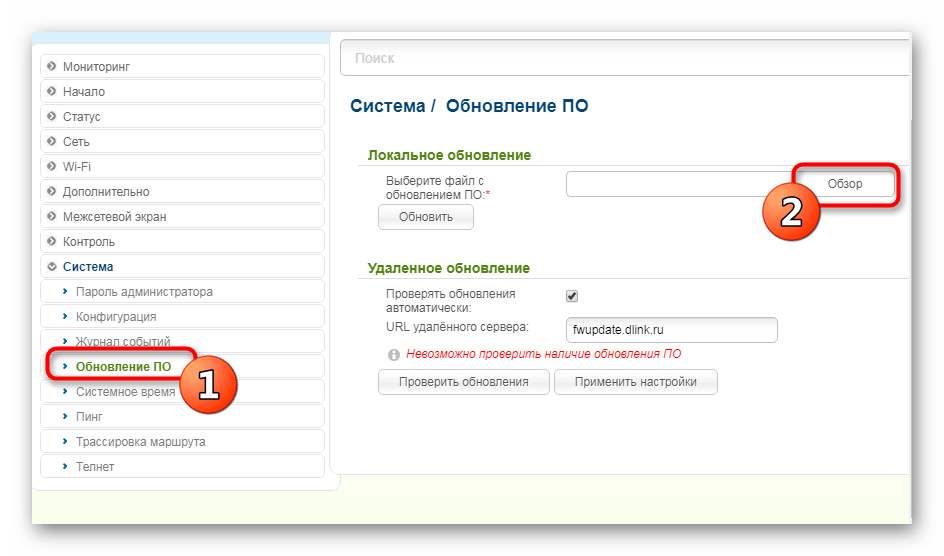
Откроется проводник, где нужно указать только что скачанный объект.

Убедитесь в том, что файл был добавлен, а затем кликните на «Обновить».

На экране появится примерное время, которое будет затрачено на установку новой прошивки.
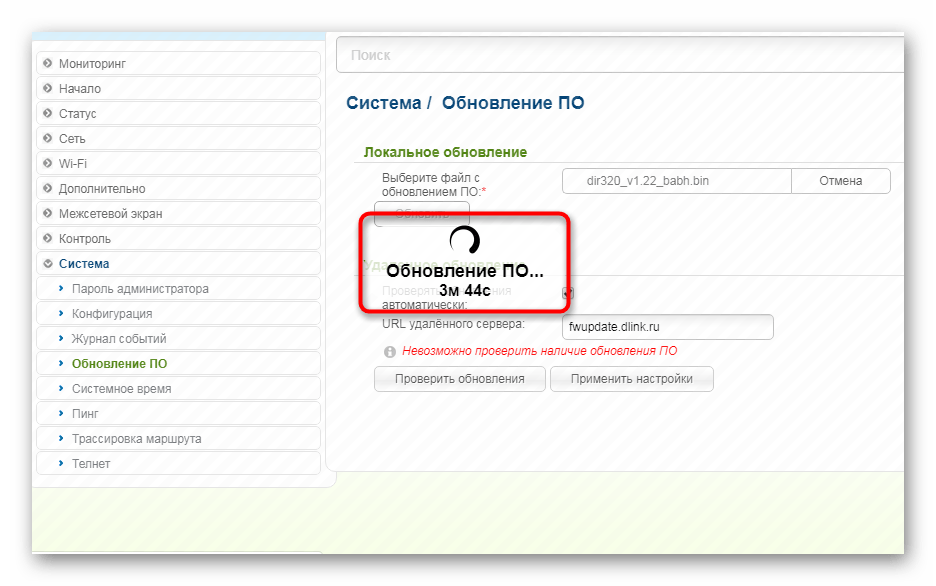
После этого останется только перезагрузить роутер, если этого не произошло автоматически.
Выше вы были ознакомлены с двумя доступными вариантами обновления прошивки на роутере D-Link DIR-320. Рекомендуем ознакомиться с каждым из них, чтобы выбрать оптимальный и с легкостью справиться с поставленной задачей.
Раз уж я начал писать про то, как прошить популярные роутеры D-Link, то не стоит останавливаться. Сегодняшняя тема — прошивка D-Link DIR-320: данная инструкция призвана пояснить, зачем вообще требуется обновление программного обеспечения (прошивки) роутера, на что это влияет, где скачать прошивку DIR-320 и как, собственно, прошить роутер D-Link.
Как настроить D-Link DIR-320 NRU Билайн
- Прошивка D-Link DIR-320
- Настройка DIR-320 с прошивкой
- Настройка точки WiFi
- Настройка IPTV Билайн
D-Link DIR 320 появился свыше 7 лет назад. Сменив за это время несколько аппаратных редакций и прошивок, модель стала популярной, но различия программ не позволяют уложить всю информацию по настройке в рамках одной инструкции. Обновление ПО до свежего решает проблему с конфигурацией и повышает стабильность работы. С него и начнем.
Рассмотрим этапы, которые включает настройка роутера DIR 320 для Билайн:
- прошивка свежего ПО;
- создание подключения;
- конфигурация WiFi;
- настройка ТВ.
Прошивка D-Link DIR-320
Перед выполнением прошивки требуется выполнить небольшую подготовительную работу. Рассмотрим, какие действия потребуются от пользователя на этапе подготовки к обновлению ПО:
- подключить роутер D Link DIR 320;
- загрузить последнюю прошивку;
- проверить конфигурацию сети на ПК.
WiFi роутер D Link DIR 320 поставляется в комплекте с блоком питания, документацией и соединительным кабелем.
4 порта LAN предназначены для проводного соединения с ПК, ТВ и т. д. Перед прошивкой необходимо подключить роутер DIR 320 через один LAN портов к компьютеру. В разъем USB устанавливается модем 3G, а INTERNET служит для подключения кабеля Beeline Internet, заведенного в квартиру монтажниками.
Важно! Подключение роутера D Link DIR 320 к кабелю провайдера и модему выполняется после обновления прошивки. Последняя прошивка доступна на ftp-сервере производителя
После перехода в каталог Router выбираем нужную ревизию и загружаем ПО из папки Firmware
Последняя прошивка доступна на ftp-сервере производителя . После перехода в каталог Router выбираем нужную ревизию и загружаем ПО из папки Firmware.
Название файла прошивки заканчивается расширением bin.
Перед выполнением обновлений требуется проверить параметры ОС. Все переключатели должны находиться в автоматическом режиме. Для этого открываем просмотр сетевых соединений, щелкаем на локальное подключение и вызываем свойства. Нажимаем дважды на протокол 4 версии и смотрим на положение переключателей.
Для выполнения обновления открываем обозреватель интернета и следуем по адресу: 192.168.0.1. Откроется страница авторизации. Логин и пароль по умолчанию DIR 320 имеет admin. Переходим в раздел системных настроек с главного меню или через пункт ручной конфигурации и выбираем пункт «Обновление ПО». В открывшейся вкладке указываем ранее загруженный файл с прошивкой.
Операция прошивки выполняется только через кабельное соединение. Выполнять по WiFi ее нельзя. Успешное обновление занимает 1-3 минуты, затем машрутизатор перезагрузится и запросит пароль.
Настройка DIR-320 с прошивкой
В разных ревизиях номер свежей версии прошивки отличается. Несмотря на это настройки происходят аналогично. Настройка интернета Билайн начинается с включения в устройства кабеля, предоставленного провайдером.
Рассмотрим, как происходит настройка DIR 320 Билайн:
- Вход в меню конфигурации.
- Создание подключения.
- Сохранение настроек и проверка интернета.
- Конфигурирование WiFi точки доступа.
- Настройка ТВ (при необходимости).
Главное меню позволяет выбрать мастер установки параметров или воспользоваться расширенным меню. Переходим в расширенную конфигурацию, чтобы настроить подключение к интернету Билайн.
DIR-320 NRU
Роутер D-Link DIR-320 NRU уже весьма давно присутствует на рынке SOHO-оборудования, но я как-то незаслуженно обходил его стороной. Теперь же я решил наверстать упущенное. Хотя, как ни крути, это тот же самый DIR-300 NRU, только со встроенным принт-сервером, из-за которого эту модель в основном и покупают, учитывая сравнительно низкую цену на текущий момент. По качеству и скорости работы от DIR-300 NRU отличий нет. Рассмотрим подробнее базовую настройку роутера DIR-320 NRU.
Базовая настройка роутера DIR-320 NRU.
IP-адрес роутера в локальной сети — 192.168.0.1, адрес веб-интерфейса роутера http://192.168.0.1 . Логин на доступ — admin, пароль так же — admin. Если у Вас веб-интерфейс роутера зеленого цвета (версия 1.3.X), вам надо обновить прошивку до версии 1.4.X. Самая последняя на текущий момент — 1.4.3.
Пройдя аутентификацию, попадаем в веб-интерфейс роутера:
Для базовой настройки устройства воспользуемся встроенным мастером — Click’n’Connect. Примечание: 1. Конфигурирование расширенных параметров роутера DIR-320 можно посмотреть здесь . Веб-интерфейс аналогичен. 2. Если у Вас тип подключения — Динамический IP, как например в ТТК-Урал или Ростелеком Удмуртия, то настраивать WAN-подключение не надо — оно настроено по умолчанию. Переходите сразу к настройке WiFi.
Итак, выбираем ярлычок Click’n’Connect в разделе Сеть и запускаем Мастер настройки роутера:
В начале Вас попросят подключить WAN-кабель (это кабель провайдера, приходящий в Вашу квартиру). Это нужно для проверки соединения после настройки. Вообще, это не обязательно, но желательно. Нажимаем кнопку Далее. Попадаем в раздел выбора типа соединения:
Если Вы не знаете какой тип соединения Вам надо настраивать — уточните это в техподдержке. Для Ростелеком и ТТК в большинстве случаев, используется PPPoE. В Дом.ру используется только PPPoE во всех городах присутствия. В случае Билайн — выбирать надо L2TP+Dynamic IP:
Нажимаем кнопку Далее. Вводим авторизационные данные:
Нужно указать название соединения — оно может быть произвольным словом в латинской раскладке. Затем надо ввести логин и пароль для подключения к Интернету. Эти данные Вам должны были выдать при подключении к провайдеру. Если у Вас Билайн, то потребуется ввести ещё и адрес VPN-сервера:
Адрес VPN-севера Билайн — tp.internet.beeline.ru Нажимаем Далее.
Здесь нажимаем кнопку Применить. Далее роутер будет пытаться подключится к сети и проверить доступность тестового узла в Интернете:
В поле Адрес вводится адрес любого адреса в Интернет — по умолчанию выставлен ya.ru. Примечание: если WAN-кабель Вы к маршрутизатору не подключили, то проверка доступности сайта не пройдет, так как он не сможет подключиться к сети провайдера. Нажимаем кнопку Далее, чтобы перейти к базовой настройке беспроводной сети Wi-Fi на DIR-320 NRU:
В поле «SSID» надо ввести имя создаваемой беспроводной сети WiFi. В поле «Ключ шифрования PSK» указываем ключ безопасности сети WiFi, в качестве которого можно использовать любую буквенную, цифирную или смешанную последовательность не короче 8 символов. Нажимаем Далее. Переходим в раздел IPTV:
Выбираем порт для STB-приставки и нажимаем Далее. Примечание: Этот вариант настройки IPTV подходит только в том случае, если провайдер для доставки IPTV не использует VLAN. В противном случае — используйте эту инструкцию — ссылка.
Беспроводная сеть Wi-Fi:
Для доступа к расширенным параметрам Wi-Fi, надо в главном окне веб-интефейса нажать на ссылку «Расширенные настройки»:
Затем ищем раздел «Wi-Fi», выбираем пункт меню «Основные настройки»:
Здесь можно изменить идентификатор SSID сети, а так же «Канал» и «Беспроводной режим» адаптера. Выбрав в разделе «Wi-Fi» пункт «Настройка безопасности», можно изменить тип аутентификации и ключи безопасности беспроводной сети.
Нажимаем кнопку Изменить.
После окончания всех действий — не забудьте сохранить конфигурацию устройства, выбрав пункт «Сохранить и перезагрузить» в меню в правом верхнем углу веб-интерфейса.
Кабельное подключение DIR-320 к Интернету
Откройте меню «Сеть» и перейдите на вкладку «P-t-p интерфейсы». По умолчанию их список будет пуст. Чтобы создать новый интерфейс для D-Link, нажмите ссылку «Добавить» в таблице соединений. В этом разделе можно создать сетевое подключение с использованием протоколов L2TP, PPTP и PPPoE.
Выберите тип соединения из первого списка. Его можно уточнить в договоре, который был заключён с Интернет-провайдером. Там же указываются данные учётной записи, если они требуются для установки соединения. При отсутствии договора вы можете уточнить данные, позвонив или написав в поддержку компании, которая предоставляет услуги подключения к Интернету. Заполните необходимые поля и нажмите «Изменить».
Подключение со статическим IP производится похожим способом. При выборе значения «Статический» в разделе «Тип интерфейса» появляются новые текстовые поля: IP-адрес, маска сети, MAC-адрес. Все эти данные также предоставляются провайдером.
В разделе «Статус -> Сетевая статистика» содержится информация о работе разных интерфейсов, включающая в себя:
- Назначенные адреса;
- Скорость приёма и отдачи;
- Количество принятых и отправленных пакетов;
- Отброшенные пакеты;
- Пакеты, принятые с ошибками.
Первое включение и проверка соединения с DIR-320
Вначале удостоверьтесь, что IP-настройки в ПК, с которого вы настраиваете соединение с роутером, верны. В качестве примера — проверка с помощью Windows 10.
- Дайте команду «Пуск — Панель управления — Центр управления сетями и общим доступом — Изменение параметров адаптера».
- Выберите правой кнопкой мыши ваше LAN-соединение и дайте команду «Свойства — Сеть — Протокол Интернета (IPv4) — Свойства» и проверьте, что у вас включено автополучение IP и DNS-адресов.
Проверьте, что IP-адреса обновляются автоматически
- Если настройки IP не были автоматическими (например, это соединение использовалось с роутером, в котором не было функции «DHCP-сервер») — исправьте их.
При каких-либо, даже неполных изменениях хотя бы одного из IP-адресов, следует перезапустить Windows.
Роутер также пробует подключиться к Сети, используя настройки по умолчанию — как правило, это доступ с динамичными IP. Включается также открытая сеть Wi-Fi с именем в формате «DIR-320_<�концовка_MAC-адреса>». Если подключения к интернету нет, а также вы не планируете делать свой трафик доступным всем вокруг — пришла пора заняться настройкой DIR-320 всерьёз.
Прошивка D-Link DIR-320
В этой инструкции подробно о том, где скачать прошивку для DIR-320 и, собственно, как прошить этот роутер.
Сама по себе прошивка — процедура не сложная и с ней не часто возникают проблемы, если все делается правильно, а сам файл прошивки предназначен именно для этого устройство. В свою очередь, после обновления некоторые проблемы с Интернет-соединением и работой Wi-Fi роутера могут исправиться.
Где скачать прошивку для DIR-320 NRU и AD1
Скачивать прошивки следует с официального сайта D-Link ftp.dlink.ru, а не откуда-либо еще, для этого там предусмотрен отдельный раздел, где собраны файлы для всех выпускаемых моделей роутеров. Сам файл прошивки носит расширение .bin:
Самое важное здесь — загрузить прошивку именно для вашей аппаратной версии устройства. У большинства пользователей сегодня Wi-Fi роутеры D-Link DIR-320 NRU, однако сверьтесь с наклейкой на обратной стороне маршрутизатора, там эта информация есть в поле H/W ver
Как прошить роутер (обновить микропрограмму)
Прежде всего, перед началом рекомендую отключить Интернет кабель от роутера. В свою очередь, компьютер или ноутбук, с которого производится прошивка, должен быть соединен проводным подключением с D-Link DIR-320.
- Зайдите в веб-интерфейс настройки роутера, введя в адресную строку 192.168.0.1 и логин и пароль (adminи admin, если вы не меняли их ранее).
- Внизу страницы нажмите кнопку «Расширенные настройки»
- В пункте «Система» нажмите стрелку вправо, а затем кликните по «Обновление ПО», должна открыться страница для установки новой прошивки.
Укажите файл прошивки, который вы скачали с сайта D-Link и нажмите «Обновить», после чего остается ждать.
В процессе прошивки DIR-320, может показаться, что он завис (полоса прогресса бесконечно бегает туда-сюда). В этом случае, ничего не делайте и ждите минут 5, после чего снова зайдите в настройки роутера, там вы увидите, что номер установленной прошивки обновился на 1.4.3 или другой, в зависимости от вашей модели.
Настройка роутера D-Link DIR-320.
Открываем браузер вводим http://192.168.1.1/ или http://192.168.0.1/ вводим admin, поле пароля пустое. Нажимаем Log In.
Настройка интернета.
В разделе SETUP (установка), в самом низу нажимаем Manual Internet Connection Setup (настройка интернет соединения вручную).
My Internet Connection is (тип подключения) — L2TP/ Russian L2TP
Address Mode — отметьте кружочком пункт Dynamic IP
L2TP Server IP Adress — введите tp.internet.beeline.ru
User Name — введите ваш логин
Password и Confirm Password (Verify Password)- введите ваш пароль
Reconnection Mode — выберите Always
Maximum Idle Time — 0 Minutes
MTU — в данном поле должно быть установлено значение 1400
Нажмите кнопку Save Settings.
Подождите пока роутер сохранит настройки и перезагрузится.
Настройка беспроводной сети D-Link DIR-320.
В разделе Setup (Установка), выберите пункт Wireless Setup (Установка беспроводной сети), нажмите кнопку Manual Wireless Connection Setup (настройка беспроводного соединения вручную).
В разделе Wireless Network Settings:
Поставьте галочку напротив пункта Enable Wireless и выбертие из списка Always.
Wireless Network Name — введите имя вашей беспроводной сети
В разделе Wirelless Security Mode — выберите WPA/WPA2
Clipher Type — TKIP and AES
Network key — вводим пароль для доступа к беспроводной сети. Он должен быть не короче 8 символов и содержать кириллицу.
Нажимаем Save Settings (сохранить настройки). Роутер перезагрузится.
В этой статье мы рассмотрим тему о том, как настроить роутер d link dir 320. Роутер дир 320 стоит на третьем месте по популярности среди роутеров компании Длинк, поэтому его часто советуют в магазинах. У многих людей возникают вопросы по настройке данной модели. В данной статье мы пройдем подробную инструкцию по настройке wifi роутера d link dir 320
. Мы рассмотрим все типы подключений к интернету на примере провайдера Билайн. Самое главное, перед тем как что-либо делать с роутером прочтите инструкцию до конца.


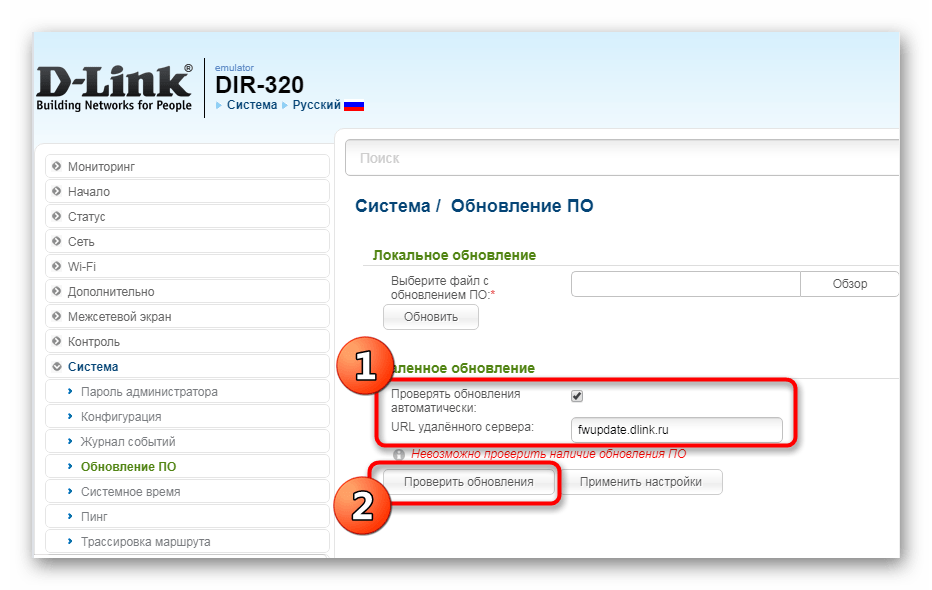

















![[openwrt wiki] d-link dir-320 h/w ver.: a1 and a2](http://kubwheel.ru/wp-content/uploads/a/f/6/af6ce9959403b0c3c46563265d2cdb36.jpeg)









