Подключение и знакомство
Если аппарат новым, то достаньте его из коробки. Для начала давайте познакомимся с индикаторами или лампочками. Они будут сигнализировать о правильной работе того или иной области. Очень полезно, когда не знаешь: почему не работает интернет или Wi-Fi – посмотри на индикаторы.
- Старая модель
- DIR-300S
- DIR-300A
- 1-4 со значком монитора – LAN или локальное подключение по кабелю;
- Значок планетки (на DIR300S находится под номером 4) – интернет-подключение;
- Три волны – Wi-Fi;
- Питание – тут я думаю всем понятно;
- WPS – есть только на DIR-300S и расположен под номер 3.
На новых моделях есть кнопка «Reset». Далее идёт кнопка включения и вход для блока питания. У всех маршрутизаторов есть WAN порт (на старой модели «Internet»). Сюда мы вставляем кабель от нашего любимого «Ростелеком». Далее идут 4 LAN порта. Для настройки я буду использовать прямое подключение по кабелю и вставлю в первый порт ноутбук. Запасной кабель должен быть на коробке. У новых моделей также должны быть кнопка WPS.
На новых моделях при первом включении будет работать Wi-Fi. Название сети будет аналогичное, как и у модели. Достаточно просто при подключении ввести пароль. Ключ находится на этикетке в строке «PIN». Если подключиться таким образом не удастся, то нужно будет подключаться напрямую по кабелю к любому из LAN портов.
Принцип работы wifi
Роутер – прибор, предназначенный для создания локальной сети между двумя и более компьютерными устройствами. Как и маршрутизатор, он используется не только для выхода в интернет. Задача роутера – обеспечить исправный прием и передачу данных, зашифрованных в пакеты. Существует множество моделей роутеров. Ростелеком предлагает приобрести маршрутизатор вместе с подключением.
Провайдер предлагает продукцию известных производителей:
- TP Link;
- D Link;
- Fast;
- Huawei;
- QBR;
- Asus.Роутер создает связь для передачи пакетных данных между подключенными к интернету устройствами и точкой доступа, предоставленной провайдером.
Маршрутизаторы обладают дополнительными свойствами:
- ограничение на использование сайтов, представляющих опасность;
- возможность создать зашифрованную сеть;
- возможность регулировать трафик.
При необходимости можно ограничить число приборов, которым разрешен доступ к использованию роутера.
Устройство имеет компактные габариты, и использует одну или больше антенн для передачи сигнала Wi–Fi. Количество приборов, к которым можно подключить интернет, зависит от уровня нагрузки роутера. Если он перегружен, трафик раздается некорректно, замедляя скорость работы в интернете. Некоторые модели имеют дополнительные разъемы для подключения флеш-накопителей или другого оборудования.
Роутеры оснащены программным обеспечением, позволяющим контролировать работу прибора и распределение трафика. Перед подключением к сети, маршрутизатор необходимо настроить. При неправильной настройке роутер не будет выполнять необходимые функции.
Как правильно подключить роутер
Интернет кабель, который был, протянут от сети Ростелеком, вставляем в порт «Internet», он располагается на задней панели роутера. Там же есть порты, которые обозначены как LAN1…4, в любой из них нужно подключить разъем провода, идущего от вашего персонального компьютера. Затем включите сетевой шнур роутера в обычную розетку, обеспечив тем самым роутеру питание.

Для дальнейшей корректной работы нужно настроить DIR-300 таким образом, чтобы он выделил вам IP -адрес из имеющихся свободных адресов в пуле. Выполняем следующие действия:
- находим на панели задач подключения к сети (внизу экрана, панель слева от даты и времени);
- кликаем на строку «Центр управления»;
- с левой стороны в списке найдем «Параметры адаптеров»;
- на значок активной сети нажмем дважды;
- выбираем в списке «Свойства»;
- в открывшемся окне найдем и выделим строку «Протокол TCP/IPv4», ниже нажмем кнопку «Свойства»;
- нужно выбрать вариант «Получать автоматически»;
- внизу кликаем на «Ok», для сохранения внесенных изменений;
- нужно несколько секунд для получения компьютером IP-адреса, далее кликаем на «Сведения»;
- увидите строчку «Шлюз», его значение нужно скопировать.
D-Link DIR-300
Первый вариант роутера D-Link DIR-300 был выпущен в далеком 2007 году. За прошедшие годы этот маршрутизатор успел хорошо зарекомендовать себя и сменить более десятка аппаратных ревизий. Разные версии этого роутера, выпущенные в разные годы, могут иметь разные процессоры, разный объем памяти и даже разные интерфейсы настроек, поэтому перед установкой такой техники стоит выяснить, в каком году она была выпущен и какую ревизию имеет.
Внешне новые и старые D-Link DIR-300 могут быть идентичны, но иметь совершенно разную «начинку». Информацию о ревизии можно посмотреть на наклейке, которая есть на задней части корпуса. Среди возможных вариантов:
- DIR-300NRU B1, B2, B3 – это устройства, которые уже не производятся, но их еще можно найти на вторичном рынке. Отличаются не очень быстрым процессором, но очень простой настройкой.
- DIR-300NRU B5, B6 – эти ревизии все еще производятся компанией, и именно к ним относится большинство распространенных инструкций по настройке таких роутеров.
- DIR-300NRU B7 – внешне отличается от остальных, однако настраивается так же, как большинство.
- DIR-300 A/C1 – новейшая модификация, но в ней иногда происходят сбои. Ее можно чаще всего встретить на прилавках магазинов. Рассмотренные настройки подойдут и для DIR-300 A/C1.
Настройка всех ревизий этого роутера заметно проще, чем для более современных роутеров от других брендов вроде Keenetic Lite.
С любыми маршрутизаторами DIR-300 вход в роутер выполняется через веб-браузер. В адресную строку нужно ввести 192.168.0.1 и нажать Enter. В открывшееся окно нужно ввести административные логин и пароль. Если вы их не изменяли, то у большинства ревизией значения по умолчанию для них одинаковые – admin/admin. Уточнить информацию для авторизации в веб-интерфейсе настроек можно на информационной наклейке, расположенной в нижней части устройства.
Как попасть в настройки роутера DIR-300
Первая сложность, с которой сталкиваются пользователи – необходимость абстрагироваться от понимания физического устройства как такового и его виртуальными, точнее, программными настройками роутера.
Физическое подключение роутера
Зайти в настройки роутера D LINK DIR-300 не сложно, алгоритм одинаков для большинства роутеров и описан в этой статье
Схема подключения роутера к компьютеру
- Сначала устройство подключается к бытовой электросети
- Затем кабель, который вам провел провайдер подключите в порт WAN вашего роутера. На роутере DIR-300 этот порт обозначен INTERNET
- Потом при помощи патч-корда (шнура, который идет в комплекте) к компьютеру или ноутбуку, если роутер D LINK DIR 300 будет настраиваться с их помощью. Любой конец этого шнура вставляется в любой из четырех портов LAN, а другой – в сетевой разъем ноутбука или разъем на сетевой карте компьютера.
Если же для настройки будет использоваться беспроводное устройство – домашний планшет или смартфон, то он и вовсе не понадобится. Схема настройки с помощью телефона.
Оставшиеся три порта для локального подключения LAN можно будет использовать для других проводных подключений после настройки. Например, можно подсоединить:
- Мультимедийный ресивер для ТВ;
- Второй ПК для формирования домашней сети;
- Внешний диск для обустройства облачного хранилища.
На этом физическое подключение маршрутизатора заканчивается, а настройка wifi роутера d link dir 300 начинается.
Отличный выбор для использования в домашних условиях или небольших офисных помещений.
Подключение и настройка роутера D-link dir 615
В этой статье мы поговорим о том, как зайти в настройки и подключить роутер TP — Link.
Как зайти в настройки роутера TP — Link
Настройка роутера Zyxel Keenetic ничуть не сложнее настройки любого другого.
Настройка роутера Zyxel Keenetic
Настройка «Сетевого адаптера» Windows
На следующем этапе, когда д линк физически подключен, система автоматически загрузит необходимые драйвера и обнаружит его без лишних манипуляций со стороны пользователя. Проверьте драйвера, подробно здесь.
Нужно попасть в узел WINDOWS «Изменение параметров адаптера». Для этого надо попасть в узел: «Панель управления» >>> «Сетевые подключения»>>> «Протокол Интернета версии 4 (TCP/IPv4)»>>> «Свойства»
- Найдите в трее, справа в нижнем углу экрана около часов, значок «Доступ к Интернету» нажмите его ЛКМ и в появившемся окне нажмите ЛКМ «Центр управления сетями и общим доступом»
- Перейдите в «Изменение параметров адаптера»
- Появятся записи о поддержке интернет-сетей. Убедитесь в том, что галочка возле IPv6 поставлена.На строку IPv4 кликаем дважды левой кнопкой мыши, появится окно «Свойства: Протокол Интернета версии 4 (TCP/IPv4)». Обе радиокнопки переведите в положение «Получить IP-адрес автоматически»
В следующем окне необходимо выбрать элемент «TCP/IPv4» и для него также выбрать пункт «Свойства». Это позволит выбрать для него выбор адресов DNS-сервера и IP в автоматическом режиме. Всё сохраняем
Как войти в настройки роутера
Следующий шаг — войти в конфигуратор настройки роутера:
- Запускаем любой браузера, к примеру, Chrome или Moilla Firefox
- В адресную строку нужно прописать IP-адрес панели настроек, указанный на стикере с обратной стороны маршрутизатора dir 300.
Чаще всего это числа 192.168.0.1 или 192.168.1.1. Кроме них часто указывается логин (admin) и соответствующий ему пароль (admin), которые в данном случае стандартные.
| Логин | Пароль |
| admin | admin |
| admin | 1234 |
Их следует ввести при выведении запроса на страничке и нажать «Enter». Далее автоматически будет загружен интерфейс с перечнем настраиваемых параметров.
Быстрая настройка ДИР-300
В роутере есть простая быстрая настройка, которая позволяет быстро сконфигурировать интернет и Wi-Fi. На классической прошивке слева в меню переходим в «Начало» и далее нажимаем «Click’n’Connect».
Если у вас новая более тёмная прошивка, то в разделе «Быстрая настройка» вы тот же самый пункт найдете в строке «Сеть».
- Ещё раз проверьте, чтобы кабель был вставлен именно в WAN порт;
- Ростелеком использует PPPoE подключение. Также возьмите договор от провайдера, где указаны дополнительные данные;
- В первую строку можно вписать любое наименование. Далее нужно указать имя пользователя и пароль – с договора. Внимательно перепишите эти данные и нажмите «Далее». После этого роутер проверит подключение к интернету. Если его не будет, то проверьте – правильно ли вы указали данные и верно ли у вас выставлен тип подключения (он может быть и не PPPoE). Возможно, в вашем случае вообще используется динамический IP. Об этом можно узнать из договора или по телефону технической поддержки – 8 800 100 08 00.
- Если подключение есть, то далее нужно выбрать режим маршрутизатора. Если вы выберите первый пункт, то Wi-Fi будет работать. Если вам не нужна WiFi сеть, то выбираем «Выключить»;
- Вписываем наименование вай-фай сети;
- Указываем пароль;
- Если у вас ещё есть IPTV, то подключите кабель от приставки к одному из свободных LAN портов. Обязательно укажите какой именно – здесь в меню настроек. Если IP TV нет, то нажмите «Пропустить шаг».
Характеристики роутера D Link DIR-300
Внешне устройство выглядит совершенно обычно — небольшая прямоугольная коробка. В зависимости от ревизии могут присутствовать различные декоративные элементы.

На передней панели размещены элементы индикации состояния устройства. Вот их обозначения, слева направо:
- индикатор питания. Показывает подключение маршрутизатора к электросети;
- интернет. Лампочка отражает текущее состояние подключения к сети;
- беспроводное соединение. Если Wi-Fi включён, то моргающий индикатор оповестит о передаче данных в текущий момент;
- пронумерованный ряд LAN-портов, говорящих о кабельном подключении.
Задняя панель стандартна для такого типа устройств — порт для WAN, 4 порта LAN, разъем питания, кнопка сброса и антенна. На дне маршрутизатора находится наклейка с данными о модели, ревизии, адресе административной панели и пароль для входа.
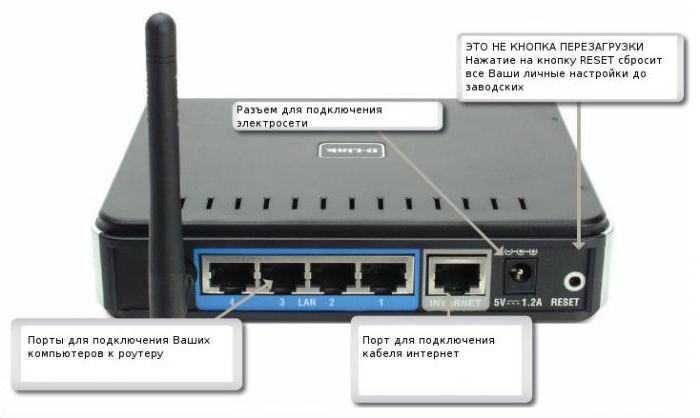
Настройка подключения Ростелеком для роутера DIR-300
Перед тем как переходить непосредственно к настройке маршрутизатора, крайне важно узнать текущую версию прошивки. Чтобы зайти на роутер, введите в браузере 192.168.0.1 в поле для адреса сайта
Далее впишите admin в поля для логина и пароля. Также вам будет предложено установить свой пароль, вместо имеющегося.
После всех этих действий вам откроется главная страница, она может иметь различный вид, это зависит от установленной версии. Язык изменяется на русский (если он не стоит по умолчанию)
На текущий момент у вас может быть одна из трёх актуальных версий:
- 5.х — самая новая с обновлённым веб-интерфейсом.
- 4.х — именно она чаще всего встречается у пользователей.
- 3.х — наиболее ранняя версия.
Определившись с версией, можете сразу переходить к нужной инструкции. В ряде случаев, в частности при наличии модели DIR-300 A/C1, может возникнуть необходимость в обновлении прошивки. В большинстве моделей она не является обязательной, однако лишней точно не будет. Дальше в данной статье приведена подробная инструкция того, как это сделать и нигде не ошибиться.
Прошивка B5, B6, B7 1.4.0-1.4.9 и A/C1 1.0.x
В самом низу главной страницы кликните на «Расширенные настройки», перейдите на вкладку «Сеть» и выберите «WAN». В списке подключений необходимо удалить пункт «Динамический IP». Теперь нужно создать новое подключение, для этого нажмите «Добавить».
Остаётся ввести соответствующие параметры PPPoE для Ростелекома. Все требуемые значения представлены на скриншоте ниже:
Чтобы успешно завершить процедуру, не забудьте сохранить внесённые настройки. В самом низу страницы есть мигающее уведомление в виде лампочки, кликните по ней и выберите «Сохранить».
Обновите страничку в браузере, если вы всё сделали правильно, то выполненное подключение должно получить статус «Соединено», при условии, что Интернет-соединение от Ростелеком было предварительно разорвано.
Чтобы подключить Wi-Fi, зайдите в «Мастер настройки беспроводной сети» и пропишите там название вашей сети (SSID), укажите страну (желательно USA), аутентификацию (ставьте WPA2-PSK) и пароль (ключ шифрования).
Осталось сохраниться и всё. Готово.
Прошивка B5, B6, B7 1.3.0-1.3.4
На первой основной странице кликните по блоку «Настроить вручную», а затем во вкладке «Сеть» выберите «WAN». В представленной таблице будет единственный параметр, по которому нужно щёлкнуть, чтобы вызвать меню свойств. Удалите имеющееся WAN-соединение, нажав на кнопку «Удалить».
В результате проделанных манипуляций поле подключений оказалось пустым. Теперь необходимо нажать «Добавить» и настроить соответствующие параметры: соединение РРРоЕ, логин и пароль Ростелеком, а также установите флажок напротив «Keep Alive», если по умолчанию он был снят.
Сохраните изменения настроек, кликнув на появившееся оповещение вверху списка. Если в процессе вы не допустили ошибок, то вновь созданное подключение изменит свой статус на «Соединено».
Установка параметров беспроводной сети осуществляется через «Ручные настройки»→»Wi-Fi». Среди основных пунктов:
- SSID — название сети.
- Страна — советуем выбирать «США», а не «Россия».
Затем выполните переход в «Настройки безопасности» и укажите формат сетевой аутентификации «WPA2-PSK». В окошке «Ключ шифрования» введите пароль для беспроводного подключения. В завершение обязательно кликните «Изменить», после чего сделайте сохранение этих настроек, когда появится соответствующее уведомление.
На этом маршрутизатор готов к работе, можете пробовать подключаться к нему с любых доступных устройств по Wi-fi.
Прошивка 2.5.11-2.5.19
Для того чтобы наладить высокоскоростной доступ к Интернет, после входа в учётную запись, в левой части экрана выберите «Сеть» → «WAN». Далее выделите единственный пункт «Dуnamic IP» и удалите его.
После этого добавьте новое подключение и заполните следующие параметры:
- Тип соединения — PPPoE.
- Интерфейс — Internet.
- Имя — любое.
- Пользовательские имя и пароль от Ростелеком.
Больше ничего менять не нужно, кликните на «Применить» и затем нажмите кнопку «Сохранить» во всплывающем уведомлении об изменении текущих конфигураций устройства. Это обязательный момент, иначе при перезагрузке все введенные данные пропадут.
Настройка Wi-Fi происходит во вкладках «Основные настройки» и «Настройки безопасности». Имя сети (рекомендуем не применять кириллицу) вводится в поле «SSID». Затем выберите метод аутентификации WPA2-PSK и задайте пароль сети (от восьми символов). Примените и сохраните изменения.
Обновление прошивки DIR NRU
Роутер Dir-615: быстрая прошивка своими силами
Обновление программного обеспечения требуется для увеличения функций и расширения возможностей роутера DIR NRU. Периодически перепрошивать устройство необходимо для обеспечения корректного функционирования, ведь разработчики исправляют ошибки и недочеты в каждой новой версии. Для данной модели поменять прошивку получится только через интерфейс пользователя. На более современных устройствах это делается через USB-порт и мобильное приложение.
Через веб-интерфейс
Если возникла необходимость в обновлении прошивки DIR NRU, тогда нужно выполнить простые действия:
Следует найти и скачать прошивку. Главное при этом, – выбор правильной версии ПО
Ориентироваться нужно не только на разновидность роутера, но и обращать внимание на аппаратную ревизию модели. Информация указана на задней стороне маршрутизатора
Этот код представляет собой комбинацию из H/W. Можно найти различные версии – В2, В7, В5 и много других, все они имеют определенные различия между собой.
Заходим в интерфейс роутера DIR NRU через браузер (подробнее об этом сказано выше).
Переходим во вкладку «Система», выбираем раздел «Обновление ПО».
В новом окне указывает месторасположение файла с новой прошивкой. Затем нажимаем на кнопку «Обновить».
Периодическое обновление прошивки гарантирует корректную и быструю работу маршрутизатора DIR NRU. С каждой версией ПО разработчики корректируют недочеты и исправляют «старые» ошибки.
Настройка роутера D-Link DIR-300 NRU B7 для интернета от Ростелеком
Настройка роутера выполняется в браузере. Первым делом открываем его и набираем в строке адреса 192.168.0.1. Откроется форма авторизации, оба поля которой надо заполнить значением admin. Новые маршрутизаторы попросят сменить данные для безопасности. Пройдя аутентификацию, пользователь попадает на страницу с информацией об устройстве.
Интерес на главной странице меню конфигурации представляет пункт «Версия прошивки». Настроить домашний интернет в DIR-300 NRU B7 можно с любым вариантом прошивки. Но обновление полезно для исключения ошибок и повышения стабильности работы устройства.
Рассмотрим этапы обновления прошивки:
- загрузка прошивки с официального сайта;
- переход в меню «Обновление ПО»;
- выбор загруженного файла.
В зависимости от версии прошивки меню Обновление ПО может находится в разделе Система или Ручная настройка – Система.




























