Для чего нужен скрытый раздел
Вы можете спрятать свои секретные файлы в скрытом разделе и их никто не найдет
Если вы используете свой компьютер лишь для того, чтобы поиграть или посмотреть фильмы да почитать сайты в интернете, эта тема вам может и не понадобиться. Если же вы пользуетесь им более глубоко и частенько вникаете в тонкости его настройки и работы, рано или поздно вы попадёте в утилиту управления дисками, где обнаружите скрытый раздел жёсткого диска, место в котором зарезервировано для восстановления. Что самое интересное, место занято, а в Проводнике Windows накопитель не отображается.
Главным предназначением является хранение необходимых файлов для резервного восстановления компьютера . Но ни в коем случае не стоит путать их с образом восстановления, ведь его размер будет гораздо больше выделенных от 100 до 500 мегабайт, зависимо от версии Windows. Чем новее операционка, тем больше пространства занимается. Кроме того, сами производители, в особенности ноутбуков, могут снабжать свои устройства небольшим скрытым разделом, для того, чтобы можно было безболезненно сбросить его к заводским настройкам с возможностью восстановления. Таким образом, на каждом ноутбуке будет отображено два скрытых тома: резервировано системой и восстановления. Чаще всего их объём будет практически идентичен.
Что такая возможность даёт рядовому пользователю?
- Во-первых, данные скрытого тома хранятся отдельно от общедоступных файлов, поэтому на них не могут повлиять различные операции с файлами и накопителями, например, форматирование или сжатие. В связи с этим вы сможете избежать некоторых ошибок , связанных с работой Windows, а также при определённых знаниях и навыках гораздо легче сможете восстановить операционную систему вместо её переустановки.
- Во-вторых, наличие подобных скрытых разделов для восстановления поможет гораздо проще решить вопрос с одновременной работой нескольких операционок.
- В-третьих, самые жизненно необходимые процессы будут надёжно защищены от действий неопытных пользователей. К примеру, в Windows 7 загрузчик хранился на системном диске и поэтому его можно было довольно легко удалить, что приводило к потере работоспособности компьютера. Теперь же, чтобы это сделать, нужно хорошенько постараться, ведь эти файлы хранятся в разделе с пометкой «Зарезервировано системой».
- И напоследок, если вы беспокоитесь о сохранности некоторых файлов и документов, вы можете в настройках скрыть определённые тома; таким образом злоумышленник либо просто слишком любопытный товарищ не сможет получить доступ или случайно удалить важные данные.
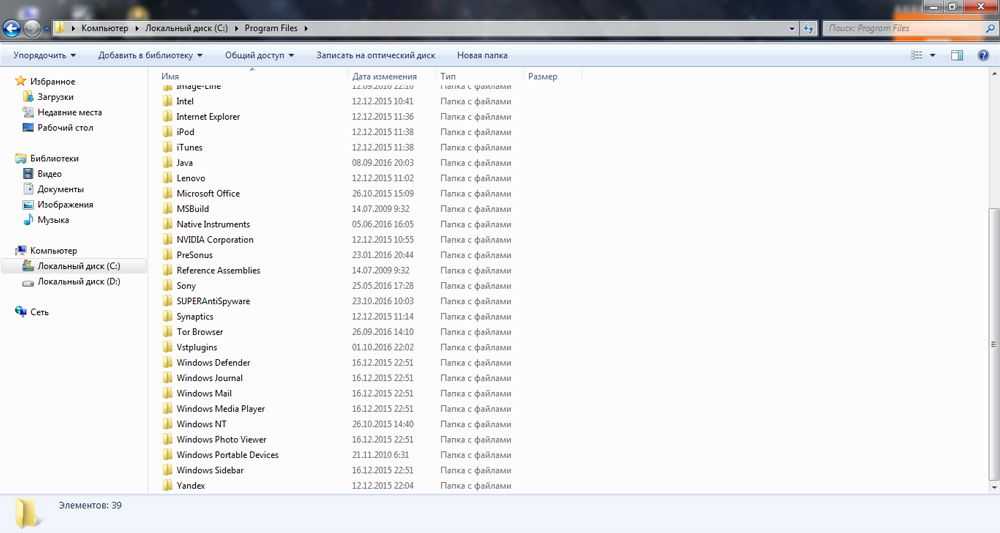
Скрыть Drive с помощью командной строки
- Откройте командную строку (Win
+ R
→ cmd → Enter
), введите команду diskpart
и нажмите Enter
. - Тип List Volume
и нажмите Enter
. - Теперь выберите тип и цифру буквы диска, который вы хотите скрыть (например, диск G). Например, это может быть Select Volume 6
. Нажмите Enter
. - Введите Remove Letter G
и нажмите Enter
.
Вы увидите сообщение – Diskpart успешно удалил букву диска или точку монтирования
.
Чтобы вернуть скрытый диск
, выполните шаги 1-2-3, упомянутые выше.
Используйте команду Assign Letter G
и нажмите Enter
. Это покажет диск в проводнике.
Вы так же можете использовать бесплатные программы, типа HideCalc, чтобы скрыть диск в Windows
. Или почитайте комментарии ниже.
В некоторых ситуациях необходимо скрыть раздел жесткого диска или SSD диска, на компьютере с операционной системой Windows. После этого, скрытый локальный диск (раздел жесткого диска или другой жесткий диск, если их несколько на компьютере) перестанет отображаться в файловом менеджере Проводник Windows.
Почему бывает нужно спрятать раздел диска (диск) на компьютере? Для большей безопасности и предотвращения доступа к локальному диску, скрытый раздел диска имеет смысл сделать «невидимым» в Проводнике.
Например, следующие причины заставляют пользователя сделать диск скрытым:
- на диске хранятся важные данные личного или конфиденциального характера;
- для защиты диска от несанкционированного использования;
- для защиты системных разделов, раздела восстановления системы на жестком диске.
В окне Проводника «Мой компьютер» («Этот компьютер», «Компьютер») отображаются все диски, подключенные к компьютеру, кроме скрытых разделов (скрытых локальных дисков). Каждому локальному диску соответствует определенная буква алфавита, с помощью букв диски отличают друга от друга. Пользователь может , выбрав свободную букву алфавита. Для большей наглядности, для локального диска можно присвоить метку тома.
На компьютере скрытые разделы на жестком диске защищены от постороннего вмешательства и внимания. Имейте в виду, что имеется возможность увидеть в Windows скрытые диски через оснастку Управление дисками или с помощью командной строки.
Системные разделы изначально скрыты для большей безопасности от действий неопытных пользователей. На ноутбуках часто имеется дополнительный раздел восстановления — Recovery, который, в большинстве случаев, скрыт по умолчанию.
С помощью раздела Recovery происходит восстановление системы в первоначальное состояние, на момент покупки ноутбука. На некоторых моделях ноутбуков раздел восстановления системы отображается в Проводнике, поэтому его можно скрыть из вида. Все равно, воспользоваться данным разделом для других целей не получится.
Как скрыть диск в Windows? Для решения проблемы мы воспользуемся несколькими инструментами операционной системы Windows:
- Управление дисками.
- Командная строка.
- Редактор реестра.
- Редактор локальной групповой политики.
Описанные в инструкции способы одинаково работают в разных версиях операционной системы Windows: в Windows 10, в Windows 8.1, в Windows 8, в Windows 7.
Способ №3. Комбинированный способ: GPO + реестр
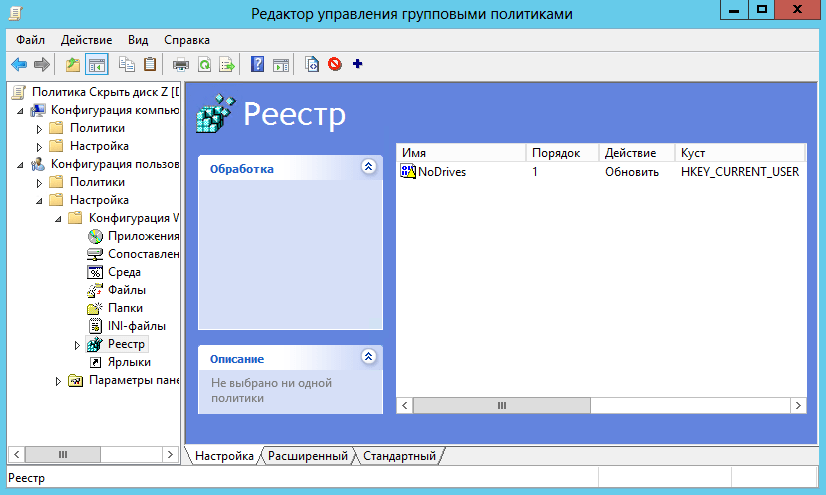
- Также открываем групповые политики
- Конфигурация пользователя
- Настройка
- Конфигурация Windows
- Реестр
- Правой кнопкой мышки на пустом месте, далее Создать – Элемент реестра
И тут прописываем следующие параметры. Продублирую текстом: Куст HKEY_CURRENT_USER
, Путь раздела Software\Microsoft\Windows\CurrentVersion\Policies\Explorer
, Имя параметра NoDrives
, Тип параметра REG_DWORD
, значение для скрытия диска Z 33554432
. Для других дисков считаем значение по правилу из
Зачем, в принципе, может понадобиться скрывать разделы жесткого диска? Чаще всего такая необходимость появляется после того, как в проводнике, помимо привычных нам диска C и D, отображается ещё несколько разделов, которые по идее должны быть скрыты.
Обычно к таким разделам относятся диски где хранятся файлы для восстановления компьютера до заводского состояния или системный раздел отвечающий за загрузку ОС, который создаётся при установке Windows.
Так вот, эти разделы обычно скрыты не только потому что они будут мешать пользователям, но и потому, что по сути они не предназначены для повседневного использования, а случайные или умышленные изменения на них, могут привести к появлению проблем в работе операционной системы. Так же, иногда разделы скрываются с целью спрятать некоторые важные данные, что бы гости вашего компьютера, их случайно не обнаружили.
Итак, к вашему вниманию инструкция о том, как из окна «Мой компьютер» убрать или скрыть разделы жесткого диска.
Способ второй — скрываем диск в Проводнике Windows 7, используя системный реестр
Как я уже писал выше, этот способ подходит тем, кому по ограничениям редакции системы редактор групповой политики недоступен. Решить задачу в этом случае можно путём прямой правки реестра. Вот так:
- Откройте Редактор реестра (Пуск — строка поиск — regedit.exe) и перейдите в разделHKEY_CURRENT_USER\Software\Microsoft\Windows\CurrentVersion\Policies\Explorer
- Справа создайте параметр NoDrives типа DWORD. Установите переключатель значения в десятичный режим.
- Значение параметра — битовая маска в двоичной системе, переведенная затем в десятичную систему. Если вы не знакомы с системами счисления — звучит адски, да. Поэтому попробую рассказать на пальцах.Система обрабатывает некий ряд букв дисков, упорядоченных в обратном алфавитном порядке. Обратном — потому что наличие диска C у вас более вероятно, нежели наличие диска W. Итак, в этом ряду каждая буква может быть представлена либо единичкой, либо нулём. Единичка означает «скрыть диск», нолик — показать. К примеру, я хочу спрятать диск D:. В моём случае ряд может выглядеть так:Здесь значение ряда представляет собой двоичное число, диск D — спрятан.
- Запускаем стандартный «Калькулятор», выполняем команду меню «Вид — Программист» (на живого программиста это мало похоже, не верьте названию режима). Переключаем систему счисления в двоичную. В моем примере вводим цисло 1000:
- Переключаем систему счисления обратно в десятичную:Получаем число 8. Вот его и задаём в качестве значения параметра NoDrives:
- Перезапускаем Проводник. Вот и результат:
Теперь, когда мы знаем методику, закрепим материал. Скроем все диски моего картридера, кроме диска L, которым я пользуюсь для чтения SD-карт. Остальные слоты у меня не востребованы и несколько напрягают глаз обилием съёмных носителей.Итак, я должен скрыть диски J,K и M. Двоичное число носителей должно выглядеть так:
Что в десятичной системе равно числу 5632. Его я и задаю в параметры NoDrives и перезапускаю Проводник.
Я хочу отметить, что диски прячутся только в Проводнике. В других файловых менеджерах они будут по-прежнему отображаться:
Некоторые файловые менеджеры умеют скрывать носители, например, популярный Total Commander позволяет указать список разрешенных дисков в INI-файле через параметр Allowed секции Settings, но это уже другая история.
Также отмечу, что оснастка «Управление дисками» всё равно будет отображать все скрытые диски и носители. Так что описанная в статье настройка имеет исключительно косметический характер.
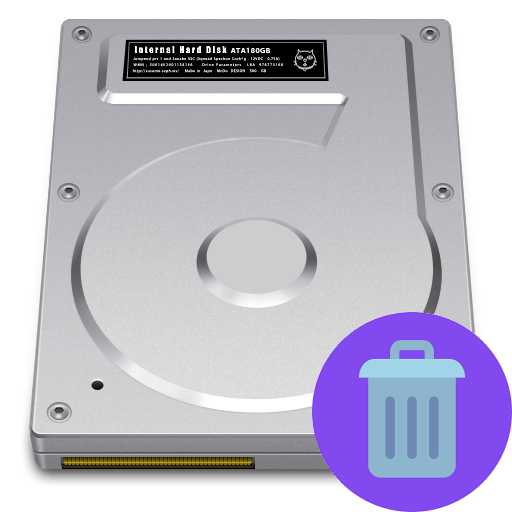
Многие жесткие диски разбиты на два или более разделов. Обычно они делятся под пользовательские нужды и предназначены для удобной сортировки хранимых данных. Если необходимость в одном из имеющихся разделов отпадает, то его можно удалить, а незанятое пространство присоединить к другому тому диска. Кроме этого, такая операция позволяет быстро уничтожить все хранящиеся на разделе данные.
Как открыть скрытый диск Windows 10?
Как открыть скрытый раздел на жестком диске?
Для того, чтобы открыть скрытый диск в расположении «Мой компьютер» Проводника, выполните следующие действия:
- Перейдите в Управление дисками, выберите диск, который нужно сделать открытым.
- После клика по диску правой кнопкой мыши, нажмите на пункт контекстного меню «Изменить букву диска или путь к диску…».
Как увидеть все разделы жесткого диска?
Как посмотреть стиль разделов GPT или MBR в управлении дисками Windows
- В нижней части утилиты «Управление дисками» кликните по имени диска правой кнопкой мыши (см. …
- В свойствах откройте вкладку «Тома».
- Если в пункте «Стиль раздела» указано «Таблица с GUID разделов» — у вас GPT-диск (во всяком случае, выбранный).
Как посмотреть содержимое скрытого раздела на ноутбуке?
Как найти скрытый раздел системы
- На Windows 10 или 8 на кнопке Пуск кликните правой кнопкой мышки и выберите «Управление дисками».
- На версиях постарше нажмите Пуск — Компьютер — правой кнопкой мыши — Управление — Управление дисками.
Как найти диск в Windows 10?
Нажмите правой кнопкой мыши по кнопке «Пуск» и выберите «Управление дисками». Также эту утилиту можно запустить нажатием на клавиатуре клавиш Windows (клавиша с эмблемой) + R и вводом diskmgmt. msc в окно «Выполнить». Откроется утилита «Управление дисками» Windows 10.
Как открыть диск Зарезервировано системой?
Диск «Зарезервированный системой»
- Запустите управление дисками Windows, (сочетание клавиш Win + R) и ввести команду diskmgmt.msc.
- Кликните правой кнопкой мыши по зарезервированному системой разделу и выберите пункт «Изменить букву диска или путь к диску»
Как зайти в Управление дисками?
Как открыть управление дисками
Достаточно нажать клавиши Win + R и ввести diskmgmt. msc (это работает и в Windows 7 и в Windows 8). Еще один способ, работающий во всех последних версиях ОС — зайти в Панель управления — Администрирование — Управление компьютером и в списке инструментов слева выбрать управление дисками.
Как узнать букву диска в командной строке?
Как быстро определить буквы дисков в среде восстановления или Windows PE
- В командной строке наберите notepad и нажмите Enter. …
- Нажмите сочетание клавиш CTRL+O или выберите из меню Файл пункт Открыть. …
- Щелкните Компьютер в области переходов, а затем дважды щелкните по заголовку окна, чтобы лучше видеть содержимое.
Как соединить два раздела жесткого диска в один?
Объединение разделов диска средствами Windows 7, 8 и Windows 10
- Нажмите клавиши Win+R на клавиатуре и введите diskmgmt.msc — запустится встроенная утилита «Управления дисками».
- В управлении дисками в нижней части окна найдите диск, содержащий объединяемые разделы и нажмите правой кнопкой мыши по второму из них (т.е.
Как узнать есть ли раздел восстановления на ноутбуке?
Нажмите кнопку “Пуск” введите в строке поиска слово Recovery, если такая программа есть, то вы ее сразу увидите. Если вы не нашли программу для резервного восстановления системы, то возможно на вашем ноутбуке переустанавливали ее и установили другую ОС, которая не шла в комплекте с компьютером.
Как открыть диск D?
Во всех последних версиях Windows есть встроенная утилита «Управление дисками», с помощью которой, в том числе, можно разделить жесткий диск на разделы и создать диск D. Для запуска утилиты, нажмите клавиши Win+R (где Win — клавиша с эмблемой ОС), введите diskmgmt.
Можно ли удалить раздел Recovery на ноутбуке?
Нажмите кнопку Пуск, введите Recovery в поле поиска и выберите пункт Recovery Manager после того, как эта программа отобразится в списке, чтобы открыть окно Recovery Manager. Нажмите кнопку Дополнительные параметры. Выберите пункт Remove recovery partition (Удалить раздел восстановления) и нажмите кнопку Далее.
Как найти диск в компьютере?
Для пользователей ОС Windows
- кликните правой кнопкой мышки по ярлыку «Мой Компьютер»;
- щелкните на пункт «Управление»;
- перейдите во вкладку «Запоминающие устройства» – «Управление дисками»;
- также во вкладке «Диспетчер устройств» выберите «Дисковые устройства», там вы увидите модель диска.
Как увидеть все диски?
Нажмите «Пуск» и щелкните правой кнопкой мышки на пункте «Компьютер». В появившемся контекстном меню выберите пункт «Управление». Здесь вам нужно выбрать раздел «Управление дисками». На дисплее появятся сведения о физических накопителях и о логических томах, на которые они размечены.
Что делать если при установке виндовс не видит жесткий диск?
Проверьте режимы ACHI, IDE в BIOS
Исправить проблему можно через настройки BIOS: нужно переключить режим работы с ACHI на IDE. Затем сохранить настройки (обычно, клавиша F10), перезагрузить ПК и запустить установку Windows заново. Как правило, Windows сразу же «увидит» диск.
Способы сокрытия данных от лишних глаз
Итак, какие существуют альтернативы сокрытию раздела диска с данными, к которым не нужно, чтобы имели доступ лица, временно пребывающие за нашим компьютерным устройством? И в чём эти альтернативы проигрывают сокрытию разделов?
Вот эти альтернативы:
— Парольный доступ к учётной записи Windows, но это актуально, если на компьютере создана только одна учётка. Вопрос остаётся открытым, когда на компьютере используются несколько учёток пользователей;
— Хранение файлов на личном USB-носителе или в облаке с заходами туда в режиме инкогнито браузера. Но это варианты для работы с весом данным, соответствующих объёму флешки или облачного пространства. В случае с облаком же ещё и имеем недостаток в виде лишней возни со скачиванием и выгрузкой назад данных после работы с ними в установленных на компьютере программах;
— Временный доступ к компьютеру в режиме киоска Windows 10, но это совсем уж ограниченный вариант, он подходит для гостей или маленьких детей;
— Шифрование данных, но этот процесс замедляет работу с ними;
— Парольный доступ к отдельным папкам, обеспечиваемый программами типа Anvide Seal Folder, DirLock, Lock-a-Folder, Lim Block Folder и т.п. Но такой вариант предусматривает добавление конкретных папок и не подходит, если вопрос стоит в блокировке доступа именно к разделам диска.
Так как же скрываются разделы диска?
Можно ли скрыть раздел?
Операционная система Windows была популярным выбором с момента ее выпуска. Одной из наиболее важных функций Windows является создание разделов. Вы можете создать несколько разделов на диске для разных целей, таких как хранение данных, установка программного обеспечения и т. д.
Хотя разбиение диска не является чем-то новым, многие пользователи до сих пор не знают, насколько удобно удалять, переименовывать или даже скрывать эти разделы.
Итак, да, вы можете скрыть раздел. Скрытый раздел не отображается в проводнике Windows и недоступен для какой-либо программы или инструмента. Раздел все еще существует, но он не виден и недоступен для пользователя.
4. SafeHouse Explorer
Скачать программу:http://www.safehousesoftware.com/SafeHouseExplorer.aspx
А вот программа SafeHouse Explorer – это уже кардинальное решение для сокрытия данных от сторонних лиц, которое защитит их даже при получении доступа с LiveDisk. SafeHouse Explorer являет собой упрощённую альтернативу технологиям шифрования носителей: программа создаёт виртуальный раздел, запароливает доступ к нему, скрывает, а при распароливании и, соответственно, отображении в системе позволяет полноценно осуществлять операции с данными. При этом программа совершенно бесплатна.
Итак, SafeHouse Explorer не прячет непосредственно разделы диска, но, как уже сказано, создаёт виртуальный раздел посредством хранения специального файла (формата «.sdsk») на физическом пространстве компьютера. Программа создаёт этот виртуальный раздел, монтирует его при необходимости доступа к данным и извлекает для сокрытия. Принцип очень схож с виртуальными жёсткими дисками VHD. Только монтирование и извлечение происходит оперативнее, чем при работе с VHD в штатном управлении дисками. Ну и главная фишка – парольный доступ к такому виртуальному разделу. Как всё это работает?
Запускаем SafeHouse Explorer, кликаем «New Volume». Это запуск операции по созданию нового виртуального раздела. В стартовом окошке пошагового мастера жмём «Далее».

В графе «Folder» указываем путь размещения файла виртуального раздела – путь на физическом разделе диска либо в корне, либо внутри любой папки/подпапки. В графе «Filename» можем задать своё имя этому файлу, а не брать то, что по умолчанию. А в графе «My Private Files» можем указать своё описание этого файла. Но в этом есть смысл, если виртуальных разделов планируется несколько.
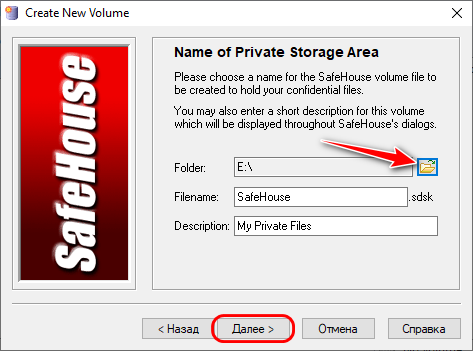
Далее указываем размер файла, он же размер виртуального пространства раздела.
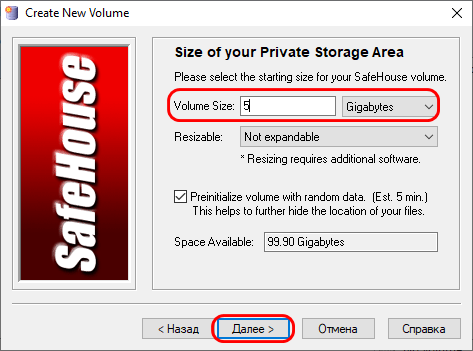
Следующий этап – создание пароля.

В итоге жмём «Create Volume».
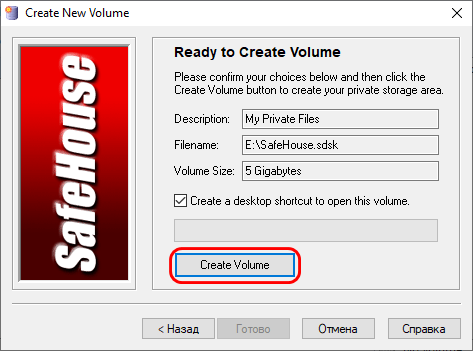
И – «Finish».

Далее увидим смонтированный виртуальный раздел в окне SafeHouse Explorer. Программа обустроена по принципу файл-менеджера, но в её окне будут отображаться только смонтированные её же виртуальные разделы.
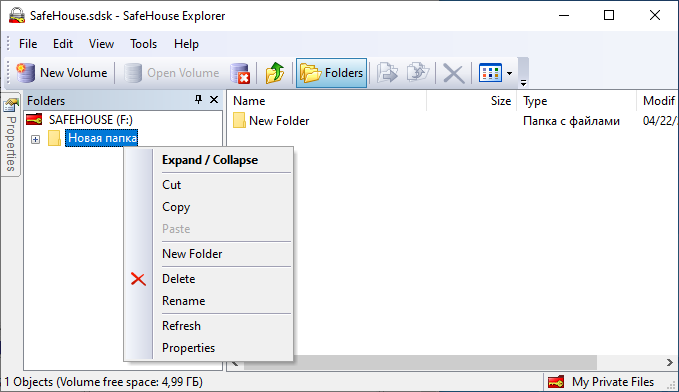
Внутри этого файл-менеджера можно проводить стандартные операции с файлами. Но если программа запущена, и виртуальный диск разблокирован, то с ним полноценно можно работать и в проводнике, и в других программах. При разблокировке в проводнике появится дополнительный раздел с новой буквой.
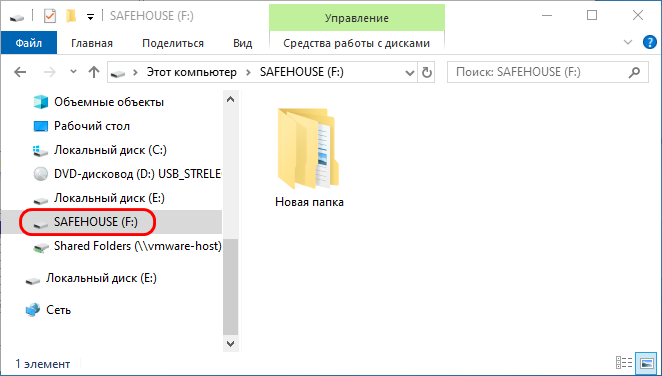
При закрытии SafeHouse Explorer виртуальный раздел исчезает из проводника и обзора другими программами. Для отображения вновь необходимо запустить файл «.sdsk» (с помощью ярлыка на рабочем столе или по месту физического нахождения). И ввести пароль.
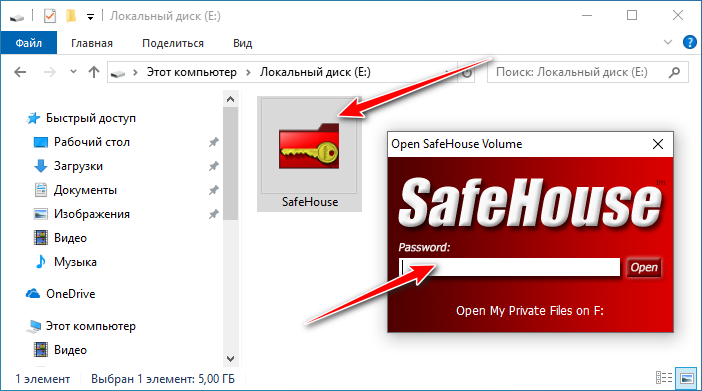
Доступ к файлу «sdsk» невозможен с LiveDisk.
Без установленной программы SafeHouse Explorer и ввода пароля никто не узнает его содержимое.
Как скрыть раздел на жестком диске три способа
Первый способ.
Входим в меню групповой политики.
Вызов: Выполнить->gpedit.msc.
Пункт меню: конфигурация пользователя->Административные шаблоны->компоненты windows-> проводник windows->Скрыть выбранные диски из окна «мой компьютер».

Однако на выбор всего четыре буквы диска A, B, C и D. Выбираем диск D.


Пункт меню: HKEY_CURRENT_USER\ Software\ Microsoft\ Windows\ CurrentVersion\ Policies\ Explorer
Справа Исправляем параметр NoDrives на нужное нам значение:
Буква диска считается следующим образом: 2 возводим в степень порядкового номера буквы по алфавиту за вычетом одного.
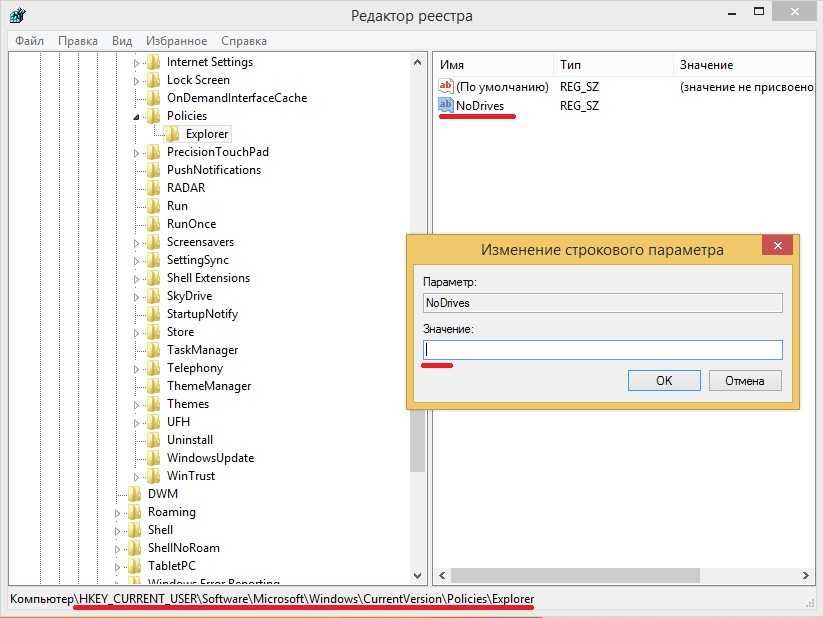
Пример: Нужно скрыть диск F. Порядковый номер в алфавите 6 (A,B,C,D,E,F…). Вычитаем 1, и возводим 2 в нужную степень. 2*2*2*2*2=32. Исправляем параметр (не забывая выбрать десятичное значение параметра!)
Теперь диск F отсутствует.
Второй способ.
Открываем командную строку:
Вызов: Выполнить->cmd.

Набираем Diskpart. Набираем help — список команд;

Далее набираем «List volumes». Получаем список доступных дисков.
Затем select volume N, где N — номер интересующего нас диска или его буква.
Пример: Select volume 4 или Select volume F
Теперь набираем Remove Letter F. Т.к. диску не присвоена никакая буква, то и в системе он отображаться не будет.

Обратное подключение осуществляется командой assign.
Пример:
Select volume 4.
Assign Letter F.
Третий способ.
Скрыть свои данные от любопытных глаз, немножко необычен.
1. Создаем папку с названием похожим на системное. Что-нибудь типа «SysRecoverInfo».
2. Заходим в нее. Создаем там папку «Disk».
3. Заходим в свойства папки «SysRecoverInfo». На вкладке «безопасность» нажимаем «дополнительно»

4. Если у вас всего один пользователь п.4- можно опустить.На вкладке «владелец» нажимаем «изменить». Выбираем своего пользователя и ставим отметку «Заменить владельца подконтейров и объектов». Нажимаем «применить» и «ОК»
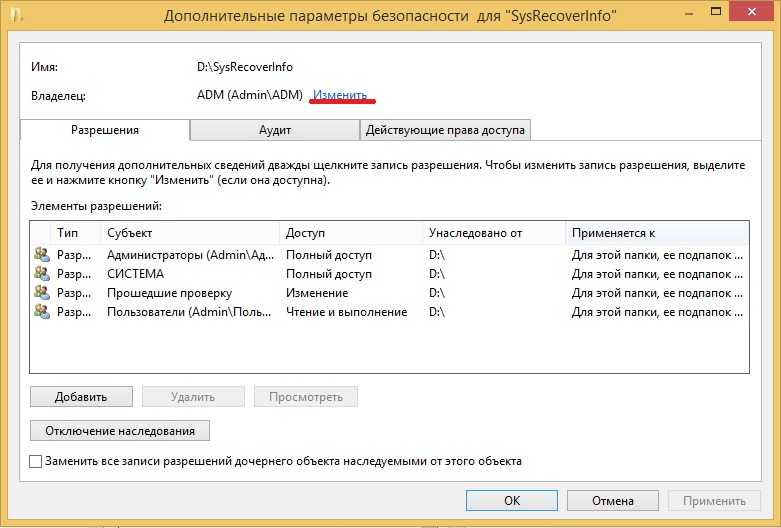
5. На вкладке «Разрешения» убираем отметку «Добавить разрешения….». Жмем «Удалить».
6. Нажимаем «Добавить». Вводим имя своего пользователя (которое используется для входа в систему). Нажимаем «проверить имена». Выбираем своего пользователя. Жмем «ОК».
7. Ставим отметку «полный доступ». Жмем «ОК»
8. Ставим отметку «Заменить все разрешения дочернего объекта….». Жмем «Применить». Подтверждаем выбор. Жмем «ОК». Закрываем оставшиеся окна свойств, нажатием «ОК».
9. Запускаем командную строку.
Пуск->Выполнить->cmd
10. Набираем команду
Subst Y: J:\ SysRecoverInfo\Disk
11. Теперь набираем
attrib +s +h J:\ SysRecoverInfo
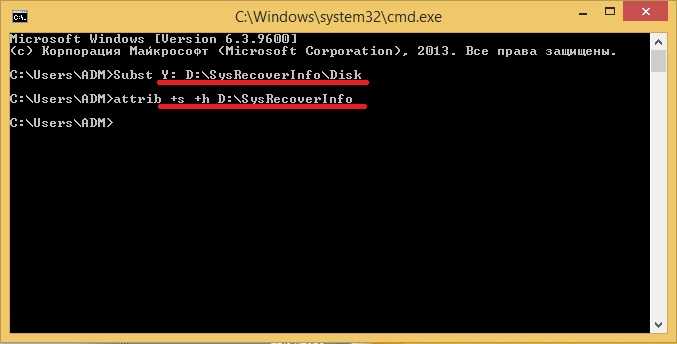
Теперь пояснение действий
1. Команда Subst подключает виртуальный диск Y:\, при этом использует для его наполнения содержимое папки D:\ SysRecoverInfo\Disk
Отключение диска осуществляется командой Subst Y: /D.
Вместо Y: можно использовать любую букву.
2. Замена владельца нужна, чтобы никто кроме Вас не мог получить доступ к данной папке.
3. Команда Attrib устанавливает (+) или удаляет (-) различные атрибуты файла или папки
Параметры
s — системный (через свойства папки или файла данный атрибут не установить)
r — только чтение.
a — архивный
h — скрытый.
Важное замечание при установке атрибута «системный» папка не будет отображаться в проводнике, даже если включить отображение скрытых файлов. Главный минус данного способа диск нужно будет раз подключать каждый раз при перезагрузке системы
В конце все же стоит отметить, любой скрытый раздел может быть найден. Все зависит только от квалификации того кто ищет. Специалист сразу увидит, что общий размер дисков намного меньше заявленных, значит скорее всего есть скрытый раздел.
Есть гораздо более эффективные способы сокрытия данных, например хранить их на внешнем сервере, как вариант на съемном диске. Но все же самый эффективный способ сокрытия данных, это использование шифрования.
При установке создают специальный скрытый раздел. Вы можете заметить это во время выбора раздела накопителя, а особенно при его создании. Кроме того, эта информация отображается в утилите управления дисками. Если в двух словах, это специальное место Windows, которое зарезервировано системой для восстановления. Как просмотреть его содержимое на своём ноутбуке или компьютере? Можно ли сделать его открытым? Как самому создать скрытый раздел жёсткого диска? Обо всём этом в нашем обзоре.

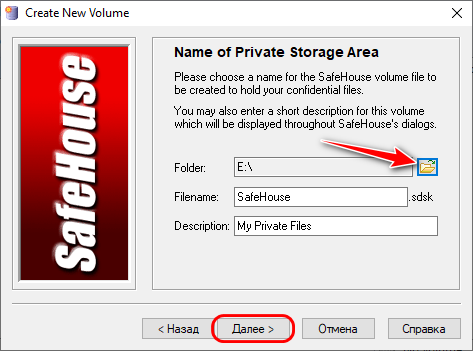



![Скрытые диски. как скрыть раздел на windows 10 — [pc-assistent.ru]](http://kubwheel.ru/wp-content/uploads/9/3/3/933c19767f56e02ad81a0dcd9dd8bb89.png)






















