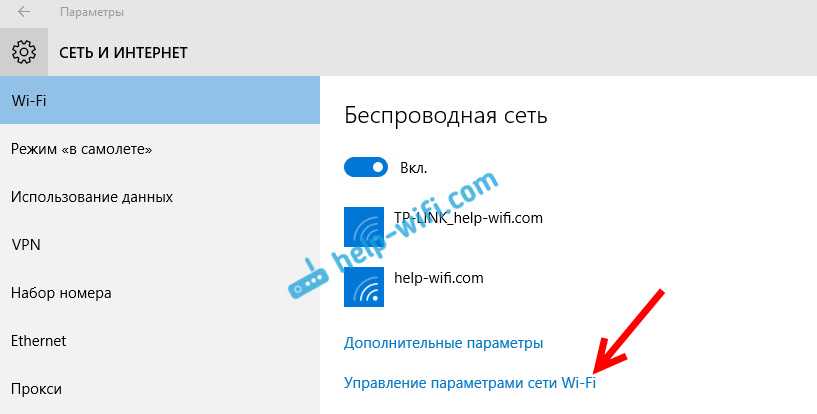Причины возникновения ошибки
Чаще всего сообщение о том, что параметры не соответствуют установленным ранее требованиям этой сети, возникает в том случае, когда пользователи подключились к беспроводному интернету, после чего они изменили некоторые настройки, такие, как тип аутентификации WPA2/PSK и ключ безопасности. Причина состоит в том, что программный комплекс Windows во время первого соединения «запоминает» параметры. После внесения изменений не всегда новые настойки фиксируются автоматически в памяти Windows. Таким образом, возникает противоречие между старыми и новыми характеристиками. В итоге юзер видит уведомление, которое свидетельствует о том, что без исправления настроек невозможно активировать Wi-Fi-доступ.
Существует вторая причина, по которой пользователь может увидеть уведомление о такой ошибке. Она заключается в автоматическом сбое настроек вследствие перепадов напряжения. В некоторых случаях может изменить параметры сторонний пользователь, не оповестив об этом остальных. Безусловно, подобные ситуации являются редкостью, но тоже встречаются. Желательно, чтобы все, у кого есть доступ к смене каких-либо характеристик, сообщал остальным обо всех внесённых изменениях. Это гарантирует быстрый поиск причины и решение проблем в случае их неожиданного появления.
Сетевой адаптер не имеет допустимых параметров настройки IP: что это, как исправить
Пользователи Windows часто сталкиваются с проблемами подключения к интернету. При диагностике сетевого подключения возникает ошибка «Сетевой адаптер не имеет допустимых параметров настройки IP». Как бороться с этой проблемой читайте в рамках этой статьи.
Что это за ошибка?
Упомянутое уведомление появляется после диагностики сетей Windows в том случае, если отвалились или неверно настроены настройки сети.
Сетевые настройки
Для начала посмотрите, какой IP адрес присвоен сетевой карте. Для этого:
- Нажмите ПКМ Пуск и выберите Сетевые подключения.
- Перейдите в «Центр управления сетями и общим доступом» → «Изменение параметров адаптера».
- Нажмите ПКМ по подключенному сетевому подключению и выберите «Состояние».
- Откройте «Сведения».
Обратите внимание на «Адрес IPv4» — это поле не должно быть пустым. Также, доступа к сети может не быть, если оно заполнено адресом, вида 169.254.Y.Y
Посмотрите на такие поля «Шлюз по умолчанию» и «DNS-сервер»
Посмотрите на такие поля «Шлюз по умолчанию» и «DNS-сервер».
Если вы подключены к сети интернет через маршрутизатор — в них также должны быть значения. Если значения не указаны — вероятно случился сбой DHCP-сервера. Чтобы это исправить, введите значения этих полей вручную:
- Нажмите «Свойства», откройте «IP версии 4».
- Пропишите IP-адреса.
При подключении через маршрутизатор, IP его можно посмотреть на наклейке, на самом устройстве (снизу или с обратной стороны). Этот адрес и будет значением «Основного шлюза» и «DNS-адреса». «IP-адрес» укажите точно такой, как и основной шлюз, только с различием в последней цифре (например 10). Маска подсети подтягивается автоматически, ее значение 255.255.255.0.
Если вы подключены напрямую к провайдеру через Ethernet-кабель, есть большая вероятность, что ошибка сетевого адаптера целиком и полностью на стороне оборудования представителя интернет-услуг. Поэтому, обращайтесь в тех. поддержку.
Очистка таблицы маршрутизации, DNS-кэша и WInsock
Если первый способ не помог, попробуйте очистить в Windows всю предыдущую информацию, которая связана с сетевыми подключениями. Для этого нужно очистить таблицу динамической маршрутизации, кэш DNS и сбросить параметры спецификации WinSock.
Для очистки:
- Нажмите правой кнопкой мыши по Пуск и выберите «Командная строка (Администратор)».
- Поочередно выполняйте команды:
- Очистка таблицы маршрутизации: route -f
- Чистка кэша DNS-клиента: ipconfig /flushdns
- Сброс параметров протокола TCP/IP: netsh int ip reset netsh int ipv4 reset netsh int tcp reset
- Сброс параметров Winsock: netsh winsock reset
После этих действий перезагрузите Windows. Совет! Чтобы подробно ознакомится с настройкой домашней сети через Wi-Fi роутер, ознакомьтесь с этой инструкцией.
Переустановка сетевого драйвера
Указанная ошибка может возникнуть после автоматического или ручного обновления драйверов сетевой карты. На сайте производителя сетевой карты (материнской платы) или ноутбука найдите последние актуальные официальные драйвера и установите их. В удалении установленного на данный момент драйвера, поможет «Диспетчер устройств».
Настройка систем безопасности
Антивирусы и брандмауэры — средства защиты системы от несанкционированного доступа. Они хорошо выполняют свою работу, так как с корнями уходят в настройки системы. Некоторые, настолько хорошо выполняют свои функции безопасности, что попросту не дают пользователю выйти в интернет (такие чудеса часто наблюдали пользователи Avast). Чтобы убедится, что антивирус и брандмауэр не являются причиной неработоспособности сети, отключите их на время.
Антивирус можно отключить в самих настройках. Для отключения защиты брандмауэра:
- нажмите Win+R и выполните команду firewall.cpl
- справа нажмите «Включение и отключение брандмауэра Windows»;
переставьте метки на «Отключить брандмауэр Windows» и нажмите ОК.
Проверьте работу сети.
Запуск Windows без элементов автозагрузки
Не только антивирусы могут мешать правильной работе сети. Софт, установленный в Windows, мог внести свои коррективы в сетевые настройки. Чтобы исключить влияние софта, выполните чистую загрузку Windows:
- Нажмите Win+R и выполните команду msconfig
- Во вкладке «Общее» уберите галочку «Загружать элементы автозагрузки».
Перейдите во вкладку «Службы», отметьте «Не отображать службы Microsoft» и нажмите «Отключить Все».
Нажмите «ОК» и перезагрузите ПК.
Если проблема не решилась, возможно проблема на стороне провайдера. Чтобы в этом окончательно убедится, подключите к вашей сети другой компьютер и проверьте настройку сети на наличие ошибок.
Появились вопросы или возникли трудности с устранением ошибки? Оставьте свой вопрос в комментарии, чтобы пользователи сайта помогли Вам.
Сброс настроек роутера
Если вам нужно сменить пароль непосредственно в маршрутизаторе, то необходимо зайти в его веб-меню и установить нужный пароль в разделе «Безопасность» для беспроводной точки доступа. Можно полностью убрать защиту на Wi-Fi или установить заводской пароль. Для этого потребуется сбросить роутер до заводских настроек. Используйте один из двух методов:
Аппаратный. На каждом маршрутизаторе на боковой или задней панели имеется кнопка с подписью Reset. Вам необходимо нажать ее, удерживая приблизительно 10 секунд. Подтверждением сброса будет следующее действие: все световые индикаторы на устройстве одновременно потухнут и зажгутся на пару секунд. Далее отпустите кнопку и дождитесь полной загрузки аппарата
Обратите внимание, что на части маршрутизаторов кнопка спрятана в корпусе. Используйте скрепку, булавку или другой длинный и тонкий предмет, чтобы нажать кнопку Reset. Программный
Данный сброс выполняется через веб-меню. Вам необходимо зайти в раздел «Системные инструменты»/«Система» и найти вкладку «Сброс до заводских настроек». В разделе следует нажать кнопку «Восстановление» или аналогичную. После этого пойдет процесс, а по окончанию роутер перезагрузится, восстановив все заводские параметры
Программный. Данный сброс выполняется через веб-меню. Вам необходимо зайти в раздел «Системные инструменты»/«Система» и найти вкладку «Сброс до заводских настроек». В разделе следует нажать кнопку «Восстановление» или аналогичную. После этого пойдет процесс, а по окончанию роутер перезагрузится, восстановив все заводские параметры.
Теперь вы знаете, как устранить ошибку устаревших параметров сети. Все представленные методики может выполнить даже новичок без сторонней помощи. Если возникают проблемы с подключением, необходимо проводить диагностику маршрутизатора и компьютера. Возможно, проблема более серьезная.
- Issue: *
- Your Name: *
- Your : *
«Не удается подключиться к сети Wi-Fi»: как исправить ошибку
Как включить Wi-Fi на ноутбуке и подключиться к сети
Многие пользователи часто задают вопрос, что делать, если не могу подключиться к вай-фай сети. Начать решать проблему необходимо с диагностики персонального компьютера. Вначале следует выявить наиболее частые причины, по которым система не может выполнить соединение с беспроводной сетью. Как правило, сбои возникают в случае конфликта программного обеспечения, неправильной установки драйверов или антивируса.
Отключение антивируса
Если беспроводная сеть не определяется, стоит попробовать отключить проактивную защиту антивируса.
Универсальная инструкция:
- Необходимо открыть главное окно антивируса.
- Найти пункт «Защита компьютера» или «Проактивная защита».
- Нажать на тумблер «Отключить». После этого появится предупреждение системы, о том, что безопасность компьютера под угрозой.
- Нажать вкладку «Ок» и перезагрузить ноутбук.
Отключение антивирусной защиты
Штатные инструменты операционной системы
В самом начале необходимо провести диагностику беспроводной сети, для этого требуется воспользоваться штатными инструментами операционной системы Windows. Последовательность действий будет выглядеть следующим образом:
- Перейти в системное меню «Пуск» и выбрать опцию «Панель управления».
- В новом окне, в правом верхнем углу найти поисковую строку, где следует написать ключевой запрос «Устранение сетевых неполадок».
- Затем в окне нажать на кнопку «Запустить диагностику сетевого подключения». Через несколько секунд система запустит автоматически анализ и покажет, из-за чего произошла неисправность. В ходе проверки утилита просканирует беспроводной адаптер, драйвера и программные компоненты, отвечающие за подключение к Интернету.
- Пользователю остается нажать на кнопку «Исправить», чтобы вернуть работоспособность компонентов.
Проверка статуса в диспетчере устройств для Windows 7
Если Windows 7 не подключается к Wi-Fi, необходимо посмотреть статус драйверов беспроводного контроллера в диспетчере устройств, сделать это можно следующим образом:
- Открыть ярлык «Мой компьютер» и перейти в раздел системных дисков.
- Кликнуть правой кнопкой мыши по пустой области в контекстном меню и выбрать пункт «Свойства операционной системы».
- В новом окне в правом столбце выбрать вкладку «Диспетчер устройств».
- В списке программного обеспечения найти драйвер беспроводной сети и два раза щелкнуть по нему.
- В окне «Состояния устройства» будет написан статус. При корректной работе оборудования станет отображаться пункт «Устройство работает нормально». Если будет обнаружена ошибка, следует открыть пункт «Драйвер» и активировать вкладку «Отключить». Затем нужно вновь нажать на кнопку «Включить» и проверить работоспособность сети.
Важно! Если данные действия не помогли решить проблему, следует выполнить инсталляцию более нового программного обеспечения
Установка или обновление драйвера Wi-Fi сети
Если наблюдаются проблемы с драйвером Wi-Fi и невозможно выйти в Интернет, следует произвести удаление устаревшего программного обеспечения и после приступать к инсталляции новой версии приложения.
Удаление выполняется следующим образом:
- Открыть меню «Пуск», в левой колонке найти «Панель управления».
- После этого открыть пункт «Программы и компоненты».
- В списке установленного программного обеспечения требуется найти адаптер Wi-Fi. Его наименование может отличаться в зависимости от типа используемого контролера.
- Кликнуть по программе два раза и в окне мастера установки щелкнуть «Удалить». После этого для окончательной деинсталляции следует перезагрузить ноутбук.
Удаление сетевых драйверов
Установка драйверов для беспроводного Wi-Fi контроллера:
- Необходимо с сайта разработчиков найти драйвера для материнской платы и контроллера Wi-Fi. Также можно скачать специальную программу, которая в автоматическом режиме проведет сканирование операционной системы, и выполнить инсталляцию драйверов. Лучше предпочитать скачивать проверенные приложения, например, Driver Solution.
- Перенести установочный файл на USB-флешку и скопировать его на рабочий стол.
- Запустить установку от имени администратора.
- В окне мастера инсталляции согласиться с условиями использования программного обеспечения и нажать «Готово» для разархивации файлов.
- После окончания процесса следует произвести перезагрузку персонального компьютера.
В большинстве случаев после обновления драйверов ошибка «К этой сети Wi-Fi не удается подключиться» больше не появляется, и пользователь может выходить в Интернет.
Ответы на вопросы
Что означает ошибка «не удается подключиться к этой сети WiFi»? Эта ошибка означает, что устройство не может подключиться к выбранной сети WiFi.
Какие могут быть причины ошибки «не удается подключиться к этой сети WiFi»? Проблема может возникнуть из-за неправильно введенного пароля, отключенного WiFi-адаптера, проблем с маршрутизатором, конфликтов IP-адресов, проблем с драйверами сетевой карты и многих других причин.
Что делать, если не удается подключиться к сети WiFi на ноутбуке? Возможные решения включают перезагрузку маршрутизатора, проверку правильности введенного пароля, обновление драйверов сетевой карты и изменение настроек сети WiFi.
Как исправить ошибку «не удается подключиться к этой сети WiFi» на iPhone? Попробуйте перезапустить свой iPhone, убедиться в правильности введенного пароля, забыть сеть WiFi и повторно подключиться к ней, а также обновить iOS на устройстве.
Что делать, если не удается подключиться к сети WiFi на Android-устройстве? Попробуйте перезагрузить устройство, проверить правильность введенного пароля, забыть сеть WiFi и повторно подключиться к ней, а также обновить систему на устройстве.
Какие проблемы могут возникнуть из-за конфликта IP-адресов? Конфликт IP-адресов может привести к проблемам с подключением к сети WiFi и снижению скорости интернет-соединения.
Как исправить конфликт IP-адресов? Для исправления конфликта IP-адресов можно изменить адрес вручную, перезапустить маршрутизатор, отключить и снова включить сетевую карту или воспользоваться специальными программами для решения э
В большинстве случаев эти решения помогают решить проблему подключения к сети Wi-Fi. Однако, если ни одно из них не помогло, возможно, проблема связана с сетевым оборудованием или провайдером интернет-услуг. В этом случае рекомендуется обратиться к специалистам для диагностики и решения проблемы.
«Не удается подключиться к этой сети». Как исправить?
Первым делом перезагрузите ноутбук и роутер. Очень часто обычная перезагрузка помогает, и не нужно будет копаться в настройках.
Если же этот способ не помог, то нужно удалить сеть на вашем компьютере (забыть ее). Сделать это так же не сложно. Нажмите на иконку подключения к Wi-Fi и выберите Сетевые параметры.

Дальше, на вкладке Wi-Fi выберите Управление параметрами сети Wi-Fi.
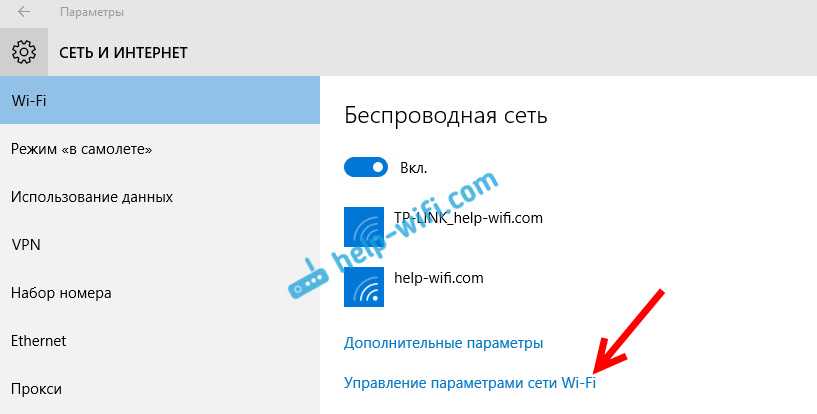
Выберите сеть к которой не удается подключится и нажмите на кнопку Забыть.
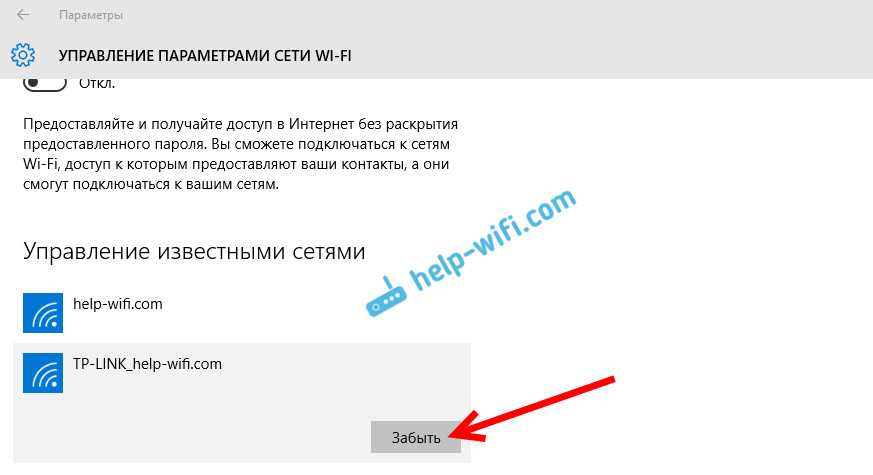
После этого попробуйте заново подключится к своей Wi-Fi сети. Нужно будет указать пароль. Можете смотреть эту инструкцию по подключению. Более подробно о том, как «забыть» сеть в Windows 10 я писал здесь.
Достаточно зайти в диспетчер устройств и нажать на кнопку «Обновить конфигурацию оборудования».
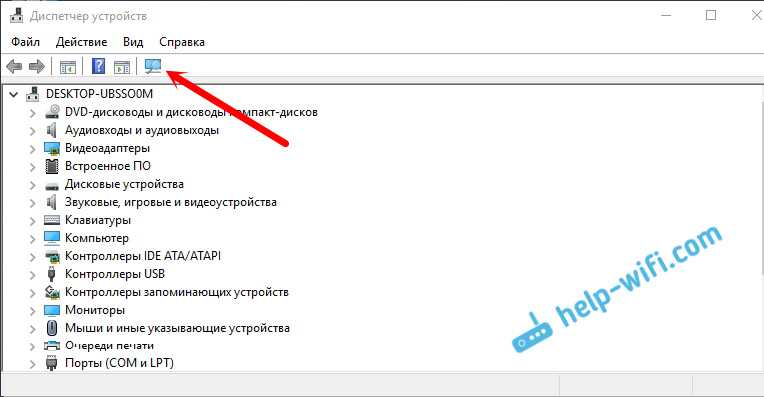
Обновление: смените канал Wi-Fi сети
Есть информация, что ошибка «Не удается подключиться к этой сети» может появляться из-за того, что Wi-Fi сеть, к которой не получается подключится работает на 12-том, или 13-том канале.
Для начала я советую несколько раз перезагрузить роутер. Возможно, он автоматически выберет другой канал, и все подключится (если проблема в этом). Если не сработает, то можно самому сменить канал в настройках роутера по этой инструкции: https://help-wifi.com/sovety-po-nastrojke/kak-najti-svobodnyj-wi-fi-kanal-i-smenit-kanal-na-routere/.
Попробуйте установить любой канал, только не 12, или 13-тый. Если это не решило проблему, то рекомендую обратно поставить автоматический выбор канала.
Обновление: удалите Wi-Fi адаптер для его переустановки
И снова совет из комментариев. Алексей рассказал, что эта ошибка у него появилась после обновления Windows 10. Ничего не помогло кроме удаления Wi-Fi адаптера в диспетчере устройств. Сделать это не сложно.
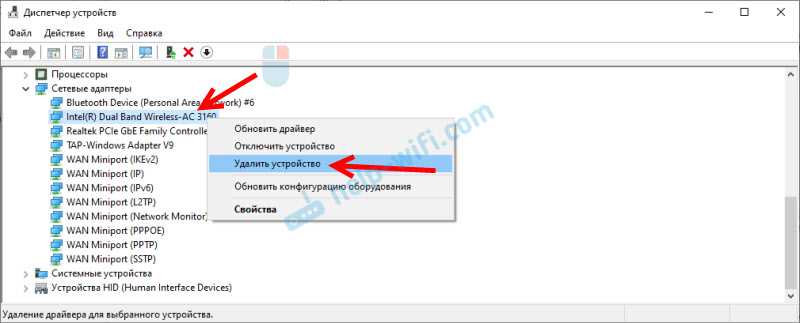
После обновления конфигурации оборудования (кнопка в диспетчере устройств), или перезагрузки компьютера адаптер будет установлен повторно. У Алексея ошибка исчезла и компьютер подключился к Wi-Fi сети.
Обновление: включите «Случайные аппаратные адреса»
Включить ее можно в параметрах, в разделе «Сеть и Интернет» на вкладке «Wi-Fi». Возле «Использовать случайные аппаратные адреса» установите переключатель в положение Вкл.

В двух словах поясню как это работает. Аппаратный адрес — это MAC-адрес. Уникальный адрес Wi-Fi модуля. Он фиксируется роутером при подключении. Если, например, MAC-адрес вашего компьютера заблокирован в настройках роутера, то при подключении будет ошибка. Может быть конфликт MAC-адресов. После включения функции «Случайные аппаратные адреса» Windows 10 начинает каждый раз менять физический адрес при подключении к новым Wi-Fi сетям.
Обновление: меняем ширину канала в свойствах Wi-Fi адаптера
Нужно зайти в диспетчер устройств (можно нажать Win + R и выполнить команду devmgmt.msc), открыть вкладку «Сетевые адаптеры», нажать правой кнопкой на Wi-Fi адаптер (в названии будет «802.11», «Wireless», «Dual Band») и выбрать «Свойства».
На вкладке «Дополнительно» слева нужно выбрать свойство «Ширина канала (диапазон сети)» или «Bandwidth» и слева в выпадающем меню выбрать «20 MHz». Сохраните настройки нажав «Ok».

717
987064
Сергей
Решение проблем и ошибок
Способы устранения проблемы на Windows 7, 10
Есть несколько советов, которые помогут подключить ПК и ноутбук к вай-фай.
Перезагрузка

Перезагрузка ноутбука – один из методов восстановления подключения к сети Wi-Fi Не обязательно делать что-то серьезное, чтобы восстановить работу сети. Иногда достаточно просто перезагрузить ноутбук. Выделяют несколько способов, с помощью которых можно быстро осуществить перезагрузку устройства:
- При помощи меню «Пуск». Чаще всего перезагрузка ноутбуков и персональных компьютеров осуществляется именно этим способом. Чтобы перезагрузить устройство, надо нажать на кнопку Win, после чего появится меню «Пуск». Затем надо направить курсор мыши вниз на кнопку выключения.
- Используя клавиши ALT+F4. Надо одновременно нажать две эти кнопки, чтобы на экране появилось окошко с меню. В нем можно выбрать вариант для перезагрузки устройства.
- При помощи командной строки. Для вызова командной строки надо нажать сочетание кнопок R и Win. В появившемся окне следует ввести «cmd.exe». После этого откроется командная строка, в которой надо указать «shutdown/r».
Настройка подключения в ноутбуке
Окно с настройками подключения в ОС Windows Если ноутбук перестал автоматически подключаться к беспроводной сети, нужно проверить настройки
Для этого надо перейти в параметры адаптера и обратить внимание на следующие настройки:
- IP-адрес;
- маска сети;
- ДНС-адрес.
Все эти параметры должны автоматически настраиваться, поэтому писать адреса вручную не придется.
Сброс сетевых настроек
Иногда изменение старых параметров и установка новых не помогают устранить проблему. В этом случае можно попробовать вернуть исходные настройки. Сделать это довольно просто:
- Необходимо перейти в «Пуск» и открыть «Параметры сети».
- Затем надо выбрать настройки интернета и в левой части окна пройти в подменю «Состояние».
- В появившемся окошке справа будет параметр «Сброс сети», с помощью которого удастся восстановить исходные настройки.
Обновление драйверов адаптера
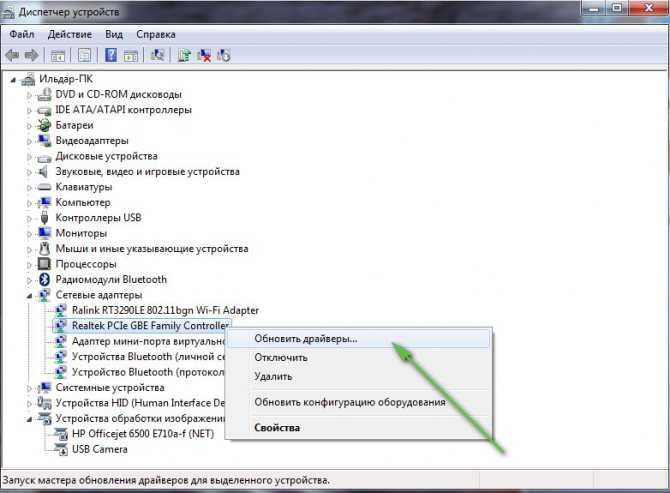
Обновление драйвера сетевого адаптера – часто помогает восстановить работу сети Ноутбуки могут не подключаться к беспроводным сетям из-за некорректно установленных драйверов. Чтобы проблема исчезла, придется заняться их обновлением. Для этого надо выполнить следующую последовательность действий:
- Открыть «Диспетчер устройств». Для этого надо перейти в свойства компьютера и в появившемся окошке слева щелкнуть на значок диспетчера
- Удалить старый драйвер. В открывшемся диспетчере надо перейти в «Сетевые адаптеры», щелкнуть по нужному устройству и выбрать «Удалить».
- Установить новый драйвер. После удаления драйверов надо перезапустить систему и запустить установщик драйвера.
Другие методы решения
Есть и другие методы решения проблем, из-за которых на ноутбуке не подключается вай-фай. Например, можно проверить, включен ли сетевой адаптер. Чтобы сделать это, надо зайти в настройки сети и в появившемся на экране окошке кликнуть на кнопку для изменения настроек.
В новом окне будет показан список подключенных устройств. Необходимо щелкнуть по беспроводному адаптеру и выбрать в меню параметр «Включить».
Что делать, если телефон подключается, а ноутбук нет
Иногда люди не могут подключиться к Wi-Fi с ноутбука, но при этом на телефоне сигнал принимать могут.
Чаще всего это случается из-за неправильных настроек сети на ноутбуке. Поэтому в первую очередь нужно убедиться в том, что с сетевыми параметрами все в порядке. Также проблема появляется из-за поломки адаптера. В этом случае придется отдавать ноут в сервисный центр для ремонта.
Ошибка «Не удается подключиться к этой сети» в Windows 10
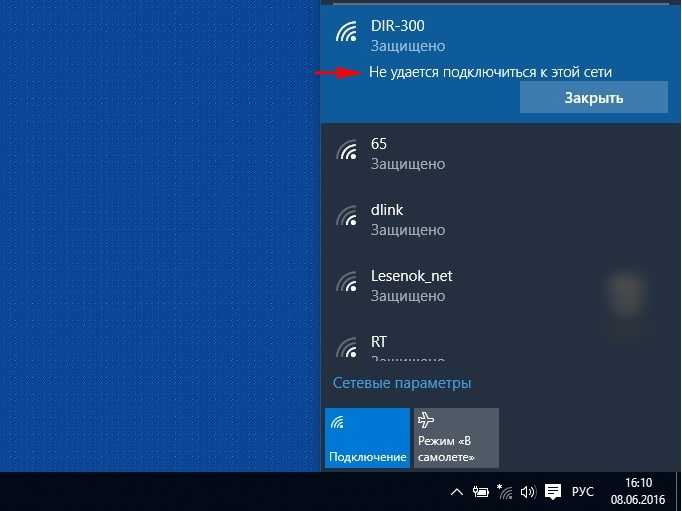
то происходит это обычно в двух случаях.
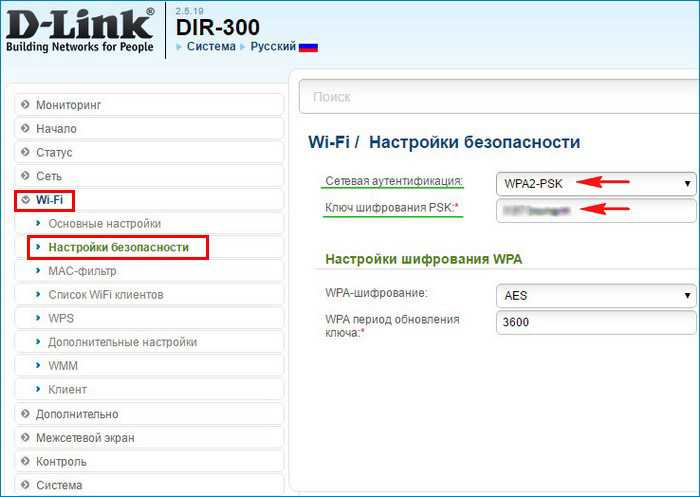

2. Или вы пришли к кому-то в гости со своим ноутбуком и захотели подключиться к чужой беспроводной сети Wi-Fi. В этом случае, вам нужно будет просто ввести ключ безопасности, который вам скажут хозяева.
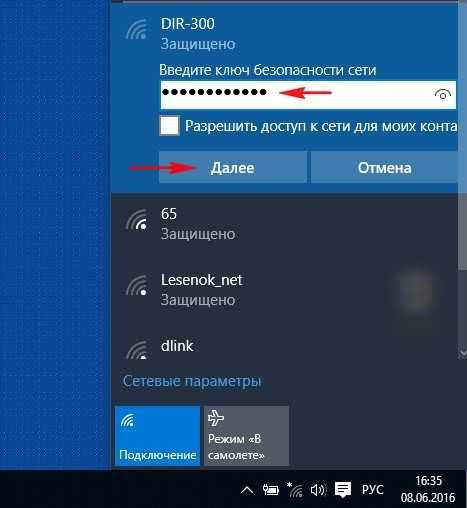
Но часто бывает, что во всех перечисленных случаях, ноутбук не может автоматически подключиться к Wi-Fi-сети и выходит ошибка «Защищено. Не удается подключиться к этой сети», поле ввода ключа безопасности при этом не появляется! Что тогда делать?

Друзья, нужно просто «забыть» эту сеть и затем заново подключиться к ней, почти всегда, при новом подключении к сети ноутбук автоматически увидит другую спецификацию шифрования беспроводной сети (WPA-PSK, WPA2-PSK) и тип шифрования (AES), и затем подключится к Wi-Fi- сети (нужно будет ввести ключ безопасности сети). Если это не поможет, то есть ещё способ.

Жмём на кнопку «Сетевые параметры».

«Управление параметрами сети Wi-Fi»
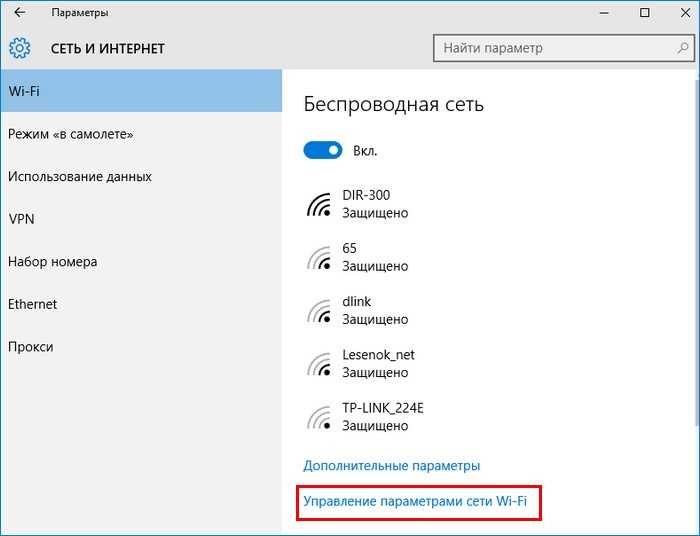
В этом окне будет список сохраненных беспроводных сетей. Щёлкните левой мышью на той сети, при подключении к которой у вас появляется ошибка «Не удается подключиться к этой сети» и нажмите кнопку «Забыть», и параметры данной сети будут удалены.

Теперь щёлкаем левой кнопкой мыши на значке беспроводного соединения в области уведомлений.
Выбираем нашу сеть и жмём «Подключиться».
Примечание : Если в списке сетей не будет вашей сети Wi-Fi, то нужно перезагрузить ноутбук.
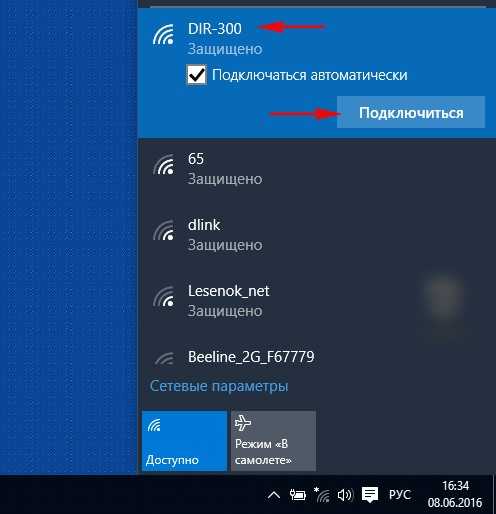
Вводим ключ безопасности сети и жмём «Далее».
Вот и всё, мы подключены к нашей сети Wi-Fi.
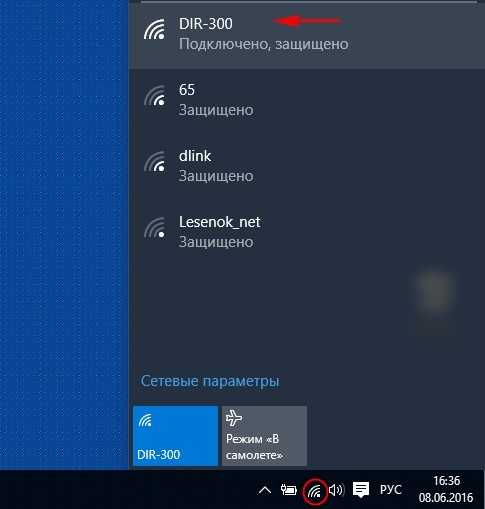
Но такой благоприятный исход дела случается не всегда. Часто бывает, проверка требований сети длится бесконечно, а значок беспроводного соединения в трее красноречиво говорит о том, интернета у нас сейчас нет.
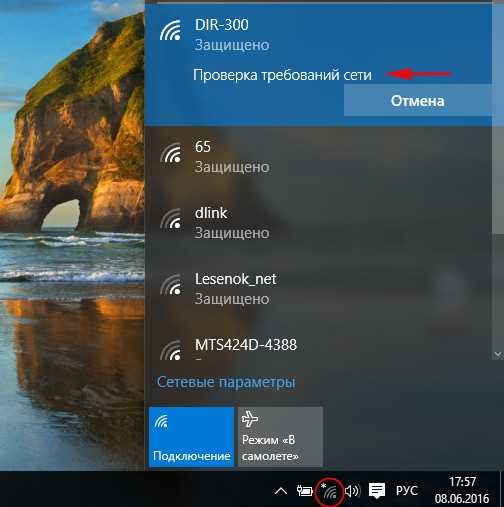
В этом случае идём в Диспетчер устройств и раскрываем пункт « Сетевые адаптеры», затем щёлкаем мышью на нашем сетевом адаптере Wi-Fi и в контекстном меню выбираем « Удалить».
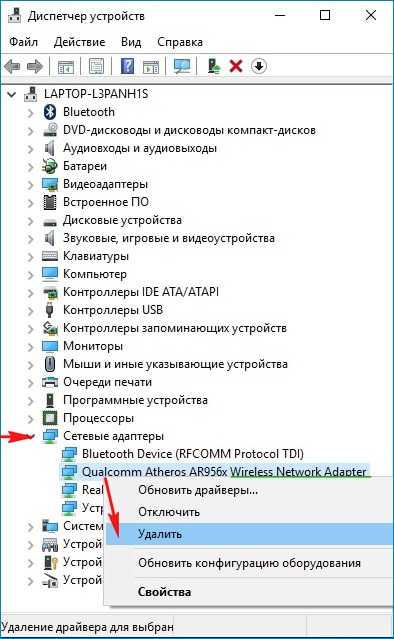
Сетевой адаптер Wi-Fi удалён.
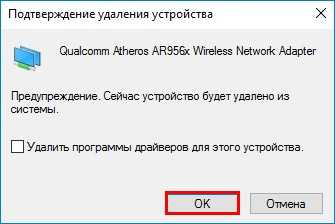
Если переустановка сетевого адаптера Wi-Fi не поможет, то сбросьте настройки вашего роутера на заводские, сделать это можно по нашим статьям из этого раздела.
Полезные советы и выводы
- При возникновении проблем с сетевым подключением необходимо проверить наличие и правильность настроек сети на компьютере.
- Необходимо также убедиться, что Wi-Fi включен и режим «в самолете» отключен.
- Если компьютер не виден в сетевом окружении, возможно, потребуется перенастройка настроек рабочей группы.
- Чтобы компьютер был виден в локальной сети, необходимо включить сетевое обнаружение и общий доступ к файлам и принтерам.
- Если проблемы сохраняются, рекомендуется обратиться к специалисту по сетевым технологиям для дальнейшей диагностики и решения проблемы.
Где настройки фонового режима
Для того чтобы найти настройки фонового режима, необходимо открыть приложение «Настройки» на вашем устройстве. Затем перейдите в раздел «Передача данных» и выберите нужную сеть, для которой вы хотите просмотреть и ограничить трафик. Прокрутите страницу вниз и найдите в списке приложение Google Play Маркет. В этом разделе вы сможете увидеть настройки фонового режима. Нажмите на опцию «Фоновый режим» и выберите «Неограниченная передача данных».
Как в ОБС записать звук с экрана
Установка программы:
- Скачайте и установите программу «Open Broadcaster Software» (ОБС) с официального сайта.
- Запустите программу и откройте настройки, нажав на кнопку «Настройки» в нижнем правом углу интерфейса.
- В окне настроек выберите раздел «Аудио».
Запись звука с экрана:
- Нажмите на «+» в области «Источники» и выберите в выпадающем списке «Захват входного аудиопотока».
- В открывшемся диалоговом окне дайте название новому источнику и нажмите кнопку «Ок».
- В следующем окне выберите нужный микрофон и нажмите «Ок».
- Теперь звук с экрана будет записываться вместе с видео.
Как подключить компьютер к Интернету через точку доступа
Чтобы подключить компьютер к Интернету через точку доступа Wi-Fi, вам понадобится следовать нескольким шагам. Сначала откройте меню настроек на компьютере и найдите опцию «Точка доступа Wi-Fi». Активируйте эту функцию. После этого выберите «Настройка точки доступа», чтобы указать параметры подключения. Убедитесь, что диапазоны Wi-Fi на вашем телефоне и компьютере совпадают
Это важно для корректного подключения. При необходимости вы можете настроить ограничение трафика или выключить его совсем
Затем введите имя сети и установите защитный код, который будет использоваться для подключения компьютера. После завершения этих шагов ваш компьютер должен быть подключен к Интернету через точку доступа Wi-Fi. Убедитесь, что соединение работает корректно перед использованием браузера или других приложений, требующих доступ в Интернет.
Какой должен быть Интернет для стрима
Интернет должен иметь достаточную скорость для комфортного просмотра стримов. Минимально необходимое значение скорости находится на уровне 5-20 Мбит/с, а для передачи видео в качестве 1080p потребуется уже от 20 Мбит/с. Для проверки оборудования нужно создать максимально возможную нагрузку и проводить тест скорости интернета как можно чаще. Еще одним важным фактором является стабильность соединения. Частые прерывания в связи могут серьезно испортить впечатления от стриминга. Для обеспечения оптимальной работы необходимо выбрать надежного провайдера интернет-связи и настроить оборудование на оптимальный режим. Только в таком случае зрители могут наслаждаться качественным контентом без прерываний и затруднений.