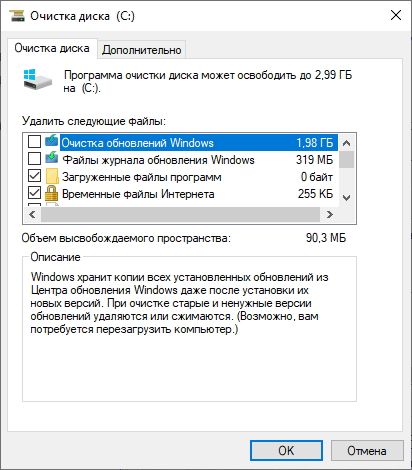Удаление файлов в утилите Очистка диска
В операционной системе Windows имеется встроенный инструмент «Очистка диска», с помощью которого можно удалить с ПК ненужные файлы.
Выполните следующие действия:
- Откройте Проводник, щелкните правой кнопкой мыши по Локальному диску «С:».
- В контекстном меню выберите пункт «Свойства».
- В окне «Очистка диска (С:)», во вкладке «Общие» нажмите на кнопку «Очистка диска».
- В открывшемся окне проходит подсчет свободного места на диске.
- Во вкладке «Очистка диска» отображаются типы файлов, которые можно удалить. По умолчанию, активированы пункты «Загруженные файлы программ», «Временные файлы интернета», «Эскизы».
Пользователь может выбрать эти параметры или добавить для удаления другие типы файлов.
- Для запуска удаления ненужных данных, нажмите на кнопку «ОК».
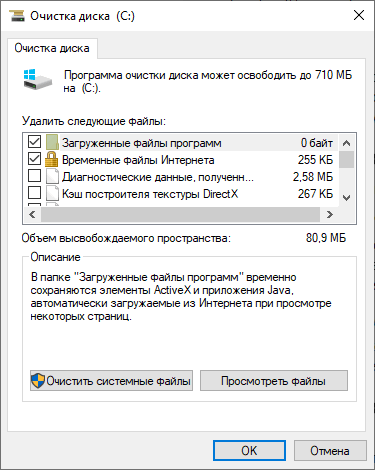
- В окне с предупреждением о необратимом удалении этих файлов нажмите на кнопку «Удалить файлы».
В итоге, файлы удалятся с вашего компьютера.
Если пользователю нужно удалить большее количество файлов, в том числе системных, пройдите следующие шаги:
- В окне приложения «Очистка диска» необходимо нажать на кнопку «Очистить системные файлы».
- Утилита снова подсчитывает объем места, которое можно удалить с компьютера.
- В окне «Очистка диска», во вкладке «Очистка диска» появятся новые типы файлов, доступные для удаления.
- После выбора типов файлов, нажмите на кнопку «ОК».
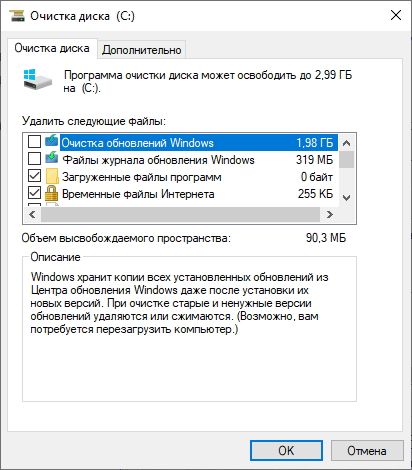
- В окне с предупреждением согласитесь на удаление файлов.
Указанные файлы будут удалены с ПК.
Поддерживаемые операционные системы
Bleachbit — это бесплатная утилита, которая поддерживает несколько версий операционных систем, включая Windows 10, 8.1 и Windows 7. Независимо от того, какую ОС вы используете, этот мощный инструмент поможет вам освободить пространство на жестком диске, удаляя ненужные файлы и очищая кэш.
Однако, Bleachbit также поддерживает Linux и macOS, что делает эту программу универсальной для большинства пользователей. С помощью этой утилиты можно навсегда удалить файлы и папки, а также зашифровать данные для повышения безопасности их использования.
Стоит отметить, что Bleachbit является открытым исходным программным обеспечением, и каждый может присоединиться к разработке и внести свой вклад. Чем больше людей используют Bleachbit, тем сильнее она станет и тем больше возможностей появится в будущем.
Удаление лишних программ, игр в Windows
Работая за компьютером мы регулярно устанавливаем новый софт (программы), игры и не задумываемся о том, чтобы удалить файлы всего, что уже не используем длительное время и вряд ли нам пригодится. А ведь эти данные тоже занимают место на системном диске «С» (в некоторых случаях очень много), поскольку стандартно все программы и игры устанавливаются именно на «С», если ничего не менять в процессе инсталляции ПО.
Не стоит менять стандартный путь при установке программ, поскольку некоторые из них потом могут работать некорректно. Достаточно время от времени проводить очистку.
Удалить любые ненужные программы с компьютера легко, также как и игры.
Если у вас Windows 10:
Что можно удалить с диска «С» среди установленных приложений на ПК с Windows 10
- Откройте меню «Пуск» на компьютере, зайдите в «Параметры» — «Приложения».
- Появится список всех установленных программ и игр в Windows. Кликните на выбранное и появится кнопка «Удалить». Проверьте весь список на предмет ненужного и очистите. Помочь пройтись по списку программ может сортировка вверху, например, по размеру или дате установки (нажмите на выбранный вариант). Так вы сможете увидеть по порядку либо самые емкие приложения (от таких, которые вам не нужны, избавляемся в первую очередь), либо внизу списка окажутся самые старые программы, а значит вы ими давно не пользуетесь и, вероятно, они вам в системе уже не нужны.
Если у вас Win XP, 7 или 8, проще удалить через панель управления:
Как на Windows 7, 8, XP почистить диск «C» от программ
- Переходим в «Пуск» и запускаем «Панель управления» (в восьмерке можно найти через поисковую строку).
- Откройте «Удаление программы».
- Увидим список всего, что установлено на компьютере. По аналогии с алгоритмом для Win10 (см. выше) убираем здесь ненужный софт и игры, пользуясь возможностями сортировки по размеру и дате. Но не все здесь следует убирать! Прочтите сноску ниже:
Важный момент по удалению программ! Совсем все подряд не нужно убирать. В списке есть важные для Windows системные программы, например, Microsoft Visual C++, .Net Framework, стандартные приложения с пометкой Microsoft, драйвера для устройств компьютера. Поэтому, если не уверены что это за программа, не знаете как запустить ее для проверки и при этом ее файлы НЕ занимают много памяти на диске системы, то лучше ее не трогать.
Минусы операционной системы Debian
Когда речь заходит о недостатках, то к ним нужно отнести следующее:
- Многие коммерческие программы не адаптированы под Debian. Это абсолютная правда, потому что обнаружить серийные популярные программы очень часто бывает невозможно. Тем не менее, существует замена, которая может подойти под ваши потребности.
- Трудная настройка. Нужно отметить, что программа устанавливается достаточно легко, но настроить её бывает очень сложно. Именно по этому поводу у многих возникают некоторые проблемы. Некоторые программы могли бы иметь какой-то сценарий, который позволял бы сделать настройку, но сейчас этого нет. Но разработчики постоянно работают в этом направлении и пытаются найти что-то новое.
- Поддержка не всего аппаратного обеспечения. Чаще всего это относится либо к слишком новым, либо к слишком старым устройствам. Помимо этого, сюда можно отнести проблемы со сложными драйверами. В большинстве случаев есть аналогичное приспособление, которое будут работать без особых проблем.
- Если смотреть на стабильность системы, то очень часто программное обеспечение будет находиться в неактуальном состоянии. Многие используют старые версии из-за того, что новые приносят некоторые проблемы.
По умолчанию здесь устанавливается только стандартный набор программ. Чтобы добавить что-то новое, необходимо приложить усилие потратить время.
Способы очистки Windows 10 от мусора
Существует два метода очистки ПК от мусора: использование стандартных функций Windows и установка дополнительного программного обеспечения. Второй намного удобнее, ведь программа выполнит поставленную задачу быстро, автоматически и не оставит после себя ненужных файлов.
Способ 1: CCleaner
CCleaner — программа, которая довольно популярна среди пользователей по ряду причин. Во-первых, CCleaner бесплатен и находится в открытом доступе на официальном сайте. Во-вторых, интерфейс программы не перегружен, поддерживает несколько языков, среди которых есть и русский. Благодаря этому, даже не продвинутый пользователь, зайдя в CCleaner впервые, быстро сможет во всём разобраться. Главным же преимуществом является удаление временных файлов, которые, как известно, занимают достаточно много места в операционной системе. Для этого необходимо выполнить следующие шаги:
- Зайдите в программу и перейдите во вкладку «Custom Clean» или «Стандартная очистка».
В левом верхнем углу нажмите «Windows» и выберите то, что вы хотите удалить.
Кликните на кнопку «Анализ» и подождите, пока CCleaner не завершит сканировать систему.
Нажмите «Очистка».
Таким образом, вы очистите операционную систему от временных файлов, кеша и другой ненужной информации. Более того, в CCleaner есть функция «Очистка реестра», позволяющая ускорить работу компьютера. Подробнее об этом вы сможете рассмотреть в отдельной статье.
Способ 2: Advanced SystemCare
Advanced SystemCare — один из самых известных оптимизаторов системы. Как и CCleaner, рассматриваемая программа имеет русский язык и очень простой интерфейс. Однако есть и некоторые отличия. Например, в Advanced SystemCare пользователь может провести «Глубокую оптимизацию», позволяющую значительно увеличить производительность захламленной операционной системы.
- Запустите Advanced SystemCare и кликните на «Очистить и оптимизировать».
Отметьте действия, которые нужно совершить, галочкой и нажмите «Пуск».
Программа отсканирует все ненужные файлы и попросит вас «Исправить» их.
Способ 3: Glary Utilities
Glary Utilities — очень мощная, но не популярная программа. Она несколько отличается от показанных ранее. Во-первых, интерфейс выглядит более нагромождённым, чем в других в программах из-за огромного количества различных кнопок. Во-вторых, функций в Glary Utilities намного больше, чем, например, в CCleaner.
- Откройте Glary Utilities и перейдите на вкладку «1-Кликом».
Нажмите на кнопку «Найти проблемы».
Затем программа вычислит, где именно в системе имеются проблемы, например, на компьютере остались не удалённые временные файлы. Тогда кликните на «Исправить» внизу экрана.
Кроме того, в программе есть вкладка «Модули», где вы можете найти остальные функции программы.
Способ 4: Очистка диска
Очистить Windows 10 от мусора можно без посторонних программ, используя «Проводник»:
- Откройте «Проводник» и перейдите в «Этот компьютер».
Нажмите на «Локальный диск (C:)» правой кнопкой и выберите вариант «Свойства».
В появившемся окне найдите кнопку «Очистка диска» и кликните на неё.
Отметьте галочкой те пункты, которые хотите безвозвратно удалить. К примеру, «Временные файлы Интернета». Далее нажмите на «ОК».
Способ 5: Удаление папки Temp
Папка Temp — это временные файлы, скопившиеся на вашем ПК. Всего их две и находятся они в разных директориях.
- В «Проводнике» зайдите в папку «Windows», которая располагается в «Локальном диске (C:).
Найдите папку «Temp» и удалите её.
Осталось удалить вторую папку. Для этого вернитесь к «Локальному диску (C:)» и кликните на «Пользователи/Users».
Введите в поисковой строке «Local» и откройте эту папку.
Повторно удалите папку «Temp».
Способ 6: Очистка от мусора через настройки
Самый лёгкий способ, не отнимающий большое количество времени. Позволяет ПК автоматически обнаружить и удалить временные файлы на выбранном диске.
- Зайдите в «Настройки» и кликните на «Система».
Найдите пункт «Память устройства» и нажмите на него.
Под надписью «Контроль памяти» находится кнопка «Освободить место сейчас» — кликните на неё.
Подтвердите удаление мусора, нажав «Удаление файлов».
Можно с уверенностью сказать, что ПК очищать от мусора просто необходимо. Благо, для этого существует множество способов, одни из которых были описаны в данной статье.
Очистка диска
Теперь переходим к тяжёлой артиллерии. В Windows 10 имеется встроенная утилита для очистки диска (точное название которой Disk Cleanup). Она позволяет эффективно очищать дисковое пространство в системе, совмещая в себе все вышеперечисленные возможности.
Стоит заметить, что утилита не является панацеей, не решает всех проблем с освобождением места на жёстком диске, но очень удобная и простая в использовании. Больше всего мне в ней нравится то, что пользователь сам решает, что удалять, ставя галочку напротив нужного пункта.
Найти и открыть утилиту довольно легко. Пропишите в Поиске: Очистка диска и откройте утилиту. Правда, откроется она только для системного диска. Если хотите очистить иной диск, то достаточно открыть Проводник, нажимаем Этот компьютер, (у некоторых пользователей даже может быть ярлык этой команды на Рабочем столе), выбираете нужный диск. Далее правой кнопкой мыши вызываете контекстное меню, где перейдем в опцию Свойства.
очистка диска
Вам останется только кликнуть на «Очистка диска».
очистка диска
Система сам проанализирует и найдёт файлы, которые можно удалить из диска. Но за вами все равно остаётся право выбора удаляемых файлов, более того, есть возможность прочитать об удаляемых файлах, узнать повредит ли их очистка настройкам и вашим личным файлам.
очистка диска
Но самое интересное находится в разделе «Очистить системные файлы». Очень часто пользователи жалуются, что после установки крупного обновления Windows 10 резко уменьшилось количество памяти на жёстком диске устройства. Некоторые из-за этого иногда и не хотят обновлять систему. Раньше более опытные пользователи решали эту проблему с помощью сторонних утилит, но иногда такое действие могло по неопытности нанести вред целостности системных файлов Windows. Естественно, работала она некорректно, часто зависала и вызывала раздражение. В Windows 10 эту проблему сейчас можно легко решить. Кликаете на опцию «Очистить системные файлы», находите файлы журнала обновлений и временные файлы установки, а также самое интересное — предыдущие версии Windows (иногда их может быть до 20 ГБ) и спокойно их удаляется.
удаление предыдущих версий ОС
Вы увидите, что на диске появилось даже больше свободного пространства, чем её было до установки крупного обновления. Конечно же не каждый месяц можно удалять предыдущие версии Windows, но файлы обновления и установки, а также предыдущие версии драйверов, тоже освободят пространство на диске. Только не переусердствуйте при очистке системных файлов.
Вопрос-ответ:
Хватит ли Bleachbit для полной очистки жесткого диска?
Нет, Bleachbit не является всесторонним инструментом для очистки жесткого диска. Он удаляет временные файлы, кэш, историю браузера и другие мелкие файлы, которые занимают место на диске. Для полной очистки диска необходимо использовать другие специальные утилиты.
Какие файлы можно безопасно удалять с помощью Bleachbit?
С помощью Bleachbit можно безопасно удалять временные файлы, кэш браузера, cookies, а также некоторые системные файлы, которые больше не нужны для работы операционной системы. Но не стоит удалять файлы, если вы не знаете, для чего они нужны, так как это может привести к непредсказуемым последствиям.
Может ли Bleachbit удалить важные системные файлы?
Да, Bleachbit может удалить некоторые важные системные файлы, если вы неправильно выберете опции очистки. Поэтому необходимо быть очень внимательным при очистке диска и внимательно читать предупреждения программы.
Как использовать Bleachbit для очистки жесткого диска?
Чтобы использовать Bleachbit для очистки жесткого диска, необходимо запустить программу, выбрать опции очистки и нажать кнопку «Очистить». Перед тем как начать очистку, программой будет предложено сделать резервную копию файлов, которые будут удалены. Это рекомендуется, в случае если что-то пойдет не так, вы сможете восстановить удаленные файлы.
Какие еще возможности есть у Bleachbit, кроме очистки диска?
Bleachbit также может быть использован для удаления следов веб-серфинга, очистки кэша и cookies, удаления истории поиска, а также для удаления ненужных файлов из системного реестра. Кроме того, программой можно очистить установочные файлы, оставшиеся после удаления других программ.
Базовая очистка
Выберите тип данных, которые вы хотите удалить на боковой панели BleachBit после его запуска. В отличие от CCleaner, BleachBIt не выбирает и не рекомендует автоматически удалять определенные типы данных. BleachBit работает с общесистемными данными, а также с данными конкретных приложений — например, для веб-браузеров, таких как Firefox.
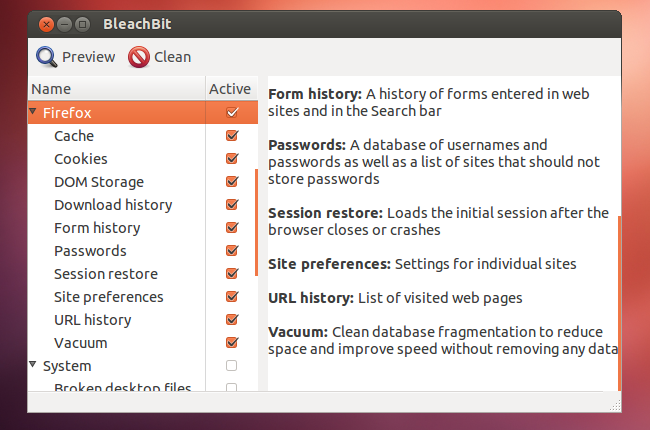
BleachBit предупреждает вас, если вы выбираете медленную опцию или у вас могут быть другие проблемы.
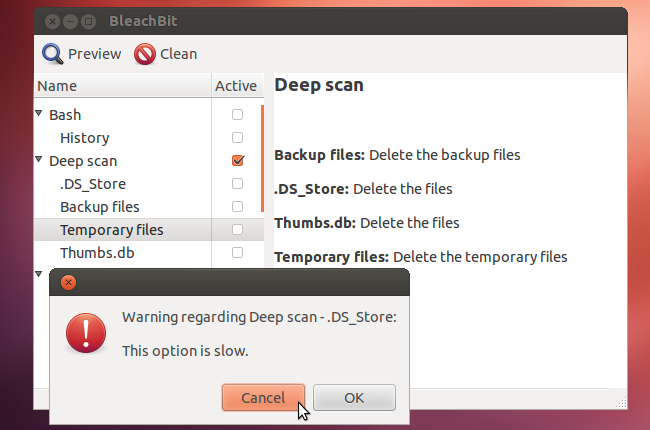
Вы должны запустить предварительный просмотр, нажав кнопку «Предварительный просмотр» перед выполнением фактической операции очистки. Убедитесь, что Bleachbit не удаляет важные файлы, которые вы хотите сохранить.
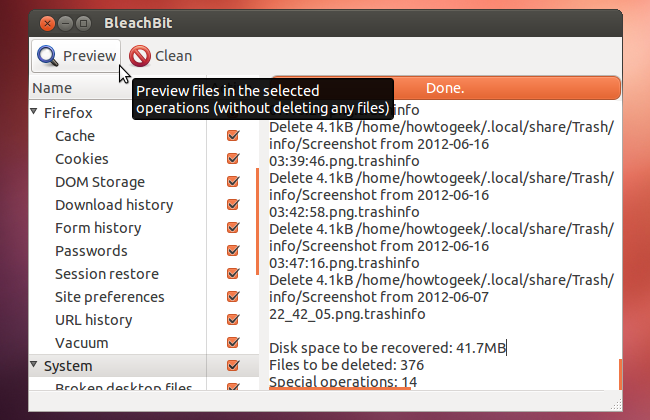
Stacer
Stacer — это приложение с открытым исходным кодом для очистки системы для Linux. Он не только очищает систему от избыточных файлов, но и предоставляет инструменты мониторинга. Приложение имеет мощные функции для оптимизации системы.
Вы получаете интерактивный пользовательский интерфейс, который позволяет легко изучать функции приложения. Панель мониторинга предоставляет графический обзор системы, например потребления ЦП, памяти и диска.
Stacer также позволяет очищать кэш пакетов, отчеты о сбоях, журналы приложений, кэш приложений и другой мусор одним щелчком мыши.
Некоторые процессы потребляют значительный объем оперативной памяти и замедляют работу системы. Stacer позволяет отследить все запущенные процессы, замедляющие работу вашего ПК.
Если вы новый пользователь, вам может быть трудно удалить приложения на вашем компьютере. Функция удаления Stacer помогает обнаружить установочные пакеты и удаляет их с помощью интерактивного графического интерфейса.
Кроме того, управление репозиторием приложения позволяет проверять, редактировать и удалять ненужные репозитории. Это может значительно повысить производительность вашей системы.
1 BleachBit
Где скачать: bleachbit.org/download
Бесплатная программа с поддержкой русского языка, которой регулярно пользуюсь. Есть версии для Windows и Linux — привычный инструмент можно использовать на обоих системах. Хотя в версии для «мелкомягких» операционных систем возможных путей для очистки больше.
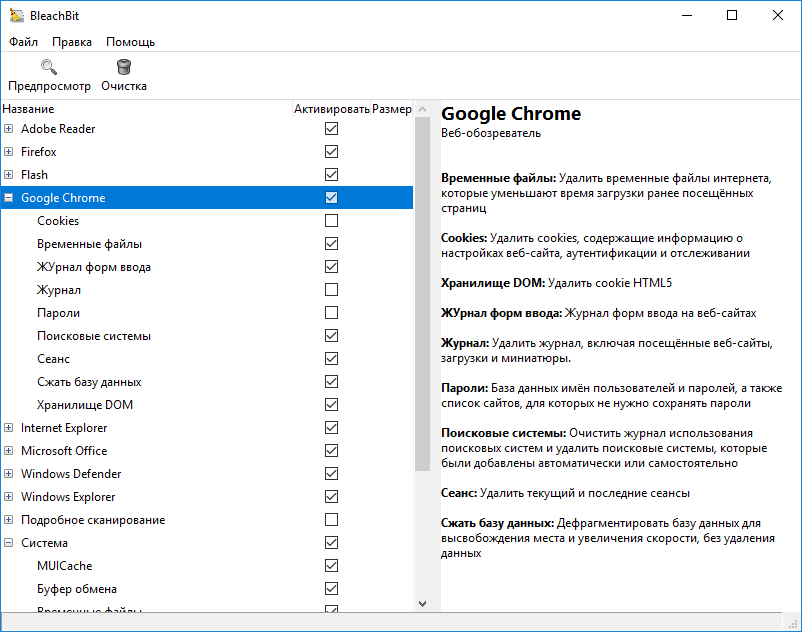
Пользователям, которым нужно, чтобы компьютер просто работал без копания в оптимизаторах системы, пригодятся подсказки в правой части окна. Описание пунктов очистки позволят разобраться, что можно удалять, а что нет.
Так как программы могут хранить мусор где-то в дебрях своих каталогов, BleachBit поддерживает загрузку winapp2.ini. Энтузиасты составляют этот файл, чтобы программы-чистильщики дисков умели очищать ненужные файлы от как можно большего количества софта. Просто включите поддержку winapp2.ini в настройках и перезапустите программу.
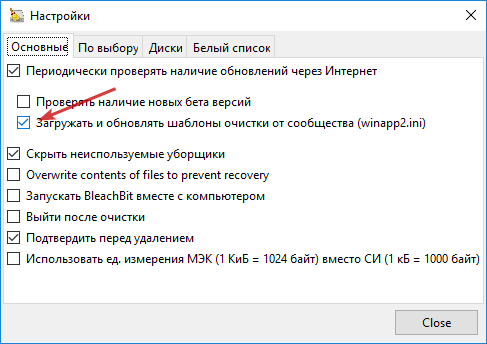
Тогда при запуске будет появляться надпись, сообщающая, что BleachBit научился очищать новые, ранее недоступные, места.

BleachBit: как пользоваться утилитой
Структурно интерфейс программы выглядит одинаково для всех версий ОС: слева располагается раздел со списком элементов, которые можно очистить/удалить, справа – раздел, в котором отображаются все выполняемые действия. Рассмотрим, как работать с утилитой в среде Linux.
Настройка BleachBit
Непосредственно во время первого запуска программы вам будет предложено выполнить некоторые базовые настройки. Впрочем, этот шаг можно пропустить, а также воспользоваться им в любое время, выбрав «Настройки» в меню гамбургера, находящегося на главном экране.
Окно настроек состоит из нескольких вкладок. Во вкладке «Общие» можно настроить следующие опции:
- автоматическую проверку наличия обновлений (при желании – вместе с бета-версиями);
- запись файлов в облако для получения возможности их восстановления;
- показ/сокрытие категорий файлов относительно поддерживаемых утилитой приложений, даже если они не инсталлированы в системе;
- выход из BleachBit после очистки;
- показ чекбоксов подтверждения удаления файлов;
- в каких единицах показывать размеры файлов (1KB=1024 Bили 1 KB=1000 B);
- использовать тёмную или светлую центовую гамму интерфейса программы;
- показывать ли отладочные сообщения при выполнении очистки.
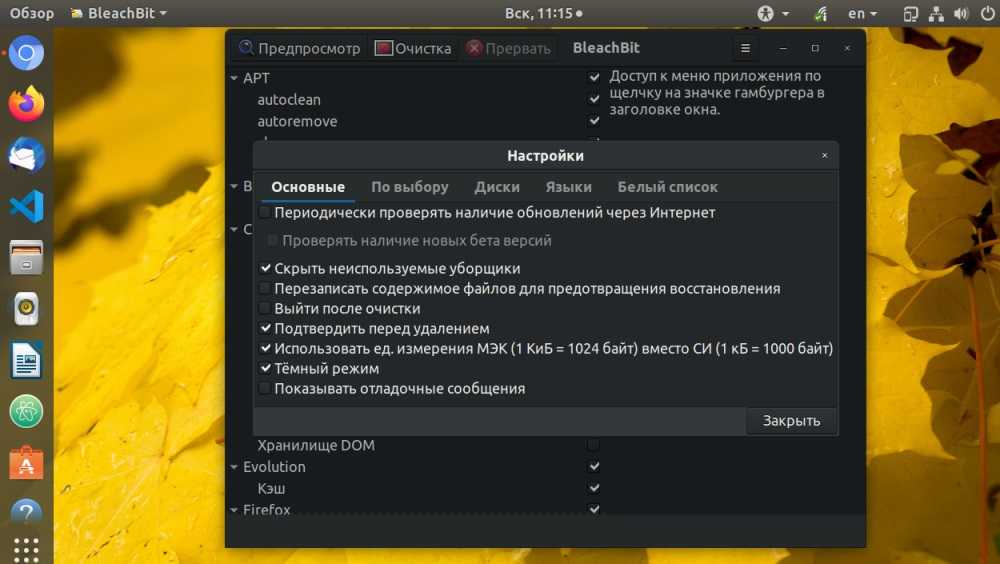
Во вкладке «Пользовательская» вы имеете возможность выполнить тонкую настройку каталогов и файлов, которые нужно сканировать на предмет удаления.
Вкладка «Диски» предназначена для настройки режима перезаписи освобождённого дискового пространства, чтобы удалённые файлы и даже их фрагменты нельзя было восстановить.
С вкладкой «Языки» всё более-менее понятно: здесь вы из полного списка установленных в системе языков указываете те, которые не будете использовать и которые считаете нужным удалить.
Наконец, во вкладке «Белый список» вы указываете каталоги диска, которые утилита должна игнорировать.
Очистка диска в графическом интерфейсе
Для освобождения места на диске в GUI предназначена левая панель утилиты, где перечислены все категории, скрипты и файлы, обнаруженные во время сканирования диска. Этот перечень зависит не столько от конкретных установленных программ, сколько от вида дистрибутива Linux. Вы можете исключать из списка как целые категории, так и отдельные типы файлов.
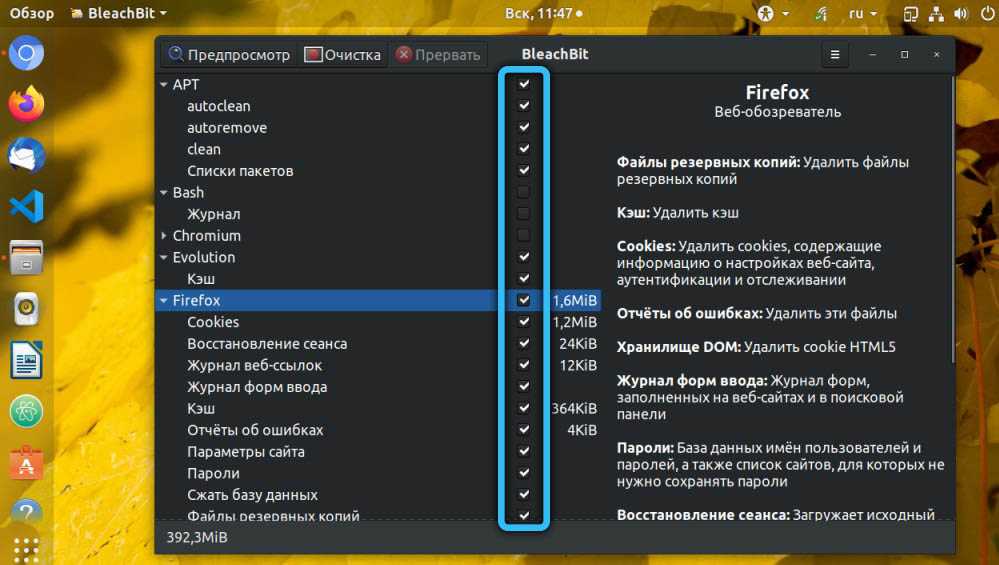
По умолчанию некоторые элементы списка будут помечены галочками, некоторые – нет. Вам нужно будет подкорректировать список и затем нажать кнопку «Предпросмотр» в верхнем меню, что позволит вам наблюдать за процессом очистки и увидеть, какой объём дискового пространства был освобождён.
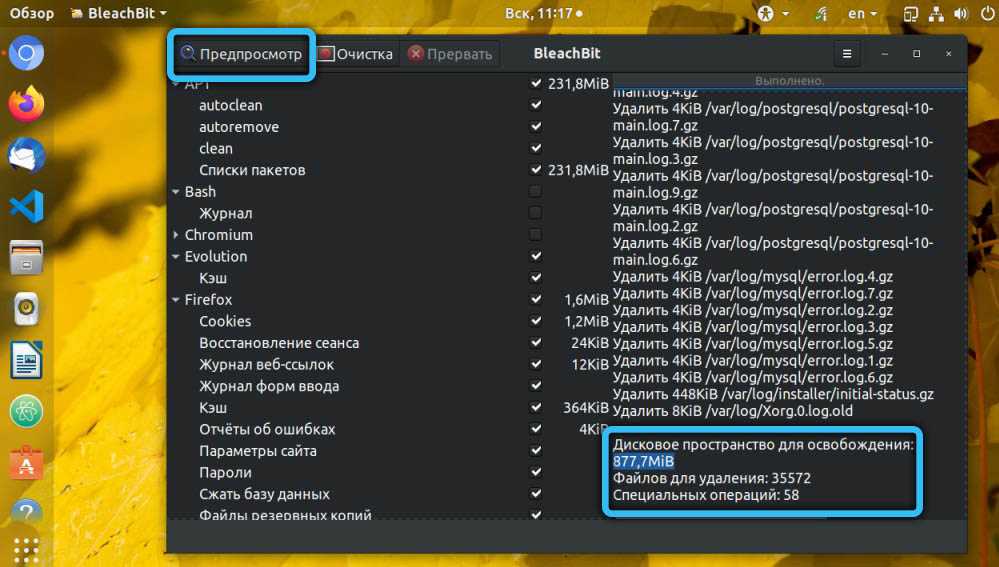
Для начала работы утилиты жмём на кнопку «Очистка», подтвердив свой выбор.
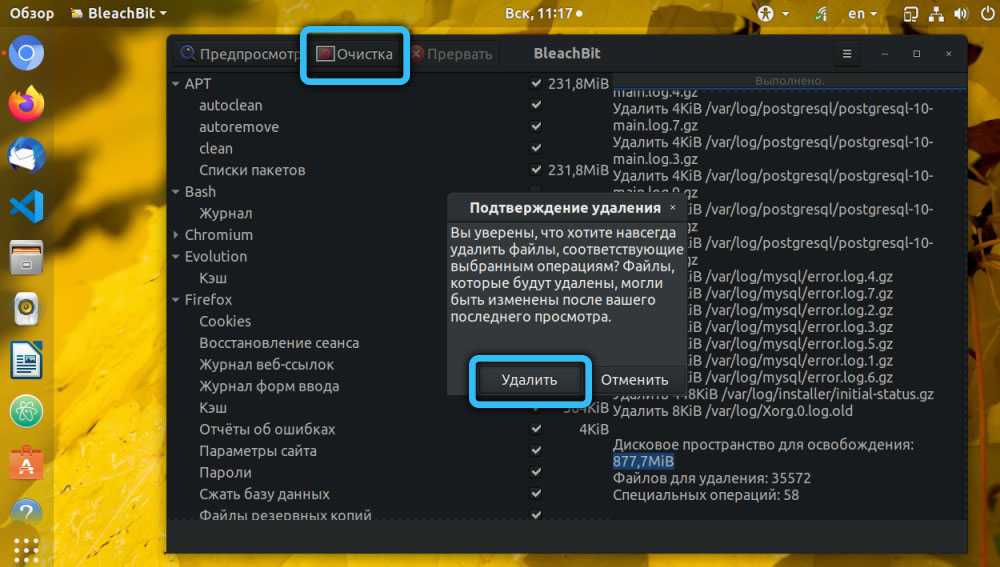
Advanced System Care
Advanced System Care — последняя в нашем обзоре программа для комплексного обслуживания компьютера от известного разработчика IObit. Помимо средств очистки и оптимизации она содержит инструменты повышения производительности и защиты различных компонентов системы.
Возможности Advanced System Care
Как и в остальных рассмотренных приложениях, функции Advanced System Care разделены на категории:
- Ускорение.
- Защита.
- Очистка и оптимизация.
- Инструменты.
- Центр действия.
Кроме того, Advanced System Care устанавливает в систему виджет, который постоянно находится на экране и отображает процент загрузки оперативной памяти и процессора.
Приложения, вошедшие в сегодняшний обзор, поддерживает все выпуски Windows, начиная XP и заканчивая Windows 10. О программах, чьи авторы ограничились поддержкой систем до Windows 7, мы решили не рассказывать, поскольку сегодня они неактуальны.
Спасибо, статья очень интересная и полезная. Хотелось бы увидеть подобный обзор для Мак ОС.
Спасибо за отзыв. Рассмотрим ваше предложение.
Использовать для удаления антивирусов что-либо еще нежелательно и бесполезно — всё равно что-то остается, поскольку антивирусы имеют защиту от отключения и деинсталляции (иначе бы этим пользовались вирусы).
Если сканирование не обнаружит источник проблемы, скорее всего, имеет место другая возможная причина — непрохождение проверки цифровых подписей некоторых компонентов программы. Т. е. ее полноценную работу блокирует сама Windows. После удаления Касперского по этой же причине вы не сможете повторно его установить. Точнее, сможете, но только отключив проверку цифровых подписей.
К сожалению, универсального решения проблемы с цифровыми подписями ЛК не предлагает. Если у вас стоит лицензионный антивирус, самым правильным было бы обратитьcя в поддержку ЛК. Если нет, лучше всего установить продукт другого разработчика.
выясните на что ссылается папка и посмотрите не висит в процессах что то инородное вырубите все что не стандарт и попробуйте кикнуть папки с файлами
-
Эдгар по лягушонок конспект урока
-
Конспект урока с михалков новогодняя быль
-
Конспект 6 класс история россии 20 21 параграф
-
Посудомоечное оборудование для общепита конспект
- Конспект прогулки в первую половину дня в старшей группе
Скачать BleachBit
| Название программы (утилиты): | BleachBit |
| Производитель (автор): | Andrew Ziem |
| Статус: | Бесплатно |
| Категория: | Очистка Windows |
| Размер инсталлятора (архива): | 11.3 Мб |
| Поддержка ОС: | Windows XP,Vista,7,8,10 |
| Язык интерфейса: | Английский, Русский + 47 языков |
| Безопасность: | Вирусов нет |
| Похожие программы: | PrivaZerSystem Ninja |
…
…
Это была прямая ссылка с официального сайта программы на скачивание версий Windows до XP…
Для Windows XP нужна другая (старая) версия программы (2.2) — .
Такая программа для очистки компьютера от мусора. Чистых и быстрых систем Вам. До новых полезных компьютерных программ и интересных приложений для Андроид.
P.S. С течением времени производители программ меняют интерфейс своих творений, всячески улучшают их, добавляют новые функции и удаляют невостребованные… Они имеют право на это.
В любом случае, логика, предназначение и дух у них всегда остаются прежние — отталкиваясь от обзора выше можно разобраться в любой ипостаси софта.
Использование Bleachbit для удаления ненужных файлов в Windows 10, 8.1 и Windows 7
Базовая очистка диска в Bleachbit мало чем отличается от той, что реализована в других аналогичных программах:
- После запуска Bleachbit выберите элементы, которые хотим очистить в списке слева, стандартные пункты будут представлены на русском языке.
- В случае если какой-то пункт может привести к нежелательным последствиям, вам об этом сообщат в соответствующем окне, где можно либо согласиться, нажав Ок, либо отменить этот пункт, нажав Cancel. К сожалению, некоторые предупреждения без русского перевода, тем не менее, отлично, что они есть: часто пользователи просто отмечают всё, что можно в таких программах очистки, а потом удивляются, что какие-то параметры системы и оформления сбрасываются или возникают иные последствия.
- Нажмите кнопку «Предпросмотр», будет проанализированы возможности очистки в соответствии с выбранными вами пунктами и вы увидите, что именно будет удалено и сколько места на диске это освободит.
- Если вас всё устраивает, нажмите кнопку «Очистка» и дождитесь её завершения.
Всё работает исправно, в некоторых случаях отдельные, заблокированные системой элементы могут быть не удалены, но без особого влияния на общий результат. Также преимуществом Bleachbit для начинающего пользователя считаю отсутствие всякого рода «очистки реестра», что не ведет к освобождению места на диске, а вот к проблемам — бывает.
Но самое интересное в программе не это, а возможность подключения дополнительных модулей очистки, а также создание своих собственных пунктов для очистки нужных вам расположений. Для начала вы можете подключить дополнительные модули очистки, созданные пользователями программы просто в настройках Bleachbit:
- Зайдите в настройки (клик по иконке программы справа вверху — «Настройки»).
- На вкладке «Основные» отметьте пункт «Загружать и обновлять шаблоны очистки от сообщества (winapp2.ini)» и закройте настройки.
- Закройте программу и снова запустите её. При наличии доступа в Интернет будут автоматически загружены дополнительные модули очистки и в списке слева окажется больше пунктов. Например, в моем тесте до загрузки модулей было доступно для очистки 590 Мб, после загрузки — уже 823 Мб.
Вторая возможность — создание собственных файлов .xml на языке CleanerML для удаления по вашим собственным сценариям. Файлы xml размещаются в папку share\cleaners\ в папке с Bleachbit (в ней же вы можете изучить код уже готовых сценариев, что облегчит создание собственных), а инструкция по созданию своих шаблонов доступна на официальном сайте https://docs.bleachbit.org/cml/cleanerml.html
Среди дополнительных возможностей программы:
- Добавление исключений в настройках, чтобы элементы из выбранных папок или указанные файлы не удалялись.
- Добавление собственных папок на удаление при очистке в настройках.
- Безвозвратное удаление файлов и папок без возможности восстановления. Перезапись свободного места на дисках для исключения возможностей восстановления данных с него.
Как итог, программа Bleachbit может быть интересной как для начинающего пользователя, которому требуется, чтобы очистка просто работала, так и для более опытного, который заинтересован в возможностях настройки функций очистки под себя и написании собственных модулей.
Выводы статьи
Многие пользователи сталкиваются с недостатком места на диске, потому что он заполняется ненужными файлами. Из-за обилия ненужных данных, система начинает «тормозить» в работе. Для оптимизации Windows необходимо удалить с компьютера мусорные файлы, которые бесполезно занимают место на диске.
В операционной системе Windows 10 имеются встроенные инструменты для удаления ненужных файлов. Кроме того, пользователь может самостоятельно удалить временные файлы с компьютера, без помощи стороннего программного обеспечения.
Похожие публикации:
- Как заблокировать запуск программы в Windows
- Переустановка Windows 10 без диска, флешки и BIOS
- Новый запуск — автоматическая чистая установка Windows 10
- Очистка папки WinSxS: чистим правильно разными способами
- Оптимизация Windows 10 для ускорения работы ПК