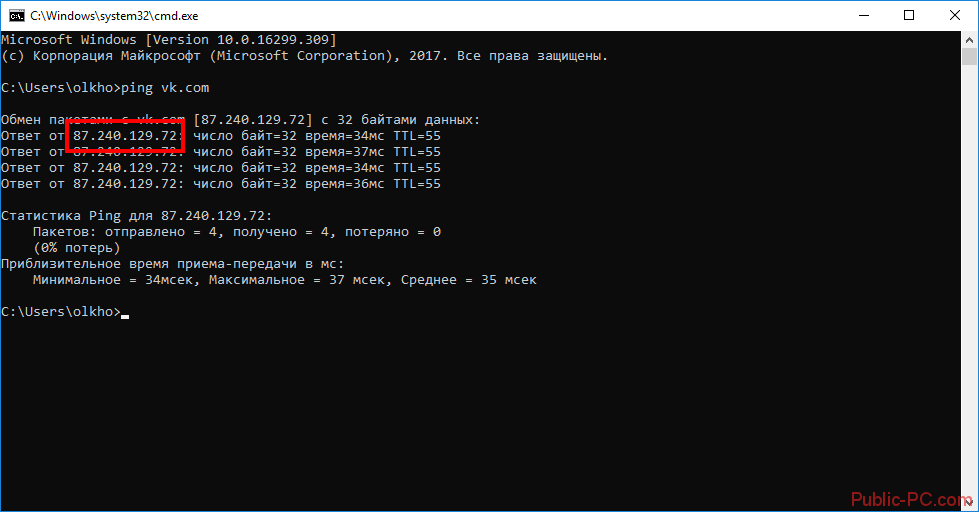Блокировка доступа к определенным сайтам
Вариант 1. Спец. утилита
Что выделяет его среди других:
- очень прост в использовании: просто добавьте нужный вам URL и сохраните список (см. скриншот ниже ). В целом, вам понадобится всего 1-2 минуты!
- Сайты блокируются во всех популярных браузерах (Chrome, Edge, Firefox и т.д.),
- даже если вы не запустите утилиту — добавленные сайты все равно будут заблокированы,
- Не требует установки, совместим с Windows 7/10/11.
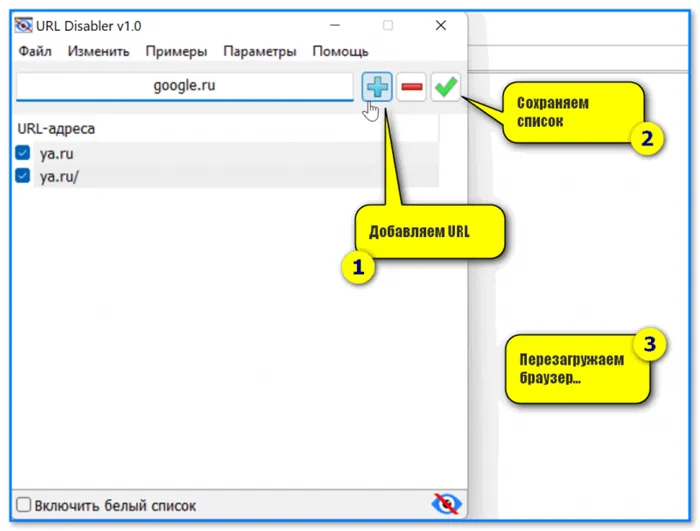
URL Disabler — как его использовать
Кстати, обратите внимание, что вы можете защитить паролем свой черный список* (чтобы никто не мог разблокировать его без вас)
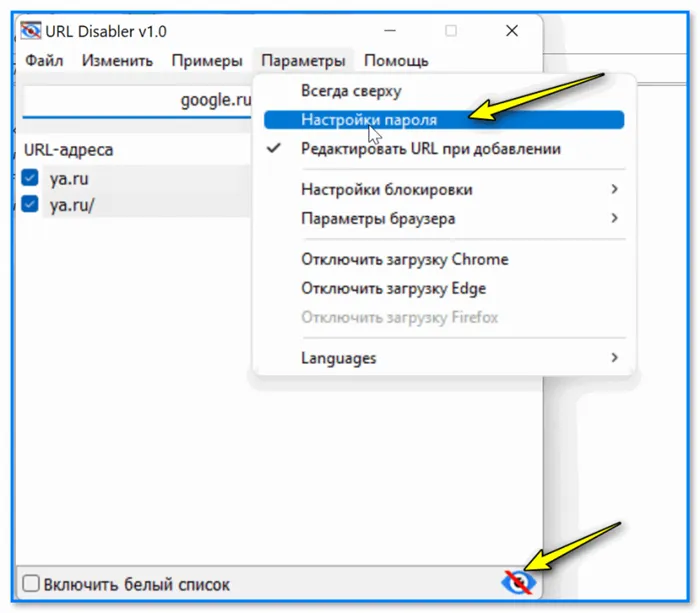
Как это работает: Когда вы открываете заблокированный сайт, браузер сообщает вам, что сайт заблокирован (причина: «Лицо, установившее компьютер, заблокировало этот сайт»). Пример ниже.
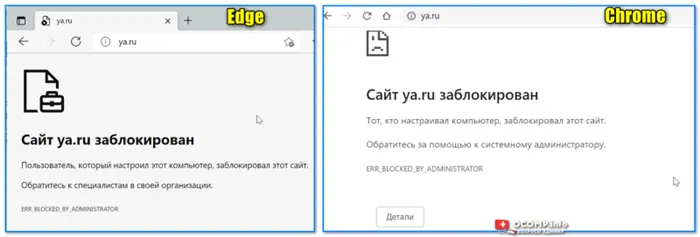
Недостатки метода: Вместо популярных браузеров на базе Chromium можно также использовать старый MX5 (например) или Opera и обойти эту защиту. Кроме того, этот метод не подходит для телефона.
Вариант 2. Файл Hosts
Кстати, в Windows существует системный файл hosts — интересно, что вы можете заблокировать доступ к длинному списку сайтов (и ко всем браузерам сразу), отредактировав его в блокноте.
Что делать?
- Откройте файл hosts от имени администратора,
- В конце файла введите следующую строку: 127.0.0.1 ya.ru (вместо ya.ru введите свой домен). Если вам нужно заблокировать много сайтов (доменов), добавьте аналогичную строку для каждого домена,
- Сохраните файл,
- Перезапустите браузер,
- Вот и все, указанные сайты не открываются!

Вариант 3. Учетная запись ребенка
В Windows 10/11 у вас есть возможность создать детскую учетную запись (и вручную установить возраст ребенка). Что это дает? Когда вы входите в эту учетную запись, Windows ограничивает доступ к веб-сайтам (все, что нежелательно для детей, скрывается от их глаз).
Один недостаток: поскольку это иностранная компания, у нее есть свои «мысли» о том, что «разрешено», а что «не разрешено». В результате они иногда открывают страницы, которые (на мой взгляд) не всегда желательны для детей.
Способ 2: настройки Wi-Fi роутера (ПК, ТВ, телефоны и пр.)
Следует сразу оговориться, что не все маршрутизаторы имеют эту функцию! На мой взгляд, самый дружелюбный родительский контроль (как раз с блокировкой веб) применяется на роутерах Tp-Link и Netis (чуть хуже: Tenda, Mercusys).
Смотрите скриншоты ниже: Просто зайдите в настройки маршрутизатора, откройте вкладку родительского контроля и внесите ненужные сайты в черный список. После сохранения настроек они будут блокироваться автоматически! Как это удобно!
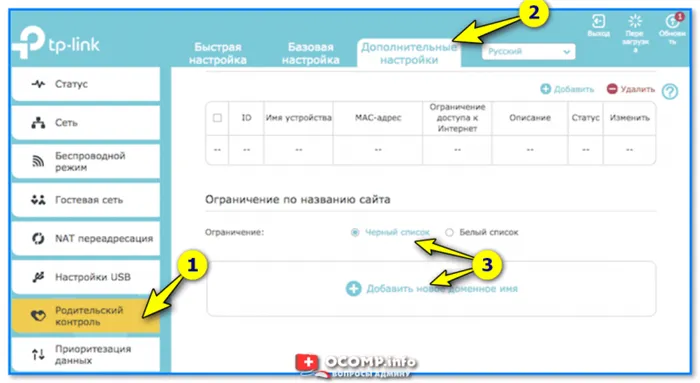
Маршрутизатор TP-LINK Archer C1200 — родительский контроль, черный список

Введите нужный домен и сохраните настройки // TP-Link Archer C1200
Другой пример для маршрутизаторов Netis.
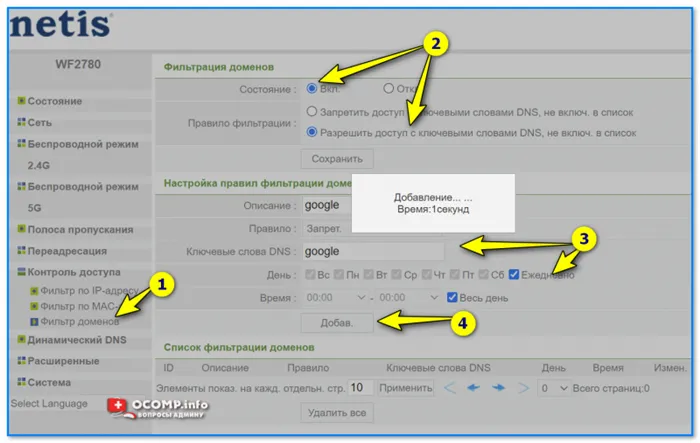
Добавить нежелательный веб-сайт в фильтр
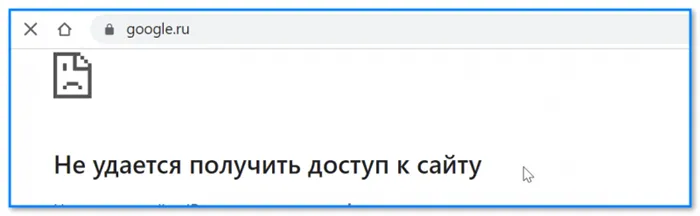
Доступ к веб-сайту невозможен
Способ 3: род. контроль в антивирусах (ПК + телефон)
Многие современные антивирусные программы также имеют функцию родительского контроля (как и маршрутизаторы).
С помощью этой «штуки» вы можете не только ограничить время, проведенное за компьютером, но и заблокировать доступ к нежелательному контенту: не только к определенному списку сайтов, но и к определенным темам сайтов (т.е. URL, о которых вы можете даже не знать! ).
Я впечатлен продуктом Dr.Web — во-первых, вы можете включить блокировку нежелательных тем в настройках, во-вторых, вы можете создать свой собственный черный список, в-третьих, его можно установить как на компьютер, так и на телефон.

Windows 10. Dr.Web — установка антивируса, подключение к интернету.
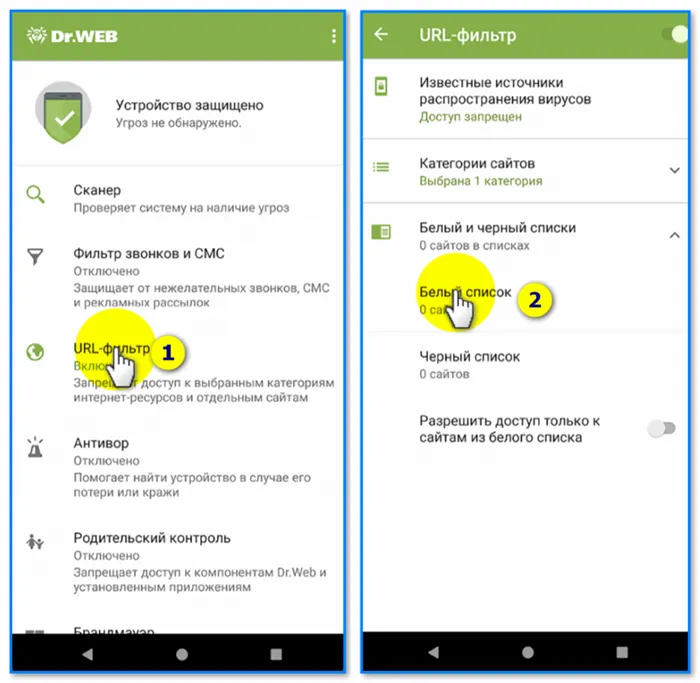
Android 10.0. Dr.Web — мобильная версия антивируса.
Применение VPN для блокировки сайтов на Android
Применение VPN (виртуальной частной сети) для блокировки сайтов на Android может быть полезным инструментом для обеспечения безопасности и конфиденциальности в интернете. VPN позволяет создать зашифрованный туннель между вашим устройством и удаленным сервером, что позволяет обходить географические ограничения и блокировки сайтов.

Существует несколько способов использования VPN для блокировки сайтов на Android:
- Выбор подходящего VPN-провайдера: Выберите надежного и проверенного поставщика VPN с функцией блокировки определенных сайтов.
- Подключение к удаленному серверу: При активации VPN на устройстве, ваш трафик будет перенаправлен через удаленный сервер, который может обеспечить доступ к разблокированным сайтам.
- Настройка функций блокировки: Некоторые VPN-приложения позволяют вам вручную добавлять сайты в черный список, что предотвратит их доступ.
- Управление правилами VPN: Настройте правила VPN, чтобы автоматически блокировать определенные сайты или категории сайтов.
Однако, важно заметить, что использование VPN для блокировки сайтов может быть недостаточным для полной защиты, и рекомендуется дополнительно принимать меры безопасности, такие как антивирусное программное обеспечение и соблюдение рекомендаций по интернет-безопасности

Блокируем в браузерах
Можно увеличить функционал с помощью обозревателя, используя дополнительные расширения, среди которых есть те, что блокируют по имени.
Для того чтобы закрыть вход на сайт в Опере, не нужны даже плагины, просто делаете так:
- Открываете настройки;
- Находите вкладку «Расширенные»;
- Заходите в «Содержимое»;
- Кликаете «блокируемое содержимое»;
- Во всплывающем окне вписываете адрес запрещаемого ресурса:
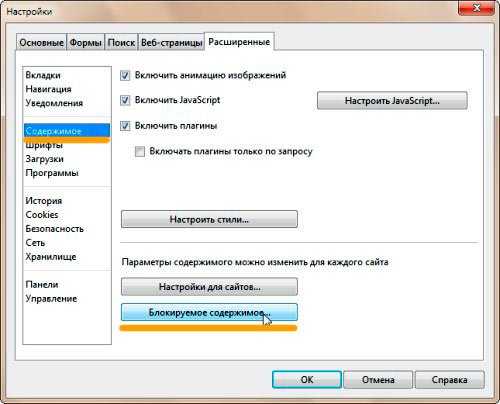
Увы, в новой версии Opera интерфейс поменялся ми данный функционал был убран из опций. Поэтому указанный метод в большинстве случаев не сработает.
Заблокировать в Chrome стандартными средствами не получится. Этот браузер популярный, поэтому для него создано множество плагинов, среди которых особо выделяется SiteBlock. Для его установки необходимо открыть сам Хром и посетить настройки. Выбираем «Дополнительные инструменты», затем «Расширения»:
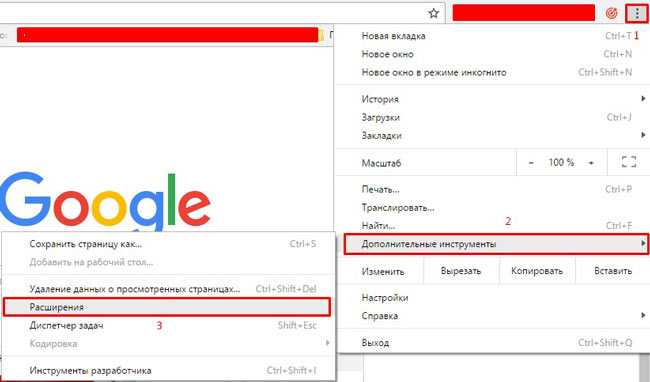
После этого в правом верхнем углу появиться серый квадрат с буквой «S». Нажимаем и выбираем «Параметры», указываем перечень сайтов для блокировки и сохраняем — Save:
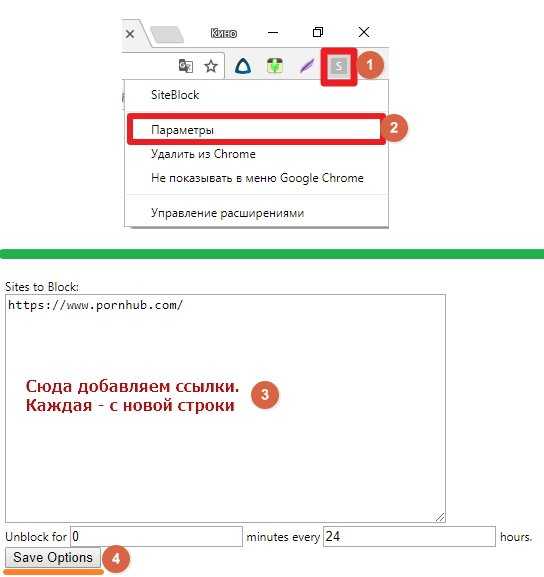
Теперь при попытке зайти на такие страницы в Хроме появиться следующее уведомление:

В Яндекс браузере все происходит аналогично, потому как оба почти идентичны, у них один движок, который позволяет Яндексу пользоваться плагинами типа SiteBlock. Просматриваете инструкцию к Chrome и делаете те же шаги, только в своем обозревателе.
Скажу сразу, что у этого способа уровень надежности довольно низкий и если кто-то очень захочет попасть на запрещенный сайт, он сделает это без особого труда. Поэтому, рассмотрим более эффективный метод.
Браузерная блокировка сайта.
Этот способ более простой. Для того чтобы осуществить блокировку необходимо:На ваш браузер скачать специальное расширение. Предположим для Chrome подходит специальное приложение или расширение Block Site. Оно очень удобно в настройках, блокирует сайт по адресу, даже блокирует сайты по словам и другим параметрам. Работает очень просто, быстро и своевременно. Для Firefox Mozilla используется расширение блокировка сайта – 2. Очень похожее расширение на предыдущее, работает аналогично и таким же образом блокируют большинство сайтов.
Для Firefox Mozilla используется расширение блокировка сайта – 2. Очень похожее расширение на предыдущее, работает аналогично и таким же образом блокируют большинство сайтов.
Также можно найти и другие расширения, которые доступны для различных браузеров.
Запрет сайтов на уровне браузера
Одним из самых распространённых способов запрета сайтов является их блокировка в самом браузере.
1.1. Блокировка сайта в Google Chrome
Встроенных плагинов для этого браузера не существует, но, благодаря популярности самой программы, пользователи ежедневно создают новые расширения, среди которых есть и необходимое — SiteBlock. Алгоритм блокировки нежелательных сайтов простой:
1. В Хроме надо зайти в «Настройки» и выбрать раздел «Расширения»;
2. Внизу, после всех уже установленных плагинов, нажать на «Ещё расширения»;
4. Кликнуть на «Установить», подтвердить установку;
5. Вернувшись во вкладку «Расширения», нажать на «Параметры» самого плагина и прописать адреса нежелательных сайтов.
Если все действия повторены правильно, то результат будет таков:
1.2. Блокировка сайта в Opera
Блокировка в этом браузере ещё проще, чем в Хроме, так как Опера позволяет запрещать доступ к сайтам без использования сторонних расширений и приложений:
1. Открыть в браузере «Настройки» и выбрать вкладку «Расширенные»;
2. Найти пункт «Содержимое»;
3. Кликнуть на кнопку «Блокируемое содержимое» и в новом окне ввести адреса запрещённых ресурсов.
Важно! Этот метод работает только со старыми версиями браузера Opera. В версиях от 40 и выше запретить прогрузку сайтов можно только с помощью установки расширений
1.3. Блокировка сайта в Яндекс
Алгоритм блокировки перехода на запрещённые ресурсы в Яндексе идентичен Хрому, так как оба браузера имеют одинаковый движок, благодаря которому Яндекс может использовать те же расширения, что и Chrome.
Блокировка сайта в брандмауэре Windows
Данный способ является правильным способом блокировки, так как брандмауэр выполняет функции фаервола, который и был задуман для создания различных правил доступа либо блокировки действий разным приложениям, установленным и работающим в операционной системе Windows. Использовать этот способ можно на все версиях ОС Windows.
Минус блокировки сайта через брандмауэр – этот то, что нужно использовать не IP адрес сайта, который может меняться со временем, соответственно вам придется исправлять созданное правило. Но изменение IP адреса сайта происходит не так часто.
Для начала вам необходимо определить IP адрес сайта, который нужно заблокировать. Открываем командную строку, для этого необходимо нажать комбинацию клавиш Win+R и в открывшейся строке «Выполнить» ввести команду «cmd».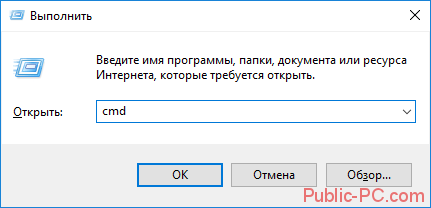
В открывшемся окне командной строки вводим адрес сайта, который хотим заблокировать. Например, для социальной сети Вконтакте вводим следующее: ping vk.com и нажимаем кнопку Enter.
Вместо «vk.com» вводим ссылку на свой сайт.
После выполнения команды вы увидите ip адрес вашего сайта (адрес, написанный после слов «Ответ от»), переписываем его или копируем себе, чтобы потом ввести в брандмауэр.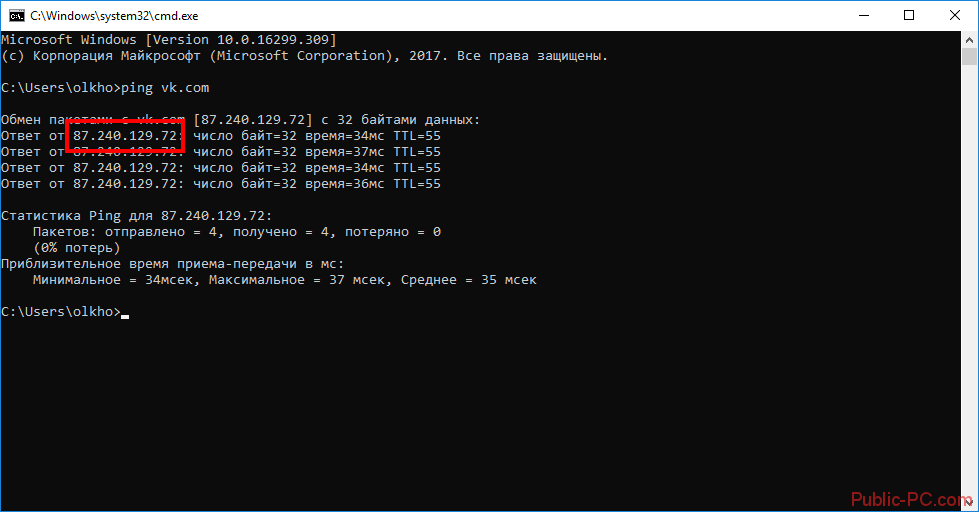
Далее нам необходимо запустит брандмауэр, для этого нажимаем сочетание клавиш Win+R и в открывшейся строке «Выполнить» вводим команду «control» после чего нажимаем Enter.
Откроется «Панель управления». Тут в разделе просмотр необходимо выбрать «Мелкие значки».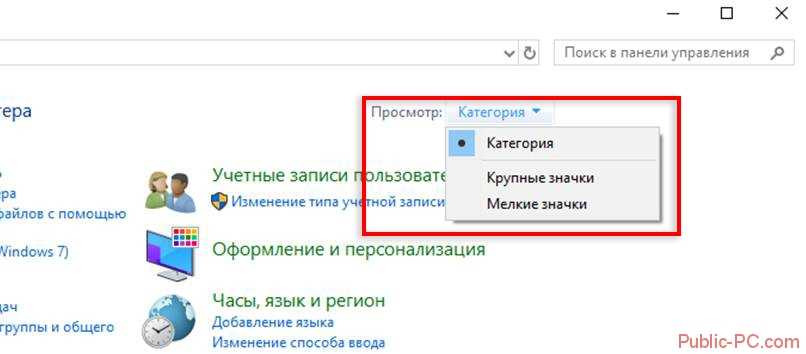
После этого откроются значки всех параметров. Выбираем «Брандмауэр Защитника Windows».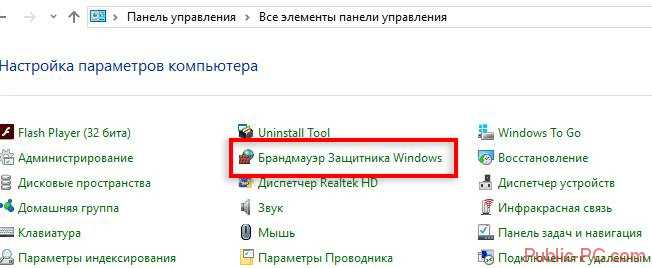
В открывшемся окне брандмауэра необходимо выбрать пункт «Дополнительные параметры», который расположен в левой части окна.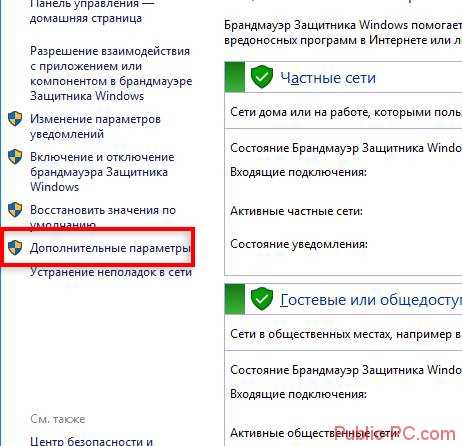
Откроется окно, в котором вам необходимо выбрать раздел «Правила для исходящих подключений» расположенный в левой части окна.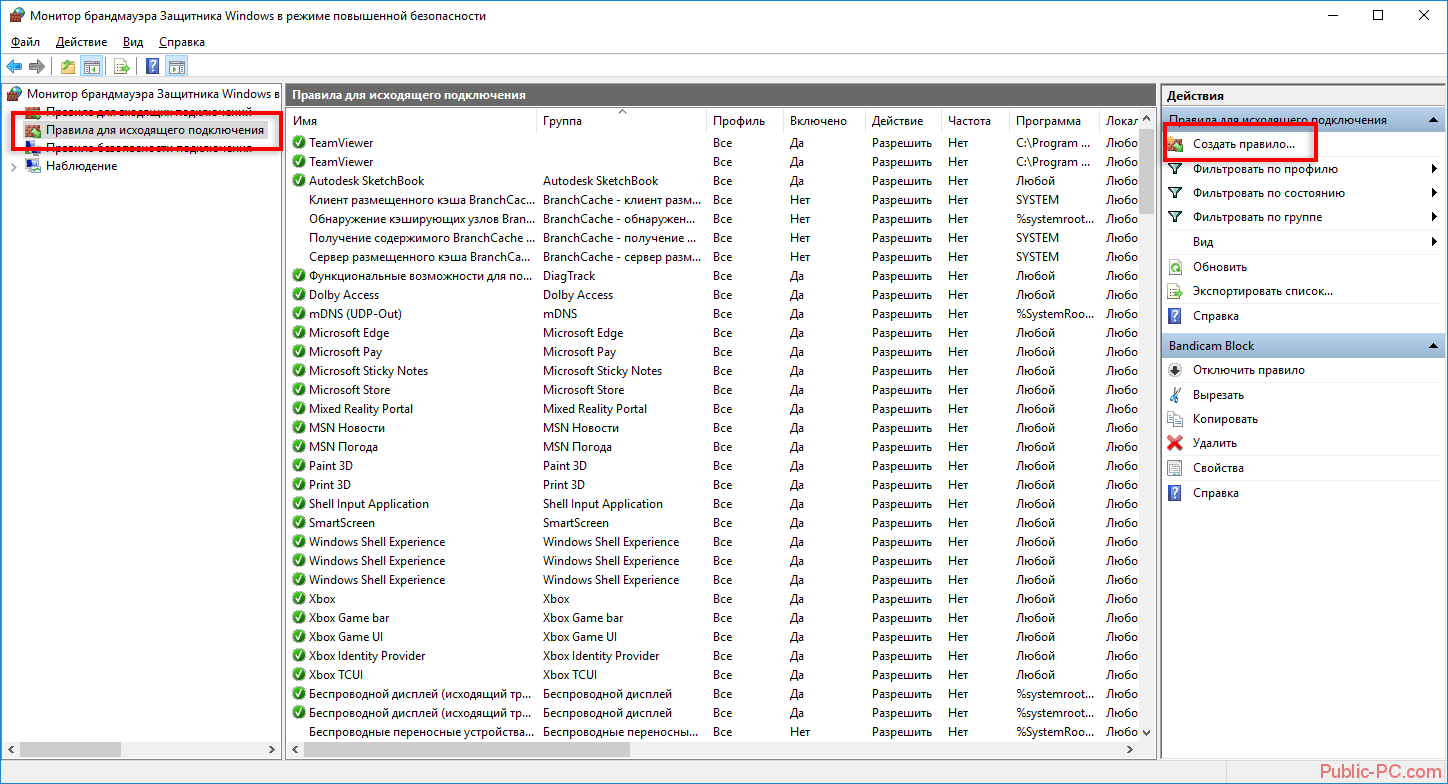
После этого в разделе «Действия» выбираем пункт «Создать правило». Откроется окно мастера созданий правил. Тут нам необходим выбрать пункт «Настраиваемые» и нажать «Далее».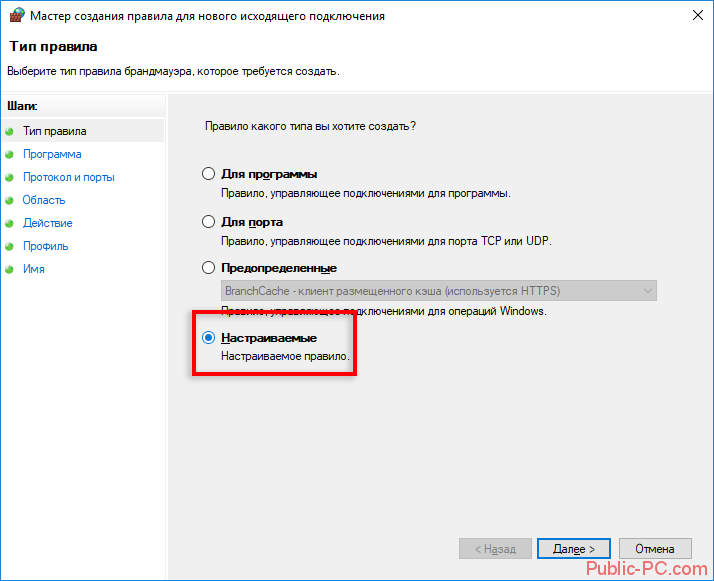
В следующем окне выбираем пункт «Все программы», если вам нужно заблокировать доступ к сайту для конкретного браузера или программы, тогда выберите пункт «Путь программы» и выберите файл в директории нужного вам браузера или программу.
На следующей странице «Протоколы и порты» ничего не меняем и переходим к следующему шагу.
Следующим шагом будет «Область», тут в разделе «Укажите удаленный IP-адрес …» выберите пункт «Указанные IP-адреса» и нажмите кнопку «добавить». В открывшемся окне впишите IP-адрес, который вы ранее выяснили с помощью командной строки и нажмите «ОК». Переходим к следующему шагу.
В том случае если после выполнениях всех действий сайт останется работать, необходимо еще раз узнать его IP-адрес и внести в данный список, так как популярные сайты могут иметь большое количество адресов.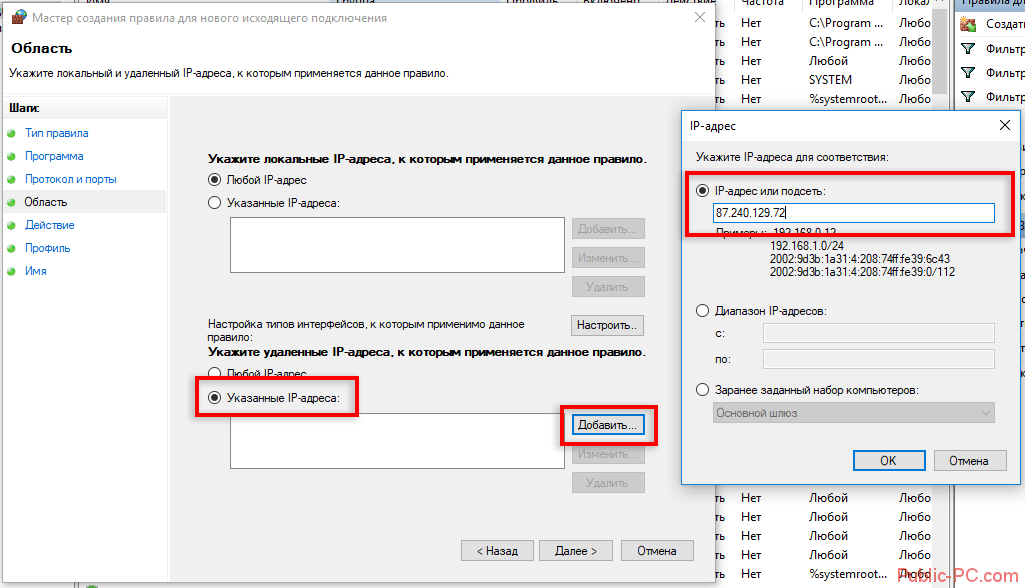
В окне «Действие» выбираем пункт «Блокировать подключение» и нажимаем Далее.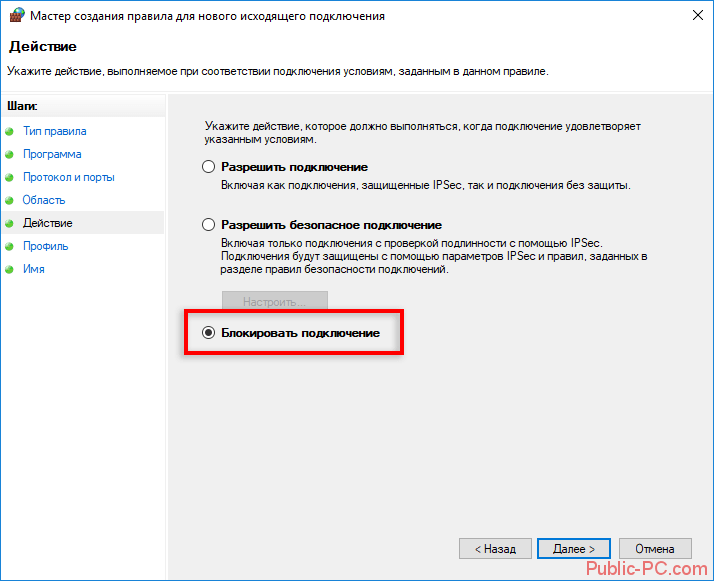
В следующем окне «Профиль» оставляем отмеченными все пункт и нажимаем далее.
В последнем разделе «Имя» необходим указать имя нашего правила и нажать кнопку «Готово».
Вот и все, вы создали правило в брандмауэре блокирующее доступ к сайту Вконтакте, по такому же типу можно заблокировать доуступ к любому веб-сайту. В том случае если сайт не заблокировался необходимо проделать те же действия, так как популярные сайты могут иметь большое количество IP-адресов.
Блокировка с помощью файла HOSTS
Этот метод является самым доступным и легким, но нужно работать в системе с правами Администратора. Первым делом следует отыскать системный файл hosts (без расширения на конце), который расположен по адресу: C:WINDOWSsystem32driversetc. Нужно открыть его через стандартный “Блокнот” и дописать в самом конце текста следующую строчку:
127.0.0.1 домен сайта
Например, если вы желаете заблокировать сайт ok.ru, то текст будет выглядеть так:
127.0.0.1 ok.ru
В заключение нужно просто сохранить и закрыть файл.
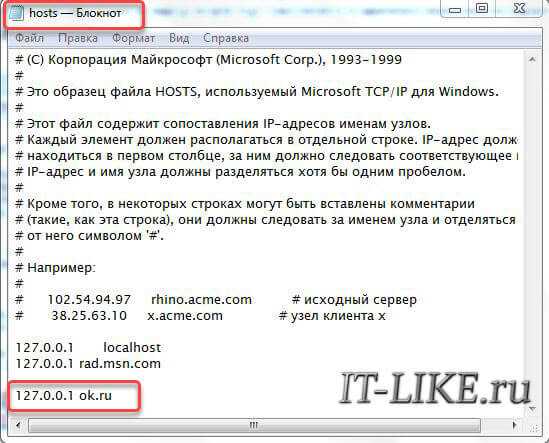
Если испытываете проблемы с редактированием файла «hosts», то сделайте так:
- Откройте блокнот через поиск в меню «Пуск»
- Зайдите в меню «Файл -> Открыть»
- Вставьте туда строчку «C:WindowsSystem32driversetchosts» и нажмите «Открыть»
- После внесения изменений нажмите «Файл -> Сохранить».
После такой блокировки, никакого громкого сообщения об ошибке доступа к сайту не будет, он просто перестанет открываться, как-будто есть проблемы с интернетом или глючит провайдер :).
Хитрости, которые помешают пользователю удалить вашу запись в Hosts
Первый вариант — это сокрытие самой записи в файле. Сделать ее невидимой невозможно, но между комментариями (строчками, начинающимися с #) и ней можно вставить 2-3 сотни пустых строк
Пользователь при открытии файла, скорее всего, не обратит внимание на полосу прокрутки документа и не увидит вашу запись, так как она будет далеко внизу
Второй вариант — это перемещение файла Hosts в другое, более укромное место. Куда его поместить, решайте сами, но чтобы система его не потеряла, придется внести небольшую правку в реестр. Откройте в редакторе RegEdit ветку HKEY_LOCAL_MACHINESYSTEMCurrentControlSetServicesTcpipParameters и в значении параметра DataBasePath пропишите новый путь к Hosts.
![]()
Как заблокировать любой сайт на компьютере через hosts?
Если вы хотите контролировать доступ к веб-сайтам только на одной машине, вы можете установить блокировку на уровне операционной системы. Этот способ блокировки веб-сайтов не слишком сложный для настройки и будет работать в разных браузерах.
Как заблокировать любой веб-сайт на компьютерах под управлением WindowsОдна из магистралей Интернета — это система DNS, которая переводит легко запомнить (и ввести) имена, такие как , в эквивалентные IP-адреса (8.8.8.8). Пока вы используете DNS-серверы для доступа к веб-сайтам, на вашем компьютере также есть файл HOSTS, который может хранить эту информацию локально. Это можно использовать для отключения доступа к нежелательным веб-сайтам. Мы проверили этот метод как с Windows 7, так и с Windows 8.
Убедитесь, что у вас есть доступ администратора на вашем компьютере. Войдите в свой компьютер, используя учетную запись администратора, и перейдите в папку C:\Windows\System32\drivers\etc\hosts
После перехода в конечную директорию, выберите файл hosts и откройте его для редактирования.
Дважды щелкните файл «hosts» и выберите Notepad из списка программ, чтобы открыть файл. Нажмите «ОК». Последние две строки вашего файла hosts должны читать «# 127.0.0.1 localhost» и «#: 1 localhost». Если вы не можете отредактировать файл, вам нужно щелкнуть правой кнопкой мыши файл, и выбрать первый пункт под названием «Открыть».
В конце файла вы можете добавить адреса веб-сайтов для блокировки. Для этого просто добавьте строку в конце файла, указав 127.0.0.1, а затем имя сайта, который вы хотите заблокировать — это перенаправит имя сайта на ваш локальный компьютер.
Чтобы заблокировать Google, например, добавьте «127.0.0.1 www.google.com» в конец файла без кавычек. Вы можете заблокировать столько сайтов, сколько захотите, но помните, что вы можете добавить только одну строку.
- Повторяйте этот шаг, пока вы не добавите все веб-сайты, которые хотите заблокировать.
- Закройте файл hosts и нажмите «Сохранить». Перезагрузите компьютер, чтобы изменения вступили в силу, и вы обнаружите, что все эти веб-сайты теперь заблокированы.
Способы блокировки сайтов в Яндекс.Браузере
В зависимости от задачи способы блокировки отдельных сайтов или нежелательного контента отличаются. Это может быть встраиваемый плагин или настройки системы. Давайте разберём все способы подробно.
Block Site
Расширение Block Site позволяет блокировать вредоносные сайты или ресурсы с неприемлемым контентом. Блокировка происходит в пару кликов. Достаточно добавить ссылку в черный список и больше вы не сможете попасть на заблокированный сайт. Вместо этого на странице будет отображаться забавная картинка.
Чтобы установить расширение:
Бесплатная версия доступна 3 дня, чтобы оценить приложение.
Website Blocker
Удобный бесплатный плагин, который позволяет добавить в черный список в Яндекс Браузере как отдельный сайт, так и целые ресурсы, с заданным периодом. Например, в период работы, чтобы социальные сети не отвлекали вас:
Плагин не имеет русской локализации, но в нем несложно разобраться, даже не зная английского языка.
Файл hosts
Текстовый файл, который хранится на системном диске и Windows всегда перед загрузкой проверяет наличие правил, указанных в этом файле. Здесь можно прописать правило для блокировки отдельный веб-ресурсов. Задав им значения локального сервера и при проверке система будет просто перенаправлять запрос на свой же IP. Итог, сайт загружаться не будет.
- Откройте блокнот с правами администратора любым удобным способом. Через поиск, меню «Пуск» или создание новой задачи в Диспетчере задач.
- В окне блокнотов выберите «Файл»/«Открыть».
- Пройдите по пути в открывшемся проводнике —
- Режим просмотра папки «Все файлы», выделите левой клавишей мыши файл hosts и отметьте «Открыть».
- В блокнот загрузится текстовый файл. Никакие значения здесь удалять не нужно.
- После последней строчки добавьте команду (после комбинации символов IP адреса локального сервера вставьте ссылку на блокируемый сайт).
- Нажмите «Файл»/«Сохранить» или нажмите комбинацию клавиш Ctrl+S.
Перезагрузите компьютер.
Yandex.DNS
Следующий способ работает глобально и блокирует доступ по всем ресурсам, содержащим взрослый контент. Этим способом нельзя заблокировать отдельные ресурсы.
- Нажмите на клавиатуре комбинацию клавиш Win+R и в открывшемся окне утилиты наберите команду
- Далее откроется окно сетевых подключений, выполните на активном подключении правый клик мыши и в контекстном меню выберите «Свойства».
- Выделяем курсором мышки компонент IP версии 4 (TCP/IPv4) и нажимаем «Свойства».
- Во втором блоке переключаем на режим «Использовать следующие адреса DNS адресов».
- В первое поле вводим значение , а во второе — .
- Нажимаем «Ок», теперь ни один сайт, содержащий неприемлемый контент, независимо от обозревателя, нельзя будет открыть.
Блокировка с помощью роутера
Способ самый оптимальный и надежный по нескольким причинам.
Во-первых, доступ к маршрутизатору имеет тот, у кого есть пароль, т.е. 1-2 человека. Детям о нем, естественно, ничего не говорят.
Во-вторых, далеко не каждый способен разобраться с настройками роутера и найти нужный параметр.
В-третьих, вам не придется блокировать содержимое на уровне браузера или файла с хостами.
Введите адрес сайта всего один раз, и он будет недоступен ни на одном устройстве из вашей домашней подсети.
Разберем процедуру на примере устройства от Ростелекома, поскольку оно является наиболее распространенным.
Заходим в настройки путем прописывания стандартного IP для маршрутизаторов – 192.168.1.1 и вводим логин и пароль admin/admin, если только вы не заменили данные для входа ранее.
Нужно найти дополнительные настройки, перейти в раздел «родительский контроль» и выбрать пункт «фильтрация по URL».
Создаем новый список типа «Исключить» и вводим нужный URL. Для примера опять был использован многострадальный контакт.

Если у вас имеется целый список ресурсов, нежелательных к просмотру, добавляйте их все по такому принципу.
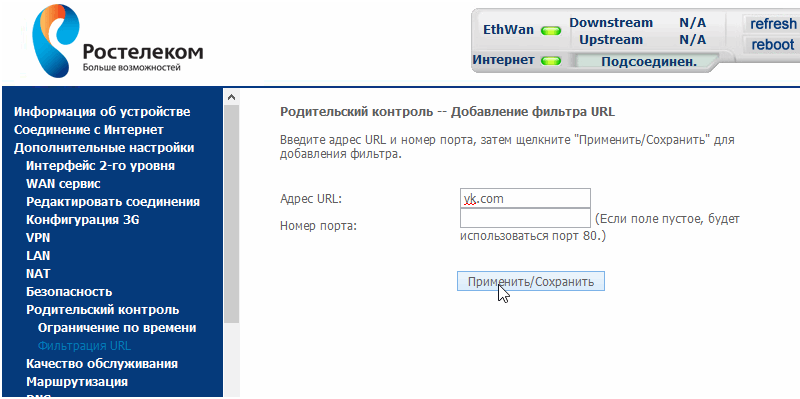
Теперь остается сохранить изменения и выйти.
Если вы зайдете в любой браузер и попытаетесь открыть любой из заведомо заблокированных сайтов, то не увидите никакого сообщения о блокировании содержимого.
Браузер будет долго и усердно пытаться прогружать ресурс, но в результате выдаст примерно вот такую информацию.

Конечный пользователь, ради которого все и затевалось, не сразу поймет, что что-то не так. Он будет несколько раз обновлять страницу, правда, безрезультатно.
Как видите, ограничить доступ можно на нескольких уровнях.
Наиболее простой – корректировка настроек в браузере. Но этот случай спасает лишь тогда, когда на компьютере установлен всего один обозреватель.
Манипуляции с настройками Hosts позволяют добиться полной блокировки во всех браузерах, но в пределах одного компьютера или ноутбука.
Если в вашей семье несколько различных устройств, в том числе смартфоны и планшеты, добиться оптимального результата будет сложнее.
Наиболее качественный вариант – изменение конфигурации роутера.
Так вы гарантировано закроете потенциально нежелательные сайты в пределах подсети, или корпоративной сети.
Последний способ зачастую используется на больших предприятиях, чтоб наверняка.
Как заблокировать любой сайт без лишних программ?
Блокируем сайты на компьютере без софта и головных болей. Можете таким образом ограничить доступ детей к развлекательным порталам и социальным сетям, пока они не выучат уроки.
Блокировка с помощью расширений в браузерах
Для браузеров разработано большое количество расширений, которые помогут вам заблокировать нужные веб-сайты в два счета. Плюс таких расширений в том, что для настройки параметров блокировки сайтов можно задать пароль, без ввода которого невозможно будет изменить настройки такого расширения.
Рассмотрим самые популярные и простые в использовании расширения.
Adult Blocker – расширение позволяющее создать черный список сайтов, которые будут блокироваться при загрузке в браузере, Плюсом данного расширения является простой и понятный русскоязычный интерфейс
Данное расширение доступно для браузеров Opera, Яндекс Браузер, Google Chrome, Mozilla Firefox.
Ссылка на скачивание в магазине дополнений Opera (также подойдет для Яндекс Браузера): https://addons.opera.com/uk/extensions/details/adult-blocker/
Ссылка на скачивание в магазине дополнений Google Chrome: https://chrome.google.com/webstore/detail/adult-blocker-porn-adult/onjjgbgnpbedmhbdoikhknhflbfkecjm
Ссылка на скачивание в магазине дополнений Mozilla Firefox: https://addons.mozilla.org/ru/firefox/addon/adult-blocker/
Что бы заблокировать сайт с помощью этого расширения, вам необходимо скачать и установить его, после чего в правом верхнем углу появится иконка данного расширения при нажатии на которую вам предложат придумать пароль.
После того как вы придумали пароль вам станет доступен интерфейс расширения.
Для блокировки нужного вам сайта откройте его страницу и нажмите на иконку расширения, после чего в открывшемся окне необходимо нажать на кнопку «Черный список» и ввести пароль, который ранее придумали. После этого доступ к сайту будет заблокирован, для разблокировки добавьте сайт в «Белый список».
Block Site – это расширение работает по тому же принципу что и прошлое, для изменения параметров блокировки так же можно указать пароль, но не обязательно.
Это расширение так же доступен для браузеров Opera, Яндекс Браузер, Google Chrome, Mozilla Firefox.
Ссылка на скачивание в магазине дополнений Opera (также подойдет для Яндекс Браузера): https://addons.opera.com/uk/extensions/details/block-site-2/
Ссылка на скачивание в магазине дополнений Google Chrome: https://chrome.google.com/webstore/detail/block-site/lebiggkccaodkkmjeimmbogdedcpnmfb?hl=en
Ссылка на скачивание в магазине дополнений Mozilla Firefox: https://addons.mozilla.org/uk/firefox/addon/block-website/?src=search
После скачивания и установки данного дополнения в правом верхнем углу браузера появится иконка расширения. Для создания пароля и просмотра параметров необходимо нажать правой кнопкой мыши по иконке и в выпавшем меню выбрать пункт «Настройки», после чего откроется страница расширения.
На этой странице в верхнем поле вы можете создать пароль, для этого просто впишите его в поле «Master Password». После создания пароля перед любыми действиями, кусаемыми параметров расширения необходимо будет вводить ранее созданный вами пароль в тоже поле.
В нижней части вы можете увидеть список адресов, которые блокируются при открытии. Для того что бы добавить сайт в список блокируемых, вам необходимо скопировать URL ссылку нужного сайта и вставить её в поле «Block a new hostname», после чего нажать кнопку «Add» и вы увидите ваш сайт в списке. Для удаления сайта из списка блокируемых нужно нажать кнопку «Remove».
Также для добавления сайтов в список можно использовать другой способ. Просто откройте нужный вам сайт и один раз нажмите на иконку расширения в углу браузера, у вас появится предупреждение о блокировке сайта, в котором нужно нажать «ОК».
Как заблокировать сайт, чтобы он не открывался, через веб-браузер
Самый простой способ заблокировать нежелательные сайты воспользоваться настройками безопасности браузера. В последнее время большинство компаний разработчиков отказывается от стандартных настроек браузера и отдаёт предпочтение различного рода плагинам. Сегодня большая часть функций, доступных пользователю, активируется через специальные расширения, и блокировка сайтов не исключение. В зависимости от типа используемого вами браузера эти плагины и способы их подключения будут различаться. Ниже мы рассмотрим, как заблокировать сайт, чтобы он не открывался в Яндекс браузере, гугл хром, опере.
Как заблокировать сайт в Гугл Хроме
Google Chrome – это самый популярный браузер в России, именно им пользуются подавляющее большинство всех россиян. Если вы один из них, то давайте вместе разберёмся, как заблокировать сайт через браузер гугл хром.
В магазине расширений браузера представлены три плагина, позволяющих ограничивать доступ к сайтам, однако назвать их полноценными нельзя, так как два из них являются лишь разными версиями третьего под названием Block Site.
Чтобы установить и запустить данное расширение на своём браузере, вам нужно сделать следующее:
- Перейдите в магазин расширений Chrome.
- В поисковой строке магазина введите название плагина.
- Среди найденных плагинов выберите самый первый и нажмите на кнопку “Установить”.
- После завершения установки иконка плагина должна появиться на панели расширений, которая находится в правом верхнем углу браузера.
- Теперь зайдите на сайт, который хотите заблокировать и запустите плагин.
- В появившемся окошке нажмите на кнопку “Block This Site”.
После этого доступ к сайту будет заблокирован для данного компьютера.
Как заблокировать сайт в браузере Опера
У браузера Opera (опера) нет магазина расширений как такового, а все расширения на нём устанавливаются через настройки. Для блокировки сайта в браузере опера необходимо поступить следующим образом:
- Нажмите на значок Operaв левом верхнем углу окна браузера.
- Перед вами появится меню, где вам нужно будет выбрать пункт “Расширения”, а затем подпункт “Загрузить расширения”.
- После этого вы попадёте на страницу со всеми доступными расширениями, в поисковой строке в правом верхнем углу введите название “Adult Blocker”.
- Теперь среди результатов выберите одноимённое расширение.
- На странице расширения нажмите на зелёную кнопку “Добавить в Opera”.
По окончанию процесса установки расширение появится у вас на панели в правом верхнем углу. Во время первого запуска расширения вас попросят придумать и ввести логин и пароль, которые вы будете использовать в дальнейшем.
Сам процесс блокировки здесь схож с блокировкой в Google Chrome с тем лишь исключением, что нам предлагают выбор, хотим мы добавить сайт в чёрный список или в белый, а также каждый раз запрашивают пароль. В остальном всё идентично, зашли на сайт, включили плагин, заблокировали сайт.
Как заблокировать сайт в Яндекс браузере
Сейчас мы рассмотрим, как заблокировать сайт, чтобы он не открывался в яндекс браузере. В браузере Яндекс, нет своих плагинов, но вместо этого там есть модули. Модуль – это тот же плагин, но в отличие от него, модуль нельзя устанавливать и удалять, они сами добавляются в браузер, а вы можете только управлять ими.
Кроме того, поскольку браузер Яндекс был создан на основе Google Chrome, он поддерживает все расширения, скачанные из магазина расширений Chrome. А потому у пользователей данного браузера есть два способа как заблокировать сайт, чтобы он не открывался: включить модуль Яндекс браузера или же повторить инструкцию для Google Chrome.
Как заблокировать сайт в файле hosts, чтобы он не открывался
Наиболее простым и верным вариантом, для того чтобы прикрыть доступ к одному или сразу нескольким адресам, является решение с изменениями в так называемом файле hosts. Данный объект принадлежит Windows, но открыть его можно обычным Блокнотом. Он позволяет прописывать сайты, чтобы они больше не открывались. Для этого потребуется добавлять отдельной строчкой IP своего ПК и далее вписывать наименования ресурсов. Помимо этого, хостс перенаправит пользователя на другой сайт при попытке нарушения запрета. Инструкция будет следующей:
Находите нужный системный файл по пути:
C | Window | System32 | drivers | etc
- Для его открытия необходимо нажать правую кнопку мышки. После этого будет доступно дополнительное меню с командой «Открыть с помощью…»;
- Используете простой «Блокнот».
Теперь без смены ай-пи вписываете адреса для блокировки, каждый с новой строки. После этого сохраняете изменения.
После можете протестировать свои усилия, открыть любую программу и проверить один из вписанных сайтов.
Этот способ поможет заблокировать неограниченное количество сайтов, но о нем знают лишь «продвинутые» юзеры. Вот только изменить что-то в файле hosts можно только, если открывали его в режиме администратора.
Это может пригодиться:
- Как исправить ошибку sec error revoked certificate в Firefox
- Устраняем ошибку 14098 — хранилище компонентов повреждено
- Устраняем ошибку «Системе не удается найти указанный путь» при скачивании торрентов
- Как освободить память Android, ничего не удаляя!
- Как на Айфоне почистить кэш, освободить память
Как заблокировать сайт в Chrome?
При настройке компьютеров для школы или дома вы, возможно, оказались в ситуации, когда вам нужно было заблокировать веб-сайт в Google Chrome. Для этого существует множество возможных мотивов, в том числе тот факт, что у сотрудников может возникнуть соблазн проверить Reddit, Tinder или Instagram в офисе, или что дети могут увидеть материалы, не соответствующие их возрасту.
Между тем, веб-сайт состоит из группы взаимосвязанных веб-страниц, размещенных на сервере. Это облегчает людям обмен информацией и дает им доступ к полезным услугам, которыми они могут пользоваться каждый день. В любом случае, это достаточно простая вещь, чтобы ее стоило делать. Следуя этому методу, вы сможете заблокировать доступ к веб-сайту в Chrome.
№1. Блокировка веб-сайтов с расширением
Chrome загружен множеством расширений, которые упрощают пользователям реализацию различных функций. В Chrome пользователь может установить различные расширения, которые помогают блокировать веб-сайты и управлять ими соответствующим образом.
№ 2. Блокировка веб-сайта путем модификации хост-файла
Пользователь может вносить изменения в хост-файл, расположенный на диске C, и эти изменения могут предотвратить доступ к пакетам данных с веб-сайтов.
№3. Блокировка веб-сайтов с помощью маршрутизатора
Пользователь также может блокировать веб-сайты непосредственно с маршрутизатора, что предотвратит доступ систем, подключенных к сети, к веб-сайтам, доступ к которым ограничен.
№ 4. Заблокировать уведомление в браузере
Chrome предоставляет своим пользователям возможность отключить уведомления с веб-сайтов, что можно сделать быстро и легко, выполнив процедуры, описанные в следующих параграфах.
- Чтобы получить доступ к странице настроек в Chrome, выберите «Меню» в появившемся раскрывающемся меню.
- Далее выберите «Конфиденциальность и безопасность», а после этого в выпадающем меню выберите «Настройки сайта».
- Затем перейдите в область разрешений и выберите «Уведомления» в меню.
- Нажмите кнопку «Добавить» после отключения кнопки «Сайты могут запрашивать отправку уведомлений». Введите URL-адрес страницы, оповещения которой вы хотите отключить.
№ 5. Блокировать сайты в режиме инкогнито
Поскольку режим инкогнито, очевидно, предназначен для тайного использования, любые изменения, внесенные в систему в обычном режиме, не повлияют на режим инкогнито.