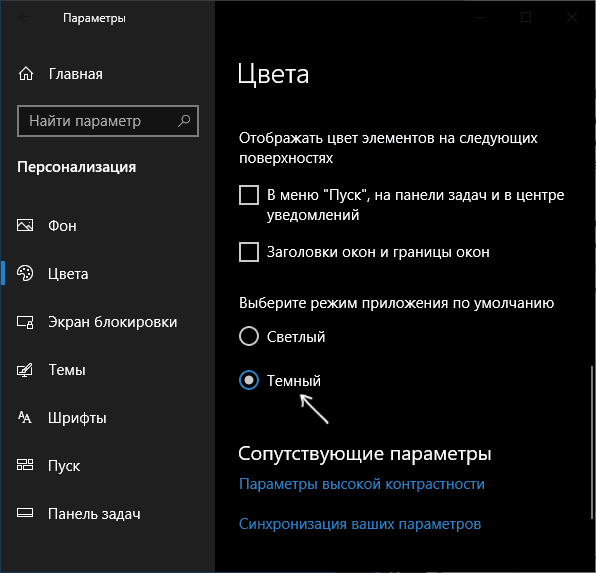Как включается темная тема Гугл Хром на Андроид телефоне
Необходимо осуществить всего несколько простых шагов:
- Запускаем программу на смартфоне Android;
- В адресной строке вводим следующий запрос:
- Переходим на страницу с экспериментальными возможностями. Нас сразу же предупреждают, что некоторые из них еще не совсем корректно работают. Но конкретно в нашем случае — всё отлично;
- В форме поиска пишем слово «Dark», после чего в результатах появляется два параметра:
Web contents dark mode — активирует темную схему отображения контента веб-страниц.
Chrome UI dark mode — добавляет в меню Хрома возможность включать/отключать черный интерфейс.
- По умолчанию установлено значение «Default». Вот здесь есть одна загвоздка. Если задействовать сразу обе опции, то эффект будет неполноценным. Следует сначала выбрать «Enabled» только для второго элемента (UI), затем перезапустить приложение (Relaunch Now). Теперь включаем и первый объект, снова перезагружаем программу;
- После внесения изменений сайты будут отображаться таким образом:
Но меню по-прежнему светлое. Это поправимо! В настройках находим новый пункт «Dark Mode» и включаем режим:
Готово! Для возврата к светлому варианту оформления, просто отключаем указанные выше опции (ставим «Disabled» или «Default». Уже в ближайшее время не придётся «танцевать с бубном», чтобы включить темную тему Хром Андроид, поскольку после тестирования переключатель добавят непосредственно в меню.
Источник
Отключение темного режима в Chrome на Android
Отключение темного режима на мобильном устройстве становится обязательным, поскольку чаще всего вы можете использовать устройство под прямыми солнечными лучами, которые могут затруднять видимость экрана при включенном темном режиме.
Для этого перейдите в приложение Chrome на главном экране или в панели приложений вашего устройства.
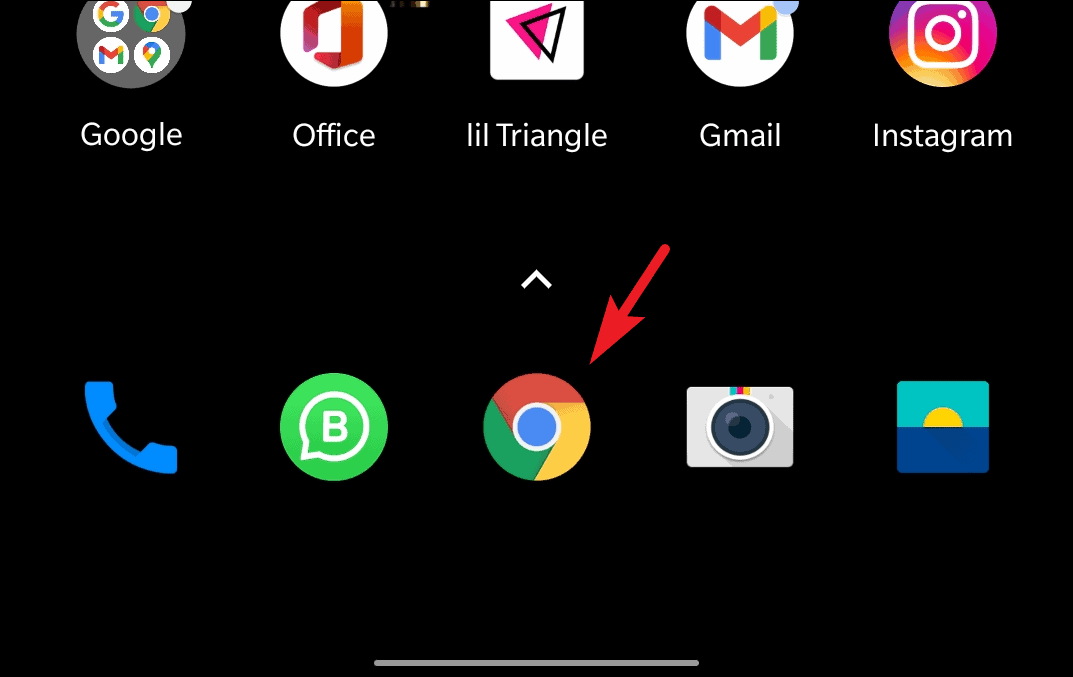
Затем нажмите на значок меню шашлыка (три вертикальные точки), расположенный в правом верхнем углу экрана.
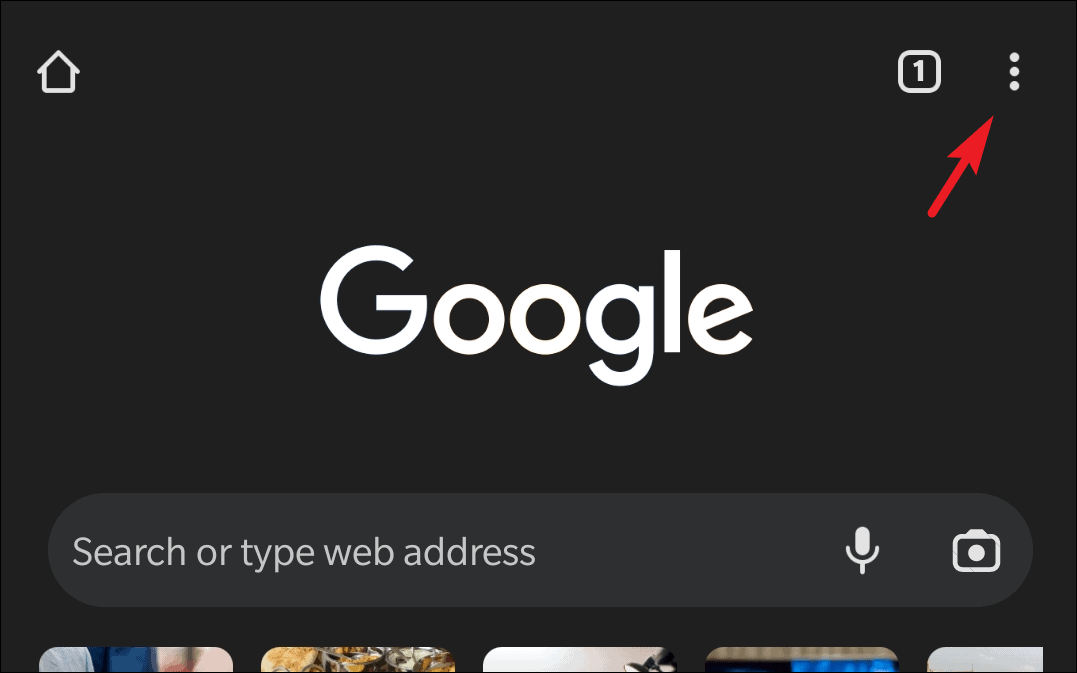
Затем в развернутом меню нажмите «Настройки», чтобы продолжить.
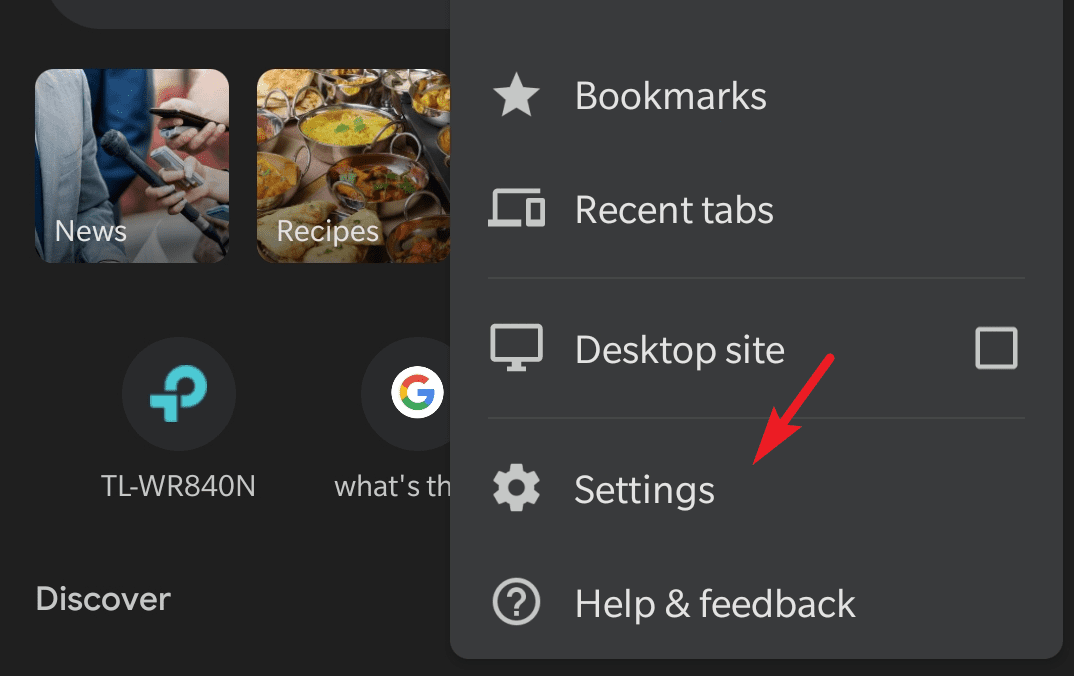
После этого найдите и коснитесь параметра «Тема» в разделе «Основные сведения» на экране настроек.
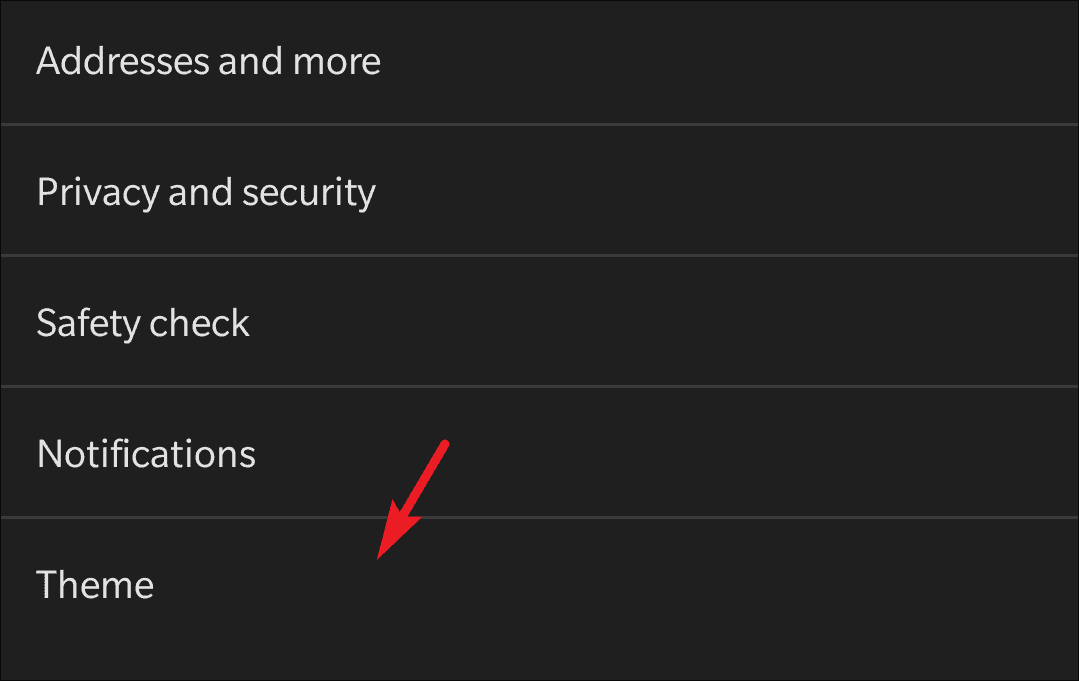
Наконец, нажмите на опцию «Свет», чтобы мгновенно выключить темный режим и переключиться в светлый режим в Chrome.
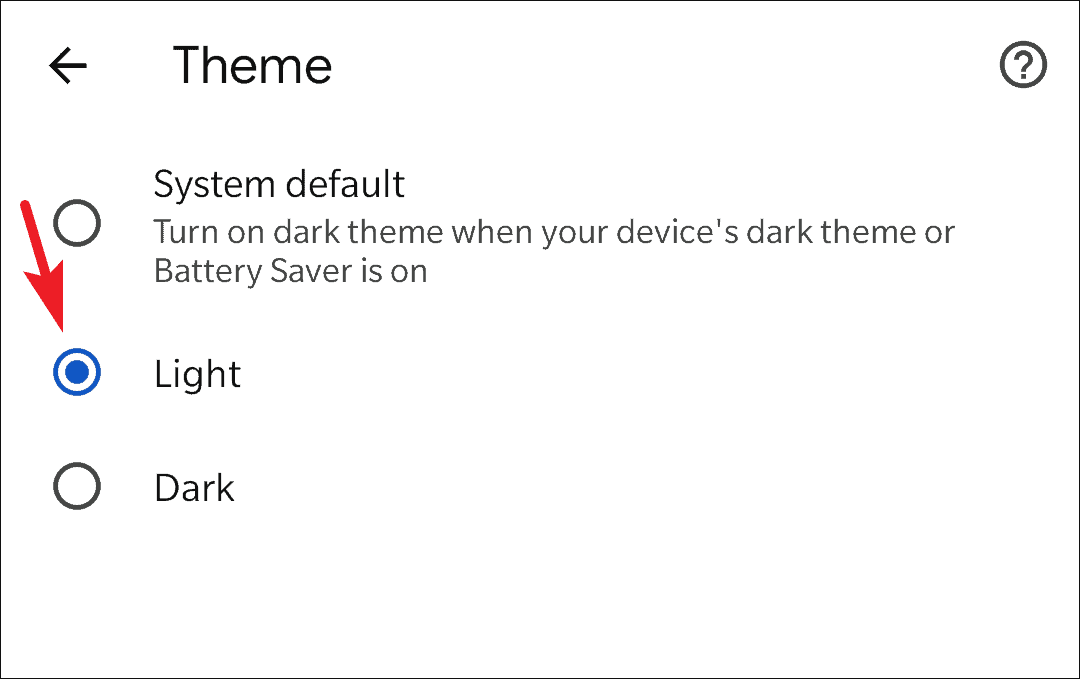
И все, ваш Chrome не настроен на светлую тему на вашем устройстве Android.
Браузер Vivaldi с блокировкой рекламы
Данный обозреватель нечасто фигурирует в наших подборках, но и он достоин внимания. Как уже ясно из названия, одним из своих ключевых преимуществ Vivaldi называет блокировку рекламы. Среди других интересных опций — синхронизация между устройствами, возможность создавать заметки прямо в браузере, продвинутый приватный режим, жестовое управление и многое другое. Также здесь предусмотрена собственная система создания скриншотов, в том числе, целых страниц и быстрый выбор желаемой поисковой системы.Тем оформления немного, только темная и светлая. Чтобы активировать первую, переходим в Меню (оно отмечено буквой “V”), выбираем “Настройки” — “Темы”, где и ставим нужные галочку и переключатель.
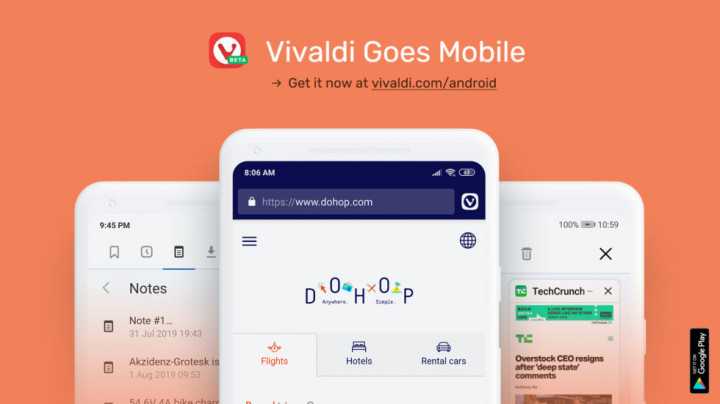
Как включается темная тема Гугл Хром на Андроид телефоне
Необходимо осуществить всего несколько простых шагов:
- Запускаем программу на смартфоне Android;
- В адресной строке вводим следующий запрос:
- Переходим на страницу с экспериментальными возможностями. Нас сразу же предупреждают, что некоторые из них еще не совсем корректно работают. Но конкретно в нашем случае — всё отлично;
- В форме поиска пишем слово «Dark», после чего в результатах появляется два параметра:
Web contents dark mode — активирует темную схему отображения контента веб-страниц.
Chrome UI dark mode — добавляет в меню Хрома возможность включать/отключать черный интерфейс.
- По умолчанию установлено значение «Default». Вот здесь есть одна загвоздка. Если задействовать сразу обе опции, то эффект будет неполноценным. Следует сначала выбрать «Enabled» только для второго элемента (UI), затем перезапустить приложение (Relaunch Now). Теперь включаем и первый объект, снова перезагружаем программу;
- После внесения изменений сайты будут отображаться таким образом:
Но меню по-прежнему светлое. Это поправимо! В настройках находим новый пункт «Dark Mode» и включаем режим:
Готово! Для возврата к светлому варианту оформления, просто отключаем указанные выше опции (ставим «Disabled» или «Default». Уже в ближайшее время не придётся «танцевать с бубном», чтобы включить темную тему Хром Андроид, поскольку после тестирования переключатель добавят непосредственно в меню.
Источник
Темная тема Google Chrome
Сегодня многие программы, а также элементы операционных систем поддерживают темную тему оформления. В одном из самых популярных браузеров — Google Chrome также существует такая возможность, хотя и с некоторыми оговорками.
В этой инструкции подробно о том, как включить темную тему в Google Chrome двумя возможными на текущий момент времени способами. В будущем, вероятно, для этого появится простая опция в параметрах, но пока она отсутствует. См. также: Темный режим в Google Chrome на Android, Как включить темную тему в Microsoft Word и Excel.
Темная тема Google Chrome в Windows 10
Начиная с недавно вышедшего браузера Chrome версии 74 (проверить версию можно в меню настроек, пункт Справка — о браузере Google Chrome), темная тема оформления включается автоматически, если в параметрах персонализации Windows 10 включен темный режим приложения по умолчанию. Чтобы установить темный режим в Windows 10, зайдите в Параметры — Персонализация, слева выберите пункт «Цвета» и в разделе «Режим приложения по умолчанию» выберите «Темный».
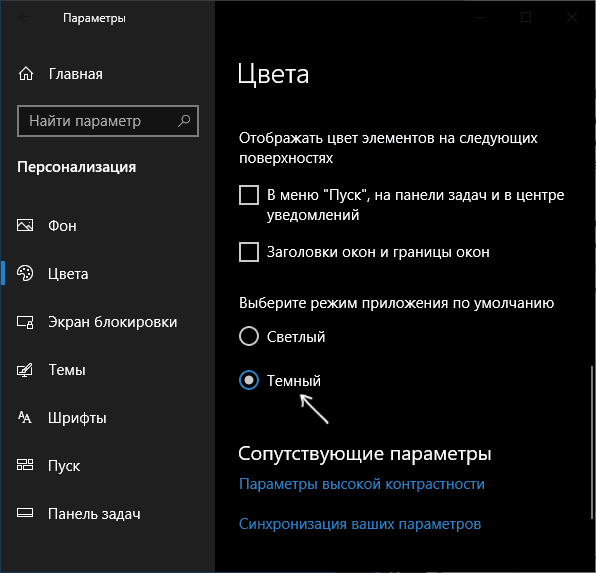
После перезапуска браузера, он отобразится с темной темой оформления.
Далее описанные способы продолжают исправно работать и могут пригодиться в случае, если вам нужно использовать темный режим в Chrome, но в Windows 10 вы хотите оставить светлую тему оформления, либо в ситуации, когда вы используете одну из предыдущих версий ОС. Если же вы хотите использовать темный режим в Windows 10, но требуется, чтобы Chrome оставался светлым, об этом здесь: Как включить светлую тему Google Chrome при темном режиме Windows 10.
Включение встроенной темной темы Chrome с помощью параметров запуска
По имеющейся информации, сейчас Google работает над встроенной темной темой оформления своего браузера и в скором времени её можно будет включить в настройках браузера.
Пока в параметрах такая опция отсутствует, но уже сейчас, в финальном релизе Google Chrome версии 72 и новее (раньше было доступно только в предварительной версии Chrome Canary) вы можете включить темный режим с помощью параметров запуска:
- Зайдите в свойства ярлыка браузера Google Chrome, нажав по нему правой кнопкой мыши и выбрав пункт «Свойства». Если ярлык находится на панели задач, то место фактического его расположения с возможностью изменения свойств — C:\Пользователи\Имя_пользователя\AppData\Roaming\Microsoft\Internet Explorer\Quick Launch\User Pinned\TaskBar.
- В свойствах ярлыка в поле «Объект» после указания пути к chrome.exe поставьте пробел и допишите параметрыпримените настройки.
- Запустите Chrome с этого ярлыка, он будет запущен с темной темой оформления.
Отмечу, что на текущий момент это — предварительная реализация встроенной темной темы. Например, в финальной версии Chrome 72 меню продолжает показываться в «светлом» режиме, а в Chrome Canary можно увидеть, что и меню приобрело темную тему.
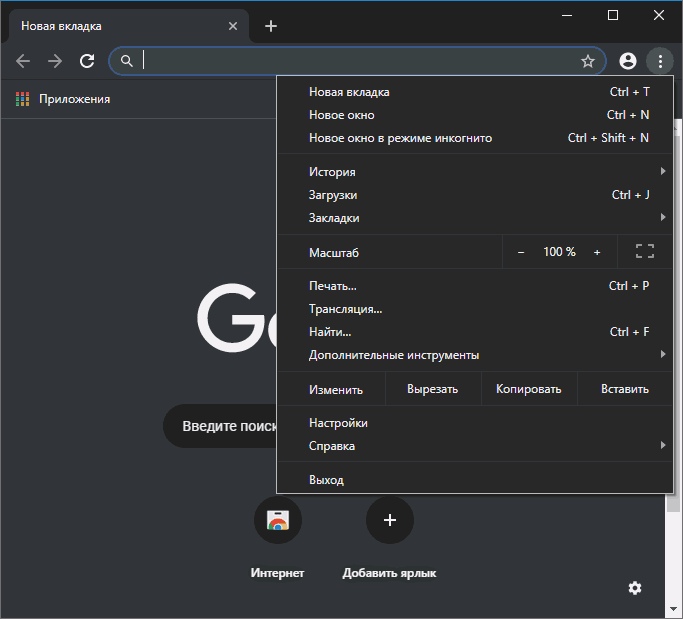
Вероятно, уже в следующей версии Google Chrome, встроенная темная тема будет доведена до ума.
Использование устанавливаемой темной темы оформления для Chrome
Несколько лет назад многие пользователи активно пользовались темами оформления Chrome из магазина. В последнее время о них как будто забыли, но поддержка тем оформления никуда не делась, более того, недавно Google опубликовала новый набор «официальных» тем, включая черную тему Just Black.

Just Black — не единственная темная тема оформления, есть и другие от сторонних разработчиков, которые легко найти по запросу «Dark» в разделе «Темы». Темы оформления Google Chrome можно скачать в магазине по адресу https://chrome.google.com/webstore/category/themes
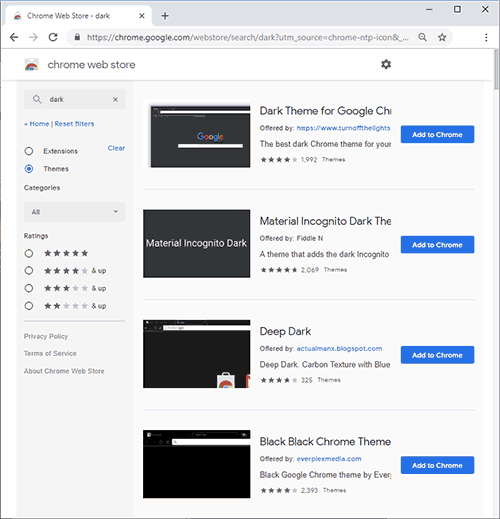
При использовании устанавливаемых тем оформления изменяется внешний вид только главного окна браузера и некоторых «встроенных страниц». Некоторые другие элементы, такие как меню и настройки остаются без изменений — светлыми.
На этом всё, надеюсь, для кого-то из читателей информация была полезной. Кстати, вы знали, что в Chrome есть встроенная утилита поиска и удаления вредоносных программ и расширений?
Как установить темную тему на Андроид
Для того чтобы включить темную тему в Хроме на андроиде:
- Открываем Гугл Хром;
- Жмем три точки вверху для вызова меню;
- Выбираем пункт Настройки;
- Выбираем строку Тема, жмем на нее долгим тапом;
- Видим три варианта – По умолчанию/Светлая/Темная.
- Выбираем темную.
Принудительная активация темной темы
Если вы включаете темную тему в Хроме, большинство сайтов все равно будет открываться как обычно, на светлом фоне. И если вам это не нравится, можно попробовать сделать их темными принудительно. Это выполняется так:
- Открываем Хром на андроид устройстве;
- Открываем страницу или сайт, отображение которого нужно изменить, в стандартном светлом оформлении;
- Жмем три точки вверху справа для вызова меню;
- Выбираем пункт Настройки;
- В нем находим Специальные возможности;
- Здесь ставим галочку напротив пункта Упрощенный просмотр страниц.
- Возвращаемся на сайт, который нужно сделать темным, перезагружаем страницу;
- Немного прокручиваем ее вверх, или просто касаемся нижней части экрана – и внизу появляется небольшая плашка с надписью Упрощенный просмотр страницы;
- Долгим тапом жмем на эту плашку – и на экране устройства появляется меню, в котором можно выбрать вариант светлый/темный/сепия.
 Активация темной темы в Гугл Хром
Активация темной темы в Гугл Хром
Альтернативный способ включения темной темы на любом сайте:
- Открываем нужный сайт в обычном виде;
- В поисковую строку Хрома вводим chrome://flags/#enable-force-dark;
- Находим строку Force Dark Mode for Web Contents – и вместо Default ставим Enabled;
- Принимаем изменения.
Этот способ может подойти для сайтов, которые не поддерживают упрощенный просмотр.
Как включить темный режим для браузера Chrome на Android
Во-первых, чтобы опция «Dark Mode» отображалась в настройках Chrome, вам необходимо иметь версию Chrome 74 или выше. Просто проверьте версию своего приложения и загрузить самое последнее обновление из Google Play. Как только обновитесь, приступайте к выполнению следующих шагов:
- В адресной строке приложения Chrome введите «chrome://flags» без кавычек. Это откроет страницу со специальными настройками, где нужно немного пошаманить, чтобы включить отображение опции «Dark Mode» в основных настройках браузера.
- Тапните по поисковой строке в верхней части экрана, а затем выполните поиск опции «Android Chrome UI dark mode», который сразу должен отобразить перед вами нужный параметр.
- Коснитесь раскрывающегося списка найденного параметра и измените его настройку с «default» на «enabled», а затем перезапустите Chrome.
- Когда приложение снова откроется, вызовите меню настроек тапом по соответствующей иконке, а затем перейдите в “Настройки” > “Dark Mode”. Передвиньте переключатель в активное положение, и Chrome автоматически переключится на новую темную тему. Если вы не можете найти параметр темного режима в меню даже после активации его в дополнительных настройках, попробуйте снова перезапустить приложение (может потребоваться несколько перезапусков для отображения опции).
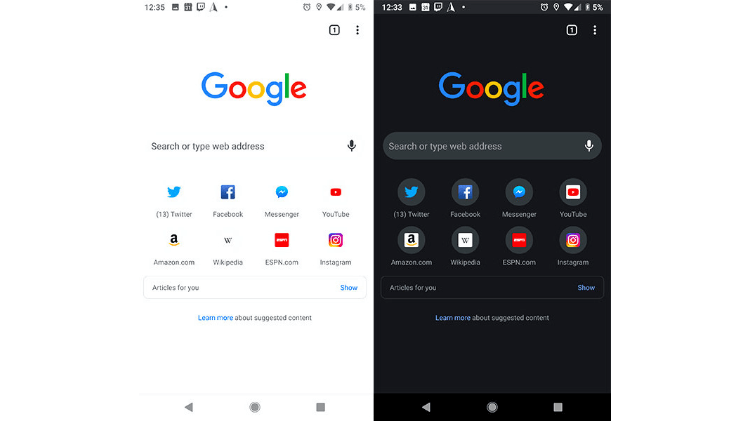
Само собой, вам не придется возиться с дополнительными настройками в Chrome, чтобы заставить появиться в меню опцию «Dark Mode», когда финальная версия нового тёмного режима станет доступна в Chrome на Android, но на данный момент это единственный способ включить темный режим.
«Dark Mode» все еще не доделан до конца, поэтому не все страницы отображаются в новом исполнении. Например, результаты поиска по-прежнему отображаются на белом фоне. Точно так же вы можете заметить, что некоторые элементы текста или страницы отображаются неправильно при включенном темном режиме. Эти незначительные ошибки, скорее всего, будут исправлены в окончательной версии, но вы всегда можете отключить «Dark Mode» в настройках, если вас его недочеты слишком раздражают.
Ох уж этот многострадальный Google Pixel 4a! Вроде и аппарат должен быть неплохой, и время для выхода выбрано максимально правильно, но что-то всегда не ладится. Сразу вспоминается зарядка AirPower, о которой весь Интернет гудел больше года и которая в итоге так и не вышла. Мне новый бюджетный Google Pixel интересен, но судя по последней информации, его придется еще немного подождать. Изначально он должен был появится на конференции Google I/O, после ее отмены заговорили про более ранний срок, потом про май, потом про июнь, теперь называются новые сроки. Но сколько же в итоге его можно ждать и появится ли он вообще? Ведь откладывать бесконечно нельзя, есть еще один фактор, который торопит команду создателей.
Несмотря на то что есть обширная категория пользователей, которые считают Android самой функциональной мобильной ОС, если разобраться, то становится ясно, что без вспомогательного ПО и сервисов – это просто сосуд, требующий наполнения. Google понимает это как никто другой и даже сделала данную особенность своей платформы её фишкой. Во-первых, так удобнее обновлять совместимые устройства, а, во-вторых, так можно зарабатывать, продавая доступ к своим службам производителям за деньги. Ну, а почему бы и нет, если сервисы и правда крутые?
Google никогда не была особенно расторопной в вопросах обновления своих приложений и сервисов. Как правило, в компании предпочитают распространять апдейты постепенно, чтобы, в случае обнаружения каких-либо проблем, иметь возможность отозвать их ещё на ранней стадии. Это давнишнее правило, которое поддерживает ощущение стабильности всех обновлений, которые выпускает поисковый гигант. Однако бывают такие обновления, которые просто нельзя распространять постепенно, а необходимо срочно выкатить для всех и сразу. Конечно же, это система отслеживания больных коронавирусом.
Включить темный в Google Chrome в настройках ОС
Независимо от того, используете ли вы Windows 10 или macOS, самый простой — хотя и не самый эффективный — способ включения темного режима в Google Chrome — это включить данную функцию в настройках операционной системы. Имейте ввиду, что этот метод включит темный режим во всех окнах, а не только в Chrome, и он изменит сам интерфейс окна браузера Chrome, а не контент сайта. Если вам нужен темный режим для сайта, тогда перейдите на следующую главу.
В Windows 10, щелкните правой кнопкой мыши на рабочем столе и выберите из выпадающего меню пункт «Персонализация». Затем нажмите «Цвета» и измените «режим приложения по умолчанию» на «Темный».
В macOS перейдите в «Системные настройки» —> «Общие» —> «Внешний вид» и выберите опцию «Dark».
Как включить или отключить темный режим – Настройки iOS
Аналогично приведенным выше инструкциям для Android, пользователи iOS могут быстро перевести большинство своих приложений Google в темный режим, обновив системные настройки. Вот как это сделать:
- Откройте Настройки на своем iPhone и нажмите Показать & Яркость.
- Нажмите на выбор темного режима.
Теперь ваше приложение Google, приложение Home и другие автоматически обновятся до темного режима. Но, судя по нашим тестам в октябре 2021 года, приложение Google Карты не переключалось автоматически в темный режим. Если у вас такой же опыт, ниже мы покажем вам, как перевести Карты в темный режим.
Что такое темная тема на Андроид
Черная тема на Андроид — это способ графического оформления интерфейса, при котором привычный многим белый фон заменяется на черный. О ней заговорили относительно недавно, как о новом тренде, поэтому большинство пользователей поспешило на нее перейти.
Вариант темной темы на Андроиде
Кроме того, темная тема на Андроид имеет ряд весомых преимуществ:
- имеется практически на всех устройствах: смартфоны, планшеты на базе операционной системы Android версий 5.0 и выше;
- стиль и элегантность устройства;
- внешняя привлекательность;
- снижение нагрузки на органы зрения;
- уменьшение тяги к смартфону. Недавние исследования показали, что люди, на чьих девайсах установлена черная тема для Андроид проводят в несколько раз меньше времени в Сети.
Обратите внимание! В целом нет однозначной рекомендации — устанавливать такой фон или нет. Здесь определяющие факторы — личный вкус и предпочтения
Каждый пользователь решает самостоятельно. Тем более, если темная тема Андроид не подошла, ее всегда можно отключить.
Особенности темного режима
Темные темы сейчас стали «писком» в интерфейсе различных программ и компания Google решила не отставать. Когда функция перейдет из тестового режима в стандартный инструментарий браузера, то пользователи смогут одним щелчком переключаться между светлой и темной темой. Особенности черного фона при работе в интернете следующие:
- снимает напряжение с глаз, из-за использования холодных оттенков;
- удобно использовать в ночное время суток;
- создает тусклое освещение возле устройства и не мешает другим членам семьи в ночное время;
- является стильным отображением дизайна программы.
Те, кто уже смог протестировать темный фон на своем компьютере или смартфоне, положительно высказались о подобном обновлении в Chrome. На оригинальном языке опция называется «dark mode». Теперь браузер от компании Google отличается не только надежной работой, но и интересным интерфейсом. Те, кто ранее пользовался режимом «Инкогнито», высказались, что он схож по внешнему оформлению с темным фоном.
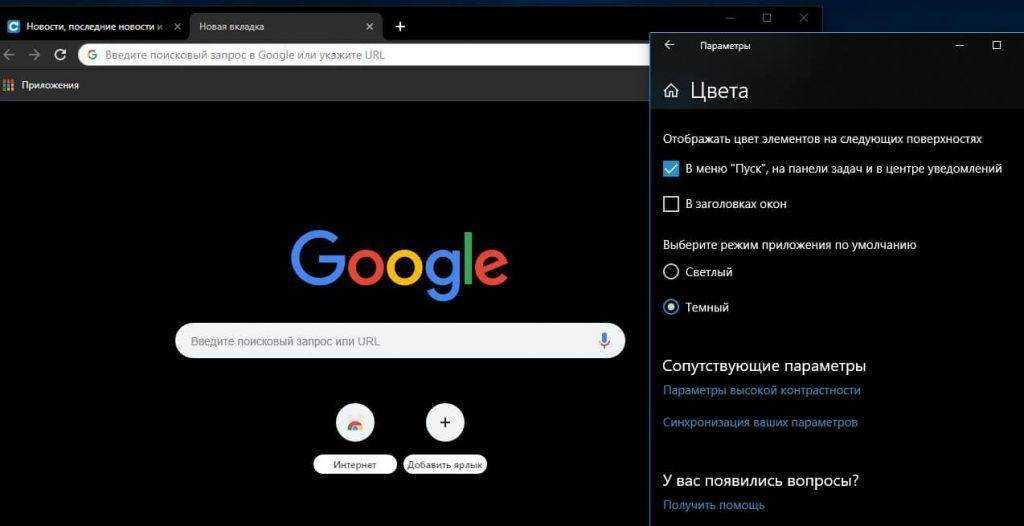 Настроить темную тему в Google Chrome
Настроить темную тему в Google Chrome
Как активировать темную тему в Google Chrome
Что такое «темная тема» в Гугл Хром
Как следует из названия, внешний вид приложения меняется со светлого на темный. Эта возможность была впервые реализована в Chrome версии 73. Изначально она был доступен только пользователям MacOs, а начиная с версии 74, пользоваться нововведением могут все.
Юзабилити улучшается, настроение повышается.
Темная тема в Google Chrome
Особенности темного режима
Фон, адресная строка и подложка меню становятся черными. Визуально темную тему можно перепутать с режимом «инкогнито»: единственным отличием будет значок в правом верхнем углу. В темном режиме он будет соответствовать изображению пользовательского профиля (стилизованный портрет на фоне серого круга).
Настройка относится только к интерфейсу, весь пользовательский функционал сохраняется, разве что уменьшается яркость экрана, что снижает нагрузку на глаза.
Как включить темную тему
Приведем пошаговую инструкцию для пользователей Windows: их пока абсолютное большинство. Операционную систему Linux не рассматриваем — ее поклонники при желании разберутся с настройками темной темы браузера самостоятельно: суть процесса останется неизменной. Перед изменением настроек нужно проверить версию браузера Chrome и обновить приложение до последнего стабильного релиза.
На компьютере
Существует несколько способов включить темную тему Google Chrome на компьютере. Пользоваться можно любым: последовательность действий приводит к одинаковому результату. Перечень выглядит следующим образом:
- модифицировать настройки самой операционной системы;
- изменить параметры запуска приложения Google;
- установить темную тему из официальных плагинов.
Первый способ относится к глобальным настройкам и доступен пользователям Windows 10. Путь выглядит так: в меню «Пуск» выбираем персонализацию настроек и переходим к подпункту «Цвета». В дополнительных настройках указываем темный режим. Изменения будут применены ко всей системе, все пользовательские приложения изменят внешний вид (конечно, если они умеют это делать).
Темная тема в настройках Windows 10
Другие способы менее радикальны и позволяют изменить настройки только браузера. Изящное решение — запустить браузер с дополнительными опциями: метод понравится тем, кому нравится разбираться в системных настройках.
Темных тем существует несколько. Убедиться в их разнообразии можно следующим образом:
- Нажимаем на три точки в правом верхнем углу, выбираем пункт «Настройки» и попадаем на страницу chrome://settings/appearance.
- В левом меню переходим в раздел «Внешний вид» и получаем возможность установки тем из магазина Chrome. Пусть вас не пугает слово «магазин»: в большинстве случаев платить не придется.
- Ищем по каталогу по слову «темная»: Google предоставляет список из множества вариантов — есть из чего выбирать.
- После скачивания установка происходит автоматически, от пользователя требуется только согласиться на перезапуск браузера.
- Чтобы отключить темный режим, достаточно просто деактивировать расширение. Также можно сбросить параметры на дефолтные: в дополнительных настройках выбираем опцию «Восстановление настроек по умолчанию».
С развитием функционала программного обеспечения будут появляться и другие способы переключения режима.
В мобильной версии браузера
Владельцы смартфонов и планшетов также могут оценить преимущества нового дизайна пользовательского интерфейса. Для разных устройств порядок действий будет различаться.
Если выбрать пункт «По умолчанию», то режим будет включаться при переходе устройства в энергосберегающее состояние. Функция доступна начиная с версии Android 5.
Темная тема на Андроид
Пользователи устройств версии iOS 13 или старше могут изменить глобальные настройки системы для активизации темного режима:
- В меню настроек переходим к пункту «Экран и яркость».
- Отмечаем чекбокс «Темное». Аналогичные действия доступны в «Пункте управления».
- Также можно настроить включение темного режима по расписанию: для этого выберите опцию «Автоматически» и задайте параметры.
Изменить внешний вид браузера Chrome несложно: с этим справится любой пользователь, который хочет сделать индивидуальные настройки и оптимизировать приложение под собственные требования.
QA инженер, руководитель отдела автоматизированного тестирования программного обеспечения. Владение Java, C/C++, JSP, HTML, XML, JavaScript, SQL и Oracle PL/SQL. Журналист и обозреватель сферы IT. Создатель и администратор сайта.
Темная тема Google Chrome
Сегодня многие программы, а также элементы операционных систем поддерживают темную тему оформления. В одном из самых популярных браузеров — Google Chrome также существует такая возможность, хотя и с некоторыми оговорками.
В этой инструкции подробно о том, как включить темную тему в Google Chrome двумя возможными на текущий момент времени способами. В будущем, вероятно, для этого появится простая опция в параметрах, но пока она отсутствует. См. также: Темный режим в Google Chrome на Android, Как включить темную тему в Microsoft Word и Excel.
Темная тема Google Chrome в Windows 10
Начиная с недавно вышедшего браузера Chrome версии 74 (проверить версию можно в меню настроек, пункт Справка — о браузере Google Chrome), темная тема оформления включается автоматически, если в параметрах персонализации Windows 10 включен темный режим приложения по умолчанию. Чтобы установить темный режим в Windows 10, зайдите в Параметры — Персонализация, слева выберите пункт «Цвета» и в разделе «Режим приложения по умолчанию» выберите «Темный».
После перезапуска браузера, он отобразится с темной темой оформления.
Далее описанные способы продолжают исправно работать и могут пригодиться в случае, если вам нужно использовать темный режим в Chrome, но в Windows 10 вы хотите оставить светлую тему оформления, либо в ситуации, когда вы используете одну из предыдущих версий ОС. Если же вы хотите использовать темный режим в Windows 10, но требуется, чтобы Chrome оставался светлым, об этом здесь: Как включить светлую тему Google Chrome при темном режиме Windows 10.
Включение встроенной темной темы Chrome с помощью параметров запуска
По имеющейся информации, сейчас Google работает над встроенной темной темой оформления своего браузера и в скором времени её можно будет включить в настройках браузера.
Пока в параметрах такая опция отсутствует, но уже сейчас, в финальном релизе Google Chrome версии 72 и новее (раньше было доступно только в предварительной версии Chrome Canary) вы можете включить темный режим с помощью параметров запуска:
- Зайдите в свойства ярлыка браузера Google Chrome, нажав по нему правой кнопкой мыши и выбрав пункт «Свойства». Если ярлык находится на панели задач, то место фактического его расположения с возможностью изменения свойств — C:\Пользователи\Имя_пользователя\AppData\Roaming\Microsoft\Internet Explorer\Quick Launch\User Pinned\TaskBar.
- В свойствах ярлыка в поле «Объект» после указания пути к chrome.exe поставьте пробел и допишите параметрыпримените настройки.
- Запустите Chrome с этого ярлыка, он будет запущен с темной темой оформления.
Отмечу, что на текущий момент это — предварительная реализация встроенной темной темы. Например, в финальной версии Chrome 72 меню продолжает показываться в «светлом» режиме, а в Chrome Canary можно увидеть, что и меню приобрело темную тему.
Вероятно, уже в следующей версии Google Chrome, встроенная темная тема будет доведена до ума.
Использование устанавливаемой темной темы оформления для Chrome
Несколько лет назад многие пользователи активно пользовались темами оформления Chrome из магазина. В последнее время о них как будто забыли, но поддержка тем оформления никуда не делась, более того, недавно Google опубликовала новый набор «официальных» тем, включая черную тему Just Black.
Just Black — не единственная темная тема оформления, есть и другие от сторонних разработчиков, которые легко найти по запросу «Dark» в разделе «Темы». Темы оформления Google Chrome можно скачать в магазине по адресу https://chrome.google.com/webstore/category/themes
При использовании устанавливаемых тем оформления изменяется внешний вид только главного окна браузера и некоторых «встроенных страниц». Некоторые другие элементы, такие как меню и настройки остаются без изменений — светлыми.
На этом всё, надеюсь, для кого-то из читателей информация была полезной. Кстати, вы знали, что в Chrome есть встроенная утилита поиска и удаления вредоносных программ и расширений?
Упрощенный режим чтения
Я понимаю, что реклама важна для запуска сайта. В конце концов, если веб-сайты не зарабатывают деньги, они обанкротятся, и нам нечего будет читать. Ну, есть способ, который не только позволяет вам поддерживать ваши любимые сайты, позволяя показывать рекламу, но также позволяет вам читать ваши любимые статьи без каких-либо отвлекающих факторов.Эта функция называется «Упрощенный режим» (ранее известный как «Режим чтения»). и это позволяет вам читать упрощенную версию статьи, которая не показывает никакой рекламы или отвлекающих факторов.
Вы даже можете выбрать цвет фона, который вы хотите использовать. Чтобы включить этот упрощенный режим, просто найдите «флаг режима чтения-эвристики» и включите его. Как только вы сделаете это, когда будете в статье, Chrome спросит вас, хотите ли вы прочитать упрощенную версию этой статьи. Просто нажмите на «Показать упрощенный вид» и наслаждайтесь своей статьей в покое.
Включить темный режим для сайтов в Google Chrome
Google Chrome поставляется с рядом полезных функций, которые являются экспериментальными. Экспериментальные функции могут значительно улучшить работу в браузере. Включить или отключить экспериментальную функцию, можно с помощью так называемых «флагов».
Чтобы включить темный режим для любого сайта в Google Chrome, сделайте следующее:
Шаг 1: Обновите браузер Chrome.
Шаг 2: Откройте браузер, введите следующий текст в адресной строке и нажмите Enter:
<strong>chrome//flags/#enable-force-dark</strong>
Откроется страница флагов с настройкой «Force Dark Mode For Web Contents». Если настройка отсутствует, значит она еще не была добавлена в публичную версию браузера. Бета-версию «Chrome для разработчиков» в которой уже добавлен темный режим для сайтов можно скачать с этой страницы.
Ша 2: В раскрывающемся списке выберите один из темных режимов.
Шаг 3: Перезапустите Google Chrome, закрыв его вручную, или нажав на большую синюю кнопку «Relaunch Now», которая появится в самом низу страницы.
Вот как выглядит tech-geek.ru в одном из тёмных режимов:
На мой взгляд неплохо.
Флаг «Force Dark Mode For Web Contents» предлагает и другие темные режимы, такие как:
- Простая инверсия на основе HSL
- Простая инверсия на основе CIELAB
- Выборочная инверсия изображений
- Выборочная инверсия элементов без изображения
- Выборочная инверсия всего
Вы можете поиграть с этими настройками и выбрать, подходящий для вас темный режим сайтов.
Дополнительные часто задаваемые вопросы
Вот дополнительная информация, которая отвечает на другие вопросы, которые могут возникнуть у вас. есть о темах Google.
1. Как включить темный режим для всех приложений?
Какое бы устройство вы ни использовали, есть возможность включить глобальную функцию темного режима. Глобальная функция темного режима попытается обнаружить все приложения на устройстве, которые поддерживают темный режим, и автоматически включит его. Имейте в виду, однако, что он может не обнаруживать темный режим в каждом отдельном приложении, предлагающем этот параметр.
- Вы найдете этот параметр в настройках устройства. меню; перейдите в раздел Показать & Яркость.
- Теперь переключите Темный режим переключите на Вкл..
- На устройствах iOS перейдите в раздел Показать & Яркостьи выберите нужный вариант. Вы можете выбрать между Светлым, Темным и Автоматическим.
2. Является ли темный режим лучше для глаз?
Помимо того, что темный режим обеспечивает более длительное время автономной работы вашего устройства и более низкое энергопотребление, известно, что темный режим снижает нагрузку на глаза в условиях слабого освещения.
Тем не менее, темный режим не является оправданием для того, чтобы смотреть на экран телефона часами в день. Любая форма чрезмерного использования экрана может привести к повреждению зрения в долгосрочной перспективе – всегда помните об этом.
3. Зачем использовать темный режим?
Во-первых, темный режим меньше утомляет глаза. Затем, есть фактор времени автономной работы. Проще говоря, белый и яркий фон имеют более высокое светоизлучение (как вы, наверное, заметили). Естественно, это влечет за собой больший расход батареи.
Темный режим лучше и с точки зрения производительности. Кроме того, он выглядит довольно гладким и крутым.
4. Есть ли в Google Chrome темный режим?
На устройствах Android темный режим в Google Chrome по-прежнему является экспериментальной функцией, активируемой из адресной строки браузера путем ввода chrome://flags. . Устройства iOS еще не видели возможности темного режима в Google Chrome.
Заключение
Имейте в виду, что переопределение стандартного CSS веб-страницы может сделать ее нечитаемой. Режим принудительного включения темного режима является экспериментальной функцией, возможно он может работать некорректно на некоторых сайтах, хотя я пока еще не замечал проблем.
В целом «Темный режим для сайтов» довольно полезная функция. Я уверен многим она очень понравится. Из недостатков могу отметить только один — невозможно выбрать разный темный режим для отдельных сайтов. Как это можно сделать с расширением «Ночной режим» для Chrome. В котором можно настроить все, что угодно.