Как проверить орфографию на Wordpad
Видео: Word Office Орфография Проверка КАК ВКЛЮЧИТЬ (Сентябрь 2022)
Компьютерные текстовые процессоры делают набор документов относительно простым и удобным. Документы, созданные на текстовых процессорах, обычно легче читать, чем рукописные документы. Многие программы содержат встроенные средства проверки правописания. Wordpad, который поставляется на заводе на многих ПК, не имеет встроенной проверки орфографии. Несмотря на это, вы все равно можете использовать его для создания документов и использовать альтернативный метод проверки орфографии и грамматики.
Пропуск клавиши во время набора часто приводит к орфографическим ошибкам.
Шаг 1
Проверьте правильность написания документа Wordpad вручную, используя словарь. По словам career-launch.com, проверка правописания документа вручную часто выявляет ошибки, которые упускает встроенная проверка правописания. Например, если вы ввели «I car», но имели в виду «I care», встроенная проверка орфографии может пропустить его, потому что «car» и «care» написаны правильно. Посмотрите сами слова в словаре; просматривайте документ построчно, чтобы поймать ошибки.
Шаг 2
Используйте интернет-проверку орфографии. Spellchecker.net, например, это бесплатный веб-сайт, который выполняет проверки правописания. Выделите и скопируйте слова в файл Wordpad и вставьте их в текстовое поле сайта программы проверки орфографии. Нажмите «Проверка орфографии», чтобы выполнить проверку. Используйте эту опцию после проверки орфографии вручную, чтобы дважды проверить свою работу.
Шаг 3
Скопируйте текст Wordpad и вставьте его в новый документ на текстовом процессоре со встроенной проверкой орфографии, такой как MS Word.
Как я могу проверить свои записи мобильного телефона бесплатно?
Доступ к записям вашего мобильного телефона — это способ проверки телефонных звонков, которые вы отправляете и получаете каждый месяц. Записи предоставляют номера телефонов, если звонок был входящим или исходящим, .
Как проверить орфографию в Internet Explorer
Windows 8 и 8.1 содержат встроенные функции проверки орфографии, которые автоматически выделяют и исправляют слова с ошибками в Internet Explorer 11. Нет надстройки для включения — как в .
Как автоматически проверять орфографию в Outlook
Вы можете явно проверить свою орфографию в любое время в Outlook, нажав «Обзор» и выбрав «Правописание и грамматика». Однако, когда вы спешите, легко забыть .
Проверка орфографии в Ворде
Проверка орфографии в Ворде происходит с помощью инструмента проверки правописания. Когда в тексте, появляется грамматическая или пунктуационная ошибка программа Word подчёркивает это слово или слова. Тем самым, указывая на ошибку. Если слово, при написании которого появилась ошибка уже есть в словаре этой программы. И в Word включена автозамена, то в этом случае данное слово будет заменено.
Как настроить проверку текста в программе Word
Для того, чтобы слова и места с грамматическими и орфографическими ошибками подчёркивались Вам будет нужно перейти в программе Word на вкладку «Файл» и нажать на «Параметры».
Далее, перед Вами откроется окно. В этом окне Вам будет нужно выбрать «Правописание».
Затем, в области под названием «При исправлении правописания в Word» Вам будет нужно поставить галочку напротив всех вариантов. Так как они все могут быть Вам полезны при написании текста и исправлении ошибок в нём.
И ещё, если программа Word перестала подчёркивать грамматические и орфографические ошибки в тексте, то Вам будет нужно убрать галочки в области под названием «Исключения для файла». Для этого, Вам будет нужно перейти на вкладку «Файл» и нажать на «Параметры».
Далее, перед Вами откроется окно. В этом окне Вам будет нужно выбрать «Правописание».
И после этого, в области под названием «Исключения для файла» Вам будет нужно убрать галочку напротив строки под названием «Скрыть орфографические ошибки только в этом тексте». А также Вам будет нужно убрать галочку напротив строки под названием «Скрыть грамматические ошибки только в этом тексте».
После этого, в Вашем тексте в программе Ворд будут подчёркиваться не только грамматические, но ещё и пунктуационные ошибки.
Как включить проверку орфографии в Ворде (способ №1)
Для того, чтобы включить проверку орфографии с помощью этого способа Вам будет нужно перейти на вкладку «Рецензирование».
Далее, Вам будет нужно в разделе «Правописание» нажать на «Правописание».
Как включить проверку орфографии в Ворде (способ №2)
А также, включить проверку орфографии в программе Word Вы можете нажав на клавиатуре на клавишу «F7».
После того, как Вы включите проверку орфографии в Ворде перед Вами откроется окно и первая допущенная ошибка (в том случае, если она есть). Вы можете исправить ошибку в области «Нет в словаре» или указать нужную Вам форму слова в разделе «Варианты» и нажать «Заменить».
И ещё, программа Word не может исправлять пунктуационные ошибки в тексте. Поэтому Вам будет нужно исправлять их вручную. Но сделать это несложно, потому что программа Word делает подсказки. Если в тексте есть такие ошибки она будет подчёркивать их зелёной или синей волнистой линией в тексте.
Далее, появится ещё одна ошибка или ошибки, если она или они есть. Ошибки в Ворде будут появляться до тех пор, пока они все не будут исправлены.
Когда все ошибки будут исправлены откроется окно в котором говорится о том, что проверка правописания завершена. В этом окне Вам будет нужно нажать «ОК».
После этого, перед Вами откроется ещё одно окно. В этом окне Вам также будет нужно нажать «ОК».
Как настроить функцию Автоисправления (Автозамены слова) в программе Word
Достаточно часто в программе Word во время быстрого написания текста появляются ошибки в словах. И для того, чтобы они были исправлены Вам будет нужно настроить функцию автозамены слова.
1)Для начала, Вам будет нужно перейти на вкладку «Файл» и выбрать «Параметры».
2)Далее, перед Вами откроется окно. В этом окне Вам будет нужно выбрать «Правописание».
3)После этого, в разделе «Параметры автозамены» Вам будет нужно нажать на «Параметры автозамены…».
4)В разделе «Автозамена» Вам будет нужно поставить галочку напротив строки с надписью «Заменять при вводе».
5)Далее, Вам будет нужно написать слово, в котором Вы часто допускаете ошибку. В строке «заменить» Вам будет нужно написать слово с ошибкой. А в строке «на» слово без ошибки.
Затем, Вам будет нужно нажать на «Добавить».
Заключение
Надеюсь, что читать эту статью Проверка орфографии в Ворде. Как проверить орфографию и пунктуацию в Ворде? Вам было интересно. И прочитав её, Вы узнали о том, как настроить проверку текста в программе Word, как включить проверку орфографии в Ворде, а также как в Ворде настроить автозамену слова или слов.
Добавить язык проверки
Хотя вы можете писать или редактировать документ на английском языке, предпочитаемым языком авторства и проверки может быть выбран иностранный язык (например, немецкий). Если вы случайно установили другой язык проверки правописания или удалили английский из списка, проверка орфографии может не работать.
Чтобы исправить это, откройте меню «Файл» и перейдите в «Параметры» в представлении «За кулисами». Затем перейдите в раздел «Язык» слева и убедитесь, что правильный язык установлен и установлен в качестве предпочтительного в разделе «Языки разработки Office и проверка правописания».
Чтобы установить язык проверки, выберите язык и нажмите кнопку «Установить как предпочтительный». В приведенном ниже примере в качестве предпочтительного языка выбран немецкий.
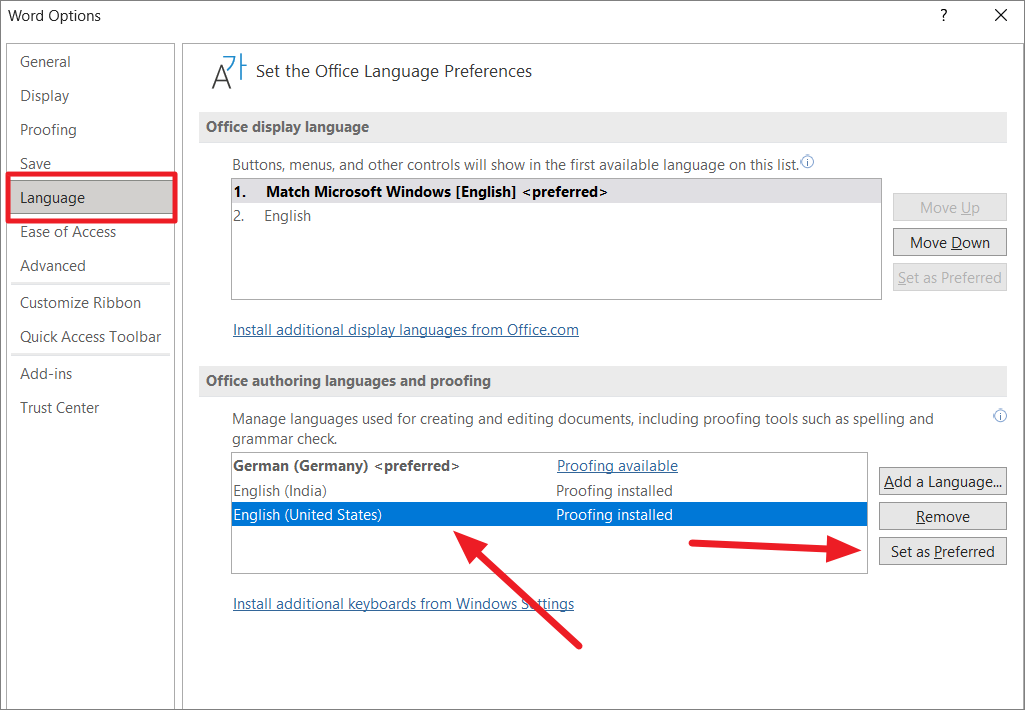
Если ваш язык недоступен в разделе «Языки разработки Office и проверка правописания», нажмите кнопку «Добавить язык», чтобы добавить язык проверки.
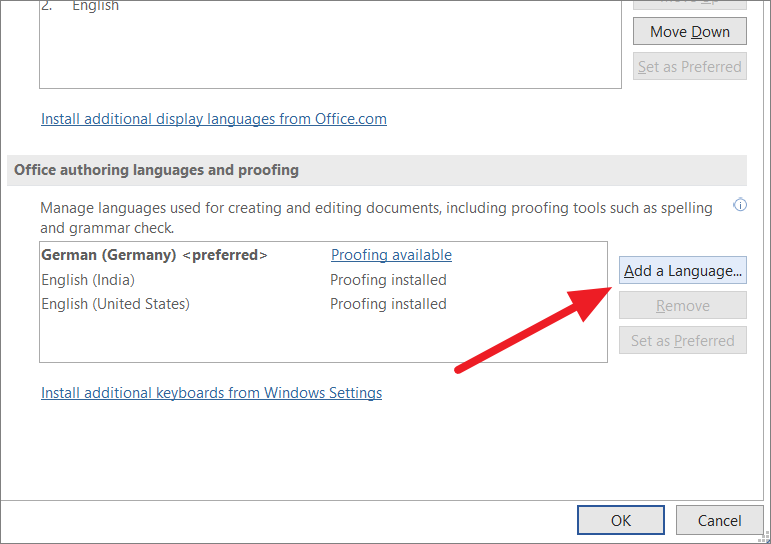
Во всплывающем окне выберите язык, который вы хотите добавить, из списка и нажмите кнопку «Добавить».

После этого выберите язык из списка и нажмите «Установить как предпочтительный».
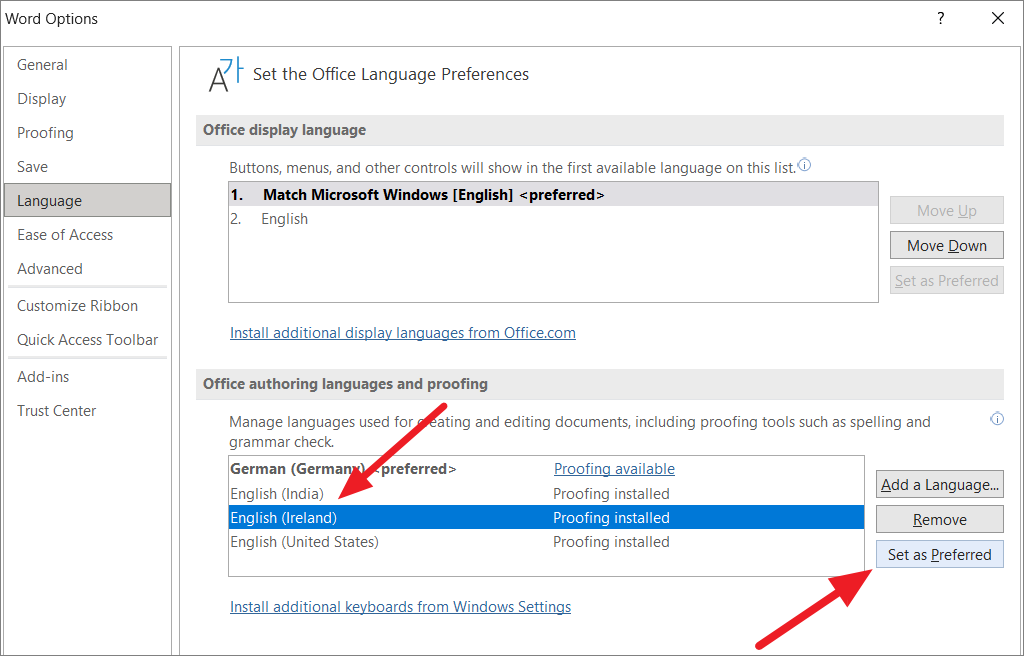
Затем нажмите «Да» во всплывающем окне «Предпочтительный авторский язык Microsoft Office».
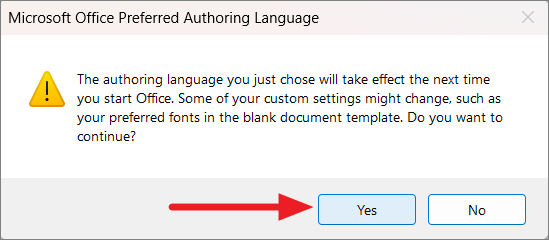
После выбора предпочтительного языка нажмите «ОК», чтобы закрыть параметры Word.
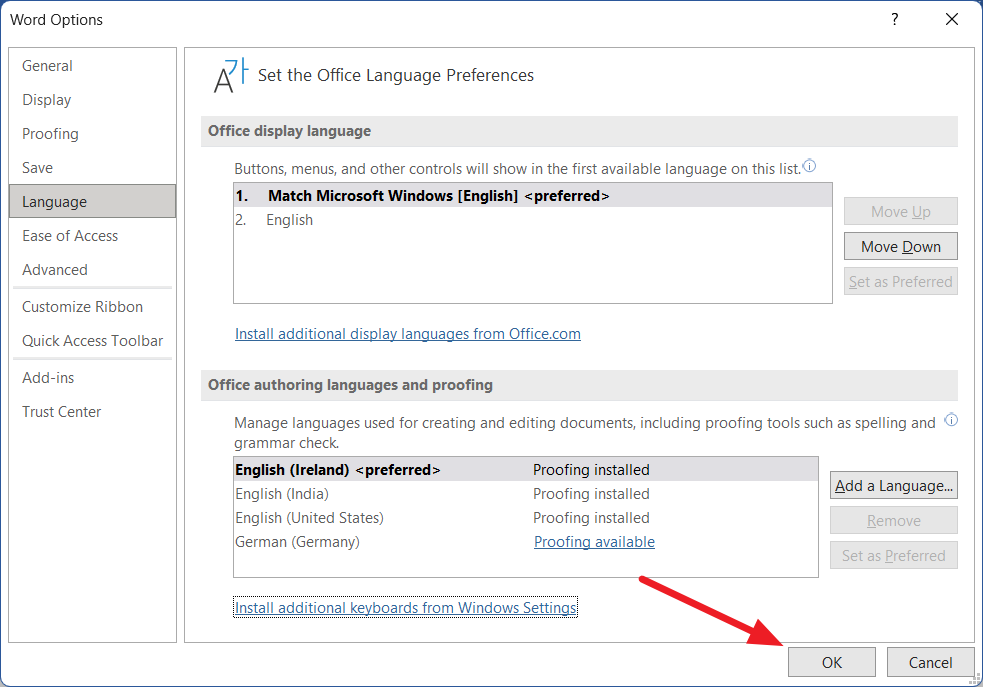
Теперь проверьте, работает ли инструмент проверки орфографии и грамматики.
Слово на улице
Microsoft Word по-прежнему лидирует, но за последние несколько лет столкнулся с серьезной конкуренцией со стороны Google Docs. Хотя Документы Google — отличный вариант, он слишком упрощен для продвинутых пользователей, которым нужно больше от своих текстовых процессоров или глубоко внутри экосистемы Microsoft Office.
Далее: кто сказал, что вам нужно настольное приложение для редактирования документов Word? Раскройте весь потенциал Microsoft Word Online с помощью этих полезных советов и приемов.
Программы для Windows, мобильные приложения, игры — ВСЁ БЕСПЛАТНО, в нашем закрытом телеграмм канале — Подписывайтесь:)
Как отключить в Microsoft Word функцию подчеркивания ошибок и сокращений
Читайте, как отключить функцию проверки орфографии и исправление грамматических ошибок в Microsoft Word. Детальная пошаговая инструкция. Microsoft Word – это программа, нацеленная максимально облегчить работу пользователя с набором любого текста. Одним из главных инструментов является функция «Настройка исправления и форматирования текста».
Основная ее обязанность заключается в контроле и исправлении ошибок и опечаток при работе с текстом. Функция включает в себя два главных инструмента контроля набора текста: проверка орфографии и исправление ошибок грамматики при наборе текста.
Проверка орфографии сводится к процессу сравнения любого набранного вами слова с базой данных слов, имеющегося в наличии в программе. В случае, когда у программы возникает сомнение в правильности написанного вами слова, она подчеркивает его красной волнистой линией. Вы можете сразу отреагировать и исправить ошибку, или отложить исправление и провести коррекцию текста позже.
Исправление ошибок грамматики при наборе текста происходит по тому же сценарию, что и проверка орфографии. Однако, в данном случае, выделение ошибок происходит зеленой волнистой линией.
Для того чтобы отключить функции проверки орфографии и исправления ошибок грамматики необходимо выполнить следующие действия.
Нажмите кнопку «Файл» в главном меню программы.
Нажмите ссылку «Параметры» в левом нижнем углу появившегося меню.
Перед вами откроется вкладка «Параметры Word». В левой боковой панели окна выберите ссылку «Правописание».
В появившейся вкладке в правой части окна в разделе «При исправлении правописания в Word» снимите флажки в ячейке «Проверять орфографию в процессе набора текста» и ячейке «Отмечать ошибки грамматики в процессе набора текста».
Нажмите «ОК» для сохранения внесенных изменений.
Программа «Word» больше не будет предупреждать вас об ошибках, подчеркивая их, как в текущем текстовом документе, так и в любых других последующих документах.
Если в будущем вы захотите включить подсказки и исправления в программе «Word», то вам необходимо будет вернуться в меню «Правописание» и поставить флажки в данных ячейках, тем самым включить процедуру обнаружения и исправления ошибок заново.
Microsoft Word – как в Ворде автоматически исправить ошибки?
Мы все наверное в курсе,что проверка правописания существует в любых пакетах Microsoft Office.
И это очень удобно,ведь часто мы делаем опечатки, а делаем орфографические или пунктуационные ошибки.
И есть возможность такие ошибки исправлять в автоматическом режиме.
Для того,чтобы активировать данную функцию нам нужно открыть программу- Microsoft Word.
Затем нужно нажать на опцию -«Файл» и оттуда следует перейти на оцию- «Параметры».
И в параметрах следует кликнуть на опцию-«Правописание».
Там мы должны выбрать в меню опцию-«Исключения» и там нажать на поле- «Имя файла».
И там нужно снять флажок из строчки
![]()
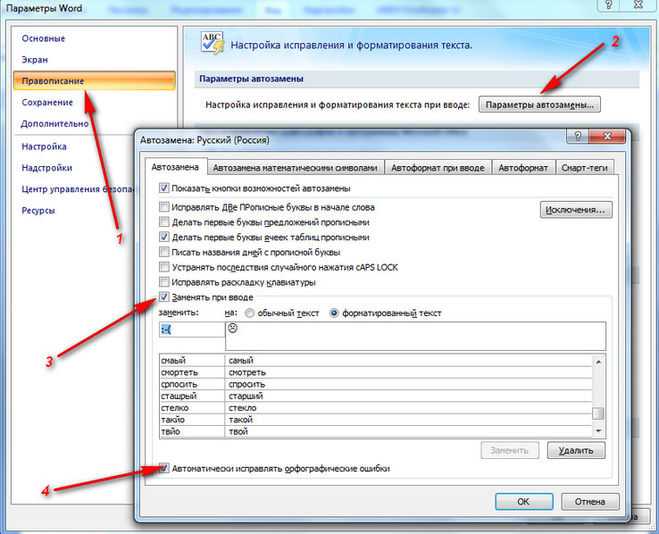
Для автоматического исправления ошибок нужно убедиться, что включена автоматическая проверка орфографии. Далее:
В меню Сервис выбираем Параметры автозамены, а затем открываем вкладку Автозамена.
Параметры автозамены могут или отображаться, или быть спрятанными. Установите/снимите флажок Показать кнопки.
Чтобы включать или отключать автозамену, нужно или установить, или снять флажок Заменять при вводе.
Чтобы включить/отключить режим автоматического исправления орфографических ошибок, нужно установить/снять флажок Заменять при вводе, а затем – Автоматически исправлять орфографические ошибки.
Заставить Word автоматически (то есть совсем без вашего участия) исправлять допущенные вами ошибки правописания, по-моему, практически невозможно. Нет, настроить программу на поиск сделанных ошибок и их подсветку (обычно – красной волнистой линией) можно без труда: достаточно зайти в параметры настройки программы (“Параметры Word”) и выбрать раздел “Правописание”, в котором отметить галочкой все пункты, что касаются исправления правописания в Word
После этого каждое слово, которое не будет знать Word, будет им подчеркнуто, чтобы вы обратили внимание и выбрали правильный из предлагаемых программой вариантов. Не более того
Для автоматического же исправления обнаруженной ошибки программа должна иметь только один доступный в качестве исправления вариант, а она настолько “умная”, что к практически любому (самому, порой, невероятному) вашему варианту написания слова находит, как минимум два возможных варианта исправления и без вашей помощи исправлять отказывается. Ну что с неё возьмешь – машина же.
Как включить проверку орфографии в Ворде
Очень часто, производить каких либо дополнительных действий по включению функции проверки правописания, совершенно не нужно, тк функция включена по умолчанию. И все же, если по какой либо причине, редактор Word не проверяет орфографию, давайте посмотрим как настраивается система.
Настройки по проверке орфографии находятся во вкладке «Файл» → «Параметры».
В появившемся окне «Параметры Word», интересует пункт «Правописание». Здесь можно обнаружить огромное количество настроек, с которым будем разбираться постепенно.
Параметры автозамены
Первый раздел содержит возможность автоматической замены неправильно написанных слов и знаков. При нажатии кнопки «Параметры автозамены …» открывается дополнительное диалоговое окно.
Автозамена
Перечисляются основные ошибки, которые допускаются. В этом окне можно активировать необходимую функцию.
По умолчанию имеются пункты:
- Исправлять ДВе ПРописные буквы в начале слова;
- Делать первые буквы предложений прописными;
- Делать первые буквы ячеек таблиц прописными;
- Писать названия дней с прописной буквы;
- Устранять последствия случайного нажатия cAPS LOCK;
- Исправлять раскладку клавиатуры.
В том случае, если нужно внести свою автозамену, необходимо в окне «заменить:» написать начальный вариант, а в окне «на:» вариант, на который нужно произвести замену.
Произведя необходимые настройки, не забудьте установить галочку напротив строки «Автоматически исправлять орфографические ошибки», для активации функции.
Автозамена математическими символами
При вводе математически заточенного текста, в котором встречается огромное количество символов, правильней всего настроить ввод символов по нажатию определенных команд.
В окне «заменить:» пишем начальный вариант, который вводится, а в окне «на:» вариант, на который нужно произвести замену.
Теперь, достаточно ввести к примеру команду \aoint, чтобы получить скрипичный ключ.
Признаком хорошего тона, считается отделение примой речи при помощи длинного тире, а не короткого и тем более минуса, как делают многие. Так же, очень часто, юзеры используют прямые кавычки, когда нужно использовать парные.
Катастрофической ошибки в этом нет, но все же нужно стараться не только писать без ошибок, но и добавлять соответствующие знаки, в соответствующем месте.
Во вкладке «Автоформат при вводе», некоторые такие неточности, можно заменить автоматически.
Ознакомьтесь самостоятельно со всеми предлагаемыми автозаменами.
Во вкладке «Автоформат», предлагается самостоятельно указать, исключения из правил.
Действия
Пятая вкладка содержит возможные варианты автозамены при каких-либо действиях. Есть возможность добавить свой вариант.
При исправлении орфографии в Microsoft Office
Во время автоматической проверки орфографических ошибок в тексте, можно задать какие слова не следует проверять. Для активации функции, установите галочку на интересующем пункте:
- Пропускать слова из ПРОПИСНЫХ БУКВ;
- Пропускать слова с цифрами;
- Пропускать адреса в Интернете и имена файлов;
- Помечать повторяющиеся слова;
- Использовать прописные с надстрочными знаками (французский).
Для того, чтобы предлагались варианты по правописанию только из основных словарей, ставим галочку в шестом окошке.
Для использования так же других словарей, нажимаем кнопку «Вспомогательные словари». В появившемся окне есть словари, из которых можно использовать слова.
Можно добавить свой словарь: нажимаем на кнопку «создать» и выбираем место сохранения словаря и его имя. После этого ставим галочку возле созданного словаря и нажимаем кнопку «изменить список слов».
В новом окне добавляем и удаляем слова. Можно добавить уже существующий словарь: нажимаем кнопку «добавить» и выбираем на компьютере нужный файл.
Последним пунктом можно настроить замену буквы « е » на букву « ё ».
При исправлении правописания в Word
Проверять орфографию и грамматику, можно непосредственно при наборе текста. Активируйте интересующие команды установив галочку и редактор будет указывать на ошибки сразу же после неправильно введенной фразы, либо слова.
В этом разделе имеются следующие пункты для активации:
- Проверять орфографию в процессе набора текста;
- Отмечать ошибки грамматики в процессе набора текста;
- Сложные слова;
- Во время проверки орфографии также проверять грамматику;
- Показывать статистику удобочитаемости.
Так же, можно выбрать набор правил, на которые будет ориентироваться Word.
Правописание — больше, чем орфография, и не только в Word
Вы, конечно, замечали, что программы Microsoft Office подчеркивают некоторые слова волнистыми линиями. Это происходит потому, что в них включена автоматическая проверка орфографии и грамматики.

Рисунок 1 — Красным подчеркиваются орфографические ошибки, а зеленым — грамматические
Есть еще и синие волнистые линии — они указывают на несоответствие слова контексту. Придумать сходу пример для русского языка я не смог, но you will sea what I mean, вставив эту английскую фразу, например, в Word 2010. Исправить ошибки сразу или оставить напоследок, решать вам (можно и вовсе отключить подчеркивание, если оно отвлекает). В параметрах Word 2010 раздел «Правописание» — один из шести основных, что свидетельствует о большом значении грамотного письма в начале XXI века (по крайней мере, с точки зрения Microsoft).
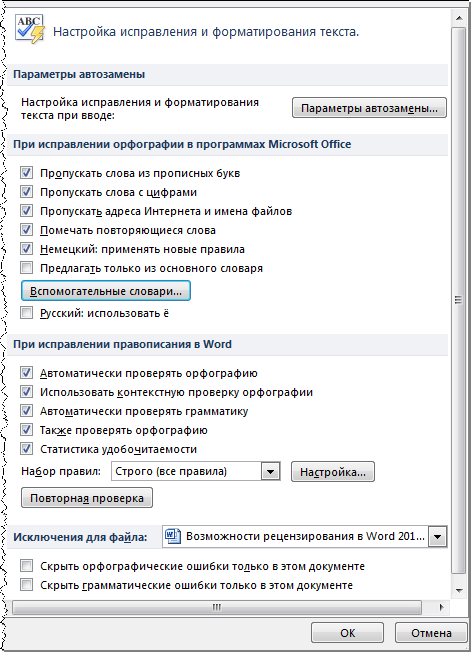
Рисунок 2 — Параметры правописания Microsoft Office и Word 2010
Настройки правописания программ Office 2010 можно условно разделить на три части:
- параметры автоматической замены текста
- настройки проверки орфографии, которые являются общими для всех приложениях Microsoft Office
- настройки проверки правописания для программы, в которой вы работаете
Каждое приложение Office 2010 имеет свой набор возможностей автоматического исправления текста, и наиболее полный из них, конечно, в Word 2010.
В зависимости от языковой версии Microsoft Office в настройках проверки орфографии могут встречаться параметры, специфические для данного языка.
В русской версии Office 2010 отдельного параметра удостоилась буква «ё» — разработчики Microsoft Office считают, что большинство пользователей согласны и на 32 буквы в русском алфавите (флажок снят по умолчанию).
Еще больше отличий обнаружится в настройках проверки правописания, поскольку каждый язык обладает собственными грамматическими и стилистическими правилами
Поскольку Word и Outlook в наибольшей степени используются для написания текстов, правописанию в них уделяется повышенное внимание по сравнению с другими приложениях Office 2010
Я расскажу вам о возможностях, которые помогают мне работать в Office 2010 быстрее и эффективнее. Начну с тех, что я настраиваю до работы с текстом.
Как исправить ошибку отсутствующих средств проверки Microsoft Word в Windows 10?
1 Восстановление документов Word с помощью Stellar Word Repair
Звездный инструмент восстановления Word – это одношаговое решение для исправления проблем с вашими файлами Word. Это простой в использовании инструмент, который может восстанавливать поврежденные файлы Microsoft Word .doc и .docx без изменения исходного текста, изображений, шрифтов, заголовков и гиперссылок.
Ошибка отсутствия средств проверки может возникнуть из-за повреждения файла. Stellar Word Recovery может помочь вам восстановить файлы, которые недоступны, автоматически начать репагинацию или отображать нечитаемые символы. Вы также можете искать текстовые документы, если не знаете, где их сохранить.
После сканирования файла Word предоставляется бесплатный предварительный просмотр восстанавливаемых данных. Он также поставляется с двумя дополнительными вариантами восстановления – Advanced и Raw, обеспечивающими расширенные функции восстановления.
Ключевые особенности Stellar Word Repair
- Может восстановить несколько поврежденных документов Word за один процесс.
- Восстановите текст, шрифт, гиперссылки, заголовок, комментарии и многое другое.
- Три варианта восстановления: простое, расширенное и исходное восстановление.
- Поддерживает MS Word 2019 и более ранние версии.
2 Измените язык проверки вручную
- Запустите Microsoft Word на вашем компьютере и откройте документ с ошибкой.
- Нажмите Ctrl + A, чтобы выделить весь текст в документе.
- Откройте вкладку Review на панели инструментов.
- Нажмите кнопку раскрывающегося списка ” Язык”.
- Перейдите в раздел «Язык» и выберите «Установить язык проверки».
- Выберите желаемый язык в новом окне «Язык».
- Нажмите кнопку «Установить по умолчанию» , если вы хотите установить язык по умолчанию для всех документов.
- Щелкните ОК, чтобы применить изменения.
Ручное изменение документа и языка проверки, похоже, устранило ошибку для многих пользователей. Однако не забудьте выбрать правильный язык документа в языковых настройках, чтобы избежать ошибок в будущем.
3 Установите Proofing Tools 2016
- Откройте средства .
- На странице центра загрузок выберите язык.
- Нажмите кнопку «Загрузить», чтобы продолжить.
- Выберите 32-разрядную / 64-разрядную версию средств проверки правописания в зависимости от версии вашей ОС.
- Щелкните Далее.
- Запустите установщик и следуйте инструкциям на экране, чтобы установить средства проверки для Office 2016.
Примечание
Важно установить 32-разрядную программу проверки правописания для 32-разрядной системы Windows и 64-разрядную версию для 64-разрядной системы. В противном случае инструмент может работать некорректно. После установки перезапустите Microsoft Office и проверьте, устранена ли ошибка
После установки перезапустите Microsoft Office и проверьте, устранена ли ошибка
Обратите внимание, что средство проверки работает в версии Microsoft Office 2016. Он включает в себя полный набор инструментов проверки, доступных для Officer на этом языке. Установите инструмент и перезапустите Office, чтобы проверить, работает ли ваша установка Office
Установите инструмент и перезапустите Office, чтобы проверить, работает ли ваша установка Office.
4 Исправить установку Word
- Нажмите клавиши Windows + R, чтобы открыть Выполнить.
- Введите control и нажмите OK.
- В Панели управления перейдите в «Программы» и нажмите «Программы и компоненты».
- Выберите Microsoft Word из списка установленных приложений.
- Нажмите «Изменить», а затем нажмите «Да» при появлении запроса от UAC.
- Выберите «Быстрое восстановление» и нажмите кнопку «Восстановить». Дождитесь завершения восстановления и перезапустите Office. Если ошибка не исчезнет, выполните оперативное восстановление.
- Убедитесь, что ваш компьютер подключен к Интернету, и выберите Online Repair.
- Нажмите кнопку «Восстановить», чтобы продолжить. Процесс восстановления займет больше времени, но устранит все проблемы с установкой Microsoft Office.
После завершения процесса восстановления перезапустите Office и проверьте, устранена ли ошибка «Отсутствуют средства проверки правописания».
Ошибка отсутствующих средств проверки в Microsoft Word может возникать из-за повреждения документа Word или проблем с установкой Office. К счастью, вы можете исправить эту ошибку, исправив документ Word или изменив языковые настройки.
Источник записи: windowsreport.com





























