Редактирование в реестре GameDVR
Чтобы исправить ошибку Вам понадобится новое приложение чтобы открыть Ms Gamingoverlay нужно отредактировать параметр в реестре. Для этого:
- Нажмите Win+R и введите regedit, чтобы открыть редактор реестра
- В реестре перейдите ниже по пути
HKEY_CURRENT_USERSOFTWAREMicrosoftWindowsCurrentVersionGameDVR
- Нажмите правой кнопкой мыши справа на пустом поле
- Выберите Создать > Параметр DWORD (32 бита)
- Назовите новый параметр AppCaptureEnabled
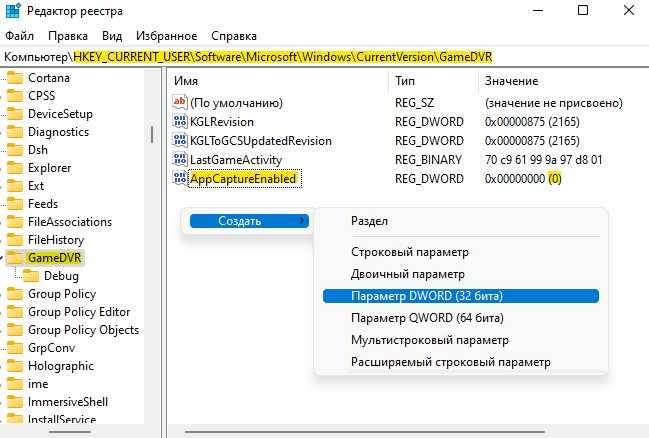
Далее переходим по еще одному пути:
HKEY_CURRENT_USERSystemGameConfigStore
- Справа дважды щелкните по GameDVR_Enabled
- Установите значение и нажмите OK
- Перезагрузите ПК и ошибка Ms-Gamingoverlay устранится
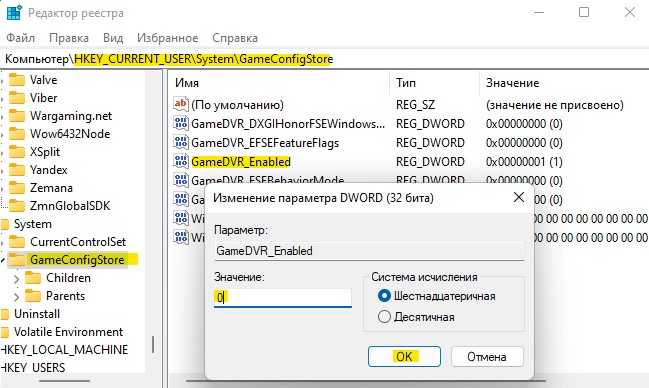
Как отключить игровую панель Xbox в Windows 10?
1. Используйте настройки
1.1 Отключить игровой видеорегистратор
- Нажмите +, чтобы открыть Настройки .
- Нажмите Игры .
- На левой панели щелкните Захваты .
- Выключите переключатель рядом с Запись в фоновом режиме, пока я играю в игру .
1.2 Отключить игровую панель
- На Настройки приложение, нажмите Игры .
- Щелкните Игровая панель Xbox .
- Выключите переключатель рядом с Включите Xbox Game Bar для таких вещей, как запись игровых клипов, общение с друзьями и получение приглашений в игры.
2. Используйте редактор реестра
- Нажмите +, чтобы открыть Бегать окно.
- Тип Редактор и нажмите Enter, чтобы открыть Редактор реестра .
- Следуйте по пути: .
- На правой панели дважды щелкните AppCatureEnabled и изменить Значение данных от 1 к .
- Как запретить Word снижать качество изображения в документах
- Разрешить индексацию содержимого файлов на этом диске
- Как использовать Phone Link для iPhone в Windows 11
- 4 способа установить драйвер Bluetooth в Windows 10: краткое руководство
- Исправлено: файл JNLP не открывается/не запускается автоматически
3. Используйте редактор групповой политики
- Нажмите +, чтобы открыть Бегать консоль.
- Тип gpedit.msc и нажмите Enter, чтобы открыть Редактор групповой политики .
- Следуйте по этому пути: .
- Найдите Включает или отключает запись и трансляцию игр Windows. и дважды щелкните его.
- Выбирать Неполноценный , нажмите Применять, и ХОРОШО .
4. Используйте PowerShell
- Нажмите клавишу, введите PowerShell и нажмите Запустить от имени администратора .
- Скопируйте и вставьте следующую команду, чтобы просмотреть пакеты, и нажмите Enter: .
- Введите следующую команду, чтобы удалить Xbox Game Bar, и нажмите Enter: .
- Чтобы удалить пакеты пакетов Xbox, скопируйте и вставьте следующую команду и нажмите Enter: .
Итак, это способы отключить игровую панель в Windows 10. Если у вас есть дополнительные вопросы или проблемы, пожалуйста, не стесняйтесь упоминать их в разделе комментариев ниже.
Зная, как исправить игровую панель Xbox, когда она не работает может обеспечить бесчисленные часы удовольствия, играя в ваши любимые компьютерные игры.
Все еще есть проблемы? Исправьте их с помощью этого инструмента:
СПОНСОР
Если приведенные выше советы не помогли решить вашу проблему, на вашем ПК могут возникнуть более серьезные проблемы с Windows. Мы рекомендуем загрузка этого инструмента для ремонта ПК (оценка «Отлично» на TrustPilot.com), чтобы легко их решать. После установки просто нажмите кнопку Начать сканирование кнопку, а затем нажмите на Починить все.
Как исправить MS Gamingoverlay на Windows 10
Начнем с тривиального способа, когда система упорно твердит, что Вам понадобится новое приложение, и дадим ей его, чтобы открыть этот несчастный MS Gamingoverlay.
Перейдите к параметрам системы, вызвав их шестеренкой в Пуске.
Настройки прячутся в разделе приложений, а точнее в той его части, где указываются программы по умолчанию. Можно просто вбить «приложения» в поисковой строке и выбрать нужный пункт.
Дальше прокрутите подраздел и перейдите к выбору того, как обрабатываются протоколы.
И вот тут нужно очень и очень внимательно проверить две вещи. Во-первых, сам ms-gamingoverlay должен обрабатываться одноименным компонентом Xbox. Во-вторых, ms-gamebarservices должен соответствовать Xbox Game bar и никак иначе.
Если они уже указаны – выберите повторно, не помешает. Далее перезагрузитесь и возрадуйтесь, если проблема исчезла.
Ошибка оверлея MS-Gaming в Windows 10
Microsoft Store — это главное окно, в котором разработчики распространяют приложения для Windows. Обычно это хорошо работает. Однако это не всегда работает без проблем. 0xD000000D , 0x80072EE7, 0x80072EFD и т. д. — распространенные коды ошибок.
Кроме того, может возникнуть еще одна ошибка — оверлей ms-gaming. Когда вы нажимаете Win + G во время игры, появляется всплывающее окно «Вам понадобится новое приложение, чтобы открыть это ms-gamingoverlay».
Windows дает возможность искать приложение в Microsoft Store, но, конечно же, поиск не может найти ни одного приложения, которое могло бы обрабатывать протокол ms-gamingoverlay.
Это потому, что вы каким-то образом отключили приложения Xbox на своем ПК. В современных компьютерных играх часто используются некоторые из этих приложений, особенно приложение Game Bar, чтобы улучшить игровой процесс. При отключении этой программы связанный протокол становится потерянным и появляется оверлей ms-gaming.
Как же тогда удалить ошибку оверлея ms-gaming в Windows 10? Следуйте этим решениям ниже.
Вариант 1: отключить игровую панель
Самый простой способ — начать устранение неполадок с простого отключения игровой панели. Это может быть полезно для удаления комбинации клавиш и использования ее для других целей.
Теперь вы можете предпринять следующие шаги:
- нажмите Win + I комбинированная клавиша для открытия настроек Windows
- Идти к Игры> Игровая панель .
- Переключите переключатель Записывайте игровые клипы, скриншоты и трансляции с помощью игровой панели к Выключено . Далее нажмите Win + G чтобы увидеть, решена ли ошибка.
Что делать, если приложение настроек Windows 10 не открывается?
Приложение настроек не открывается в Windows 10? Что делать, если у вас нет доступа к настройкам? В этом посте вы найдете несколько решений для устранения этой проблемы.
Вариант 2. Сброс кеша Магазина Windows
Если кэш в Microsoft Store больше рекомендованного, может возникнуть множество проблем с приложениями Windows, включая приложения Xbox и Game bar. Сброс кеша с помощью простой команды может помочь решить вашу проблему.
- Перейдите в поле поиска Windows 10 и введите wsreset .
- Щелкните результат, чтобы запустить эту команду, чтобы сбросить кеш магазина.
После этого проверьте, была ли решена проблема — вам понадобится новое приложение, чтобы открыть этот оверлей ms-gaming.
Вариант 3. Переустановите приложения Windows.
Иногда при попытке удалить различные встроенные приложения Windows вы могли удалить приложение Xbox. В результате Windows ничего не открывает при нажатии комбинации клавиш — Win + G, которая использует приложение Xbox.
Этот метод оказался полезным для бесчисленного множества пользователей. Попробуйте, следуя приведенному ниже руководству:
- Откройте проводник в Windows 10, щелкните значок Посмотреть вкладку и щелкните Скрытые предметы
- Тип % localappdata% в адресную строку и нажмите Войти . Затем вы попадете в C: Users username AppData Local.
- Перейти к Пакеты папку, переместите все файлы и папки внутри в другое место для безопасного хранения. Некоторые из этих файлов используются другими программами, но вы можете их пропустить.
- Щелкните правой кнопкой мыши кнопку запуска, чтобы выбрать Windows PowerShell (администратор) .
- Введите следующую команду и нажмите Войти : Get-AppXPackage -AllUsers | Foreach
Терпеливо дождитесь, пока Windows завершит переустановку всех приложений. Затем проверьте, сохраняется ли ошибка оверлея ms-gaming.
Вариант 4: отключить привязку ключей через редактор реестра
Чтобы решить эту проблему, вы можете попробовать отключить привязку клавиш в редакторе реестра Windows, внимательно выполнив следующие действия.
Наконечник: Прежде чем вы это сделаете, лучше всего сделайте резервную копию ключей реестра чтобы избежать системных аварий.
1. Ввод regedit в поле поиска и щелкните результат, чтобы открыть редактор реестра.
2. Перейти к HKEY_CURRENT_USER SOFTWARE Microsoft Windows CurrentVersion GameDVR .
3. Найдите затем запись с названием AppCaptureEnabled . Если его не существует, щелкните правой кнопкой мыши пустую область и выберите Создать> Значение DWORD (32 бита) для создания записи под названием NoWinKeys .
4. Щелкните правой кнопкой мыши, чтобы выбрать Изменить и установите его значение data на 0 . И обеспечить База установлен на Десятичный .
5. Перейти к HKEY_CURRENT_USER System GameConfigStore .
6. Найдите запись с названием GameDVR_Enabled . Если его здесь нет, создайте заново.
7. Установите его значение данных на 0 .
Ошибка оверлея MS-Gaming в Windows 10
Microsoft Store — это главное окно, в котором разработчики распространяют приложения для Windows. Обычно это хорошо работает. Однако это не всегда работает без проблем. 0xD000000D , 0x80072EE7, 0x80072EFD и т. д. — распространенные коды ошибок.
Кроме того, может возникнуть еще одна ошибка — оверлей ms-gaming. Когда вы нажимаете Win + G во время игры, появляется всплывающее окно «Вам понадобится новое приложение, чтобы открыть это ms-gamingoverlay».
Windows дает возможность искать приложение в Microsoft Store, но, конечно же, поиск не может найти ни одного приложения, которое могло бы обрабатывать протокол ms-gamingoverlay.
Это потому, что вы каким-то образом отключили приложения Xbox на своем ПК. В современных компьютерных играх часто используются некоторые из этих приложений, особенно приложение Game Bar, чтобы улучшить игровой процесс. При отключении этой программы связанный протокол становится потерянным и появляется оверлей ms-gaming.
Как же тогда удалить ошибку оверлея ms-gaming в Windows 10? Следуйте этим решениям ниже.
Попробуйте переустановить приложения Windows
Обновление за июль 2023 года:
Теперь вы можете предотвратить проблемы с ПК с помощью этого инструмента, например, защитить вас от потери файлов и вредоносных программ. Кроме того, это отличный способ оптимизировать ваш компьютер для достижения максимальной производительности. Программа с легкостью исправляет типичные ошибки, которые могут возникнуть в системах Windows — нет необходимости часами искать и устранять неполадки, если у вас под рукой есть идеальное решение:
- Шаг 1: (Windows 10, 8, 7, XP, Vista — Microsoft Gold Certified).
- Шаг 2: Нажмите «Начать сканирование”, Чтобы найти проблемы реестра Windows, которые могут вызывать проблемы с ПК.
- Шаг 3: Нажмите «Починить все», Чтобы исправить все проблемы.
- Откройте проводник, откройте вкладку «Вид» и установите флажок «Скрытые элементы» на ленте, чтобы отобразить скрытые файлы.
- Введите% localappdata% в адресной строке и нажмите Enter. Он пойдет туда, где он находится: C: \ Users \ User \ AppData \ Local.
- Затем перейдите в папку «Пакеты».
- Переместите все, что вы найдете, в другое место, чтобы сделать резервную копию. Некоторые из этих файлов используются другими программами, но игнорируют сообщение об ошибке.
- Нажмите Ctrl + Shift + Esc, чтобы открыть диспетчер задач и выйти из двух процессов, включая Windows Shell Experience Host и Windows Explorer.
- Щелкните правой кнопкой мыши кнопку «Пуск» в левом нижнем углу и выберите в меню powershell (admin).Тщательно введите следующую команду:Get-AppXPackage -AllUsers | Foreach {Add-AppxPackage -DisableDevelopmentMode -Register «$ ($ _. InstallLocation) \ AppXManifest.xml»}
- Нажмите клавишу ввода.
Сброс Windows до точки восстановления
- Нажмите клавишу Win + комбинацию клавиш R, чтобы открыть Run.
- Введите «rstrui.exe» в текстовое поле «Выполнить» и нажмите OK, чтобы открыть Восстановление системы, как описано ниже.
- Нажмите кнопку «Далее» и выберите «Показать больше точек восстановления».
- Выберите дату, когда Windows должна быть восстановлена. Выберите дату точки восстановления, если приложение Store открыто без сообщения об ошибке.
- Затем вы можете нажать «Далее»> «Готово», чтобы восстановить Windows.
Отключение привязки клавиш в редакторе реестра
- Откройте окно редактора реестра, набрав «regedit» в строке поиска, меню «Пуск» или диалоговом окне «Выполнить», доступ к которому можно получить с помощью комбинации клавиш Windows + R. Перейдите к следующему ключу в реестре, перейдя на левую панель: HKEY_CURRENT_USER \ SOFTWARE \ Microsoft \ Windows \ CurrentVersion \ GameDVR
- Нажмите эту кнопку и попробуйте найти запись с именем AppCaptureEnabled. Если он не существует, создайте новую запись значения DWORD с именем NoWinKeys, щелкнув правой кнопкой мыши в правой части окна и выбрав New >> DWORD (32 бита) значение. Щелкните правой кнопкой мыши и выберите в контекстном меню команду «Изменить».В окне «Изменить» в разделе «Значение» измените значение на 0 и примените внесенные изменения. Убедитесь, что база установлена в десятичном формате. Подтвердите любые диалоговые окна безопасности, которые могут появиться во время этого процесса.
- Перейдите к расположению ниже в реестре: HKEY_CURRENT_USER \ System \ GameConfigStoreНайдите запись DWORD с именем GameDVR_Enabled. Если он не существует, повторите те же действия с шага 3, чтобы создать его. Щелкните правой кнопкой мыши и выберите «Изменить».
- В окне «Изменить» в разделе «Значение» измените значение на 0 и примите внесенные изменения.
- Теперь вы можете перезагрузить компьютер вручную, щелкнув меню Пуск >> Кнопка питания >> Перезагрузка и убедитесь, что проблема решена.
Совет эксперта:
Эд Мойес
CCNA, веб-разработчик, ПК для устранения неполадок
Я компьютерный энтузиаст и практикующий ИТ-специалист. У меня за плечами многолетний опыт работы в области компьютерного программирования, устранения неисправностей и ремонта оборудования. Я специализируюсь на веб-разработке и дизайне баз данных. У меня также есть сертификат CCNA для проектирования сетей и устранения неполадок.
Сообщение Просмотров: 1,750
Отключение ms-gamingoverlay
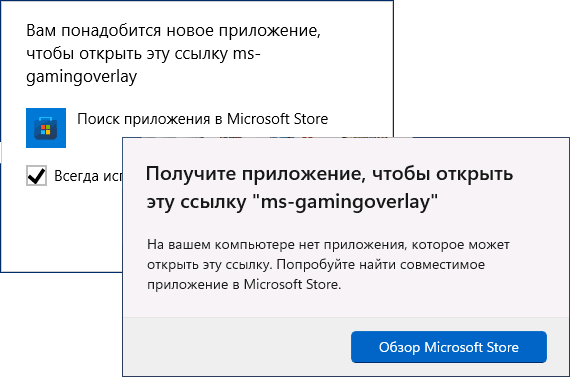
Самая частая причина появления сообщение о том, что вам понадобится приложение для открытия ms-gamingoverlay — включенная функция Xbox Game Bar Windows 11 и Windows 10 для записи видео в играх при одновременном отсутствии приложения Xbox Game Bar или его компонентов, например, если вы самостоятельно использовали программы для удаления встроенных приложений Windows 11/10.
Если вам не требуются функции Xbox Game Bar и требуется просто убрать сообщение о необходимости приложения для открытия ссылки ms-gamingoverlay, вы можете использовать один из следующих способов (при этом первый может не сработать, в этом случае перейдите ко второму):
- Зайдите в Параметры Windows 11 или 10, откройте раздел «Игры» и отключите функции Xbox Game Bar (интерфейс Параметров в разных версиях ОС отличается, но расположение одно).
- Запустите командную строку от имени Администратора (как это сделать) и введите команду
REG ADD "HKCUSOFTWAREMicrosoftWindowsCurrentVersionGameDVR" /v AppCaptureEnabled /t REG_DWORD /d 0 /f
Вместо командной строки вы также можете использовать редактор реестра: запустите редактор, нажав клавиши Win+R на клавиатуре и введя regedit, перейдите в раздел реестра
HKEY_CURRENT_USERSOFTWAREMicrosoftWindowsCurrentVersionGameDVR
и измените значение параметра AppCaptureEnabled на . При отсутствии такого параметра — создайте его (DWORD 32-бит).
Как правило, перезагрузка компьютера не требуется, а сообщения о приложении перестанут появляться при запуске, так как функции ms-gamingoverlay отключены и не будут запрашиваться.
Как исправить ms-gamingoverlay Windows 10
Перед тем как использовать наши варианты решения проблемы убедитесь что у Вас установлена последняя версия операционной системы Windows 10. При необходимости обновите систему и проверьте на наличие текущей ошибки. Установка обновлений может исправить текущую проблему путем замены битых файлов и установки новой версии.
Выбор стандартных приложений
- Откройте обновленные Параметры нажав комбинацию клавиш Win+I.
- Дальше перейдите в Приложения > Приложения по умолчанию и нажмите кнопку Выбор стандартных приложений для протоколов.
- В текущем окне убедитесь что ms-gamingoverlay ассоциирован с Xbox gaming overlay, а ms-gamebarservices с Xbox Game bar.
Даже при наличии правильных ассоциаций можете выбрать те самые приложения для протоколов и перезагрузить компьютер. После перезагрузки проблема может навсегда исчезнуть.
Отключение Xbox DVR
Одним с вариантов решения проблемы с ассоциациями ms-gamingoverlay есть полное отключение сервиса Xbox в Windows 10. Все способы отключения Xbox DVR смотрите в нашей инструкции. При желании можно использовать другие способы отключения программы Xbox.
- Убедитесь что у Вас на компьютере установлена последняя версия Xbox Game bar.
Xbox Game Bar PluginDeveloper: Microsoft CorporationPrice: unknown - Откройте Параметры и перейдите в раздел Игры > Меню игры.
- Перетащите ползунок пункта Записывайте игровые клипы, делайте снимки экрана и транслируйте их с помощью меню игры в положение Откл.
- Дальше в меню выберите пункт DVR для игр, в котором ползунок Вести запись в фоновом режиме, пока идет игра перетяните в положение Откл.
Перерегистрация приложений
Перед восстановлением всех стандартных приложений можно проверить целостность системных файлов Windows 10.
- Запустите Windows PowerShell от имени администратора.
После выполнения текущей команды выполняем перезагрузку компьютера. Команда восстановит приложение Xbox если Вы ранее удаляли его. Дальше можно будет перейти к выполнению предложенных выше способов.
Выводы
В данной статье мы рассмотрели как исправить и отключить ошибку ms-gamingoverlay в Windows 10. Способов решения проблемы есть несколько начиная от простых с простым отключением программы Xbox в Windows 10 и заканчивая полной переустановкой операционной системы или возвращением системы в исходное состояние. А также можно попробовать создать новую учетную запись и проверить на наличие ошибки, поскольку скорее всего её на другой учетной записи не будет.
В народе говорят: если тебе стало скучно – установи «десятку», и больше этой проблемы не будет. Как минимум у тех, кто регулярно запускает игры, ведь в Microsoft серьезно взялись за разработку собственных вспомогательных сервисов для геймеров. Сегодня на роль героя статьи возьмем ошибку MS Gamingoverlay Windows 10: как исправить её с минимальными усилиями и почему вообще она появляется.
Причины возникновения ошибки MS Gaming Overlay
Описанная ошибка относится к «игровому режиму», интегрированному в десятую версию операционной системы Microsoft. По задумке, интегрированный игровой режим предназначен для увеличения частоты кадров в играх и 3D-приложениях. Однако на практике прироста практически нет, и часто включение режима полностью снижает FPS.
Но игровой режим «помогает» с ошибками, из-за которых вы теряете возможность использовать Microsoft Store. Самая распространенная ошибка – «Для открытия MS Gamingoverlay необходимо новое приложение».
Из-за нестабильности игрового режима невозможно найти очевидную причину описанной проблемы. Однако их можно разделить на три группы:
- Нарушение основных настроек операционной системы, из-за чего не может быть запущен алгоритм работы с компонентами операционной системы.
- Режим XBOX DVR активирован для записи экрана.
- Поврежденные файлы магазина приложений.
Есть три способа исправить ошибку MS Gamingoverlay. В зависимости от причины ошибки ее можно устранить:
- отключить функцию записи игры на XBOX DVR;
- восстановить основные компоненты магазина приложений;
- восстановить операционную систему в целом и Microsoft Store в частности до настроек по умолчанию.
Отключение XBOX DVR
XBOX DVR – это компонент, который позволяет пользователю записывать происходящее на экране в видео файлы. Топ-10 пользователей, особенно любителей игр, буквально ненавидят видеорегистратор, так как он использует много ресурсов, что снижает производительность.
Если вы включите режим ведения журнала, в некоторых случаях это может вызвать описанную ошибку. Конечно, вы можете попробовать установить обновления в надежде, что это поможет. Однако самый простой способ – отключить службу XBOX DVR.
Для этого нужно следовать алгоритму:
Откройте меню настроек Windows. Самый простой способ – нажать на значок шестеренки в правой части меню «Пуск.
Выберите категорию игры.
Переместите значение «Записывать игровой клип…» в положение «Выкл».
Перезагрузить компьютер.
Перерегистрация приложений
Ремонт компонентов Microsoft Store может помочь устранить ошибку. Это особенно актуально в тех случаях, когда, пытаясь отключить режим DVR, пользователь просто удалил файлы приложения XBOX Game Bar.
Восстановление выполняется путем перерегистрации основных приложений с помощью Windows Power Shell. Для этого вам понадобятся:
Откройте консоль Power Shell от имени администратора.
Введите команду для перерегистрации приложений без кавычек:
«Get-AppXPackage | Для каждого {Add-AppxPackage -DisableDevelopmentMode-Register “$ ($ _. InstallLocation) AppXManifest.xml»}»
Дождитесь завершения процесса и перезапустите операционную систему.
Встроенное средство устранения неполадок
Вариант использования средства устранения неполадок помогает исправить ошибку MS Gamingoverlay в ситуации, когда она вызвана ошибкой по умолчанию в магазине приложений.
Вы можете запустить службу следующим образом:
Откройте меню настроек операционной системы.
Перейдите в раздел «Обновления и безопасность».
В левой части экрана выберите раздел «Устранение неполадок».
В списке справа найдите запись «Приложения из Магазина Windows» и запустите службу устранения неполадок.
- Во время поиска примите все исправления и изменения, которые будут предложены.
- Наконец, перезагрузите компьютер.
Примечание. Если в вашей системе отключен контроль активности учетных записей пользователей (UAC), вам необходимо включить его перед запуском среды устранения неполадок.
Источник изображения: it-tehnik.ru
Как убрать сообщения о приложении для ссылок ms-gamingoverlay путем исправления ошибок Xbox Game Bar
Если вы не выполняли удаления Xbox Game Bar и не хотите отключать соответствующие функции, причиной может быть одно из:
- Повреждение записей в реестре, связанных с ассоциациями файлов, например, после использования утилит для очистки реестра.
- Повреждение приложения Xbox Game Bar.
- Случайное удаление при использовании программ для очистки компьютера он ненужных файлов.
Для исправления ошибок и отключения появления сообщения о необходимости нового приложения для ссылок ms-gamingoverlay, вы можете:
- Перейти в Microsoft Store из уведомления и установить приложение Xbox Game Bar (должно автоматически найтись через поиск приложений в Microsoft Store).
- Если приложение уже установлено, в Windows 10 используйте перейдите в Параметры — Приложения — Приложения и возможности, нажмите по Xbox Game Bar и откройте «Дополнительные параметры». Используйте кнопки «Исправить» и «Сбросить».
- В Windows 11перейдите в Приложения — Установленные приложения, нажмите по трем точкам справа от Xbox Game Bar в списке приложений и выберите пункт «Дополнительные параметры». Используйте кнопки «Исправить» и «Сбросить» для сброса приложения.
- Если предыдущий метод не помог, в Windows 10 зайдите в Параметры — Приложения — Приложения по умолчанию и нажмите «Выбор стандартных приложений для протоколов». Убедитесь, что для протокола MS-GAMINGOVERLAY выбрано приложение Xbox Game Bar, если это не так — выберите его.
- В Windows 11 перейдите в Параметры — Приложения — Приложения по умолчанию, в поле поиска вверху начните вводить ms-gamingoverlay, выберите найденный пункт и, если для него установлено приложение, отличающееся от Xbox Game Bar или приложение не установлено, установите его используемым по умолчанию.
Вместо пунктов 4 и 5, вы можете выбрать приложение Xbox Game Bar в списке «Приложения по умолчанию» в Windows 11 или «Задать значения по умолчанию по приложению» в Windows 10 и установить это приложение как используемое по умолчанию для ссылок ms-gamingoverlay и ms-gamebar.
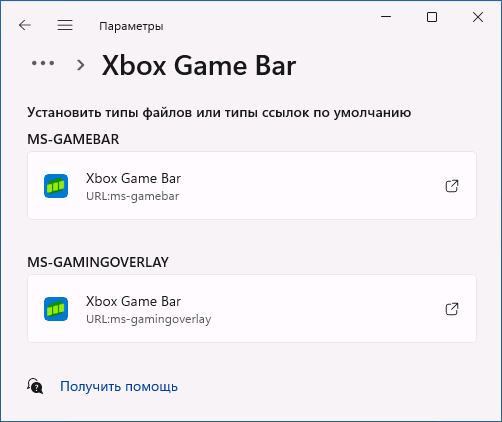
Как правило, один из предложенных методов помогает избавиться от уведомлений «Вам понадобится новое приложение, чтобы открыть эту ссылку ms-gamingoverlay» и «Получите приложение, чтобы открыть эту ссылку ms-gamingoverlay» в Windows 11 и Windows 10.
Также, если проблема возникла сравнительно недавно, а у вас на компьютере есть точки восстановления системы, можно использовать их: нажмите клавиши Win+R на клавиатуре, введите rstrui.exe и запустите восстановление системы на дату, когда проблема не наблюдалась. Подробнее: Точки восстановления Windows 11, Точки восстановления Windows 10.
Вам понадобится новое приложение, чтобы открыть этот оверлей ms-gaming
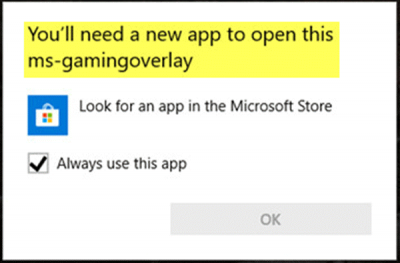
Основная причина, по которой возникает эта ошибка, заключается в том, что комбинация клавиш Windows Key + G зарезервирована для игровой панели. Если вы хотите использовать ту же комбинацию для других целей, необходимо отключить игровую панель.
Однако, если вы удалили Xbox Game Bar из Windows 10, эта ошибка появится, потому что в Windows 10 нет приложения, которое можно открыть при нажатии вышеупомянутой комбинации клавиш. В этом случае вам придется переустановите Приложение Xbox Game Bar.
Поскольку это не относится к удаленному приложению Xbox Game Bar, следуйте приведенным ниже инструкциям, чтобы исправить проблему в Windows 10.
Самый простой способ выглядит следующим образом:
- На рабочем столе откройте Настройки app из меню «Пуск» или нажмите Win + I сочетание клавиш.
- Нажать на Игры категорию и выберите Игровая панель таб.
- На правой боковой панели для Записывайте игровые клипы, скриншоты и трансляции с помощью игровой панели option — переключить кнопку на Выключенный.
Еще одно возможное решение, которое вы можете попробовать, выглядит следующим образом:
Откройте проводник, щелкните значок Вкладка просмотраи проверьте Скрытые предметы поле на ленте, чтобы просмотреть скрытые файлы.
Теперь введите или скопируйте и вставьте указанную ниже переменную среды в адресную строку и нажмите Enter или нажмите клавишу Windows + R, введите переменную и нажмите Enter.
%localappdata%
Откроется следующая локация:
Найдите и исследуйте папку с именем Пакеты.
Там нажмите CTRL + A чтобы выбрать каждый элемент, скопировать и переместить все в другое место — предпочтительно на рабочий стол — для создания резервной копии.
Некоторые из этих файлов могут использоваться другими программами. Вы можете спокойно игнорировать сообщение об ошибке.
Затем нажмите Ctrl + Shift + Esc клавиши для запуска диспетчера задач. Найдите и уничтожьте два процесса — Хост Windows Shell Experience и проводник Виндоус.
Затем щелкните правой кнопкой мыши кнопку «Пуск» в левом нижнем углу и выберите в меню Windows Powershell (Admin).
Скопируйте и вставьте команду ниже и нажмите Enter:
Get-AppXPackage -AllUsers | Foreach {Add-AppxPackage -DisableDevelopmentMode -Register “$($_.InstallLocation)AppXManifest.xml”}
На полное выполнение команды потребуется несколько минут. После этого вы можете использовать игровую панель в обычном режиме.
Вот и все, ребята! Сообщите в разделе комментариев ниже, какое из решений сработало для вас.
Как исправить MS Gamingoverlay на Windows 10
Начнем с тривиального способа, когда система упорно твердит, что Вам понадобится новое приложение, и дадим ей его, чтобы открыть этот несчастный MS Gamingoverlay.
Перейдите к параметрам системы, вызвав их шестеренкой в Пуске.
Настройки прячутся в разделе приложений, а точнее в той его части, где указываются программы по умолчанию. Можно просто вбить «приложения» в поисковой строке и выбрать нужный пункт.
Дальше прокрутите подраздел и перейдите к выбору того, как обрабатываются протоколы.
И вот тут нужно очень и очень внимательно проверить две вещи. Во-первых, сам ms-gamingoverlay должен обрабатываться одноименным компонентом Xbox. Во-вторых, ms-gamebarservices должен соответствовать Xbox Game bar и никак иначе.
Если они уже указаны – выберите повторно, не помешает. Далее перезагрузитесь и возрадуйтесь, если проблема исчезла.

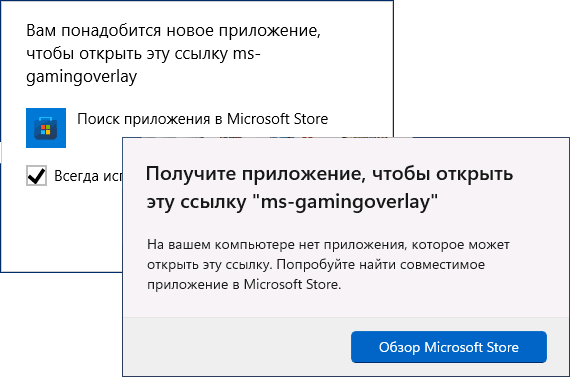














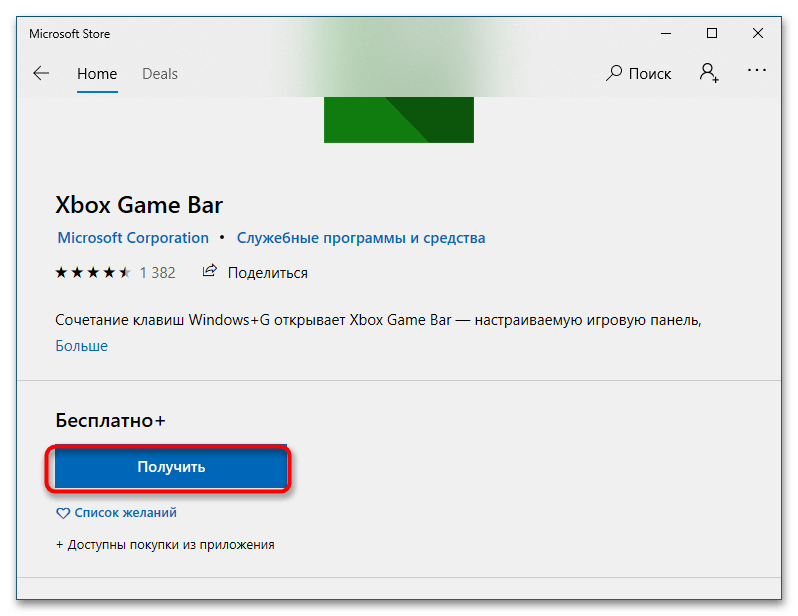

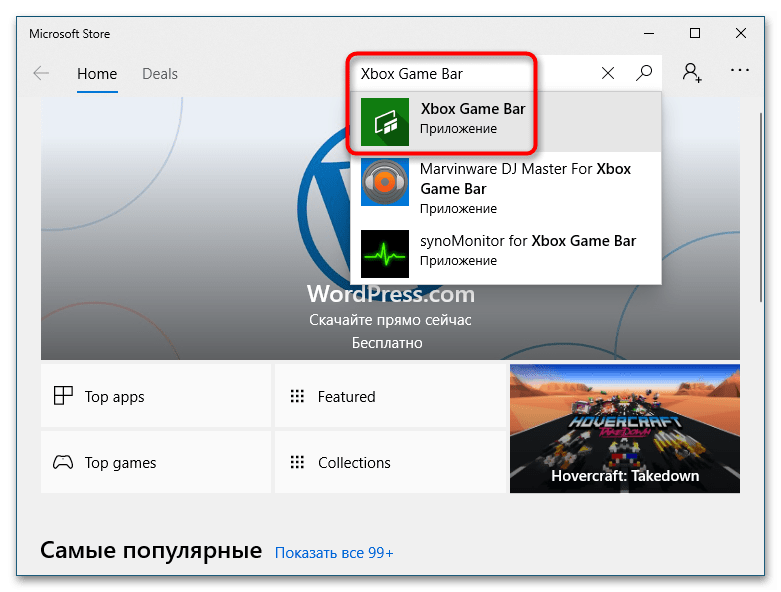


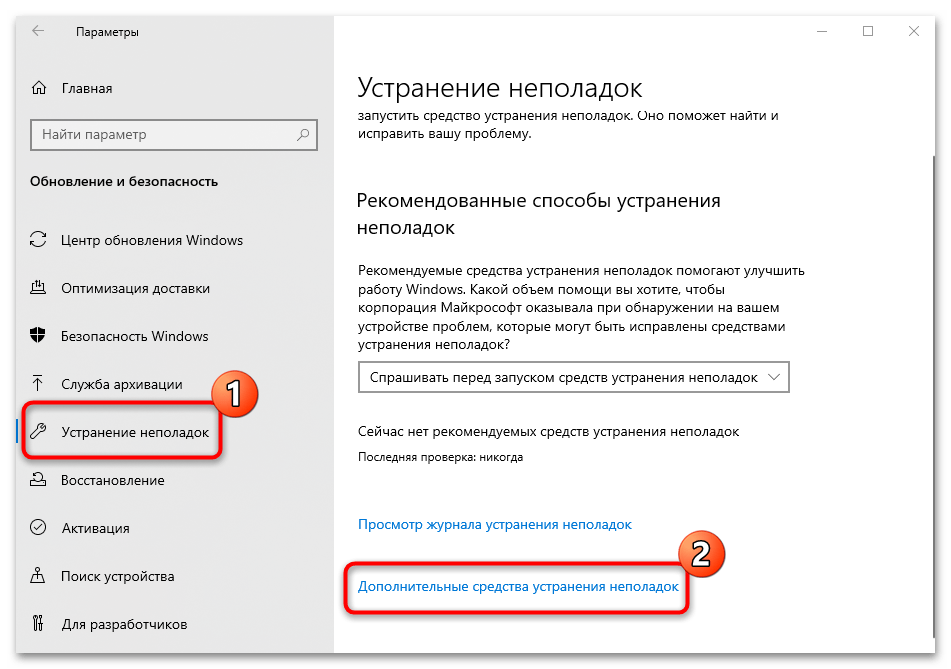
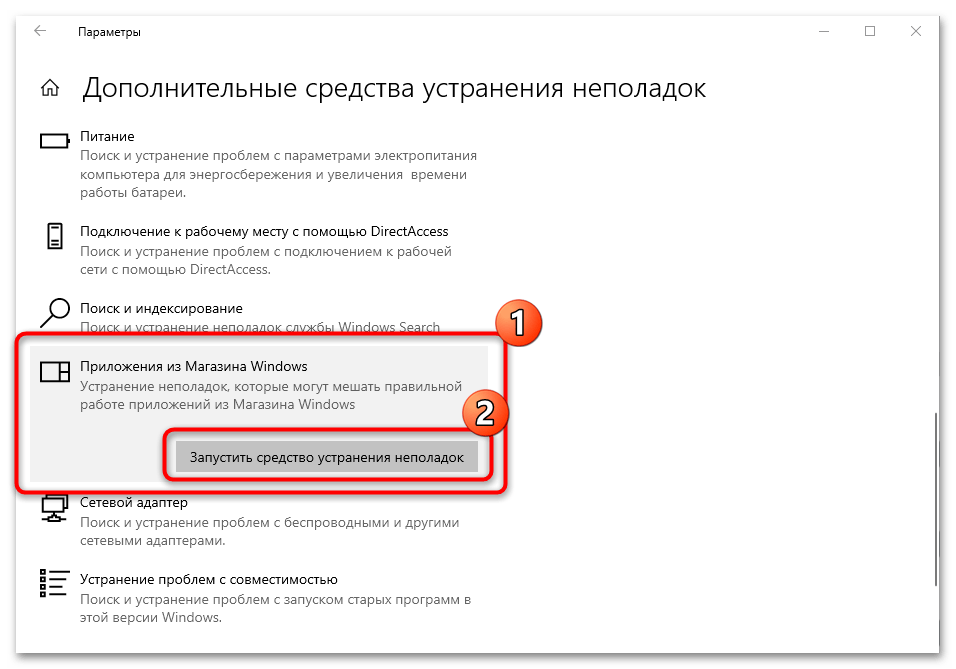





![Here is how to fix ms-gaming overlay popup in windows 10 [minitool tips]](http://kubwheel.ru/wp-content/uploads/2/0/c/20ccb547a00a9667335985a43092cfaf.png)


![Вот как исправить всплывающее окно ms-gaming overlay в windows 10 [новости minitool]](http://kubwheel.ru/wp-content/uploads/6/9/8/698c26a25195d8acd6706c95177e2651.png)