Вопрос-ответ:
Как заблокировать установку расширений в Google Chrome?
Для этого необходимо открыть редактор локальной групповой политики и перейти к: Конфигурация компьютера -> Административные шаблоны -> Google -> Google Chrome -> Разрешить установку только предварительно утвержденных расширений и включить эту опцию.
Как заблокировать использование расширений в Google Chrome?
Для этого необходимо открыть редактор локальной групповой политики и перейти к: Конфигурация компьютера -> Административные шаблоны -> Google -> Google Chrome -> Запретить использование всех расширений и включить эту опцию.
Как удалить расширение, которое уже было установлено в Google Chrome?
Для этого необходимо открыть браузер, перейти в меню «Еще» -> «Еще инструменты» -> «Расширения». Затем выбрать расширение, которое необходимо удалить, и нажать кнопку «Удалить».
Как удалить нежелательные расширения в Chrome
1. Шаг первый: открыть меню расширений
Для того, чтобы удалить нежелательное расширение, необходимо открыть меню расширений в браузере Google Chrome. Для этого нужно нажать на иконку меню в правом верхнем углу окна браузера. Затем следует выбрать раздел «Дополнительные инструменты» и в нем — «Расширения».
2. Шаг второй: удаление расширения
Далее необходимо выбрать расширение, которое нужно удалить, и нажать на кнопку «Удалить» рядом с ним. В появившемся диалоговом окне нужно подтвердить удаление расширения, нажав на кнопку «Удалить». После этого расширение будет удалено из браузера.
3. Шаг третий: проверка на наличие нежелательных расширений
Чтобы убедиться, что все нежелательные расширения были удалены, необходимо проверить список установленных расширений в браузере. Для этого нужно повторно открыть меню расширений и просмотреть список расширений. Если какое-то расширение по-прежнему есть в списке, то его нужно удалить, следуя вышеописанной инструкции.
- Если нежелательное расширение продолжает устанавливаться само, необходимо проверить список установленных программ на компьютере и удалить вредоносную программу, отвечающую за это.
- Также можно обновить браузер до последней версии, чтобы закрыть возможные уязвимости, которые злоумышленники могут использовать для установки вредоносных расширений.
Шаг 2. Настройте правило
Выберите подходящий вариант ниже, чтобы открыть соответствующие инструкции.
Приведенная ниже информация относится к случаю, когда пользователи вошли в управляемый аккаунт Google в браузере Chrome или на устройстве с Chrome OS.
- Блокировать все скачивания
- Блокировать скачивания опасного контента
- Блокировать потенциально опасные скачивания
- Специальных ограничений нет
Эти инструкции относятся к пользователям Windows,которые входят в управляемый аккаунт в браузере Chrome.
С помощью групповой политики
- Выберите ПолитикиАдминистративные шаблоныGoogleGoogle Chrome.
- Активируйте правило Включить ограничения скачивания.
- Выберите один из вариантов:
- Блокировать все скачивания
- Блокировать все опасные скачивания
- Блокировать потенциально опасные скачивания
- Специальных ограничений нет
- Примените правило к пользователям.
Приведенная ниже информация касается пользователей компьютеров AppleMac, которые вошли в управляемый аккаунт в браузере Chrome.
В профиле конфигурации Chrome добавьте или обновите указанный ниже ключ, а затем примените изменения к пользователям.
Установите для ключа DownloadRestrictions значение <integer>value</integer>, где <value> равно 0, 1, 2 или 3.
Приведенная ниже информация касается пользователей компьютеров Linux, которые вошли в управляемый аккаунт в браузере Chrome.
В редакторе JSON-файлов добавьте или обновите JSON-файл, а затем примените изменения к пользователям.
Вы можете больше контролировать свой браузер, отключив загрузки. Эта практика не только обеспечивает достаточно места на диске, но также может служить мерой защиты вашего компьютера от вредоносных загрузок и вредоносных программ. В этом посте будет показано, как отключить загрузку в браузерах Chrome и Firefox в Windows 10.
Способ загрузки любого контента через браузер очень прост. Все, что вам нужно сделать, это нажать на ссылку для скачивания, выбрать подходящее место для хранения файла или папки, а затем сохранить загруженный контент. Однако если вы решите отключить эту операцию загрузки, автоматически отключается диалоговое окно загрузки файла.
Различные выпуски Windows, такие как Windows 10 Pro, Windows 10 Education и т. Д., Позволяют ограничивать загрузку с помощью групповой политики. Тем не менее, Windows 0 Home Edition не поддерживает эту возможность. Таким образом, вы должны блокировать загрузку в браузерах через реестр Windows или расширение/надстройку. Вам понадобятся права администратора для редактирования реестра.
Какие расширения следует избегать в Хроме?
Расширения для подписки на новостные ленты. Эти расширения могут замедлить работу браузера или даже заставить его зависнуть. Кроме того, они могут вести себя как шпионское ПО и собирать информацию о вас.
Расширения для блокировки рекламы. Вроде бы они должны помочь вам избавиться от назойливой рекламы, но на самом деле могут причинить больше вреда, чем пользы. Некоторые из них могут дополнительно загружать рекламу, а другие могут замедлить загрузку страниц.
Расширения для скачивания видео и аудио. Такие расширения могут чрезвычайно быстро забить ваш компьютер вирусами. Вместо этого лучше использовать специализированные программы для скачивания контента из Интернета.
Расширения для изменения фонового изображения. Эти расширения могут замедлить загрузку страниц и повысить расход системных ресурсов. Кроме того, они могут быть опасными для вашей системы.
Расширения, которые просят доступ к вашему микрофону или веб-камере. Такие расширения нужно избегать и не устанавливать. Если вы уже установили такое расширение, то не забудьте запретить ему доступ к микрофону и камере.
Как заблокировать установку и использование расширений в браузере Google Chrome
С помощью редактора реестра
Для блокировки установки и использования расширений в браузере Google Chrome с помощью редактора реестра, необходимо изменить определенные значения в реестре Windows.
При этом, блокировка будет применена на все профили, созданные на данном компьютере.
Заблокировать установку и использование расширений можно, например, с помощью добавления определенной строки в реестре или изменением значений уже существующих ключей.
Блокировка сработает сразу после изменения значений в реестре, однако, для некоторых пользователей это может быть неприемлемо, так как удаление или изменение значений в реестре может повлечь за собой негативные последствия.
С помощью редактора локальной групповой политики
Редактор локальной групповой политики позволяет заблокировать установку и использование расширений в браузере Google Chrome для отдельных пользователей или групп пользователей.
Для этого необходимо зайти в групповую политику компьютера и настроить определенные параметры безопасности.
Блокировка может быть применена к уже созданным пользователям, а также к новым пользователям, которые будут добавлены в систему позже.
Блокировка сработает только после того, как будут сохранены настройки в групповой политике и перезагружен компьютер.
Если блокировка необходима только для конкретных пользователей, то лучшим способом является использование редактора локальной групповой политики.
Ядерный вариант: удалить групповые политики
Если вы не можете удалить расширение даже после выполнения описанных выше действий или не можете найти его в реестре, вы можете сделать еще один шаг вперед и удалить все групповые политики на своем компьютере с помощью командной строки.
ПРЕДУПРЕЖДЕНИЕ. Это приведет к удалению всех групповых политик в вашей системе! Не делайте этого, если вы находитесь в домене, который применяет групповые политики к вашей системе (в этом случае, скорее всего, будут предусмотрены средства защиты, которые в любом случае не позволят вам выполнить процедуру). Делайте это только в том случае, если вы работаете на домашнем компьютере и у вас не установлены какие-либо групповые политики. После запуска этой команды вы можете столкнуться с непредвиденными последствиями.
Чтобы удалить все групповые политики, связанные с вашим компьютером, вы не должны быть частью групповой политики, когда законный администратор намеренно навязывает вам эти расширения. Это исправление предназначено для людей, которые были обмануты при установке вредоносных расширений в свой браузер.
Запустите командную строку с повышенными правами, нажав Пуск, введите «команда», и вы увидите «Командная строка» в списке в качестве основного результата. Щелкните правой кнопкой мыши по этому результату и выберите «Запуск от имени администратора».
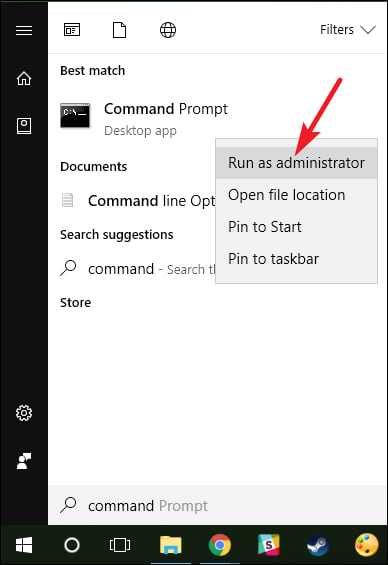
Теперь, когда у вас открыто окно командной строки с повышенными правами, введите следующие команды, по одной за раз:
RD/S/Q "% WinDir% \ System32 \ GroupPolicyUsers" RD/S/Q "% WinDir% \ System32 \ GroupPolicy"
Вот краткий обзор того, что делают эти аргументы:
- RD: команда удаления каталога
- /S switch: удаляет все каталоги и файлы по указанному пути
- /Q switch: удаляет все в тихом режиме, поэтому вам не предлагается подтверждать каждый удаляемый файл.
После удаления этих двух каталогов необходимо обновить следующую команду, чтобы обновить параметры политики в реестре:
gpupdate/force
Весь процесс выглядит следующим образом.

После этого вам может потребоваться перезагрузить компьютер, чтобы все было обновлено и полностью удалено.
Comodo Firewall
Помимо встроенных системных утилит Windows, вы можете воспользоваться и сторонними решениями, одно из них — Comodo Firewall, доступный в том числе и в бесплатной версии на официальном сайте https://personalfirewall.comodo.com/ (если у вас есть сторонний антивирус, будьте осторожны, он может конфликтовать с продуктом от Comodo, лучше воспользуйтесь уже имеющимися возможностями).
После установки файрвола, выполните следующие шаги для блокировки программе доступа к сети:
- Зайдите в настройки и откройте пункт Фаервол — Правила для приложений. Нажмите кнопку «Добавить».
- Нажмите «Обзор» и укажите файл программы или группу файлов (например, все приложения Metro/UWP, все браузеры) для которых нужно создать правило.
- Выберите пункт «Использовать набор правил», а затем — «Заблокированное приложение».
Примените настройки, после этого выбранная программа будет заблокирована. При необходимости разблокировать доступ, нажмите кнопку «Разблокировать приложение» в главном окне Comodo Firewall, отметьте программу и нажмите «Разблокировать».
В завершение ещё два нюанса:
- Если вы блокируете программе доступ к сети с целью отключения обновлений или каких-то функций, учитывайте, что у некоторого ПО для этих целей служит не основной исполняемый файл, который вы запускаете, а вспомогательные .exe файлы или отдельные службы. Часть для них уже есть правила в брандмауэре Windows и их достаточно найти и изменить.
- Если вы устанавливаете запреты в целях родительского контроля, возможно, лучше будет использовать иные средства, см. Родительский контроль Windows 10.
Во время работы на ПК с Windows 10 можно заметить, как страницы медленно грузятся или система подвисает. Открыв Диспетчер задач, можно определить, что трафик потребляет программа, работающая в фоновом режиме. Для того, чтобы сэкономить трафик и запретить софту доступ в сеть стоит выполнить несколько несложных действий.
Читайте на SoftikBox:Приложению заблокирован доступ к графическому оборудованию Windows 10: решение
Первый способ, как заблокировать программе доступ в интернет с Windows 10 и не только, это использовать возможности брандмауэра (Он должен быть включен). Для создания нового правила пользователю необходимо выполнить следующее:
Нажимаем правой кнопкой мыши на меню «Пуск» и выбираем «Панель управления».
Откроется новое окно. Выбираем «Брандмауэр Windows».
В самом Брандмауэре, в меню слева, выбираем «Дополнительные параметры».
В окне справа нажимаем «Создать правило».
Выбираем правило для программ.
Указываем путь к файлу программы и жмём «Далее».
Выставляет отметку «Блокировать подключение».
Выбираем все три профиля подключения.
Указываем имя программы для правила. Жмём «Готово».
Этим способом без установки сторонних программ на Виндовс 10 можно заблокировать доступ к сети различным приложениям.
Ранее мы писали о файле Hosts. Одной из его особенностей является то, что он не только позволяет получить доступ софта к определенным ресурсам, но и блокируем его. Поэтому, рассмотрим способ, как блокировать программе доступ в интернет посредством файла Hosts.
- Устанавливаем на свой ПК программу Fiddler 2 в соответствии с разрядностью операционной системы.
- Запускаем программу, которая, по вашему мнению, чрезмерно потребляем трафик.
- Открываем Fiddler 2 и смотрим адрес, к которому обращается данная программа.
- В нашем случае, Skype часто обращается по адресу rad.msn.com для отображения рекламы.
- Открываем файл Hosts через Блокнот и вводим «0.0.1 rad.msn.com».
Сохраняем файл и перезагружаем систему. Сам файл будет запрещать программе выходить в сеть.
Чтобы заблокировать изменение файлов с помощью интернета, необходимо выставить на них режим «Чтения». Для этого нужно нажать правой кнопкой мыши на файле (если их несколько, то действия проделываем с каждым отдельно) и выбираем «Свойства».
Далее выбираем «Атрибуты» и выставляем «Только чтение».
Такая манипуляция позволит заблокировать программе доступ в сеть и ей обновление, так как файлы будут защищены от записи.
- https://windd.ru/kak-zapretit-prilozheniyu-dostup-v-internet-windows-10/
- https://remontka.pro/block-program-internet-access/
- https://softikbox.com/sposobyi-kak-zablokirovat-programme-dostup-v-internet-s-windows-10-25465.html
Как убрать «Этот параметр включён администратором» и изменить поисковую систему
Мы осуществим удаление ранее прописанных параметров, которые привели к запрету изменения поисковой системы в интернет браузере. Сам браузер на момент проведения манипуляций должен быть закрыт.
- Чаще всего параметры блокировки прописываются в «групповых политиках». Мы сбросим данные параметры в состояние «по умолчанию». Для этого необходимо запустить командную строку от имени администратора (как это сделать) и далее в окне командной строки поочерёдно вписать приведённые ниже команды ( после ввода каждой команды необходимо нажимать Enter ):
RD /S /Q "%WinDir%System32GroupPolicyUsers" RD /S /Q "%WinDir%System32GroupPolicy" gpupdate /force
Первые две команды приводят параметры групповой политики в первоначальное состояние, а третья строка обновляет параметры групповой политики.
- Закройте окно командной строки. Перезагрузите компьютер и попробуйте изменить поисковую систему в браузере.
Если после осуществлённых манипуляций проблема осталась, то это значит, что помимо параметров в групповых политиках, были ещё дополнительно прописаны параметры в реестре. В следующем шаге мы будем удалять и их.
- Откройте редактор реестра (как это сделать). В открывшемся окне редактора перейдите по пути:
HKEY_LOCAL_MACHINESOFTWAREPoliciesGoogleChrome
Там будет несколько параметров. Нас интересуют два из них:
- DefaultSearchProviderEnabled – данный параметр реестра отвечает за назначение поисковой системы по умолчанию. Необходимо кликнуть по нему и в открывшемся окне сменить значение с цифры 1, на цифру 0. Сделав это – нажмите OK.
- DefaultSearchProviderSearchURL – второй интересующий нас параметр. В данном параметре традиционно прописывается адрес установленной поисковой системы. Кликните по данному параметру и удалите всё, что вписано в строке «Значение». По окончании нажмите OK.
- Закройте окно редактора реестра и осуществите перезагрузку ПК. По загрузке системы запустите браузер и измените поисковую систему на желаемую.
Стоит заметить, что если у вас отсутствует антивирусное программное обеспечение или используемые им базы вредоносного ПО давно не обновлялись, то проблема с несанкционированной сменой поисковой системы в браузере можете повториться. Всегда используйте антивирусное программное обеспечение и вовремя обновляйте его базы. Если вы пока не планируете установку антивирусного программного обеспечения, то вы всё равно можете проверить систему, воспользовавшись для этого бесплатным и работающим без фактической установки в систему антивирусным сканером Dr.Web CureIt!
При попытке установить и запустить установщик браузера Гугл Хром пользователь может столкнуться с сообщением «Администратор вашей сети применил групповую политику, которая не позволяет выполнить установку». Обычно подобная ошибка возникает при попытке установить Хром на казённом компьютере (например, в школе или университете). Но бывают и ситуации, что она возникает и на домашнем ПК у пользователя, который никак не менял настройки групповых политик. Ниже разберём суть данной дисфункции, а также рассмотрим, как её можно исправить.
Запускайте браузер в «песочнице»
Несмотря на все достоинства различных антивирусных пакетов, они далеко не всегда способны предотвратить несанкционированное внесение изменений в настройки браузера, особенно если эти изменения произошли в результате сознательной установки какой-то программы (или потому что вы не обратили внимание на какие-то пункты в установщике и не сняли какие-то галочки). Самый эффективный способ защиты браузера от подобных изменений — это запускать его в «песочнице», специальной программной оболочке, изолированной от внешний влияний
Чтобы запустить в «песочнице» IE, Chrome или Firefox, нужно либо дважды щёлкнуть по ярлыку «Браузер в песочнице» на рабочем столе, либо щёлкнуть правой кнопкой мыши на иконку Sandboxie в области уведомлений (системном трее) и выбрать пункт «Запустить Web-браузер». Программа имеет русифицированный пользовательский интерфейс, так что разобраться в прочих настройках не составит особого труда.
«Это приложение заблокировано в целях защиты» — что это за сообщение системы
Если ОС Windows 10, это приложение заблокировано в целях защиты, как отключить? Существует несколько способов, как решить проблему. Но прежде пользователю необходимо ознакомиться с основными причинами активации встроенной защиты Виндовс.
Уведомление о блокировке запускаемого стороннего приложения ОС Windows 10
Одна из причин, когда у сторонней программы или приложения, которое пытается установить пользователь на ПК, повредилась или истекла цифровая подпись. Если, конечно, речь идет на 100 % безопасных программных обеспечениях, где вероятность «подхватить» вирусы отсутствует.
Цифровая подпись – это сертификат, выдаваемый корпорацией Microsoft. Наличие сертификата указывает на полную безопасность использования ПО. Разработчики различных программ и игр постоянно отправляют заявки в Майкрософт для получения этого сертификата. После одобрения разработчики обязаны регулярно обновлять его по истечении срока давности и при серьезных обновлениях.
Обратите внимание! Отключать встроенную защиту можно лишь в том случае, если пользователь уверен, что установочный файл полностью безопасен. Также Windows 10 не дает запустить программу, если само стороннее приложение представляет собой потенциальную угрозу операционной системе. В таких ситуациях цифровые подписи поддельные и алгоритмы встроенной защиты способны это заподозрить
Также подпись может отсутствовать вообще или быть запрещенной ОС
В таких ситуациях цифровые подписи поддельные и алгоритмы встроенной защиты способны это заподозрить. Также подпись может отсутствовать вообще или быть запрещенной ОС
Также Windows 10 не дает запустить программу, если само стороннее приложение представляет собой потенциальную угрозу операционной системе. В таких ситуациях цифровые подписи поддельные и алгоритмы встроенной защиты способны это заподозрить. Также подпись может отсутствовать вообще или быть запрещенной ОС.
Политики ограниченного использования программ
Одной из самых важных в контексте статьи будет группа объектов GPO «Политики
ограниченного использования программ» (Software Restriction Policies, SRP).
Здесь настраиваются ограничения запуска приложений на компьютерах, начиная с
WinXP и выше. Принцип настроек совпадает с настройками правил файрвола:
администратор указывает список приложений, которые разрешено запускать на
системах организации, а для остальных ставит запрет. Или поступает наоборот:
разрешает все, а затем по мере необходимости блокирует, что не нужно. Здесь
каждый админ выбирает, как ему удобнее. Рекомендуется создать отдельный объект
GPO для SRP, чтобы всегда была возможность откатить изменения при необходимости
или возникновении проблем с запуском нужных приложений.
По умолчанию SRP отключены. Чтобы их активировать, следует перейти во вкладку
«Политики ограниченного использования программ» (в «Конфигурация компьютера» и
«Конфигурация пользователя» есть свои пункты) и выбрать в контекстном меню
«Создать политику ограниченного использования программ» (New Software
Restriction Policies). По умолчанию установлен уровень безопасности
«Неограниченный» (Unrestricted), то есть доступ программ к ресурсам определяется
NTFS правами пользователя. Разрешен запуск любых приложений, кроме указанных как
запрещенные. Чтобы изменить уровень, нужно перейти в подпапку «Уровни
безопасности», где находятся пункты активации еще двух политик – «Запрещено» (Disallowed),
при которой возникает отказ в запуске любых приложений, кроме явно разрешенных
админом. Политика «Обычный пользователь» (Basic User), появившаяся в GPO,
начиная с Vista, позволяет задать программы, которые будут обращаться к ресурсам
с правами обычного пользователя, вне зависимости от того, кто их запустил.
В организации с повышенными требованиями информационной безопасности лучше
самому определить список разрешенных программ, поэтому дважды щелкаем по
«Запрещено» и в появившемся окне нажимаем кнопку «Установить по умолчанию» (Set
as Default). Информация в появившемся окне сообщит, что выбранный уровень —
более строгий, и некоторые программы могут не работать после его активации.
Подтверждаем изменения. Теперь переходим в подпапку «Дополнительные правила».
После активации SRP создаются две политики, перекрывающие правила по умолчанию и
описывающие исключения для каталогов %SystemRoot% и %ProgramFilesDir%. Причем по
умолчанию политики для них установлены в «Неограниченный». То есть после
активации политики «Запрещено» системные программы будут запускаться в любом
случае. В контекстном меню для тонкой настройки политик предлагается 4 пункта. С
их помощью можно указать: правило для пути (путь к каталогу, файлу или ветке
реестра), зоны сети (интернет, доверенная сеть и так далее), хеш (указываем
отдельный файл, по которому генерируется хеш, позволяющий определить его
однозначно, вне зависимости от пути) и сертификат издателя (например, Microsoft,
Adobe и т.п.). При этом отдельная политика имеет свой уровень безопасности, и
легко можно запретить выполнение всех файлов из каталога, разрешив запуск только
отдельных. Правила для хеша имеют приоритет перед остальными и наиболее
универсальны. Правда, с учетом того, что хеш некоторых системных приложений
(того же Блокнота) будет отличаться в разных версиях ОС, к процессу
генерирования хеша лучше подойти внимательно.
Если щелкнуть по ярлыку «Политики ограниченного использования программ»,
получим доступ еще к трем настройкам. Выбор политики «Применение» (Enforcement)
откроет диалоговое окно, в котором указываем, применять ли SRP для всех файлов
или исключить DLL (по умолчанию). Учитывая количество DLL’ок в системе,
активация контроля всех файлов потребует дополнительных ресурсов, поэтому
кастомный вариант выбираем, только когда это действительно необходимо. По
умолчанию политики актуальны для всех пользователей без исключения, но в
настройках предлагается снять контроль за деятельностью локальных админов. В
третьем поле активируется поддержка правил сертификатов. Такие политики также
замедляют работу системы и по умолчанию отключены.
С помощью политики «Назначенные типы файлов» определяются типы файлов,
которые считаются исполняемыми. В списке уже есть все популярные расширения, но
если используется что-то свое, добавляем его/их в перечень. И, наконец, в
«Доверенные издатели» задаем тех, кто может (пользователь и/или админ) добавить
подписанное доверенным сертификатом приложение, а также определять подлинность
сертификата. Для максимальной безопасности разреши добавлять приложения только
админам доменного уровня.
Отключить загрузку в Chrome
Откройте редактор реестра Windows и перейдите по следующему адресу:
Computer \ HKEY_CURRENT_USER \ Software \ Policies \ Google \ Chrome
Если вы не нашли запись для ключей Chrome в разделе «Политики», не беспокойтесь. Вы можете легко создать один.
Для этого нажмите правой кнопкой мыши клавишу Политики и выберите «Создать»> «Ключ». Назовите это как Google.
Когда закончите, щелкните правой кнопкой мыши ключ Google и выберите «Создать»> «Ключ» и назовите его как Chrome.
Теперь, под ключом Chrome, щелкните правой кнопкой мыши на пустой панели справа и выберите New> DWORD (32-bit) Value. Назовите его DownloadRestrictions .
Дважды щелкните его и введите значение 3 . Ввод этого значения отключит все загрузки в Chrome.
Другие значения
- 0 – это значение разрешает все загрузки снова
- 1 – это значение будет блокировать только опасные загрузки
- 2 – Блокирует подозрительно выглядящие загрузки.
Перезапустите браузер Chrome. В дальнейшем ваши загрузки будут отключены, и вы не сможете ничего скачивать через Chrome.
Отменить изменения также легко. Выберите любое значение сверху, чтобы настроить новые изменения.






























