Установка плагина для блокировки рекламы
И, наконец, способ, дающий в современных браузерах почти гарантированный результат. Чтобы избавиться от всплывающей рекламы и выскакивающих окон, владельцу компьютера достаточно будет установить соответствующий плагин для браузера.
Самый популярный из них — AdBlock, имеющий в настоящее время несколько модификаций. Юзеру будет нужно:
Снова перейти в браузере к списку дополнений/расширений/плагинов и ввести в строке поиска название плагина.
Выбрать в открывшемся списке подходящий вариант.
И установить AdBlock.
Дав согласие на «внедрение» продукта в браузер.
Теперь пользователь может в любое время включать и отключать блокировку рекламу в меню плагина — и забыть о надоедливых всплывающих окнах.
Шаг третий: Изменение свойств ярлыков
После восстановления настроек браузеров нужно обязательно восстановить свойства их ярлыков. Механизм действий будет одинаковым для всех обозревателей:
- Щелкнуть по значку ПО правой кнопкой мыши и вызвать его «Свойства».
- В окошке «Свойств» зайти во вкладку «Ярлык» и проверить поле «Объект». Например, для Google Chrome должна быть указана ссылка: «C:\Program Files\Google\Chrome\Application\chrome.exe».
- Если вместо «chrome.exe» стоит «chrome.url» или другая «левая» ссылка, то нужно поправить адрес вручную. Также в конце ссылки может быть указан какой-нибудь непонятный ресурс, по типу «http://virus_tut.ru». В данном случае нужно просто почистить лишний текст при помощи кнопки «Backspace».
- Также необходимо зайти в меню «Расположение файла» и проверить, чтобы ярлык ссылался на верный exe-файл. В данном случае – на «chrome.exe».
- Тапнуть на «Применить» и «ОК».
- Проделать указанную манипуляцию со всеми обозревателями.
- Перезагрузить ПК.
Для чего блокировать рекламу в Интернете?
Несмотря на все это не стоит поддаваться панике. Реклама – это кусок хлеба для человека, который делает сайт. Именно благодаря ей на сайте появляются новые статьи, новые возможности, потому как альтруистов в сети мало. Вы должны это понимать и уважать. На сайте kkg.by тоже есть реклама, например. Её нет только на тех ресурсах, которые зарабатывают другим способом на свое существование и развитие. В Интернете даже сложился своеобразный способ сказать автору статьи спасибо: кликнуть по рекламе. Однако другое дело, если реклама на сайте лезет со всех сторон или еще хуже: противоречит моральным и этическим нормам, – не все могут найти грань между созданием сайта для денег и для людей.
Убрать спам-рекламу с экрана можно:
- В настройках браузеров.
- С помощью расширений (плагинов) браузеров.
- Системными программными средствами.
- Специализированными программами сторонних производителей.
Ниже будут последовательно рассмотрены перечисленные способы.
Удаление лишних плагинов
Очень часто реклама в браузере появляется не из-за вирусов, заразивших компьютер, а по причине неосмотрительной установки пользователем того или иного плагина. Чтобы убрать такие модули, следует:
Подходящим для конкретного браузера способом перейти к списку установленных плагинов (расширений, дополнений).
Найти явно лишние и удалить их, воспользовавшись соответствующими кнопками браузера.
Как правило, для окончательного избавления от рекламы требуется заново запустить браузер; иногда изменения вступают в силу сразу после произведённых пользователем действий. Если плагин был удалён ошибочно, вплоть до завершения сессии его можно вернуть в рабочее состояние.
Способы избавится на компьютере с помощью расширений
Если указанные меры не помогли отключить всплывающие баннеры с рекламой, обратитесь к помощи специальных расширений из магазина браузера Гугл Хром.
Adblock
Самое популярное расширение из доступных в маркете Хрома. Есть более усовершенствованная версия – Abdlock Plus. Помимо самой блокировки выскакивающей рекламы, расширение:
- Позволяет создать белый список сайтов, на которых баннеры отключены не будут.
- Предотвращает попадание на ПК вредоносного контента.
- Защищает от слежки.
Установить в свой браузер Chrome приложение Adblock очень просто:
- Зайдите в главное меню обозревателя, пройдите по пути «Дополнительные инструменты» — «Расширения».
- Нажмите на иконку в виде трех линий в верхнем левом углу.
- Внизу кликните на опцию «Открыть магазин Chrome».
- В поисковой строке напишите «adblock». Здесь же справа будут показаны найденные результаты.
- Нажимаете на плагин Adblock, кликаете «Установить».
- Спустя несколько секунд появится уведомление, что приложение успешно инсталлировано в браузер. Иконка плагина появится правее строки адреса. Она похожа на дорожный знак «Стоп».
- Нажав на иконку, Вы увидите информацию о количестве заблокированных элементов. Чтобы открыть меню настроек, кликните на значок «шестеренка».
- Там установите предпочитаемые параметры во всех разделах.
Ghostery
Таким же способом через Хром-маркет находите и устанавливаете плагин-блокировщик Ghostery. Если его иконка не появилась сразу на панели браузера, найдите ее, кликнув по значку в виде пазла, и выберите опцию «Закрепить». Так у Вас всегда будет мгновенный доступ к меню плагина.
Само меню простое и понятное в навигации.
Расширение Ghostery работает не только на блокировку рекламы. Среди его возможностей:
- Повышение уровня безопасности при работе в Сети.
- Отключение виджетов и оповещений от сайтов.
- Активация режима «Родительский контроль».
AdGuard
А также в магазине Chrome можете найти и внедрить в браузер плагин AdGuard Антибаннер. В базе этого приложения числится порядка миллиона вредоносных и потенциально опасных сайтов.
Главное меню программы содержит две вкладки – «Действия» и «Статистика».
Во второй Вы можете просмотреть заблокированные элементы, сгруппированные по типам.
Есть недостаток – расширение платное. По истечении тестового периода Вам придется приобрести лицензионную версию или доверить защиту от рекламы другим плагинам.
AdBlocker Ultimate
Этот плагин уступает по популярности тем же Adblock и AdGuard
В его меню сразу обращает на себя внимание супергерой-ежик, держащий щит со значком программы. Чтобы перейти к настройкам, кликните на шестеренку
Во вкладке «Общие» можно включить функцию антиобхода блокировщика сайтами, настроить отображение количества нейтрализованных элементов возле иконки расширения.
Дополнительные параметры фильтров устанавливаются во второй закладке. Кроме того, можно создать собственные пользовательские правила и сформировать белый список сайтов. На них рекламные окна блокироваться не будут.
Как работает SSL и HTTPS
Это короткая версия нашей статьи про SSL и безопасный интернет. Если хотите разобраться подробнее, почитайте статью, а пока вот основное оттуда.
Стандартный протокол передачи данных в вебе, который используется с 1992 года, — HTTP. Минус HTTP в том, что он передаёт данные в открытом виде. Если на сайте с HTTP ввести данные карточки, то они полетят по каналам связи незашифрованными. Злоумышленник может их перехватить и прочитать — достаточно, например, просто «прослушивать» весь трафик в беспроводной сети.
Чтобы решить проблему незашифрованных данных, в 2000 году придумали HTTPS — HyperText Transfer Protocol Secure, безопасный протокол передачи гипертекста. Внутри себя он работает как обычный HTTP, но снаружи шифрует весь свой трафик. Даже если кто-то вклинится посередине, он увидит только шифр, который не получится разобрать.
За шифрование страниц в HTTPS отвечает протокол SSL — Secure Sockets Layer, уровень защищённых сокетов. Сокеты — это такие виртуальные соединения между компьютерами. Защищённый сокет означает, что данные, которые идут внутри от одного компьютера к другому, — в безопасности. Если браузер открывает страницу по такому протоколу, то он перед отправкой на сервер шифрует всё, что вы делаете или вводите на сайте. В обратную сторону это тоже работает.
Суть проблемы
Реклама – это не только двигатель торговли, но и очень раздражающая вещь. Я прекрасно понимаю, что владельцы сайтов получают деньги за показы или клики по баннерам. Но с точки зрения обычного пользователя, это не совсем адекватный подход. Особенно, если большую часть страницы занимает не полезный контент, а рекламные блоки. Конечно же, хочется поскорее избавиться от них. Но как это сделать раз и навсегда.
Одно дело, если баннер ненавязчиво располагается на сайте. Но когда появляются всплывающие блоки, которые закрывают собой информацию, то стоит задуматься. Первым признаком рекламного вируса является азартное содержимое рекламных объявлений (казино, рулетки, игровые автоматы, ставки на спорт «Вулкан»).
Уверен, Вы неоднократно становились миллионным посетителем сайта и получали предложение забрать приз. Достаточно было всего-навсего нажать на кнопку. Но в итоге Вас закидывало на подозрительный ресурс, откуда можно нахвататься всякой «заразы».
Хорошо, что с данной проблемой можно бороться. Сейчас узнаете, как.
Возможны два варианта:
- Вирус поселился на Вашем ПК.
- Вирус находится на сервере сайта и к Вашей системе не имеет отношения.
Как Вы уже, наверное, догадались, данная статья будет посвящена первой ситуации, поскольку на Интернет-ресурс повлиять мы не можем. Хотя, есть парочка методов… Заинтересованы?
Видео: отключить рекламу
AdblockPlus
Установив на свой компьютер расширение Adblock Plus, Вы избавите себя от многих проблем:
- назойливой рекламы;
- разных баннеров;
- всплывающих окон;
- рекламы на YouTube.
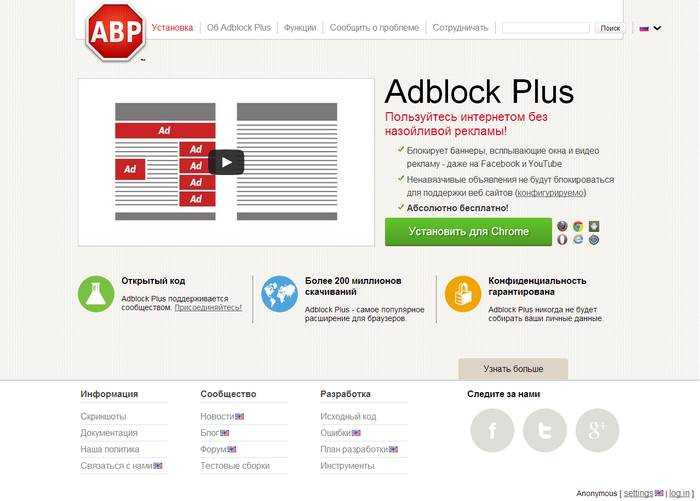
Пользователю это не мешает и позволяет развиваться сайтам, которые живут, используя небольшие рекламные блоки.
Функцию отключения рекламных баннеров можно отключить когда угодно.
Для этого нужно:
- щелкнуть правой клавишей мыши на выбранном изображении;
- в выпавшем меню Выбрать Adblock;
- диалоговое окно даёт доступ к фильтрам. Именно здесь и отключаются баннеры.
Hitman Pro
Запустив программу, выбрать Я собираюсь просканировать систему только один раз. Начнётся сканирование системы в автоматическом режиме.
Если вирусы нашлись — следует их удалить. Потом перезагрузить компьютер, посмотреть, всплывает ли реклама.
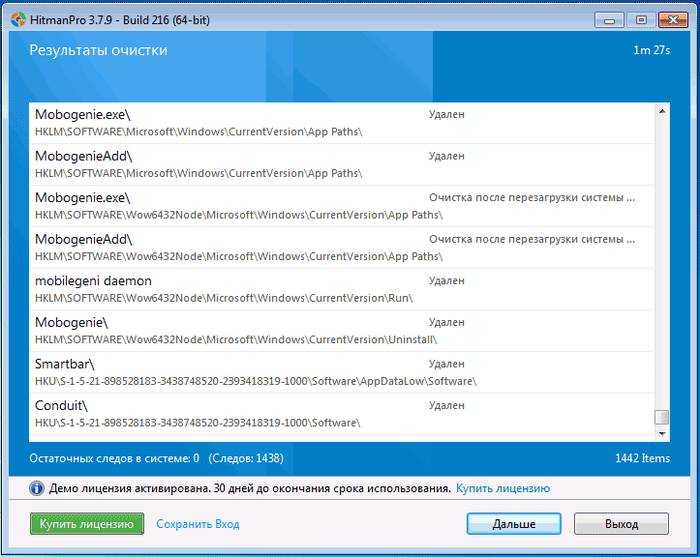
Malwarebytes Antimalware
Еще одно средство, позволяющее удалять программы, из-за которых выскакивает реклама в Google Chrome называется Malwarebytes Antimalware.
Принцип работы тот же:
- надо просканировать систему и удалить найденные угрозы;
-
перезагрузить компьютер и начать работу, чтобы проверить результат.
Реклама в углу экрана, представляющая собой Push-уведомления браузера
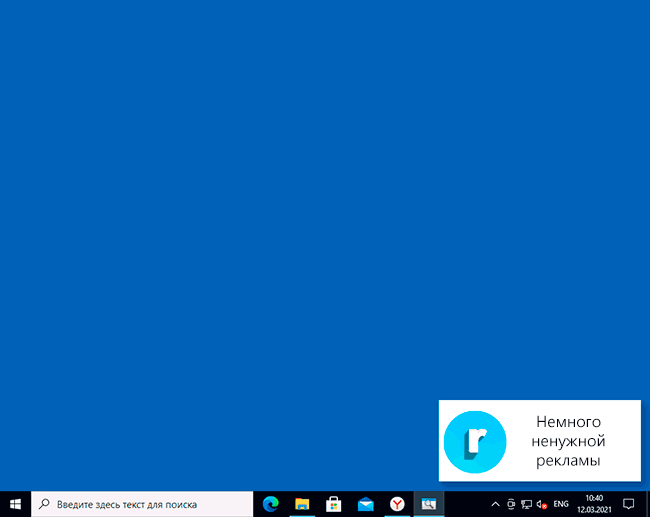
Наиболее частая причина рассматриваемой проблемы — ваши подписки на уведомления в браузере — Google Chrome, Яндекс Браузере, Microsoft Edge или каком-либо ещё. Наверное, вы не раз замечали, что при посещении некоторых сайтов появляется предложение «Разрешить показ уведомлений». И часто это разрешение используется для одной цели — рекламы, которую вы и видите в виде уведомлений.
К счастью, отключаются такие уведомления легко, приведу примеры для трёх указанных выше браузеров (также далее в статье вы найдете видео, где все шаги показаны наглядно):
В Google Chrome
- Откройте меню (три точки справа вверху) и перейдите в «Настройки». В настройках, в разделе «Конфиденциальность и безопасность» найдите пункт «Настройки сайтов».
- В этом разделе перейдите в пункт «Уведомления».
- Обратите на раздел «Разрешить».
-
Выберите сомнительные сайты, от которых может приходить реклама, нажмите по таким сайтам и запретите им присылать уведомления, также вы можете нажать кнопку «Сбросить все разрешения», что тоже отменит данное вами ранее разрешение.
В Яндекс Браузере
- Откройте меню браузера (три полосы в строке заголовка справа) и перейдите в «Настройки».
- Перейдите в раздел настроек «Сайты», а в нем, в подразделе «Уведомления» нажмите по пункту «От прочих сайтов».
- В списке «Разрешена» выберите мышью сайты, отправку уведомлений от которых нужно запретить (при наведении мыши появятся пункты «Запретить» и «Удалить») и отключите отправку уведомлений от них: если вы нажмете «Запретить», уведомления от сайтов приходить не будут. Если нажмите «Удалить» — разрешения для сайта будут сброшены (уведомления приходить не будут, но в следующий раз, когда вы зайдете на этот же сайт, он вам опять это предложит).
В Microsoft Edge
- Откройте меню браузера (три точки справа в верхней панели) и перейдите в «Настройки».
- Перейдите в раздел настроек «Файлы cookie и разрешения сайтов» (если вы не видите такой раздел, нажмите по кнопке меню слева).
- В разделе «Разрешения для сайтов» нажмите «Все сайты».
- Если в списке будут сайты, которым вы дали разрешение на отправку вам уведомлений, здесь их можно будет отозвать.
Как правило, причина окон с рекламой в углу экрана — именно в разрешении таких уведомлений, причем часто даже по всем параметрам «нормальный» сайт может, помимо обычных материалов, присылать и рекламные.
Какие типы заражений вызывают переадресацию веб-браузера
За самопроизвольное открытие Google Chrome и перенаправление на различные рекламные сайты отвечает вирус-угонщик. Его цель завести вас на другой домен и повысить посещаемость продвигаемого сайта.
В зависимости от самого вируса вам может быть блокирован доступ к поисковой системе. Или наоборот, в браузере вся приемлемая реклама будет заменена на сомнительную, плюс добавится ещё. В итоге, браузер будет переполнен рекламой на всех открытых страницах — это сильно замедляет работу браузера и ПК в целом.
За появление на страницах сайта промо-материала отвечает рекламное ПО, которое бывает двух типов — незаконное и законное.
- Законное рекламное ПО — это предложения установить софт партнеров вместе с какой-нибудь бесплатной программой. В данном случае вы можете снять галочку и не устанавливать этот дополнительный софт.
- Незаконное ПО очень опасное, так как использует метод тихой установки и собирает конфиденциальную информацию о пользователе, включая логины, пароли, данные платежных карт.
Как скрыть рекламу в яндекс-браузере на Андроид?
Те, кто пользуется интернетом через андроид, так же сталкиваются с подобной ситуацией. Часто реклама появляется после скачивания и использования приложений на гугл плэй.
Мешать такая реклама может даже сильнее, чем на компьютере. Удалить рекламу помогут все те же приложения. Одно из них — AdBlock
Приложение устанавливается на смартфон. По умолчанию все функции включены и она сама будет блокировать ненужную рекламу.
Есть еще одно более популярное приложение – NetGuard. Эта программа является файерволом и может не только блокировать рекламу целиком, но и в отдельных приложениях.
После ее установки, в программе выбираются все приложения, которые показывают рекламу и отмечаются в настройках программы. Для того, что бы убрать рекламу и в браузере, необходимо в самой программе найти строку скачать hosts-файл.
Вот такие нехитрые действия нужно произвести, что бы избавиться от ненужной и мешающей рекламы. Иногда это не помогает. В более тяжелых ситуациях при заражении нужно
Шаг первый: Удаление недавно установленных программ
Теперь можно наконец-таки приступить к удалению Интернет рекламы в браузерах. Вообще причиной отображения баннеров в обозревателях могут быть как «хардварные» программы, т.е. установленные на ПК, так и расширения browser’ов. Сначала рассмотрим вариант удаления exe-файлов.

Наиболее частыми «зловредами», которые появляются в системе после установки программ и скачивания файлов из непроверенных ресурсов, являются такие приложения, как:
- MiPony.exe;
- Super_fast_download_manager_packages.exe;
- RSTUUpdater.exe;
- mediaplayer.exe;
- flashplayer.exe;
- Webalta.exe;
- DownloadHelper.exe;
- ShopperPro.exe;
- Search_Protect.exe;
- Awesomwhp.exe;
- Babylon.exe;
- iWebar.exe.
Список можно продолжать долго, но суть подобного ПО одна: название совершенно не соответствует содержимому «exe». Чтобы избавиться от подобного, юзер может воспользоваться как штатными средствами системы, так и сторонними утилитами.
Так, чтобы удалить тот же «ShopperPro.exe», который и является причиной появления рекламных сообщений в обозревателе, можно воспользоваться инструментом «Программы и компоненты»:
- Зайти в меню «Пуск», «Все программы», выбрать раздел «Служебные» и перейти в «Панель управления».
- В открывшемся меню выбрать инструмент «Программы и компоненты».
- Отсортировать объекты по дате установки на ПК: для этого нужно щелкнуть на стрелочку, расположенную в колонке «Установлено», и указать конкретную дату или диапазон дат, в течение которых пользователь увидел нежелательный контент.
- Просмотреть все отобразившиеся элементы: обычно юзер знает, что и когда он устанавливает. При обнаружении странных приложений – проверить информацию о них в Интернете и удалить при необходимости.
- Для деинсталляции того или иного объекта потребуется кликнуть по нему левой клавишей мышки и нажать на «Uninstall».
- Следовать инструкции на экране.
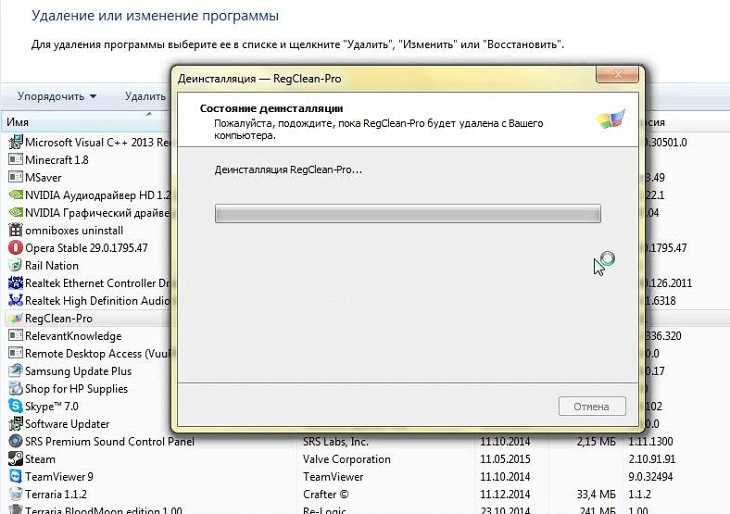
Порой навсегда удалить всплывающую рекламу в браузере мешает активированное вредоносным ПО задание в «Планировщике задач». Для очистки Planner рекомендуется:
- Кликнуть по значку поиска, расположенному рядом с меню «Start».
- Ввести запрос «Планировщик заданий» и нажать на «Enter».
- Зайти в папку «Библиотека планировщика», которая находится в левой части экрана.
- Поискать в меню «Файл» сторонние задачи, не имеющие отношения к работоспособности установленных программ и операционной системы в целом.
- При обнаружении нежелательного ПО выделить задание щелчком левой кнопки мыши и нажать на опцию «Delete» (красный крестик находится в правом нижнем углу штатной утилиты).
- Проделать указанные манипуляции со всеми ненужными программами, закрыть Planner и совершить restart компьютера.
Единственным недостатком является то, что Рево платный: пробный период длится всего 30 дней. Но и этого времени вполне хватит, чтобы избавиться от вирусных приложений. Для удаления ненужного «exe» в Revo Uninstaller потребуется выполнить следующие манипуляции:
- Загрузить утилиту с оф. сайта, установить и открыть.
- Перейти на вкладку «Деинсталлятор», отыскать вирусный exe-файл.
- Тапнуть по объекту левой клавишей мышки и нажать на опцию «Принудительная деинсталляция», расположенную на верхней панели инструментов.
- На мониторе возникнет окошко «Выполнения первоначального анализа…». Требуется установить флажок рядом с функцией «Продвинутый» и кликнуть на «Сканировать».
- Спустя несколько минут на экране сформируется перечень компонентов рекламного приложения – нажать на «Выбрать все», «Delete» и «Далее».
- В «Найденных оставшихся файлах» проделать аналогичную операцию: избавиться от всех записей при помощи опции «Delete».
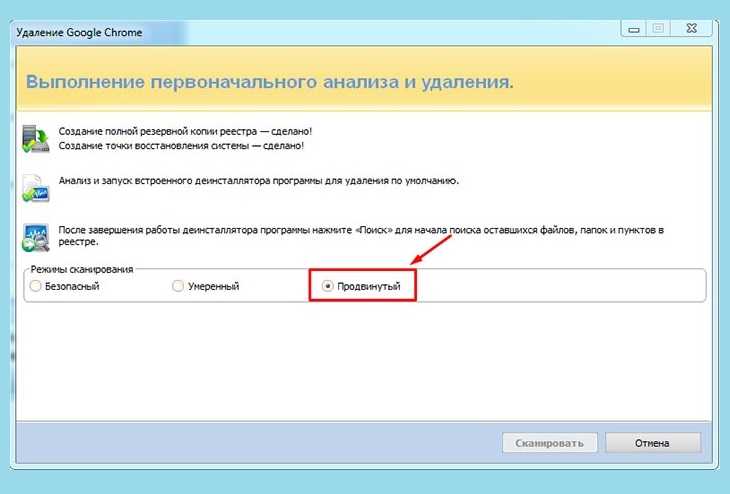
Программы для удаления рекламы
Спрос рождает предложение, поэтому производители ПО выпускают специальные программы, призванные убрать рекламу везде.
Они более функциональны, чем плагины, сконцентрированные на борьбе с ней в браузерах. Часть этих программ – антивирусы: ведь часто рекламу генерируют именно вирусы.
Adguard
- Программа платна.
- Работает с системами Windows и macOS.
- Русский язык поддерживается.
Кроме нейтрализации рекламы в браузерах и приложениях, обеспечивает сетевую безопасность работы пользователя, блокируя переход на сомнительные сайты и пресекая отслеживание. Есть функция родительского контроля и возможность 14-дневного бесплатного использования.
Ad Muncher
Предназначенная для системы Windows программа распространяется свободно, но поддержки русского языка не имеет. В то же время англоязычный интерфейс настолько дружествен, что не создаст препятствий пользования им даже у не владеющих языком.
Программа потребляет минимум программных ресурсов, и не сказывается на быстродействии компьютера.
AdFender
Эта программа под Windows условно-бесплатна. Русский не поддерживается. Базовые функции блокировки рекламы бесплатны.
Для реализации расширенных функций и пользования техподдержкой нужно оформить подписку.
Malwarebytes Anti-malware
Эта бесплатная антивирусная программа эффективно борется с вредоносными программами, полностью удаляя их следы с компьютера. Malwarebytes Anti-malware отлично противостоит разнообразным шпионским программам.
Кроме оперативного сканирования, эта программа может защищать компьютер в фоновом режиме. Загрузить её можно с сайта.
AdwCleaner
Программа AdwCleaner той же компании не требует установки в систему: она приступает к сканированию сейчас же после запуска скачанного исполняемого файла. Сканирование отличается высоким быстродействием.
Программа хорошо справляется со всеми видами несанкционированной рекламы, а также блокирует запуск сомнительных процессов. Она способна удалять потенциально нежелательное ПО, способствующее уязвимости компьютера. Программа доступна для скачивания с сайта.
Hitman Pro
Эта программа имеет пять разных антивирусных движков. Она специально разработана для перепроверки эффективности работы основного антивируса, с которым может работать параллельно.
HitmanPro анализирует поведение каждого файла на предмет вредоносной активности. Это даёт возможность блокировать новейшие вредоносные программы и вирусы ещё до того, как они будут идентифицированы. Программа платная, на есть 30-дневная бесплатная редакция. Скачать программу можно с сайта.
CureIt
Аналогично предыдущей программе, эта утилита сканирует систему без установки в неё, и не требует дезакцивации основного антивируса. Поскольку скачанная утилита имеет самые последние вирусные базы, то она способна выявить вирусы, до которых у обычных антивирусов ещё «не дошли руки». В то же время скачанная утилита не может обновляться автоматически, поэтому для противодействия новейшим угрозам каждый раз её приходится скачивать заново.
На случай если вам захочется удалить лишние программы, которые вы установили, читайте статью о том, как полностью удалить программу с компьютера.
Откуда появляется лишняя реклама на сайте
Ключ в том, что провайдер видит весь ваш трафик, и если этот трафик никак не защищён, провайдер может с ним делать что угодно: блокировать какие-то страницы и менять содержимое трафика.
Например, когда вы делаете запрос на сайт, который заблокирован на территории России, за техническую реализацию этой блокировки отвечает провайдер. Он видит, что вы запросили что-то запрещённое, и показывает вам соответствующую страницу.
Некоторые провайдеры, желая дополнительно заработать, делают так:
- смотрят, какой сайт хочет открыть пользователь;
- проверяют, защищённое это соединение или нет;
- если нет — провайдер видит исходный код сайта и добавляет к нему свою рекламу, сверху, снизу или где-то сбоку;
- после этого модифицированная страница отправляется пользователю, и он видит сайт с рекламой, которой там изначально не было.
Плохая ситуация: провайдер подмешивает в ответ сервера собственный контент — рекламу
Как убрать всплывающую рекламу (пуш-уведомления) в Яндекс.Браузере
Информационные сайты нередко предлагают пользователю включить уведомления от них на рабочем столе. Их содержание, как правило, носит рекламный характер, поэтому такую функцию часто отключают. В этом материале мы расскажем, как отключить всплывающую рекламу (пуш-уведомления) которая вылазит справа внизу в Яндекс браузере.
Подобные штуки часто появляются в самый неожиданный момент. Самый простой способ избавиться от них – нажимать кнопку «блокировать», как только страница начинает запрашивать разрешение на отправку оповещений.
Если же пуш-уведомления уже включены, реклама появляется и хочется от неё избавиться, то можно начать действовать в двух направлениях: отключить рекламу с одного сайта или же избавиться от неприятных оповещений сразу со всех источников. В обоих случаях нужно выполнить несколько простых шагов, но начнём, пожалуй, с общего отключения.
Способ отключения уведомлений в Яндекс Браузере
Чтобы не повторяться — в браузере от Яндекс вам также нужно открыть меню и выбрать пункт «Настройки».
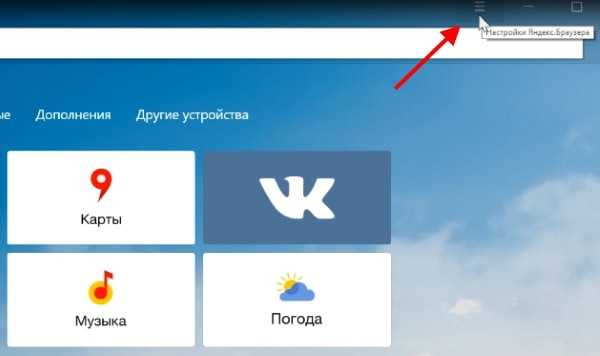
Далее следуйте этим указаниям:
- Выберите кнопку «Показать дополнительные настройки»;
- Следующий пункт «Личные данные». В нём вам нужно выбрать кнопку «Настройка содержимого»;
- В новом окне нужно снова опустить страницу немного ниже и найти блок «Уведомления». В нём поставьте флажок на чекбоксе «Не показывать уведомления»;
- Затем нажмите кнопку «Управление исключениями». И в нём удалите сайты, которые показывают рекламу на вашем ПК.
Подтвердите эти настройки, чтобы они сохранились. Раздражающие уведомления на рабочем столе своего ПК вы больше не увидите.
Как найти и удалить простейший рекламный вирус
Самая распространенная ситуация — вы скачиваете на телефон одно или несколько приложений, после чего начинает всплывать реклама на телефоне, при разблокировке планшета Android. Лучший способ определить приложение, виновное за показ баннеров на устройстве — использовать бесплатную программку AirPush Detector для Android.
У нее одна функция — вычислить «нарушителя порядка» (детектор умеет определять специальные надстройки) и рассказать об этом вам, чтобы вы удалили вирусное приложение, тем самым ликвидировав угрозу. Причем AirPush Detector работает эффективнее антивируса, не нагружает телефон и не содержит ненужных функций.





























