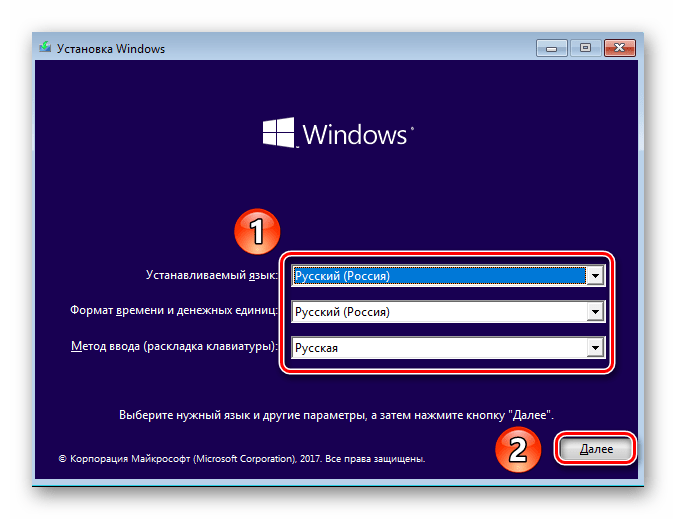Запись нового загрузочного сектора
Запуск bootrec.exe с параметром /FixBoot позволяет записать новый загрузочный сектор на системном разделе жесткого диска, при этом будет использоваться загрузочный раздел, совместимый с вашей операционной системой — Windows 7, 8.1 или Windows 10.
Применение данного параметра пригодится в тех случаях, когда:
- Загрузочный сектор поврежден (например, после изменения структуры и размеров разделов жесткого диска)
- Была установлена более старая версия Windows после более новой (Например, вы установили Windows XP после Windows

- Был записан какой-либо не Windows-совместимый загрузочный сектор.
Для записи нового загрузочного сектора просто запустите bootrec с указанным параметром, как это показано на скриншоте ниже.
Работа с Diskpart
Утилита Diskpart является частью Виндовс, и в данном случае это единственный способ узнать побольше о нашем винчестере.
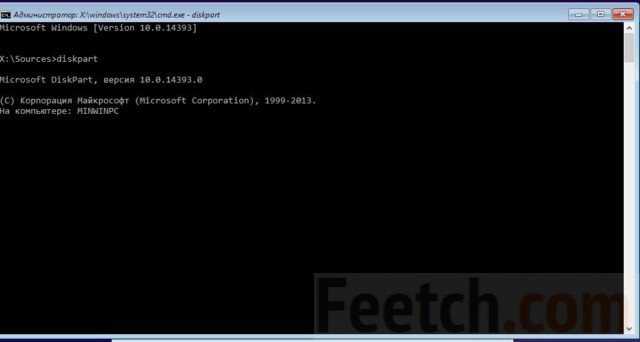
- Для входа в среду вбивается соответствующая команда. Просмотр директорий мы уже умеем делать, поэтому перейдём к форматированию. До начала процедуры следует выбрать нужный том (в нашем случае – тот самый, на 500 МБ). Выбор осуществляется командой select volume. Вводить ли цифру или букву тома, не играет никакой роли.
- Форматирование выполняется командой format fs=NTFS (оставляйте прежнюю файловую систему).
- С позволения наших читателей мы не станем курочить совершенно рабочий диск. Сказанное и так позволит восстановить загрузчик операционной системы Windows 10 из командной строки.
- После форматирования используйте bcdboot с ключом /s и явным указанием пути к только что отформатированному тому. Если наблюдается сбой при копировании файлов загрузки, можно попробовать перенести системный том в другое место, отрезав кусок от какого-нибудь из существующих.
Уменьшает размер команда shrink, а create создаёт на этом месте новый раздел. В нашем случае не следует удалять старый, выделенный штатным мастером, чтобы ненароком не создать новый на этом же месте.
Troubleshooting
bootrec /RebuildBcd doesn’t work
If does not fix the error, you can also try to completely rebuild the BCD. TO do so, you need to run these steps:
- Type this command:
bcdedit /export C:\BCDBackup
- Type , where c: is where your Windows is installed
- Type
- Type this command:
attrib bcd -s -h -r
- Type this command:
ren c:\boot\bcd bcd.old
- Type this command:
bootrec /RebuildBcd
bootrec /ScanOs doesn’t find Windows
It’s possible that the command can find 0 Windows installations:
Total identified Windows installations: 0
In this case you can try the or try:
- , where is where your Windows is installed
bootrec prints Element not found
Various bootrec commands, like or , can print this error:
Element not found
In this case, try any of the following tips:
- Run the steps from
- If you have a SATA cable, move it to another port
- Make sure the partition is active. To do that, run these commands:
- , where is the number of your disk
- , where is the number of your partition number
bootrec in Windows 7 doesn’t work
If the or commands don’t work in Windows 7, try the following steps to restore the boot sector code for your system:
This solution works only if you have the original Windows 7 installation disc. Otherwise, use Easy Recovery Essentials to access Command Prompt or run Automated Repair for automatic repairs.
- Type these commands and press Enter after each:
diskpart select disk 0 list volume
- Remember the letter of your media drive that has the installation disc, e.g. CD-ROM or DVD-ROM drive
- Type the following commands, press Enter after each and replace below with the letter of your media drive:
exit D: cd boot dir
- Type this command:
bootsect /nt60 SYS /mbr
- Press Enter
- Remove the CD or DVD from the media drive
- Type
- Press Enter
- Reboot the computer
bootrec in Windows 8/10 doesn’t work
If the bootrec utility doesn’t fix your Windows 8 system, you can also try to fix the EFI bootloader of your system:
- Boot from the install disc (DVD or USB)
- Click Repair your computer
- Choose Troubleshoot, then Command Prompt
- Type these commands in the exact order shown below and press Enter after each command:
diskpart sel disk 0 list vol
- Select the volume number that has the FAT32 under the Fs column:
sel vol 2
where is the number of the FAT32 partition printed by Command Prompt above.
- Assign a unique letter to this partition. The letter must not be already available on your computer, e.g. C: or D: or E:
assign letter=x:
- The confirmation message should appear:
DiskPart successfully assigned the drive letter or mount point.
- Type to quit the diskpart utility (step 4):
exit
- Type the following command, but replace with the letter of the partition you chose earlier:
cd /d x:\EFI\Microsoft\Boot\
- Type the bootrec command:
bootrec /fixboot
- Backup your old BCD configuration to create a new one:
ren BCD BCD.Backup
- Type this command to replace the BCD, but remember to replace with the letter of the FAT32 partition mentioned earlier:
bcdboot c:\Windows /l en-us /s x: /f ALL
- Remove the media from the drive: DVD or USB
- Type
- Hit Enter
- Reboot the computer
Как восстановить загрузчик EFI Windows?
Как восстановить загрузчик EFI Windows 7 и Windows 10?
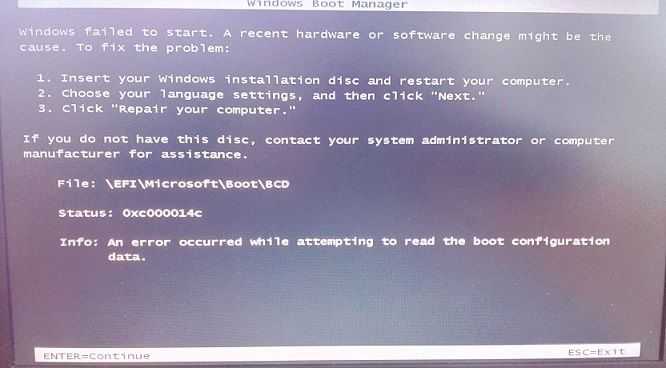
В этой статье мы попробуем восстановить загрузчик EFI для Windows 7/8/10. Чуть ранее мы уже разбирали восстановление загрузки для таблицы MFT на примере Windows 7. Сейчас же позволю себе сразу отметить, что повреждение загрузчика в нашем случае чаще всего (помимо прочего) вызывается:
С помощью представленных инструментов можно будет попробовать восстановить загрузчик EFI, который отказывается загрузить систему из-за отсутствующего или битого файла конфигурации по адресу:
Скрытый диск:EFIMicrosoftBootBCD
Вот, кстати, его примерное содержимое из Heren’s BootCD:

Запуск расширенного устранения неполадок
Шаг 1. Вставить созданный диск или диск установки Windows в персональный компьютер с ошибкой.
Шаг 2. Перезапустить ПК и сразу нажимать клавиши «Esc», «F8», «F12» для запуска меню загрузки.
Шаг 3. Выбрать диск восстановления (установки) для загрузки.
Шаг 4. Нажать клавишу (любую).
Шаг 5. Выбрать требуемые в конкретном случае пункты и нажать «Далее».
Шаг 6. Нажать «Восстановление…».
Шаг 7. Щелкнуть «Поиск неисправностей».
Шаг 8. Нажать «Командная строка».
Воссоздание структуры EFI на диске
Чаще всего указанная ошибка устраняется форматированием раздела EFI и установкой в него загрузчика Windows.
Шаг 1. Набрать в «Командной строке» перечисленные ниже команды без кавычек, нажимая на клавиатуре «Enter» после ввода каждой из них (в скобочках даны примечания к выполнению команд).
Шаг 2. Повторить запуск команды «bootrec /fixboot». Доступ к команде должен быть разрешен.
Шаг 3. Проверить, запускается ли система после выполнения перезагрузки ПК.
Исправлено: ошибка «bootrec / fixboot в доступе Windows запрещена» (2023)
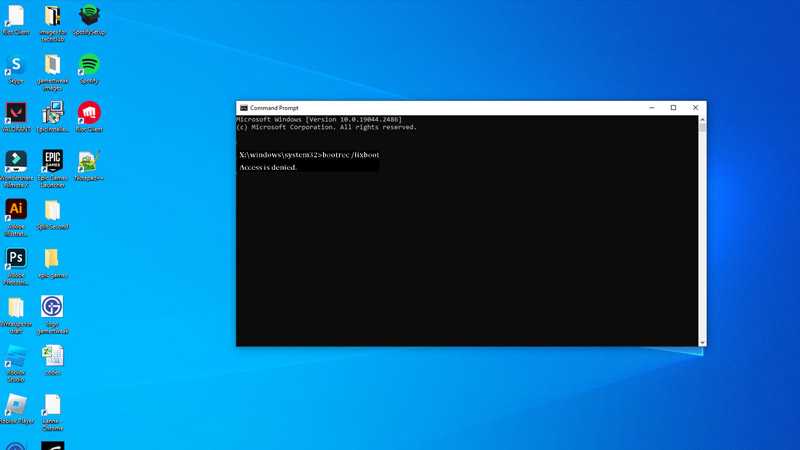
Чтобы исправить ошибку Windows «bootrec / fixboot access is denied», вот два основных метода, упомянутых ниже:
Способ 1: воссоздать раздел EFI
Вы можете воссоздать раздел EFI, чтобы исправить ошибку «bootrec / fixboot access is denied» в Windows, выполнив три шага:
- Загрузитесь в среду восстановления Windows
- Найти раздел EFI (расширяемый интерфейс прошивки)
- Назначьте том для EFI
1. Загрузитесь в среду восстановления Windows.
- Вставьте установочный носитель Windows (например, USB-накопитель или DVD-диск) в компьютер и перезапустите систему.
- Откройте меню загрузки, перезапустив рабочий стол Windows, нажав клавишу загрузки, которая отличается для разных производителей материнских плат.
- Когда появится экран установки Windows, нажмите «Далее».
- Нажмите на кнопку «Восстановить компьютер» на экране.
- Выберите параметр «Устранение неполадок», а затем нажмите кнопку «Дополнительные параметры» на экране.
- Нажмите «Командная строка», чтобы получить доступ к среде восстановления Windows.
2. Найдите раздел EFI
- Введите «diskpart» без кавычек на экране командной строки и нажмите клавишу «Enter», чтобы выполнить функцию.
- Откроется приглашение «diskpart».
- Здесь введите «list disk» без кавычек и нажмите клавишу «Enter» на клавиатуре.
- Запишите список дисков и их соответствующие номера.
- Теперь введите следующую команду в командной строке:
сел диск X
Обратите внимание, что вам нужно заменить «X» на фактическое имя загрузочного диска.
Введите «список томов» без кавычек.
Будет показан список всех томов в выбранном разделе диска.
Запишите номера томов и соответствующие им буквы.
Теперь введите «выберите том X» без кавычек. Также обратите внимание, что вам нужно заменить букву «X» на букву диска, указывающую на ваш раздел EFI.
Разделы EFI будут иметь формат файловой системы FAT32, который должно быть легко идентифицировать.
3. Назначьте том для EFI (расширяемый интерфейс прошивки)
назначить букву = X:
- Опять же, здесь «X» представляет собой букву, это может быть любая буква, даже «X», по вашему желанию. Единственным условием является то, что назначенная буква не должна быть ранее назначена какому-либо тому диску в вашей системе.
- Теперь выйдите из diskpart, набрав «exit» без кавычек и нажав клавишу Enter на рабочем столе Windows.
- В командной строке введите следующую команду и нажмите клавишу «Ввод» на клавиатуре:
bcdboot C:\windows /s X: /f UEFI
Обратите внимание, что здесь «X» представляет букву тома назначенного раздела EFI
- Введите «exit» без кавычек в командной строке и нажмите клавишу «Enter» на клавиатуре, чтобы выполнить команду.
- Теперь перезапустите и попробуйте запустить команду fixboot в командной строке с правами администратора, чтобы увидеть, исправлена ли ошибка «доступ к bootrec / fixboot запрещен».
Способ 2: перестроить хранилище BCD
Введите следующую команду в командной строке и нажмите клавишу «Ввод» на клавиатуре:
загрузочная запись / fixmbr
Это восстановит основную загрузочную запись (MBR)
Затем введите следующую команду и нажмите клавишу «Ввод» на клавиатуре:
загрузочная запись /fixboot
Следующая команда восстановит загрузочный сектор
Теперь введите следующую команду и нажмите клавишу «Enter» на клавиатуре:
bootrec/scanos
Это просканирует установленные операционные системы и добавит их в меню загрузки.
Теперь введите следующую команду и нажмите клавишу «Enter» на клавиатуре:
bcdedit/экспорт c:\bcdbackup
Следующая команда создаст резервную копию текущего хранилища BCD.
Введите следующую команду и нажмите клавишу «Ввод» на клавиатуре:
bcdedit /импорт c:\bcdbackup
Это восстановит хранилище BCD.
- Теперь введите «exit» без кавычек и нажмите клавишу «Enter» на клавиатуре, чтобы закрыть командную строку.
- Перезагрузите систему, чтобы исправить ошибку «отказано в доступе к загрузке / fixboot».
При этом ошибки должны быть исправлены, но если проблема не устранена, вы можете рассмотреть возможность переустановки Windows или обратиться за дополнительной помощью к профессионалу.
Это все, что описано в том, как исправить ошибку «bootrec / fixboot access is denied» на рабочем столе Windows. Кроме того, ознакомьтесь с другими нашими руководствами, такими как «Как исправить ошибку DISM 87 в Windows 10/11» или «Как исправить параметр двойной загрузки, который не отображается в Windows 10/11».
Post Views: 23
Восстановление загрузчика Windows 10 с помощью командной строки
Для этого способа нам также потребуется диск восстановления Windows 10. Загрузимся с диска, как и в предыдущем примере до пункта «Дополнительные параметры». В этом меню нас интересует вкладка «Командная строка», по которой мы и перейдем.
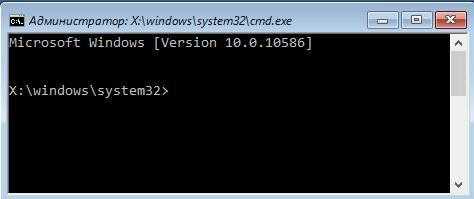
Первым делом мы запустим в командной строке консольную утилиту DiskPart. Для этого в консоли введем команду diskpart
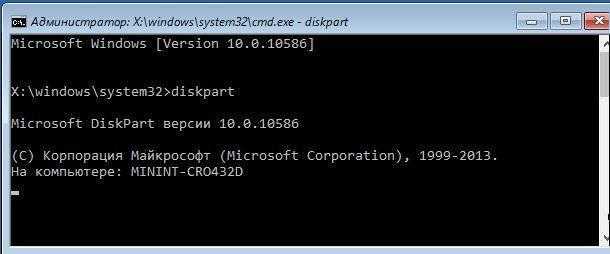
Эта утилита необходима нам для вывода информации обо всех локальных дисках в системе. Теперь нам нужно найти номер раздела загрузчика. Обычно это скрытый раздел, занимающий 500 МБ. Создается этот раздел автоматически инсталлятором Windows 10. Далее для его поиска в DiskPart мы введем команду list volume

Из изображения видно, что раздел с загрузочной записью находится в первом томе на диске C. Также на изображении видно, что сама Windows 10 установлена на диск D. Теперь мы должны выйти из дисковой программы. Сделать это можно командой exit
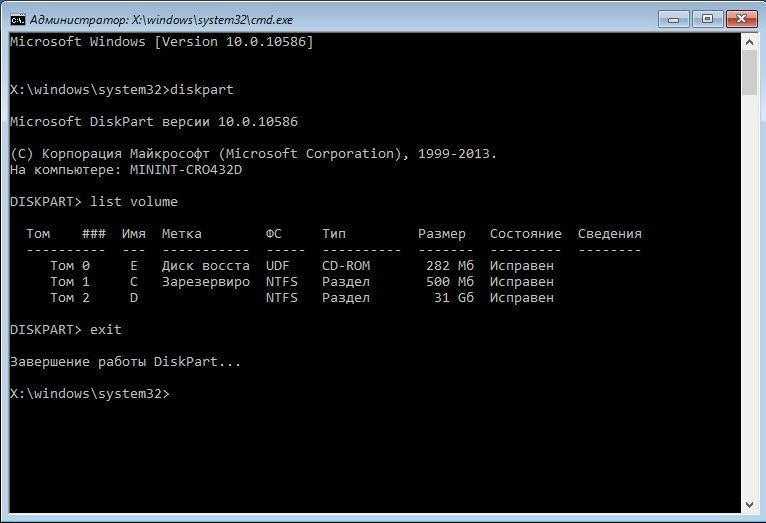
После выхода из DiskPart введем команду bcdboot.exe D:\Windows Также обратите внимание, что в команде используется диск D, так как именно на него установлена десятка
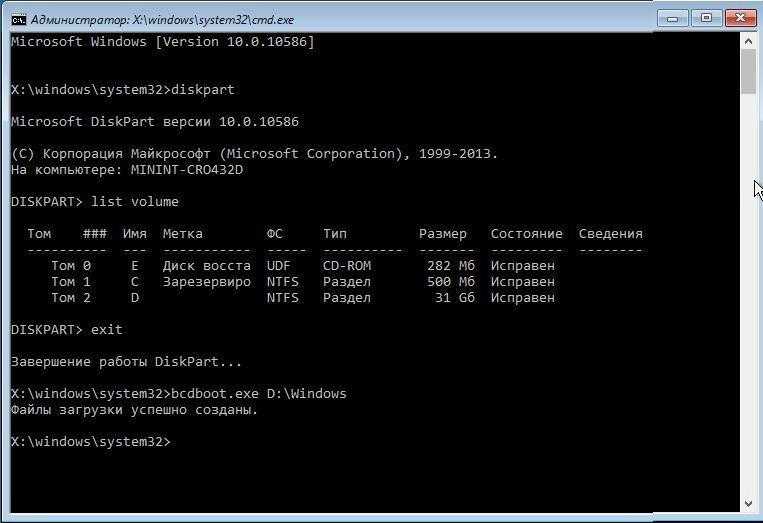
Эта команда полностью восстановила загрузочные файлы десятки. Принцип работы этой команды заключается в использовании утилиты BCDboot. Разработчики специально создали эту утилиту для работы с загрузочными файлами Windows. Также стоит отметить, что благодаря этой же утилите инсталлятор Windows создает скрытый раздел и копирует на него загрузочные файлы.
Метод № 3: Устранение неполадки с помощью программы Easy Recovery Essentials
Эффективно справиться с ошибкой кодом 0xc000000f файла bootbcd поможет программка Easy Recovery. Скачать ее абсолютно бесплатно можно прямиком с официального сайта. С этим справились? Тогда записываем программку на диск (флешку), вставляем его в привод и выставляем параметры запуска в Биос (см. шаг № 1 метода № 3).
После того как Windows перезагрузится, Easy Recovery должна запуститься автоматически. От нас потребуется только выбрать в открывшемся окошке пункт Automated Repair, нажать Continue, отметить диск C и вновь кликнуть мышкой Automated Repair:
В результате Easy Recovery устранит неисправность в работе файла bootbcd, что в свою очередь избавит от ошибки 0xc000000f:
Источник
Точка возврата из среды восстановления
Раз уж мы говорим о cmd, то и расскажем о возможностях создания через командную строку точки восстановления в Windows 10 – это не единственный способ. Прежде чем приступить к созданию полной копии системного раздела со всем содержимым – нашу рабочую версии виндовс, нужно перезагрузить компьютер особы методом:
«Пуск» → Удерживайте и нажмите мышкой на «Перезагрузить»
В появившемся окне выберите «Поиск и устранение неисправностей»
- С просьбой выбрать учетную запись
- Поле для ввода пароля, если в учетке он установлен
Давайте введем по порядку команды, чтобы правильно сделать копию.
- «diskpart» и жмем – отображает все разделы жестких дисков и их состояние.
- «list volume» и – выдает список в котором нам необходимо запомнить букву, присвоенную системному диску, так как системное отображение и буква из графической оболочки не всегда совпадают.
- Вводим и
В windows 10 есть полезная утилита — «dism.exe», которая создает образ винды и с помощью командной строки восстановливает систему, следуем инструкции:
dism /Capture-Image /ImageFile:D:\Win10refr.wim /CaptureDir:E:\ /Name:”Windows 10”
Наберитесь терпения, вот резервная копия будет готова.
На этом создании backup завершено, выходите из режима восстановления системы.
Способ 1: Интегрированное средство восстановление загрузчика
На каждом установочном накопителе с операционной системой Windows 10 присутствует утилита, которая способна автоматически выявить и устранить ошибки загрузчика, а также связанной с ним команды «fixboot». Для ее использования нужно выполнить следующее:
- Вставьте загрузочный накопитель в компьютер/ноутбук и загрузитесь с него через «Boot menu». Эти действия не отличаются от тех, которые выполняются при установке Windows 10. Если вы не знаете, какой кнопкой у вас вызывается «Boot menu», тогда ознакомьтесь с нашим тематическим руководством.
Подробнее: Руководство по установке Windows 10 с USB-флешки или диска
- После загрузки с установочного накопителя нажмите кнопку «Далее». В первом диалоговом окне можно оставить параметры языка по умолчанию.
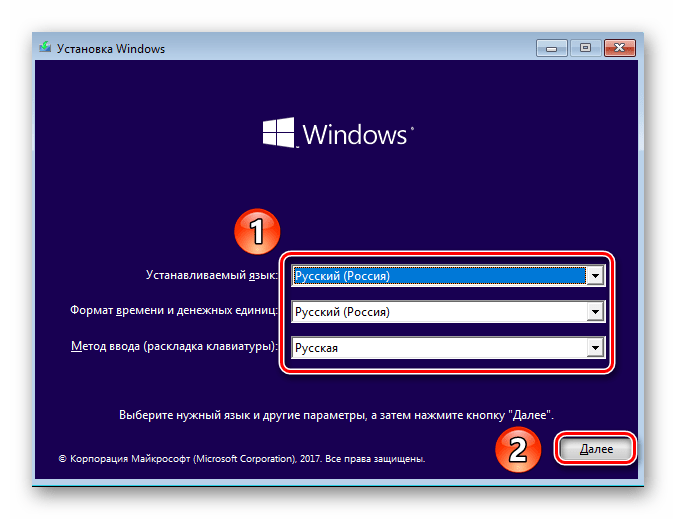
В следующем кликните по кнопке «Восстановление системы».
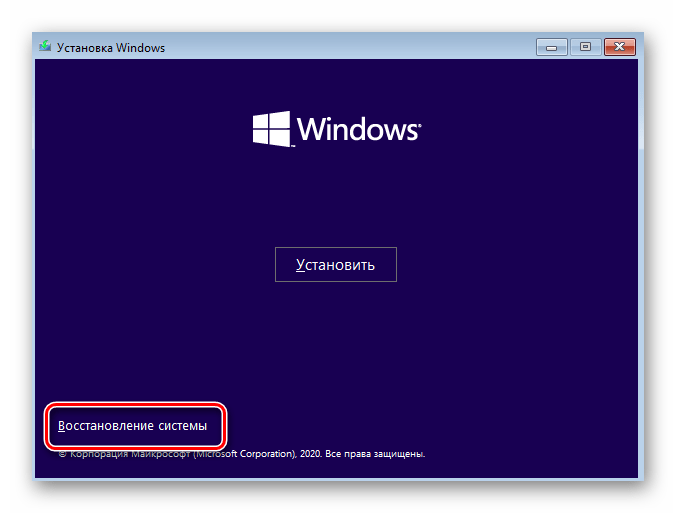
В окне выбора действия необходимо нажать кнопку «Поиск и устранение неисправностей».

Далее выбирайте самый первый пункт – «Восстановление при загрузке».

Следующим шагом будет выбор операционной системы, в которой следует запустить утилиту восстановления. Если у вас установлено несколько ОС, выберите нужную из списка посредством стрелок на клавиатуре и нажмите «Enter». В противном случае вы увидите лишь один пункт.
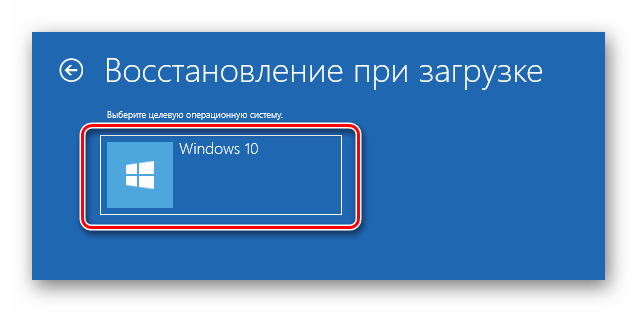
После этого система автоматически перезагрузится. Начнётся процесс диагностики компьютера.
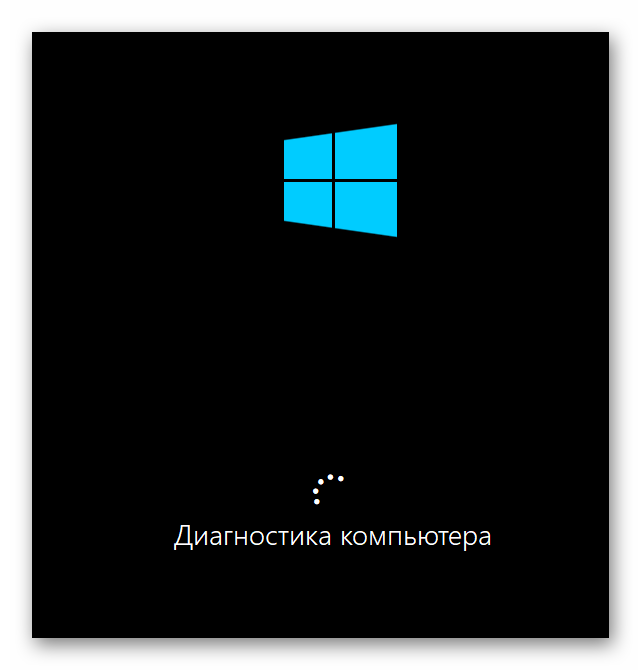
Если в ходе проверки загрузочных секторов будут найдены ошибки, оснастка попытается автоматически их исправить. Вы увидите соответствующее сообщение на экране и предложение перезапустить систему. Сделайте это.
Минус данного метода в том, что утилита находит проблемы далеко не всегда. Если ей не удастся обнаружить ошибки, появится показанное ниже сообщение. В таком случае мы рекомендуем нажать кнопку «Дополнительные параметры» и переходить сразу к следующему пункту.
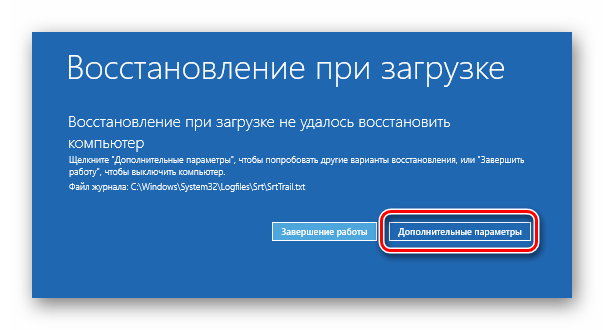
Ошибка 0xc000000f при загрузке Windows 10/7
При включении компьютера мы можем обнаружить код ошибки 0xc000000f. Также может быть описание к данному коду ошибки «File: bootbcd«. Эта ошибка связана с диспетчером загрузки Windows, а точнее повреждением загрузочной записи. Когда система Windows пытается прочитать данные из загрузчика, которые повреждены, то она не может прочитать данные конфигурации загрузки и выдает вам ошибку bootbcd с кодом 0xc000000f, настаивая на том, чтобы вы восстановили ПК с помощью установочного носителя Windows. Ошибка 0xc000000f с комментарием BootBCD может появится в Windows 7 и Windows 10.
Boot Configuration Data (BCD) — одна из новинок, поставляемых со времен Windows Vista. BCD заменил файл boot.ini и отвечает за сохранение всей информации о загрузке системы, а также различных операционных систем, которые мы установили на компьютере. Когда этот файл поврежден, мы сталкиваемся с ошибкой загрузки BCD. Причины по которым этот загрузочный файл может быть поврежден, очень разнообразны, но наиболее распространенными являются:
- Компьютер был выключен неправильно.
- Неожиданный Синий Экран при работе.
- Некоторая информация хранящаяся на диске повреждена.
- Плохо работает жесткий диск.
- Файл BCD поврежден.
- Вредоносное ПО (вирус, троянская программа и т. д.).
Второй способ восстановить загрузчик Windows 10
Если вышеописанный способ не сработал, то возвращаемся в командную строку так же, как делали это ранее. Вводим команды diskpart, а потом — list volume. И изучаем подключенные разделы дисков.
Если у вас система с UEFI и GPT, в списке вы должны увидеть скрытый раздел с файловой системой FAT32 и размером 99-300 Мб. Если же BIOS и MBR, то должен обнаружиться раздел размером 500 Мб (после чистой установки Windows 10) или меньше с файловой системой NTFS. Вам требуется номер этого раздела N (Том 0, Том 1 и т.д.)
Также обратите внимание на букву, соответствующую разделу, на котором хранятся файлы Windows
Введите по порядку следующие команды:
- select volume N
- format fs=fat32 или format fs=ntfs (в зависимости от того, какая файловая система на разделе).
- assign letter=Z (присваиваем букву Z этому разделу).
- exit (выходим из Diskpart)
- bcdboot C:\Windows /s Z: /f ALL (где C: — диск с файлами Windows, Z: — буква, которую мы присвоили скрытому разделу).
- Если у вас несколько ОС Windows, повторите команду для второй копии (с новым расположением файлов).
- diskpart
- list volume
- select volume N (номер скрытого тома, которому мы присваивали букву)
- remove letter=Z (удаляем букву, чтобы том не отображался в системе, когда мы перезагрузимся).
- exit
По завершении, закрываем командную строку и перезагружаем компьютер уже не с внешнего загрузочного накопителя, проверяем, загружается ли Windows 10.
Видео инструкция
Надеюсь, изложенная информация сможет вам помочь. Кстати, можно попробовать также и «Восстановление при загрузке» в дополнительных параметрах загрузки или с диска восстановления Windows 10. К сожалению, не всегда все проходит гладко, и проблема легко решается: часто (при отсутствии повреждений HDD, что тоже может быть) приходится прибегать к переустановке ОС. Также для восстановления можно попробовать простую команду bootrec.exe /fixboot (см. Использование bootrec.exe для исправления загрузочных записей).
А вдруг и это будет интересно:
25.07.2018 в 09:51
Еу бро спасибо наиагромниший ты генийй а то я через bootrec пробовал не помогло, не было разрешений не удается найти путь кароч фигня эти все утилиты в винде да иногда помогают, вот я догадывался что надо как-то стереть старый бутлоад ток не знал как а тут все по пунктам сделал и все ништяк спасибое огромное, респект )
31.07.2018 в 18:34
Огромное спасибо, первый вариант ручного режима помог. Ранее виндовс 10 попросила перезагрузиться и установить обновления, во время установки обновления комп вырубился, электричество пропало, И бут полетел. Думал все переустанавливать придется, спасибо
12.08.2018 в 10:53
Спасибо огромное. Первый способ сразу помог, а то через bootrec не работает!
08.09.2018 в 02:21
Я переустановил винду но все равно при загрузке в уефи, биос не видит на харде загругрузчика уефи, если же загружаться в режиме легаси с харда, то пишет missing operating system. Это на ноуте lenovo y50-70. Помогите пожалуйста
13.09.2018 в 20:35
14.09.2018 в 08:25
Вот здесь можно remontka.pro/donate/
14.09.2018 в 13:22
У меня такая же проблема. Только я мучаюсь с запуском Windows To Go. У меня внешний WD My Passport 4TB. Создал через Руфус 3.0 типа внешний диск с виндой WTG. При запуске в режиме uefi система как будто не видит раздел с загрузчиком EFI и показывает только UEFI(NTFS) раздел, который выкидывает меня в меню Биоса(Setup).
15.09.2018 в 09:49
19.09.2018 в 06:37
Добрый день! У меня такая смешная проблема. Случайно увеличил раздел EFI со 100 до 550 Мб за счёт диска С. А вот как назад провернуть, даже не представляю.
19.09.2018 в 13:00
24.09.2018 в 11:36
24.09.2018 в 12:08
24.09.2018 в 12:36
24.09.2018 в 18:57
16.10.2018 в 06:21
Приветствую. Такая проблема случилась чувак натыкался по незнании такие вещи, что голова болит. (от смеха) короче хотел как лучше, получилось как всегда). Он зашёл в выбор действия. Затем продолжить. И всё накрылось медным тазом. При загрузке появляется логотип ноута и чуть светится экран. Если возможно объясните по шагово что делать. На клавишу f8 не откликается. Через esc выходит в бот меню.
27.10.2018 в 00:34
Ничего не помогло(. Всеравно бесконечная загрузка. Уже все что можно перепробовал. А все из-за неудачной установки Линукс. Поторопился, ткнул не туда и все, и Линукс и Винда перестали запускаться. Отформатировал жесткий диск через LiveUSB. И все, установка винды сутки, в итоге не запускается, грузится, грузится. Что делать, в чем причина не понимаю(
27.10.2018 в 10:40
А при установке удаляете все разделы на диске, особенно раздел с загрузчиком и системный раздел? При установке Linux дополнительно не меняли никаких параметров в БИОС?
Ошибка FixBoot Отказано в доступе (Access is denied).
Еще один способ восстановления загрузки Windows 10 с помощью командной строки
Для этого способа нужна утилита Bootrec. В отличие от предыдущей утилиты эта утилита не восстанавливает файлы загрузчика, а восстанавливает загрузочную запись. То есть она восстанавливает MBR — первый сектор на HDD
Для операционной системы очень важно, чтобы MBR был в целости и сохранности. При старте компьютера его BIOS первым делом ищет MBR для осуществления с него запуска операционной системы. Для этого примера запустим, как и в предыдущих примерах, командную строку
В рассматриваемой утилите есть две основные команды /FixMbr и /FixBoot Первая команда необходима для исправления MBR, а вторая создает новый. Первым делом рассмотрим ситуацию, когда у нас поврежден MBR. Для этого в консоли введем первую команду
Для этого примера запустим, как и в предыдущих примерах, командную строку. В рассматриваемой утилите есть две основные команды /FixMbr и /FixBoot Первая команда необходима для исправления MBR, а вторая создает новый. Первым делом рассмотрим ситуацию, когда у нас поврежден MBR. Для этого в консоли введем первую команду.
На изображении выше видно, что операция прошла успешно, а это значит, что MBR восстановлен.
Теперь рассмотрим ситуацию, когда первый способ не срабатывает, то есть мы создадим новый сектор MBR. Для этого воспользуемся второй командой.
Из изображения выше видно, что новый сектор MBR создан успешно.
Из примеров видно, как легко восстановить сектор MBR с помощью консольной утилиты Bootrec. Если у вас проблема со стартом Windows 10, то советуем воспользоваться этим примером в первую очередь.
Чистим систему от вредоносного программного обеспечения до восстановления загрузчика
Если причиной поломки загрузчика является вредоносная программа, то этот вредоносный код необходимо удалить до восстановления. В этой ситуации вам поможет Dr.Web LiveDisk. Это аварийный диск, который обладает множеством средств для восстановления компьютера, а также лечения его от вирусов. Загрузить Dr.Web LiveDisk можно на его официальном сайте www.drweb.ru. Этот Live CD основан на linux и является бесплатным. Этот диск распространяется как образ ISO, который можно записать, как на оптический диск, так и на USB-флешку. После записи образа на диск запустим Dr.Web LiveDisk.
В стартовом меню выберем первый пункт и продолжим загрузку Dr.Web LiveDisk. После нескольких секунд должна запуститься ОС, основанная на Linux, которая собственно и представляет собой Dr.Web LiveDisk.
В этой операционной системе вы сможете полностью очистить компьютер от вирусов и даже сделать бекап всей информации.
Также полезным будет тот факт, что в этой ОС есть полная поддержка интернета и встроенный браузер Firefox.
Что такое загрузчик, и почему с ним возникают проблемы
Загрузчик — это системная утилита, которая отвечает за запуск ОС при включении любого устройства. Первым при нажатии кнопки «Power» стартует BIOS, он проверяет, исправно ли устройство, «будит» его, а затем передает «бразды правления» операционке. Запускается загрузчик, у которого несколько функций:
- подготовить аппаратные компоненты перед загрузкой ядра ОС;
- запустить само ядро;
- передать ему контроль над девайсом.

Виндовс 10 — наиболее популярная операционная система у обычных пользователей
Проблема возникает тогда, когда BIOS не находит «преемника» в том месте загрузочного диска, где ему положено быть. Возникает такая ошибка по разным причинам:
- нет данных bootmgr (это файл загрузчика на виндовс 10);
- на диске есть неисправные (битые) сектора;
- использование EasyBCD — менеджера загрузки для работы с несколькими ОС на одном компьютере;
- установка дополнительной ОС;
- инсталляция Windows без удаления предыдущей ОС;
- наличие вирусов;
- использование несовместимых флешек, внешних жестких дисков.
Обратите внимание! Также неполадки могут возникнуть после перебоя электричества или принудительного завершения работы устройства при обновлении
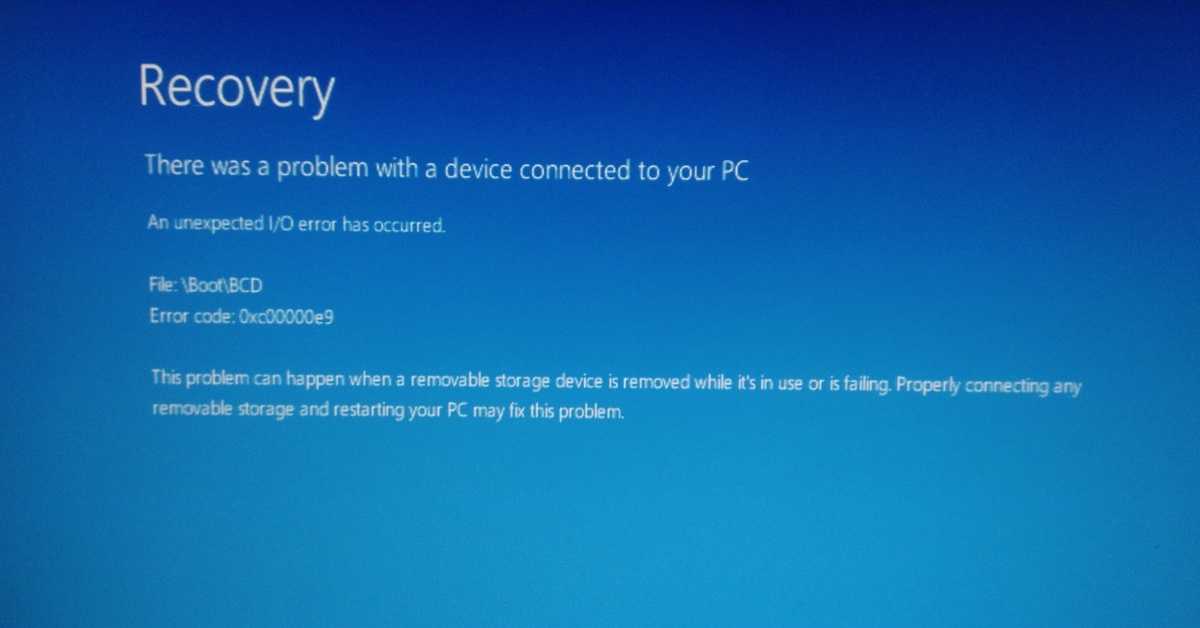
Один из вариантов ошибки, которая возникает при поломках загрузчика
Справочная информация
Ошибка «Windows не удаётся запустить проверку диска, так как он защищён от записи»
При запуске команды chkdsk вы можете столкнуться с ошибкой:
Не удаётся заблокировать текущий диск. Windows не удаётся запустить проверку диска, так как он защищён от записи.
Для её исправления запустите команду chkdsk следующим образом:
chkdsk ДИСК: /f /r /x
Вместо ДИСК укажите букву диска, который вы хотите проверить и исправить. Например, для исправления диска C запустите следующую команду:
chkdsk C: /f /r /x
Ошибка «Отказано в доступе» при выполнении bootrec /fixboot
При запуске команды для исправления загрузочного раздела:
bootrec /fixboot
Может возникнуть ошибка:
Отказано в доступе.
Решение: не используйте bootrec, а используйте bcdboot как это показано выше в разделе «Восстановление загрузчика Windows 10».
Все опции CHKDSK
Для понимания работы CHKDSK, изучите значение опций этой команды.
Использование:
CHKDSK имя_файла]]] ]
Опции:
том Буква диска (с двоеточием после нее),
точка подключения или имя тома.
имя_файла Файлы, проверяемые на наличие
фрагментации (только FAT/FAT32).
/F Исправляет ошибки на диске.
/V Для FAT/FAT32: выводит полный путь и имя каждого файла
на диске.
Для NTFS: выводит сообщения об очистке (при их наличии).
/R Ищет поврежденные сектора и восстанавливает уцелевшую
информацию (требует /F, когда не указан параметр /scan).
/L:size Только для NTFS: задает размер файла журнала (в КБ).
Если размер не указан, выводится
текущее значение.
/X Предварительно отключает том (при необходимости).
Все открытые дескрипторы для этого тома станут
недопустимы (требует /F)
/I Только для NTFS: выполняет менее строгую проверку элементов
индекса.
/C Только для NTFS: пропускает проверку циклов внутри
структуры папок.
/B Только для NTFS: повторно оценивает поврежденные кластеры в томе
(требует /R).
/scan Только для NTFS: выполняет оперативное сканирование тома
/forceofflinefix Только для NTFS (необходимо использовать со "/scan"):
обходит восстановление в подключенном состоянии; все найденные неполадки
добавляются в очередь для восстановления в автономном режиме (т. е. "chkdsk /spotfix").
/perf Только для NTFS (необходимо использовать со "/scan")
использует больше системных ресурсов для скорейшего выполнения
сканирования. Это может отрицательно повлиять
на производительность других задач, выполняемых в системе.
/spotfix Только для NTFS: точечно исправляет ошибки в томе
/sdcleanup Только для NTFS: собирает ненужные данные дескриптора безопасности в качестве
мусора (требует /F).
/offlinescanandfix Запускает автономную проверку и исправление тома.
/freeorphanedchains Только для FAT/FAT32/exFAT: освобождает потерянные цепочки кластеров
вместо восстановления их содержимого.
/markclean Только для FAT/FAT32/exFAT: помечает том как чистый, если не
были обнаружены повреждения, даже если параметр /F не задан.
Параметр /I или /C сокращает время выполнения Chkdsk за счёт пропуска некоторых проверок тома.
Не загружается Windows: Boot configuration data is missing EFIMicrosoftBootBCD
UEFI компьютер с Windows, установленной в наивном режиме, не сможет загрузиться при повреждении EFI загрузчика Windows. При попытке загрузиться с диска с повреждённым или отсутствующим EFI загрузчиком появится BSOD (синий экран смерти) с ошибкой:
The boot configuration data for your PC is missing or contains errors. File :EFIMicrosoftBootBCD Error code: 0xc000000f
или
Error code: 0xc000014c
В русской версии Windows ошибка может быть такая:
Ваш компьютер нуждается в ремонте Данные конфигурации загрузки для вашего ПК отсутствуют или содержат ошибки Файл:EFIMicrosoftBootBCD Код ошибки: 0xc000000f
Эта ошибка говорит о повреждении или даже полном удалении конфигурации загрузчика Windows — Boot Configuration Data (BCD). Если вы попытаетесь восстановить загрузчик на UEFI компьютере с помощью утилиты
, вы получите такую ошибку:
The boot configuration data store could not be found. The requested system device cannot be found.
Дело в том, что если Windows 10/11 установлена в нативном режиме UEFI на GPT диск, то EFI загрузчик Windows (Windows Boot Manager) хранит программу управления загрузкой и конфигурацию BCD на отдельном скрытом разделе EFI (размером 100 мб с файловой системой FAT32). Утилита bcdedit не видит этот EFI раздел, и соответственно не может управлять конфигурацией загрузчика на нем.
Пересоздание BCD файла загрузчика Windows 10.
Далее с помощью команды BCDedit нужно создать новый файл с конфигурацией загрузчика (предполагается, что у вас нет резервной копии BCD).
Ваши дальнейшие действия зависят от того, есть ли на диске отдельный раздел System Reserved или нет. В командной строке выполните:

Если раздела нет (вы случайно удалили его), можно хранить конфигурацию загрузчика BCD на основном диске, где находится каталог Windows. Чтобы создать конфигурационные файл загрузчика BCD и Bootmgr на указанном диске, выполните команду:
Если раздел System Reserved у вас имеется, удалите старый (поврежденный) файл BCD и создайте вместо него новый:
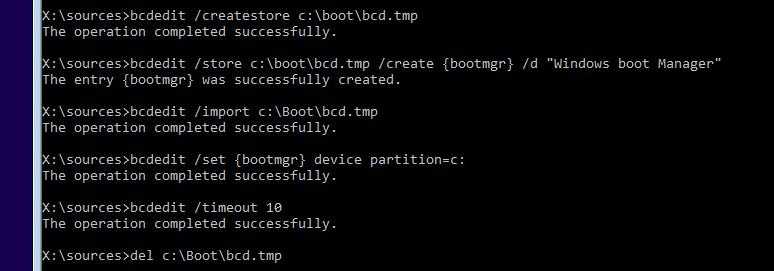
Итак, вы создали пустой BCD файл с параметрами загрузчика. Теперь в него нужно добавить записи об установленных на диске Windows.
Создайте в хранилище BCD новую запись для Windows 10:

Укажем, что bootmgr должен использовать данную запись по-умолчанию (после истечения времени ожидания при выборе ОС, для загрузки будет используется именно эта запись).
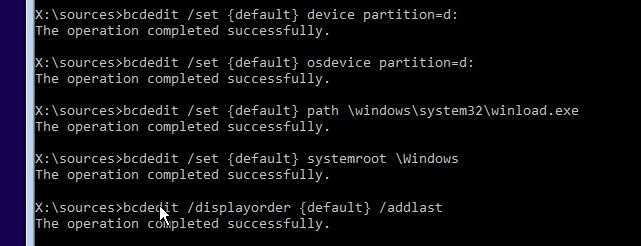
Итак, мы полностью пересоздали загрузчик Windows 10 (обновили файл BCD и перезаписали загрузочный сектор MBR).
Теперь нужно сделать раздел, на котором находится файл BCD с конфигурацией загрузчика активным (BIOS передает управлению загрузчику ОС с активным MBR раздел). Допустим, разделы на вашем диске распределены так.
- Volume 0 – загрузочная/установочная флешка (ISO образ) диск, с которого вы загрузили компьютер
- Volume 1 – раздел System Reserved с BCD загрузчиком (размер 500 Мб)
- Volume 2 – раздел с файлами Windows (здесь находятся каталог Windows, Program Files, Users и т.д.)
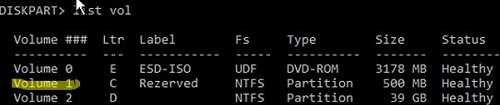
В этом примере нужно сделать активным раздел Volume 1 (в вашем случае определите номер раздела самостоятельно). Сделать раздел активным можно с помощью diskpart:

Теперь вы можете перезагрузить компьютер и убедится, что Windows загружается в штатном режиме.
Заключение
Как видите, bootrec.exe довольно-таки мощный инструмент для исправления разнообразных ошибок загрузки Windows и, могу сказать достоверно, один из наиболее часто используемых при решении проблем с компьютерами пользователей специалистами. Думаю, и вам однажды пригодится эта информация.
А вдруг и это будет интересно:
Почему бы не подписаться?
bootrec /FixMbr bootrec /FixBoot bootrec /ScanOs bootrec /RebuildBcd
Большое, человеческое спасибо!
bootrec.exe /fixboot у меня почему то отказано в доступе!
Дмитрий, спасибо вам за статью. спасла от переустановки Win10 (как минимум)!
После использования bootrec /FixBoot флешка перестала грузиться с надписью start booting from usb device… Теперь мне ещё день ждать пока мне её ещё раз сделают?
Судя по описанию, у вас там почему-то на флешке загрузчик поменялся (чего не должно быть, если она определяется как съемный накопитель. а вот если как жесткий диск — то возможно).
Топовая статья! Пробовал эти два способа + bootrec.exe — все работает! Единственное, если у вас например два хардрайва и при установке новой винды не было создано EFI partition, может быть необходимость ее ручками создать, форматнуть и уже все переназначить как в способе 2. Благодаря таким ребятам как Автор — можно найти решение почти всех проблем и спасти кучу времени и нервом! Спасибо огромное и всем удачи!
Здравствуйте, Дмитрий на пк две ос при включении первой она как диск с при включении второй она тоже как диск с т.е. метки тома меняются — как исправить?
Здравствуйте. Никак — эти буквы они относительны и раздел с текущей системой всегда будет C.
К сожалению, ничего из написанного не помогло. Постоянно: «Общее количество обнаруженных систем Windows — 0»
Восстановил только с помощью EasyBCD.
Здравствуйте. А как быть если винда 10 с образа не грузится выдаёт ошибки, но при выборе F12 загружается нормально. как в таком случае восстановить загрузчик? Ситуация такая. Диск 0 OS Windows 10 (2004) Диск 1 OS Manjaro Gnome Lunux Grub при загрузке выдаёт ошибку (что то о том, что не видит системы) НИКАКОЙ Попробовал загрузиться с образа Windows ничего не вышло. Образ не загружается. Может как то можно через Linux восстановить Grub и раздел boot/efi Live образ Manjaro загружается