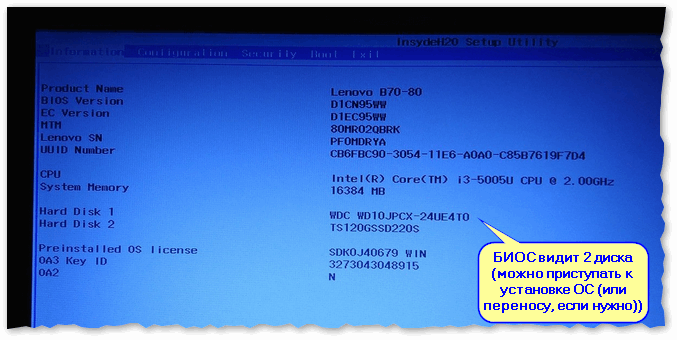DiskPart не удалось удалить атрибуты диска
Если такая ошибка не даёт работать с выбранным устройством, проверьте следующее:
- на устройстве не должно быть ФИЗИЧЕСКОЙ защиты от записи. Так, многие современные носители или боксы под диски имеют функцию защиты от записи. Они могут иметь различный вид:
- скинуть настройки UAC до минимальных. Хотя бы на время работы с DiskPart
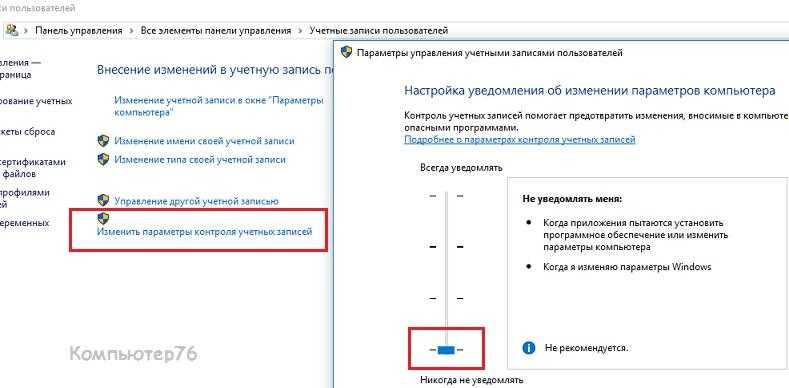
перед вами устройство с файловой системой RAW. DiskPart правильно обрабатывать такую систему не может. И к работе с ней утилита сможет приступить лишь после форматирования. Вам судить, стоит ли к форматированию прибегать, или использовать другие возможности работы с RAW-дисками, но команда форматирования из DiskPart выглядит так:
Для форматирования в NTFS команда принимает вид:
Ранее я писал пару статей о том, как отформатировать флешку в FAT32 или NTFS, но не учел одного варианта. Иногда, при попытке форматирования, Windows пишет, что диск защищён от записи. Что делать в этом случае? С этим вопросом и разберемся в данной статье. См. также: Как исправить ошибку Windows не удается завершить форматирование.
Прежде всего, отмечу, что на некоторых флешках, а также на картах памяти есть переключатель, одно положение которого устанавливает защиту от записи, а другое — снимает ее. Эта инструкция предназначена для тех случаев, когда флешка отказывается форматироваться несмотря на то, что никаких переключателей нет. И последний момент: если все нижеописанное не поможет, то вполне возможно, что ваш USB накопитель попросту поврежден и единственное решение — покупка нового. Стоит, правда, попробовать и еще два варианта: Программы для ремонта флешек (Silicon Power, Kingston, Sandisk и других), Низкоуровневое форматирование флешки.
- В отдельной статье есть другие способы исправить проблему, а также видео инструкция: Флешка пишет диск защищен от записи.
- Если у вас не форматируются все флешки на одном конкретном компьютере, дело может быть в том, что установлены ограничения на запись. Об их отмене, в другом контексте, но подойдет и в этом случае, в отдельной инструкции — Расположение недоступно, отказано в доступе к флешке (эта же инструкция подойдет, если при попытке создать файл на USB накопителе вы видите сообщение о том, что нет доступа к целевой папке.
Причины Программа Diskpart обнаружила ошибку
Их может быть несколько. Нередко главная — включённая функция запрета записи на диск (Wright-Protection). Следующая по «популярности» причина — нехватка прав для самой консоли, запущенной от имени пользователя с ограниченными правами.
Как запустить консоль cmd с правами администратора?
Так что проблемы с ошибкой будут решаться именно в плоскости этих двух. Для начала убедитесь в том, что консоль команд запущена именно от имени администратора. Этот момент очень важен, так как, возможно, будет преследовать вас на протяжении всей работы с DiskPart. Обязательно проверьте принадлежность к группе пользователей в системе. Если система в правах вам отказывает, обратитесь к статьям:
Как создать пользователя с максимальным набором прав?
Как отключить UAC?
или воспользуйтесь возможностями ремонтной консоли Windows или загрузочного диска/флешки с Windows. Запущенным оттуда версиям DiskPart на системные права наплевать.
Если » Программа Diskpart обнаружила ошибку » убрать не получается…
Хочется добавить, что DiskPart «официально» добавляет атрибуты ко всем разделам выбранного диска. Однако что касается самих атрибутов (в том числе «Только для чтения»), их возможности не документированы. А работа, в том числе отказ от них или переприсвоение, иногда сопряжена с трудностями. Дело в том, что атрибуты будут носить носить характер лишь рекомендательных инструкций и, повторюсь, ОЧЕНЬ ТЕСНО завязаны с правами системы. Так что порой, кроме работы с самим диском, стоит проверить и список томов на них. DiskPart это тоже умеет:
list volume select volume X detail volume
Если на проблемном диске несколько томов, проверьте атрибуты каждого. По необходимости, по аналогии с предыдущими командами, стоит попробовать удалить атрибуты и с томов:
attributes volume clear readonly
Настройка времени ожидания отклика диска в реестре
Этот пункт может быть актуален для подключенных жестких дисков как внутренних, так и внешних, особенно для тех, которые иногда переходят в режим сна.
В реестре Windows присутствует параметр, который отвечает за то, в течение какого времени следует ожидать ответа от дисков и, если предел был достигнут, вы можете получить сообщение об ошибке ввода/вывода. Значение параметра можно изменить:
Нажмите клавиши Win+R на клавиатуре, введите regedit и нажмите Enter, откроется редактор реестра.
Перейдите к разделу реестра HKEY_LOCAL_MACHINESYSTEMCurrentControlSetServicesdisk
Обратите внимание на значение параметра TimeOutValue в правой панели редактора реестра. Дважды нажав по нему и выбрав десятичное представление, вы можете задать нужное вам значение ожидания в секундах
По завершении, сохраните сделанные изменения, закройте редактор реестра и перезагрузите компьютер, а затем проверьте, сохраняется ли ошибка.
Видео инструкция
Если диск или флешка сообщает об ошибках ввода вывода на любом компьютере или ноутбуке, при этом контакты на накопителе в порядке (не окислены и не повреждены), есть большая вероятность, что вы имеете дело с аппаратной неисправностью вашего HDD, SSD или USB накопителя и, возможно, оптимальным подходом будет его замена.
DISKPART – управление дисками, томами и разделами в командной строке Windows.
Для работы с DISKPART требуются права администратора системы. Утилита является мощным, но небезопасными инструментом для работы с дисковыми данными, что требует определенных знаний, навыков, понимания того, что вы делаете, и каковы будут результаты ваших действий.
Формат командной строки:
/s – использовать сценарий DiskPart. Сценарий представляет собой текстовый файл с набором внутренних команд утилиты DISKPART.EXE
/? – отобразить подсказку по параметрам командной строки DISKPART.
При запуске без параметров, утилита переходит в интерактивный режим с ожиданием ввода команд пользователя. Для получения списка допустимых команд используется ввод знака вопроса или директивы help . В ответ на это действие отображается версия утилиты diskpart.exe и перечень допустимых команд DISKPART:
По каждой из команд, также можно получить краткую справку по использованию, например по команде FORMAT:
В справке приводится краткое описание команды, синтаксис и примеры использования:
Утилита diskpart.exe является мощным средством, предоставляющим администратору практически весь спектр возможностей, необходимых для работы с дисками и разделами, однако, при ошибках или необдуманных действиях, ее использование может привести к краху системы и потере пользовательских данных. Поэтому, для безопасного применения DISKPART, нужно в первую очередь освоить работу с ее внутренними командами, обеспечивающими получение сведений об объектах, над которыми планируется выполнять какие-либо действия и способы выбора этих объектов.
Для получения списка дисков используется команда:
В результате получаем список дисков, присутствующих в системе:
В данном случае имеется 4 физических диска, нумерация которых начинается с нуля – Диск 0 – Диск 3 . Для выбора какого-либо из них для дальнейших операций, используется команда SELECT:
select disk 0 – выбрать первый диск.
В списке объектов (в данном случае – дисков), получаемом по команде LIST, выбранный объект отмечается звездочкой.
Для получения подробной информации о выбранном диске используется команда DETAIL:
В результате отображается подробная информация о диске, выбранном командой SELECT:
Список разделов, имеющихся на выбранном диске можно посмотреть с помощью команды:
list partition Разделы, в отличии от дисков нумеруются начиная с единицы, а не с нуля:
Для выполнения каких-либо действий по отношению к разделу, его нужно также выбрать командой SELECT:
select partition 2 – выбрать второй раздел.
Для получения детальной информации о выбранном разделе используется команда:
Пример результат выполнения команды:
Для получения списка логических томов используется команда:
Подобная информация полезна при работе с флэшками и съемными дисками. В колонке Имя отображаются привычные буквы логических дисков, в колонке Метка – метка тома. Нумерация томов, как и дисков начинается с нуля. В данном примере Том 2 – это логический диск C: .
select volume 2 – выбрать том 2
detail volume – отобразить детальную информацию о томе, которому соответствует логический диск C: . Пример информации:
Для отображения сведений о текущей файловой системе выбранного тома и о поддерживаемых файловых системах для форматирования используется команда FILESYSTEMS. Пример отображаемых сведений:
Для завершения работы с DISKPART используется команда EXIT.
Практические примеры применения утилиты diskpart.exe для решения типовых задач при работе с дисками и разделами рассматривается ниже.
Как удалить разделы на флешке
15.11.2017  windows | для начинающих
Одна из проблем, с которыми могу столкнуться пользователи — несколько разделов на флешке или другом USB накопителе, при наличии которых Windows видит только первый раздел (тем самым получаем меньший доступный объем на USB). Случиться такое может после форматирования некоторыми программами или устройствами (при форматировании накопителя не на компьютере), иногда проблему можно получить, например, создав загрузочный накопитель на флешке большого объема или внешнем жестком диске.
При этом, удалить разделы на флешке с помощью утилиты управления дисками в Windows 7, 8 и Windows 10 до версий Creators Update не представляется возможным: все пункты, имеющие отношение к работе над ними («Удалить том», «Сжать том» и прочее) попросту неактивны. В этой инструкции — подробно об удалении разделов на USB накопителе в зависимости от установленной версии системы, также в конце есть видео руководство по процедуре.
Примечание: начиная с Windows 10 версии 1703, возможна работа с флешками, содержащими несколько разделов, см. Как разбить флешку на разделы в Windows 10.
Как было отмечено выше, Windows 10 последних версий умеет работать с несколькими разделами на съемных USB накопителях, в том числе удалять разделы во встроенной утилите «Управление дисками»
Порядок действий будет следующим (внимание: все данные с флешки будут удалены в процессе)
- Нажмите клавиши Win+R на клавиатуре, введите diskmgmt.msc и нажмите Enter.
- В нижней части окна управления дисками найдите вашу флешку, нажмите правой кнопкой мыши по одному из разделов и выберите пункт меню «Удалить том». Повторите это для остальных томов (удалить только последний том и затем расширить предыдущий всё так же нельзя).
- Когда на накопителе останется одно единственное незанятое пространство, нажмите по нему правой кнопкой мыши и выберите пункт меню «Создать простой том».
Все дальнейшие шаги будут проходить в простом мастере создания томов и по завершении процесса вы получите единственный раздел, занимающий всё свободное место на вашем USB накопителе.
Удаление разделов на USB накопителе с помощью DISKPART
В Windows 7, 8 и Windows 10 ранних версий действия над разделами на флешке в утилите «Управление дисками» недоступны, а потому придется прибегнуть к использованию DISKPART в командной строке.
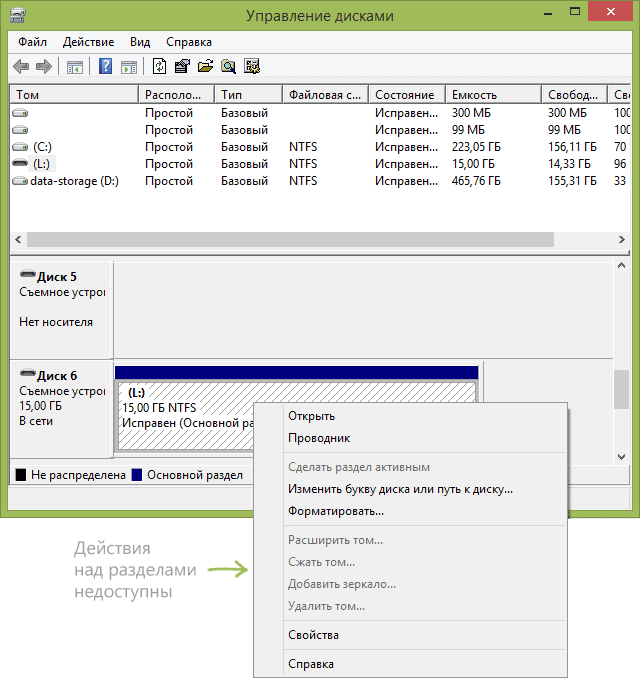
Для того чтобы удалить все разделы на флешке (данные также будут удалены, позаботьтесь об их сохранности), запустите командную строку от имени администратора.
В Windows 10 начните набирать «Командная строка» в поиске на панели задач, затем нажмите правой кнопкой мыши по результату и выберите пункт «Запуск от имени Администратора», в Windows 8.1 можно нажать клавиши Win + X и выбрать нужный пункт, а в Windows 7 найдите командную строку в меню Пуск, кликните по ней правой кнопкой мыши и выберите запуск от имени Администратора.
После этого, по порядку введите следующие команды, нажимая Enter после каждой из них (на скриншоте ниже списка команд показан весь процесс выполнения задачи по удалению разделов с USB):
- diskpart
- list disk
- В списке дисков найдите свою флешку, нам понадобится ее номер N. Не перепутайте с другими накопителями (в результате описанных действий данные будут удалены).
- select disk N (где N — номер флешки)
- clean (команда удалит все разделы на флешке. Можно удалять их и по одному с помощью list partition, select partition и delete partition).
- С этого момента на USB нет разделов, и вы можете его отформатировать стандартными средствами Windows, получив в результате один основной раздел. Но можно продолжить использовать DISKPART, все команды ниже создают один активный раздел и форматируют его в FAT32.
- create partition primary
- select partition 1
- active
- format fs=fat32 quick
- assign
- exit
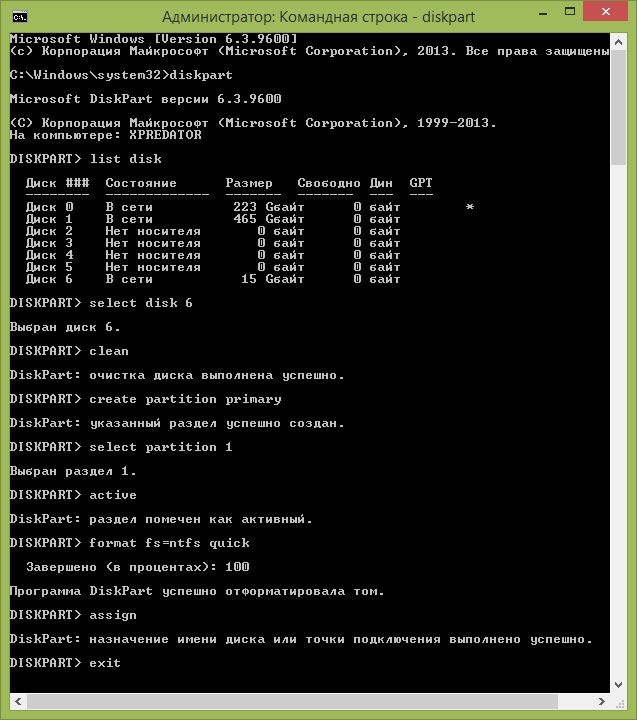
На этом все действия по удалению разделов на флешке завершены, создан один раздел и накопителю присвоена буква — можно пользоваться полным доступным на USB объемом памяти.
В завершение — видео инструкция, если что-то осталось не ясным.
А вдруг и это будет интересно:
Программа DiskPart обнаружила ошибку

При попытке форматирования флеш-накопителя (реже жёсткого диска) с помощью командного интерпретатора «DiskPart», пользователь встречается с информацией об ошибке «Программа DiskPart обнаружила ошибку», после чего часто приведена причина ошибки (например, «Носитель защищён от записи»). В данной статье я расскажу о наиболее частых ошибках в работе «Diskpart», а также поясню, как их исправить.
Программа DiskPart обнаружила ошибку (отказано в доступе)
Ошибка №1. Носитель защищен от записи
Пользователь может встретить сообщение «Носитель защищён от записи» при попытке форматирования своей флешки, при этом последняя может не иметь специальной перемычки для защиты от записи (если таковая имеется, просто попробуйте её переключить).
При наличии переключите перемычку в режим записи
Решение №1
- Запустите командную строку от имени администратора, введите там:
- DiskPart — и нажмите на ввод.
- Затем наберите: list disk вновь нажмите на ввод.
- Высветится список имеющихся на ПК дисков, отметьте какую букву имеет проблемный диск (флешка).
- Наберите: select disk X — (вместо X поставьте букву проблемного диска) и нажмите на ввод.
- Наберите: attribute disk и нажмите ввод.
- Вам высветится информация, имеет ли проблемный диск статус «read only» (только чтение).
Здесь флеш-накопитель имеет статус «Read only» (только чтение)
Если да, то наберите: attribute disk clear readonly и нажмите ввод. Данный статус будет изменён на «No» (нет).
Попробуйте вновь отформатировать нужный диск с помощью DiskPart.
Интересно: Что делать, если компьютер не видит флешку?
Решение №2
Нажмите на кнопку «Пуск», в строке поиска введите regedit и нажмите на ввод. Перейдите по пути:
HKEY_LOCAL_MACHINE\SYSTEM\CurrentControlSet\Control\StorageDevicePolicies — и поставьте там значение параметра «WriteProtect» на 0 (ноль).
Если вы не обнаружите конечный пункт ветки «StorageDevicePolicies», тогда вам необходимо его создать. Правый клик мыши на предыдущей ступени ветки (Control) – «Создать» — «Раздел». Имя разделу дайте «StorageDevicePolicies» (без кавычек).
Создайте требуемый элемент реестра
Правый клик мыши на созданном разделе слева – «Создать» — «Параметр Dword (32 бита)». Переименуйте параметр на «WriteProtect» (без кавычек). Установите его значение на «0», нажмите на «Ок», и закройте системный реестр. Перегрузите ПК и попробуйте вновь выполнить DiskPart.
Важно знать: Инструкция по восстановлению флешек
Ошибка №2. Отказано в доступе
Программа DiskPart обнаружила ошибку отказано в доступе обычно возникает, когда вы пробуете очистить вашу флешку с помощью diskpart-команды «clean». В сообщении об ошибке система рекомендует просмотреть логи, в которых может быть детализирована причина проблемы.
Ошибка №3. Программа DiskPart обнаружила ошибку параметр задан неверно
Ошибка параметр задан неверно обычно возникает в ситуации, когда файловая структура диска повреждена или изменён драйвер шифрования (encryption driver) диска в ОС Виндовс.
Решение
Используйте CKDSK как было описано выше, или запустите «Partition Guru», выберите проблемный диск, выберите раздел меню «Disk», а в нём «Verify Or Repair Bad Sectors» – «Start Verify». Когда проверка закончится, нажмите на «Repair».
Проверьте наличие на диске битых секторов с помощью «Partition Guru»
Ошибка №6. Ошибка I/O устройства
Ошибка I/O устройства возникает в ситуации, когда устройство (флешка или жёсткий диск) не может выполнить запись и считывание данных.
Заключение
Появление сообщения «Программа DiskPart обнаружила ошибку» может быть вызвано рядом причин, большинство из которых перечислены мной выше. Конкретизируйте проблему, а затем выполните указанные мной действия, это поможет исправить «Программа DiskPart обнаружила ошибку» на вашем ПК.
(9 3,56 из 5) Загрузка…
Запрос не был выполнен из-за ошибки ввода/вывода на устройстве
Частенько, при работе с CDDVD приводами, подключаемыми накопителями (флешка, жесткий диск) и виртуальными дисками, возникает сбой: «Запрос не был выполнен из-за ошибки ввода-вывода на устройстве» или же “ошибка 1117”. Вполне логично, что появление сбоя вызывают проблемы с отдельными компонентами или даже целой файловой системой носителя. Сегодня мы расскажем, что может вызывать появление бага и как нужно исправлять его.
Остановка запроса из-за ошибки ввода/вывода на устройстве
Причины
Часто встречаются следующие источники проблемы: повреждение носителя, сбои файловой системы, нарушениях разметки, неисправности контроллеров (разъема или кабеля). Факторов, которые приводят к этим нарушениям, может быть много:
- перепады питания или неисправный БП;
- механические повреждения материнки;
- принудительное отключение;
- плохое соединение, удары или повышенная вибрация.
Обратите внимание! Если носитель содержит важные данные, то лучше не рисковать и обратиться в специализированный сервис. Это объясняется тем, что исправление присутствующих неисправности записывающей поверхности или хранилища памяти, при самостоятельном восстановлении могут оказаться для устройства критическими
Это объясняется тем, что исправление присутствующих неисправности записывающей поверхности или хранилища памяти, при самостоятельном восстановлении могут оказаться для устройства критическими
Это объясняется тем, что исправление присутствующих неисправности записывающей поверхности или хранилища памяти, при самостоятельном восстановлении могут оказаться для устройства критическими.
Это не только ухудшит его работу, но и может привести к невозможности восстановления даже специалистом. По той же причине, не стоит доверять работу обычному мастеру – здесь нужен настоящий эксперт и соответствующее оборудование.
Что делать сначала?
Перед тем, как приступить к активным действиям, советуем выполнить следующие процедуры:
- Если ошибка ввода/вывода появляется при при попытке скопировать файлы с флешки, тогда попробуйте отформатировать её, выбрав другую файловую систему, например ExFAT вместо стандартной FAT32.
- Проверить носитель на вирусы и вредоносное ПО. Помимо штатного, рекомендуем использовать специальные утилиты: CureIt, AdwCleaner, Malwarebytes и т. п. AdwCleaner для очистки от вирусов
- Не запускать приложения с флешки. Остановить имеющиеся процессы.
- Отключить экран антивируса – он может блокировать передачу данных и работу устройства. Желательно отключить Защитник Windows.
- Проверить надежность разъемов, сменить их. Проверить исправность «железа», особенно БП и мат. платы.
- Продуть ПК или лаптоп от пыли.
- Удалить временные файлы и ошибки реестра утилитой CCleaner. Делается это просто: используйте две опции “Очистка” и “Реестр”. Приложение CCleaner для очистки реестра
- Рекомендуем регулярно проверять работу системы специальным софтом, например, Everest.
Способы устранения ошибки ввода/вывода
Стоит сразу оговорить, что жесткий диск (виртуальный раздел или внешний) и флешка имеют разное устройство. Тем не менее, в обоих случаях многие методы восстановления одинаковы. Попробуйте выполнить следующие манипуляции:
- Запустите из-под администратора “Командную строку”. Пропишите там и выполните процедуру: CHKDSK : /r
- Дефрагментация и проверка на ошибки. Выполняются стандартным образом, через свойства дисков. Проверка и оптимизация диска
- Пригодится еще один способ – конвертация. В консоли прописываем команду: convert M /fs:ntfs /nosecurity /x – где M – это буква флешки. При этом осуществляется аккуратная конвертация, которая не приводит к потере данных.
Если эти процедуры не помогут, то можно использовать клонирование носителя. Для этого потребуется свободное место соответствующего объема, софт, а при повреждении жесткого диска – другой комп или загрузочная флешка. Восстановление файлов и клонирование дисков, определяемых системой как RAW, подробно разобраны в следующем материале:
О восстановлении носителя при помощи приложения Victoria и как запустить проверку, рассказано в видео ниже.
Заключение
Если с вашим железом все в порядке, работу с дисками вы провели, а проблема “Запрос не был выполнен из-за ошибки ввода/вывода на устройстве” все равно появляется, тогда следует проверить стабильность сборки Windows.
В версии 10 таких ошибок, как правило, меньше. Если же у вас семерка, то лучше проверить наличие актуальных обновлений, либо переустановить систему.
Я бы рекомендовал вам ставить чистый образ семерки, без примесей предустановленных программ и даже драйверов.
Почему появляется сбой ввода-вывода и как его устранить
Способ 1: Форматирование в другую файловую систему (потеря данных)
Самый простой способ не всегда самый подходящий – например, пользователям, желающим сохранить свои файлы, он не поможет.
Способ 3: Восстановление флешки посредством утилиты chkdsk
Если все описанные выше способы не дают результата, вероятнее всего, вы столкнулись с физической неисправностью накопителя: механическим повреждением, выходом из строя части блоков памяти или проблемами с контроллером. В таком случае, если на нем хранились критично важные данные, посетите сервисный центр. Кроме того, вам могут помочь инструкции по восстановлению работоспособности для специфичных производителей: Kingston, Verbatim, A-Data, Transcend.
-
Файл rev ini отсутствует или поврежден кс го
-
Generic usb flash disk usb device восстановление
-
Видео компьютер друг или враг
-
Как передать изображения с компьютера на iphone
- Ошибка xbox one 0x80070057
Ошибка ввода вывода на устройстве, запрос не был выполнен. Что делать с диском.
Всем здравия!
Сегодняшняя заметка будет посвящена довольно «узкой» проблеме — ошибке ввода/вывода, ее пример ниже на фото (чаще всего возникает при подкл. новых дисков, флешек, SD-карт к ПК/ноутбуку).
Сразу отмечу один важный момент : если вы столкнулись с чем-то подобным — не торопитесь делать что-либо с накопителем — нередко, когда все данные на нем целы, и их даже восстанавливать не нужно (особенно, если это предлагает Windows). Примечание : просто некоторые пользователи (иногда) форматируют диск, и это добавляет новых сложностей!
Собственно, ну а я ниже «подскажу» с чего следовало бы начать проверку и восстановление данных с подобного диска. (отмечу, что если накопитель не имеет аппаратных неисправностей, и вы не отформатировали его неск. раз — то шансы на восстановление данных значительно повышаются ).
Итак, теперь к теме.
Пример ошибки ввода вывода.
ШАГ 1
Для начала несколько «банальных» советов:
первое : перезагрузите компьютер; второе : если у вас флешка или SD-карта — проверьте, чтобы она не была заблокирована (при помощи Lock-флажка ). Желательно также перепроверить ее на др
ПК; третье : если речь идет о внешнем HDD — для начала также проверить на другом компьютере (ТВ), и если это ничего не даст, при возможности, я бы рекомендовал его подключить напрямую к SATA-порту (вынув сам диск из корпуса); четвертое : обратите внимание на сам USB-порт. Желательно подкл
накопители к портам на задней стенке ПК (передняя панель часто дает «подобные» сбои. ).

Lock на флешке. Подкл. жесткого диска
Если речь идет о классическом HDD/SSD — обратите внимание на шлейфы и качество их соединения
Провода у некоторых шлейфов настолько тонки, что ломаются от неосторожного подключения (да и их разъемы могут часто люфтить и «терять» периодически контакт. )
).
Кстати, в этом плане также порекомендовал бы зайти в BIOS и посмотреть, определяется ли там диск.
Вообще, желательно попробовать подключить диск либо к другому заведомо исправному ПК, либо заменить текущие шлейфы на те, которые были перепроверены с отличным диском.
Не отошли ли шлейфы.
ШАГ 2
Далее, что я рекомендую обязательно сделать, — не отключая диск, перезагрузить ПК и посмотреть, определяется ли он в BIOS (видит ли его само устройство). Как правило, достаточно просто посмотреть на главной странице показана ли модель диска и его серийный номер.
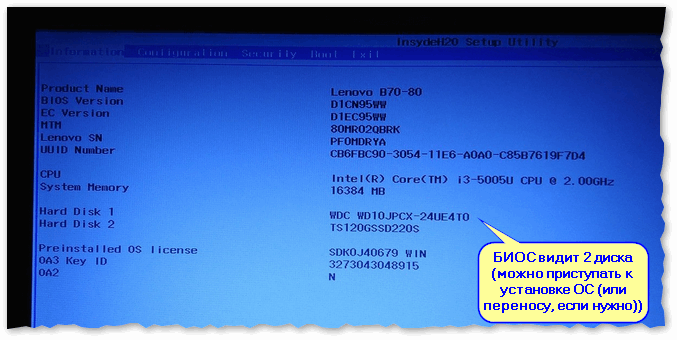
BIOS видит оба подключенных диска, переходник работает!
ШАГ 3
Вообще, современная Windows 8/10 обычно автоматически устанавливает драйвера для большинства подключаемых дисков (и многие пользователи даже не подозревают, что иногда такое может не произойти. Особенно это касается разных моделек внешних HDD с доп. защитой).
Например, я сталкивался с подобными «штуками» с накопителями от WD, Samsung — «требовали» установки драйвера вручную, загрузив его с сайта производителя (прим.: так было в первых версиях Windows 10 — сейчас с этим лучше ).
Чтобы проверить, есть ли драйвер в системе — воспользуйтесь диспетчером устройств. Если у вас есть устройства с воскл. желтыми знаками — значит драйвера для этого оборудования в системе нет. Пример ниже.
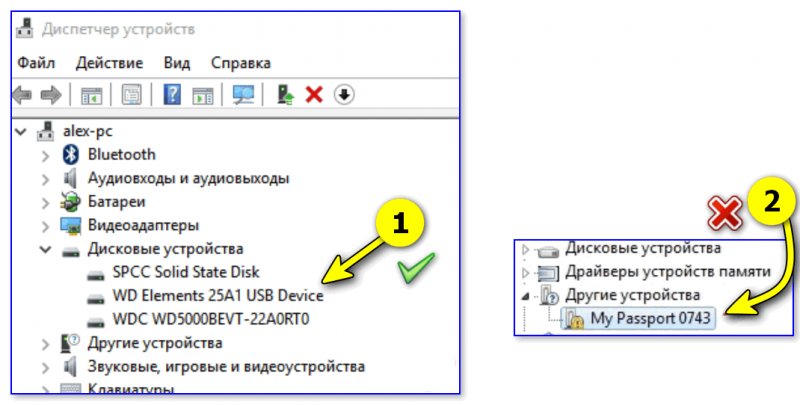
2 примера. Слева — драйвер на диск установлен, справа (диск от Samsung) — без драйвера.
ШАГ 4
Если в BIOS диск определяется, драйвер для него ОС подобрала — дальше порекомендовал бы открыть сервисную утилиту управление дисками (встроена в Windows).
Здесь нужно посмотреть в «сети» ли диск (т.е. включен ли. Прим.: даже если диск исправен, он может быть откл. ). Если он отображается с нераспределенным местом (как у меня на скрине ниже) — попробуйте нажать по нему ПКМ и выбрать пункт «Вне сети» .
Кроме этого, посмотрите, присвоена ли ему буква («D:/», например). Желательно попробовать установить букву вручную, нажав по диску ПКМ. (сменить ее, если присвоена).
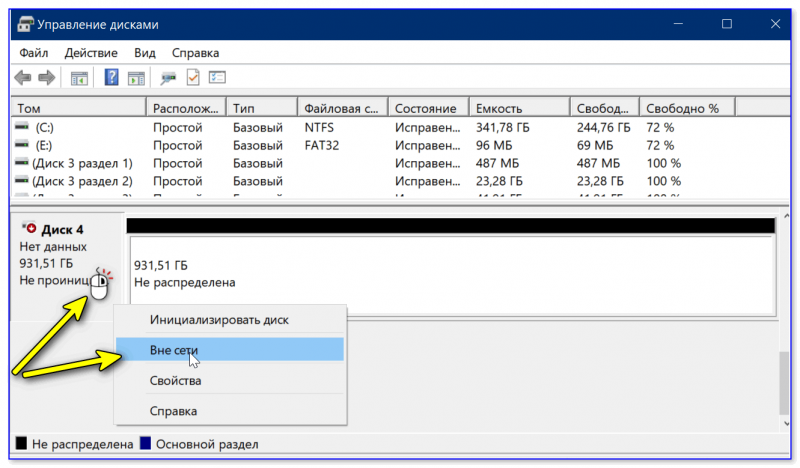
Вне сети // Управление дисками
Если буква у диска есть, и он отображается в проводнике — попробуйте также проверить его на ошибки с помощью сервисной утилиты chkdsk :
- для этого откройте командную строку (от админа);
- введите команду chkdsk g:/f (где g: — это буква нужного диска);
- проверка идет достаточно быстро. После нее (в идеале) должны получить уведомление, что ошибки не были найдены (или они были устранены! ).
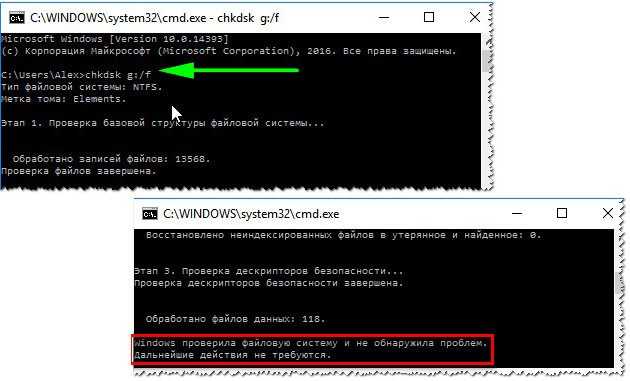
ШАГ 5
Если вышеприведенное не дало результатов — я бы посоветовал посмотреть показания SMART диска (да и вообще, попробовать с помощью спец. утилит оценить его состояние — возможно, что он пришел, негодность. ).
Для проверки и диагностики диска рекомендовал бы воспользоваться двумя утилитами: CrystalDiskInfo и Victoria. Хороши они тем, что автоматически (вам не потребуются никакие сложные действия и тех. знания) могут выдать вердикт по состоянию диска. См. скрины ниже.
1) Как узнать состояние и здоровье жесткого диска, как посмотреть показания SMART.
Как исправить ошибку «Программа DiskPart обнаружила ошибку: Запрос не был выполнен из-за ошибки ввода/вывода на устройстве при работе с HDD, SSD, флешкой или картой памяти.»
Данная ошибка может возникнуть из-за неполадок в работе жесткого диска, SSD, флешки или карты памяти. Также это может быть связано с неисправными кабелями и портами.
Варианты решения проблемы:
- Проверьте кабели и порты, подключающие устройство к компьютеру. Если возможно, замените их на новые.
- Запустите утилиту chkdsk. Она поможет проверить наличие ошибок на диске. Откройте командную строку и введите команду chkdsk с параметром /f. Эта команда выявит и исправит ошибки на диске.
- Переустановите драйвера на устройство. Это также может помочь в решении проблемы.
- Воспользуйтесь программой для диагностики жесткого диска. Многие производители предоставляют бесплатные программы, способные найти и исправить ошибки на диске.
Если ни одно из перечисленных выше решений не помогло исправить ошибку, может потребоваться замена устройства на новое.