5. MiniTool Power Data Recovery
Это программное обеспечение для восстановления данных Mac имеет персональную версию, которую можно бесплатно использовать на одном компьютере и которая имеет емкость восстановления до 1 ГБ. Также доступны коммерческие, корпоративные и технические версии.
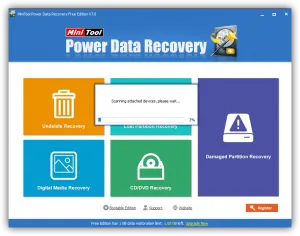
MiniTool позволяет пользователям извлекать фотографии, музыку, видео, электронную почту, документы и другие типы данных с Mac или других широко используемых устройств хранения. Бесплатная версия поддерживается только по электронной почте.
Это программное обеспечение для восстановления данных для Mac работает с четырьмя различными функциями. Первая, «Undelete», может использоваться для быстрого восстановления данных, потерянных в результате случайного удаления. Второй, «Восстановление поврежденного раздела», восстанавливает потерянные данные из существующего раздела. Третий пункт «Восстановить потерянные разделы» восстанавливает потерянные данные из потерянных или удаленных разделов. Наконец, Digital Media Recovery восстанавливает мультимедийные файлы с портативных устройств хранения данных.
Как восстановить все из резервной копии Time Machine
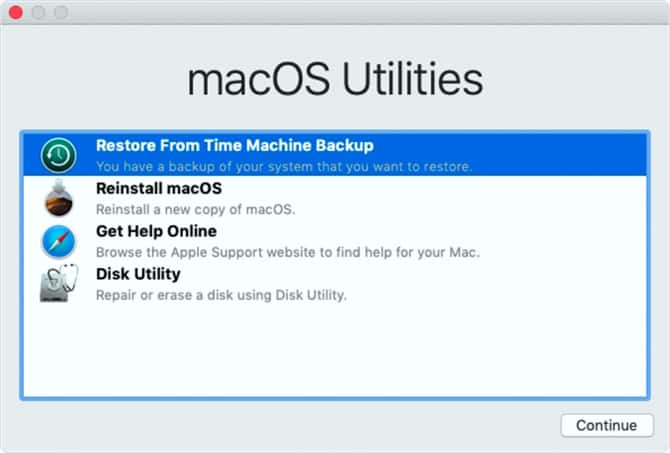
При необходимости вы можете восстановить каждый файл, учетную запись пользователя и любую настройку на вашем Mac из предыдущей резервной копии Time Machin. Это пригодится, если это произойдет Что-то пошло не так с macOS И вы не знаете, как это исправить, или хотите ли вы перенести все свои данные на новый Mac.
Чтобы восстановить полную резервную копию Time Machine, вам потребуется Загрузитесь в режиме восстановления для macOS. Это скрытый раздел, который можно использовать для:
- Переустановите macOS
- трудоустройство Дисковая утилита Чтобы проверить или отремонтировать жесткий диск
-
Получите онлайн-помощь с Safari
- Верните свой Mac к предыдущим настройкам с помощью Резервное копирование Time Machine.
Очевидно, нас здесь интересует четвертый вариант. Прежде чем мы сможем его использовать, нам нужно Загрузитесь в режиме восстановления в macOS.
Как загрузиться в режиме восстановления в macOS
Полностью выключите Mac, а затем снова включите его нажатием клавиши. Ctrl + R. Удерживайте обе клавиши, пока не увидите стартовый экран, за которым должно последовать окно Утилиты MacOS.
Если это не сработает, попробуйте запустить MacOS Internet Recovery вместо этого, нажав Cmd + Опция + R пока работает Mac. Глобус должен появиться, когда ваш Mac загружает MacOS Recovery из Интернета.
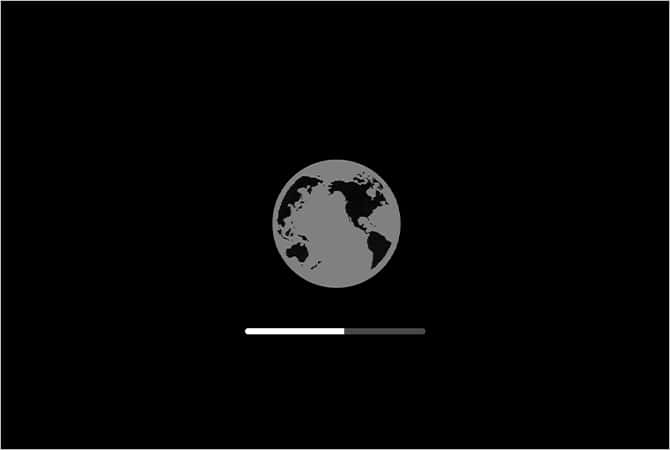
Старые модели Mac, работающие под управлением Mac OS X Snow Leopard или более ранней версии, могут нуждаться в загрузке в раздел «Snow Leopard».Восстановить» вместо того Восстановление MacOS. Выключите Mac, затем нажмите Опция пока он работает. выберите раздел восстановление рядом с загрузочным диском.
Как восстановить резервную копию Time Machine с помощью MacOS Recovery
В появившемся окне инструментов macOS нажмите Восстановить из машины времени И выберите резервный диск. Следуя подсказкам, выберите дату и время для восстановления, а затем выберите жесткий диск Mac в качестве места назначения.
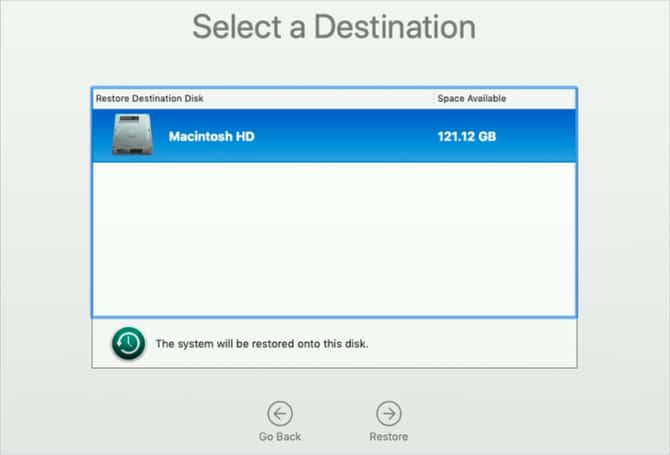
Нажмите Восстановление И подождите, пока Time Machine скопирует все файлы на ваш Mac. Это может занять некоторое время, но когда вы закончите, все будет выглядеть так же, как и при создании резервной копии.
Не все потеряно – информацию можно восстановить
Причин потери информации много. Самая распространенная, когда пользователь случайно нажимает кнопку Delite при просмотре содержимого корзины или папки. Документы пропадают с диска, не открываются. Этого можно избежать. При настройке операционной системы устанавливается компьютерная программа удаления с функцией подтверждения действия. Техника не думает, что вам это все может понадобиться, она автоматически выполняет указанные действия.
Часто при переносе документов, самые хорошие программы дают сбои. В этом случае информация становится недоступна на обоих носителях.
Ошибки при выборе антивирусных программ также приводят к потере документов. Если сквозь заслоны антивирусника проник «Троян» или другой сильный и агрессивный вредитель, он уничтожит часть файлов.
К сожалению, часть данных стирается при переустановке операционки. Поэтому надо только в крайнем случае менять ОС на новую и перенести основную информацию с ПК на флешку или другой носитель.
Главное не растеряться и сразу приступить к восстановлению
Какой фирмы лучше софт для возврата данных, подскажет наш рейтинг качественных реаниматоров 2023 года, и советы специалистов, на что обратить внимание при покупке
В топ, предлагаемый нашими экспертами, вошли лучшие программы по восстановлению данных и краткое описание их. Рейтинг учитывает не только характеристики инструмента, но и рекомендует софт, какой лучше купить новичку, путающемуся в клавишах, и какие бывают программы для профессионального использования. Они со сложным интерфейсом и открытым кодом.
1. Disk Drill
Disk Drill Basic – бесплатная версия Disk Drill. Это приложение, помимо возможности предварительного просмотра восстановленных файлов, содержит много дополнительных функций, таких как Recovery Vault и Guaranteed Recovery, которые делают его одним из лучших приложений для восстановления данных Mac.
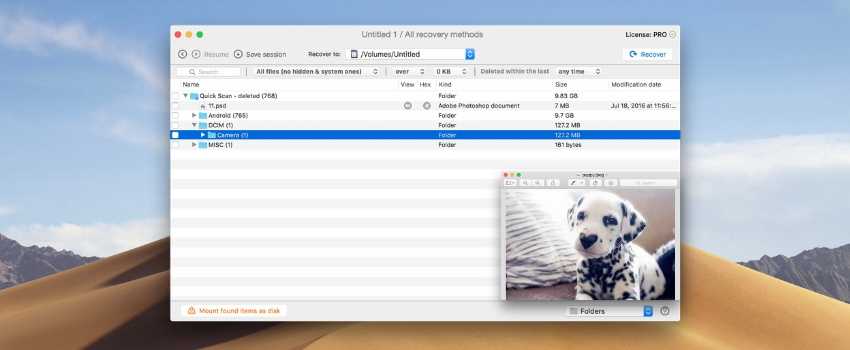
Recovery Vault – это по сути дополнительный слой к папке Корзина, который хранит ссылку на удаленные данные.
Guaranteed Recovery – это фоновая служба, которая сохраняет копию каждого файла, отправленного в указанную пользователем папку. Обе утилиты значительно снижают вероятность потери важных данных.
Disk Drill может восстанавливать данные с внутренних и внешних жестких дисков, флэш-накопителей USB, SD карт памяти и многих других устройствах, которые могут быть подключены к Mac, включая устройства iOS и Android. Его последняя версия имеет обширную базу сигнатур файлов и использует очень эффективные алгоритмы сканирования.
Кроме того, это приложение также предлагает функцию создания образа диска, предоставляя пользователю возможность работать с клонированной версией устройства/раздела, не подвергая риску исходный источник.

Disk Drill в популярном издании
Пользовательский интерфейс очень интуитивный, а версия Pro включает в себя эффективную службу поддержки и возможность покупки пожизненного обновления, которое охватывает все будущие версии. В целом, Disk Drill – это отличное приложение и подойдет как обычным, так и профессиональным и корпоративным пользователям, и обновление действительно стоит потраченных на него денег.
Как восстановить данные с флешки и на диске на Mac OS
Доброе время суток друзья. Решил написать статью-помощь для тех кто утратил свои данные каким-то образом на флешке или диске. В статье пойдет речь только о операционной системе Mac. Информацию по восстановлению файлов с флешки и на диске на операционно системе Windows вы можете найти в интернете. Такой информации куча, а вот по Mac OS совсем мало.
Программ, которые восстанавливают данные с флешки и диска, на Windows достаточно много и многие из них — бесплатны. Чего не скажешь о Mac OS. Для последней существуют лишь несколько программ, которые гарантированно (ну может на 90%) смогут восстановить ваши данные, если конечно у Вас ноутбук не сгорел, а на флешку не упал молоток.
Программы для восстановления данных с флешки и диска
PhotoRec

В отличие от всех предыдущих программ восстановления данных для Mac в этом списке, PhotoRec можно использовать совершенно бесплатно. К сожалению, это не означает, что вы должны игнорировать все приведенные выше рекомендации и загрузить эту; в нем отсутствует графический интерфейс, что затрудняет его использование. Но если вы можете работать с программой, работающей только из командной строки, PhotoRec — хороший вариант. Несмотря на название, он может восстанавливать не только фотографии; на самом деле он может восстанавливать все типы файлов, включая файлы, расположенные на внешних носителях и/или поврежденных файловых системах.
| Цена | Бесплатный лимит данных | Простота в использовании | Поддержка М1/М2 |
| Это Бесплатно | Нет | Жесткий | Требуется Розетта 2 |
Плюсы
Минусы
Скачать PhotoRec
TestDisk
В случае, если мы хотим использовать приложение, внешнее по отношению к OSX, необходимо выполнить следующие шаги:
Скачиваем и устанавливаем TestDisk со страницы CGSecurity. Это приложение для восстановления удаленных файлов и разделов.
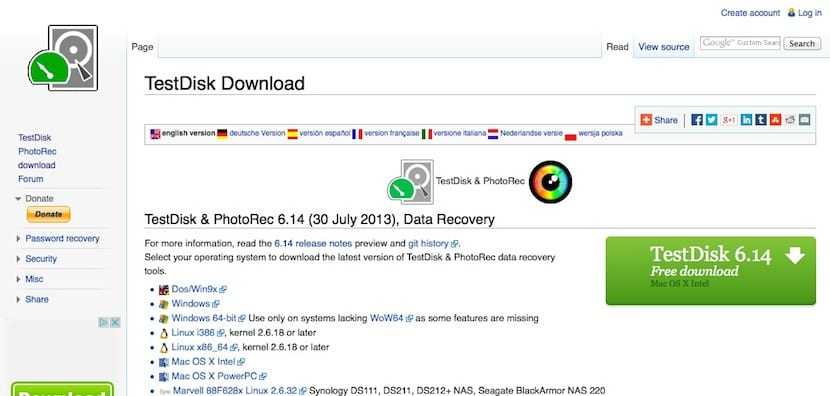
Теперь, чтобы запустить TestDisk, нам нужно будет открыть файл, который мы скачали. Когда вы дважды щелкаете по нему, он распаковывается и создает папку с именем во время публикации этого сообщения «Тестдиск-6.14». Открываем папку и ищем файл с названием «testdisk» со значком Терминала. Сделайте, дважды щелкните по нему и мы принимаем.
Откроется окно терминала, в котором представлены некоторые параметры, которые мы можем выбрать перемещение с помощью стрелки клавиатуры. Выберите тот, который считаете подходящим, то есть если вы хотите создать журнал, добавить к существующему или не записывать свои действия в журнал, и нажмите «Enter», чтобы продолжить.
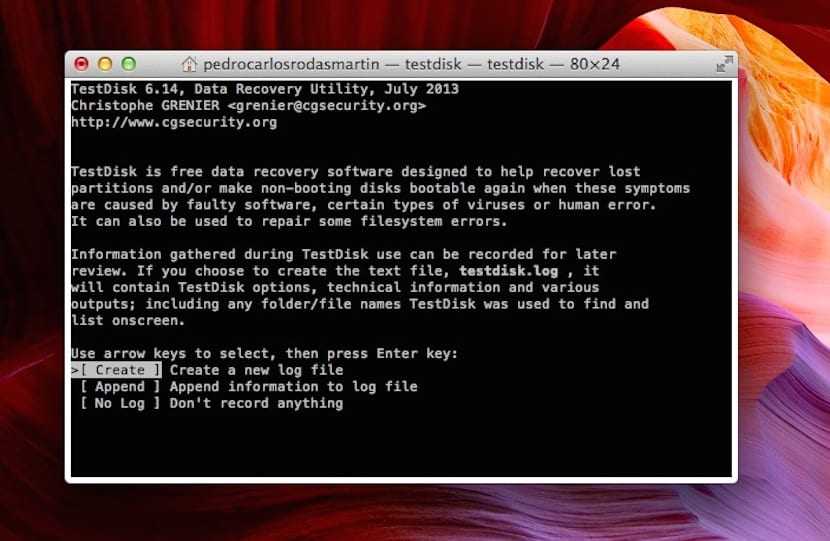
Выберите диск, содержащий раздел HFS, который вы хотите восстановить, затем нажмите клавишу «Enter», чтобы продолжить. На следующем экране вас попросят указать тип таблицы разделов. Обычно TestDisk может обнаружить его по умолчанию, но вы должны подтвердить свой выбор, нажав «Enter», чтобы продолжить.
Выберите опцию «Анализировать» на следующем экране, затем нажмите клавишу «Ввод». Опция «Быстрый поиск» уже должна быть выбрана в следующем разделе. Чтобы продолжить, нажмите «Enter». Теперь TestDisk будет искать на вашем жестком диске потерянный раздел.
Выберите потерянный раздел и нажмите «p», чтобы просмотреть его содержимое и убедиться, что это правильный раздел. Нажмите «q», чтобы выйти из раздела просмотра файлов, затем снова выберите потерянный раздел и нажмите «Enter».
Выберите опцию «Запись» и нажмите «Enter», чтобы переписать таблицу разделов и восстановить раздел HFS. Перезагрузите компьютер после завершения TestDisk, чтобы правильно смонтировать раздел и получить доступ к восстановленным данным.
Как вы видели, оба варианта очень просты в использовании, что гарантирует, что вы сможете восстановить раздел, который вы удалили по ошибке.
Как восстановить безвозвратно удаленные файлы без использования программного обеспечения
Наиболее часто используемым способом восстановления безвозвратно удаленных файлов в Windows 10 является применение командной строки. Давайте же с неё и начнём.
Восстановление безвозвратно удаленных файлов с помощью команды attrib
Использование командной строки для восстановления удаленных файлов в Windows — это первый способ, который следует попробовать.
1. В строке поиска Windows введите cmd и выберите Командная строка, запустив её от имени Администратора.
2. Введите: chkdsk X: /f и нажмите Enter. (X представляет букву диска, с которого были удалены файлы).
3. Введите Y для подтверждения команды и нажмите Enter, чтобы продолжить.
4. Снова введите X (буква нужного диска) и нажмите Enter.
5.Введите: X(буква диска):\>attrib-h-r-s /s /d *.* и нажмите Enter. Дождитесь вступления команды в силу и Восстановите удаленные файлы.
Восстановление удаленных файлов из предыдущей версии
С помощью базовой службы резервного копирования Windows вы сможете восстановить свои файлы с помощью теневых копий, выбрав одну из предыдущих версий файла, которые были автоматически сохранены в системе.
1. Щелкните правой кнопкой мыши на папку, в которой вы удалили файлы и выберите «Восстановить прежнюю версию». Откроется окно восстановления, в нём выберите нужную вам версию файла.
Если вы вдруг не обнаружили опцию «Восстановить прежнюю версию», выполните следующие действия:
2. Перейдите в Панель управления и выберите «Защита системы».
3. Нажмите на «Система и безопасность» > «Система» > «Защита системы» (на левой боковой панели).
4. Будут показаны доступные диски с соответствующей защитой.
5. Выберите конкретный диск и нажмите кнопку Настроить.
6. Нажмите на кнопку «Восстановить настройки системы и предыдущие версии файлов» и нажмите на кнопку «ОК». Вот и все; теперь вы увидите возможность восстановить конкретный файл.
Извлечение потерянных файлов из резервной копии
Если на вашем ПК активна функция резервного копирования Windows, то существует высокая вероятность восстановления безвозвратно удаленных файлов в Windows 10 с помощью метода резервного копирования.
1. Откройте Настройски резервного копирования Windows.
2. Нажмите клавишу Windows + I, чтобы перейти в раздел «Параметры Windows».
3. Выберите «Обновление и безопасность» > «Служба архивации».
4. Нажмите кнопку Перейти в раздел «Архивация и восстановление» (Windows 7).
5. Нажмите Кнопку «Восстановить мои файлы».
Если с помощью всех вышеперечисленных способов у вас всё же не получилось восстановить потерянные файлы, у вас все еще есть другое надежное решение. Восстановите все потерянные или удаленные данные с помощью надёжной программы восстановления.
Скачать утилиту для восстановления файлов на Mac
Иногда восстановление данных, которые были удалены из корзины, может оказаться непосильной задачей, особенно когда речь идет о больших объемах файлов. Именно поэтому многие сторонние поставщики активизировались и начали разрабатывать специальные инструменты, помогающие пользователям восстанавливать файлы легче и без трудоемких ручных операций. Одним из фаворитов среди пользователей macOS, безусловно, является Stellar Data Recovery Pro для Mac разработанная Stellar Data Recovery Inc. — передовая утилита, созданная для решения самых сложных задач, связанных с возвратом удаленных файлов. Программа имеет ряд полезных функций, позволяющих пользователям управлять процессом восстановления более быстрым и удобным способом. Вы можете использовать кнопку ниже, чтобы загрузить Stellar Data Recovery Pro для Mac, а затем выполнить бесплатное сканирование и предварительный просмотр потерянных данных. Для восстановления обнаруженных файлов программе требуется купить полную версию. Помимо этой утилиты, у Stellar Data Recovery Inc. есть ряд других полезных продуктов, которые можно использовать для обслуживания устройства macOS.
Когда удаленные файлы можно восстановить, а когда — нельзя
Зря обнадеживать не буду: шансы на успешное восстановление данных с USB-флешек ниже, чем со стационарных накопителей — жестких дисков ПК и ноутбуков и постоянной памяти мобильных устройств. Причина в том, что флешки обычно используют для переноса файлов с одного девайса на другой. И случайно удаленные данные чаще всего оказываются попросту перезаписаны, иногда даже не по одному разу. А перезапись, к сожалению, уничтожает информацию безвозвратно.
Полное или частичное восстановление файлов собственными силами возможно в следующих случаях:
Шансы на восстановление крайне низки или равны нулю, если:
- Флешка физически неисправна — не определяется компьютером вообще или распознается как неизвестное устройство, доступ к ее памяти либо отсутствует полностью, либо размер последней составляет несколько Кб вместо десятков Гб. Исключение — относительно простые поломки, не затрагивающие контроллер и память девайса.
- Файлы были удалены при помощи программы-шредера.
- Флешка была отформатирована низкоуровнево (по сути — переразмечена и перезаписана) либо перепрошита (подверглась перезаписи микрокода контроллера).
- Файлы зашифрованы, а ключа для расшифровки нет. Может быть следствием атаки вируса-шифровальщика или действий пользователя (зашифровал, а ключ потерял). В первом случае восстановить файлы иногда удается, если есть подходящий дешифратор.
При физических и сложных логических неисправностях восстановление данных с флеш-накопителей иногда возможно, но зачастую обходится владельцу очень дорого — до нескольких десятков тысяч рублей (столько может стоить даже не результат, а попытка восстановления). Поэтому в таких ситуациях многие предпочитают попрощаться с файлами навсегда.
Восстановление данных
Ну и конечно, главное предназначение программы — восстановление данных.
Примечательно, что Disk Drill восстанавливает данные не только с локальных дисков, но также и с флеш накопителей, внешних жестких дисков и даже подключенных к компьютеру мобильных устройств iOS устройств.
Для начала, мы отформатировали нашу рабочую флешку в FAT32, затем скопировали на нее несколько изображений и удалили одно из них.
После этого, был запущен процесс поиска утерянных (удаленных) данных.
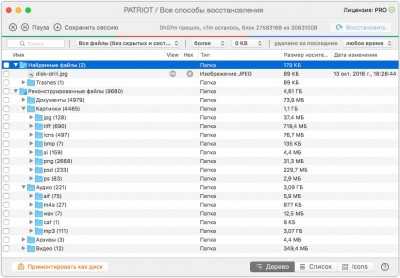
Программа не только нашла удаленный файл, но также и тысячи других, «проживавших» на этом флеш накопителе файлов до форматирования!
Восстановление данных Lazesoft Mac

Еще одна бесплатная программа в этом списке, Восстановление данных Lazesoft MacТоже приходит с уловом. Когда она была выпущена, это была достаточно мощная программа для обычного пользователя. В нем отсутствовало большинство функций платных наборов инструментов для восстановления, но он делал свою работу — и имел графический интерфейс. Однако в течение многих лет он не получал никаких обновлений. К счастью, разработчик выпустил 64-битную версию, поэтому теоретически вы сможете использовать ее на современной macOS. Тем не менее, некоторые пользователи сообщают, что программа не запускается, в то время как другие говорят, что она работает отлично, поэтому ваш пробег может отличаться.
| Цена | Бесплатный лимит данных | Простота в использовании | Поддержка М1/М2 |
| Это Бесплатно | Нет | Medium | Требуется Розетта 2 |
Плюсы
Минусы
Скачать Lazesoft Data Recovery
Дополнительные возможности приложения
Простой инструмент S.M.A.R.T. для контроля дисков
Состояние диска. В Disk Drill встроен так называемый «S.M.A.R.T. Мониторинг». Его можно включить в разделе S.M.A.R.T. «Настроек» утилиты. В строе меню Mac тут же появится значок для контроля конкретного диска.
Кроме прочего приложение следит за температурой встроенного в компьютер SSD. Когда писал данный материал, мой разогревался не больше +40°C. Для подобных накопителей нагрев до +60°C норма, поэтому не переживаю.
Инструмент очистки диска, который поможет избавиться от лишней информации
Очистка диска и поиск дубликатов. Чтобы запустить данный инструмент, откройте приложение и нажмите на кнопку «Чистка». После этого нужно определить конкретный диск, выбрать возможность «Сканировать» и дождаться окончания процесса.
Утилита покажет структуру каталогов с указанием объема памяти, который занимает конкретный контент. В моем случае больше всего места на диске требуют фотографии и документы.
Процесс поиска дубликатов на диске, который поможет еще более эффективно его очистить
Чтобы очистить место можно использовать инструмент «Дубликаты». Он дает возможность выбрать каталоги для сканирования наличия одинаковых файлов. После этого от них можно быстро избавиться с помощью кнопки «Удалить».
Первые шаги в создании загрузочного диска через Disk Drill
Загрузочный диск. Disk Drill даст возможность создать флешку, с которой получится запуститься для восстановления информации на SSD. Эта возможность полезна, если потеряны максимально важные данные, которые нужно вернуть.
Выбор диска для создания точно побайтовой копии нестабильного диска
Защита и резервное копирование данных. Утилита дает возможность создать точную побайтовую копию диска для его дальнейшего восстановления. Это фишка пригодится, если используемый диск кажется нестабильным.
Процесс извлечения данных из iPhone для их дальнейшей обработки
Восстановление данных на iPhone. Да, у вас также есть возможность работать с накопителями своих мобильных устройств. Утилита может сканировать память устройства напрямую или восстанавливать файлы из резервной копии гаджета.
Наконец-то восстанавливаем данные!
Как же использовать журнал для восстановления поврежденных файлов? Необходимо выполнить следующие действия:
- Читаем заголовок тома
- Получаем доступ к Catalog File
- Находим размемещение файла журнала
- Читаем его в память
- Находим там записи об удаленных файлах
- Если блоки, принадлежащие удаленным файлам еще не перезаписаны (проверяем по Bitmap), читаем их и восстанавливаем данные.
Здесь вроде бы все понятно, но есть одна проблема — размер журнала ограничен и периодически его содержимое перекрывается. Журнал загрузочного тома Mac-mini обычно перекрывается за 5-10 минут. Журнал загрузочного тома MacBook’а перекрывается за 30 минут. Если на томе работает Time Machine, то журнал перекрывается каждые 20 секунд. В общем, перезапись идет довольно активно. Поэтому перед восстановлением том лучше смонтировать только для чтения:
Так мы сохраним журнал и к тому же предотвратим перезапись блоков удаленных файлов, которые помечены в bitmap’е тома как свободные.
По принципу анализа журнала HFS+ работает множество софтин, которые ты легко можешь найти в Сети, и большого смысла писать под это дело свою — нет.
Посмотрим, что можно сделать руками в консоли. Хорошо разобравшись в структуре HFS+, ты сможешь, используя стандартную утилиту «dd», которая позволяет дампить участки диска в файл, анализировать журнал и карту тома в консоли. Хотя это, конечно, очень утомительно :).
Вот пример чтения одного блока по заданному адресу:
Если есть какие-то предположения о содержимом файла и, тем более, если это текстовый файл, можно проделать такой трюк:
Если блоки удаленного файла еще не были перезаписаны, то этот способ позволит полностью восстановить файл.
Даже если блоки файла перезаписаны, например, с использованием специальных утилит, аналогичных shred, данные файла могут еще остаться в виртуальной памяти — то есть, в файле подкачки. В Mac OS X файл подкачки хранится в /var/vm
И тогда, проанализировав своп:
ты можешь найти фрагменты файла, которые еще остались висеть в буфере.
Для доступа к служебным структурам файловой системы в своем коде ты можешь использовать файлы raw-устройств. Как правило, на /dev/rdisk0s1 находится EFI раздел, а HFS+ раздел на /dev/rdisk0s2. Кроме того, в hfs/hfs_format.h уже есть готовые описания структур данных HFS+, которые тебе могут пригодиться.
Запускать проги, которые взаимодействуют с raw-устройствами, нужно через sudo, так как делать это может только админ и судоеры.
4. Softtote Mac Data Recovery
Преимущество этого бесплатного программного обеспечения для восстановления данных Mac заключается в том, что оно предлагается без ограничений и включает бесплатную техническую поддержку.
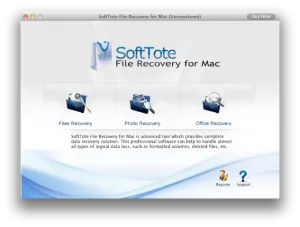
Softote может восстанавливать потерянные файлы с внутренних и внешних жестких дисков. Типы файлов включают файлы изображений Canon, Fuji и Nikon, а также наиболее распространенные файлы изображений Kodak. Он работает на устройствах с NTFS, HFS/HFS+, HFS Wraper и fat. Приложение может отображать такие детали, как размер изображения и дата создания. Он также предлагает возможность выбора файлов для восстановления.
Одним словом, Softote можно назвать одной из лучших программ для восстановления данных Mac, но она менее известна, однако ее стоит попробовать в случае случайной потери файлов.
Как восстановить файлы после удаления на Mac OS
Файл лежал месяц на рабочем столе, вчера удалили, а сегодня он позарез понадобился. Знакомая ситуация. Давайте рассмотрим, как на Mac OS можно восстановить файлы после удаления.
Для начала усвоим, что любой удаленный вами файл, даже при чистке корзины — остается на вашем жестком диске. И восстановить его можно. Но также мы рассмотрим встроенную утилиту позволяющую избежать таких ситуаций и всегда держать все под контролем.
.Trashes — папка, которая хранит удаленные файлы на данном разделе жесткого диска
Папка .Trashes — это и есть та папка, в которой хранятся удаленные с данного раздела файлы и папки. Она скрыта от пользователя и что бы увидеть нужно ввести команду в терминал(Как это сделать можете прочитать здесь).
Но вот не задача видеть мы ее видим, а сделать напрямую ничего не можем. Далее мы рассмотрим способы восстановления…
Какие у утилиты Disk Drill есть альтернативы
Окно конфигурации Time Machine из «Системных настроек» Mac
Time Machine. Да, нельзя не отметить, что у Apple есть встроенная система для бэкапов с возможностью создания моментальных резервных копий для восстановления случайно потерянных файлов.
Тем не менее, для ее работы обязательно нужен емкий внешний накопитель, который используют далеко не все. Более того, у данного инструмента далеко не самый очевидный принцип работы по восстановлению отдельных файлов, поэтому им пользуются немногие.
Интерфейс приложения Stellar Data Recovery, которое можно считать реальной альтернативой Disk Drill
Stellar Data Recovery. Это альтернатива Disk Drill. Судя по отзывам, данным решением пользуется меньшее число пользователей, но это не говорит про его качество. Работает оно не менее хорошо, и это проверено.
Я не остановился конкретно на данном решении по двум причинам: во-первых, мне не понравился его внешний вид; во-вторых, программа не переведена на русский язык.
Приложение PhotoRec реализовано в консольном интерфейса
PhotoRec. Бесплатная альтернатива для восстановления данных, которая выполняет свои задачи не хуже платных аналогов. Тем не менее, удобной ее использование назвать сложно.
Интерфейс программы реализован в консольном формате, в котором разберутся далеко не все. Мне кажется, что приложение создано компьютерными мастерами, которые специально не сделали понятный для простого пользователя интерфейс.
Как восстановить и восстановить данные жесткого диска MacBook Pro / Air и iMac
Восстановление заводских настроек Mac означает, что вы готовы отформатировать ( жестко отформатировать ) жесткий диск Macintosh ( загрузочный диск ) и удалить весь его контент, установленные приложения, виджеты и пользовательские настройки, чтобы развернуть MacBook Pro. вернуться в исходное состояние.
Восстановление жесткого диска Mac — продуктивная деятельность. Однако сначала вы должны сделать резервную копию жесткого диска, то есть жесткого диска Macintosh, на другой внешний жесткий диск. Всегда полагайтесь на двухстороннюю стратегию резервного копирования Mac, чтобы ваши данные не зависели от одного резервного диска.
- Создайте последнюю резервную копию вашего Mac Macintosh HD с приложением Time Machine.
- Клонируйте свой Macintosh HD на внешний жесткий диск с помощью приложения Mac Clone.
Как восстановить MacBook Pro
Apple предоставляет очень интуитивно понятный процесс форматирования Macintosh HD и восстановления Mac к его первоначальным настройкам. Надеемся, что вы правильно создали резервную копию данных на Macintosh HD, и безопасно выполнить следующие шаги:
Шаг 1. Перезагрузите / выключите MacBook Pro и нажмите кнопку питания, чтобы снова включить его.
Шаг 2. Как только MBP запускается, немедленно нажмите кнопку OPTION, чтобы открыть меню запуска двигателя.
Шаг 3. После загрузки меню загрузочного диска вы увидите следующие доступные диски — Macintosh HD, Recovery HD . Вы также можете увидеть другие дисководы, такие как BootCamp Partition, согласно вашей установке.
Шаг № 4. Выберите Recovery HD для загрузки. Через несколько секунд вы увидите, что утилиты OS X были загружены на экран MacBook Pro.

- Восстановление из резервной копии Time Machine
- Переустановите OS X
- Получить помощь онлайн
- Дисковая утилита

- Формат диска — «Mac OS X (В журнале.)»
- Название диска — «Macintosh HD».
Шаг № 7. Нажмите « Стереть», чтобы отформатировать выбранный жесткий диск Macintosh. Форматирование удалит все существующие файлы на Macintosh HD, поэтому необходимо выполнить предварительное резервное копирование Macintosh HD.
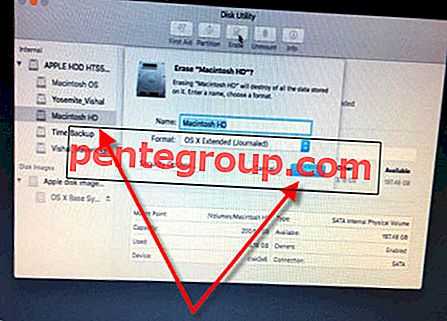
Примечание . Если вы хотите продать или подарить свой MacBook Pro, вы можете выбрать безопасное стирание с помощью Дисковой утилиты << Стереть, которая сотрет ваши конфиденциальные данные с помощью 0, 1, 3 или 7 проходов. Данные после удаления будут невосстановимы.
Переустановите OS X на MacBook Pro
После завершения форматирования жесткого диска в режиме восстановления пора переустановить OS X. Вернитесь к главному экрану утилит OS X и на этот раз выберите второй вариант, а именно: переустановить Mac OS X
Нажав на это, вы начнете переустановку OS X, которая была у вас ранее. Например, если на вашем Mac была OS X 10.10 до форматирования, тогда Recovery Mode переустановит OS X 10.10 на Macintosh HD. Недавно установленная OS X будет иметь базовый набор приложений, которые связаны с OS X по умолчанию. Это не будет иметь никаких пользовательских данных.
Примечание . На этом процедура восстановления MacBook Pro завершена.
Восстановление данных на жестком диске Mac
Форматирование жесткого диска MacBook Pro — это разрушительный процесс, и может случиться так, что этот процесс будет остановлен в промежутке, вызывая затруднения. Или, как только MBP успешно отформатирован, резервные диски повреждены, что приводит к мучительной потере данных. Аналогичным образом, на MacBook Pro может быть « n » случаев потери данных во время восстановления или после успешного восстановления.
Решение
Чтобы преодолеть потери данных на Mac, существует набор приложений для восстановления данных Mac, которые успешно монтируют сканирование и восстановление файлов с Macintosh HD. На мертвом Mac или недоступном жестком диске MBP утилита сначала загрузит MacBook Pro, чтобы Macintosh HD можно было читать / сканировать и восстанавливать.
Свяжитесь с нами через Facebook, Twitter и Google Plus.
Other Tools We Considered
There are other Mac data recovery apps with promising features you can check out, but their drawbacks pushed them out of our final list. Here are the other tools we considered:
|
Stellar Data Recovery App Stellar Data Recovery App is a reliable software that delivers data recovery for various storage devices and supports a wide range of file formats. It provides different recovery modes for different data loss scenarios. It also allows you to preview files before initiating the recovery process. It delivers on its promise, but the scanning process can be time-consuming, particularly for Mac systems with large volumes of data. |
|
|
DMDE DMDE (DM Disk Editor and Data Recovery Software) is a feature-rich tool that goes beyond data recovery, offering additional functionalities like partition recovery, RAID construction, and backup image creation. It supports most file systems, including FAT formats, exFAT, NTFS, HFS+/HFSX, and more. However, non-technical users may find it challenging to navigate and become familiar with its user interface. Furthermore, the free version has limitations, as it can only recover up to 100 MB of data. |
|
|
4DDiG Mac Data Recovery 4DDiG Mac Data Recovery may seem like the perfect data recovery tool for simple file retrieval: it has a user-friendly interface, a high data recovery rate, quick and deep scanning modes, and more. The software can scan and recover over 1000 file formats, ranging from photos, videos, audio, documents, and so on. It also supports different file systems for Mac, such as FAT32, exFAT, APFS, and HFS+ file systems. However, it’s important to note that the free version only allows users to preview files. To recover the data, you must purchase the software. Additionally, the preview feature is limited to only a few file formats. |















![Disk drill - программа для восстановления данных на macos [обзор]](http://kubwheel.ru/wp-content/uploads/5/f/b/5fb98233d137842303c001e5f3cecd55.jpeg)














