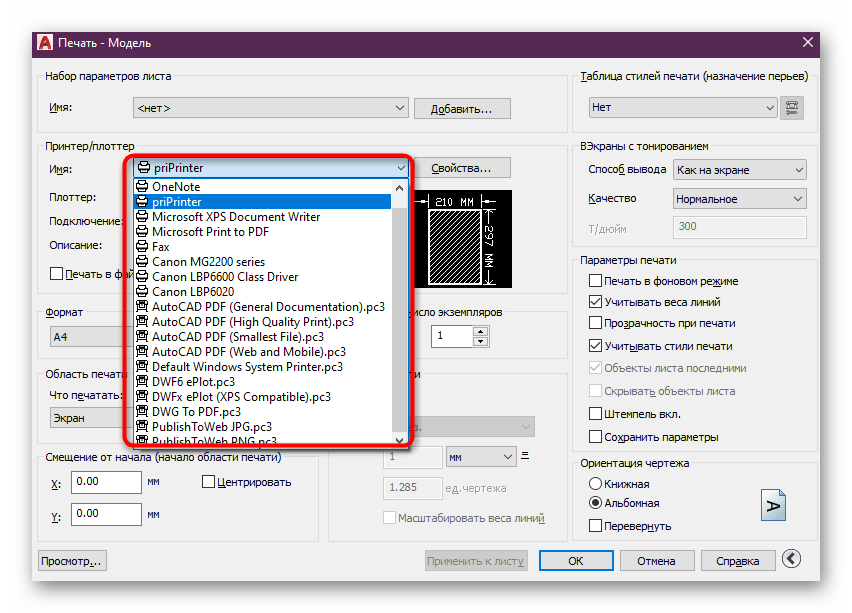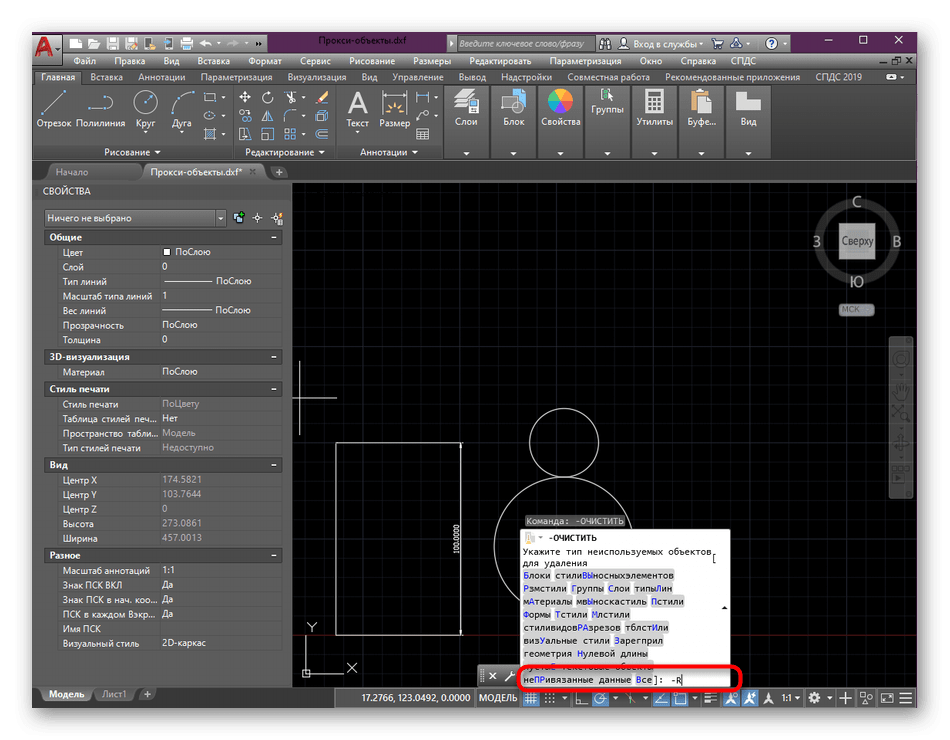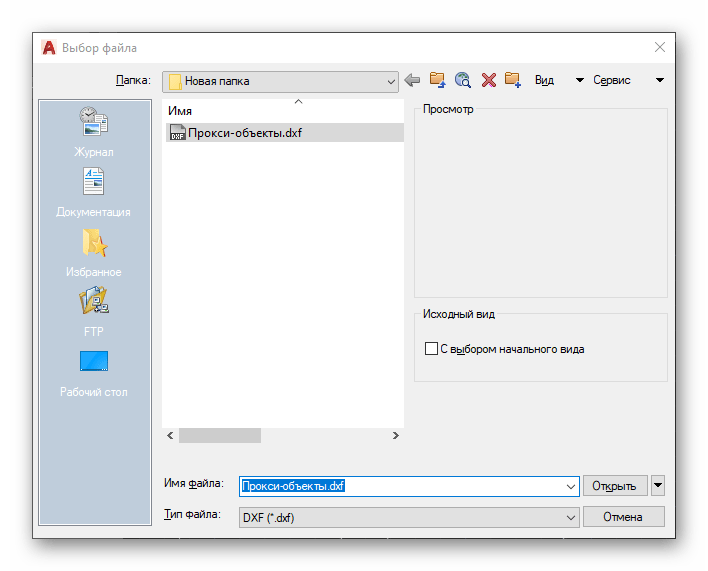How do you fix unhandled exception has occurred in your application?
How to Fix the ‘Unhandled Exception has Occurred in your Application’ Error on Windows?
- An unhandled Win32 exception occurred in.
- Uninstall a program in Control Panel.
- Uninstalling your antivirus.
- Running Control Panel.
- Enabling the latest version of .NET Framework.
- Running MSCONFIG.
- Disabling all non-Microsoft services.
What is an unhandled exception error?
An exception is a known type of error. An unhandled exception occurs when the application code does not properly handle exceptions. For example, When you try to open a file on disk, it is a common problem for the file to not exist. This would cause unhandled exceptions.
Why do I receive license manager error?
This error means the port is already in use by another program. To resolve this, you will need to change the port number listed in the license file on the network license manager. The license manager software can automatically choose a free port if you remove the port number from the server line in the license file.
How do I fix Autodesk errors?
Corrupted software installation.
- Solution: Verify the following steps to solve the issue.
- Reset License.
- Update your Autodesk Software.
- Check your Internet Settings.
- Verify computer date and time Settings.
- Disable Windows User Account Control.
- Add exceptions to the antivirus.
- Reinstall Autodesk Products.
How do I fix a fatal error in AutoCAD 2014?
AutoCAD 2014/2015 Fatal Error
- Reset the program:
- Rebuild the user profile in Windows. Fix a corrupted user profile.
- Uninstall and reinstall . NET.
- Clear the digital signatures and then uninstall and reinstall the application.
- Turn off Hardware Acceleration:
- Update the drivers for the video card.
- Thank You!
What does the fatal error message on AutoCAD mean?
When attempting to launch AutoCAD, the program crashes and a Fatal Error message appears similar to the following: “AutoCAD Error Aborting. FATAL ERROR: Unhandled Access Violation Reading 0x0000 Exception at…”.
Фатальная ошибка при сохранении проекта
Намного реже появляется фатальная ошибка при попытке сохранить чертеж, именно поэтому мы поставили способы решения этой неполадки на последнее место в нашем сегодняшнем материале. В каждом уже рассмотренном разделе было большое количество различных способов, однако в такой ситуации мы можем предложить всего три доступных варианта. Давайте начнем с разбора первого и самого эффективного.
Способ 1: Проверка и восстановление чертежа
Сейчас необходимо попробовать проверить чертеж на наличие ошибок и восстановить его, поскольку во многих ситуациях именно небольшие системные сбои и провоцируют вылет программы при сохранении. От вас потребуется только воспользоваться системными консольными командами.
- Активируйте командную строку, кликнув по ней ЛКМ.
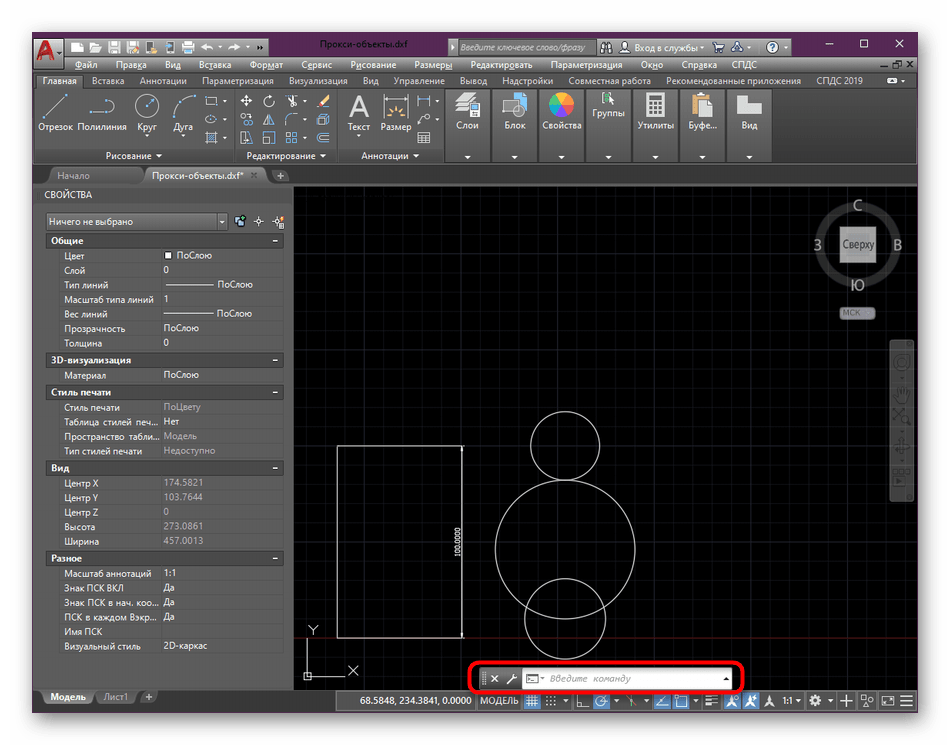
Введите команду ПРОВЕРИТЬ и нажмите на Enter.
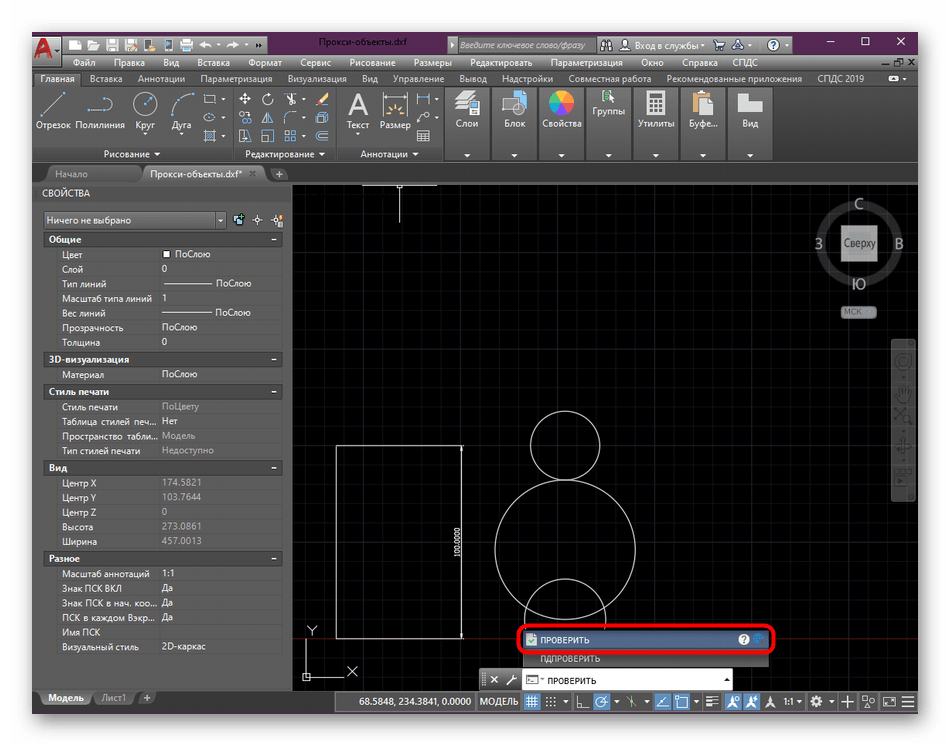
При появлении уведомления «Исправить все обнаруженные ошибки» выберите вариант Да .
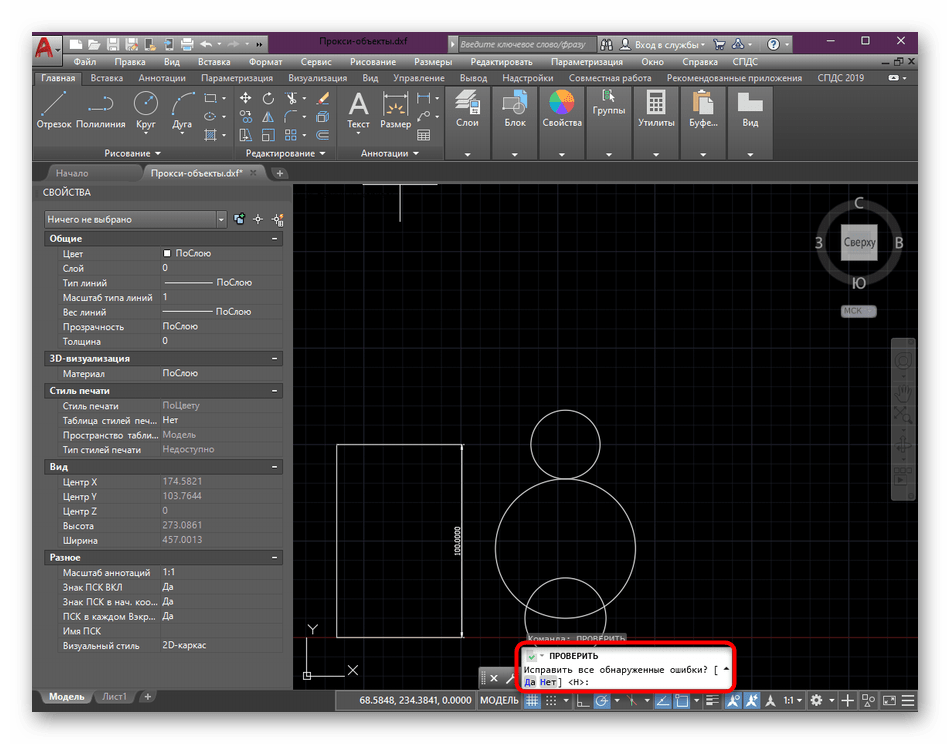
По завершении операции используйте PURGE для удаления неиспользуемых именных объектов.
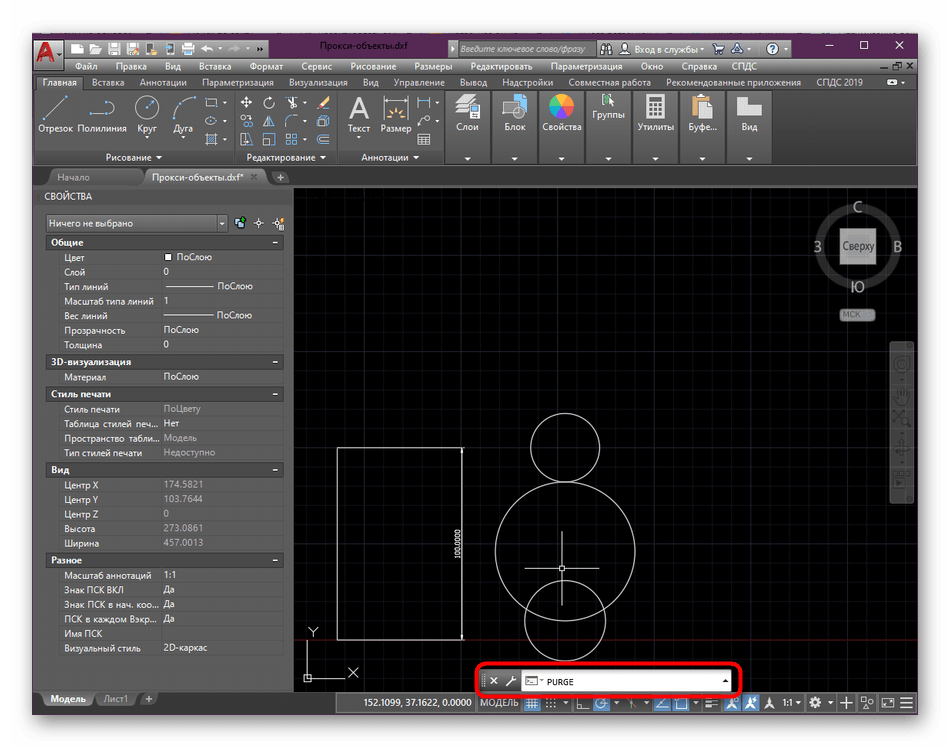
Откроется отдельное меню, в котором следует нажать на «Удалить все».
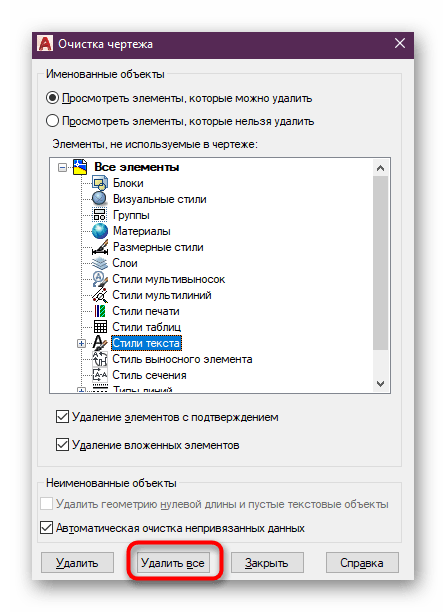
Напоследок останется только ввести -ОЧИСТИТЬ .
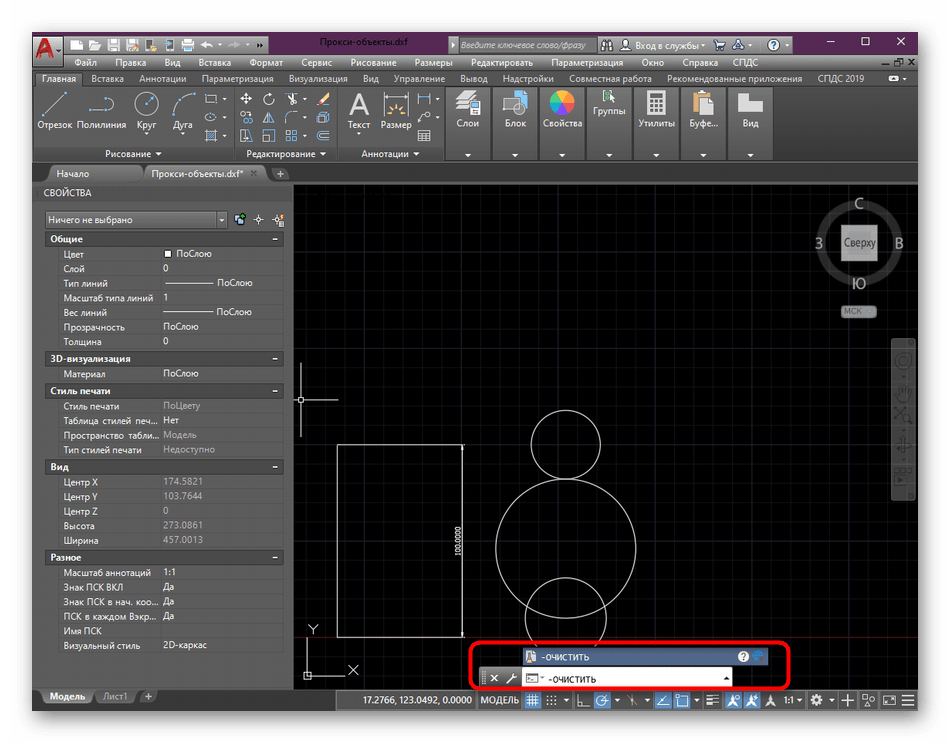
Появится поле, где нужно вписать -R или R , чтобы удалить зарегистрированные приложения.
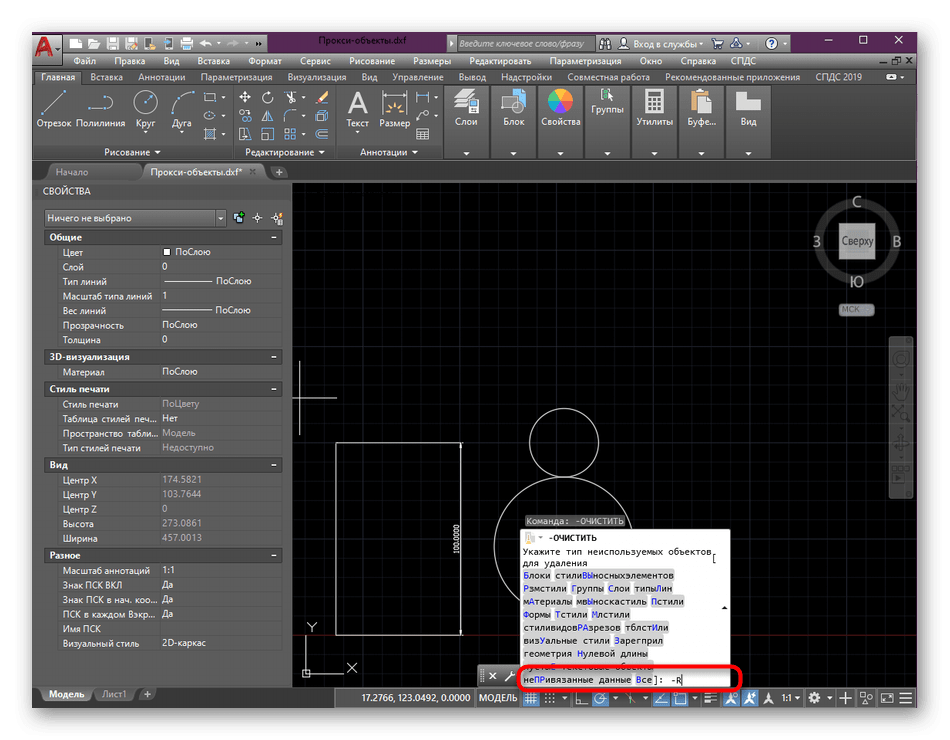
Только после успешного выполнения этой инструкции стоит заново сохранить проект с помощью кнопки быстрого доступа или горячей клавиши Ctrl + S.
Способ 2: Сохранение отдельного блока
Иногда в чертеже присутствует какой-то блок, мешающий корректному сохранению. Возможно, он был неправильно создан или поврежден во время работы с чертежом, однако из-за него и выскакивает фатальная ошибка. Сейчас нужно сохранить блок на диск отдельно и восстановить чертеж, что делается так:
- Напишите в консоли команду _WBLOCK , а затем нажмите на Enter. В появившемся окне сохраните выбранные блоки.
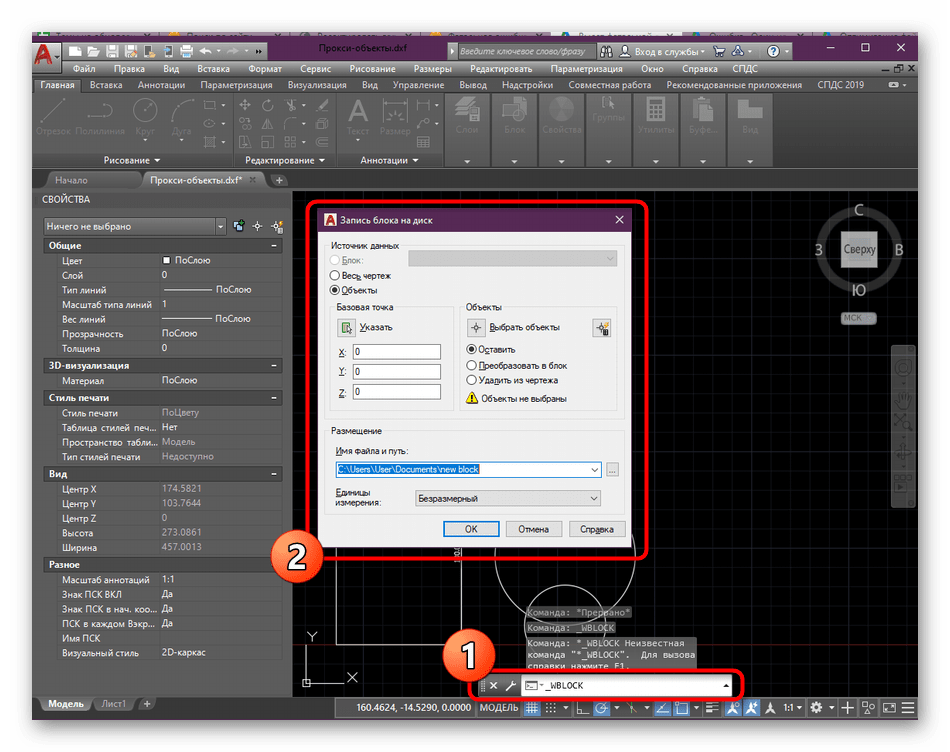
Снова воспользуйтесь командной строкой, где введите _RECOVER .
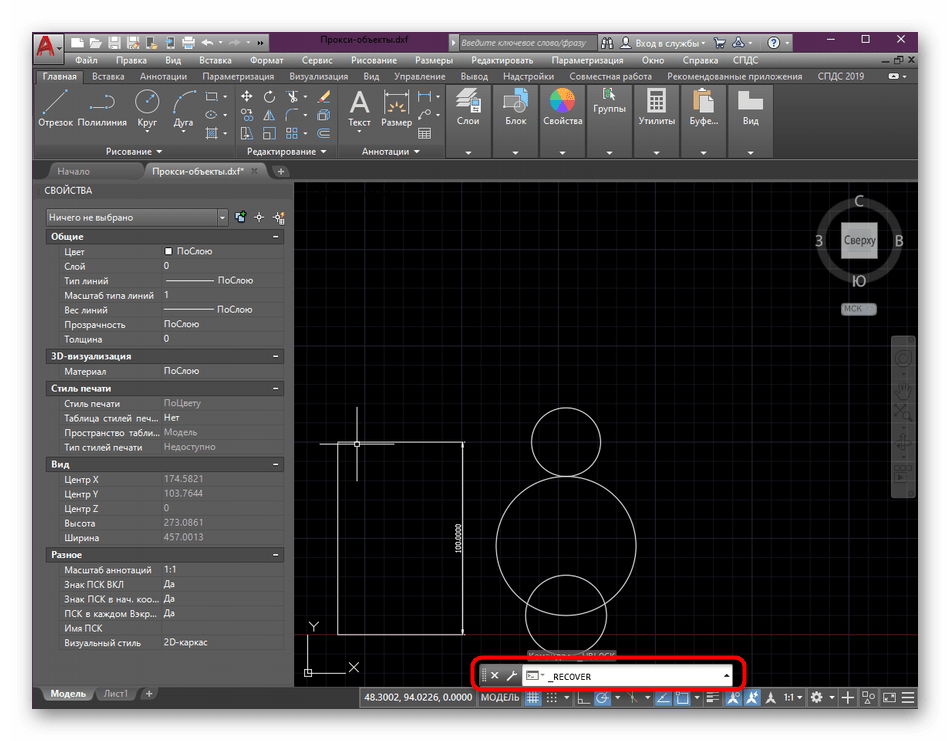
В открывшемся обозревателе укажите файл для перезаписи.
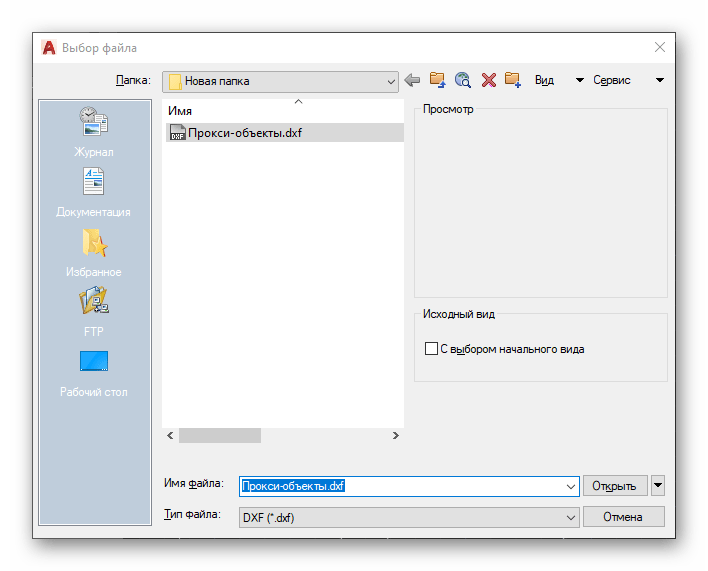
Способ 3: Установка последних обновлений
Не всегда получается работать в актуальных версиях AutoCAD либо же пользователь получает чертежи, которые были созданы в устаревших сборках. В любом случае всегда требуется следить за выходом обновлений и устанавливать их, ведь нововведения приносят не только дополнительные функции, они устраняют известные ошибки, в том числе и появляющиеся при сохранении. Перейдите по указанной ниже ссылке на страницу официального сайта Autodesk, где вы получите детальную информацию обо всей процедуре получения обновлений.
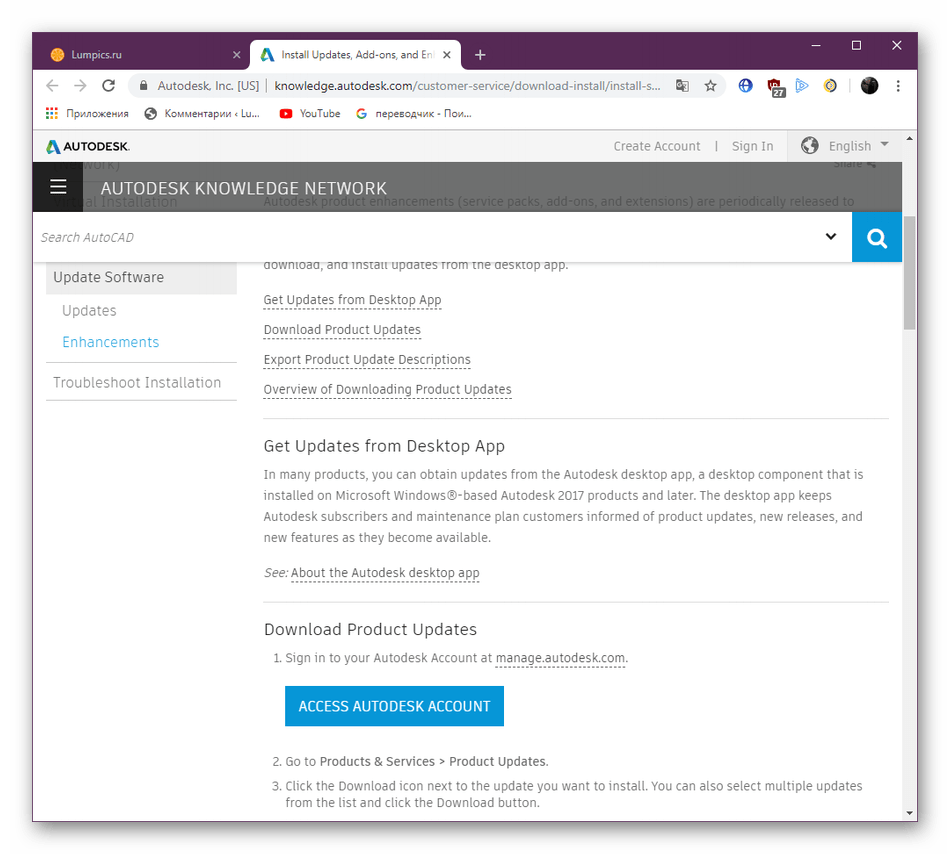
Помимо этого, обратите внимание на завершающий абзац предыдущего раздела про ошибки при печати. В нем детально описаны ситуации неполадок с файлами, которые изначально были созданы в других САПР
Выше вы были ознакомлены со способами решения фатальной ошибки, которая появляется в разных условиях. Осталось только выбрать свой вариант и найти оптимальный метод для решения путем перебора присутствующих руководств.

В данной статье будут описаны несколько способов решения проблемы связанной с программой AutoCAD.
Речь пойдет об ошибках которые появляются при запуске автокада, при сохранении чертежа или даже при попытке распечатать документ на принтере подключенном по сети.
А именно об ошибке приводящая к аварийному закрытию программы:
Фатальная ошибка unhandled e06d7363h exception at fd76bccdh
ФАТАЛЬНАЯ ОШИБКА: Unhandled e0434f4dh Exception at 7c81eb33h
Необрабатываемое исключение по адресу 7c81eb33h
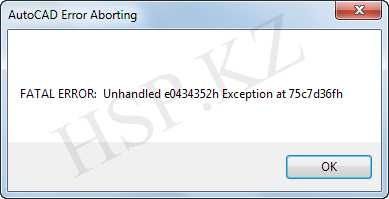
Выглядят они немного по разному, но бесят одинаково.
Данные сообщения об ошибках указывают на то что при установке программа была повреждена. Например во время установки некоторые файлы были заблокированы антивирусом, защитником Windows или службой проверки цифровых подписей. Поэтому рекомендуется отключать антивирус при установке программы и закрывать все прочие приложения которые могут помешать процессу установки.
А теперь перейдем собственно к решению проблемы.
Как исправить ошибку Microsoft Word 1406
Ниже описана последовательность действий по устранению ошибок, призванная решить проблемы Ошибка 1406. Данная последовательность приведена в порядке от простого к сложному и от менее затратного по времени к более затратному, поэтому мы настоятельно рекомендуем следовать данной инструкции по порядку, чтобы избежать ненужных затрат времени и усилий.
Пожалуйста, учтите: Нажмите на изображение [
Шаг 1: Восстановить записи реестра, связанные с ошибкой 1406
Редактирование реестра Windows вручную с целью удаления содержащих ошибки ключей Ошибка 1406 не рекомендуется, если вы не являетесь специалистом по обслуживанию ПК. Ошибки, допущенные при редактировании реестра, могут привести к неработоспособности вашего ПК и нанести непоправимый ущерб вашей операционной системе. На самом деле, даже одна запятая, поставленная не в том месте, может воспрепятствовать загрузке компьютера!
В связи с подобным риском мы настоятельно рекомендуем использовать надежные инструменты очистки реестра, такие как WinThruster (разработанный Microsoft Gold Certified Partner), чтобы просканировать и исправить любые проблемы, связанные с Ошибка 1406. Используя очистку реестра , вы сможете автоматизировать процесс поиска поврежденных записей реестра, ссылок на отсутствующие файлы (например, вызывающих ошибку %%error_name%%) и нерабочих ссылок внутри реестра. Перед каждым сканированием автоматически создается резервная копия, позволяющая отменить любые изменения одним кликом и защищающая вас от возможного повреждения компьютера. Самое приятное, что устранение ошибок реестра может резко повысить скорость и производительность системы.
Предупреждение: Если вы не являетесь опытным пользователем ПК, мы НЕ рекомендуем редактирование реестра Windows вручную. Некорректное использование Редактора реестра может привести к серьезным проблемам и потребовать переустановки Windows. Мы не гарантируем, что неполадки, являющиеся результатом неправильного использования Редактора реестра, могут быть устранены. Вы пользуетесь Редактором реестра на свой страх и риск.
Перед тем, как вручную восстанавливать реестр Windows, необходимо создать резервную копию, экспортировав часть реестра, связанную с Ошибка 1406 (например, Microsoft Word):
- Нажмите на кнопку Начать.
- Введите «command» в строке поиска. ПОКА НЕ НАЖИМАЙТЕENTER!
- Удерживая клавиши CTRL-Shift на клавиатуре, нажмите ENTER.
- Будет выведено диалоговое окно для доступа.
- Нажмите Да.
- Черный ящик открывается мигающим курсором.
- Введите «regedit» и нажмите ENTER.
- В Редакторе реестра выберите ключ, связанный с Ошибка 1406 (например, Microsoft Word), для которого требуется создать резервную копию.
- В меню Файл выберите Экспорт.
- В списке Сохранить в выберите папку, в которую вы хотите сохранить резервную копию ключа Microsoft Word.
- В поле Имя файла введите название файла резервной копии, например «Microsoft Word резервная копия».
- Убедитесь, что в поле Диапазон экспорта выбрано значение Выбранная ветвь.
- Нажмите Сохранить.
- Файл будет сохранен с расширением .reg.
- Теперь у вас есть резервная копия записи реестра, связанной с Microsoft Word.
Следующие шаги при ручном редактировании реестра не будут описаны в данной статье, так как с большой вероятностью могут привести к повреждению вашей системы. Если вы хотите получить больше информации о редактировании реестра вручную, пожалуйста, ознакомьтесь со ссылками ниже.
Мы не несем никакой ответственности за результаты действий, совершенных по инструкции, приведенной ниже — вы выполняете эти задачи на свой страх и риск.
При установке Autocad
Во время установки Автокада может появиться запись, что установка прервана ошибкой с кодом 1603. Первым шагом стоит перезагрузить компьютер, но подобное решение проблемы помогает не всегда.
Полностью удалить программу
Иногда ошибка может быть связана с тем, что установочный пакет Autocad нелицензионный. В этом случае, требуется его полное удаление, скачивание с официального сайта и повторная установка. Для удаления используйте специальные сервисы или проводите деинсталляцию вручную через элементы «панели управления».
Файл заблокирован
Бывает и такое, что установочный процесс не завершается, потому что этот файл был установлен ранее и он блокирует новую установку. Решить проблему получится только после удаления Microsoft Visual C++ Redistributable. После этого можно повторно запускать Autodesk.
Переполнена папка TEMP
В этой папке содержатся все временные файл компьютера. Но они могут влиять на сами приложения и их установку. Чтобы отчистить папку Temp нужно:
- Открыть системный диск. Перейти по пути Windowstemp.
- Выделить все файлы содержащиеся в папке.
- Удалить все.
Нет места на диске
На системном диске может закончиться место, из-за чего установочный процесс не завершается. Для очистки нужно найти в «мой компьютер», кликнуть левой клавишей мышки и выбрать графу «свойства». После этого провести операцию, нажав кнопку «очистка диска».
Если все предложенные решения не помогли, то остается только полная переустановка операционной системы.
Фатальная ошибка при запуске AutoCAD
Чаще всего рассматриваемая трудность проявляет себя при запуске Автокада. Это может случиться как при первом старте после установки, так и после длительного использования ПО. Существуют разные раздражители, приводящие к подобным проблемам. Все они требуют различных методов исправления. Давайте начнем с самого простого, чтобы максимально сэкономить время, затрачиваемое на борьбу с данной неприятностью.
Способ 1: Проверка системных требований
В первую очередь мы советуем проверить соответствие минимальным системным требованиям AutoCAD тем пользователям, кто столкнулся с фатальной ошибкой при первом запуске софта
Главное внимание следует обратить на количество оперативной памяти, поколение и мощность процессора, а также видеокарту. Данные системные компоненты активно используются во время всего процесса взаимодействия с Автокадом, поэтому какая-либо несовместимость сразу же приводит к проблемам. Узнать минимальные системные требования последней версии ПО можно на официальном сайте, перейдя по указанной ниже ссылке
Узнать минимальные системные требования последней версии ПО можно на официальном сайте, перейдя по указанной ниже ссылке.
Если вдруг вы не знаете характеристики своего компьютера, сначала надо определить их и сравнить с показателями, представленными на сайте. Используйте сравнительные таблицы в интернете, чтобы определить, насколько мощной является тот или иной компонент вашего ПК. Вспомогательные инструкции по данной теме вы найдете в других наших материалах далее.
В случае когда оказалось, что компьютер действительно не соответствует требованиям программного обеспечения последней версии, остается только просмотреть информацию о более старых версиях и установить наиболее подходящую либо же искать аналоги, которые не предъявляют такую серьезную планку к компьютерному железу.
Способ 3: Проверка исключений антивируса и брандмауэра Windows
Нередко проблемы с запуском различного ПО вызваны конфликтами с антивирусной защитой и стандартным брандмауэром Windows. Об этом даже пишут сами разработчики на официальном сайте, при этом заверяя и предоставляя доказательства, что софт не имеет вредоносных угроз и не совершает каких-либо подозрительных действий. Узнать, действительно ли фатальная ошибка вызвана из-за этого, достаточно просто — вам потребуется на время отключить брандмауэр и установленный антивирус.
Если неполадка действительно заключается в этих компонентах, потребуется вручную добавить AutoCAD в исключения, что уже осуществляется непосредственно в конфликтных инструментах. Разобраться с этим можно и самому, но куда проще будет задействовать специально созданные руководства.
Способ 4: Дополнительные действия
На нашем сайте уже опубликована отдельная статья по теме решения проблем с запуском AutoCAD. Изначально она предназначена для тех ситуаций, когда при попытке старта софта просто ничего не происходит, однако и в случае с фатальными ошибками надо попробовать приведенные там методы. Ключевая особенность материала заключается в проверке системных и программных файлов, а также в установке дополнительных компонентов, влияющих на работоспособность всего программного обеспечения.
Способ 5: Сброс до настроек по умолчанию
Это решение будет оптимальным для тех, кто столкнулся с появлением фатальных ошибок уже после длительной работы с софтом. Иногда пользователи случайно или намерено вносят изменения в глобальные программы Автокада, что и провоцирует возникновение конфликтов. Теперь исправить настройки не получится, поскольку ПО вовсе не запускается. Остается лишь прибегнуть к использованию предустановленного средства восстановления стандартной конфигурации, а делается это так:
Если этот вариант вам не помог или у вас просто по каким-либо причинам не имеется предустановленного средства восстановления, нужно выполнить эти же действия вручную. Алгоритм будет немного отличаться.
C:\Users\AppData\Roaming\Autodesk\AutoCAD 20xx C:\Users\AppData\Local\Autodesk\AutoCAD 20xx
При отсутствии папки «AppData» включите ее видимость в операционной системе.
После этого в обязательном порядке перезагрузите компьютер и только потом проверяйте действенность выполненного метода.
Способ 6: Переустановка AutoCAD
Последний метод — переустановка программного обеспечения — является самым радикальным, а использовать его необходимо только когда предыдущие методы не принесли никакого результата. Причем вам следует очистить и все «хвосты», оставшиеся после стандартной деинсталляции AutoCAD. Более детально об этом читайте в другом материале далее.
Фатальная ошибка в AutoCAD: вот как это исправить навсегда

Большое количество пользователей сообщают о возникновении фатальной ошибки в программном обеспечении AutoCAD.
Эта проблема может быть крайне запутанной, поскольку возможные причины этой ошибки могут сильно различаться.
Вот что сказал один пользователь об этой проблеме на форумах Autodesk Knowledge Network:
Как следует из названия, получение фатальной ошибки в AutoCAD означает, что вы не сможете получить доступ к полному списку функций, предлагаемых этим программным обеспечением.
Эта ошибка может быть вызвана множеством проблем. Некоторые из наиболее распространенных триггеров — это неправильные настройки локальной сети, отсутствие обновлений Windows и AutoCAD, поврежденные файлы AutoCAD, конфликты стороннего программного обеспечения и т. Д.
В сегодняшней статье мы рассмотрим лучшие методы устранения неполадок, чтобы решить эту проблему раз и навсегда. Читайте дальше, чтобы узнать, как это сделать.
1. Узнайте, совместима ли ваша видеокарта с AutoCAD
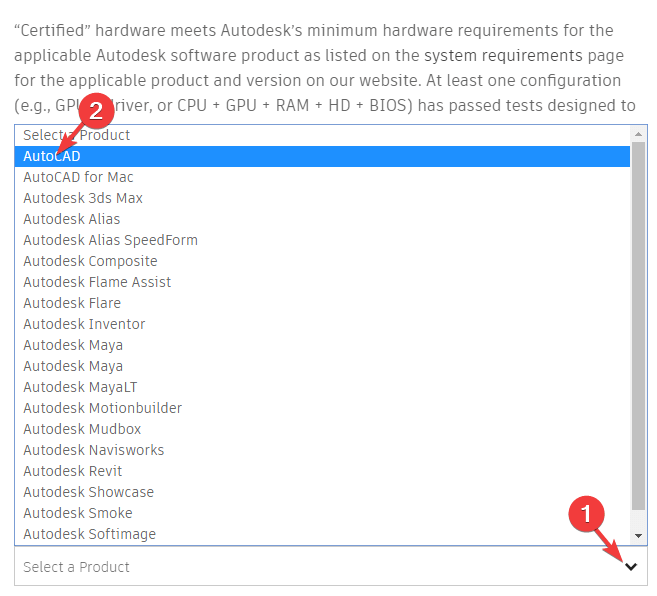
Вы можете просто проверить, совместима ли видеокарта, установленная на вашем компьютере, с Autodesk, выполнив поиск на веб-сайте сертифицированного графического оборудования Autodesk .
Для этого вы можете щелкнуть раскрывающийся список и выбрать конкретный продукт, с которым у вас возникли проблемы.
Затем выберите версию программного обеспечения, вашу операционную систему и тип видеокарты. После завершения этого процесса вы сможете увидеть список поддерживаемых видеокарт.
Если ваша видеокарта есть в списке, вы можете воспользоваться следующим способом.
2. Установите исправление лицензии Autodesk
Официально выпущено исправление для устранения фатальной ошибки в проблеме AutoCAD и других уязвимостей.
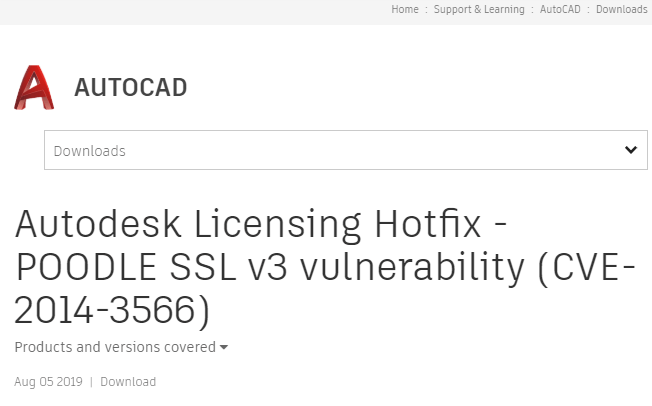
Посетите официальный веб-сайт Autodesk, чтобы загрузить исправление для лицензирования.
После применения этого исправления попробуйте проверить, сохраняется ли проблема AutoCAD. Если это так, попробуйте следующий метод.
3. Проверьте настройки локальной сети и брандмауэра.
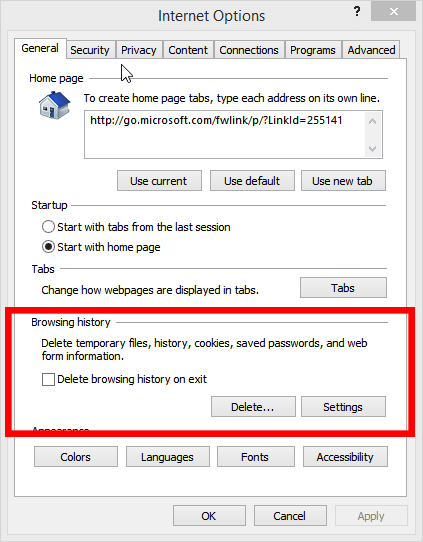
- Нажмите на поле поиска Cortana -> введите в панели управления -> нажмите на него, чтобы открыть.
- Внутри панели управления -> выберите Свойства обозревателя.
- На вкладке Подключения -> нажмите Настройки локальной сети.
- Отмените выбор всех доступных вариантов.
- Вернитесь в Панель управления -> выберите Брандмауэр Windows.
- Убедитесь, что следующие URL-адреса и протоколы внесены в белый список.
4. Обновите AutoCAD и ОС Windows, чтобы исправить сообщение об ошибке Fatal.
Чтобы обновить AutoCAD, вам необходимо посетить официальную страницу обновления Autodesk и следовать инструкциям на экране для завершения установки.
Чтобы обновить Windows:
- Нажмите на поле поиска Cortana -> введите обновление.
- Выберите « Настройки Центра обновления Windows».
- Нажмите Проверить наличие обновлений -> дождаться завершения процесса.
- Перезагрузите компьютер, если это необходимо.
Вывод
В этом руководстве мы сначала выяснили, каковы наиболее распространенные причины фатальной ошибки, возникающей в AutoCAD, а также обсудили несколько проверенных методов решения этой проблемы.
Мы хотели бы знать, помогла ли вам эта статья вернуться к обычному использованию AutoCAD. Пожалуйста, не стесняйтесь, дайте нам знать, используя раздел комментариев ниже.
Access violation reading location 0x00000004
Question:
I have a Class Player like this:
and in Player.cpp
This draw method is called in a while loop in main:
The game runs fine until I X the window. That’s when I get «Access violation reading location 0x00000004» on the first line in the Player::draw method.
I’ve read that it might be due to passing a null pointer or null reference but I don’t know how to fix this.
Would appreciate any help, thanks!
Solution:
It’s most probably because when closing the window, something gets destroyed while draw is called — most probably the system pointer.
In your case, draw should never be called when the user wants to close its window (unless the x calls another function to start a closing process of some sort). The best would be to first validate that system is not NULL or even better, use a shared pointer to ensure it is still valid when being used. Afterwwards, you shoiuld ensure that draw is not called when the window is closing — that should be done when calling the draw function (or above depending on how you’ve designed your application.
On a side note, unless you have a caching mechanism (and even that is not the best way to do it), you’re recreating your sprite everytime it’s being drawn. I suggest you keep a member variable and initialize the sprite in the construtor.
AutoCAD Fatal Error is Unhandled Access Violation, Subscribe like shareMore Useful Videos Subscribe & Bell Icon click.Channelhttps://www.youtube.com/channel/UC5wXNjSc2C6 …
Как восстановить файл с помощью встроенной утилиты
Если ошибки непосредственно при работе программы, она автоматически сохраняет введённые изменения и помечает «dwg» проект как повреждённый.
После восстановления работоспособности Автокада автоматически запускается проверка, и вносятся исправления для достижения корректности работы.
Но если проверка не была запущена, можно осуществить её вручную, для этого:
- Откройте раздел меню «А» (левый верхний угол) и перейдите в строку «Утилиты».
- В развернувшемся списке кликните по строке «Проверить».
- В ответ на запрос команды об исправлении обнаруженных ошибок нажмите «ДА».
- Если что-то найдено, будут автоматически внесены исправления.
Фатальная ошибка при отправке в печать
Немного реже фатальные ошибки с различными кодами появляются при попытке отправки документа в печать через использование виртуального или физического принтера. В такой ситуации все приведенные выше методы никак не помогут, а пользователю придется подбирать другие оптимальные варианты. Мы подготовили четыре самых популярных решения. Примените каждое из них, чтобы выявить подходящее.
Способ 1: Подключение PMP-файла
PMP-файл в свойствах принтера определяет нестандартные настройки печати. По умолчанию он не подключен к обычным устройствам, однако мы рекомендуем быстро подсоединить его, проверив эффективность текущего метода. По факту нестандартные параметры не применяются, однако они позволяют отправить чертеж в печать, не получив при этом фатальных ошибок. Вся процедура подключения выглядит так:
- Зайдите в AutoCAD и через панель быстрого доступа перейдите в раздел «Печать». Сделать это можно и нажатием на горячую клавишу Ctrl + P.
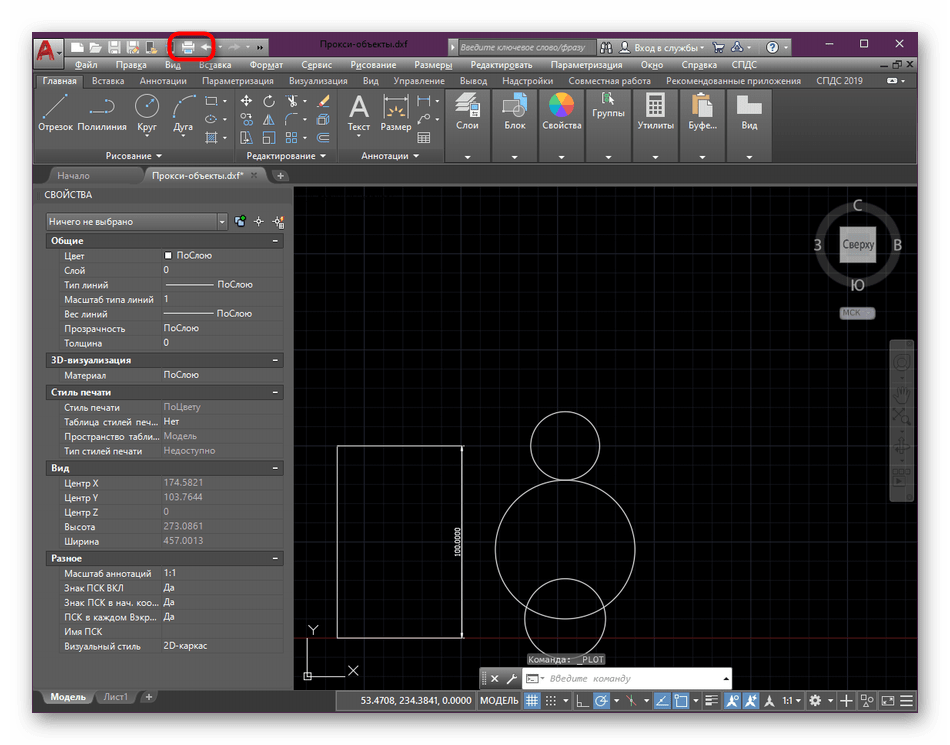
Разверните список со всеми принтерами, чтобы выбрать подходящий.
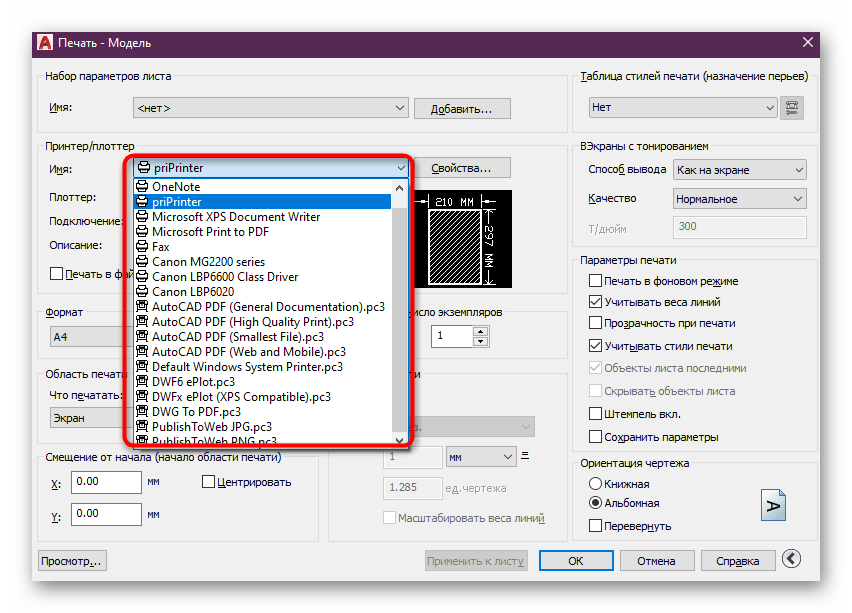
Перейдите в его свойства, нажав на соответствующую кнопку.
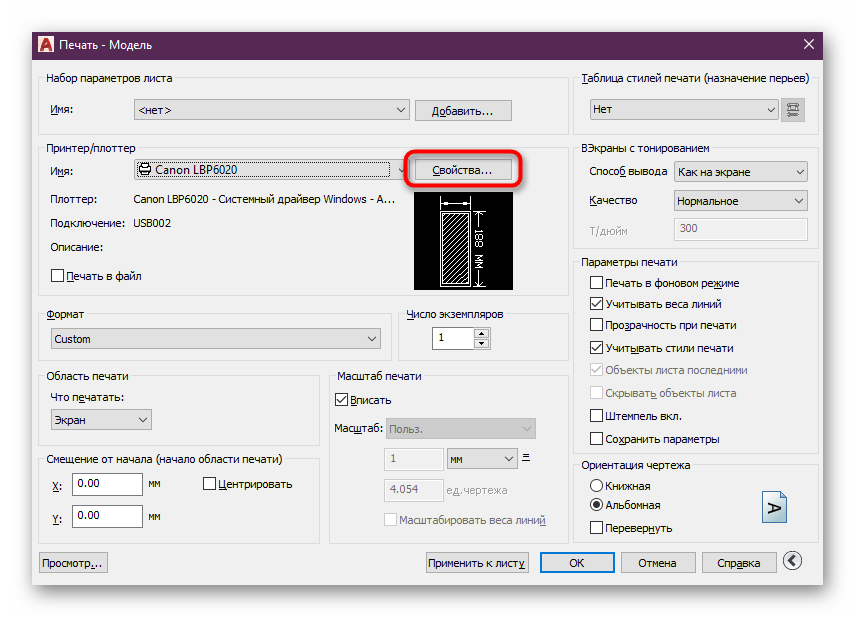
В самом низу свойств кликните по разделу «Имя PMP-файла».
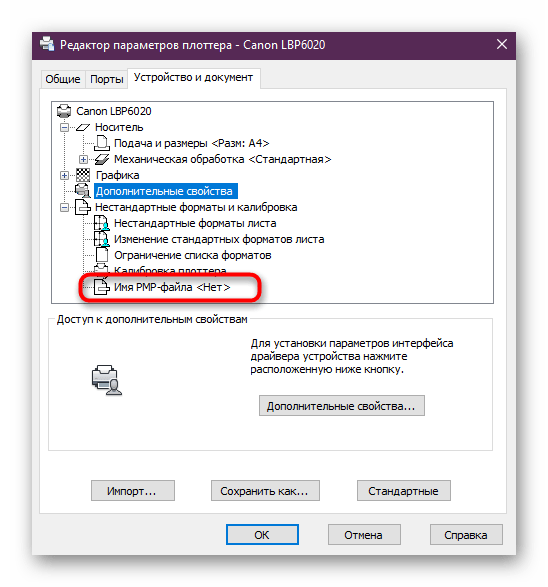
Щелкните по кнопке «Подключить», чтобы осуществить поставленную цель.
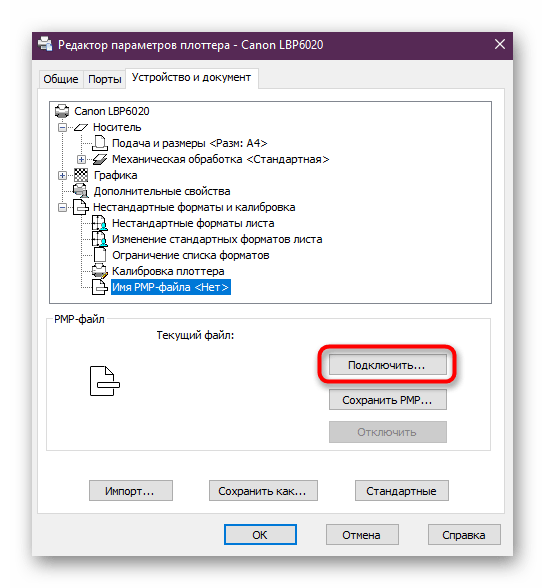
Откроется меню со стандартными PMP-файлами. Здесь выберите любой вариант, поскольку на данном этапе это не имеет абсолютно никакого значения.
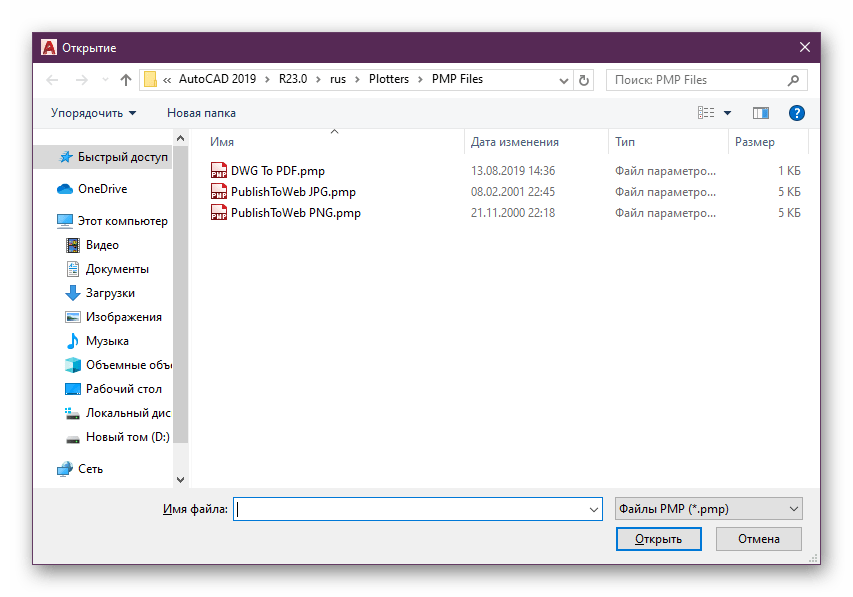
Подтвердите изменения, нажав на «ОК», а затем попробуйте заново отправить проект в печать.
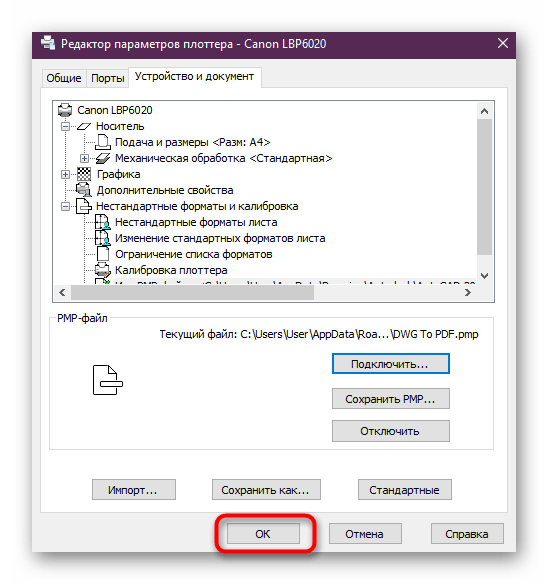
Если метод действительно оказался рабочим, просто оставьте выставленные настройки и продолжайте комфортную работу с программным обеспечением. В противном случае потребуется отключить PMP-файл, чтобы проверить следующие способы.
Способ 2: Настройка буфера печати
Отправка чертежа в печать происходит через специально отведенный буфер. По умолчанию в него отправляется весь проект в целом виде, что иногда провоцирует появление конфликтных ситуаций. Следует попробовать изменить значение переменной, чтобы в буфер отправлялось только название чертежа, и узнать, поможет ли это избавиться от фатальной ошибки.
- Активируйте командную строку, кликнув по ней левой кнопкой мыши.
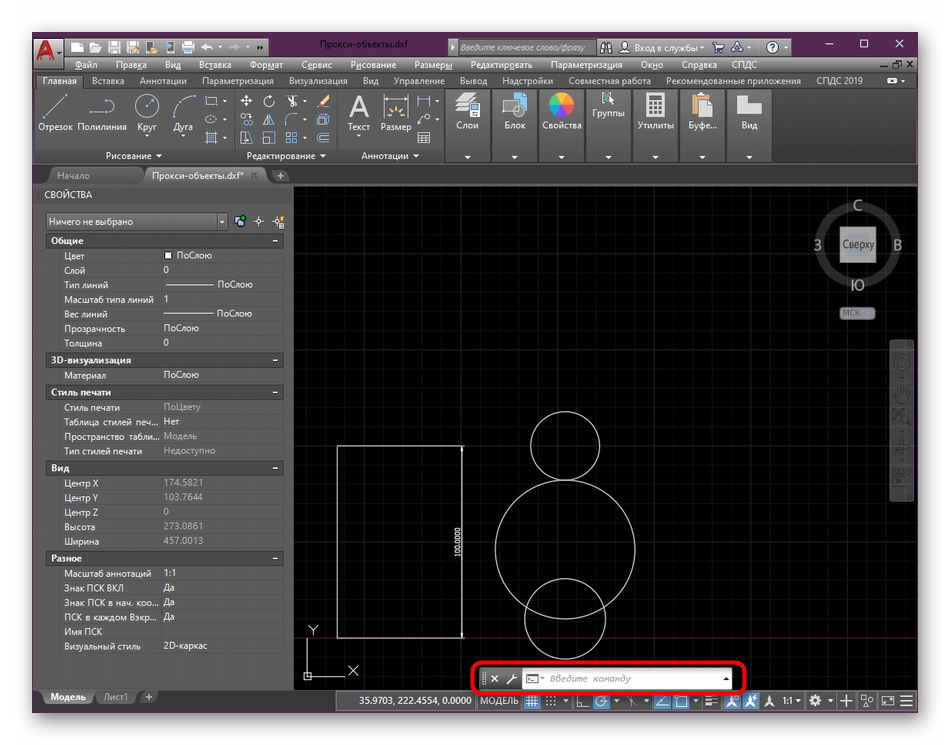
Впишите команду _FULLPLOTPATH и нажмите на клавишу Enter.
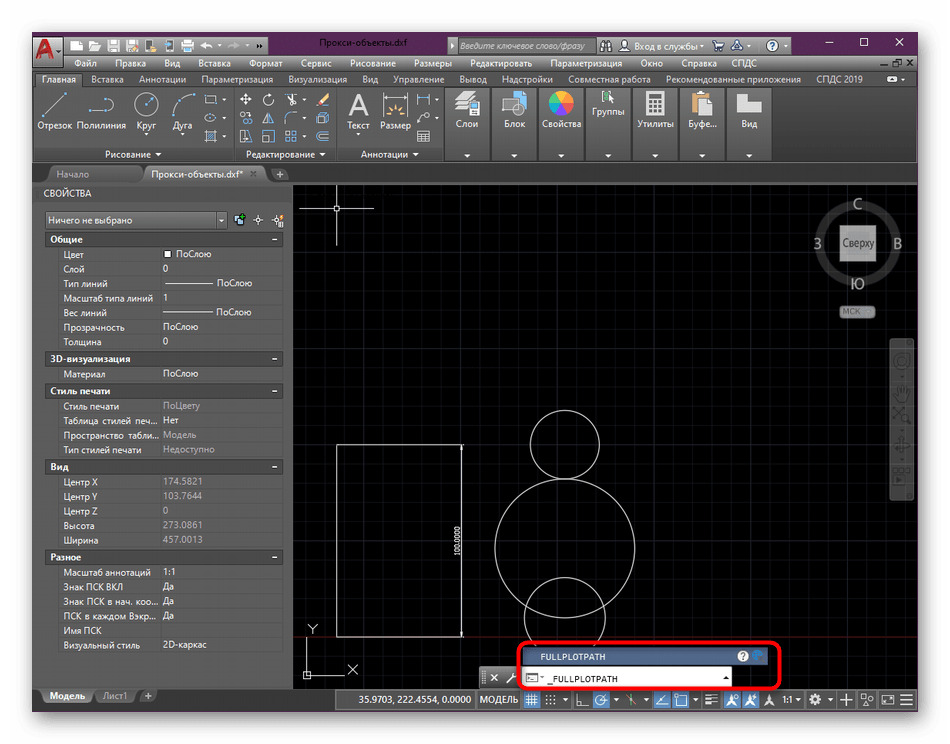
Измените значение переменной на и еще раз нажмите на Enter.
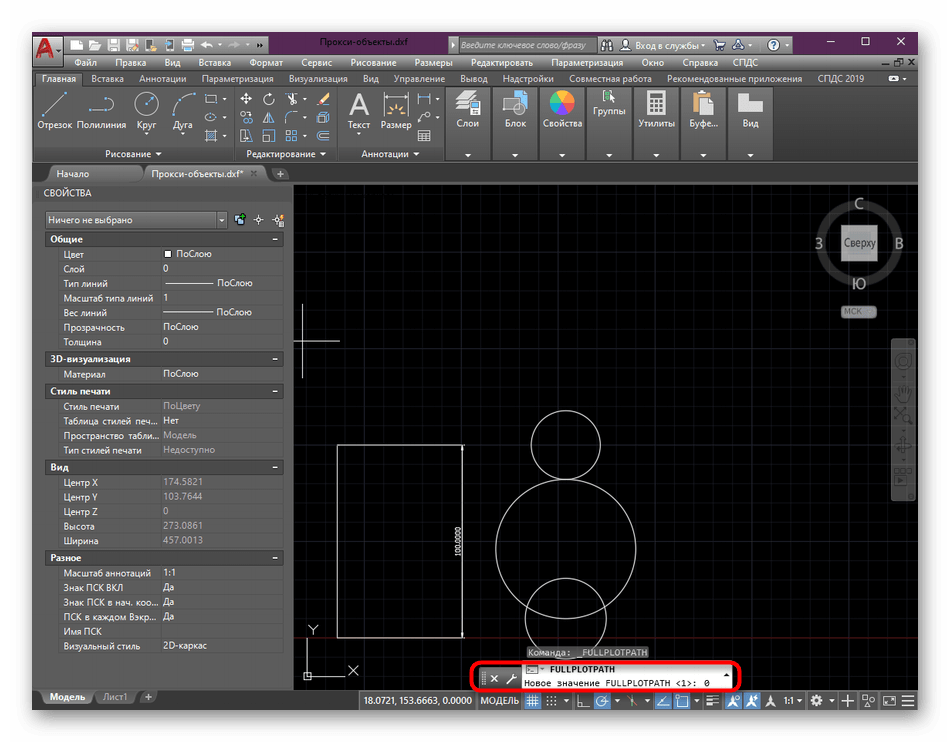
Убедитесь в том, что изменения прошли успешно, а уже после этого отправьте документ в печать.
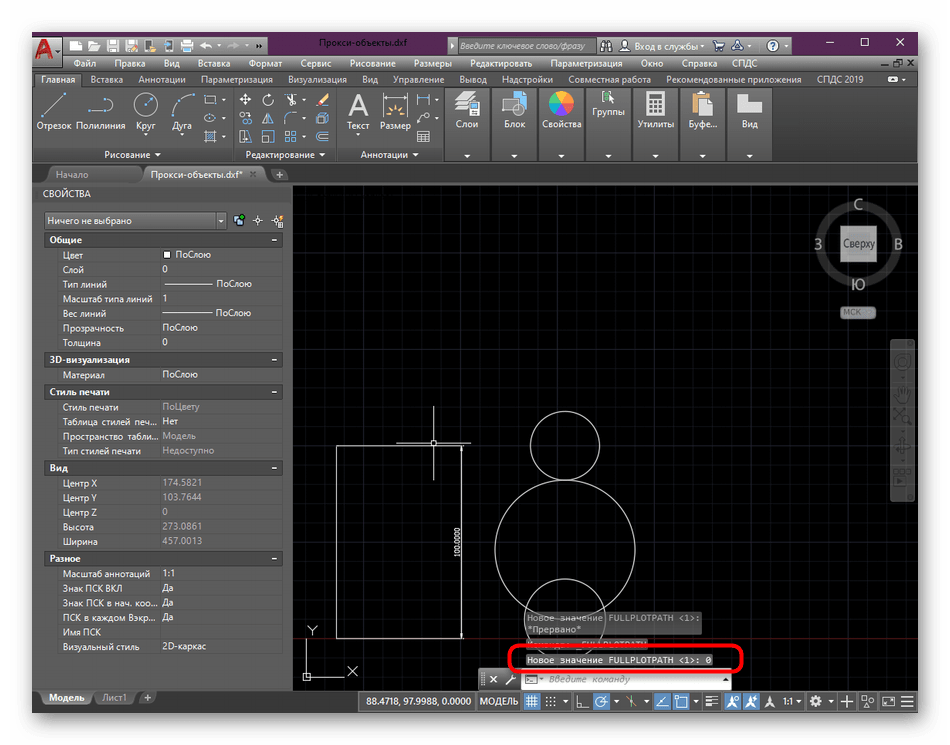
В этой ситуации поступить нужно точно так же, как и в предыдущем варианте — если результат появился, оставьте значение переменной на , иначе поменяйте обратно на 1.
Способ 3: Установка СПДС GraphiCS Enabler
Сразу отметим, что использовать данный метод надо только в тех условиях, когда вы уверены, что в чертеже присутствуют объекты, созданные в СПДС модуле, но в вашей версии программы он отсутствует. Тогда поможет скачивание специальной утилиты, позволяющей распознать объекты и корректно отправить их в печать. Ее инсталляция осуществляется так:
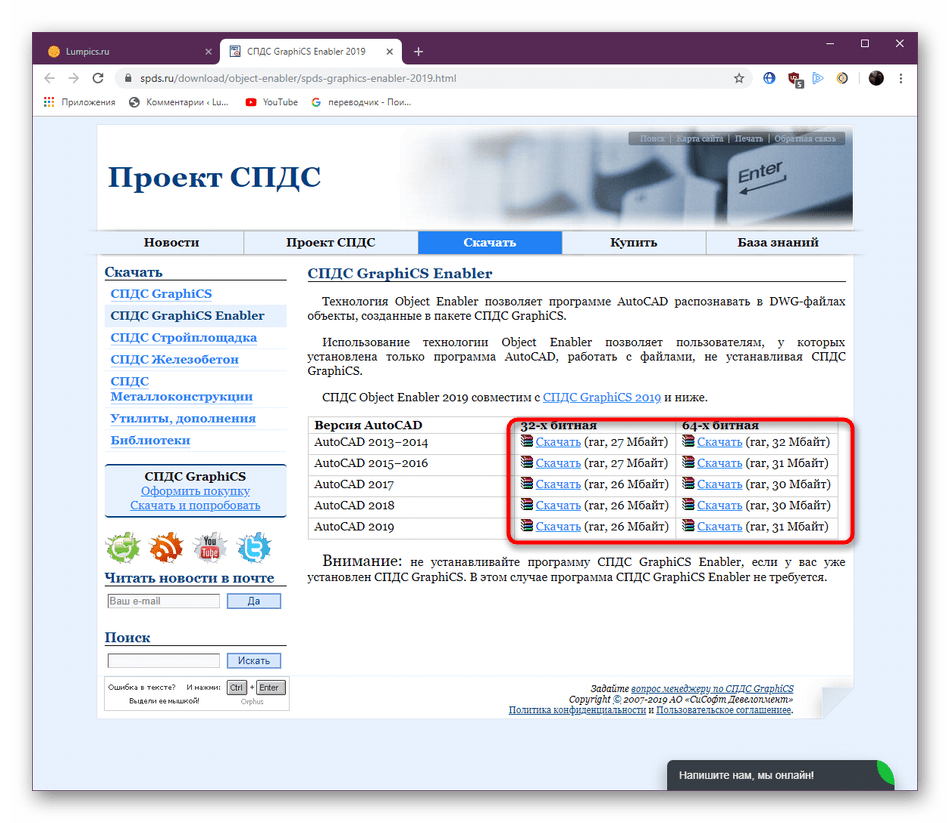
После скачивания откройте полученный архив.
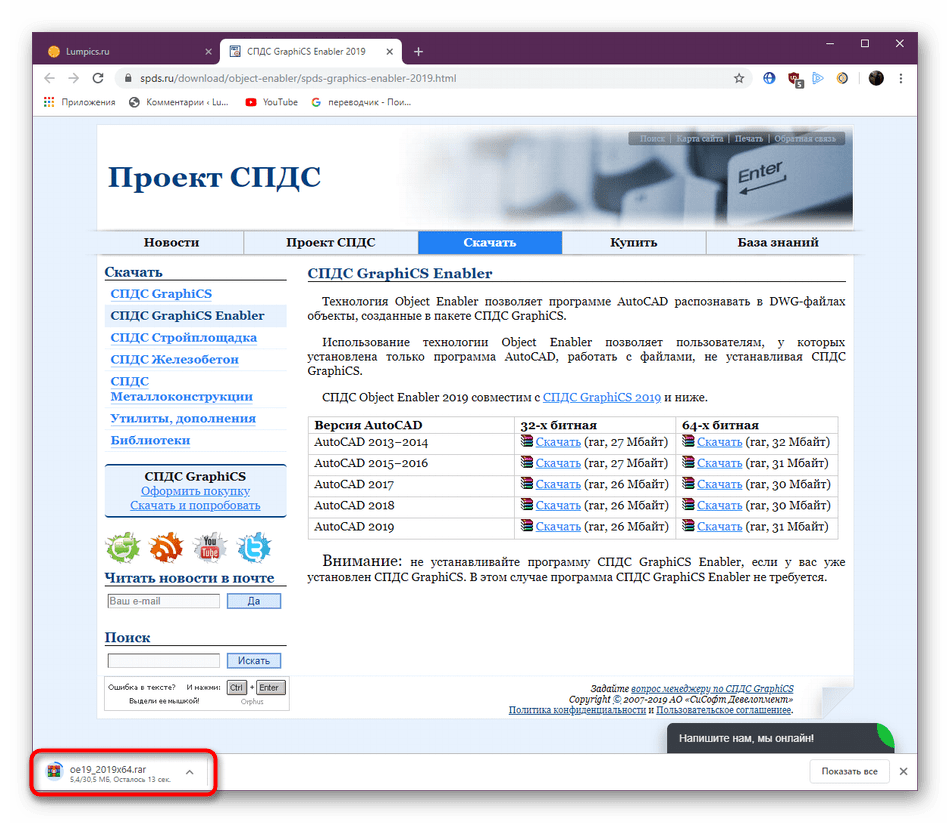
Запустите исполняемый файл, находящийся внутри.
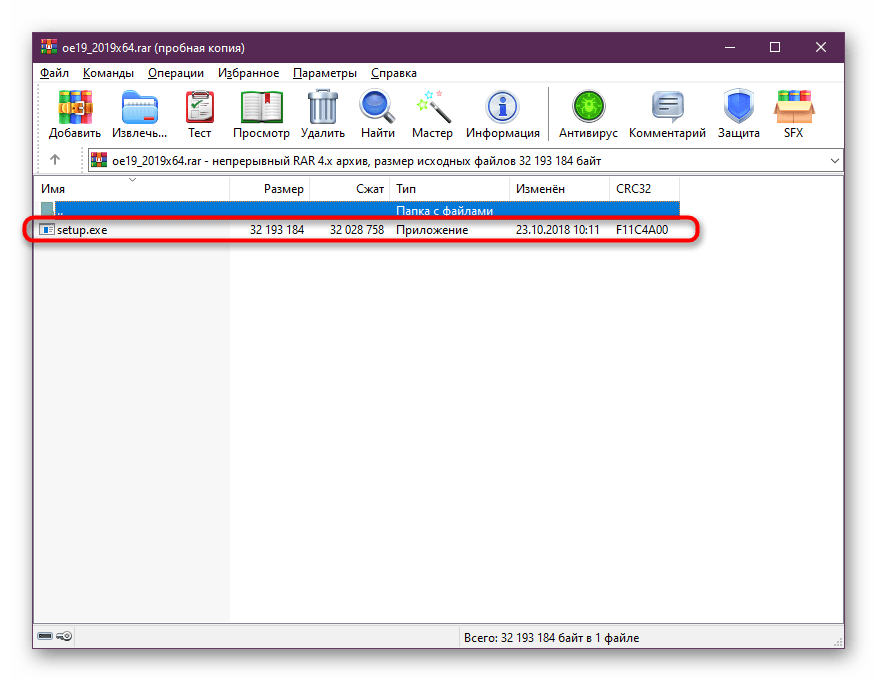
Следуйте простой инструкции по установке, а уже после этого перезапустите AutoCAD и отправьте документ в печать повторно.
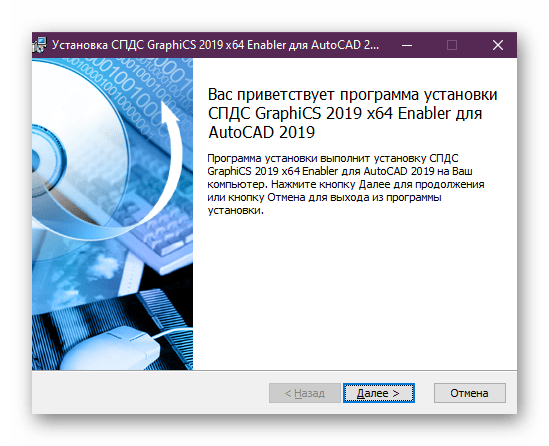
Способ 4: Корректировка масштаба
Иногда неопытные пользователи во время черчения проекта допускают ряд ошибок, некоторые из них связаны с пренебрежением масштаба чертежа. Рабочее пространство может масштабироваться как угодно, при этом далеко не каждый юзер следит за текущим масштабом и настраивает его правильно. Поэтому из-за огромных отклонений от нормы иногда возникают фатальные ошибки при попытке печати. Решается это банальной стабилизацией масштаба чертежа в модуле «Лист».
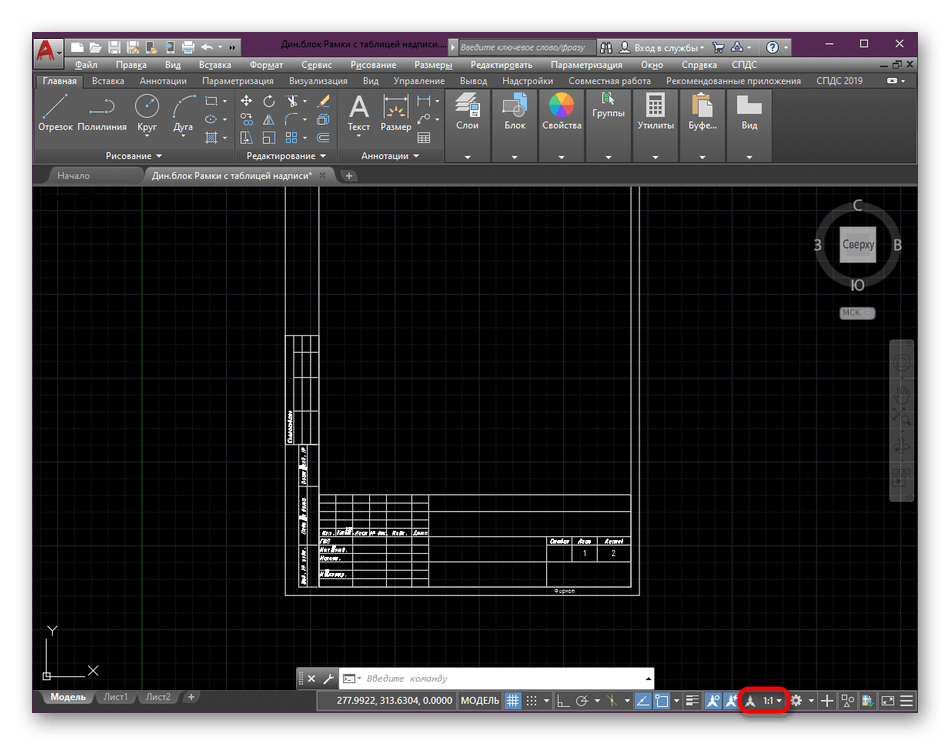
Дополнительно следует отметить, что нужно быть очень внимательным при запуске файлов в AutoCAD, которые были созданы в других подобных программах. Перед печатью внимательно изучите содержимое чертежа и убедитесь, что в них отсутствуют детали, которые не поддерживает ПО. Кроме этого, можно попытаться сохранить проект в другом формате, а уже потом производить печать.
How to fix Autocad Fatal Error Unhandled Access Violation Reading
Follow these steps to fix your problem:
It is highly suggested that you carry out all the steps in exact manner to effectively get rid of your problem.
Scan the Computer with the Windows Repair Tool
This repair tool is free to download as well as easy to use. It scans, detects and repairs your computer for system errors like Autocad Fatal Error Unhandled Access Violation Reading. The tool is powerful enough to find malicious items that are hidden on the computer.
1. Download Repair Tool from the link below. Save the file to your Desktop so that we can access the file easily.Repair Tool Download Link (right-click and save to your Desktop)
2. After downloading, navigate to the file location and double-click it. This will start the installation procedure. User Account Control will prompt if you want to run the program, click Yes to continue.
3. On initial launch of the program, it will display a welcome screen. Leave the checkbox unticked to allow the repair tool to start an automatic scan and click Install to start the installation procedure.
4. The tool will now install itself on your computer. The tool will download necessary updates so Internet connection is required at this point.
5. The tool will automatically start a preliminary scan of your machine to help determine the health of your PC.
6. Once the scan is complete the tool will tell you which areas of your PC are damaged and if a repair is necessary. If it is, click on the Start Repair button in the bottom right corner.
7. After it’s finished it’s repair your computer should be fixed. You may need to restart your computer to complete the process.
How does it work?
фатальная ошибка: unhandled access violation reading
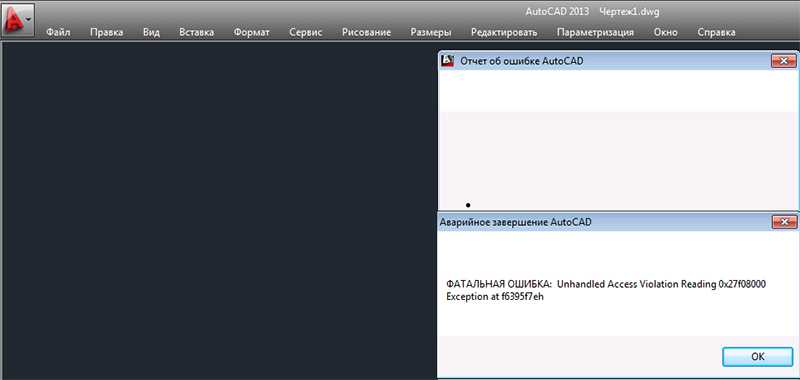
Так как я уже сталкивался с такой ошибкой, то примерно понимал как ее можно быстро обойти.
Решение
С этого способа я и вылечил ошибку в своем Autocad фатальная ошибка: unhandled access violation reading суть метода очень проста, для этого нужно просто переименовать папки по адресу C:\Users\USRNAME\AppData\Roaming\Autodesk и C:\Users\USRNAME\AppData\Local\Autodesk (не удаляйте а именно переименуйте или скопируйте содержимое, иногда от туда могут потребоваться какие то файлы или библиотеки)
После чего, запускаете Автокад и радуетесь жизни в 99% случаев этот способ срабатывает со всеми ПО, а не только с автокадом, потому как в этих папках находятся настройки и надстройки к Вашим программа.
Что запускает ошибку времени выполнения 0x0040?
Наиболее распространенные вхождения «Autocad Error 0X0040» проблемы при загрузке AutoCAD. Вот три наиболее распространенные причины, по которым происходят ошибки во время выполнения ошибки 0x0040:
Ошибка 0x0040 Crash — это типичная ошибка «Autocad Error 0X0040», которая приводит к полному завершению работы программы. Это возникает, когда AutoCAD не реагирует на ввод должным образом или не знает, какой вывод требуется взамен.
Утечка памяти «Autocad Error 0X0040» — ошибка 0x0040 приводит к постоянной утечке памяти AutoCAD. Потребление памяти напрямую пропорционально загрузке ЦП. Потенциальным фактором ошибки является код Autodesk Inc., так как ошибка предотвращает завершение программы.
Ошибка 0x0040 Logic Error — Логическая ошибка возникает, когда ПК производит неправильный вывод, даже когда пользователь вводит правильный вход. Это связано с ошибками в исходном коде Autodesk Inc., обрабатывающих ввод неправильно.
Такие проблемы Autocad Error 0X0040 обычно вызваны повреждением файла, связанного с AutoCAD, или, в некоторых случаях, его случайным или намеренным удалением. Обычно, установка новой версии файла Autodesk Inc. позволяет устранить проблему, из-за которой возникает ошибка. Более того, поддержание чистоты реестра и его оптимизация позволит предотвратить указание неверного пути к файлу (например Autocad Error 0X0040) и ссылок на расширения файлов. По этой причине мы рекомендуем регулярно выполнять очистку сканирования реестра.
Параллельная конфигурация
Текст ошибки выглядит так: «Не удалось запустить приложение из-за неправильной параллельной конфигурации».
«Параллельная конфигурация» является причиной многих проблем, и не только с программой Автокад, но варианты решения данной ошибки едины.
Причина в Visual C++
В связи с тем, что некорректно работает компонент Microsoft Visual C++, следует его переустановить, для этого потребуется следующее:
- Откройте раздел «Программы и компоненты», далее «Установка и удаление программ».
- В списке найдите все строки, начинающиеся с «Microsoft Visual C++» и удалите их.
- После проведения деинсталляции перезагрузите компьютер.
- Установите заново все компоненты «C++», предварительно скачав их согласно разрядности вашей системы, после установки снова перезагрузите компьютер.
В качестве альтернативы зайдите в папку, в которую устанавливается Автокад, найдите папку «VCRedist» и запустите «vcredist.msi».
Использование sxstrace.exe
«Sxstrace.exe» — это диагностический инструмент, позволяющий определить, с каким модулем параллельная конфигурация вызывает ошибку.
- В командной строке введите и выполните команду «sxstrace trace -logfile:auto-cad.etl» (адрес «etl» можно указать и другой). Starus Data Restore Pack и RS File Repair: две стороны восстановления данных
- Запустите программу «AutoCAD», при появлении ошибки нажмите «ОК».
- В командной строке введите «sxstrace parse -logfile:auto-cad.etl -outfile:auto-cad.txt».
- Откройте заданный объект «auto-cad.txt» и найдите блок «Error», где и будет представлен отчёт о причинах возникновения ошибки.
Когда следует ожидать вылета?
И как всегда, в самый неподходящий момент, когда нужно срочно установить AutoCAD 2011, и уже не терпится начать с ним работать, возникают проблемы. И что характерно проблемы возникают не в процессе установки, а уже по успешному, казалось бы, завершению инсталляции данного продукта.
То есть, мы говорим о проблеме с запуском (в основном первым запуском) Автокада 2011.
Как это происходит? Пользователь пытается запустить программу средством двойного нажатия на ярлык Автокада на рабочем столе. После этого, наблюдает как появляется окно Автокада и производится его загрузка, но на этом все.
![]()
Далее либо запуск прекращается и Автокад вылетает, либо появляется окно программы на белом фоне, ожидающее отклика Автокада. Дальнейшие действия пользователя должны привести на нашу статью=)
Meaning of Autocad 2016 Fatal Error Unhandled Access Violation Reading?
Autocad 2016 Fatal Error Unhandled Access Violation Reading is the error name that contains the details of the error, including why it occurred, which system component or application malfunctioned to cause this error along with some other information. The numerical code in the error name contains data that can be deciphered by the manufacturer of the component or application that malfunctioned. The error using this code may occur in many different locations within the system, so even though it carries some details in its name, it is still difficult for a user to pinpoint and fix the error cause without specific technical knowledge or appropriate software.