Анализ манифеста
Чтобы не переустанавливать все версии MSVC, можно воспользоваться встроенной консольной утилитой sxstrace.exe
, позволяющей проанализировать манифесты и выяснить, какой именно компонент вызывает конфликт. Для этого запустите от имени администратора командную строку и выполните в ней такую команду:
sxstrace trace -logfile:D:/sxsTrace.etl

В результате произведённой трассировки данные будут сохранены в файл sxsTrace.etl
в корень диска D. Теперь преобразуем полученный файл в удобочитаемый текстовый документ. Для этого тут же выполняем следующую команду:
sxstrace
parse —
logfile:
D:/
sxsTrace.
etl —
outfile:
D:/
sxsTrace.
log

Откройте полученный текстовый документ и найдите в нём строку с элементами «Ошибка» или «ERROR».
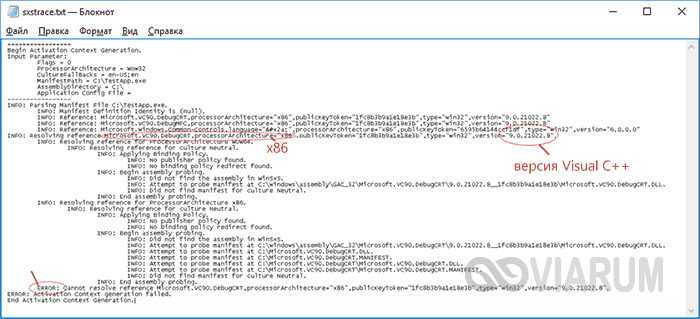
Выше в блоке с результатами поиска отыщите строку, начинающуюся с «INFO». В ней будет указана версия Microsoft Visual C++, которая нужна для работы вашей программы. Если указанная в файле трассировки версия в программах и компонентах отсутствует, скачайте и установите её.
Некорректная настройка программного обеспечения (прав доступа, открытые порты, интерфесы) в результате чего компьютерная система или данные могут быть скомпрометированы . Важнейшим этапом написания любого софта является его конфигурирование под определенные платформы для корректной работы с ними.
Отдельные личности или группы злоумышленников используют подобные нестыковки в собственных целях.
Независимо от характера, любой сбой приводит к ослаблению встроенных защитных механизмов и делает машину уязвимой перед хакерскими атаками.
Восстановите установленное приложение
Вы получаете указанную выше ошибку, потому что файлы вашего приложения повреждены. Это происходит по разным причинам, включая внезапные отключения системы и вирусы.
Программы для Windows, мобильные приложения, игры — ВСЁ БЕСПЛАТНО, в нашем закрытом телеграмм канале — Подписывайтесь:)
Вы можете обойти это, восстановив установленное приложение. Это устраняет проблемы с вашим приложением и позволяет без проблем получить к нему доступ.
Обратите внимание, что при исправлении приложения с помощью этого метода вы не потеряете никаких данных
- Откройте панель управления, открыв «Пуск», выполнив поиск «Панель управления» и выбрав этот элемент в результатах поиска.
- Выберите Удалить программу в Панели управления.
- Выберите проблемное приложение в списке и выберите Восстановить вверху. Если вы не видите Восстановить, выберите Удалить, Удалить/Изменить или Изменить.
- Следуйте инструкциям, отображаемым в утилите восстановления вашего приложения.
- Перезагрузите компьютер после восстановления приложения.
- Запустите приложение.
Переустановка пакетов MSVC
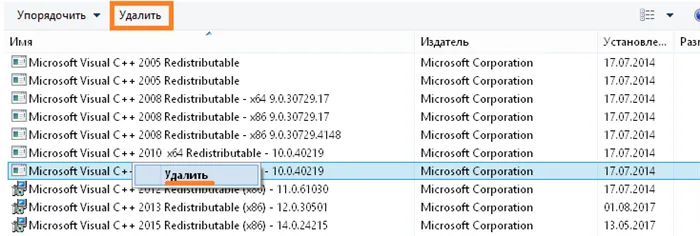
Это наиболее приемлемый способ исправления неправильной параллельной конфигурации. Большинство пользователей сообщают, что они могут запустить программу после выполнения следующих шагов. Сначала запишите, какие версии существуют, чтобы не забыть загрузить нужную. Для 64-битных компьютеров нужны x86 и x64, для 32-битных — только x86. Вам нужны только номер икс и год. Деинсталляция проста: в окне «Программы и элементы» нажмите на строку приложения и выберите «Деинсталляция». Или нажмите на кнопку в верхней части панели инструментов. Перезагрузите компьютер. Вам не нужно ничего начинать — большинство ваших программ больше не будут работать, потому что еще ничего не исправлено. Затем необходимо загрузить и установить удаленные версии одну за другой. Вы можете найти их на официальном сайте Microsoft:
- Перераспределяемый пакет Microsoft Visual C++ 2015.
- Перераспределяемый пакет Microsoft Visual C++ 2013
- Microsoft Visual C++ 2012 Redistributable Package Microsoft Visual C++ 2012 Redistributable Package
- Microsoft Visual C++ 2010 Redistributable Package (x86) Microsoft Visual C++ 2010 Redistributable Package (x86)
- Microsoft Visual C++ 2010 Redistributable Package (x86) Microsoft Visual C++ 2010 Redistributable Package (x86)
- Microsoft Visual C++ 2005 Redistributable Package (x86)
- Microsoft Visual C++ 2008 SP1 32-bit (x86)
- Microsoft Visual C++ 2008 SP1 64-bit
- Microsoft Visual C++ 2010 SP1 (x86)
- Microsoft Visual C++ 2010 SP1 (x64)
Выберите «Загрузить» или «Загрузить». Установочный файл появится на панели загрузки браузера (см. ниже). Нажмите на него и следуйте инструкциям. Когда все установки будут завершены, перезагрузите операционную систему, перезагрузив компьютер. Если приложение по-прежнему не запускается, установите его снова. Возможно, вы исправили неправильную параллельную конфигурацию.
Вам также потребуется переустановить пакет .NET Framework, чтобы исправить неправильную параллельную конфигурацию. Адреса для скачивания:
Переустановите приложение
Иногда возможно, что вспомогательный модуль повреждает ваше приложение и вызывает ошибку при запуске. Например, вы скачали игру с торрента, и антивирус не разрешил установку всех компонентов, потому что они были написаны для уничтожения игры и содержат вирусный код. Логичным решением будет удаление и повторная установка приложения или игры и отключение антивирусной программы перед установкой. Мой совет — не используйте пиратские копии.
Нажмите Win+R и введите regedit, чтобы открыть редактор реестра. В редакторе реестра перейдите по следующему пути (вручную).
HKEY_LOCAL_MACHINE\ SOFTWARE\ Microsoft\ Windows\ CurrentVersion\ SideBySide\ Winners\ x86_policy.9.0.microsoft.vc90.crt_(number)\ 9.0
Затем нужно сравнить и изменить значения в правой части. Значение (по умолчанию) должно соответствовать версии, указанной в столбце 1, строка 3. Например, мое значение по умолчанию на рисунке — 9.0.30729.9312, что не соответствует версии 9.0.30729.9619, поэтому мне нужно его изменить. Если у вас то же самое, дважды щелкните на Default и введите 9.0.30729.9619 вместо 9.0.30729.9312.
Затем вызовите указанный выше путь x86_policy.8.0.microsoft.vc80.crt и сравните настройки, в точности как описано выше. После выполнения этих действий перезагрузите компьютер и проверьте, была ли исправлена ошибка.
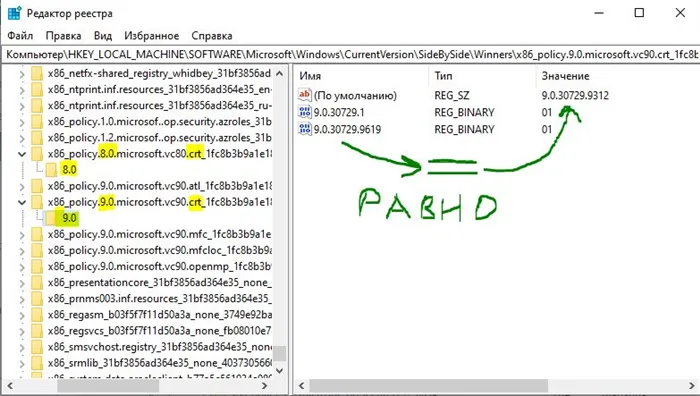
Переустановите среду выполнения Visual C ++
Введите «Event Viewer» в строке поиска Windows 10 и разверните список «Errors». Найдите ошибку SideBySide в этом списке и дважды щелкните ее, чтобы узнать подробности.
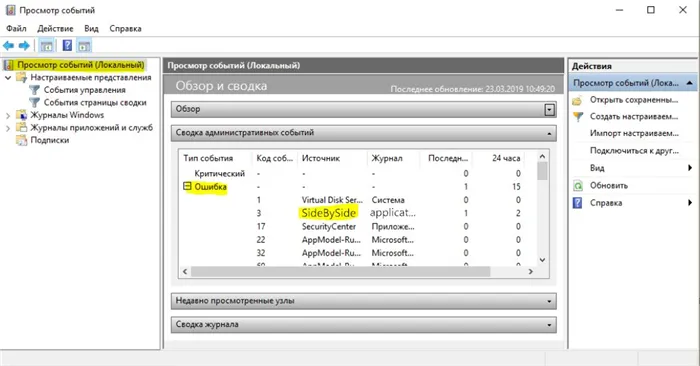
Определите модуль Visual C++, вызывающий эту ошибку, удалите его из «Uninstall Programs» и загрузите с официального сайта Microsoft:
Повторно включите Microsoft .NET Framework
Если после удаления и повторной установки Microsoft Visual C++ 2008 и 2010 и повторной активации .NET Framework приложение или игра отображает сообщение об ошибке «Приложение не удалось запустить из-за неправильной параллельной конфигурации», переустановите само приложение или игру.
Как запустить L. A. Noire если ошибки…
Запустил игру, ничего не происходит, как быть? Ответ: Проверьте, в пути установки игры не должно быть пробелов.
Игра тормозит, хотя все настройки пробовал убавить на минимум, что делать? Ответ: Запустите “LANLauncher.exe – Настройки игры”, ниже вписывайте в командную строку, следующее без кавычек “-str”.
С комадной “-str” при запуске игры появляется курсор (стрелка) мыши, как это убрать? Ответ: Во время загрузки игры, когда появляется неоновая надпись “L.A. Noire” до того как увидите в правой нижнем углу “Синхронизация” нажмите клавишу “Home”, и закройте стрелкой мыши.
Появляются непонятные ошибки, не возможно соединится с сервером обновлений, не возможно пропатчить игру, нет соединения, или не возможно просто запустить игру, что делать? Ответ: Отключаем свой антивирус и идем редактировать реестр “regedit”.
Не устанавливается патч 2393.1.0.0 LA Noire, идет загрузка приложения, и ничего больше не происходит, что мне делать? Ответ: В папке с игрой не должно быть пробелов, например “L.A.Noire”.
После переключения окон, появляется стрелка мыши в LA Noire, как убрать? Ответ: Для этого пройдите “Панель управления – Мышь – Параметры указателя” и там ставим галочку на “Отображать след указателя мыши”, уберите на самый короткий, нажимайте “Применить”. Ответ 2: Измените схему указателя на “Нет”, пройдите “Персонализация – Изменение указателей мыши”.
LA Noire русский звук, будет ли в игре русская озвучка? Ответ: Нет, в игре есть только русские субтитры.
Почему параллельная конфигурация неправильна
Природу ошибки можно предположить зная, что разработка приложений осуществляется в определенной среде с использованием набора инструментов. Чаще всего она кроется в повреждении файлов библиотек С++ (Microsoft Visual C++ redistributable).
Для решения задачи запуска приложения воспользуемся предложенной программой диагностики конфигурации приложения — . Программа командной строки находит проблемный манифест. Задача пользователя заключается в том, чтобы восстановить испорченные манифесты (компоненты системы).
Команды программы:
Sxstrace trace
sxstrace parce
В полученных логах по слову «Ошибка» или «Error» найдем поврежденный компонент. Наша задача восстановить его.
Переустановка Microsoft Visual C++
В подавляющем большинстве случаев причиной приведённой выше ошибки становится конфликт компонентов MSVC версий 2008 и 2010. Самым простым и очевидным способом её исправления является их переустановка. Зайдите в «Программы и компоненты», удалите сначала проблемную программу, после этого найдите в списке пакеты Microsoft Visual C++ указанных версий и удалите их.
Перезагрузите компьютер. Затем скачайте с официального сайта www.microsoft.com нужные версии (найти проще всего через Google) и последовательно установите их.
Обратите внимание, что проблема может быть связана не только с версиями 2008 и 2010, возможно, нужно будет переустановить все пакеты. Если некоторые пакеты MSVC в системе отсутствуют, а желательно иметь версии с 2005 по 2020, скачайте и установите их. Перезагрузите компьютер, заново установите программу, запустите её и проверьте, исчезла ли ошибка
В большинстве случаев установка/переустановка MSVC решает проблему. В случае повторной ошибки рекомендуется также переустановить компонент NET Framework (скачивается с сайта Майкрософт)
Перезагрузите компьютер, заново установите программу, запустите её и проверьте, исчезла ли ошибка. В большинстве случаев установка/переустановка MSVC решает проблему. В случае повторной ошибки рекомендуется также переустановить компонент NET Framework (скачивается с сайта Майкрософт).
Другие способы
Возможно, причина проблемы в том, что система не может самостоятельно скачивать и устанавливать обновления. Для решения этой проблемы следует скачать «Средство устранения неполадок» для ОС. После установки достаточно его запустить, и она сама устранит неполадки.
Кроме этого есть еще несколько методов решения ошибки №14001.
Команда SFC
Использование SFC Scan позволит найти и исправить поврежденные файлы. Для этого:
- В командной строчке прописать задание для установленной ОС:
- 8, 8.1, 10 — DISM.exe /Online /Cleanup-image /Restorehealth;
- 7 и Vista — sfc /scannow;
- Команда проверит все файлы системы и поменяет поврежденные на копии из кэша.
Если появится сообщение “Windows Resource Protection” это значит, что есть повреждения, но программа не может их устранить. Исправить это можно повторив процедуру в безопасном режиме. Для этого в десятой, и восьмых версиях ОС надо сделать перезагрузку ПК с зажатой клавишей «Shift». В более ранних версиях – просто перезапустить систему и во время перезапуска зажать клавишу F8.
Восстановление системы
К более радикальным мерам относиться откат ОС до более ранней версии. Для этого:
- В Панели управления открыть вкладку Система и выбрать пункт «Защита»;
- Выбрать — Восстановить – Далее – Нужная точка.
Этот вариант возможен только если в системе было включено и настроено сохранение точек восстановления.
Удаление компонентов Windows Live
Windows Live – это ряд приложений и программ от корпорации Microsoft, которые встроены в систему. Иногда они являются причиной многих ошибок и тогда от них лучше избавиться:
- Открыть Программы и компоненты;
- Выбрать «Основные компоненты» — Удалить;
- Выбрать необходимые компоненты и удалить их.
После удаление следует перезапустить компьютер и продолжить работу.
Возврат к заводским настройкам
Самое радикальное средство в Windows 10 – это возврат к изначальным заводским настройкам. Для этого нужно:
- Открыть Пуск — Параметры – Обновление — Восстановление;
- Открыть «Восстановление до исходного состояния» и кликнуть «Начать»;
- Выбрать нужное действие;
- Начать восстановление.
Применять метод стоит только в случае бесполезности всех прочих методов по восстановлению.
Способ 3: Правка реестра
При сбоях в реестре может быть проблема с использованием нужной версии пакета Microsoft Visual C++ – то есть, у вас стоит, например, одна версия и она работает, но в реестре прописана другая. Из-за чего программа не может работать с ней.
- Зажимаем наши любимые клавиши:
+ R
- Заходим в реестр:
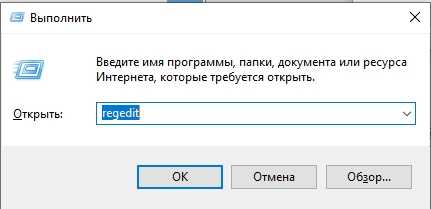
- Проходим по пути:
- Далее нам вручную нужно найти две папки:
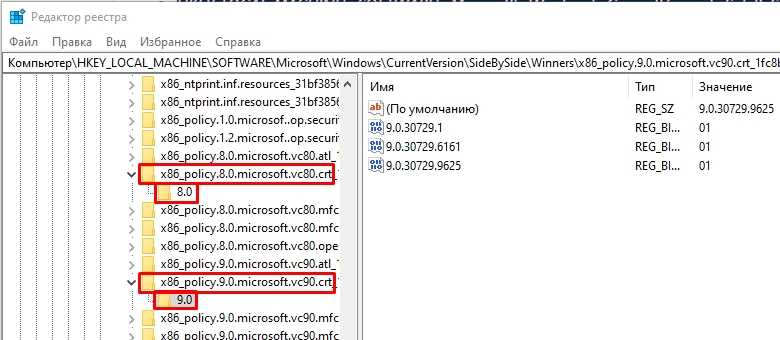
- Открываем и переходим внутрь, там будет расположена всего одна папка с версией. А теперь внимательно посмотрите в правую часть окна. В параметре «По умолчанию» должна стоять самая новая версия по цифрам. Список всех установленных версий можно посмотреть внизу. Если версия как-то отличается, тогда вам нужно открыть параметр «По умолчанию» и установить номер самой новой версии. Проделываем эту проверку с обоими папками.
Пользователь с ограниченными правами доступа
Чтобы проверить, действительно ли проблема кроется в настройке локальной политики, создайте новую учётную запись пользователя или временно присвойте существующей права локального администратора.
Если пользователь удачно запустил программу и остальные компоненты запускаются без каких-либо ошибок, то проблема именно в правах доступа.
Стоит учитывать, что для корректного запуска Автокада и его работы требуется наличие у пользователя доступа к следующим папкам и ключам реестра:
- C:Users\%USERNAME%AppDataLocalAutodeskAutoCAD 2015,
- C:Users\%USERNAME%AppDataRoamingAutodeskAutoCAD 2015,
- HKEY_CURRENT_USERSoftwareAutodeskAutoCADR20.0ACAD-E001,
- HKEY_CURRENT_USERSoftwareAutodeskAutoCADR20.0ACAD-E001:409.
Не удалось запустить приложение, так как его параллельная конфигурация неправильна
Пользователи различных приложений (особенно игровых) могут столкнуться с невозможностью запуска нужного приложения и сообщением «Не удалось запустить приложение, так как его параллельная конфигурация неправильна». В этом материале я расскажу, что значит сообщение параллельная конфигурация неправильная (side-by-side configuration is incorrect), почему возникает данная ошибка и как её исправить.
Типичное сообщение об ошибке «Не удалось запустить приложение»
Что за ошибка параллельная конфигурация неправильна
Прежде всего, стоит определиться, что значит параллельная конфигурация неправильна и в чём суть данной ошибки. Обычно она возникает в ситуации конфликта между программами, использующими в своей работе файлы библиотек C++. Эти файлы задействованы в работе операционной системы Windows и используются, в частности, для инсталляции или обновления продуктов Microsoft и других разработчиков.
При этом ошибка «Не удалось запустить приложение, так как его параллельная конфигурация неправильна» может возникнуть и в ситуации отсутствия каких-либо библиотек Microsoft Visual C++ 2008 на компьютере пользователя, как и ошибки 0xe06d7363, Bluescreen код языка 1049 и отсутствие файла msvcr110.dll.
Visual C++
Чтобы исправить ошибку параллельная конфигурация неправильна необходимо выполнить действия, о которых я расскажу чуть ниже.
Как исправить ошибку «Не удалось запустить приложение»
Чтобы пофиксить проблему параллельная конфигурация неправильна, выполните следующие действия:
- Перезагрузите ваш компьютер, возможно проблема имеет стохастический характер и не повторится при следующем запуске приложения;
- Запустите вашу программу от имени администратора (кликните на её ярлык правой клавишей мыши и выберите запуск от имени администратора);
Запускаем программу от имени администратора
- Деинсталлируйте имеющиеся на вашем ПК инструменты Microsoft Visual C++, а затем установите их вновь. Зайдите в «Установка и удаление программ», и удалите там все программы Microsoft Visual C++, затем перезагрузите ваш компьютер.
После выполнения перезагрузки установите каждое из нижеуказанных приложений, после установки каждого из них перезагружайте ваш компьютер:
Для 32-битных машин:
Visual C++ 2012 (x86/x64/ARM);
Visual C++ 2013 (x86/x64/ARM);
Для 64-битных машин (не забывайте о перезагрузке после каждой установки):
Visual C++ 2012 (x86/x64/ARM);
Visual C++ 2013 (x86/x64/ARM).
- Удалите, а затем установите Microsoft Net Framework. Зайдите в удаление программ, деинсталлируйте данное приложение, а потом установите его отсюда.
Microsoft NET Framework
- Переустановите проблемное приложение, это может помочь в вопросе, как решить проблему «Не удалось запустить приложение, так как его параллельная конфигурация неправильна»;
- Если вы используете взломанную версию программы, попробуйте поискать альтернативный взлом к ней;
- Проверьте ваш компьютер на наличие вирусных программ (используйте испытанные антивирусные инструменты Web CureIt!, Kaspersky Removal Tool, Trojan Remover и др.);
- Проверьте целостность системных файлов операционных систем. Запустите командную строку от имени администратора (нажмите на Пуск, в строке поиска наберите «командная строка», кликните правой клавишей мыши на полученный вверху однотипный результат и в меню выберите «запуск от имени администратора»);
- После запуска командной строки наберите в ней sfc /scannow и нажмите ввод;
Выполняем проверку целостности системных файлов
- Воспользуйтесь точкой восстановления, сделав откат системы на ту точку, на которой проблем не наблюдалось.
Заключение
Выше мною были рассмотрены причины и варианты решения проблемы «не удалось запустить приложение, поскольку его параллельная конфигурация неправильна». Обычно самой популярной причиной описываемой дисфункции является конфликт программ, использующих в своей работе библиотеки Visual C++. Наиболее эффективным решением в данной ситуации будет полная деинсталляция всех продуктов Visual C++, а затем и их полная установка как описано выше. Это позволит избавиться от ошибки side-by-side configuration is incorrect и далее наслаждаться стабильной и надёжной работой вашего ПК.
Дополнительные возможности решения задачи
Если восстановление не помогло:
- Можно воспользоваться точкой восстановления системы — сделать откат.
- В случае, если и данное средство не помогло в решении задачи, придется прибегнуть к крайнему средству — переустановка операционной системы. Можно ставить поверх существующей. При этом могут остаться проблемные файлы и это увеличит время решения проблемы. Лучше переустанавливать с полным форматированием.
Для установки операционной системы желателен лицензионный дистрибутив, чтобы в последующей работе не бороться с проблемами при установке:
- драйверов;
- программных продуктов;
- несуществующими шрифтами и т.п.
Если у вас возникли вопросы по устранению ошибки, напишите нам! Укажите, с чем возникла сложность и что вы уже предпринимали, чтобы мы смогли помочь.
голоса
Рейтинг статьи
Автокад не открывается по двойному клику на dwg
В случае, если после двойного клика по объекту, созданному в программе Автокад с расширением «.dwg», ничего не запускается, попробуйте применить следующие действия:
- Попробуйте перетащить его, используя мышку, на иконку Автокад на рабочем столе.
- Проверьте в свойствах файла установленные атрибуты — не должно быть «Только для чтения».
- Запустите программу от имени администратора, предварительно настроив данную возможность.
- Попробуйте временно отключить «Контроль учётных записей».
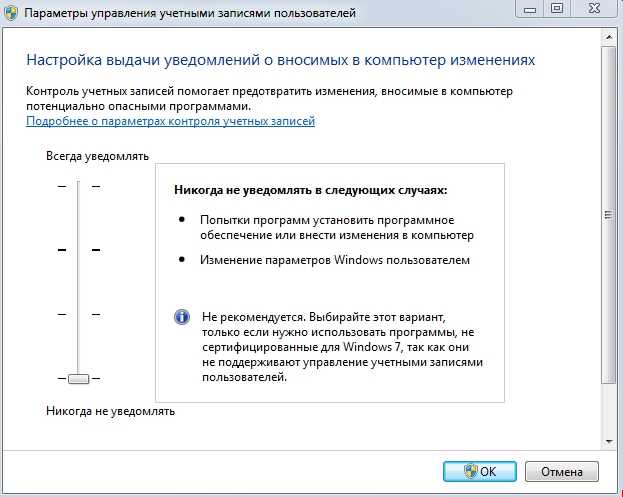
Отключение контроля учётных записей
В качестве завершения стоит сказать, что ситуации, когда Autocad 2017 не запускается (версии могут быть и другие), различны и причины могут быть не только те, которые были описаны выше, но также они могут быть связаны с другими факторами. К примеру, были установлены несовместимые компоненты операционной системы или обновления, мешающие корректной работе программного обеспечения. А также: вмешательство сторонних компонентов, антивирусов, фаэрволов; неправильная деинсталляция продуктов AutoDesk, с последующей переустановкой.
Решением данной проблемы могут выступать банальные переустановка программы и перезагрузка компьютера.
Как переустановить пакет Visual C++?
В большинстве случаев, при возникновении вашей ошибки, причина именно в компонентах Microsoft Visual C++. Дело может быть в конфликте версий 2008 и 2010. Переустановить их нетрудно, вы легко с этим справитесь, действуя по инструкции. Откройте Программы и компоненты, в списке нужно найти Microsoft Visual C++ (будет целый список из разных версий, как на фото).
Для начала можете попробовать удалить только версии 2008 и 2010, либо сразу удалить все. Компьютер после этого нужно перегрузить и скачать с сайта microsoft.com Microsoft Visual C++ под свою операционную систему. Есть версия для х86 и х64. Скорее всего эти действия решат проблему и приложения начнут нормально запускаться.
Исправляем ошибку sxstrace.exe
Итак, сейчас мы покажем вам, как узнать причину появления этой проблемы с помощью программы Sxstrace.exe. Для начала вам потребуется открыть Командную строку с привилегиями Администратора. Нажмите ПКМ на Пуск и выберите «Командная строка(администратор)».
Далее, как только перед вами появится черное окно Командной строки, введите в нее команду sxstrace trace /logfile:sxstrace.etl. Данная команда запустит процесс отслеживания(или трассировки). Не закрывая Командной строки, запустите программу, во время выполнения которой возникает ошибка Sxstrace.exe.
Закройте диалоговое окно ошибки, как только оно появится перед вами. Во все еще открытую Командную строку, впишите sxstrace parse /logfile:sxstrace.etl /outfile:sxstrace.txt и нажмите Enter. Теперь просто открываем файл sxstrace.txt и смотрим на найденные сбоящие элементы в системе. Чтобы решить проблему с ошибкой Sxstrace.exe, вам придется отталкиваться от этих элементов.
Нашли опечатку? Выделите текст и нажмите Ctrl + Enter
А для того, чтобы отыскать ошибку, нужно просмотреть журнал событий приложений. Кроме того, можно воспользоваться командной строкой и утилитой Sxstrace.exe которая выполняет поиск ошибок.
- Переустановить браузер (игру, программу);
- Заняться поиском и удалением ошибки.
Если вы не слишком опытный пользователь, то советую не тратить своё время и нервы на поиск ошибок. Просто скачайте Яндекс браузер с официального сайта и установите его на компьютер.
Установщик перезапишет системные файлы, тем самым устранив возникающую ошибку. Как правило, после переустановки ошибка больше не возникает.
Утилита Sxstrace exe
Однако, если проблема всё таки осталась, то можно отыскать и удалить ошибку с помощью служебной утилиты Виндовс.
Второй способ заключается в том, чтобы при помощи командной строки получить доступ к утилите Sxstrace.exe.
Затем, с её помощью запустить диагностику и выявить ошибку.
Прежде всего, следует открыть командную строку от имени администратора. Есть много способов запустить строку, я опишу простейший:
На рабочем столе откроется чёрный экран командной строки.
Проделав данные действия, вы увидите текстовый файл sxstrace.txt, который следует открыть ПКМ – открыть с помощью (выбрать из списка).
Текстовые файлы открывают при помощи обычного блокнота или похожих программ.
Например я часто их открываю в программе Notepad++. В данном файле отображаются все найденные ошибки (Error).
Теперь все неисправные манифесты, необходимо заменить на рабочие.
Рекомендация
Если вы находитесь в стадии “Чайника” и не уверены в своих действиях, то лучший способ исправления ошибок – откат системы.
Если до этого момента программа запускалась без ошибок, то укажите нужную дату и откатите систему до рабочего состояния.
Ещё могу посоветовать скачать и обновить программу Microsoft Visual C++ (от 2008 до 2015). Часто причина кроется именно в ней.
-
Как перевести приложение на русский clubhouse
-
Как приложение здоровье считает этажи
-
Как рисовать хайкью приложение скачать
-
Как активировать windows 10 приложение
- Как сделать фото на фоне инстаграмма значка приложение
Запустите полную проверку на вирусы на своем ПК
Вирусы и вредоносное ПО могут привести к тому, что ваши приложения не запустятся. В таких ситуациях используйте встроенный антивирус Windows, чтобы сканировать и удалять большинство типов вирусов и вредоносных программ с вашего ПК.
Поскольку вы запустите полную проверку на вирусы, процесс может занять некоторое время.
- Откройте «Пуск», найдите «Безопасность Windows» и запустите приложение.
- Выберите Защита от вирусов и угроз на главном экране приложения.
- Выберите Параметры сканирования, чтобы просмотреть доступные типы сканирования.
- Выберите параметр «Полное сканирование» и выберите «Сканировать сейчас».
- Подождите, пока антивирусное средство найдет и удалит вирусы из вашей системы.
- Перезагрузите компьютер после завершения сканирования.
- Запустите ваше приложение.
Установка пакетов Microsoft Visual
Если предыдущий метод не помог, то с большой долей вероятности проблема заключается в отсутствии нужных библиотек Microsoft Visual C++ и .NET Framework. Сначала необходимо удалить текущие версии с компьютера. Для этого откройте «Приложения» в параметрах системы и поочередно избавьтесь от всех пакетов. Затем перезапустите компьютер.
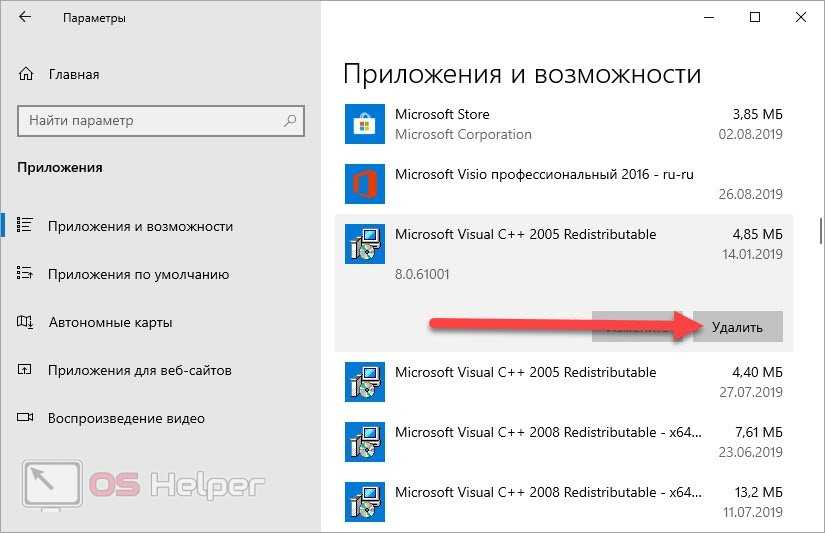
Затем зайти на соответствующую страницу из поисковой выдачи и кликнуть по кнопке «Скачать». После этого запустите инсталлятор и дождитесь окончания установки. Перезагружайте компьютер после распаковки каждого набора Visual C++.
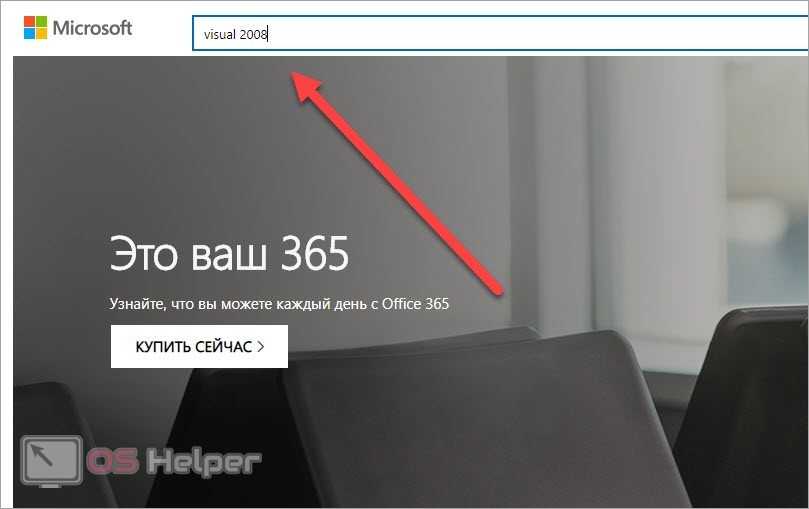
Теперь те же самые действия необходимо выполнить с системными утилитами .NET Framework. После этого работоспособность браузера Яндекс должна восстановиться.
Решение проблемы
Сами разработчики рекомендуют установку новой версии программы поверх старой, и этот способ будет разобран в первую очередь. Но если он не поможет, то стоит воспользоваться одной из действенных альтернатив:
- Загрузка недостающих компонентов Windows.
- Проверка системы на наличие ошибок с помощью специальной утилиты.
Рассмотрим по очереди каждый из трех вариантов
Вариант №1: Способ от разработчиков
Здесь все очень просто:
- Перейдите на страницу загрузки.
- Кликните по отмеченной кнопке.
- Откройте Yandex.exe.
- Настройте единственную опцию и запустите процедуру.
Когда она завершится, программа будет запущена. При этом все пользовательские данные сохранятся.
Скорее всего, больше сбоя параллельной конфигурации возникать не будет. Но если ошибка повторилась – переходите к следующему варианту.
Вариант №2: Установка дополнительных модулей
Данная проблема относится не только к интернет-обозревателю компании Yandex, но и ко многим другим программам для Windows. Пользователи узнали, что она может быть вызвана отсутствием компонента Microsoft Visual C++ от 2008 и 2010 года. А значит, стоит его установить:
- Откройте эту ссылку.
- Кликните по красной кнопке.
- Сохраните и запустите vcredist_x64.exe.
- Выполните установку компонента, если он отсутствует на компьютере.
- Аналогичную процедуру выполните и с версией 2010 года, доступной для загрузки отсюда.
Вариант №3: Сканирование Windows системной утилитой
Если и появление Microsoft Visual C++ на компьютере не помогло в решении проблемы, то она может быть связана с повреждением системных файлов. К счастью, в Windows есть встроенная утилита для их восстановления. А вызывается она так:
- Откройте меню «Пуск» и активируйте форму поиска. В последних версиях ОС это делается через комбинацию Win + Q .
- Составьте запрос «Командная строка» (или cmd).
- Кликните ПКМ по соответствующему инструменту.
- Выберите режим запуска с админскими привилегиями.
- Введите в текстовое поле команду sfc /scannow.
- Для подтверждения нажмите Enter .
Система запустит встроенное средство проверки. Дождитесь окончания процедуры и выполните перезагрузку компьютера.
Меры предотвращения появления ошибок
Кроме оперативного исправления ошибок в работе программ, нелишним будет принятие мер по предотвращению их появления. Все профилактические операции сводятся к наведению порядка в компьютере. Список возможных деиствий следующий:
- Сортировка созданных документов по папкам и наведение порядка на рабочем столе. При каждодневной работе с ПК рекомендуется проводить процедуру в конце рабочего дня.
- Проведение регулярной очистки диска. Позволяет удалить неиспользуемые файлы.
- Проведение дефрагментации жёсткого диска.
- Проверка жёсткого диска антивирусной программой с актуальными антивирусными базами.
- Проверка наличия неиспользуемых программ и их удаление.
- Отключение автозапуска программ, для которых он не требуется.
- Обновление драйверов.
- Создание резервной копии данных.
- Чистка реестра. При неумении чистить реестр вручную рекомендуется пользоваться специальными программами типа CCleaner.
https://youtube.com/watch?v=P8QdKi3pubs
Очистку диска желательно проводить раз в неделю. При отсутствии серьёзных неполадок пункты под номерами 2–9 желательно проводить раз в месяц в качестве плановой «уборки».
Анализ неисправности
Для определения проблемного компонента и модуля следует использовать Sxstrace exe. Для этого надо:
- В строке «Выполнить» (win+r) прописать cmd;
- Ввести sxstrace trace -logfile:sxstrace.etl;
- Начнется проверка файлов, а результат будет сохранен в формате «etl»;
- После прописывания «sxstrace parce -logfile:d:sxsTrace.etl -outfile:d:sxsTrace.txt» он будет конвертирован в простой документ;
- Открыть папку и сохраненный документ;
- Найти нужную строку, если трассировщик нашел ошибку он о ней напишет.
Следует сравнить требуемую версию приложения с имеющейся, если они не совпадают в этом и проблема. Проблема решается установкой нужной версии программы.
Причины возникновения ошибок конфигурации
Основные источники возникновения ошибок конфигурации:
- допущенные создателями неточности в программном коде, дизайне или реализации, допущенные в процессе разработки и написания программы;
- неверная инсталляция продукта или несоблюдение рекомендаций разработчиков (например, закрыть запущенные приложения в процессе установки или отключить Интернет);
- внешние факторы: перебои с питанием компьютера или подключенного к нему оборудования, неверная работа драйверов или иных компонентов ОС;
- переполненность жесткого диска или памяти, в результате чего проведенные изменения не сохраняются полностью;
- халатность, неопытность пользователей или умышленное причинение вреда сообщниками злоумышленников;
- некоторые баги возникают в результате комбинации совершенных ранее действий, которые по отдельности не приводит к появлению неполадок подобного рода;
- случайное или намеренное внешнее вмешательство с целью вызвать сбой и внедрить сторонний код, запустить вирус или троян, или установить другое вредоносное ПО.
Способы исправления ошибки sxstrace.exe
Методов, как устранить ошибку, возникающую в Windows 7, 8 или 10, несколько. Эффективность каждого из них напрямую зависит от провоцирующего фактора, который можно выявить путём просмотра логов. Если же лог-файл (журнал с записями о событиях) не поведал о природе сбоя, решать проблему можно, начиная с устранения самых распространённых причин.
Установка Microsoft Visual C++
- Открываем Панель управления любым удобным способом (например, используя контекстное меню «Пуск»), идём в раздел «Программы и компоненты». Альтернативный вариант открыть окно удаления и изменения программ – использование консоли «Выполнить» (Win+R) и команды appwiz.cpl.
- Находим в списке софт Microsoft Visual C++ и деинсталлируем с кнопки «Удалить», затем перезагружаем устройство.
- Теперь нужно скачать дистрибутивы со страницы официального ресурса Microsoft, и установить пакеты. Для 64х- битных систем ставим версии компонентов х64 и х86, а для 32-разрядных – только версию х86. Посмотреть разрядность можно в свойствах системы.
Иногда может потребоваться переустановить компоненты Microsoft Visual C++ 2005, если речь идёт о старых программах или играх.
Обновление драйверов
Нередко проблема может быть связана с неактуальными драйверами устройств, в частности драйверами видеокарты и звуковой карты. Обновить их можно, обратившись к «Диспетчеру устройств» (оснастку можно открыть разными способами, например, из контекстного меню «Пуск» или, используя клавиши Win+Pause Break и выбрав из меню слева «Диспетчер устройств»).
В списке установленного на компьютере оборудования открываем «Видеоадаптеры» и обновляем драйверы для выбранной видеокарты (из контекстного меню выбираем опцию обновления или переходим к свойствам двойным щелчком мыши, на вкладке «Драйвер» жмём кнопку «Обновить» и выбираем способ обновления). Аналогичным образом поступаем и, развернув «Звуковые, игровые и видеоустройства». Для облегчения задачи и автоматизации процесса лучше воспользоваться специальными инструментами для обновления драйверов.
Проверка и восстановление компонентов системной утилитой SFC
Служебную утилиту System File Checker используют для исправления всевозможных сбоев операционной системы. В ряде случаев помогает она и в устранении рассматриваемой ошибки. Способ подходит как для Windows 10, так и любой другой версии. Системный инструмент запускается с командной строки на правах администратора, в ходе сканирования SFC определяет повреждённые элементы и восстанавливает их, если это возможно. Чтобы выполнить процедуру, поступаем следующим образом:
- Запускаем командную строку (жмём ПКМ на кнопке «Пуск» и выбираем «Командная строка (администратор)» или используем консоль «Выполнить» для запуска терминала).
- Вводим команду sfc /scannow и жмём клавишу Enter.
- Ждём, пока утилита не завершит процесс, это может занять некоторое время.
В результате проверки и восстановления повреждённых компонентов (выполняется в автоматическом режиме) будет сформирован отчёт, информирующий пользователя о проделанной работе.
Восстановление системы
Если на компьютере есть сохранённые точки восстановления системы, можно выполнить восстановление Windows 10, 8 или 7, вернувшись к контрольной точке системы. Это позволит откатить изменения, повлёкшие за собой ошибку и вернуться в тот момент, когда проблемы ещё не существовало (не повлияет на пользовательские данные). Выполнить процедуру можно следующим образом:
- Идём в свойства системы, для чего переходим в «Панель управления», раздел «Система», в меню слева выбираем «Защита системы». Это же окно свойств открыть можно, нажав ПКМ на ярлыке «Этот компьютер» («Мой компьютер») и выбрав «Свойства», а затем в меню слева «Защита системы».
- Здесь нужно выбрать вариант запуска восстановления системы, затем нажать «Далее» и выбрать из перечня конфигурацию, к которой нужно вернуться, после чего запустить процесс кнопкой «Готово».
Способ хорош, но применяется только при наличии ранее созданных точек восстановления.
Исправление ошибок реестра вручную
Описанные способы помогают устранить ошибку неправильной параллельной конфигурации в каждом отдельном случае с учётом источника проблемы. После выполнения манипуляций вы сможете беспрепятственно запускать интересующие программы.





























