Отключить боковую панель Microsoft Edge
Если вас это отвлекает, описанные выше шаги позволят вам скрыть боковую панель Microsoft Edge на вашем ПК. Однако, если боковая панель покажется вам полезной, вы можете настроить ее так, чтобы отображались только те элементы, которые вам нужны и которые вы используете.
Microsoft Edge прошел долгий путь с момента своего скромного начала и включает в себя интересные функции. Например, вы можете использовать режим эффективности Edge для повышения производительности и увеличения времени автономной работы. Связанная с этим настройка — это спящие вкладки на Edge, которые работают в режиме эффективности для увеличения времени автономной работы.
Если вы новичок в Edge, вы можете выполнять задачи обслуживания, как и в других браузерах. Например, вы можете удалить историю загрузок и очистить файлы cookie для определенных сайтов.
Программы для Windows, мобильные приложения, игры — ВСЁ БЕСПЛАТНО, в нашем закрытом телеграмм канале — Подписывайтесь:)
Как добавить или удалить боковую панель в Microsoft Edge

В этой статье мы обсудим шаги по добавлению или удалению боковой панели в Microsoft Edge.
Microsoft Edge — это веб-браузер по умолчанию в Windows, который изначально был выпущен для Windows 10. Он лучше, безопаснее, а также безопасный веб-браузер. Он специально создан для обеспечения высокой совместимости с современной сетью. Поскольку это развивающийся или вечнозеленый браузер, вы даже можете отправить отзыв о его работе, щелкнув значок с многоточием и выбрав «Отправить отзыв». (под панелью инструментов Microsoft).
Вы можете легко настроить этот веб-браузер по своему вкусу. Итак, здесь, без дальнейших отступлений, мы обсудим, как добавить или удалить боковую панель в Microsoft Edge.
Вопросы для обсуждения:
- Добавить или удалить боковую панель в Microsoft Edge
- Добавить или удалить боковую панель поиска
- Как обновить Microsoft Edge
Добавить или удалить боковую панель в Microsoft Edge
Вкратце :
- Откройте Microsoft Edge .
- Нажмите на значок с многоточием (…) в правом верхнем углу.
- Выберите Настройки .
- Нажмите Внешний вид на левой панели.
- Теперь в разделе « Настроить панель инструментов » включите/выключите переключатель рядом с « Показать боковую панель» .
- Откройте Microsoft Edge на своем устройстве с панели задач. Однако, если вы не можете найти его там, вы можете перейти в меню «Пуск», щелкнув значок Windows на панели задач и выполнив поиск Microsoft Edge в поле поиска.
2. Теперь, когда откроется окно Microsoft Edge, найдите значок с многоточием в правом верхнем углу, как показано ниже на снимке экрана, и щелкните его. В противном случае просто нажмите комбинацию клавиш Alt + F , и на экране откроется строка меню.

3. Затем выберите « Настройки » из нескольких пунктов меню, которые появляются на экране.
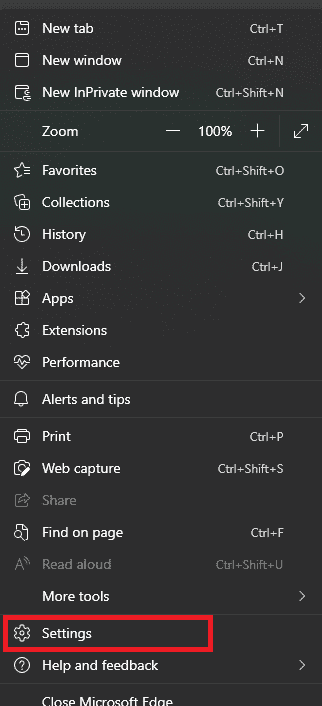
4. Далее нажмите Внешний вид на левой панели.
5. На правой панели включите переключатель рядом с параметром «Показать боковую панель» в разделе « Настройка панели инструментов », как показано ниже на снимке экрана.
Источник изображения: www.elevenforum.com
6. Таким же образом вы можете отключить переключатель рядом с параметром «Показать боковую панель», чтобы удалить боковую панель из Microsoft Edge.
Итак, выполнив следующие действия, вы сможете легко добавить или удалить боковую панель в Microsoft Edge.
В следующем фрагменте мы обсудим, как добавить или удалить боковую панель поиска в Microsoft Edge. Так что продолжайте читать, чтобы узнать больше в этом контексте.
Добавить или удалить боковую панель поиска в Microsoft Edge
Боковая панель поиска в Microsoft Edge — это полезная функция, предлагаемая веб-браузером. Это может оказаться полезным и помочь вам лучше понять конкретную вещь в Интернете. Например, если вы читаете часть информации в Интернете и сталкиваетесь с незнакомой вам лексикой. Таким образом, вы можете легко искать его значение в соседней панели поиска, даже не открывая новую вкладку. Но иногда это действительно может раздражать.
Microsoft Edge — это эффективный браузер с множеством дополнительных функций и опций. Чтобы обеспечить бесперебойную работу, вы должны постоянно обновлять этот браузер. Обновление помогает исправить многие ошибки, улучшить функции, а также добавить новые функции.
Как обновить Microsoft Edge
Обновить Microsoft Edge очень просто. Вам просто нужно выполнить несколько простых шагов, чтобы обновить и использовать лучшие возможности этого веб-браузера. Итак, ниже описано, как это сделать.
1. Откройте Microsoft Edge на панели задач.
2. Щелкните значок многоточия в правом верхнем углу, как показано ниже на снимке экрана.
3. Теперь из многочисленных пунктов меню, появляющихся на экране, нажмите « Справка и обратная связь» .
4. Затем выберите « О Microsoft Edge » в контекстном меню.
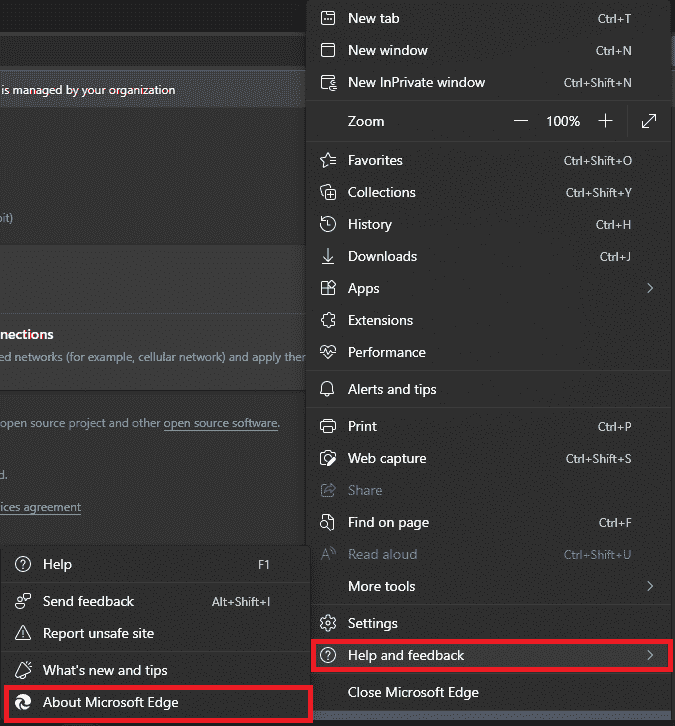
5. Если есть ожидающие обновления, вы легко увидите их на своем экране.
Если их нет, вы увидите сообщение о том, что ваш браузер обновлен.
Подводя итоги
Итак, на данный момент это все. Вот как вы можете добавить или удалить боковую панель в Microsoft Edge. Кроме того, в этой статье упоминаются шаги по добавлению или удалению боковой панели поиска в Microsoft Edge. Как мы все знаем, обновление — это важнейший способ оптимизировать производительность программного обеспечения, приложения, системы и т. д. Итак, в последнем мы упомянули шаги по обновлению Microsoft Edge.
Итак, если у вас возникнут какие-либо проблемы при выполнении этих шагов, сообщите нам об этом в разделе комментариев. Мы были бы рады получить известия от вас.
Использование сочетаний клавиш
- Вы можете одновременно нажать клавиши CTRL + Shift + B, чтобы быстро показать или скрыть панель закладок в браузере Microsoft Edge. Браузер запоминает ваш выбор. Таким образом, вы можете нажать CTRL + Shift + B на новой вкладке, чтобы скрыть панель закладок, или нажать клавишу быстрого доступа на других вкладках, чтобы отобразить панель закладок.
- Если вы нажмете CTRL + Shift + B более одного раза, панель закладок будет автоматически включена или отключена.
- Щелкните правой кнопкой мыши панель закладок
- Когда вы открываете новую вкладку, вы можете щелкнуть правой кнопкой мыши на панели закладок и выбрать опцию «Показать панель избранного».
How to Customize the Microsoft Edge Sidebar
Not everyone wants to hide the Edge sidebar. Some will get some use out of it, but maybe you want fewer items showing up on the bar or need to add some back.
To do this, you’ll need to customize the Edge sidebar.
To customize the Edge sidebar:
- Ensure the Edge sidebar is displaying in the browser.
- Press the customize sidebar button (the plus icon at the bottom).
- You can add or remove items from the sidebar. By default, it includes Search, Discover, Tools, Games, MS Office, and Outlook. However, if you don’t want or need everything included on the bar, you can turn them off.
Remember that removing all items won’t hide the sidebar—it will remain empty and take up space. You need to use one of the steps above to hide it.
Removing all items from the sidebar doesn’t close or hide the bar. Instead, it’s just an empty bar with no items and takes up space.
Kullanım hakkında sık sorulan sorular için kenar çubuğu MICROSOFT KENAR
1. Bing düğmesini Edge’den kaldırabilir misiniz?
Kaldırmak için Edge’den Bing düğmesi, Arama çubuğuna gidin ve edge://settings/sidebar yazın ve Enter’a basın. Kenar çubuğu ayarları sayfası açıldığında aşağı kaydırın ve Keşfet’i tıklayın. Ardından, Keşfi Göster düğmesini kapatın.
2. Edge kenar çubuğunu kalıcı olarak devre dışı bırakabilir misiniz?
Yukarıdaki yöntemi kullanarak Kenar kenar çubuğunu devre dışı bıraktığınızda, siz Ayarlar menüsünden etkinleştirene kadar devre dışı kalacaktır. Edge kenar çubuğunu kalıcı olarak devre dışı bırakmak için Windows’ta, Grup İlkesi Düzenleyicisine erişmeniz gerekebilir.
Как персонализировать подачу Edge Bar
Вы можете персонализировать, какие новости, информацию и обновления вы хотите видеть в ленте панели Edge, добавляя интерес к своей ленте и лайкая истории из новостных лент.
Чтобы добавить интерес к ленте панели Edge и управлять процентами, нажмите кнопку «Настройки и другое» (значок шестеренки) и выберите «Настройки». Или откройте браузер Edge, щелкните значок «Эллипс (…)» > «Настройки» > «Панель Edge».
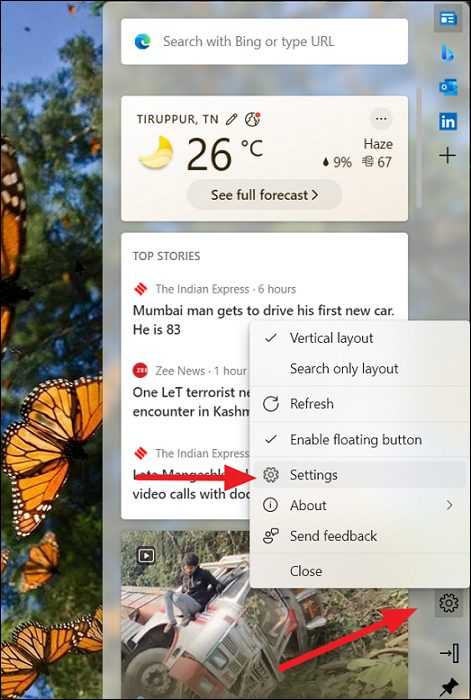
Затем нажмите кнопку «Персонализация» рядом с параметром «Персонализация ленты панели Edge».
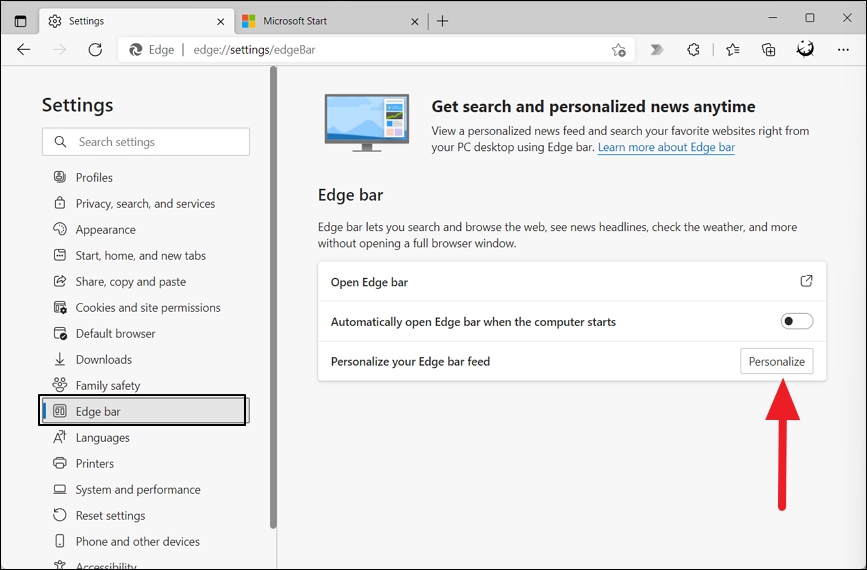
Кроме того, вы можете нажать кнопку «Персонализация» (значок карандаша) в нижней части панели Edge.
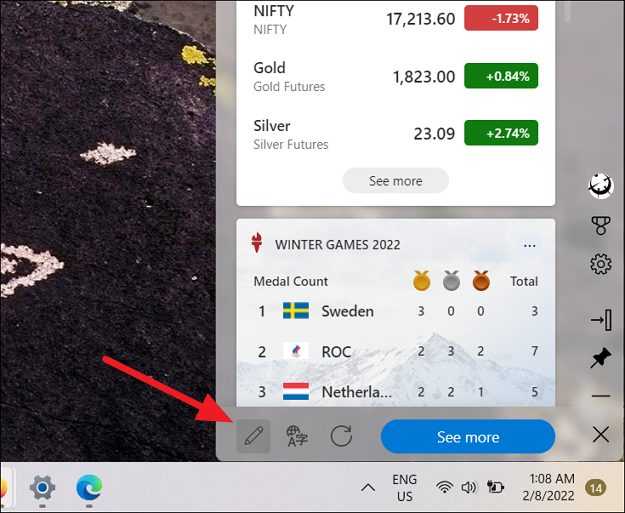
Откроется страница «Мои интересы» на веб-сайте MSN, где вы можете добавлять, удалять и управлять интересами, чтобы персонализировать свою ленту. Здесь вы увидите список тем в разных категориях.
Вы можете добавить интерес к своей ленте, нажав на тему.

Вы также можете добавить свою собственную тему в свой список интересов, выполнив поиск темы в поле поиска в разделе «Обнаружение интересов» и щелкнув ее.
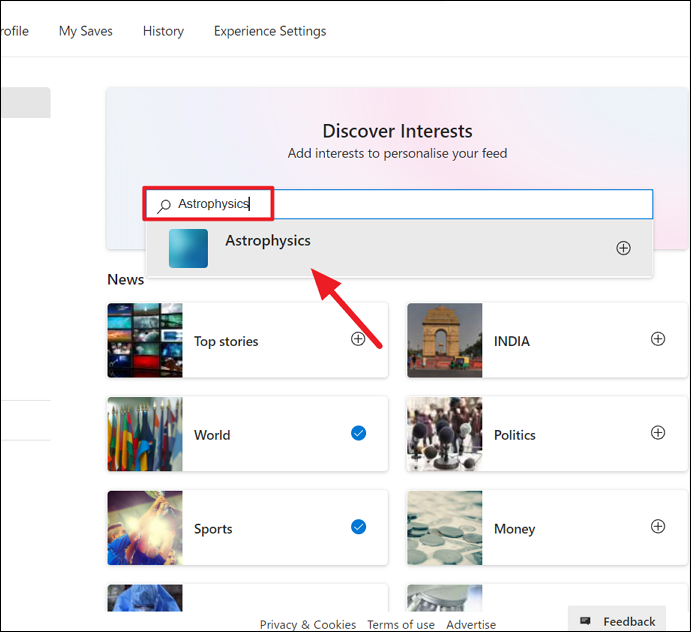
Вы можете просмотреть, а также удалить свои интересы в разделе «Отслеживаемые интересы».

Если вы хотите удалить тему, которую больше не хотите видеть в своей ленте, просто щелкните тему в разделе «Отслеживаемые интересы», чтобы удалить ее.

Вы можете дополнительно персонализировать свою ленту, ставя лайки, дизлайки и блокируя истории из новостной ленты на панели Edge.
Когда вы видите новость или информацию, которая вам нравится в ленте панели Edge, щелкните значок «Эллипс» (…) в правом нижнем углу новости и выберите параметр «Еще истории, подобные этой» (Нравится). Сделав эту панель Edge, вы увидите больше историй, связанных с этой темой.
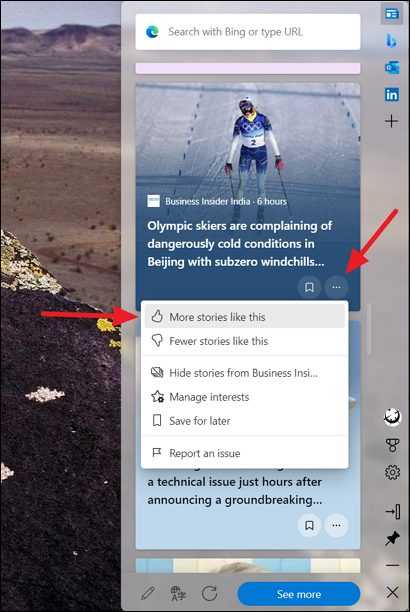
Если вы видите историю, которая вам не нравится или которая вас не интересует, вы можете не любить эту историю, вместо этого щелкнув параметр «Меньше историй, подобных этой».
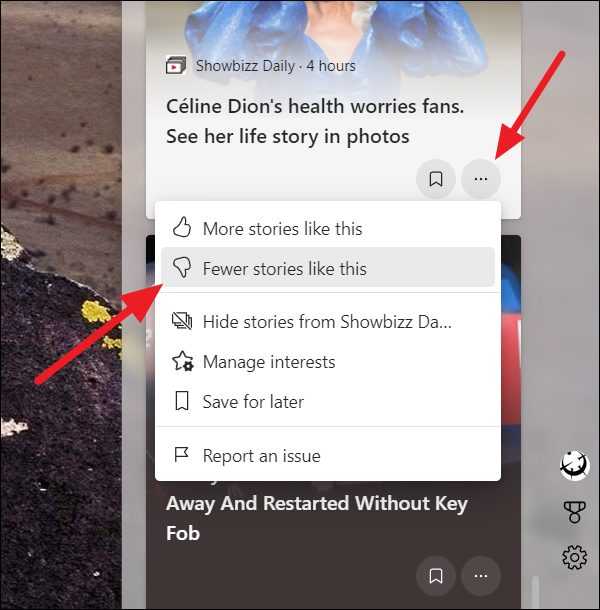
Если вы хотите заблокировать новости из определенного источника, которому вы не доверяете (например, Fox News), вы можете заблокировать или скрыть этот источник в своей ленте. Для этого нажмите на значок «Эллипс» (…) в правом нижнем углу новости и выберите опцию «Скрыть новости из…».
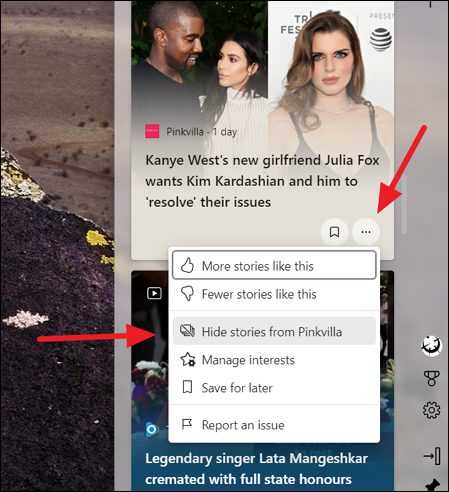
Затем нажмите «Скрыть», чтобы подтвердить скрытие историй из выбранного источника.
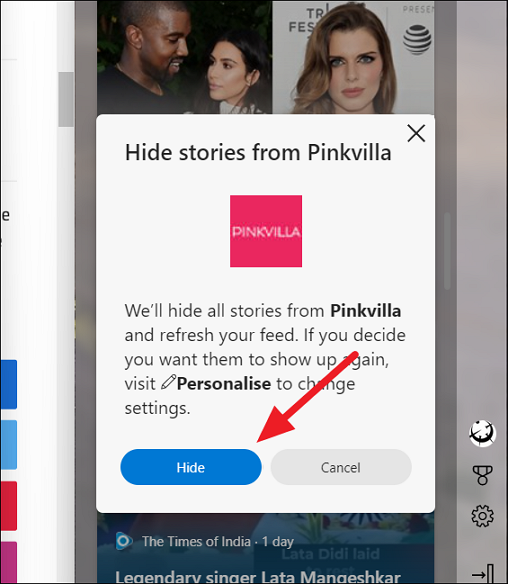
Это скроет все истории от выбранного провайдера и обновит ленту.
Если вы передумали и хотите, чтобы новости из заблокированного источника снова отображались, перейдите на страницу «Мои интересы», нажав кнопку «Персонализация», а затем снимите флажок с источника, который вы хотите показать, в разделе «Скрытые источники».
Как отключить кнопку Bing в Edge — 1 способ
Сначала мы рассмотрим самый простой метод, который позволит нам убрать кнопку Bing с панели инструментов. Эта возможность была добавлена в настройки браузера, хотя изначально такого варианта не было.
Вам необходимо убедиться, что браузер Microsoft Edge обновлен до последней версии. Для этого выполните следующее:
- Нажмите в правом верхнем углу на кнопку «Настройки и прочее» (три точки).
- В открывшемся контекстном меню щелкните по пункту «Справка и отзывы», а в следующем меню нажмите «О программе Microsoft Edge».
- При необходимости следуйте инструкциям по обновлению браузера.
- После этого перезапустите приложение на компьютере.
Потом отключите кнопку Bing в браузере Edge по этой инструкции:
- Щелкните по кнопке «Настройки и прочее».
- В контекстном меню выберите «Настройки».
- Слева на панели «Параметры» нажмите «Боковая панель».
- В разделе «Параметры уведомлений и приложений» нажмите «Обнаружение».
- В опции «Показать обнаружение» передвиньте переключатель в отключенное положение.
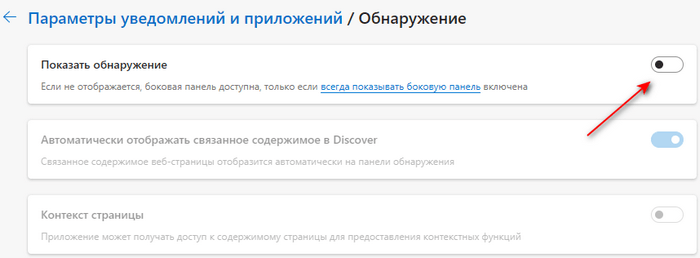
В результате значок Bing исчезнет из панели инструментов Microsoft Edge.
Чтобы вернуть кнопку Бинг на прежнее место, снова включите кнопку «Показать обнаружение» в параметрах браузера.
Как удалить кнопку Bing из Edge — 3 способ
Если вы не хотите вручную вносить изменения в реестр операционной системы Windows, можно использовать другой метод. Сейчас вы узнаете, как убрать кнопку Бинг в Edge с помощью готового REG-файла.
В этом случае, вам потребуется лишь запустить REG-файл, чтобы внести необходимые изменения в реестр Windows. Вместе со значком мы отключим правый боковой сайдбар в браузере.
Проделайте следующие действия:
- Скачайте архив с REG-файлами из облачного хранилища.
- Распакуйте ZIP-архив с помощью архиватора или встроенного средства системы.
- Щелкните правой кнопкой мыши по файлу с именем «Disable_sidebar_and_Bing_button.reg».

- В контекстном меню выберите «Слияние» (В Windows 11 перед этим нажмите пункт контекстного меню «Показать дополнительные параметры»).
- В окне с предупреждением подтвердите свои действия.
- Перезапустите браузер.
Вы можете отменить эту настройку с помощью файла с именем «Enable_sidebar_and_Bing_button.reg», проделав аналогичные действия.
Режим чтения и чтение вслух в Microsoft Edge
Как показать или скрыть панель избранного в настройках Edge
- Откройте браузер Microsoft Edge на базе Chrome.
- Нажмите на кнопку меню с 3 точками.
- Выберите Настройки из меню.
- Перейдите в раздел «Дисплей».
- Там на новых вкладках установите параметр Показать панель избранного на Всегда, Никогда или Только.
Заключение
Стоит отметить, что возможность полностью избавиться от панели избранного, то есть скрыть ее на пустых вкладках, является новой функцией Microsoft Edge. Chromium и Google Chrome продолжают отображать панель закладок на новой вкладке, даже если вы отключили панель закладок.
CCNA, веб-разработчик, ПК для устранения неполадок
Я компьютерный энтузиаст и практикующий ИТ-специалист. У меня за плечами многолетний опыт работы в области компьютерного программирования, устранения неисправностей и ремонта оборудования. Я специализируюсь на веб-разработке и дизайне баз данных. У меня также есть сертификат CCNA для проектирования сетей и устранения неполадок.
-
Программа линукс для ноутбука asus
-
Как в ворде выровнять текст вставленный из интернета
-
Как удалить magic txd полностью с компьютера
-
Как сделать изображение 100 в фотошопе
- К какому классу относится 1с предприятие
Отключить кнопку Browse Essentials (Heart) на панели инструментов Edge
Чтобы удалить или отключить кнопку Browse Essentials на панели инструментов в Microsoft Edge, вы можете использовать один из перечисленных ниже способов:
- Отключите Browser Essentials, используя контекстное меню, вызываемое правой кнопкой мыши.
- Перейдите на страницу настроек, чтобы отключить кнопку Browser Essentials.
Давайте теперь подробно обсудим эти методы.
1) Отключите Browse Essentials, используя контекстное меню, вызываемое правой кнопкой мыши.
Один из самых простых способов удалить кнопку Browser Essentials с панели инструментов Edge — использовать контекстное меню, вызываемое правой кнопкой мыши. Вы можете открыть браузер Edge и щелкнуть правой кнопкой мыши кнопку Browse Essentials (сердце), присутствующую на панели инструментов. Теперь в появившемся контекстном меню выберите параметр «Скрыть с панели инструментов», и он удалит кнопку «Основы браузера» с панели инструментов.
2) Перейдите на страницу настроек, чтобы отключить кнопку Browse Essentials.
Вы также можете использовать настройки Edge, чтобы отключить кнопку Browse Essentials на панели инструментов. Для этого вам необходимо выполнить несколько простых шагов, которые заключаются в следующем:
Сначала откройте Edge и нажмите на его трехточечное меню, также известное как «Настройки» и «Дополнительно», которое находится в правом верхнем углу.
Теперь перейдите к параметру «Настройки» и нажмите на него, чтобы открыть страницу настроек Edge.
После этого с левой боковой панели перейдите на вкладку «Внешний вид» и прокрутите вниз до Настроить панель инструментов раздел.
Затем найдите параметр кнопки «Основы браузера» и отключите связанный с ним переключатель, чтобы удалить кнопку сердца с панели инструментов Edge.
Если вы хотите повторно добавить кнопку «Основы браузера» на панели инструментов в Edge, вы можете просто включить переключатель «Основы браузера» в настройках внешнего вида.
Читать. Как настроить панель инструментов в Microsoft Edge?
Как включить Edge Bar в Windows 11 или Windows 10
Если вы хотите закрепить Edge Bar на экране или открыть Edge Bar прямо при запуске Windows, вы можете включить его в настройках браузера Edge. Вот как вы можете это сделать.
Сначала откройте браузер Microsoft Edge на своем компьютере и щелкните значок с тремя точками (эллипс) в верхней правой части окна браузера. Затем нажмите «Настройки» в раскрывающемся меню.
На левой боковой панели щелкните вкладку «Edge Bar», а затем с правой стороны вы найдете страницу настроек Edge Bar, где вы можете ею управлять. Теперь все, что вам нужно сделать, это нажать на опцию «Открыть панель Edge», и она запустит панель Edge.
Кроме того, вы можете щелкнуть значок «Эллипс (…)» в браузере Edge, затем «Дополнительные инструменты» и выбрать «Запустить панель Edge».
Либо он откроет панель Edge и прикрепит ее к правой стороне экрана. Когда это произойдет, любое окно, открытое на вашем экране, автоматически подстроится под панель Edge на экране.
Вы также можете настроить запуск панели Edge при каждом запуске компьютера. Для этого вернитесь на страницу настроек панели Edge в браузере Edge и включите параметр «Автоматически открывать панель Edge при запуске компьютера».
Чтобы закрыть панель Edge, просто нажмите кнопку «Закрыть» в правом нижнем углу панели Edge.
Кроме того, вы можете нажать кнопку «Настройки и другое» (значок шестеренки) и выбрать «Закрыть».
Вы также можете закрыть панель Edge, щелкнув правой кнопкой мыши значок в переполненном углу панели задач и выбрав «Выход».
Как убрать панель задач внизу экрана на Windows 10 при просмотре видео или во время игры
Некоторые пользователи Windows 10 сталкиваются с ошибками, которые связаны с неправильным поведением панели задач.
Например, иногда панель задач не исчезает при открытии программ на весь экран. В результате кнопки панели задач постоянно находятся на экране и отвлекают пользователя.
Особенно это неприятно, если панель задач не исчезает при просмотре видео или во время игры. Если вы столкнулись с подобной проблемой, то данный материал должен помочь. Здесь вы узнаете, как убрать панель задач внизу экрана на Windows 10 при просмотре видео или во время игры.
К счастью, данная проблема решается достаточно просто. Все что вам необходимо сделать, это перезапустить программу «Проводник» или как его еще называют «Explorer». Именно «Проводник» отвечает за работу панели задач внизу экрана и в случае его зависания данная панель может оставаться на экране даже во время просмотра видео или игр. Перезапуск «Проводника» решает проблему с зависанием и панель задач начинает работать так, как и должна.
Для того чтобы перезапустить «Проводник» вам понадобится «Диспетчер задач». Его можно открыть разными способами. Например, вы можете нажать комбинацию клавиш CTRL-SHIFT-ESC либо комбинацию клавиш CTRL-ALT-DEL. Также можно кликнуть правой кнопкой мышки по панели задач и в появившемся меню выбрать пункт «Диспетчер задач».
После открытия «Диспетчера задач» вам необходимо найти программу «Проводник» на вкладке «Процессы».
Дальше необходимо кликнуть по ней правой кнопкой мышки и выбрать вариант «Перезапустить».
В результате данной процедуры панель задач внизу экрана должна начать работать в штатном режиме, даже при просмотре видео или во время игры.
Если описанный выше способ перезапуска «Проводника» не срабатывает, то можно попробовать сделать это из вкладки «Подробности». Для этого найдите программу «explorer.exe» на вкладке «Подробности», кликните по ней правой кнопкой и выберите пункт «Снять задачу».
После этого панель задач (как и другие элементы «Проводника») исчезнет с экрана. Теперь необходимо открыть меню «Файл» и выбрать «Запустить новую задачу».
В результате появится окно для выполнения команд. В нем необходимо ввести команду «explorer» и нажать клавишу ввода.
Таким образом вы перезапустите «Проводник» и решите проблему с панелью задач.
Как настроить открытие определённой страницы (стартовую страницу) при запуске браузера Microsoft Edge
Браузер Edge позволяет гибко настроить отображение страниц, которые будут загружены и отображены в момент запуска самого браузера.
В настройках имеется несколько вариантов на выбор, к примеру, если вы выберите опцию предыдущие страницы
, то при открытии браузера будут загружены те сайты, которые просматривались до момента закрытия браузера. Вы можете указать и конкретный сайт, который должен открываться при запуске браузера.
Для настройки поведения браузера при открытии сделайте следующее:
Находясь в браузере, нажмите на располагающуюся в правом верхнем углу кнопочку с изображением трёх точек.
Если вы выберете пункт Конкретная страница или страницы
, то в дополнительно появившейся форме необходимо будет указать конкретные адреса (URL сайтов), которые будут открываться при запуске браузера.
На этом настройку стартовой страницы можно считать законченной.
Kenar çubuğunu EDGE’de özelleştirin
Edge’de kenar çubuğunu özelleştirmeyi kolaylaştırmak için Microsoft, özel bir kenar çubuğu özelleştirme simgesi sunmuştur. Bununla, sık kullanılan web sitelerini veya uygulamaları kenar çubuğu menüsüne ekleyebilirsiniz. Bunu yapmak için aşağıdaki adımları izleyin.
Yöntem 1: Edge kenar çubuğuna bir site ekleyin
Edge kenar çubuğuna siteler eklemek, bir düğmeyi tıklatarak sitelere hızlı bir şekilde erişmenizi sağlar. Netflix, YouTube, Gmail, Amazon, WhatsApp gibi sık ziyaret edilen bazı siteleri ekleyebilirsiniz. Site, menü seçeneklerinde yoksa, sitenin URL’sini kullanarak da ekleyebilirsiniz. Edge kenar çubuğuna ayrı sayfalar da eklenebilir. İşte nasıl.
Adım 1: aç kenar Ve simgeye tıklayın Artı işareti Kenar çubuğunu özelleştirmek için.
Adım 2: Burada, şu anda görünür olan sitelere tıklayabilirsiniz. Bu, siteyi kaldıracak Liste ve onu ekle Kenar kenar çubuğu.
3. adıma geçin: Aradığınız siteyi bulamıyorsanız tıklayın. da göster. Bu, listeyi genişletecek ve sık ziyaret edilen diğer siteleri gösterecektir.
Adım 4: bir kez bulduktan sonra Yer ilgili olanı, kenar çubuğuna eklemek için üzerine tıklayın.
Adım 5: Şu anda açık olan sayfayı kenar çubuğuna ekler kenar , sayfaya gidin ve kenar çubuğu özelleştirme menüsünü açın.
6. adıma geçin: İşte, tıklayın Geçerli sayfayı ekle.
Bu, sayfayı kenar çubuğuna ekleyecektir Kenar. Buna ek olarak, Site ekle listesinde bulunmayan belirli siteleri de ekleyebilirsiniz. İşte nasıl.
Adım 7: Listeye git tahsis kenar çubuğu ve tıklayın Arama çubuğu.
Adım 8: Buraya, istediğiniz sitenin adını yazın. ekle Ve içinden seçin Arama önerileri.
9. adıma geçin: Bundan sonra, tıklayın ek.
Bu, siteyi anında Edge kenar çubuğunuza ekleyecektir. Kenar çubuğunun çok kalabalık olduğunu düşünüyorsanız, siteleri Edge kenar çubuğundan da kaldırabilirsiniz. Nasıl olduğunu öğrenmek için okumaya devam edin.
Edge kenar çubuğundan bir siteyi kaldırma
Adım 1: Içinde Kenar Kenar Çubuğu Kaldırmak istediğiniz siteye gidin ve sağ tıklayın.
Adım 2: Sonra tıklayın «Kenar Çubuğundan Kaldır».
Bu, siteyi Edge kenar çubuğunuzdan hemen kaldıracaktır. Diğer siteleri kaldırmak istiyorsanız, işlemi tekrarlayın. Sitelerden herhangi birini tekrar eklemek isterseniz, önceden eklenen sitelerin Site ekle listesini kontrol edin. Tek tek sitelerin veya ayrı olarak eklenen sayfaların, site URL’si kullanılarak veya site sayfası ziyaret edilerek yeniden eklenmesi gerekir.
Yöntem 2: Edge kenar çubuğuna uygulamalar ekleyin
Ayrıca kenar çubuğu özelleştirme simgesiyle Microsoft 365, Outlook, Skype, Arama ve daha fazlası gibi uygulamaları ekleyebilir veya kaldırabilirsiniz. Bu, tüm Microsoft Office uygulamalarınıza, Outlook gelen kutunuza erişmenize ve yerinizi ve daha fazlasını kaybetmeden bir şey aramanıza olanak tanır. Nasıl olduğunu öğrenmek için okumaya devam edin.
Adım 1: aç Microsoft Kenar Ve simgeye tıklayın Çoğul Kenar çubuğunu özelleştirmek için.
Adım 2: Ardından, aşağı kaydırın. bölümüne Yönetim.
3. adıma geçin: İşte koş açın veya kapatın.
Not: Açma/kapatma düğmesinin açılması, uygulamayı Edge kenar çubuğunda gösterecek, kapatmanın kapatılması ise uygulamayı kaldıracaktır.
Ek olarak, uygulamayı kenar çubuğundan da kaldırabilirsiniz. İşte nasıl.
Adım 1: için kenar çubuğunda kenar İlgili uygulamaya gidin ve sağ tıklayın.
Adım 2: İşte, tıklayın «Kenar Çubuğundan Gizle».
Bu, uygulamayı Edge kenar çubuğundan kaldıracaktır.
Использование групповых политик для управления боковой панелью
У администраторов есть несколько вариантов политики для развертывания боковой панели и управления ею в своей организации. Следующие политики можно применить к боковой панели и отдельным приложениям, на которые ссылается боковая панель.
| Имя политики | Заголовок |
|---|---|
| Показать боковую панель центров | |
| Определить, какие расширения нельзя установить | |
| Разрешить установку определенных расширений | |
| Определить, какие расширения устанавливаются в автоматическом режиме |
Примечание.
Повторное использование политик, зависящих от расширений, для управления боковой панелью является преднамеренным и предназначено для повышения гибкости. Перейдите к edge://sidebar-internals в браузере, чтобы найти идентификаторы расширений, связанные с отдельными приложениями на боковой панели.
Как настроить боковую панель Microsoft Edge
Не все хотят скрывать боковую панель Edge. Некоторым это пригодится, но, возможно, вы хотите, чтобы на панели отображалось меньше элементов, или вам нужно добавить некоторые обратно.
Для этого вам нужно настроить боковую панель Edge.
Чтобы настроить боковую панель Edge:
- Убедитесь, что боковая панель Edge отображается в браузере.
- нажмите снастроить боковую панель кнопка (кнопка плюс значок внизу).
- Вы можете добавлять или удалять элементы на боковой панели. По умолчанию он включает Поиск, Обнаружить, Инструменты, Игры, Майкрософт офиси Перспектива. Однако, если вы не хотите или не нуждаетесь во всем, что есть на панели, вы можете отключить их.
Помните, что удаление всех элементов не скроет боковую панель — она останется пустой и займет место. Вам нужно использовать один из шагов выше, чтобы скрыть его.
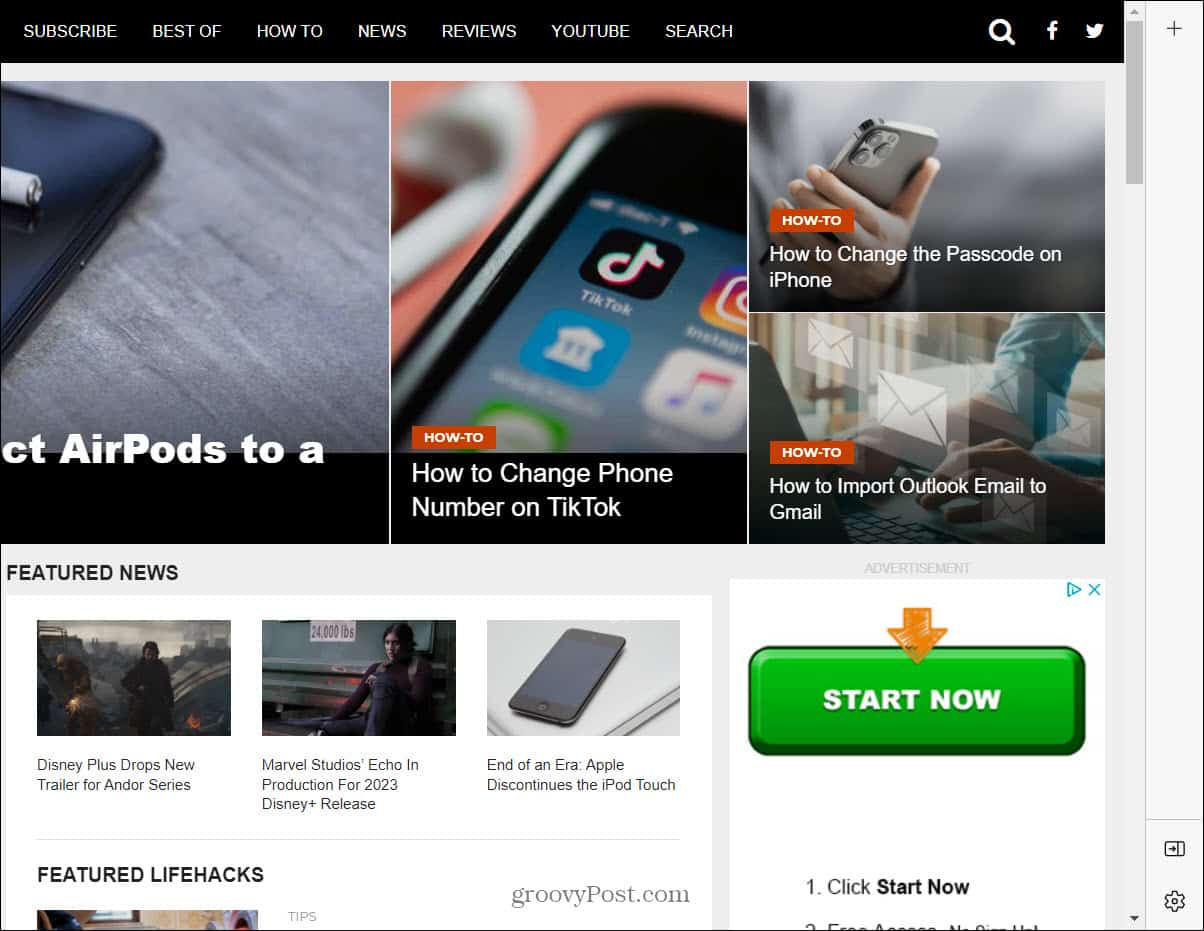
Удаление всех элементов с боковой панели не закрывает и не скрывает панель. Вместо этого это просто пустая полоса без элементов и занимает место.
Переключение темы оформления в браузере Microsoft Edge
Данная возможность не столь широко известна, а потому стоит о ней рассказать. Браузер Microsoft Edge поддерживает и позволяет переключаться между несколькими цветовыми темами интерфейса.
В данный момент доступно переключение между светлой и тёмной темами. Для этого зайдите в меню, нажав по верхней кнопке с изображением трёх точек, и в отобразившемся меню нажмите на кнопку Параметры
.
Первым пунктом идёт опция, которая позволяет переключить используемую в текущий момент тему.
Переключение происходит в реальном времени. Вы сразу можете наблюдать изменения в цветовой гамме интерфейса браузера Microsoft Edge.
Боковая панель Office в Microsoft Edge
Боковая панель Edge для Office доступна в последней версии браузера Edge. Мы получили доступ к этой функции в Edge 99.0.1150.36 на ноутбуке под управлением Windows 11. Если вы не видите эту функцию, убедитесь, что браузер Edge обновлен до последней версии.
Что такое боковая панель Office в Microsoft Edge?
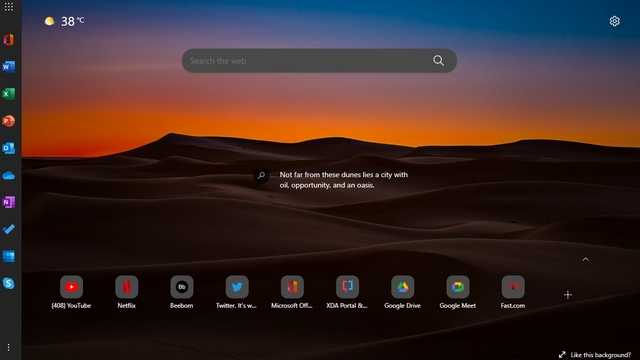
Microsoft развертывает боковую панель в Edge, посвященную веб-версиям своего офисного пакета Office. Эта функция существует только на странице новой вкладки и не занимает места на других веб-сайтах. Интересно, что Microsoft добавила ярлык для Skype, а не для Teams (который существует на панели задач Windows 11, но вы можете отключить значок чата Teams) на боковой панели.
Кроме того, на данный момент невозможно установить пользовательские ярлыки или изменить предопределенный список веб-сайтов, разрешенных на боковой панели. Ознакомьтесь с точным ассортиментом продуктов Office, доступных на боковой панели ниже:
- Office Home
- Word
- Excel
- PowerPoint
- Outlook
- OneDrive
- OneNote
- To Do
- Calendar
- Skype
Включить боковую панель Office в Microsoft Edge
1. Откройте Edge и щелкните значок шестеренки «Настройки» в правом верхнем углу новой вкладки.
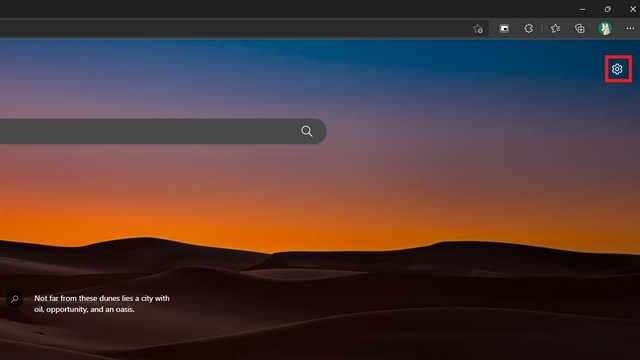
2. В настройках макета страницы нажмите «Пользовательский», чтобы включить или отключить боковую панель Office.
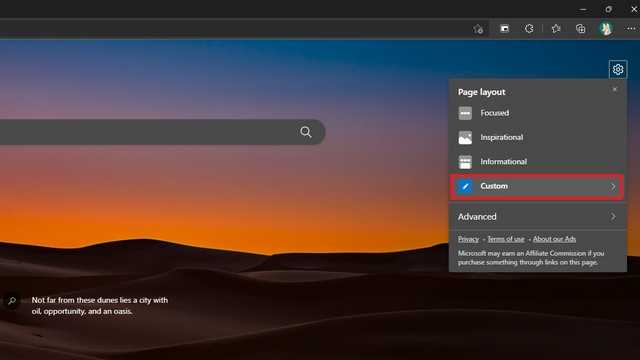
3. В разделе «Пользовательские настройки» включите переключатель «Боковая панель Office», и все готово. Теперь вы увидите боковую панель в левой части Edge, предлагающую мгновенный доступ к онлайн-версии Microsoft Office.
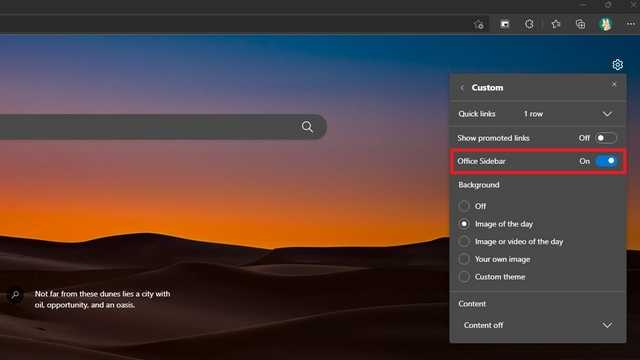
4. Вот как выглядит боковая панель, когда вы ее включаете. Нажав на любую из кнопок, вы перейдете на соответствующий веб-сайт. Вы можете щелкнуть значок запуска приложений в левом верхнем углу, чтобы развернуть боковую панель Edge.
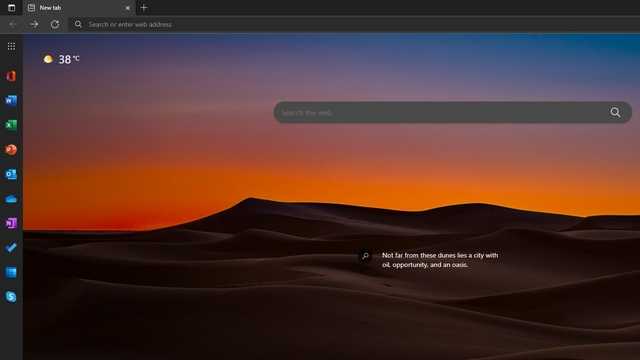
5. Ознакомьтесь с расширенной версией боковой панели ниже. Как видите, расширенная боковая панель снабжена метками с именами, которые помогают пользователям быстро идентифицировать ярлык веб-сайта. Щелчок в любом месте за пределами боковой панели сворачивает боковую панель в исходное положение.
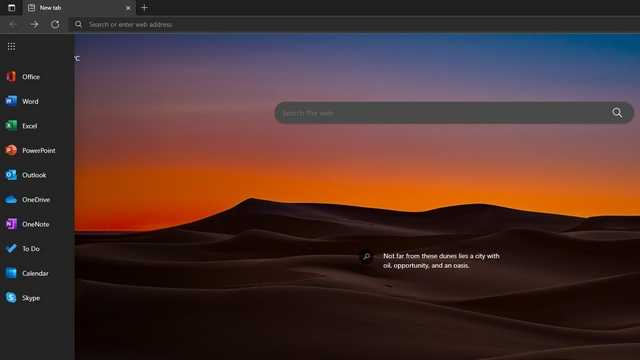
Отключить боковую панель Office в Microsoft Edge
1. Чтобы отключить боковую панель Office в Edge, вы должны щелкнуть значок шестеренки «Настройки» в правом верхнем углу и получить доступ к настройкам макета страницы.
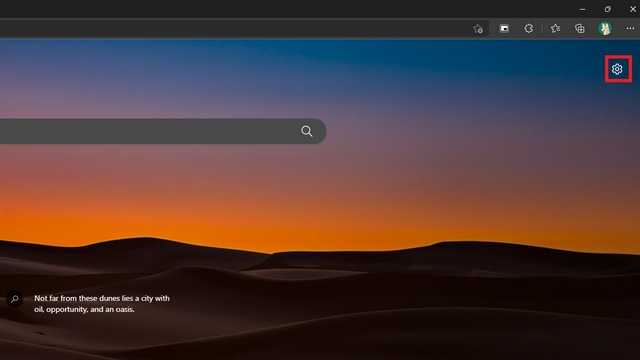
2. Далее нажмите «Пользовательский» в настройках макета страницы.
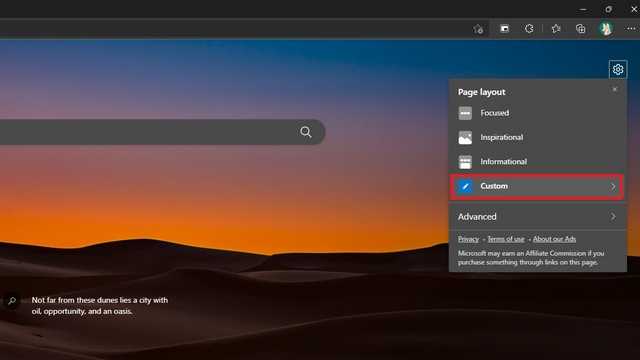
3. Теперь отключите переключатель «Боковая панель Office» и все. Теперь вы восстановили предыдущую страницу новой вкладки Edge без боковой панели.
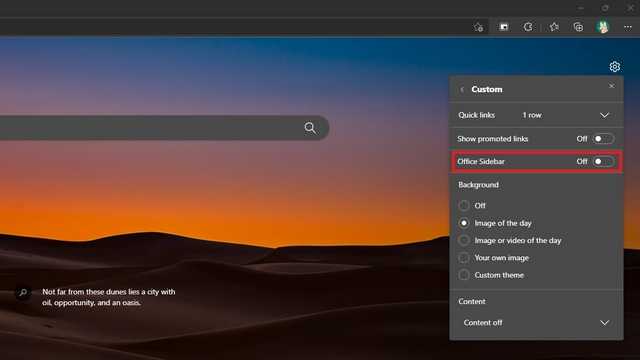
4. Другой способ отключить боковую панель — щелкнуть вертикальное меню из трех точек внизу и выбрать «Скрыть боковую панель».


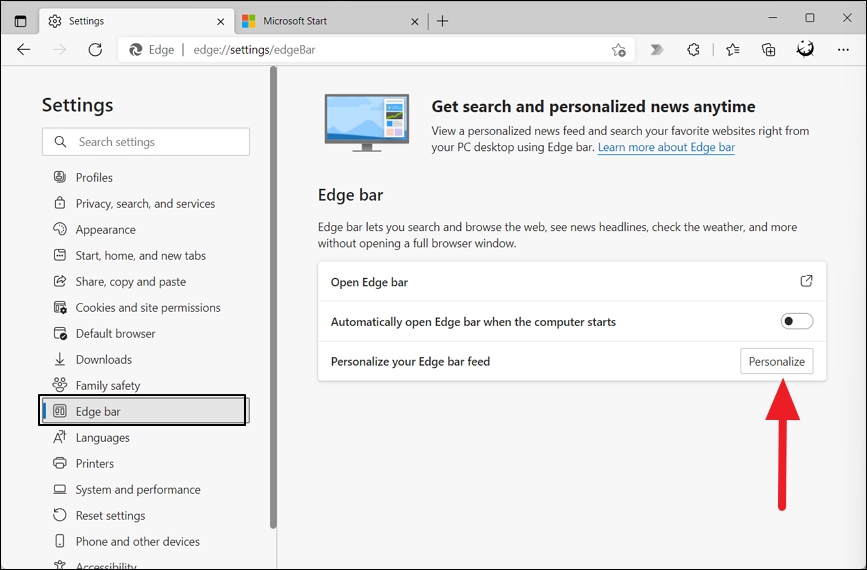










![3 способа принудительного удаления или отключения microsoft edge в windows 10 [it works!] - xaer.ru](http://kubwheel.ru/wp-content/uploads/f/9/3/f93ac66dc589dfed2c7b84a3e156f8c8.png)










![3 способа принудительного удаления или отключения microsoft edge в windows 10 [it works!]](http://kubwheel.ru/wp-content/uploads/6/b/4/6b4578e301ac00ce7daf1ef6ca87314d.jpeg)


