Признаки перегрева ноутбука
Из-за повышения температуры система ускоряет работу кулера до максимально возможных оборотов. Он будет издавать сильный раздражающий звук. Это может происходить и из-за того, что кулер забит пылью. Если устройство начинает шуметь сразу после включения, значит точно необходимо его почистить.
Признаки перегрева лэптопа:
- сильный шум;
- нагрев корпуса;
- нестабильная работа, очень медленная;
- видимые дефекты на мониторе, вышедшие из строя USB-порты.
Видеокарту встраивают в северный мост. Он отвечает за запуск центрального процессора, за распределение оперативной памяти. Он находится вверху.
Южный мост, расположенный внизу, отвечает за USB-порты, за сетевые адаптеры, мышь, клавиатуру. Эти две важные комплектующие чаще всего перегреваются и ломаются из-за перегрева.
Если происходит внезапное выключение или перезагрузка без видимой на то причины, это значит, что срабатывает защита ноутбука.
Появление дефектов на мониторе, например, полос, квадратиков, ряби, признак выхода из строя видеокарты. Дискретную легко поменять, а встроенную в северный мост нужно перепаивать.
За нагревом процессора и видеокарты следят специальные термодатчики. Они фиксируют температуру микросхем.
Как только происходит превышение максимальных значений, система принудительно снижает производительность ноутбука до его остывания. В эти моменты происходит подтормаживание ОС и программ.
Понять, что перегревается ноутбук можно тактильно. Если кнопки всего лишь теплые, то это норма. Когда они сильно горячие настолько, что невозможно дотрагиваться до них, необходимо отключить ноутбук и не включать пока он не остынет. Затем обязательно нужно выяснить причину такого повышения температуры.
Из-за большого количества горячего воздуха внутри ноутбука происходит увеличение температуры жесткого диска. Причем даже до критических значений.
При нагреве до 46-50 градусов значительно уменьшается ресурс работы накопителя, и конечно же увеличивается вероятность выхода из строя жесткого диска.
Что делать если ноутбук перегревается
Немногим известно, что делать если ноутбук сильно нагревается, но чаще всего его необходимо просто очистить от пыли. Эту важную процедуру необходимо выполнять хотя бы один раз в год, а при эксплуатации устройства в тяжелых условиях через каждые 3-5 месяцев.
Лэптоп нужно правильно располагать на столе. Он должен стоять на ровной поверхности. На мягкой кровати перекрываются вентиляционное отверстие и гаджет быстро нагреется.
Нельзя размещать его вблизи батареи, возле любых нагревательных приборов, источников тепла. Если часто пользоваться им на полу, то он быстро вберет в себя большое количество пыли. То же самое произойдет и во время ремонта.
Перегрев может быть вызван тем, что гаджет работает на пределе своих возможностей. Современные игрушки и программы требуют больших ресурсов.
При запуске ноутбука в оперативную память может грузиться неиспользуемое ПО.
Чтобы не перегружать устройство, необходимо понимать его возможности, играть в старые игры. Потому что они не требуют больших ресурсов. Во многих играх есть возможность выставлять минимальные настройки.
В том случае, если гаджет перегревается при простое, когда он не задействован, необходимо проверить работу кулера. Он банально может быть практически полностью забит пылью.

На его очистку тратиться всего несколько минут. Но нужно уметь разбирать и собирать гаджет, знать тонкости этого процесса.
Кулеру может не хватать оборотов, подшипник часто выходит из строя. В таком случае его лучше заменить на новый.
Выяснить почему ноутбук сильно шумит и нагревается, поможет диагностика. Есть программы, показывающие температуру процессора. А также многие другие параметры работы устройства.
Между кулером и процессором нанесена специальная охлаждающая термопаста. Если она высохнет, то ноутбук будет перегреваться. У термопасты разная тепловая проводимость, ее нужно уметь правильно выбирать. Ее нанесение лучше доверить специалисту.

Если сильно нагревается и выключается ноутбук только в то время, когда человек играет, значит у гаджета ограниченные возможности. Часто проблему вызывает и видеокарта.
Для гаджета продаются специальные подставки. Не нужно ставить его на что-то мягкое, даже если это очень удобно. Например, в кресло, на кровать. Только со специальной подставкой можно работать даже на диване.
Выпускается несколько разных моделей.
Как показали тесты, пассивная подставка может снижать температуру нагрева внутренних компонентов только на 2-5 градусов. Но этого может быть мало.
Поэтому производится и активная подставка со встроенными внутри кулерами. С ее помощью можно снизить температуру лэптопа на 4-8 градусов.

Если нет подставки, то можно что-то подложить под заднюю часть ноутбука, например, несколько карандашей. В любом случае она должная быть немного приподнята от стола.
В магазине можно купить вакуумный кулер. Он крепится у отверстия, через которое удаляется сильно нагретый воздух. Крепление выполняется при помощи специальных силиконовых переходников. После установки вакуумного кулера мобильность ноутбука снижается. Это хороший способ охладить гаджет при использовании его в основном только дома.

Снизить нагрев ноутбука помогут специальные программы, встроенные настройки. Они воздействуют на производительность и мощность устройства.
Чтобы избавиться от появления избыточного тепла программным путем, необходимо снизить производительность.
Можно уменьшить яркость экрана или тактовую частоту процессора. Такие настройки доступны в BIOS.
Есть возможность контролировать и управлять работой компьютера и через сторонние программы.
Перегрев ноутбука что делать?
Для понижения температуры внутри ноутбука существует несколько способов, отвечающих на вопрос, что делать, если ноутбук выключается во время игры.
Приподнимите заднюю часть.
Главной ошибок владельцев ноутбука является использование его на мягких материалах. Такое обращение приводит к закупорке отверстий, которые охлаждают и в недостатке прохладного воздуха. Использование подкладок исключит такое явление, так как это позволит улучшить приток воздуха к радиатору системы охлаждения. Как подкладку можно использован любой твердый предмет. В результате чего внутренняя температура понизится на 5–10 градусов, что поможет избежать перегрева ноутбука.
Приобретение подставки.
Использование такого способа эффективно повлияет на работоспособность. Охладитель для ноутбука состоит из двух вентиляторов и основы с прорезями. Питание подставки происходит USB-портом ноутбука. При нагревании мы своими действиями создаем принудительную циркуляцию воздуха, что приводит к понижению внутренней температуры прибора приблизительно на 15 градусов.
Прочистка системы охлаждения.
Этот способ является более радикальным и подходит не всем обладателям ноутбука.
Поскольку самостоятельное вскрытие корпуса влечет за собой, нарушение гарантийных обязательств
Порядок выполнения:
Сначала нужно отключить ноутбук от сети и извлечь батарею. Батарею отключаем обязательно для исключения короткого замыкания.
Снимаем заднюю крышку. Она крепится на нескольких болтах. Главным условием, является точное запоминание расположения болтиков, поскольку в разных местах они имеют разную длину. При несоблюдении этого правила, повредите внутренности, во время обратной сборки.
Открутив шурупы, аккуратно снимите заднюю крышку. Но, будьте готовы к тому, что она может держаться на дополнительных пластмассовых фиксаторах.
Отсоединяем вентилятор от платы. Он может держаться на дополнительном шурупе
Так как вентилятор считается основной частью охлаждения, протрите салфеткой, а труднодоступные места очистите с помощью пылесоса.
Пропылесосьте внутреннюю часть ноутбука, обращая внимание на оперативную память и процессор. Не забудьте прочистить медные трубки и труднодоступные места.
После тщательной очистки проведите сбор деталей в обратном порядке.
Включите ноутбук
Если он заработал, вы все сделали правильно и тогда наслаждайтесь проделанной работой, ведь еще полчаса назад вы искали, что делать, когда при игре выключается компьютер, а сейчас все работает как часы!
https://youtube.com/watch?v=Bu2hI6JYjZU
ПОСМОТРЕТЬ ВИДЕО
Надеюсь, все поняли, что делать если компьютер выключается сам по или когда ноутбук сам по себе выключается. Но все таки, может быть, что есть какая то другая причина. Пишите свой вопрос внизу статьи, если не смогли решить проблему, поможем.
Отключается зарядка
Современные производительные видеокарты потребляют много энергии. Ситуации, когда во время игры отключается зарядка на ноутбуке, связаны с недостаточной мощностью адаптера питания. Это может происходить даже при запуске не самого требовательного приложения, например, World of Tanks. Во время игры мощности адаптера не хватает для питания видеокарты и заряда батареи. Порядок ликвидации проблемы достаточно прост: нужно заменить блок питания.

Совет! Стоит приобретать только модели, рекомендованные производителем ноутбука. Это позволит достичь оптимальной согласованности работы электрических цепей системы без явлений локального перегрева и изменения параметров их отдельных участков.
Что делать, если выключается ноутбук во время игры
Установив, что компьютер при серьезных нагрузках выключается из-за перегрева, нужно решить данную проблему. Чаще всего для этого достаточно сделать 3 простых дела:
- Почистить ноутбук от скопившейся пыли. Как было сказано выше, охлаждение ноутбука – это очень сложная задача, и она становится значительно труднее, если в нем много пыли. Почистить ноутбук можно самостоятельно или в сервисном центре;
- Заменить термопасту. В процессе чистки ноутбука, рекомендуется произвести замену термопасты на процессоре. Специалисты рекомендуют менять термопасту каждые 6-12 месяцев, но большая часть пользователей этого не делает. Во время работы, особенно на повышенных температурах, термопаста засыхает на процессоре и теряет свои свойства;
- Установить компьютер на охлаждающую поставку. Часто некоторые вентиляционные отверстия ноутбука расположены на днище, из-за чего поток воздуха сталкивается с плоскостью, на которой установлен компьютера, и не может выйти, что приводит к перегреву. Установка ноутбука на подставку решит эту проблему. Лучше приобретать охлаждающую подставку, которая имеет несколько встроенных кулеров. При необходимости их можно будет включать для дополнительного охлаждения компьютера.
Следует отметить, что выключение ноутбука в аварийном режиме из-за перегрева негативно сказывается на работе компьютера. Это может со временем привести к повреждению файлов системы или выходу из строя одного из компонентов, например, жесткого диска.
Перегревается процессор
Если вы через Speccy заметили, что у вас процессор перегревается, нужно устранить причину перегрева. На скриншоте температура процессора 101°С. Это Критическая температура!
Вот основные причины:
- Между процессором и кулером высохла термопаста;
- Процессор начал работать некорректно (поломался) и его нужно поменять;
- Перестал работать вентилятор над процессором.
Если термопаста стала высыхать, нужно аккуратно снять кулер, очистить поверхность процессора от старого слоя пасты, нанести новый слой термопасты. На поверхность процессора посередине наносим буквально 1 – 2 капли пасты, и равномерно распределяем её пластиковой линейкой (шпателем, можно пластиковой картой) по поверхности.
Слой пасты не должен превышать 1 мм. Затем, ставим вентилятор на место, предварительно аккуратно смазав его маслом (отклеиваем наклейку и через шприц капаем капельку масла). Но, в этом процессе есть нюансы, поэтому, если вы имеете смутное представление, как менять термопасту, доверьте это дело профессионалу. Иначе, можно повредить и ЦП с кулером, и системную плату.
Вредительские ПО
Вирусы не особо часто занимаются отключением компьютера во время работы. Но, может быть и такое. Поэтому, на вашем компьютере должен стоять приличный антивирус с файрволлом, (лучше 2 в одном). Например, ESET INTERNET SECURITY или подобные. Когда в названии антивируса есть слово SECURITY, значит, он является ещё и файрволлом.
Если у вас антивируса нет, заходим на сайт DrWeb Culer , соглашаемся предоставлять статистику и скачиваем антивирус. Затем, запускаем антивирус (желательно в безопасном режиме) и проверяем наличие вирусов.
Найдя же вредителей, помещаем в карантин или удаляем. Как бороться с вредоносными ПО я уже рассказывал, но, советую перечитать статью.
Если же у вас во время запуска игры выключается компьютер, то, необходимо провести анализ. ПК выключается во время определённой игры, или в ходе любой? В 1 – м случае, можно просто отказаться от данной игры. Но, если она вам нужна, проверяем её системные требования и, в случае необходимости меняем БП или видеокарту.
Если же отключение производится во время запуска любой игры, перечитываем статью и применяем один из методов.
Также, устранить проблему можно, просмотрев журнал событий и поняв причину сбоя. Но, делать это должен профессионал.
Вывод: — Зависает и выключается компьютер во время игры по многим причинам. Большинство из них я перечислил. Но, если они не помогают, вполне возможно, дело в самой игре. В этом случае, просмотрите в интернете как можно больше о ней информации на игровых форумах. Успехов!
Почему компьютер включается сам по себе решение проблемы
- Если у вас нестабильное напряжение в электросети, приобретите блок бесперебойного питания;
- Драйвера. Вспомните, какие именно из драйверов вы недавно устанавливали, или какое новое устройство подсоединили? Отсоедините устройство и удалите установленный драйвер. Если компьютер перестал выключаться, решение найдено. Если нет, остаётся погуглить, или отнести ПК к мастеру, так как решений по данному вопросу может быть много. Кроме этого, не забывайте создавать точки восстановления системы для отката в нужный момент;
- Слабый блок питания, или нет, можно понять по поведению компьютера. Например, по зависанию. Или просто просмотрите инструкции к устройствам, подсоединенным к компьютеру. Сколько им требуется Вт энергии? Подсчитайте, и приобретите БП на 10% более ёмкий, чем требуется вашим устройствам. В любой случае, более сильный БП не помешает;
- Если в БП плохо вставлен кабель, нужно вставить его посильнее. Это касается всех узлов компьютера. Если деталь прикручивается к корпусу компьютера, проверьте все болты и закрутите их посильнее.
- О том, как проверить ЖД на битые сектора, я написал в одной из своих статей. Поэтому, пройдите по ссылочке и узнаете.
- Если ваш процессор стал быстро перегреваться, вполне возможно, что у него высохла термопаста. Температуру процессора можно узнать с помощью программы Speccy. Если она выше нормы, лучше отнести системный блок к мастеру. Самим вам менять термопасту не советую, если, конечно, у вас нет аналогичного опыта.
- По поводу конденсаторов, советую просто понюхать системную плату, т.е., проверить её на запах гари. Да и вообще, вздутые конденсаторы будет видно. В этом случае также необходимо отнести ПК в сервисный центр.
- Северный мост может перегореть из-за пыли, скачков напряжения и т.д. Что тут сказать? Почаще очищайте системный блок от пыли. Если же он перегорел, необходимо обратиться в сервисный центр.
- По поводу конфликта программ, установите на компьютер всего один приличный антивирус-файрволл, например ESET. Если же вы очень желаете еще один, то можно установить Malwarebytes. Он отлично защищает компьютер и не конфликтует с другими антивирусами. Раньше была бесплатная версия, которой вполне хватало. Сейчас, к сожалению, только демо.
- Если у вас новое железо, установите Windows 10, или Мак, только современный, и проблем не будет.
- Приобретайте лицензионную систему и, если вы её не можете установить правильно, обратитесь к человеку, который сможет её это сделать. Или, можно приобрести чистую сборку, на проверенном сайте.
- Про плохо вставленные детали компьютера, я уже сказал. Вставьте их правильно, и проблема исчезнет.
- Если материнская плата и процессор несовместимы, введите правильное название вашей материнки, и посмотрите, какой процессор для неё подходит. К сожалению, иногда в компьютерных магазинах собирают ПК с несовместимыми деталями (в основном это происходит, когда продавец видит, что вы плохо разбираетесь в ПК. В этом случае нужно ходить в магазин со знающим человеком, или перед походом в магазин, просто узнать из интернета, какие детали подходят к вашей плате, а какие нет. Также, можно обратиться в сервисный центр, посоветоваться с ними, и попросить мастера установить нужный процессор.
- По поводу запыления компьютера, его нужно просто очистить от пыли. Если у вас запылился ноутбук, отнесите его к мастеру. Самим чистить ноутбук не стоит.
- По поводу разъёма USB, я уже всё сказал. Просто выньте флешку, и проблема исчезнет.
С уважением Андрей Зимин 10.06.2019
Все мы испытали один или два самопроизвольных отключений или перезагрузок время от времени. Иногда виновником является скобяными, иногда программное обеспечение. В любом случае, это единичный случай. Однако, что произойдет, если остановов часто повторять? На ежедневной или даже почасовой основе?
Это только в случае с проблемой, которую мы рассматриваем сегодня. А именно, это форумы полны людей, спрашивающих решения. В большинстве случаев, у них никогда не было внезапных отключений на Windows 7 или Windows 8.1, соответственно. И тогда они, решив обновить до Windows 10, вдруг вошел в мир нервных ломать. Вы услышите много общих решений с техниками Windows, но это, при всем уважении, много извинялся бред. Поэтому мы подготовили список альтернативных решений, так как башня и портативных компьютеров.
Мы не будем рассказывать вам это произведет диагностику, отремонтируем ваш компьютер наверняка, но это может помочь вам устранить обычные подозреваемые. Кроме того, вы узнаете, вещь или два о стандартных действия, которые необходимо предпринять в подобной ситуации.
Слабое железо
Если устройство тормозит в играх или вовсе зависает, то причиной может быть слабое железо. В этом случае можно провести апгрейд, но из реального – добавить ОЗУ. Но не стоит расстраиваться преждевременно – конечно запускать топовые игры на слабой сборке не получается, но скачать что-то соответствующее параметрам ноутбука можно. Для этого смотрим на рекомендуемые и минимальные требования к системе и сравниваем с тем, что стоит под корпусом аппарата. Если такой информации нет, то на помощь придет утилита CPU-Z. Весит она несколько мегабайт, при этом выдает всю информацию о девайсе.
Второй вариант – в настройках игры можно понизить качество воспроизведения. Снизив требования к графике вполне реально добиться комфортного уровня игры.
Если аппарат в целом работает не очень быстро, то в настройках электропитания стоит выставить сбалансированный режим, а не производительный. Гаджет станет работать лучше, да и нагрев может снизиться. Данная рекомендация актуальна для любой ОС – от Windows 7 до 10.
Если девайс в играх тормозит, но не греется, то решить проблему можно добавлением ОЗУ и сменой обычного жесткого диска на твердотельный. Стоит понимать, что это имеет смысл при имеющемся мощном процессоре и видеокарте.
Порой ноутбук тормозит в играх из-за неправильно выбранной видеокарты. В любом современном устройстве чипсет имеет интегрированную видеокарту. Она не рассчитана на игры, но может быть активной даже при мощной дискретной графике. В этом случае следует воспользоваться софтом GeForce Experience для видеокарт NVidia и Radeon Graphics для AMD.
Из-за чего компьютер отключается сам по себе?
- Нестабильность напряжения в электропитании;
- Драйвера могут конфликтовать друг с другом;
- Слабенький блок питания (у меня раньше из-за слабого БП компьютер включался только со второго раза);
- От блока питания может отходить кабель электросети;
- В жестком диске появились проблемы (неисправность);
- Термопаста вашего процессора выгорела (старайтесь до этого не доводить);
- Конденсаторы вздулись (это может случиться, если вы никогда не чистили системный блок);
- Проблемы с Северным мостом, он может перегореть;
- Конфликт между программами. По сути, похож на конфликт между драйверами. К примеру, если вы поставили несколько антивирусов, то 90%, что они будут конфликтовать друг с другом. Один будет принимать другого за вирус. Конечно, есть не конфликтные антивирусы, но, большинство друг друга не любят;
- Устаревшая операционная система. Неприятности могут происходить, если у вас новое железо, и установлена старая ОС, например, Windows XP;
- Ваша ОС установлена неправильно, или во время установки происходили сбои. Сюда же можно отнести операционку плохого качества. Чаще всего, это происходит, когда вы устанавливаете ОС незнакомого производителя;
- Элементы компьютера плохо вставлены в свои слоты. Выход довольно простой. При выключенном компьютере проверьте все его составляющие. Как они сидят, плотно, или нет?;
- Системная плата и процессор несовместимы. Обычно, в это случае, компьютер выключается примерно через полчаса. Может чаще;
- Компьютер сильно запылен. В этом случае остаётся одно, просто почистите компьютер от пыли;
- Не нужные приборы подсоединены к разъёму USB. Раньше, когда компьютеры оборудовались входом для дискеты, то, из-за оставленной дискеты компьютер мог не включиться. Такое случается и из-за флешек и других приборов. Если у вас к USB подключена флеш-карта и вы её редко используете, то лучше флешку вынуть. У меня были случаи, когда компьютер из-за флешки не запускался, совсем как из-за дискеты.
Отключите быстрый запуск
Некоторые пользователи сталкиваются с проблемой постоянного отключения ноутбука и решением её становится выключение быстрого запуска. Вы можете выполнить приведенные ниже действия, чтобы отключить данную функцию.
Откройте панель управления.
Найдите вкладку “Электропитание”.

Если вы не можете найти вкладку, то измените размер отображаемых значков.
Нажмите “Действия кнопок питания”.
Нажмите “Изменение параметров, которые сейчас недоступны”, чтобы изменить настройки завершения работы от имени администратора.
Снимите флажок “Включить быстрый запуск”.
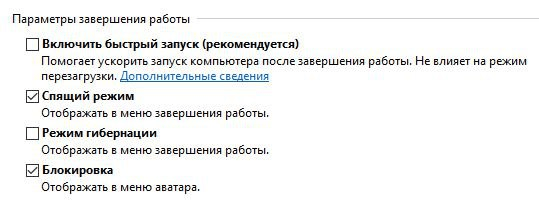
Нажмите кнопку “Сохранить изменения”.
Задействовать все ядра процессора
Возможно, у вас не хватает мощности процессора и компьютер просто не тянет игру? Также, вы проверяли, сколько у вас задействовано ядер процессора? После переустановки Windows система автоматически подключает только один. Нам же нужно, чтобы они все работали.
Для того, чтобы узнать, сколько ядер у нас подключено, включаем утилиту «Выполнить», нажав Win + R. В строку вводим msconfig, жмём Ок.
В новом окошке нажимаем «Дополнительные параметры».
Итак, в новом окне, я вижу, что задействован один процессор, в то время, когда у меня их два. Ставим галочку над числом процессоров, и выставляем их количество.
Обращаем внимание на «Максимум памяти». Галочка должна стоять, при этом, на один процессор должно приходиться не менее 1024 Гб
У меня их два, поэтому система автоматически поставила 2048 Гб. Если у вас 4 процессора, а память 2 Гб, в этом окне нужно поставить 2 Гб, чтобы избежать конфликта процессоров и оперативной памяти. Мы устранили ещё одну проблему.
Чистим ПО
В том случае, если ноутбук греется виной может стать большое количество одновременно запущенного софта или вирусы.
Для борьбы с вирусами не стоит доверять встроенным средствам защиты Windows 10 или полагаться на волю случая. Рекомендуется поставить полноценный антивирус и проверить все устройство на вредоносный софт. Это отнимет не один час, но эффект оправдывает ожидание. Вот несколько лицензионных бесплатных антивирусов от известных поставщиков: 1 магазин (кликайте по любому антивирусу, выбирайте бесплатная ознакомительная версия для вашей ОС), 2 магазин, 3 магазин (дешевый антивирус — покупайте только Global).
После чистки ноутбука от вирусов переходим к программам. В первую очередь необходимо убрать все лишнее из автозагрузки. В Windows 8 и выше она открывается вкладкой в «диспетчере задач». В Windows 7 в меню «выполнить» прописываем msconfig и ищем нужную вкладку.
Почистив Автозапуск, переходим к чистке системы. Здесь отличным помощником станет приложение CCleaner. Оно распространяется на платной и бесплатной основе, второго варианта вполне хватит для полноценной чистки устройства. Но я бы посоветовал использовать программу AVG PC Tune Up, она сама будет следить за производительностью системы и лишнего вы никогда не удалите (сам пользуюсь).
После установки требуется по очереди почистить реестр, жесткие диски и удалить не работающие программы.
Разобраться в интерфейсе очень просто (лицензия подешевле).
Почему компьютер выключается через определённое время?
Итак, начнем разбираться. Вначале через «Пуск» входим в «Параметры». Выбираем «Персонализация».
В новом окошке выбираем в левой колонке «Экран блокировки», далее, «Параметры заставки».
Для чего мы всё это делали? Чтобы проверить, снят чикбокс с команды «Начинать с экрана входа в систему», или нет.
Итак, возвращаемся в «параметры», выбираем «Система», далее, «Питание и спящий режим». В этом окне мы должны проверить, чтобы настройки стояли на отметке «Никогда» (если у вас нет проблем с выключением, «Экран» советую поставить на 30 минут, «Сон» на 2 часа.).
Итак, нажимаем на «Дополнительные параметры питания».
Затем, нажимаем «Создание схемы управления питанием».
Допустим, вы выполнили описанные ранее действия. Но, вам эти действия особо не помогли. Компьютер также выключается без вашего согласия. В таком случае, существует вероятность, что в вашем компьютере появился незваный гость. Я имею в виду вирус. В таком случае, просто необходимо произвести полное сканирование ПК.
Если антивирус у вас не установлен, советую скачать бесплатный антивирус Dr.Web CureIt. Данный антивирус одного дня. Это значит, что в какой день вы заподозрили неладное с компьютером, в этот же день следует скачать Dr.Web CureIt, так как он не обновляется. Поэтому, вам необходима свежая версия.
Также, желательно, просмотреть, какие из программ запускаются вместе с компьютером. Сделать это довольно просто. Нажимаем сразу три клавиши Ctrl + Alt + Del. Выбираем «Диспетчер задач». В диспетчере выбираем «Автозагрузка» и рассматриваем программы, которые не нужны во время автозагрузки. Затем, их отключаем.
Почему выключается ноутбук во время игры
Ноутбуки отличаются от стандартных компьютеров относительно компактными размерами. Одна из самых сложных проблем, с которыми приходится сталкиваться производителям ноутбуков при проектировании модели, это охлаждение. В компактном корпусе затруднительно расположить большое количество кулеров, а также позволить потоку горячего воздуха быстро выходить, чтобы элементы охлаждались.
 При запуске производительных игр и приложений, ноутбук подключает дополнительные мощности для охлаждения. Это сопровождается характерным шумом, а также ускоренным выходом горячего потока воздуха из предназначенных для того отверстий на корпусе. Если даже экстренные меры охлаждения не помогают свести температуру основных компонентов к рабочей, срабатывает защита от перегрева, и ноутбук выключается во время игры.
При запуске производительных игр и приложений, ноутбук подключает дополнительные мощности для охлаждения. Это сопровождается характерным шумом, а также ускоренным выходом горячего потока воздуха из предназначенных для того отверстий на корпусе. Если даже экстренные меры охлаждения не помогают свести температуру основных компонентов к рабочей, срабатывает защита от перегрева, и ноутбук выключается во время игры.
Обычно перед отключением компьютера из-за перегрева, пользователь может замечать, что производительность системы снизилась. В игре это может привести к падению частоты кадров, появлению артефактов и другим проблемам. Это связано с тем, что компьютер пытается путем пропуска тактов охладить процессор, но если это не получается, то он уходит в режим аварийного отключения.
Убедиться в том, что ноутбук выключается во время игры из-за перегрева, можно при помощи специальных приложений, измеряющих температуру компонентов компьютера. Таких приложений огромное множество, часто встроенные программы от AMD или Nvidia способны замерять температуру процессора и видеокарты, которые и перегреваются при высоких нагрузках.
Если на компьютере не установлены приложения для проверки температуры элементов, можно воспользоваться бесплатной программой Open Hardware Monitor. Загрузите приложение с официального сайта разработчиков и запустите для контролирования температуры компонентов системы, а также скорости вращения кулеров. Далее включите игру, при работе которой ранее возникала проблема с отключением ноутбука, и посмотрите через несколько минут игры, насколько сильно изменились показатели нагрева компонентов компьютера.
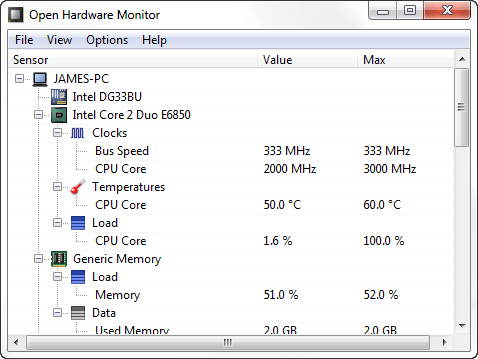
Обновите Windows и драйверы
Своевременное обновление драйверов помогают вашему ноутбуку работать эффективно. Если ноутбук внезапно выключается, вы можете попробовать следующие шаги, чтобы убедиться, что в вашей Windows установлены последние обновления. Эти обновления также включают в себя все необходимые системные драйверы для большинства аппаратных средств.
Перейдите в Поиск и введите “Параметры”.
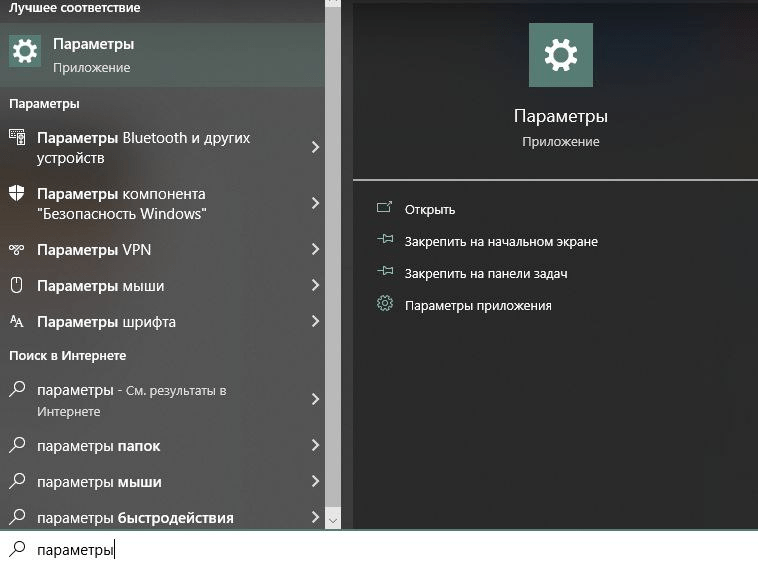
Перейдите во вкладку “Обновление и безопасность” и нажмите на кнопку “Проверить наличие обновлений”.
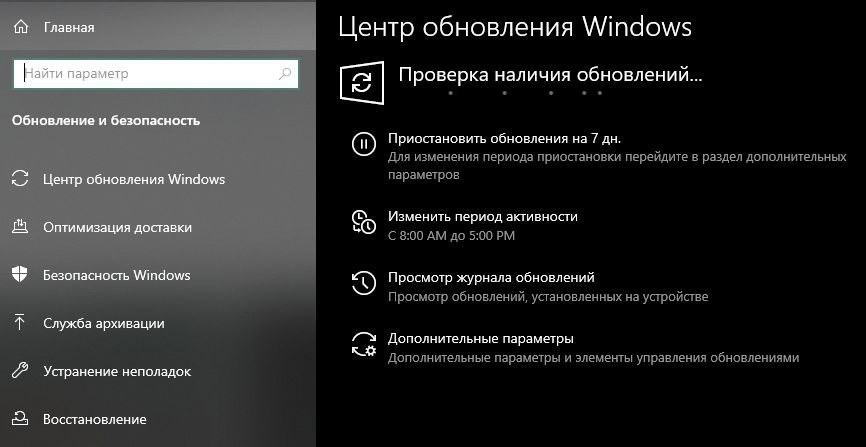
Windows автоматически выполнит поиск, загрузку и установку последних обновлений вашей операционной системы и драйверов.
После установки обновлений перезагрузите свой ноутбук.
Следующий способ подразумевает принудительное обновление драйверов ноутбука в ручном режиме.
Щелкните правой кнопкой мыши в меню “Пуск” и выберите “Диспетчер устройств”.
Разверните каждый из разделов оборудования, таких как адаптеры дисплея, батареи, мониторы и т.д.
Щелкните правой кнопкой мыши на компоненте и выберите обновить драйвер.

Лучше всего иметь в виду, что обновление драйверов вручную может занять некоторое время, поскольку центр обновления Windows загружает драйверы для всех основных аппаратных компонентов, таких как монитор, хранилище и т.д.
С помощью диспетчера устройств вы можете обновить драйвера отдельных компонентов ноутбука. К отдельным компонентам относятся: адаптеры дисплея, камеры, Bluetooth, звуковые, видео- и игровые контроллеры, а также USB-контроллеры.
Причины нагрева
Существуют такие общепринятые причины выключения ноутбука при нагреве:
Заражение вирусами.
Если вдруг случилось, так что компьютер стал выключаться, первым делом проверьте его на наличие вирусов. Заражение вирусами частое явление, которое происходит в результате бездействия антивируса или игнорирование пользователем предупредительных сообщений.
Как только вирус попадает в систему, он сразу же проводит пагубное влияние и быстродействие вашей системы ухудшится или приравнивается к нулю, в то время как ноутбук тормозит и виснет.
Если есть антивирус, проверьте на вирусы глубокой проверкой
Во время проверки, нельзя игнорировать сообщения антивируса, даже в том случае, когда он укажет на старую утилиту, которой вы пользовались. Так как современные вирусы не отдельные файлы, а внедряются в файлы компьютера, от чего внезапно выключается компьютер.
Сбой или установка неправильных параметров.
Во время использования компьютера, происходит сбои в системе. Это происходит из-за неправильного обращения с ним или внесения изменений в системные параметры, неосознанными действиями. Исправить это явление поможет восстановление системы.
Перегревание деталей компьютера.
Перегрев происходит из-за неправильной эксплуатации. В каждом компьютерном оборудовании встроен датчик температуры, который обеспечивает работу прибора. Этот датчик настроен таким образом, чтоб не допустить преждевременного выхода из строя деталей. Во время работы внутри ноутбука создается температура, за счет выделения тепла составными частями. При достижении нужной температуры, датчик подает сигнал на систему охлаждения и происходит включение вентилятора, и внутренняя температура опускается до нормы.
Из-за этого и происходит непредвиденное выключение компьютерного оборудования
Признаки перегрева:
- Усиленный шум вентилятора.
- Зависает при обработке простых задач.
- Зависает сам по себе.
- Самостоятельно выключается и включается.






























