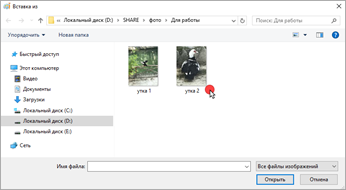Как вставить картинку в видео?
Чтобы вставить картинку в видео, нужно воспользоваться специальным приложением. Отличным вариантом является редактор под названием Inshot. С его помощью можно выполнить данную задачу очень быстро и легко. Поможет в этом инструкция, представленная ниже.

Какой видеоредактор использовать?
Одним из самых лучших приложений для обработки роликов является Inshot. С ним могут работать пользователи любых мобильных операционных систем: как на Android, так и на IOS. Скачать программу можно даже на компьютер. И это не единственный плюс данного редактора:
- Иншот позволяет обрезать ролик в любом месте и соединять несколько кусочков.
- В этом редакторе можно сохранять контент в самом лучшем качестве.
- Базовыми и самыми необходимыми функциями можно пользоваться бесплатно.
- Inshot имеет очень понятный и удобный для использования интерфейс.
- В отличие от многих других приложений, в этом можно добавлять аудиодорожки и работать с ними.
Кроме того, в Inshot можно работать не только с видеороликами, но и с фотографиями. Приложение позволяет создавать коллажи и проводить светокоррекцию.
Инструкция по наложению картинки на видео
Перейдем от слов к делу. Чтобы вставить изображение в ролик с помощью приложения Inshot, нужно сначала его скачать. После того, как это пункт будет выполнен, необходимо следовать следующим шагам.
Шаг 1 – Откройте редактор
На главном экране приложения у вас появятся 3 кнопки. Вам следует нажать на первую из них. Под ней написано «Видео». После этого программа предложит создать новый проект или продолжить старый.
Если вы хотите выбрать новое видео, нажмите на зелёную кнопку. Это откроет галерею со всеми изображениями, которые есть в памяти вашего устройства. Выберите ролик, который необходимо обработать.
Если вам нужно прикрепить фотографию к видео, которое вы уже обрабатывали с помощью Inshot, достаточно просто на него нажать.
Шаг 2 – Найдите значок смайлика
После выбора контента откроется рабочая страница программы со всеми функциями, расположенными в нижней части экрана. Именно там можно найти знак смайлика, который подписан как «Стикер».
Эта кнопка открывает пакеты простых и анимированных смайликов, Gif, а также вставку фото. Нужная кнопка является второй слева.
Шаг 3 – Выберите нужную картинку
Для этого вам следует нажать на «+». Откроется галерея с фотографиями. Для того, чтобы облегчить поиск, можно отсортировать по папкам.
После выбора картинки или фотографии, она всплывёт поверх стоп-кадра ролика, который вы обрабатываете.
Её можно увеличить, уменьшить, отзеркалить, перевернуть, редактировать или удалить.
Шаг 4 – Выберите место для фото и сохраните материал
Когда Вы установите фото в нужное место, нужно нажать на галочку. В нижней части экрана появится раскадровка и ползунок фотографии. С его помощью можно выставить продолжительность высвечивания изображения, а также время его появления.
Чтобы сохранить контент, нужно нажать на галочку, а затем на кнопку «Сохранить». Приложение покажет варианты качества, в котором можно конвертировать контент. Выберите вариант, который Вас устроит и дождитесь завершения.
Куда можно вставить фото?
Иншот позволяет вставить изображение в абсолютно любое место. Это касается и расположения на фоне видео, и времени, когда изображение должно появиться и исчезнуть. Сделать это можно с помощью ползунка, который описан в четвертом шаге.
Кроме того, эта программа позволяет вставить фото не только в сам ролик, но и на его задний фон. Для этого в панели инструментов необходимо найти функцию «Задний фон». В верхнем левом углу будет изображен значок галереи. Выберите фото, и оно появится на заднем фоне. Вы сможете настроить его размытость.
Следуя этой простой инструкции, вы сможете без всяких проблем вставить картинку в ролик. Это не займёт у вас много времени и сил. Всё потому, что Inshot имеет понятное интуитивное управление и при первом пользовании подсказывает, какие функции в него встроены.
Как наложить одну фотографию на другую
Хочется, чтобы в вашем профиле красовались снимки, как у блогеров? Но как сделать оригинальное фото с уникальным изображением непонятно. Тогда фоторедактор Movavi – это настоящая находка. С этой программой сделать снимок интересным сможет даже новичок, который никогда не занимался редактированием фотографий.
Скачиваем фоторедактор Movavi
Скачиваем и запускаем файл установки. Устанавливаем программу по инструкции. После окончания загрузки фоторедактор запускается сам.
Добавляем изображение
Для того чтобы начать редактирование, необходимо добавить изображение. Для этого нажимаем «Открыть файл» и выбираем нужный объект.

Редактируем наложение
Фоторедактор дает возможность менять расположение вставленного объекта, прозрачность с помощью инструмента «Непрозрачность», сглаживать углы. Используя «Толщину обводки» добавляем контуры, потом можно выбрать из «Палитры» цвет или же настроить его с помощью инструмента «Пипетка».
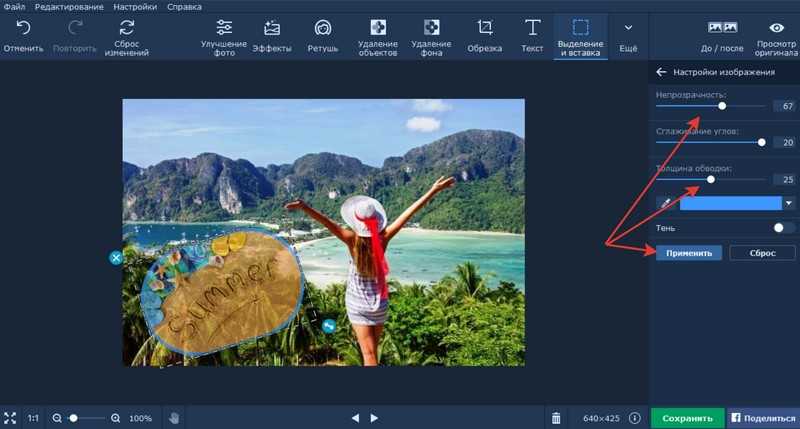
Вставка объекта
Возвращаемся к первым пунктам, загружаем нужное фото. Открываем вкладку «Удаление фона». С помощью кисти выделяем нужный объект.
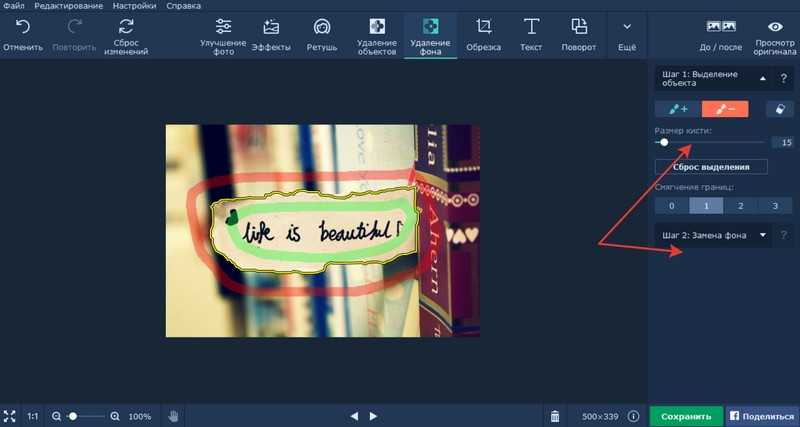
Дальше кистью «Выделение фона» стираем все лишние. Если удалили больше, то кистью можно вернуть нужные участки. Нажимаем «Следующий шаг».
Делаем объект «однородным» с фото
С помощью кисти-маски «Выделение объекта» можно оставить небольшие детали, лишнее убрать «Выделением фона».А кисть «Выделение волос» может сделать плавные переходы между вставленным объектом и базовым изображением.
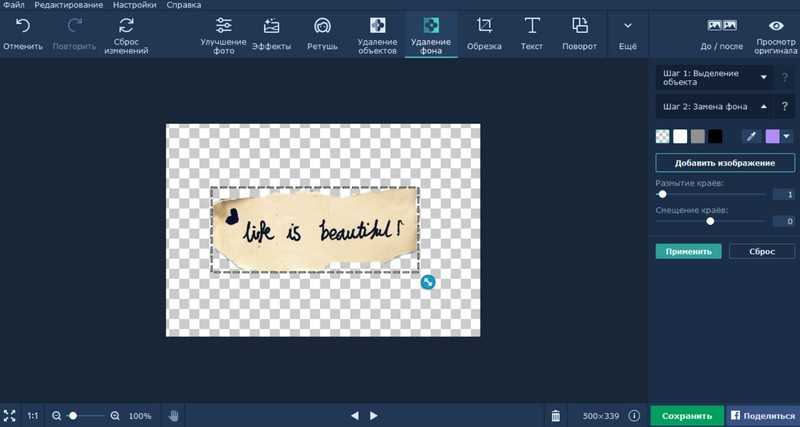
Когда все будет готово — кликните на «Следующий шаг».
Добавляем детали
С помощью функции «Добавить изображение» можно изменить фон и месторасположение объекта.

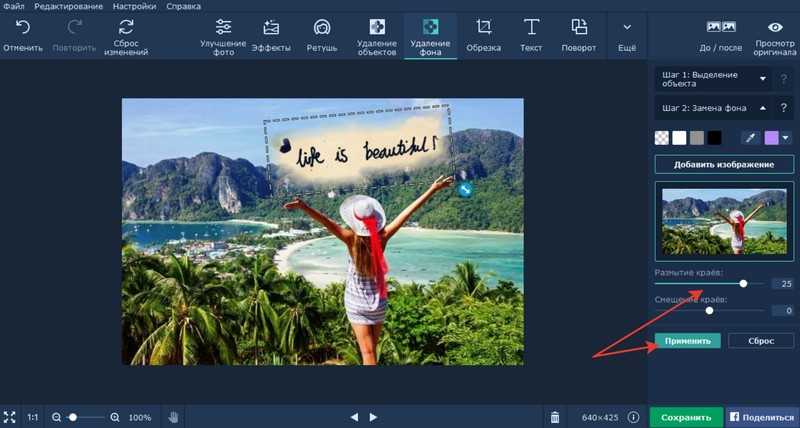
Когда детали будут выбраны – нажмите «Применить».
Сохранение
Для сохранения уже готового изображения необходимо нажать «Сохранить», выбрать необходимый формат и качество.
Готово!
[Инструкция] Как вырезать человека из видео
Чтобы вырезать человека из видео, вы должны использовать мощный редактор видео, такой как Filmora Video Editor для Windows (или Filmora Video Editor для Mac). Его можно установить как на Mac, так и на Windows. Он оснащен основными элементами управления видео, такими как обрезка, вырезание, поворот, масштабирование, разделение, яркость, насыщенность, оттенок, контрастность, слияние и скорость. Кроме того, редактирование видео, аудио и изображений стало намного проще, в вашем распоряжении также будет предварительный просмотр в режиме реального времени.
Что отличает Filmora Video Editor от других редакторов:
- Аудиоредактор. Данное ПО оснащено аудио управлением, например, разделение, обрезка, питч, эквалайзер, угасание и голос за кадром.
- Редактор изображений. С помощью Filmora вы можете легко настроить яркость, контрастность, насыщенность, оттенок и цвет изображения. Добавляйте изображения в видео и аудио.
- Опции экспорта и обмена. Одним из преимуществ данного редактора является то, что вы можете экспортировать в различные форматы, на различные устройства, в Интернете или записывать их на DVD.
- Встроенные расширенные возможности редактирования. Помимо основных функций редактирования, вы также получите другие, такие как автоматическая настройка цвета, разделение экрана, стабилизатор видео, зеленый экран, эффекты, gif, панорамирование и масштабирование, и др.
- Встроенный редактор action Cam — IT Cam editor идет функциями обрезки, эффектами скорости, настройки цвета, а также исправлением опций.
2 способа вырезать человека из видео
Способ 1. Использование функции Green Screen
Шаг 1. Установите Filmora Video Editor на свой Mac или Windows, а затем откройте его.
Шаг 2. При открытии программы, нажмите на полный функциональный режим, а затем нажмите на кнопку «Import Media Files Here» в появившемся окне. Здесь вы сможете загрузить видео.
Шаг 3. Оттуда вы перетащите видео на дорожку PIP под экраном. Или вы можете щелкнуть правой кнопкой мыши на видео в медиатеке, выберите опцию «Apply to PIP», чтобы добавить его на трек PIP. Воспроизведите видео и определите положение, где находится человек, которого вы хотите обрезать.
Шаг 4. Щелкните правой кнопкой мыши на видео на треке PIP , выберите «Green Screen» в опциях. Когда появится новое окно, отметьте «Green Screen» и установите «Cuttent Color» как зеленый (или выберите цвет фона, который сильно отличается от цвета человека на вашей картине). Затем отрегулируйте «Intensity Level», пока другие позиции не станут прозрачными, за исключением человека.
Шаг 5. Теперь перетащите другое видео, в которое вы хотите поместить изображение человека на временной шкале, вы можете вырезать человека и поместить изображение на другие видео.
Наконец, предварительный просмотр видео, а затем кликайте на «Export» для сохранения на вашем компьютере.
Способ 2. Использование функции Обрезки & Масштабирования
Другой способ обрезать человека на видео — использовать функцию обрезки и масштабирования в программе, как описано ниже.
Шаг 1. Как и в случае с вышеуказанным методом, вам необходимо сначала установить программное обеспечение и импортировать видеоклипы. Снова перенести видео на временную шкалу на экране.
Шаг 2. Теперь наведите курсор на точку, которую вы хотите обрезать на видео.
Шаг 3. Щелкните правой кнопкой мыши на видео и выберите опцию «Crop and Zoom».
Шаг 4. В новом окне справа вы увидите экран редактирования и окно предварительного просмотра. Отрегулируйте положение изображения, чтобы вырезать человека на изображении.
Шаг 5. После этого нажмите «OK», а затем на «Export», чтобы сохранить видео.
Теперь вы знаете, что с помощью Filmora Video Editor вы с легкостью справитесь с вырезанием или обрезкой человека на видео.
Snapseed
Пожалуй, это самый популярный фоторедактор для смартфонов на операционной системе Android. Snapseed является разработкой компании Google, которая и владеет Андроидом, так что относительно оптимизации софта переживать не приходится.
С функциональной точки зрения Snapseed дает фору многим программам, доступным в Play Market. В то же время софт компании Гугл отличается тем, что не имеет встроенной рекламы, а это весомый плюс в его копилку. Наложение фотографий здесь происходит как через двойную экспозицию, так и через вырезать/вставить, поэтому вы не будете ограничены в инструментах обработки изображения.

Часть 2: Как использовать Photoshop для наложения фотографий с разными уровнями
Adobe Photoshop является редактор фото для наложения фотографий или наложения фотографий. Просто узнайте больше о 3 различных методах наложения изображения на другое изображение с помощью Photoshop, как показано ниже.
Наложение изображений с помощью значения непрозрачности
Когда вам нужно объединить два изображения, вы можете использовать параметр непрозрачности слоя. В этом случае вам нужно определить фон и слой наложения. Следуйте методу наложения фотографий, как показано ниже.
Шаг 1: Запустите Photoshop на вашем компьютере и добавьте два изображения в программу. Просто импортируйте фоновое изображение, а затем импортируйте оверлейное изображение поверх фонового.
Шаг 2: Выберите слой наложения и щелкните значок Непрозрачность вариант по умолчанию как 100%. Вы можете настроить непрозрачность от 100% до 75% или меньше. Таким образом вы можете легко совмещать и накладывать изображения.
Когда вы настраиваете непрозрачность, вы можете получить различные эффекты для вывода. Более того, вы можете настроить значение наложения прямо с клавиатуры, чтобы ускорить рабочий процесс.
Наложение фотографий с помощью режимов наложения слоев
Если вам нужно изменить фон наложенного изображения, вы можете попробовать режимы наложения слоев в Photoshop. Это полезно для наложения фотографий с текстурой. Подробности читайте ниже.
Шаг 1: Что касается режима, вы должны установить наложение фото в качестве фонового слоя, а текстуру — на предыдущий. Режимы наложения в Photoshop позволяют изображениям по-разному взаимодействовать друг с другом.
Шаг 2: Выбрать Наложение режим, в котором два слоя смешиваются для увеличения общей контрастности. Конечно, вы также можете попробовать другие режимы наложения, такие как экран, Размножаться or Мягкий свет для просмотра эффекта наложения фото.
Конечно, вы также можете использовать другие режимы наложения, чтобы поместить изображение на другое изображение. Кроме того, вы также можете воспользоваться Непрозрачность чтобы с легкостью получить удовлетворительный эффект наложения фотографий.
Наложение фотографий через маску слоя
Помимо двух вышеупомянутых решений для наложения фотографий, трудно смешать фотографии через маску слоя. На сегодняшний день это один из самых популярных методов объединения двух изображений. Вот шаги, которым вы можете следовать.
Шаг 1: Используйте тот же метод, чтобы загрузить два изображения в Photoshop. Что касается способа, у вас должно быть фоновое изображение и оверлейное изображение над фоновым.
Шаг 2: Чтобы добавить маску слоя, вы можете выбрать наложенное изображение и щелкнуть Добавить маску слоя в нижней части панели «Слои». Рядом с миниатюрой предварительного просмотра слоя появляется миниатюра маски слоя.
Шаг 3: После этого вы можете выбрать маску слоя и выбрать Инструменты градиента с панели инструментов. Перейти к Панель параметров и щелкните стрелку вниз рядом с образцом градиента.
Шаг 4: Выберите черно-белый градиент из Выбор градиента вариант. Убедитесь, что маска слоя, а не само изображение, выбирается щелчком по миниатюре маски слоя. Вы должны увидеть границу выделения вокруг него.
Создание шедевров с помощью Fotor
Известный и популярный сервис fotor.com специализируется не только на простых задачах, по типу наложения изображений. Если немного разобраться в этом сервисе, то можно стать настоящим специалистом в сфере дизайна, так как создать уникальный логотип, постер, изображение для стартовой страницы сайта и т.п. вещи можно без особых проблем. Даже free-версии хватает для того, чтобы справиться с большинством популярных задач, в том числе и наложить одну картинку на другую.
Как это сделать? Заходим на сайт и на главной странице выбираем пункт «Редактировать фото».
 Рис.1 Стартовая страница fotor.com
Рис.1 Стартовая страница fotor.com
Большой редактор поначалу может пугать разнообразием кнопок, возможностей и функций, однако, наша пошаговая инструкция поможет вам без труда разобраться в том, как наложить изображение на фото. Итак, сперва нам нужно загрузить обе картинки, и для этого нажимаем на кнопку «Загрузка», расположенную в правой стороне редактора.
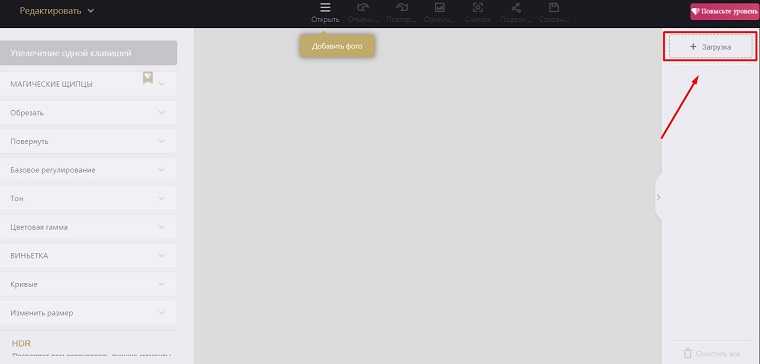 Рис. 2 Загрузка изображений
Рис. 2 Загрузка изображений
По очереди загружаем обе картинки. Первая загруженная картинка окажется на заднем плане. Как только обе окажутся в рамке справа, просто перетаскиваем одно фото на другое, тем самым накладывая фото на фото. Если нужно, меняем размер картинки, но это опционально, и разобраться в деталях не составит труда. Таким же образом можно добавить сразу несколько изображений, сделав необычную заставку.
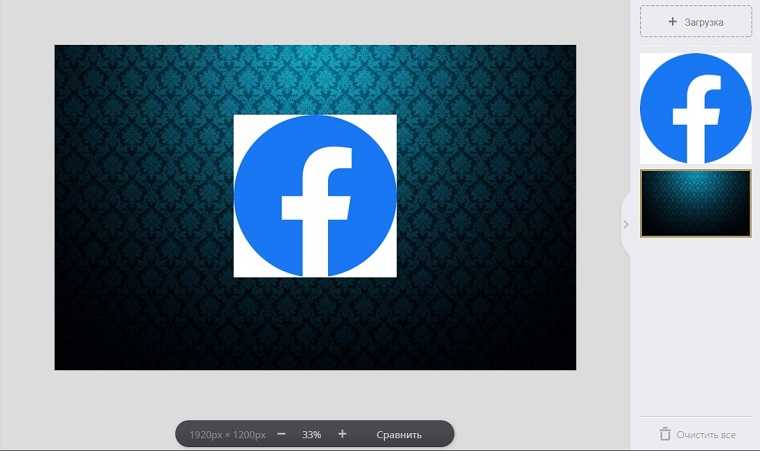 Рис. 3 Наложение изображений
Рис. 3 Наложение изображений
Как видно, никаких сложностей с использованием Fotor не возникло. Да, сервис является полностью платным, но при этом никто не вынуждает использовать платные услуги.
Пользователи в сети делятся, что даже стандартного, базового набора с головой хватает на то, чтобы создавать отличные работы в сфере дизайна. Отличный сервис, дающий возможность в онлайн-режиме редактировать и накладывать изображения друг на друга.
Есть ли какие-то недостатки у Fotor? На самом деле, да, однако, они не бросаются в глаза. Самое значительное – это слишком большое количество сложных функций и возможностей, которые могут даже не пригодится. Для обучения отлично подойдут видеоролики, ссылки на которые можно получить прямо из сервиса. Платный контент многие также могут назвать недостатком, но, повторим, что для простой операции «наложить фото на фото» бесплатных возможностей хватит.
Второй способ создания непрозрачности
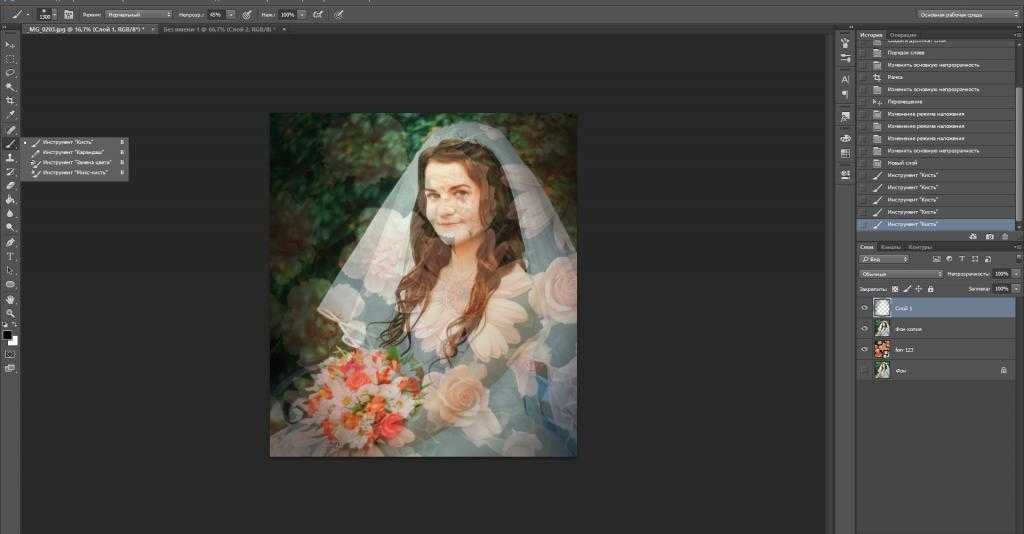
Следующий метод, позволяющий наложить изображение на изображение в «Фотошопе», также несложный. Нужно для начала создать дубликат исходника. После этого загрузить кадр, который будет находится сверху и станет менее прозрачным. Теперь, когда все необходимые снимки находятся в «Фотошопе», их нужно подкорректировать.
В первую очередь выбирается верхний слой и растягивается до нужной формы, также можно изменить горизонт. Теперь следует перейти к фоновому изображению и видоизменить его. В этом случае применяется не только «свободное трансформирование», но и «искажение». При помощи такого нехитрого инструмента можно добиться красивой перспективы. Она необходима для того, чтобы придать картине целостность и глубину
Это приковывает внимание к главному объекту снимка
Когда начальная подготовка закончена, фотографу нужно приступить к самой непрозрачности. Для этого верхний слой регулируется ползунком. Если работать предстоит с изображением человека, то можно сделать несколько дубликатов. Чтобы добиться наилучшего результата, рекомендуется выделить глаза и другие характерные черты.
Для того чтобы сделать верхний слой более заметным, можно между изображениями создать новое полотно и залить его подходящим оттенком, после чего убавить прозрачность до нужного уровня. С этим пунктом каждый фотограф может экспериментировать столько, сколько этого захочет. Этот способ отлично подойдет, чтобы наложить изображение на изображение в «Фотошопе PS» как профессионалу, так и новичку.
Способ 2: программы для компьютера
Paint
Paint — это стандартное приложение, которое встроено в систему Windows. Программа предназначена для рисования, но в ней можно и отредактировать изображение. Покажу на примере, как вставить одно фото в другое.
1. Щелкаем правой кнопкой мыши по снимку, в контекстном меню выбираем пункт «Изменить» или «Открыть с помощью» — «Paint».
2. Изображение откроется в программе. Щелкаем по пункту «Вставить» в верхней панели и выбираем «Вставить из».
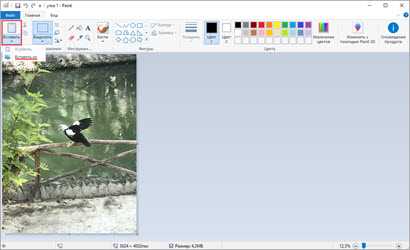
3. Указываем картинку, которую нужно наложить.
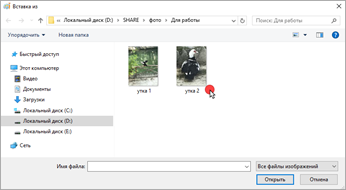
4. Размещаем добавленное изображение на фоновой фотографии.
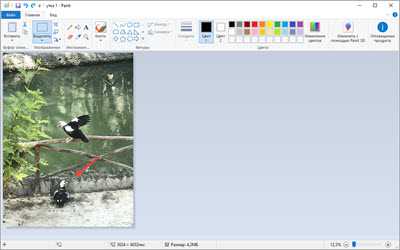
5. Сохраняем результат через меню «Файл» — «Сохранить как».
Подробнее о сохранении читайте в этом уроке.
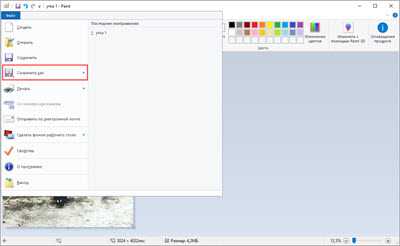
Paint 3D
Paint 3D – это новое встроенное приложение, которое появилось в редакции Windows 10. В отличие от классического редактора Paint, оно имеет более продвинутые инструменты для работы с изображениями.
1. Кликните по картинке правой кнопкой мыши, из контекстного меню выберите «Изменить с помощью Paint 3D».
2. Перейдите в главное меню и щелкните по пункту «Вставить».

3. Укажите картинку для наложения. Переместите ее в нужное положение, измените масштаб.

4. Для сохранения в главном меню выберите «Сохранить как» — «Экспорт» (PNG или JPEG).
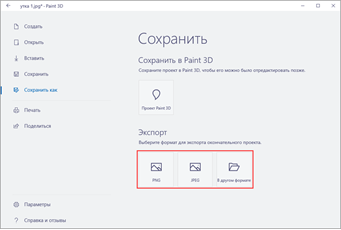
Paint.NET
Paint.NET – это бесплатная программа для Windows, альтернатива стандартному редактору Paint. В ней присутствуют все необходимые инструменты для обработки, а также поддерживаются слои.
1. Через меню «Файл» — «Открыть» загрузите изображение с компьютера в главное окно программы.

2. Затем скопируйте с папки компьютера ту картинку, которую нужно наложить: правой кнопкой мыши по снимку – Копировать.
3. В программе Paint.NET кликните по пункту «Правка» в верхнем меню и выберите «Вставить в новый слой».

4. Скопированная картинка вставится наверх. Ее можно перемещать, менять размер.

5. Для записи готового изображения на компьютер нажмите на «Файл» в верхнем меню и выберите «Сохранить как».
GIMP
GIMP — это профессиональный бесплатный редактор изображений. По функционалу он немногим уступает платной программе Adobe Photoshop.
1. В меню «Файл» выберите пункт «Открыть» и добавьте картинку с ПК.
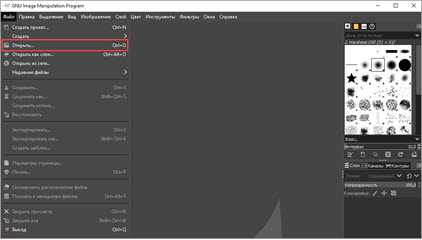
2. Для вставки следующей картинки в меню «Файл» выберите «Открыть как слои».

В правом окошке появится новый слой с наложенным изображением.

3. Для изменения размера перейдите в меню «Инструменты» – «Преобразование» – «Трансформации». Потяните за углы для увеличения или уменьшения.

4. Для сохранения в меню «Файл» выберите пункт «Экспортировать как».
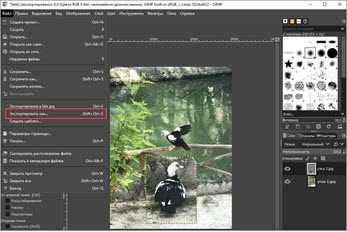
Microsoft Word
В программе для работы с текстом Microsoft Word тоже можно вставить одно фото в другое. Покажу, как это сделать в Ворде 2016, в других версиях действия аналогичны.
1. Перейдите на вкладку «Вставка» и кликните по кнопке «Рисунки». Выберите изображение.
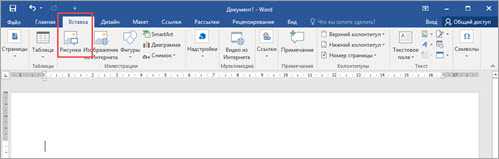
2. Потянув за края, подкорректируйте размер.
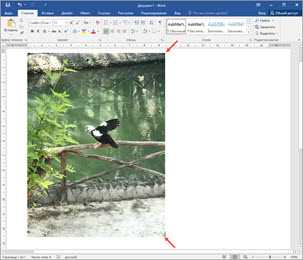
3. Добавьте следующее изображение через вкладку «Вставка» и пункт «Рисунки». Затем дважды кликните по этому снимку левой кнопкой мыши. Перейдите на вкладку «Формат», нажмите на «Обтекание текстом» и выберите «Перед текстом».
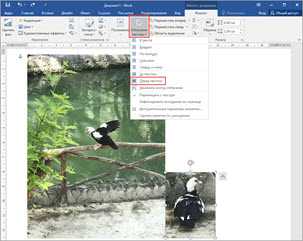
4. Удерживая фотку, перетяните ее на первый снимок.
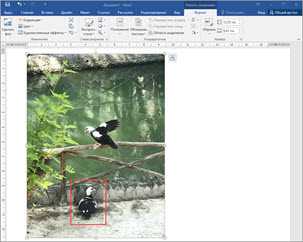
Adobe Photoshop
- Добавьте основное фото через меню «Файл» — «Открыть».
- Перетяните снимок для наложения прямо на фото – с папки компьютера в окно программы.

Шаг 2. Удалите лишнее (опционально)
Чтобы отделить объект от фона, возьмите зеленую кисть и обведите контур фигуры, которую хотите оставить. Красной кистью отметьте участки, которые надо удалить. Они станут полупрозрачными и при нажатии на кнопку «Далее» будут вырезаны программой.
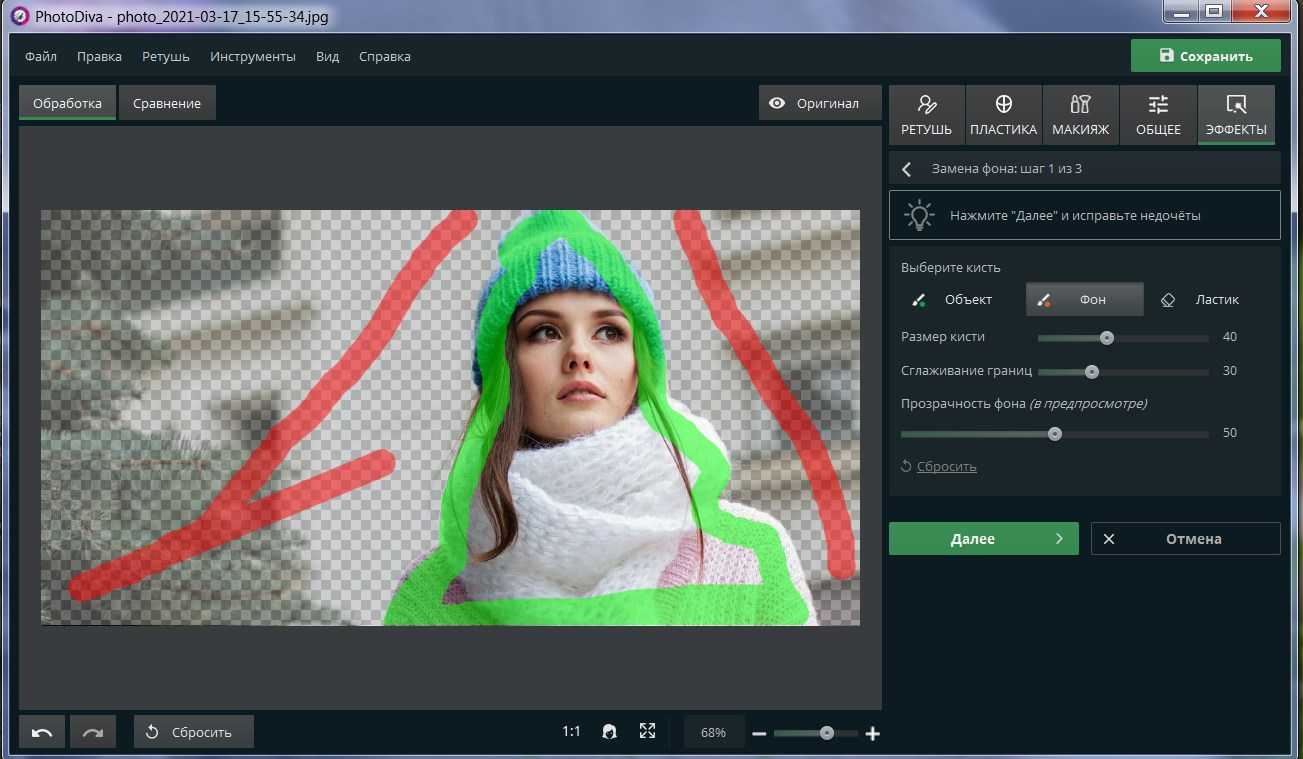
Уберите лишний фон
Если обводка была проведена некорректно, редактор предложит вам уточнить границы. Воспользуйтесь зеленой кистью, если случайно задели части объекта. Просто прорисуйте области, которые хотите вернуть. То же самое сделайте с фоном, переключившись на красную кисть, и закрасьте на этот раз удаляемые участки. Когда результат вас удовлетворит, вновь нажмите «Далее».
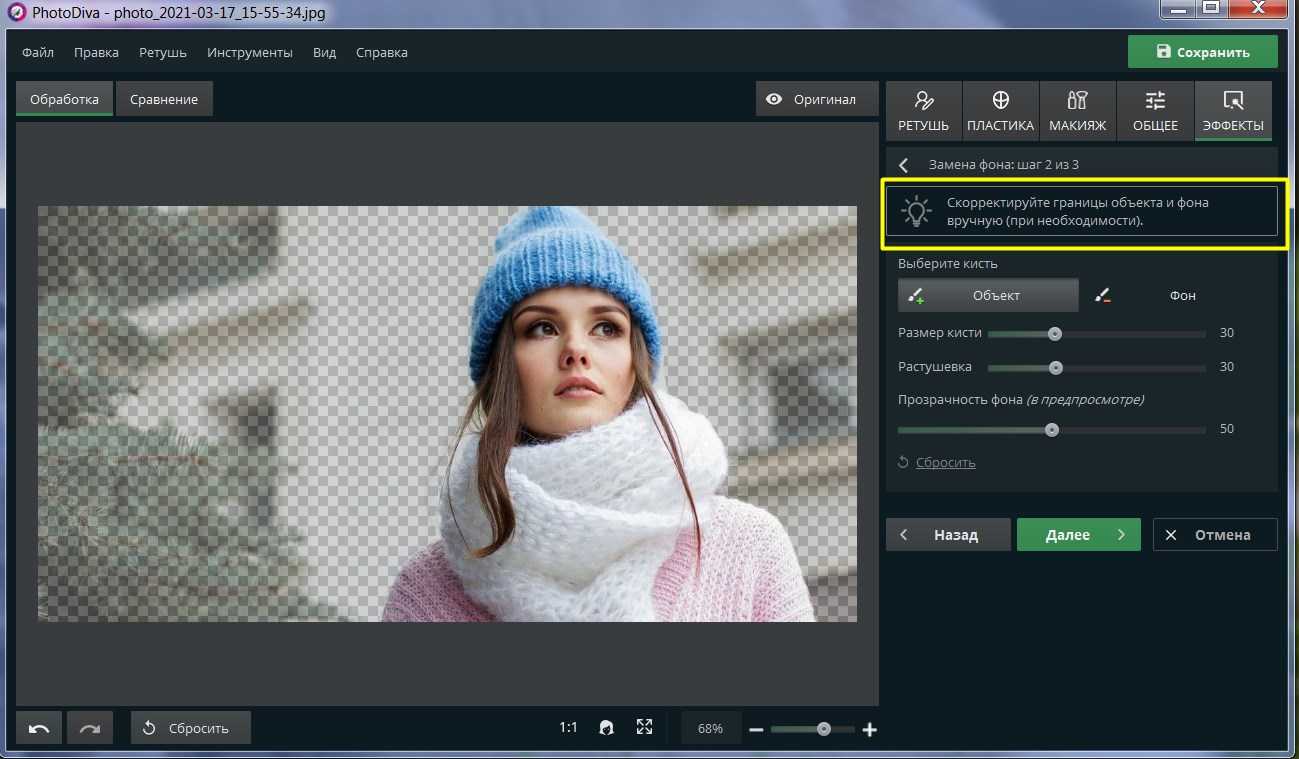
Скорректируйте края
Накладываем одно фото на другое онлайн
Необходимость наложения одного фото на другое возникает в разных ситуациях: создание графических эффектов, коллажей, скриншотов инструкций. Сделать необычную фотографию из двух или более снимков не составит труда даже начинающему юзеру. Для этого не нужно скачивать сложные и объемные профессиональные пакеты, достаточно воспользоваться любым удобным браузером.
Способ 1: Canva
Популярный и быстрый способ создания коллажей из нескольких изображений. На данном сайте есть тысячи удобных шаблонов, отредактировав которые, можно получить очень интересный результат и красивую графику.
- Для того чтобы начать добавлять фотографии сайт, требуется регистрация. Если есть почта на Gmail или имеется аккаунт на Facebook, тогда достаточно нажать одну из двух кнопок на главной странице: «Регистрация через Google» или «Регистрация через Facebook». После этого вы попадете в один из самых легких способов создания коллажей.
Пройдя этап регистрации, вы увидите главное меню сайта, где можно искать шаблоны, воспользовавшись поисковой строкой. Это поможет найти дизайн, соответствующий тематике накладываемых друг на друга изображений.
Для более быстрого создания коллажа лучше воспользоваться строчкой меню «Шаблоны» в левой области сайта.
Здесь можно найти шаблоны для фотоколлажей, выбрать подходящий шаблон и исправить его по собственному желанию, вставив уже свои фотографии. Если фото слишком большое и происходит наложение одного снимка на другой, в этом случае необходимо нажать правой кнопкой мыши на снимок, который перекрывает, и переместить его на задний план.
Шаблон полностью поддается «переделке»: заменить можно цвет фона, шрифты, нарисовать свои фигуры и рамки. Удобство и скорость создания коллажей понравится каждому, кто ценит свое время.
Способ 2: Pixlr
Несмотря на то, что сервис представлен на английском языке, это не должно вас испугать. Редактор очень прост в освоении, и наложить фото друг на друга можно буквально в пару кликов.
Чтобы сделать интересное наложение двух фотографий, необходимо выполнить следующее:
К достоинствам этого редактора относится не только бесплатность и простота использования, но и возможность редактирования фотографий на планшетах и телефонах.
Способ 3: Фотоулица
Редактировать фотографии при помощи этого онлайн-редактора сможет даже ребенок. Интерфейс полностью на русском языке, сервис бесплатен и интуитивно понятен.
Изучив эти три варианта наложения фотографий онлайн, вы больше не будете испытывать сложностей с созданием необычных фоторабот.
Snapseed

Приложение с полноценным редактором фото для Андроид, созданное разработчиками Google. Изменяйте фото с помощью тридцати удобных инструментов и фильтров. Точечная коррекция, штампы, перспектива, HDR-эффекты и многое другое доступно всем пользователям.
Приложение на андроид позволяет работать не только с JPG и PNG, но и с такими профессиональными форматами, как RAW
Они сохраняются в телефоне без потери качества, что важно фотографам и профессиональным редакторам. Двойная экспозиция позволяет объединить два снимка с использованием эффекта пленочной фото и цифровой обработки
Photo Blender
Название этого приложения говорит само за себя. Оно позволяет смешивать различные детали на фото подобно блендеру, чтобы в результате получилось интересное изображение. Вы можете забыть о скучном редактировании фотографий. Теперь это увлекательный процесс: можно экспериментировать с двойной экспозицией, есть большой выбор движущихся объектов, цитат и других дополнительных элементов, которые можно накладывать на изображение.
Программа имеет большой выбор шаблонов. Они быстро сделают изображение таким, будто вы потратили на его редактирование несколько часов. Обрезайте фотографию, делайте зеркальное отражение снимка или объединяйте несколько изображений в коллаж. Хотите добавить что-то оригинальное? Используйте двойную экспозицию, которая позволит объединить несколько фото в одну.
Всего за несколько секунд вы можете изменить фон фотографии, чтобы разыграть друзей или коллег. Выложите в социальную сеть фото, на котором вы будто запечатлены в Париже или в Лондоне, а затем получайте удовольствие от комментариев. Photo Blender развивает творческие способности, тренирует фантазию и умение искать оригинальные решения. Попробуйте — вы точно не будете разочарованы.
Доступно для Android и iPhone.
Сохранение
Осталось самое главное — сохранить результат в файл. Экспортируйте получившуюся картинку в любимый формат с помощью команды Файл -> Экспортировать (подробнее мы уже говорили об этом в самом первом уроке). На случай, если вы вдруг в будущем захотите вернуться к правке картинки, сохраните её в формате.PSD .
Часто одна картинка не способна проиллюстрировать всю суть проблемы, в связи с чем ее приходится дополнять еще одним изображением. Выполнить наложение фото можно с помощью популярных редакторов, однако многие из них сложны в понимании и требуют определенных навыков и знаний для работы.
Совместить две фотографии в единое изображение, сделав всего несколько щелчков мышью, помогут онлайн-сервисы. Такие сайты просто предлагают загрузить файлы и выбрать параметры совмещения, сам процесс происходит автоматически и пользователю остается лишь скачать результат.
Сегодня мы расскажем об онлайн-сервисах, которые помогут совместить два изображения. Рассмотренные ресурсы абсолютно бесплатны, а с процедурой наложения не возникнет проблем даже у начинающих пользователей.
Способ 1: IMGonline
Сайт содержит многочисленные инструменты для работы с картинками в разных форматах. Здесь же можно легко объединить две фотографии в одну. Пользователю нужно загрузить оба файла на сервер, выбрать, как именно будет осуществляться наложение, и дождаться результата.
Изображения можно совместить вместе с настройкой прозрачности одной из картинок, просто вклеить фото поверх другого либо наложить фото с прозрачным фоном на другое.
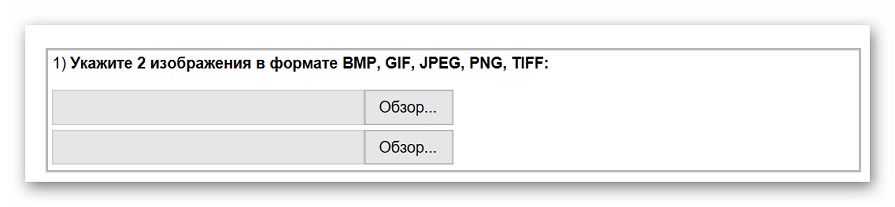
Одну картинку на другую мы накладывали с параметрами, установленными по умолчанию, в итоге получилось довольно необычное фото хорошего качества.
Способ 2: Фотоулица
Русскоязычный онлайн-редактор, с помощью которого легко наложить одно фото на другое. Имеет довольно приветливый и понятный интерфейс и множество дополнительных функций, которые позволят получить желаемый результат.
Работать можно с фотографиями, скачанными на компьютер, либо с картинками из интернета, просто указав на них ссылку.
- Щелкаем на кнопку «Открыть фоторедактор»
на главной странице сайта. - Попадаем в окно редактора.
- Нажимаем на «Загрузить фото»
, затем щелкаем на пункт «Загрузить с компьютера»
и выбираем ту картинку, на которую будет накладываться второе фото. - С помощью боковой панели, если нужно, меняем размеры первой картинки.
- Вновь щелкаем на «Загрузить фото»
и добавляем второе изображение. - Поверх первого фото будет наложено второе. Подгоняем его под размеры первой картинки с помощью левого бокового меню, как описано в п.4.
- Переходим во вкладку «Добавить эффекты»
. - Настраиваем нужную прозрачность верхней фотографии.
- Для сохранения результата щелкаем на кнопку «Сохранить»
. - Выбираем подходящий вариант и щелкаем на кнопку «ОК»
. - Выбираем размер изображения, оставляем либо убираем логотип редактора.
- Начнется процесс монтирования фото и сохранения ее на сервер. Если вы выбрали «Высокое качество»
, процесс может занимать продолжительное время. Не закрывайте окно браузера до завершения загрузки, иначе весь результат будет потерян.
В отличие от предыдущего ресурса, следить за параметрами прозрачности второго фото относительно другого можно в режиме реального времени, это позволяет быстрее добиться желаемого результата. Положительные впечатления от работы сайта портит длительный процесс загрузки картинки в хорошем качестве.
Способ 3: Фотошоп Онлайн
Еще один редактор, с помощью которого легко объединить две фотографии в единый файл. Отличается наличием дополнительных функций и возможностью соединять лишь отдельные элементы изображения. От пользователя требуется загрузить фоновое изображение и добавить к нему одну или несколько картинок для совмещения.
Редактор работает на бесплатной основе, итоговый файл имеет хорошее качество. Функционал сервиса похож на работу десктопного приложения .
Если редактором пользоваться впервые, довольно сложно разобраться, где именно находятся параметры для настройки прозрачности. Кроме того, «Онлайн Фотошоп», хоть и работает через облачное хранилище, довольно требователен к ресурсам компьютера и скорости соединения с сетью.