Выбор новой видеокарты

Выбор новой видеокарты может стать непростой задачей. На рынке представлено множество вариантов, и понять, что из них действительно подойдет для модернизации, может быть непросто
Такие сайты, как UserBenchmark, помогут вам определить, как ваша видеокарта выглядит в сравнении с другими GPU на рынке. Это позволяет легко и просто выбрать новую карту, которая обеспечит реальный прирост производительности и при этом не выйдет за рамки вашего бюджета
Конечно, при покупке новой видеокарты необходимо учитывать и некоторые другие моменты
Важно помнить обо всех этих элементах, чтобы установка видеокарты прошла гладко
- Пространство корпуса : Корпуса ПК имеют ограниченное пространство внутри, и в некоторых из них нет места для длинных видеокарт. В редких случаях можно даже найти корпуса, в которых вообще нет места для видеокарты. Имеет смысл узнать длину вашей новой видеокарты, чтобы убедиться, что она поместится в имеющемся пространстве. Для большинства карт требуется два слота расширения, хотя некоторые занимают до четырех.
- Требования к источнику питания : У разных видеокарт разные требования к питанию. Обычно они имеют разъемы питания на стороне, противоположной разъему PCIe, некоторые из них имеют один шестиконтактный разъем, один восьмиконтактный или их комбинацию. Они также имеют номинальную мощность, которую должен выдерживать ваш БП.
- Слоты расширения : Большинство современных материнских плат имеют слоты PCIe, хотя для установки видеокарты вам необходимо убедиться, что в вашей машине есть такой слот. Этот слот длиннее, чем другие слоты расширения, и обычно имеет зажим на одном конце.
- Охлаждение корпуса : Эта область не так важна, как другие в этом списке, но все же стоит убедиться, что ваш корпус имеет достаточное охлаждение для выбранной вами видеокарты.
.
Теперь, когда мы разобрались с этим, давайте рассмотрим, как установить новую видеокарту в ваш компьютер
Похожие материалы: Почему эффективность блока питания важна в компьютерных играх
Установка видеокарты шаг за шагом

Видеокарта обычно устанавливается в компьютер в стандартной комплектации, но иногда ее необходимо заменить, потому что мы хотим ее улучшить или потому что та, что у нас есть, перестала работать правильно.
Удалите старые драйвера карты
По логике, в первую очередь надо удалить старую карту. И не только физически, но и на компьютере. Вот как это сделать:
- Сначала мы открываем меню «Пуск» и ищем Панель управления.
- Затем выбираем вид мелких иконок и переходим в раздел Программы и характеристики.
- Следующий шаг зависит от того, какой тип карты у нас есть:
- Если это AMD, вам нужно искать Adrenalin или AMD, чтобы найти драйверы.
- Если это NVIDIA, вам нужно удалить все.
Выключите компьютер
Перед началом процесса установки необходимо отключить компьютер от источника питания. Затем вам придется снять боковые панели и немного наклонить корпус, чтобы без проблем увидеть его внутреннюю часть. После этого необходимо выполнить следующие отключения и проверки:
- отсоедините провода HDMI / DisplayPort подсоединен (откручивая, а не сильно дергая).
- Проверить соединения PCIe.
вставка слота
Для установки видеокарты ее нужно вставить в первый слот, который мы найдем после сокета. Это специально усиленный паз оставаться прикрепленным к материнской плате
Важно, что именно этот слот, а не другой, так как он единственный предлагает х16, то есть 16 линий использования
Для того, чтобы видеокарта была идеально закреплена и не отваливалась, вы должны использовать предохранительную кнопку, а затем прикрутить ее. заканчивать, подключаем кабели PCIe от блока питания.
Подключение HDMI или DisplayPort
Подключаем Кабель HDMI/DisplayPort который идет от монитора к материнской плате. Это действие является основным для выполнения следующего шага:
Установка драйвера
Центр обновления Windows Это инструмент, который позаботится о поиске драйверов, соответствующих нашей модели, для их установки. Однако предпочтительнее установить драйверы вручную, следуя инструкциям, приведенным на странице поддержки NVIDIA или AMD (и избегая установки программного обеспечения, которое нам не нужно).
По желанию можно попробовать установить дополнительное ПО для управления вентиляторами.
Как подключить новую видеокарту к компьютеру
Сложного в установке, подключении и настройке карты нет. По сути, то, что было написано про извлечение, подходит и сюда, только процесс выполняется в обратном порядке. А про настройку и установку драйверов мы поговорим отдельно.
Установка новой видеокарты
Вставить новую плату проще простого. Даже легче, чем её вытащить. Просто устанавливаем её в слот таким образом, чтобы ключ на передней части защелкнулся, а задняя панель с разъёмами и металлической планкой уперлась в нишу. Загнутая часть должна остаться сверху. В неё должен вкрутиться винт, который поставляется в комплекте. По идее, установка видеокарты на компьютер завершена — можно запускать ПК.
Но после того, как видеокарта вставлена в компьютер, нужно ознакомиться со спецификацией адаптера и изучить инструкцию. Некоторые видеокарты требуют дополнительного питания, которое не может обеспечить шина PCI. Обычно на таких моделях присутствует отдельный разъём и в комплекте есть кабель для дополнительного подключения. Это геймерские или профессиональные адаптеры с высоким уровнем производительности.
Как установить драйвера на видеокарту
Скачать драйвера с официального сайта AMD очень просто
</p>
Это сэкономит время и устранит проблемы несовместимости. Что касается самого процесса установки, то сейчас пакет драйверов поставляется в удобной форме в виде инсталлятора, для запуска которого хватает двойного клика.
Поиск драйверов от Nvidia тоже не должен вызвать проблем
</p>
Затем мастер установки автоматически проведёт пользователя по всем шагам, даст возможность выбрать пути и компоненты. В целом, после того, как видеокарта установлена на компьютер, она сама будет обнаружена системой и предложит установить драйвера.
Как включить встроенную видеокарту на компьютере
Все операции, описанные выше в разделе про отключение карты, сработают и здесь — с той лишь разницей, что теперь надо всё включать. То есть при работе на дискретной карте нужно выбрать в диспетчере устройств второй адаптер и активировать его. Если же были удалены и драйвера, то в списке может и не оказаться видеоадаптера — хотя такое бывает крайне редко. В любом случае, драйвера лучше поставить снова. Но есть и один нюанс. Современные системы позволяют использовать обе видеокарты по необходимости. То есть при малых нагрузках работу на себя берет встроенная, и, как правило, более энергоэффективная карта. Как только ресурсов начинает требоваться больше, в ход идет дискретная, и менять что-то в этом дуэте не особо требуется: какой смысл отключать встроенную карту, если она и так не работает, когда включается более мощная? А с другой стороны, при менее ресурсозатратных задачах, наоборот, экономит электроэнергию.
Как снять видеокарту с компьютера — апгрейд GPU
Как снять видеокарту с компьютера — по прошествии какого то времени эксплуатации компьютера, настает момент, когда требуется обновление компонентов ПК. В наше время делать такой апгрейд вынуждает постоянно появляющиеся новые технологии, обладающие более высокими качествами.
Некоторые владельцы компьютеров опасаются браться за самостоятельное обновление компонентов ПК, так как они считают, что у них не хватает знаний. Поэтому в этом обзоре мы расскажем, с использованием наглядных примеров как правильно отключать графический процессор от системной платы. Сложного в этой операции ничего нет.
Как демонтировать видеокарту
Снятие видеокарты с материнской платы выполняется за несколько приемов: отключение сетевого напряжения компьютера и разъединение кабеля от монитора. Далее отключается провод питающего напряжения GPU, если конечно оно имеется, теперь освобождаются элементы крепления видеокарты, а затем уже вынимается из слота PCI-E сам графический адаптер.
1. Первым делом – отключение провода от блока питания и мониторного кабеля от разъема на видеокарте. Выполняются эти действия на тыльной части корпуса компьютера, при этом не забывайте извлечь сетевую вилку из розетки 220v.
2. Здесь на снимке показан наглядный пример GPU имеющий разъемы для дополнительного питающего напряжения. Немного левее отображены элементы крепления.
В самом начале следует отключить коннекторы питающего напряжения, а далее удаляем крепежные винты.
3. Слоты PCI-E имеют специальные запоры, которые удерживают видеокарту в зафиксированном положении.
Данные запирающие устройства в каждой модели могут отличаться друг от друга, но цель у них одна — зафиксировать видеокарту за специальную «бородку».
При извлечении модуля из слота, нужно нажать на фиксирующую защелку, при этом фиксатор отойдет в сторону и освободит GPU. Теперь его можно спокойно вынимать из разъема.
4. Не торопясь извлекаем модуль из слота. Вот и все!
В этой операции по извлечению графического процессора из материнской платы сложностей, как видите, никаких нет. Так, что с заменой видеокарты может справится даже новичок в электронике
Только при этом нужно придерживаться простым рекомендациям, не спешить и соблюдать осторожность, чтобы случайно не нанести повреждение графическому адаптеру
Подключение видеокарты к материнской плате компьютера
Подключение видеокарты к материнской плате — установка видеокарты в компьютер не представляет никакой сложности
Хотя есть несколько моментов, которые желательно принять во внимание при выполнении монтажа. Здесь мы подробно расскажем как правильно подключить графический процессор к системной плате
Как установить видеокарту в компьютер
Многие специалисты советуют устанавливать GPU на самом последнем этапе при сборке системного блока. Обусловлено это тем, что графический адаптер имеет относительно большие габариты. А это в свою очередь может создать некоторые неудобства при монтаже других компонентов компьютера.
В общем начинаем установку.
-
- 1. В первоочередную задачу входит обесточивания компьютера, а именно, отсоединение вилки из розетки 220v.
-
- 2. Все графические адаптеры последнего поколения предполагают для работы наличие разъема PCI-E на системной плате.
Нужно взять во внимание, что в нашем случае подойдет только слот PCI-Ex16. Когда на материнской плате их установлено более одного, тогда нужно прочитать инструкцию к оборудованию, то есть к материнской плате
Это даст вам возможность разобраться какие именно слоты PCI-E нужно задействовать для вашей видеокарты. В основном, нужный вам слот обычно установлен в самом верху.
-
- 3. На следующим этапе необходимо подготовить пространство для коннекторов видеокарты на тыльной стороне корпуса. Обычно установленные там заглушки просто ломают, но у более крутых компьютеров эти заглушки прикручены винтами, то есть съемные.
Число отверстий обусловливается количеством вертикальных рядов, предусмотренных для установки выходных разъемов для монитора на графическом адаптере.
Помимо этого, в случае присутствия на модуле вентиляционных прорезей, то тогда и для решетки необходимо освободить слот.
4
Осторожно устанавливаем видеокарту в нужный слот до появления своеобразного щелчка, это значит сработало устройство фиксации. Пространственное положение GPU должно быть кулерами к низу
Ошибиться в установке видеокарты невозможно, так как конструктивные особенности модуля не дадут возможности вставить устройство иначе.
-
- 5. Следующий этап заключается в подачи вспомогательного напряжения питания. В случае отсутствия на вашей видеокарте разъема для дополнительного питания, то этот шаг пропускается.
На видеокартах различных производителей коннекторы вспомогательного напряжения питания могут быть разные. Такие как: шести-контактный разъем, восьми-контактный,(6+2), 6+6 контактов (это наш случай) и так далее
При подборе источника питания обратите особое внимание на то, чтобы он имел все необходимые вам коммутационные выводы
На случай если нужных разъемов нет, тогда подключение GPU выполняется при помощи специального переходного соединителя Molex на шесть или восемь контактов.
На снимке показана видеокарта с подсоединенным вспомогательным питающим напряжением.
-
-
- 6. На последним этапе выполняется крепление модуля с помощью винтов, входящих в комплект графического процессора либо они есть в комплекте корпуса.
-
На этом монтаж и подключение GPU к системной плате компьютера закончено, теперь можно установить на свое место крышку системника, подсоединить провод питания. Далее уже нужно будет поставить драйвера на видеокарту и пользоваться.
Предыдущая запись Как снять видеокарту с компьютера
Следующая запись Замена термопасты на видеокарте
На что обратить внимание при замене видеокарты
Итак, проведя ревизию, вы решили, что графический ускоритель необходимо устанавливать
Отправляясь в магазин за новой покупкой или выбирая комплектующие в интернете, следует обратить внимание на некоторые ключевые параметры
Графический порт
Все современные видеокарты подключаются через порт PCI — E , который обычно расположен в нижней части материнки. Чаще всего такой порт один, но возможны исключения. Несколько слотов позволяют устанавливать одновременно две и больше видеокарт на компьютер и использовать их одновременно. Некоторые бюджетные модели материнских плат графическим портом не оборудованы.
Если вы решили устанавливать графический ускоритель, не поленитесь открыть боковую крышку системного блока и проверить наличие и тип слота. PCI — E представляет собой длинный тонкий разъем, который больше всего похож на слот для подключения оперативной памяти. Несмотря на подобие, габариты разные, поэтому перепутать их сложно. Этот порт чаще всего маркируется голубым цветом.
В старых моделях компьютеров использовался другой порт – AGP . Он представляет собой 3 тонких гнезда одинаковой длины, расположенных последовательно друг за другом. Естественно, новый графический ускоритель формата PCI — E в такой слот устанавливать бессмысленно: это даже физически невозможно.
Мощность и питание
Мощности БП (блока питания) должно быть достаточно для того, чтобы запитать видеокарту. К примеру, графический ускоритель, который потребляет 600 Вт, не будет работать с блоком питания мощностью 400 Вт. Ничего страшного не произойдет, просто игры будут закрываться с ошибкой. Чтобы узнать мощность блока питания, следует найти шильдик, который обычно крепится на его боковой крышке. В числе прочих параметров там указана мощность БП.
Некоторые мощные видеокарты оборудованы дополнительным 6- pin или 8- pin разъемом для питания. Если БП не имеет такого разъема, можно приобрести специальный переходник. Без подключения питания графический ускоритель работать не будет, а компьютер, хотя и включится, не подаст сигнал на монитор.
Интерфейсы подключения монитора
Перед тем, как покупать и устанавливать видеокарту на компьютер, определите, с помощью какого интерфейса вы будете подключать ее к монитору. Некоторые модели мониторов оборудованы двумя и более различными портами, но чаще всего он один. Самыми распространенными являются:
- VGA . Трапециевидный разъем с тремя рядами контактов. Использовался еще в ЭЛТ-мониторах, но пока не утратил актуальности. Маркируется синим цветом.
- DVI . Передает видеосигнал в цифровом формате. Имеет прямоугольную форму, 3 ряда коннекторов и своеобразный «крест» с одной стороны. Маркируется белым или желтым цветом.
- HDMI . Небольшой трапециевидный разъем см прорезью по центру. Цветовой маркировки не имеет.
Перед тем, как устанавливать новый графический ускоритель, убедитесь, что он оборудован совместимым с вашим монитором графическим портом. В противном случае, придется искать переходник, чтобы иметь возможность подключать монитор.
Что такое видеокарта?
Графическая карта также известна как адаптер дисплея, адаптер или видеокарта, а также карта графического ускорителя. В любом случае это одно и то же понятие.
Само название говорит нам: видеокарта — это компонент наших компьютеров, предназначенный для обработка данных, связанных с видео и изображениями. В реальности все, что пользователь видит на экране своего монитора, есть не что иное, как информация, обработанная таким образом, чтобы она была узнаваема человеческим глазом. Это миссия видеокарты.
Для выполнения этой работы карта обрабатывает данные, полученные от графического процессора компьютера. Затем он преобразует ее в видимую информацию и отображает на экране.
По сути, все видеокарты имеют одинаковые компоненты:
- GPU / ГРАФИЧЕСКИЙ ПРОЦЕССОР o Графический процессор (не путать с графическим процессором компьютера).
- граммовая память o Произвольное хранение графической памяти.
- RAMDAC, цифро-аналоговый преобразователь оперативной памяти.
- вентиляторы или радиаторы.
На рынке этого типа оборудования доминируют два бренда: Нвидиа и АМД. Каждый из них предлагает различные характеристики, с качественными моделями, которые охватывают широкий диапазон цен. Во многих случаях выбор того или иного является простым делом вкуса.
Что такое графическая карта?

Прежде чем изучать процесс установки видеокарты, имеет смысл получить представление об этом компоненте. Строго говоря, GPU (графический процессор) – это процессор внутри видеокарты, хотя саму карту часто называют GPU
Как следует из названия, GPU отвечает за обработку графических данных и вывод изображения на мониторы. Но почему это не может делать обычный CPU в ПК?
В действительности, центральный процессор может обеспечить функциональность обработки графики, но центральные процессоры не предназначены для этого в качестве единственной цели. Это означает, что они ограничены тем фактом, что им также необходимо обрабатывать другие типы данных
GPU, с другой стороны, очень специализирован, что позволяет ему превосходить всех, когда дело доходит до обработки информации, необходимой для выполнения его работы
Наряду с графическим процессором, видеокарта оснащена оперативной памятью и даже собственным охлаждением, что заставляет некоторых людей рассматривать их как небольшой компьютер внутри компьютера. Эти качества также делают видеокарты идеальными для таких задач, как майнинг криптовалюты
Действия с картами AMD
Наконец, говоря о том, как включить дискретную видеокарту в случае наличия на компьютере адаптера от AMD (например, популярной серии Radeon), можете воспользоваться известной программой под названием Catalyst. Здесь, правда, методика переключения между адаптерами несколько отличается и основана на использовании доступных схем электропитания.
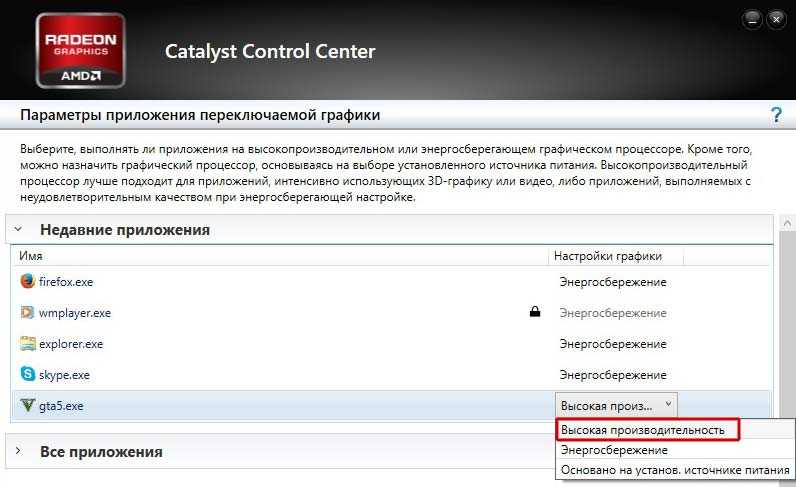
Вам нужно переместиться в раздел питания, найти там подраздел переключаемых видеоадаптеров, а затем для приложений, выбираемых точно так же, как и в предыдущем случае, для активации дискретной карты установить значение высокой производительности, а для встроенного чипа указать энергосбережение.
Во многих ноутбуках начиная, со среднего сегмента изначально установлены две видеокарты, интегрированная и дискретная. И система сама решает, какую из них использовать для конкретной задачи.
- Интегрированная – вшита в материнскую плату или в сам процессор и задействуется на не сложных задачах (интернет серфинг, просмотр роликов, слушать музыку).
- Дискретная – подключается отдельно. Имеет более высокую производительность, вместе с этим вырастает энергопотребление. Задействуется в более сложных задачах (игры, работа в графических редакторах, просмотр фильмов высокого качества).
По умолчанию система Windows использует встроенную видеокарту и если переключение между ними не происходит автоматически, пользователю ничего не остается, кроме как, перенастроить приоритеты самостоятельно.
Удаляем старые драйвера
Спорный пункт. Кто-то считает его обязательным, кто-то не верит в это и игнорирует. Мое мнение — лишним не будет, тем более что занимает пару минут. А остатки старых драйверов могут впоследствии не только замедлять работу системы, но еще и конфликтовать с новыми драйверами.
- Откройте «Проводник» и в адресной строке сверху наберите «Система». Нажмите Enter.
В проводнике прописываем «Система»
- Откроется окно с характеристиками компьютера.
Попадаем в окно с характеристиками компьютера
- Нас интересует левая часть. На панели инструментов ищем строку под названием «Диспетчер устройств».
Выбираем строку под названием «Диспетчер устройств»
- Вы увидите список всего оборудования вашего компьютера в виде дерева. Выберите вашу видеокарту (в подпункте «Видеоадаптеры») и просмотрите ее свойства.
Выбираем вашу видеокарту в подпункте «Видеоадаптеры»
- В окне свойств на вкладке «Драйвер» найдите кнопку «Удалить».
В окне свойств на вкладке «Драйвер» найдите кнопку «Удалить» Система переспросит вас об уверенности в выполняемой операции. Отвечайте уверенным согласием. Первый пункт на этом закончен. Можете выключать компьютер.
Почему графических чипов может быть два?
Прежде чем говорить о том, как производится настройка видеокарты в БИОСе, следует понять, для чего могут применяться два типа адаптеров. По всей видимости, это, скорее, средство привлечения покупателя, нежели крайняя необходимость.
К примеру, для работы с офисными документами человеку хватит и встроенного чипа, но если после трудового дня он хочет расслабиться и пройти какую-нибудь современную игру, без дискретной карты не обойтись (а вслучае необходимости карты можно даже объединить).
С другой стороны, применение такой пары может быть обусловлено и тем, что при выходе из строя одного адаптера можно задействовать второй. Настройка видеокарты в БИОСе может понадобиться только в том случае, если сам компьютер или ноутбук не оснащен функцией автоматического переключения или смены карты при изменении пользовательских настроек.
Как установить видеокарту: пошаговое руководство
- Первое, что вам нужно сделать, это найти слот PCIe на материнской плате, чтобы установить видеокарту. Если вы обновляете существующий ПК, выключите его, отключите все подключения, откройте корпус и извлеките используемую видеокарту, чтобы освободить слот PCIe.
- Многие материнские платы имеют несколько портов PCIe, но только один из них обычно является полноразмерным слотом, а все остальные линии предназначены для плат расширения. Некоторые материнские платы, такие как та, которую мы используем для этой демонстрации, также имеют усиленные слоты. Вам не нужны усиленные слоты, если вы не имеете дело с массивным графическим процессором, таким как, скажем, RTX 3090 или какой-либо его вариант от стороннего поставщика. Для большинства видеокарт достаточно обычного слота.
- Прежде чем мы начнём установку графического процессора, вам необходимо снять крышку слота расширения с корпуса ПК, чтобы освободить место для графического процессора. Эти слоты расширения на корпусе ПК могут быть горизонтальными или вертикальными.
- Начинайте установку, наводя графический процессор на верхнюю часть слота PCIe. Совместив вырезы на карте и порте, нажмите на графический процессор, чтобы вставить разъём в слот.
- Как только видеокарта будет надёжно установлена, вы заметите, что скоба графического процессора идеально совмещается со слотом расширения на корпусе. Это момент, когда вам понадобится отвертка, чтобы прикрутить задний кронштейн графического процессора к корпусу, чтобы полностью закрепить видеокарту на месте.
- Наконец, вам нужно подключить необходимые кабели блока питания к видеокарте для подачи питания. Эти кабели идут в комплекте с самим графическим процессором. Кроме того, вы также можете купить специальные кабели разных цветов или даже с RGB-подсветкой.
Как поменять видеокарту на ноутбуке
Как было описано выше, существует три варианта того, как установить видеоядро:
- Замена дискретной карты вида MXM.
- Замена видеокарты на ноутбуке Леново, припаянной на материнской плате.
- Установка внешней – посредством дополнительных переходников.
Самостоятельная замена видеокарты с разъемом PCI
В этом случае необходимо раскрыть корпус ноутбука и отсоединить старый графический адаптер. Различные Lenovo могут быть по-разному сконструированы, поэтому в некоторых случаях придется полностью разобрать ноутбук и «оголить» материнскую плату, а в другом случае будет достаточно снять нижнюю пластиковую крышку. После того, как старая будет отсоединена, вы можете поставить на её место новую. После этого закройте крышку, либо соберите ноутбук, если вы его разбирали. Замена видеокарты на ноутбуке Lenovo выполнена.

Замена припаянного видеочипа
Здесь я могу посоветовать только обратиться в сервисный центр с соответствующей квалификацией и оборудованием. Работники сервисного центра полностью разберут ПК, расположат материнскую плату на инфракрасной паяльной станции, разогреют её и отклеят видеочип. затем аккуратно зачистят то место, куда он крепился и установят новый. После этого соберут ПК заново.

Внешняя видеокарта
Стоит понимать, что в данном случае вы получите намного меньшую производительность, чем эта же карта предоставляет на стационарном компьютере. Для данной операции необходим переходник EXP GDC, который можно приобрести в интернете, а также блок питания.

Придется воспользоваться внутренним портом, куда подключается wi-fi модуль, поэтому использовать стандартный wi-fi вы не сможете, придётся докупать отдельный адаптер.
Раскройте нижнюю крышку, подключите туда переходник, соедините с девайсом и переходником. Если Windows не запустится, то сделайте дополнительную настройку в BIOS — переключите параметры графики на UMA.
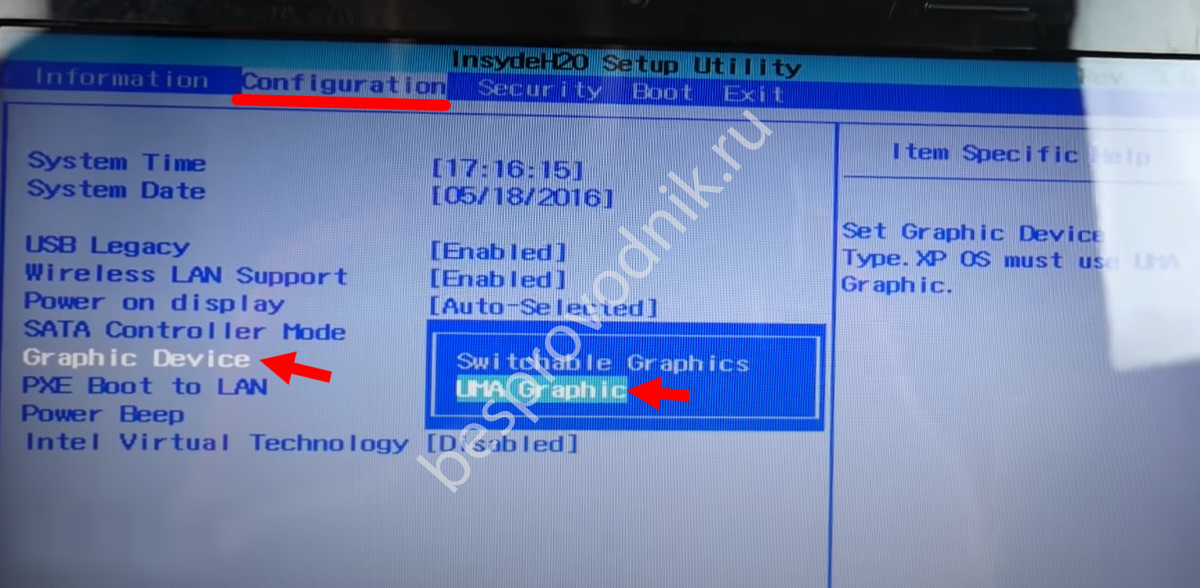
После этого вы сможете пользоваться данной картой, хотя система будет выглядеть достаточно габаритной. Если в процессе того, как установить видеокарту на ноутбук Lenovo возникли проблемы, например конфликт портов или недостающие драйвера, то все они решаемые, однако специфические для каждого конкретного случая. Вам придётся разбирать их самостоятельно.
Заключение и рекомендации по уходу
Чтобы производительность видеопроцессора не падала со временем, а также для предотвращения возможных неполадок рекомендуется:
Самое важное – нужно выбрать качественную видеокарту от проверенного бренда, а не дешевую поделку с неизвестным названием.
Необходимо удостовериться, что новый адаптер совместим со всеми внутренними комплектующими ПК.
Нужно правильно установить видеокарту, чтобы она плотно сидела в слоте.
Стоит как можно чаще обновлять драйвера и соответствующее ПО.
Лучше избегать установок утилит из непроверенных источников.
Рекомендуется регулярно чистить внутренности ПК от пыли.





























