Область применения видеорегистраторов
Благодаря тому, что видеорегистраторы обладают большим количеством функций, которые широко используются в различных областях.
- Дача или частный дом. Из-за записи по детектору движения можно записать все происшествия, которые произошли в отсутствие хозяев дома.
- Офис, обладающий небольшой площадью. Можно наблюдать за тем, как работают сотрудники, отслеживать качество работы с клиентами. Также если это необходимо можно наблюдать за отдельными камерами работая при этом за компьютером при помощи локальной сети.
- Магазин. При помощи видеорегистратора можно контролировать посетителей, регистрировать кражи и просматривать действия персонала.
- Предприятие большого размера. С помощью сетевых функций можно взяв за основу несколько видеорегистраторов организовать видеосистемы, которые будут распределены территориально. Их можно объединить в один комплекс мониторинга и регистрации при помощи клиентских программ. Тогда можно будет получить доступ в архив любой из видеокамер сразу же, вне зависимости от того, где она располагается.
- Компании, имеющие несколько филиалов. При помощи сети интернет и нескольких видеорегистраторов можно на удаленном расстоянии проводить мониторинг текущей ситуации, кроме этого, можно работать с архивными видеозаписями, любого подразделения, которое находится далеко.
Ошибка подключения принтера 0×00000002
Ошибка 0×00000002 при подключении принтера в Windows 7,8 и 10 может возникать по разными причинам, среди которых бывают нерабочие драйверы, ошибка системы, сбои работы сети и т.п.
В некоторых случаях причиной может быть и неисправность самого принтера, но это один случай из 1000, как и проблема с USB-кабелем, соединяющим устройства. В основном причина, по которой выскакивает ошибка 0×00000002 при установке принтера, носит программный характер.
Соответственно и методы «лечения» должны быть программные. Про это сейчас мы и поговорим!
Перед тем, как следовать указанным ниже советам, сначала убедитесь что Вы скачали правильную версию драйвера принтера с сайта его производителя. В противном случае Вы не сможете исправить ошибку принтера, так как что ни делай, а используя неправильный драйвер операционная система не сможет корректно работать с устройством.
Полная переустановка драйвера
Чаще всего для устранить ошибку 0×00000002 при установке принтера поможет правильная переустановка драйвера. Чтобы это выполнить, надо нажать комбинацию клавиш Win+R и ввести services.msc в строчке «Открыть».
После того, как откроется окно «Служба», нужно в списке сервисов найти строчку «Диспетчер печати» и выделить её щелчком мыши.
После этого слева должны появится несколько ссылочек, среди которых надо найти «Перезапустить службу» и кликнуть по ней. Далее снова открываем окно «Выполнить» комбинацией клавиш Win+R и вводим команду:
printui.exe /s /t2
Вот так это будет выглядеть:
Появится окошко, где надо поставить галку «Удалить драйвер и пакет драйвера» и нажать на «ОК».
И это ещё не всё! Чтобы убрать ошибку принтера 0×00000002, надо в третий раз запустить окно «Выполнить» комбинацией клавиш Win+R и ввести в строку «Открыть» вот такой путь:
%Windir%\system32\spool\
Откроется вот такая папка:
Содержимое её может несколько отличаться от того, что Вы видите на картинке. Это не страшно! Просто полностью удаляем всё что там есть.
Теперь нужно будет перезагрузить компьютер и снова запустить установки принтера. Ошибки больше не должны появится.
Ошибка 0×00000002 при подключении сетевого принтера
Как подсказываем мне моя практика системного администратора, не всегда подключение сетевого принтера проходит без сучка и задоринки. Чаще всего обязательно что-то вылезет. Например, ошибка 0×00000002 «Не удается подключиться к принтеру».При возникновении проблемы сначала проверьте совпадает ли версия ОС на компьютере, к которому подключен сетевой принтер, с Вашей. Если нет, то скачайте драйвера для этой модели принтера под свою версию Windows и при установке подсуньте их системе.
В тех случаях, когда принтер уже подключался к этому компьютеру ранее и перестал работать — попробуйте полностью удалить его драйвер представленным выше способом.
Если с драйверами всё в порядке — смотрите следующие советы:
Способ 1. Чаще всего так происходит из-за того, что компьютер вылетел из рабочей группы. Чтобы вернуть его обратно, надо открыть свойства системы комбинацией Win+Pause. В правой его части будет меню, где надо выбрать пункт «Дополнительные параметры системы».
Откроется второе окно, где на вкладке «Имя компьютера» надо нажать на кнопку «Изменить». В третьем окне надо прописать название своей рабочей группы и нажать на кнопку «ОК». После этого попробуйте вновь установить устройство.
Способ 2. Так же, причиной появления ошибок установки сетевого принтера может стать работа брандмауэра или фаервола. Попробуйте временно приостановить его работу и попробовать поставить принтер снова.Если эта хитрость сработала, то нужно в настройках сетевого экрана открыть следующие порты:
UDP 1900, 3702, 5355, 3702, 5355TCP 2869, 5357, 5358
Выбираем пункт «Добавить локальный или сетевой принтер с параметрами, заданными вручную». На следующем шаге надо выбрать пункт «Создать новый порт» — «Local Port»:
Нажимаем на на «Далее» и появляется ещё одно маленькое окошечко, в которое надо ввести сетевой путь к принтеру вот в таком формате:
\\IP-адрес компьютера\имя принтера
В моём случае он выглядит так: \\192.168.1.5\hp1010. Нажимаем на ОК. Система предложит выбрать драйвер для установки. Если подходящего нет — нажимаем на кнопку «Установить с диска» и показываем путь к папке с предварительно распакованными драйверами. После этого установка должна успешно завершится.
P.S.: Если ни один из указанных советов Вам не помог — попробуйте воспользоваться специальным универсальным драйвером принтера. Большинство производителей выпускает такие для своих принтеров.Иногда может помочь установка принтера сначала непосредственно на сам ПК, а затем уже установка его же, но по сети.
Как исправить ошибку подключения принтера 0х0000011b на Windows
Если при подключении принтера к компьютеру произошла ошибка 0x0000011b, необходимо обратиться к одному из предложенных ниже способов. В ряде случаев на Windows 10 целесообразно и вовсе последовательно реализовывать каждый метод, пока ошибку не удастся исправить.
Установка обновления KB5005611
Ошибка 0x0000011b установки драйвера принтера вполне может быть исправлена установкой обновления KB5005611 для операционной системы. Компания Microsoft заявила, что обновление KB5005565 стало причиной появления ошибки 0x0000011b при первом подключении к сетевому принтеру и установке нужных драйверов. Однако, проблему решили в обновлении KB5005611.
Внесение изменений в системный реестр
Решить проблему без удаления обновлений можно внесением некоторых изменений в системный реестр в Windows
Однако тут важно понимать, что после вмешательства компьютер уже не будет защищён от уязвимости подмены Диспетчера очереди печати
Порядок действий:
- Нажать кнопки Win+R на клавиатуре.
- В появившемся окне ввести regedit и подтвердить запрос кнопкой Enter.
- В открывшемся редакторе реестра открыть путь HKEY_LOCAL_MACHINE \ SYSTEM \ CurrentControlSet \ Control \ Print.
- Щёлкнуть правой кнопкой мыши по пустому месту окна, после чего выбрать «Создать» — «Параметр DWORD (32 бита)».
- Назвать параметр «RpcAuthnLevelPrivacyEnabled».
- Двойным щелчком левой кнопки открыть свойства параметра и установить ему код«0».
- Сохранить изменения и перезагрузить компьютер.
Далее нужно попробовать осуществить печать по сети. Если источник проблем определён верно, ошибка должна пропасть.
Установка драйвера для локального принтера
Еще одним эффективным и надежным способом устранения ошибки 0x0000011 со включенной системой защиты PrintNightmare и MSHTML является добавление проблемного принтера в локальный порт.
Чтобы осуществить задуманное, необходимо следовать следующему алгоритму:
- Нажать кнопки Win+R и активировать окно «Выполнить».
- В появившейся строке ввести команду control и нажать ввод.
- В панели управления найти строку поиска, после чего ввести в ней «Устройства и принтеры».
- Щёлкнуть левой кнопкой мыши по найденному совпадению.
- Нажать на пункт «Добавление принтера».
- Подождать, пока система проведёт сканирование, а затем нажать на кнопку «Необходимый принтер отсутствует в списке».
- В новом окне выбрать пункт «Добавить локальный … принтер с параметрами, заданными вручную», после чего нажать на кнопку «Далее».
- Щёлкнуть по строке «Создать новый порт» и выбрать «Local Port».
- Ввести имя сетевого порта и нажать на кнопку «ОК».
-
Выбрать производителя принтера, к которому надо подключаться, и подобрать подходящий драйвер. Подождать, пока драйверы будут загружены и установлены на компьютер.
- Нажать на кнопку «Готово».
Окно настроек закроется, а на странице «Устройства и принтеры» появится новый принтер. Нужно попытаться распечатать что-либо и убедиться в отсутствии ошибок.
Удаление проблемного обновления KB5005565
Ранее настроенный принтер мог «отвалиться» от операционной системы после одного из обновлений. С этим столкнулось множество пользователей, которые были вынуждены быстро искать выход из сложившейся ситуации.
Проще всего сразу удалить обновление kb5005565, вносящее определённые коррективы в настройки безопасности системы. Однако, опытные специалисты не рекомендуют прибегать к подобному радикальному методу, оставляя компьютер открытым к разного рода уязвимостям.
Если же всё-таки принято решение удалить обновление, надо сделать следующее:
- Нажать клавиши Windows + R.
- В появившемся окне ввести команду appwiz.cpl и подтвердить запрос.
- В верхней части нового окна нажать на пункт «Просмотр установленных обновлений».
-
Найти обновление KB500556 и удалить его.
Останется только перезагрузить компьютер и проверить, решена ли проблема.
Описанные методы в большинстве случаев помогают справиться с ошибкой 0x0000011b при подключении к принтеру. При этом желательно избегать полного удаления компонентов системы, стараясь исправить проблему с минимальными рисками для функционала и безопасности операционной системы.
Возможные причины ошибки доступа к принтеру
Давайте для начала опишу свою ситуацию. Есть терминальная ферма на Windows Server, если кто-то не знает, что это такое, то это мощный сервер или группа серверов, на которые заходят пользователи из вне, для работы с приложениями установленными на них, очень распространенный вариант сейчас в крупных и средних компаниях. Пользователь работая на терминальном сервере, пытается распечатать документ, но его принтер либо не видится вообще, либо при попытке к нему обратиться выдает сообщение с ошибкой:
И такое сообщение может быть и с локальным устройством, вплоть до последней версии Windows 10 Fall Creators Update.
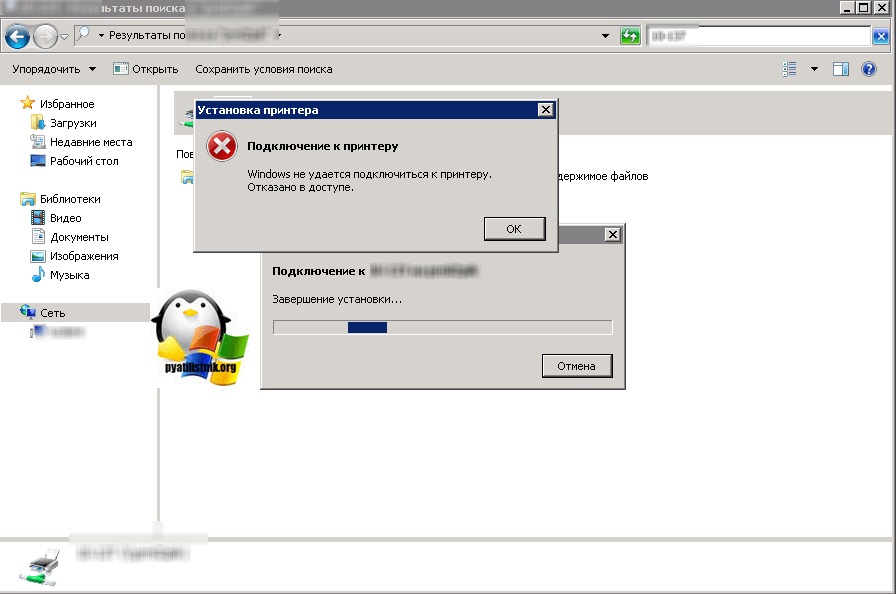
Возможные причины, на что следует обратить внимание:
- Проверить права на доступ к принтеру, актуально для корпоративных принтеров, где системные администраторы, дают возможность пользоваться устройством, по принципу групп, подробнее читайте в статье, про безопасность принтеров и разграничение прав.
- Проблема с драйверами устройства, об этом ниже
- Физическая проблема с принтером
- Принтер находится в автономном режиме (Обязательно проверьте, что не установлена галка)
- Проблемы с SNMP трафиком (Попробуйте его отключить)
При подключении обычно возникают ошибки: 0x00000002, 0x00000006 или 0x0000000a. Их могут вызвать: Устаревшие драйвера; Драйвера несовместимые с операционной системой; Поврежденные пакеты драйверов; Вариантов исправления ошибок подключения множество – попробуйте какой-то вам обязательно поможет.
Используйте для установки драйверов прилагаемый компакт-диск, либо если такой возможности нет – качайте с сайта производителя актуальную версию драйверов. Если ваш принтер не поддерживается операционной системой – попробуйте установить универсальные драйвера (для принтеров HP).

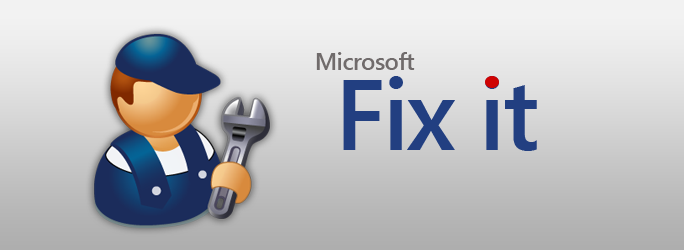

Также стоит отметить одну особенность ошибки 0x000003eb. Номер ошибки на всех версиях операционной системы Windows будет одинаков, но вот ее сообщение может различаться.
Если общем, то в сообщении ошибки 0x000003eb может говориться следующее:
Самое главное в этом деле — это драйвера для вашего принтера. Сразу же нужно убедиться, что у вас в системе установлены драйвера именно для подключаемого принтера. Как только вы убедитесь в этом, то давайте перейдем к самим методам решения.
Обновить:
Теперь мы рекомендуем использовать этот инструмент для вашей ошибки. Кроме того, этот инструмент исправляет распространенные компьютерные ошибки, защищает вас от потери файлов, вредоносных программ, сбоев оборудования и оптимизирует ваш компьютер для максимальной производительности. Вы можете быстро исправить проблемы с вашим ПК и предотвратить появление других программ с этим программным обеспечением:
- Шаг 1: Скачать PC Repair & Optimizer Tool (Windows 10, 8, 7, XP, Vista – Microsoft Gold Certified).
- Шаг 2: Нажмите «Начать сканирование”, Чтобы найти проблемы реестра Windows, которые могут вызывать проблемы с ПК.
- Шаг 3: Нажмите «Починить все», Чтобы исправить все проблемы.
Удалить ключи принтера
Сохраните настройки реестра. Как только регистр зарегистрирован, остановите службу диспетчера очереди печати из консоли службы. Теперь вернитесь в редактор реестра и удалите следующие ключи:
HKEY_LOCAL_MACHINE SYSTEM CurrentControlSet Control Print Среды Windows NT x86 Drivers Version-3 HKEY_LOCAL_MACHINE SYSTEM CurrentControlSet Control Print Environments Windows x64 Drivers Version-3
Теперь, удерживая клавишу Windows, нажмите R и введите следующий путь в диалоговом окне «Выполнить»: C: Windows System32 золотник водитель W32x86 3 Здесь переименуйте три-три старых.
Перезапустите «Диспетчер очереди печати» из сервисной консоли и переустановите принтеры. Как только это будет сделано, перезагрузите компьютер и попробуйте переустановить его.
Проверьте службу установщика Windows
1. нажмите Windows + R, затем введите services.msc и нажмите Enter. 2. Найдите службу установки Windows в списке и дважды щелкните ее. 3. Убедитесь, что в качестве типа запуска установлено значение «Автоматически», и нажмите «Пуск», если служба еще не запущена. 4. нажмите Применить, затем нажмите ОК. 5. Попробуйте переустановить принтер.
Отключите ненужные устройства
Отключите внешние устройства и попробуйте установить принтер. Шаги по установке принтера.
Перейдите в диспетчер устройств и отключите его:
я. звуковая карта II. видеокарта III. сетевая карта внутривенно модемы v. Порты (последовательные и параллельные)
CCNA, веб-разработчик, ПК для устранения неполадок
Я компьютерный энтузиаст и практикующий ИТ-специалист. У меня за плечами многолетний опыт работы в области компьютерного программирования, устранения неисправностей и ремонта оборудования. Я специализируюсь на веб-разработке и дизайне баз данных. У меня также есть сертификат CCNA для проектирования сетей и устранения неполадок.
Как устранить ошибку установки принтера 0x000003eb?
Обновление за июль 2023 года:
Теперь вы можете предотвратить проблемы с ПК с помощью этого инструмента, например, защитить вас от потери файлов и вредоносных программ. Кроме того, это отличный способ оптимизировать ваш компьютер для достижения максимальной производительности. Программа с легкостью исправляет типичные ошибки, которые могут возникнуть в системах Windows — нет необходимости часами искать и устранять неполадки, если у вас под рукой есть идеальное решение:
- Шаг 1: (Windows 10, 8, 7, XP, Vista — Microsoft Gold Certified).
- Шаг 2: Нажмите «Начать сканирование”, Чтобы найти проблемы реестра Windows, которые могут вызывать проблемы с ПК.
- Шаг 3: Нажмите «Починить все», Чтобы исправить все проблемы.
Удалите и переустановите драйвер
- Нажмите клавиши Windows + R, чтобы открыть окно запуска.
- Введите control и нажмите Enter, чтобы открыть классический интерфейс панели управления.
- В строке поиска в правом верхнем углу экрана введите Принтеры.
- Щелкните запись «Устройства и принтеры» в списке результатов поиска.
- Нажмите, чтобы выбрать принтеры.
- Щелкните Свойства сервера печати в строке меню.
- Выберите вкладку «Драйверы», выделите старый драйвер принтера и нажмите «Удалить» для каждого найденного драйвера.
- Для сетевого принтера перейдите на вкладку «Порты» и удалите все порты, используемые или подключенные к проблемному, неисправному или несуществующему принтеру, или порты из ранее неудачной установки.
- НЕ УДАЛЯЙТЕ ВСЕ ПОРТЫ.
- Перезагрузите компьютер.
Автоматически запускать службу установщика Windows
- Нажмите клавиши Windows + R, чтобы открыть диалоговое окно «Выполнить».
- Введите services.MSC и нажмите ОК.
- Найдите службу установщика Windows в списке служб, щелкните ее правой кнопкой мыши и выберите «Свойства» в контекстном меню.
- Выберите вкладку «Общие», измените тип запуска на «Автоматически» и нажмите кнопку «Пуск».
- Перезагрузите компьютер.
Переустановка как чистая загрузка
- Нажмите Windows + R, чтобы открыть окно среды выполнения.
- Введите MSConfig и нажмите OK, чтобы открыть окно «Конфигурация системы».
- На вкладке «Общие» установите переключатель рядом с «Выборочный запуск».
- Снимите флажок Загрузить загрузочные элементы.
- Перейдите на вкладку «Службы», установите флажок «Скрыть все службы Microsoft» и нажмите «Отключить все».
- Нажмите «Применить», а затем нажмите «ОК». Выберите вариант «Перезагрузить позже».
- Нажмите Windows + R, чтобы открыть окно среды выполнения.
- Введите MSConfig и нажмите OK, чтобы открыть окно конфигурации системы.
- Выберите «Пуск», а затем выберите «Открыть диспетчер задач».
- Посмотрите на последнее поле с надписью Startup Impact и отключите все важные программы, щелкнув их правой кнопкой мыши и выбрав Disable.
- Перезагрузите компьютер, и он запустится в режиме чистого запуска.
- Если та же ошибка больше не отображается, попробуйте найти приложение, вызывающее проблему, добавляя и проверяя по одному приложению или драйверу за раз в выборе режима чистого запуска.
Часто задаваемые вопросы
Почему я не могу установить принтер?
Большинство аппаратных компонентов требуют установки драйверов, чтобы операционная система могла взаимодействовать с устройством. Иногда установка драйвера принтера может завершиться ошибкой из-за проблем совместимости, установки устаревшего или неподходящего драйвера или проблем во время установки.
Как исправить ситуацию, когда принтер не может быть установлен?
- Купите новый принтер.
- Проверьте файлы процесса печати.
- Следуйте процедуре устранения неполадок принтера.
- Используйте чистый старт.
- Удалите драйвер принтера.
Как исправить ошибку 0x000003eb?
- Проверьте службу установщика Windows.
- Удалите старые драйвера и установите их снова.
- Удалите ключи принтера.
Сообщение Просмотров: 845
0x000003eb при установке сетевого принтера
Вопрос
При попытке установки сетевого принтера HP laserjet 2055dn, на этапе установки драйверов устройства (сразу после их указания) возникает ошибка 0x000003eb. Пытался скачивать новые драйвера с сайта НР, использовать встроенные дрова windows, картина одна и та же. Ошибка возникает на 2-х разных машинах, но обе под windows7 64-bit.
Пытался так же установить локальный принтер на local port 1 с родными дровами windows, и снова та же ошибка!
Ответы
Решено! Вычистил все старые дрова через средство управления печатью (пуск -> выполнить -> printmanagement.msc -> настраиваемые фильтры -> все принтеры), скачал драйвер upd-5_1_1_8232-ps_winxp-vista-x64, и все заработало
Обратите внимание, именно PS а не PCL. PCL дает всю ту же ошибку 0x000003eb
С НР1320 еще интереснее решилось, в процессе установки подсунул ему вообще левые дрова от HP Laserlet 2300 L PS, он их съел, теперь печатает нормально.
Помечено в качестве ответа Ed0101 7 октября 2010 г. 16:37
Все ответы
Удалите TCP/IP порты, созданные ранее, полностью удалите драйвер принтера и попробуйте установить заново.
Идете в Свойства принтера – вкладка Порты – удаляете все лишние порты
Драйвера – сначала удаляет устройство, потом чистите вот эту директорию C:WindowsSystem32spooldrivers
А вообще, для начала я бы попробовал запустить средство Устранение неполадок (Правой кнопкой на принтере), часто оно помогает решить проблемы.
Свойства какого принтера? Винда ж его не может поставить. А тот что там стоит виндовый виртуальный по умолчанию, там вкладка порты не активна.
Средство устранения неполадок не подходит, т.к. опять же винда не подключила еще принтер, исправлять неполадки не на чем.
В директории C:WindowsSystem32spooldrivers не наблюдается дров от принтера, только от других устройств.
И все же, есть у кого-нибудь какие-либо идеи?
Попробовал подключить его напрямую с помощью шнура. Компьютер его увидел, поставил сам дрова, но на принтере висит значек неисправности. Попробовал решить проблему средством устранения неполадок, оно предлагает установить новый драйвер, устанавливает его автоматом, и снова появляется желтый треугольник с восклицательным знаком.
Последние версии драйверов, а также обновление микропрограммы (firmware от 08 марта 2010) вашего принтера лежат на
Драйверы, я так понял, оттуда вы брали — а вот не требуется ли обновление firmware?
И из многолетнего опыта поиска ответов на аналогичные проблемы, у HP очень неплохо работает служба техподдержки, в т.ч. по телефону. Не пробовали обращаться туда?
Судя по поиску в пределах сайта MS,
проблема не такая редкая. Интересно, в результатах этого поиска ответов тоже не найдётся, или всё же будут.
Уважаемые эксперты, все же, что делать в подобной ситуации?
В какой бубен еще постучать чтоб заработало?
Между тем, эпопея продолжается.
Попробовал для разнообразия поставить на эту же машину сетевой принтер НР 1320, скачал последние драйвера с сайта НР под 64Х, запустил их инсталером процесс установки, создал сетевой порт, и на следующем этапе снова 0x000003eb
Есть свежие идеи?
Решено! Вычистил все старые дрова через средство управления печатью (пуск -> выполнить -> printmanagement.msc -> настраиваемые фильтры -> все принтеры), скачал драйвер upd-5_1_1_8232-ps_winxp-vista-x64, и все заработало
Обратите внимание, именно PS а не PCL. PCL дает всю ту же ошибку 0x000003eb
С НР1320 еще интереснее решилось, в процессе установки подсунул ему вообще левые дрова от HP Laserlet 2300 L PS, он их съел, теперь печатает нормально.
Помечено в качестве ответа Ed0101 7 октября 2010 г. 16:37
Это бывает, что иногда PCL5 или PCL6 не работают, с разного рода ошибками. PS принтер это лучше по качеству и возможностям печати. Так что не растраивайся. У меня на x64 недавно не заработал ни один драйвер, из этих трех, для HP LJ 1000, пришлось покупать другой принтер.
Видимо HP недостаточно тестирует свои драйвера, у меня с ними было много приключений за последние 15 лет. Иногда действительно приходилось подсовывать драйвер от другого принтера.
С НР1320 еще интереснее решилось, в процессе установки подсунул ему вообще левые дрова от HP Laserlet 2300 L PS, он их съел, теперь печатает нормально.
Дополнительные способы
Специальные утилиты
В сети можно легко загрузить большое количество самых разнообразных программ для устранения неполадок принтеров и ошибок 0x00000709. Но если у вас установлена Windows 7 или 10, делать это не рекомендуется. Во-первых, на поиск и загрузку уйдет какое-то время, а во-вторых, в системе уже есть встроенная утилита для таких целей. Чтобы использовать его, вам потребуется несколько простых шагов.
- Откройте командную строку, нажав клавишу Windows + сочетание клавиш R.
- Введите команду msdt.exe / id PrinterDiagnostic.
- Откроется такое окно.
- Нажмите Далее и подождите, пока компьютер не просканирует принтеры.
- В следующем окне выберите проблемный компьютер из списка.
- Следуйте инструкциям программы.
Обновление драйверов
Когда ни один из ранее примененных вариантов не помог решить проблему с ошибкой 0x00000709, переустановка программного обеспечения устройства может стать панацеей. Чтобы обновить драйвер, вам нужно сделать несколько вещей:
- Зайдите в «Мой компьютер» в диспетчере устройств. Найдите свое устройство в одной из веток, выделенных на скриншоте ниже.
- Щелкните по нему правой кнопкой мыши.
- Выберите Обновить драйвер.
- Вы можете выбрать автоматический или ручной режим выполнения. Во втором случае вам понадобится установочный диск или ранее скачанный драйвер.
Solution 2: Remove and Re-install Driver
Step 1: Pressing Windows key + R to open a Run box.
Step 2: Type and press Enter to open the Classic Control Panel interface.
Step 3: Type in the search bar located at the top-right corner of the screen.
Step 4: From the list of search results, click on the Devices & Printers entry.
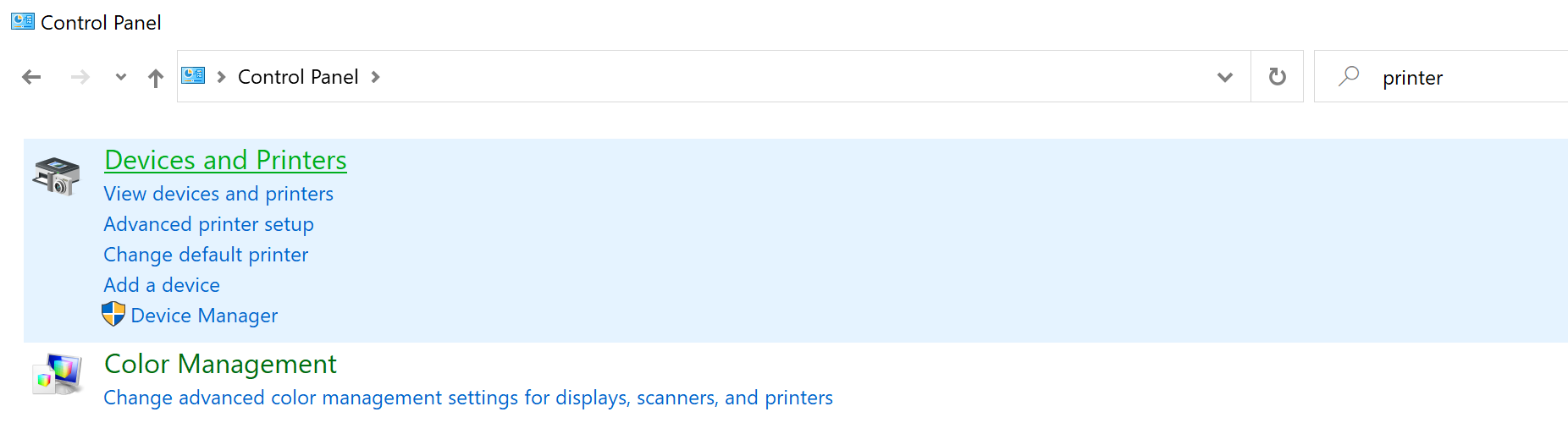
Step 5: Click to highlight the printers.
Step 6: Click Print server properties from the menu bar.
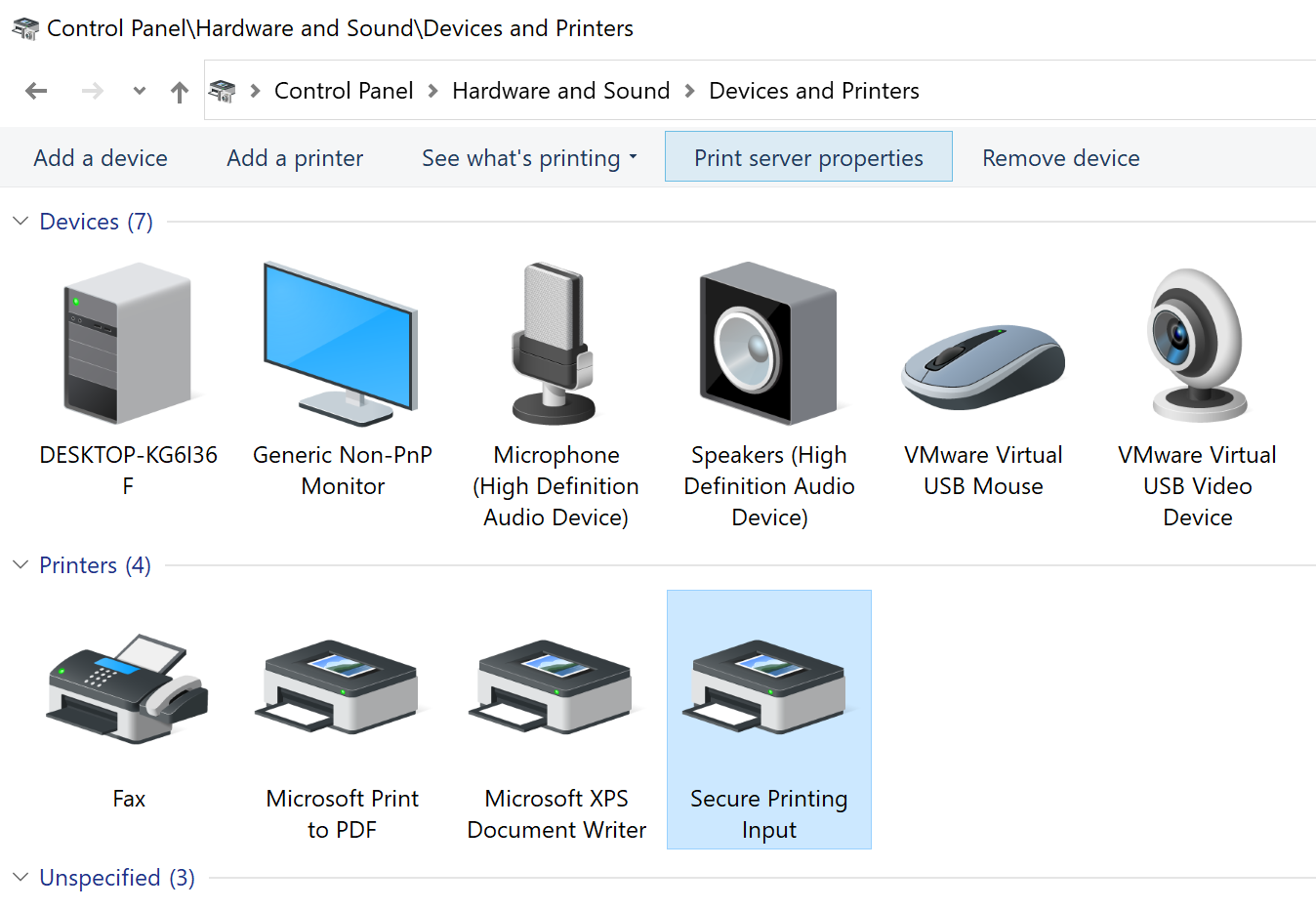
Step 7: Choose the Drivers tab, then click to highlight the driver for the old printer and click on the Remove button for each of the drivers found.
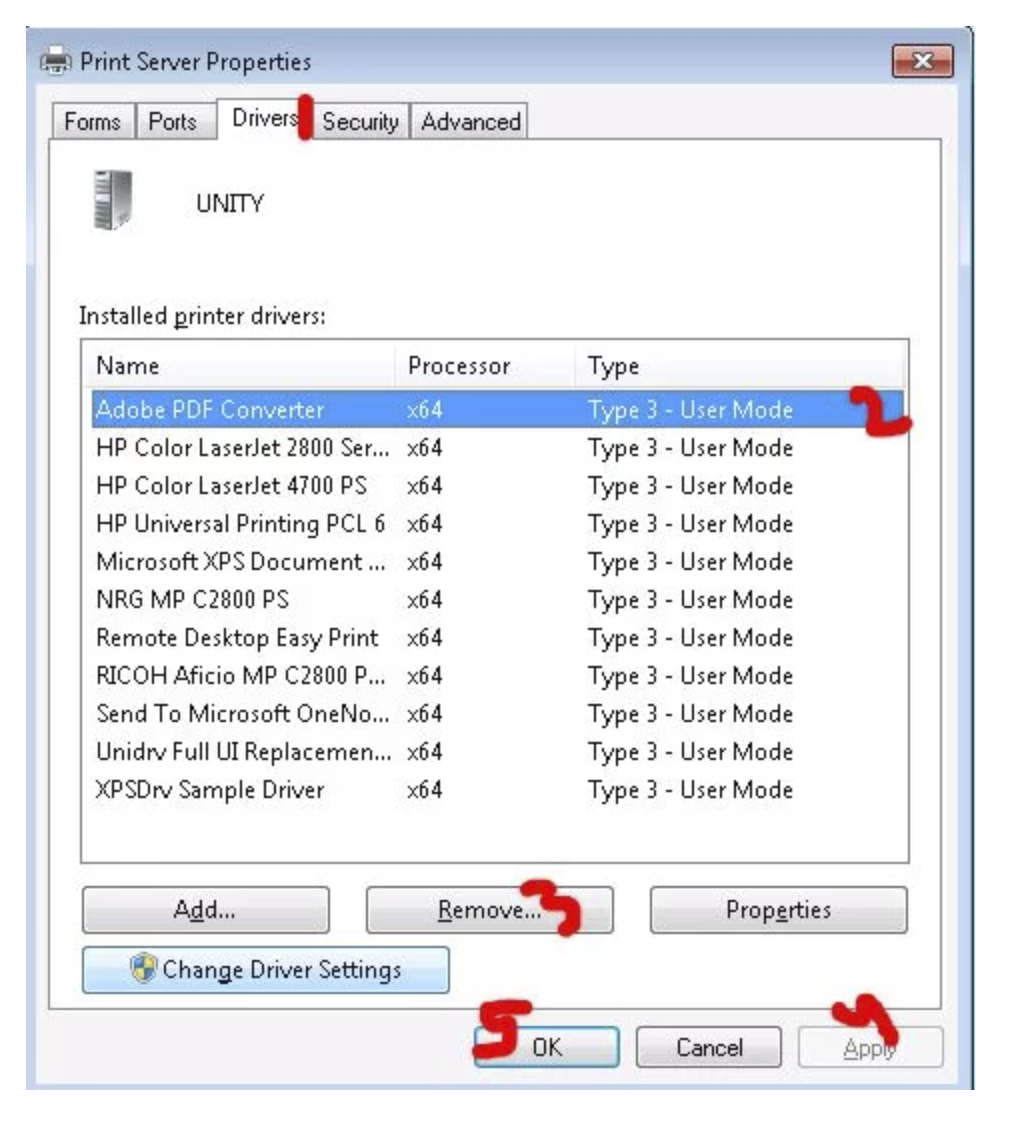
Step 8: For the network printer, go to the Ports tab and delete any ports that are used by or linked to the problematic printer, faulty printer or non-existent printer, or port made by previously failed install. DO NOT DELETE ALL THE PORTS.
Step 9: Restart the computer.





























