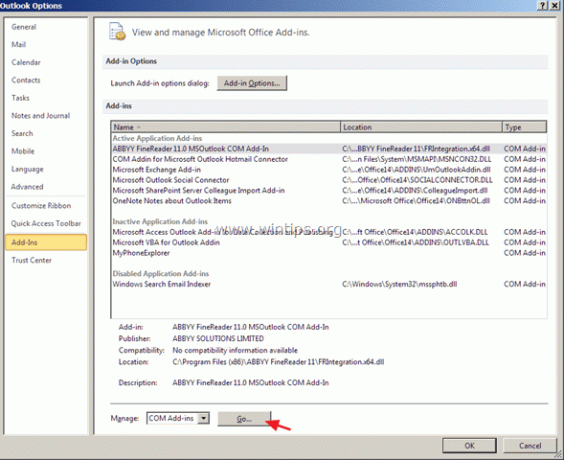1.1 Надстройки, входящие в состав Microsоft Excel
Существуют различные типы программ надстроек для приложения Microsoft Office Excel, предоставляющих дополнительные команды и свойства.
Надстройки, приведенные в таблице 1.1, находятся в папке Library (папка Microsoft Excel) или в одной из папок, находящихся в ней. Если надстройки нет на диске компьютера или сетевом диске, ее необходимо установить. После установки на диск надстройку необходимо установить в Microsoft Excel с помощью команды Надстройки (меню Сервис).
Дополнительные надстройки для Excel можно загрузить со страницы загружаемых компонентов на веб-узле Microsoft Office Online.
Надстройка
Описание
Дополняет Microsoft Excel формами и отчетами Microsoft Access, а также позволяет импортировать данные Microsoft Excel в формат Microsoft Access. Доступна при установленном Microsoft Access 2000.
Обеспечивает дополнительные возможности анализа наборов данных. Выбор конкретного метода анализа осуществляется в диалоговом окне Анализ данных, которое открывается командой Сервис ► Анализ данных.
Обеспечивает режим автоматического сохранения рабочих книг через заданный интервал времени. Настройка режима автосохранения осуществляется с помощью команды Сервис ► Автосохранение.
Мастер суммирования 1
Позволяет автоматизировать создание формул для суммирования данных в столбце таблицы. При этом ячейки могут включаться в сумму только при выполнении определенных условий. Запуск мастера осуществляется с помощью команды Сервис ► Мастер ► Частичная сумма.
Мастер преобразования файлов
Преобразует группы файлов в формат книги Microsoft Excel.
Пересчет в евро
Форматирует значения как суммы в евро и предоставляет функцию EUROCONVERT для пересчета валют.
Помощник по Интернету
Позволяет разработчикам размещать данные Microsoft Excel в Интернет, используя синтаксис помощника по Интернету.
Мастер подстановок 1
Автоматизирует создание формулы для поиска данных в таблице по названию столбца и строки. Мастер позволяет произвести однократный поиск или предоставляет возможность ручного задания параметров, используемых для поиска. Вызывается командой Сервис ► Мастер ► Поиск.
Использует функции ODBC для доступа к внешним источникам данных с помощью установленных драйверов ODBC.
Создает отчеты по различным областям печати, представлениям в книге и сценариям.
Microsoft Excel 1
Преобразует набор диапазонов рабочего листа, а также диаграммы в Web-документы, написанные на языке HTML. Мастер запускается с помощью команды Файл ► Сохранить в формате HTML и позволяет как создать новую Web-страницу, так и внести данные с рабочего листа в уже существующий документ HTML.
Поиск решения 1
Используется для решения задач оптимизации. Ячейки, для которых подбираются оптимальные значения и задаются ограничения, выбираются в диалоговом окне Поиск решения, которое открывают при помощи команды Сервис ► Поиск решения.
Предоставляет служебные функции, которые используются встроенными шаблонами Microsoft Excel.
Мастер шаблонов с функцией сбора данных 1
Данная надстройка предназначена для создания шаблонов, которые служат как формы для ввода записей в базу данных. Когда на основе шаблона создается рабочая книга, данные, введенные в нее, автоматически копируются в связанную с шаблоном базу данных. Запуск мастера производится командой Данные ► Мастер шаблонов.
Обновляет связи со встроенными возможностями Microsoft Excel 97, которые были надстройками в предыдущих версиях.
Мастер Web-форм 1
Надстройка предназначена для создания формы, размещаемой на Web-узле. Форма организуется таким образом, что данные, введенные посетителями, автоматически добавляются в базу данных, связанную с формой. Форму Excel для сбора данных надо создать на рабочем листе заранее. Настройка системы сбора данных организуется с использованием мастера, который запускают командой Сервис ► Мастер ► Форма Web.
Для того чтобы загрузить надстройки необходимо выполнить следующие действия:
- в меню Сервис выберите команду Надстройки;
- нажмите кнопку Обзор, чтобы найти надстройку, которой нет в окне Список надстроек;
- установите в окне Список надстроек флажок той надстройки, которую необходимо загрузить, а затем нажмите кнопку OK. (Рис.1)
- Следуйте инструкциям программы установки, если они имеются.
Для выгрузки (удаления) надстройки выполняются следующие действия:
- в меню Сервис выберите команду Надстройки;
- в окне Список надстроек снимите флажок той надстройки, которую необходимо выгрузить, а затем нажмите кнопку OK;
- чтобы удалить надстройку из меню, необходимо перезапустить Microsoft Excel.
Формулы в Excel
Все вычисления в Excel называются формулами. Любая формула всегда начинается со знака равенства. В противном случае табличный процессор просто не поймет, чего от него хочет пользователь. К примеру, чтобы сложить 2+2, необходимо написать так: =2+2. Excel сразу же выдаст результат — 4. Если же просто написать 2+2, то табличный процессор просто напишет то же самое — 2+2.
Кроме стандартных арифметических операторов (сложение, вычитание, умножение и деление), в Excel имеется еще:
- возведение в степень (знак ^)
- процент (знак %).
Например, если нужно возвести число 4 во вторую степень, то необходимо написать так: =4^2. Если же поставить после любого числа знак %, то оно будет делиться на 100. То есть, 3% — это будет 0,03.
Формулы позволяют автоматически пересчитывать значения ячеек сложных таблиц
Писать в формулу конкретные числа, конечно, можно, но это будет не совсем правильно. Дело в том, что табличный процессор умеет автоматически пересчитывать формулы, если данные в ячейках были изменены. Поэтому пользователю незачем тратить лишнее время, чтобы вручную прописывать, а потом и редактировать какие-то данные. Для этого достаточно лишь правильно составить формулу, а все остальное сделает программа.
В общем, Microsoft Excel умеет решать множество различных задач, и чтобы перечислить все возможности этой программы, можно сочинить целый реферат (или даже книгу). Но для знакомства с программой этой информации должно хватить.
-
Стереотипы о знаках зодиака кратко
-
Черкасовское движение в сталинграде кратко
-
Химическое оружие кратко защита
-
Дмитрий назаров биография кратко
- От реставрации к революции франция кратко
Шаги установки надстроек для Microsoft Office
Microsoft Office предлагает множество надстроек для расширения функционала Word, Excel, PowerPoint и Outlook. Установка надстроек достаточно проста, и вам необходимо выполнить следующие шаги:
Шаг 1: Загрузка файлов надстроек
Перед тем как начать установку, необходимо загрузить файлы надстроек. Они могут быть доступны на официальных сайтах производителей, а также на других ресурсах. Скачайте файлы на компьютер и выберите нужное расширение.
Шаг 2: Установка надстроек
После того, как файл надстройки скачан на компьютер, установка предельно проста. Просто запустите файл и согласитесь с условиями использования. Следуйте инструкциям на экране, и надстройка установится автоматически.
Шаг 3: Подключение надстроек
После того, как надстройка установлена, необходимо подключить ее к соответствующему приложению Microsoft Office. Запустите приложение и выберите вкладку «Добавления» или «Надстройки». Нажмите кнопку «Загрузить надстройки» и выберите нужный файл.
После выполнения данных трех шагов надстройка будет готова к использованию в приложениях Microsoft Office. Не забудьте перезапустить приложение, чтобы изменения вступили в силу.
Office file validation add-in
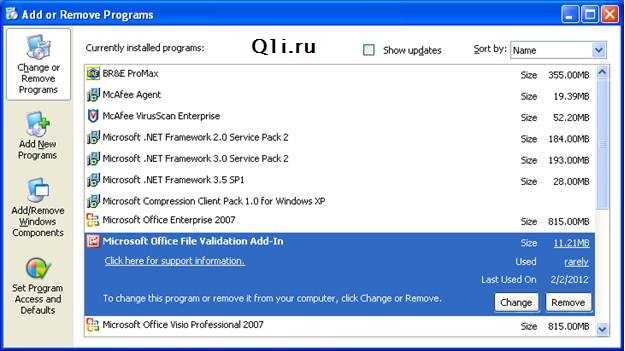
Office file validation add-in — это дополнение безопасности для Microsoft Office.
Оно позволяет избавиться от некоторых неприятных вирусов распространяющимися через файлы офиса.
Дополнение «Office file validation add-in», запрашивает разрешение перед первым запуском, это разрешение необходимо для проверки вашей информации (сканирование файлов), а именно файлов Офиса, для поиска в них изменений связанных с вредоносным кодом..
В общем это приложение проверяет правильность структуры содержания документов офиса, например, ворд или эксель.
Иногда документы могут начать долго открываться, это опять же связанно с поиском в документах офиса вредоносного кода.
Если поиск в файлах очень долгий, то можно отключить данное расширение, делается это в настройках — «дополнения».
Если Вам трудно найти данный параметр или он не помог избавится от зависаний документов — Вы можете обратиться к нам за бесплатным советом по исправлению ошибок, связанных с file validation add-in office.
Для этого самым простым способом будет позвонить нам в хорошую компьютерную помощь, по номеру 8 (812) 952-72-06. У нас на телефон отвечают напрямую мастера ремонта компьютерной техники, поэтому Вы без лишних вопросов получите качественный результат. Спасибо Вам, за интерес проявленный к нашей организации =)
Выбор компонентов при установке Excel
При первоначальной установке Excel или при последующем изменении (в составе пакета Microsoft Office) требуемые надстройки могут быть выбраны и установлены так же, как и любой другой компонент, входящий в Excel. Первоначальную установку можно инициировать различными способами (например, запустив программу setup.exe, расположенную на инсталляционном диске). Следуя указаниям инсталляционной программы, через ряд шагов откроется окно Установка Microsoft Office 2010 (Microsoft Office 2010) — рис. 1.
Рис. 1. Диалоговое окно Microsoft Office 2010, подзаголовок Параметры установки
Для того чтобы установить/удалить надстройки после того, как Microsoft Office был установлен, сделайте следующее:
- Закройте все работающие программы.
- Выполните команду Windows Пуск → Настройка → Панель управления (Start → Settings → Control Panel).
- Дважды щелкните по значку Установка и удаление программ (Add/Remove Programs), в результате чего откроется диалоговое окно Установка и удаление программ (Add/Remove Programs).
- В списке установленных программ найдите и выделите строку Microsoft Office.
- Нажмите кнопку Изменить (Change).
- Через некоторое время на экране появится диалоговое окно Microsoft Office с подзаголовком Измените текущую установку Microsoft Office (Change your installation of Microsoft Office) (рис. 2). В этом окне выберите пункт Добавить или удалить компоненты
(Add or Remove Features). В результате откроется диалоговое окно Microsoft Office с подзаголовком Параметры установки (рис. 1).
Рис. 2 Диалоговое окно Microsoft Office
Если производится первоначальная установка Microsoft Office, убедитесь, что доступного места на диске достаточно, в противном случае смените диск (если имеется такая возможность) или уменьшите количество устанавливаемых программных компонентов — если места все равно не хватает, придется почистить диск или отказаться от установки.
При добавлении/удалении компонентов указываемое программой значение необходимого для установки дискового пространства не всегда соответствует действительности (поскольку в этом случае обычно большая часть компонентов уже установлена). Это окно содержит многоуровневый список, из которого можно выбрать добавляемые компоненты (рис. 3). «Спуститесь» по списку до уровня Microsoft Office\Microsoft Office Excel\Надстройки (Microsoft Office/Microsoft Office Excel\Add-ins) и выберите желаемый режим установки требуемых надстроек.
Рис. 3. Вид диалогового окна Microsoft Office, подзаголовок Параметры установки при выборе устанавливаемых надстроек Excel
Для удаления не использующейся более надстройки выберите для нее режим Компонент недоступен (Not available).
После того как все необходимые установки будут сделаны, нажмите кнопку Продолжить (Continue), чтобы начать установку (переустановку). Надстройки будут доступны после завершения установки (и перезагрузки компьютера). Однако для непосредственного использования их еще необходимо загрузить.
Электронная таблица Microsoft Excel
Основные элементы интерфейса окна Excel
Excel входит в пакет офисных программ под названием Microsoft Office. Документ, который создается этой программой, называется рабочей книгой. Рабочая книга — это набор листов, которые имеют табличную структуру и могут содержать различную информацию. При открытии такого документа будет отображаться только тот лист, с которым работает пользователь. Список таких листов находится в нижней части экрана. С помощью этих ярлычков (каждый из которых имеет свое название) можно переключаться на другие рабочие листы.
Каждый лист состоит из строк и столбцов. Столбцы именуются прописными латинскими буквами, а строки — цифрами. Максимально возможное количество колонок — 256, строк — 65536. На пересечении строк и колонок находятся ячейки таблицы (их еще называют поля таблицы). Это основной элемент для хранения данных. Каждая ячейка имеет свое уникальное имя, которое составляется из названий столбца и строки (к примеру, A1). Такое имя называется адресом ячейки. Именно адрес полей используется для написания формул.
Та ячейка, которая является активной, выделяется черной рамкой. Любые операции ввода или редактирования информации производятся именно в активной ячейке. Выбрать другую ячейку можно с помощью мыши или клавиатуры.
Кроме того, существует еще одно понятие — диапазон ячеек. Он формируется на пересечении последовательно идущих строк и колонок. Диапазон полей тоже имеет свое уникальное имя: в названии через двоеточие указываются 2 ячейки, которые расположены в противоположных углах диапазона (к примеру, A1:B4). Чтобы выделить диапазон ячеек, необходимо зажать левую кнопку мыши и потянуть курсор до нужной отметки.
Какие надстройки бывают
Для начала отмечу, что я не являюсь гуру Word, Excel или PowerPoint, тем не менее, уверен, что для тех, кто с этим ПО много и продуктивно работает, найдутся полезные варианты надстроек, которые могут позволить реализовать новые функции при работе или же выполнить их более эффективно.
Среди того интересного, что мне удалось обнаружить, после непродолжительного изучения ассортимента магазина Office:
- Клавиатуры Emoji для Word и PowerPoint (см. Emoji Keyboard).
- Надстройки для управления задачами, контактами, проектами.
- Сторонние клипарты (фото и картинки) для Word и презентаций PowerPoint, см. надстройку Pickit Presentation Images (это не единственный вариант, есть и другие — например, Pexels).
- Встраиваемые в презентации PowerPoint тесты и опросы (см. «Фикус», есть и другие варианты).
- Средства для вставки видео YouTube в презентации PowerPoint.
- Множество надстроек для построения графиков и диаграмм.
- Настраиваемый автоответчик для Outlook (Mail Responder Free, правда только для корпоративных Office 365, насколько я понял).
- Средства для работы с электронными подписями для писем и документов.
- Популярные переводчики.
- Генератор QR-кодов для документов Office (надстройка QR4Office).
Это далеко не полный список возможностей, которые становятся доступными с надстройками Office. Да и обзор этот не ставит своей целью описать все возможности или дать полные инструкции по использованию какой-либо конкретной надстройки.
Цель другая — обратить внимание пользователя Майкрософт Office на сам факт наличия возможности их установки, думаю среди них окажутся и те, кому это действительно будет полезным
Есть несколько причин, по которым панель инструментов может не появиться в Excel на вкладке НАДСТРОЙКИ
Причина: вы забыли разблокировать надстройку после скачивания с сайта
Когда может случиться: при первом запуске скачанной надстройки
Решение проблемы: перед запуском скачанного файла надстройки, необходимо:
- найти скачанный файл надстройки в папке (обычно это папка «Загрузки»)
- щелкнуть правой кнопкой мыши на файле — Свойства — ставим галочку Разблокировать — ОК
- и только после этого запускать
Это связано с недавним изменением политики безопасности в приложениях Office (скачанные из интернета файлы с макросами, не будучи предварительно разблокированными, запускаются без макросов)
Причина: антивирус повредил файл надстройки при проверке
ЭТО НАИБОЛЕЕ ЧАСТО ВСТРЕЧАЮЩАЯСЯ ПРОБЛЕМА В 2018 — 2020 ГОДАХ
Даже если вам кажется, что у вас нет антивируса, наверняка он есть, — например, встроенный в систему Защитник Windows (он же Windows Defender)
Когда может случиться: в любой момент. чаще всего, это происходит при скачивании файла с сайта
Решение проблемы: надо добавить мой сайт ExcelVBA.ru и расширение файла .xla в список исключений антивируса,
после чего заново скачать надстройку с сайта.
ВАЖНО: убедитесь, что антивирус никак не реагирует на скачивание и запуск надстройки.
Если какое-то предупреждение от антивируса выскочило — с вероятностью 90%, антивирус повредил файл надстройки, и надстройка не запустится. Причина: в настройках безопасности Excel заданы ограничения. Причина: в настройках безопасности Excel заданы ограничения
Причина: в настройках безопасности Excel заданы ограничения
Когда может случиться: в новых версиях Office такое иногда имеет место быть
Решение проблемы: нажимаем в меню Excel Файл — Параметры — Центр управления безопасностью, и потом справа кнопку Параметры центра управления безопасностью ….
В появившемся окне в левом столбце есть пункты Надёжные расположения и Надёжные документы.
По очереди заходим в каждый из этих разделов, и ставим галочки «Отключить все надёжные расположения» и «Отключить надёжные документы».
Теперь закрываем Excel, и пробуем снова запустить надстройку.
После этого Excel не будет считать надстройку ненадежной, только потому что она расположена не в той папке.
Причина: надстройка не запустилась вместе с Excel
Когда может случиться: при повторных запусках (когда до этого всё работало)
Решение проблемы: убедитесь, что надстройка запущена. Для этого, найдите файл надстройки в папке, и запустите его двойным щелчком.
Если надстройка запускается автоматически (включена опция автозапуска в О программе — Опции), убедитесь, что вы не перемещали и не переименовывали файл надстройки.
Причина: макросы в Excel отключены
Excel отключает все макросы во всех файлах, — иногда с уведомлением, а иногда и без него.
Когда может случиться: при первом запуске скачанной надстройки
Встречается редко. По умолчению, макросы отключены «с уведомлением», т.е. Excel спрашивает, нужно ли включить макросы для каждого запускаемого файла с макросами. Но даже когда вы нажимаете кнопку «Включить макросы» в этом уведомлении, то следом может появиться окно типа «Обнаружены вредоносные макросы», и надстройка не запустится.
Решение проблемы: нужно включить макросы в Excel
Нажимаем в меню Excel Файл — Параметры — Центр управления безопасностью, и потом справа кнопку Параметры центра управления безопасностью ….
В появившемся окне в левом столбце выбираем пункт Параметры макросов, и справа выбираем опцию «Включить все макросы»
Запуск Солвера в Excel
Чтобы использовать Solver для решения этого типа запроса, нажмите Данные вкладка на панели ленты Excel.
в анализировать раздел нажмите решающее устройство вариант.
Это загрузит Параметры решателя окно. Отсюда вы можете настроить запрос Солвера.
Выбор параметров решателя
Во-первых, вам нужно выбрать Установить цель клетка. Для этого сценария мы хотим, чтобы доход в ячейке B6 соответствовал стоимости оборудования в ячейке B1, чтобы достичь безубыточности. Исходя из этого, мы можем определить количество продаж, которое нам нужно сделать.
к цифра позволяет найти минимум (Min) или максимум (Максимум) возможное значение для достижения цели, или вы можете установить ручную цифру в Значение коробка.
Лучшим вариантом для нашего тестового запроса будет Min вариант. Это потому, что мы хотим найти минимальное количество продаж, чтобы достичь нашей цели безубыточности. Если вы хотите добиться большего, чем это (например, чтобы получить прибыль), вы можете установить целевой показатель дохода в Значение коробка вместо.
Цена остается неизменной, поэтому количество продаж в ячейке B5 является переменная ячейка, Это значение, которое необходимо увеличить.
Вам нужно будет выбрать это в Изменяя переменные ячейки коробка выбора.
Вы должны будете установить ограничения дальше. Это тесты, которые Solver будет использовать для определения окончательного значения. Если у вас сложные критерии, вы можете установить несколько ограничений для работы Солвера.
Для этого запроса мы ищем номер дохода, который больше или равен первоначальной стоимости оборудования. Чтобы добавить ограничение, нажмите Добавить кнопка.
Использовать Добавить ограничение окно для определения ваших критериев. В этом примере ячейка B6 (показатель целевого дохода) должна быть больше или равна стоимости оборудования в ячейке B1.
После того, как вы выбрали критерии ограничения, нажмите Хорошо или Добавить кнопок.
Прежде чем вы сможете выполнить свой запрос Solver, вам необходимо подтвердить метод решения, который будет использовать Solver.
По умолчанию это установлено на GRG нелинейный вариант, но есть другие доступные методы решения, Когда вы будете готовы выполнить запрос Солвера, нажмите Решать кнопка.
Как управлять — включить или отключить — надстройки в приложениях Office.
Подсказка: Если вы не можете запустить неисправное приложение Office в обычном режиме, запустите его в безопасном режиме, а затем отключите надстройки. Для этого:
1. Одновременно нажмите Windows +
р
- Чтобы запустить Outlook в безопасном режиме, введите: outlook.exe / сейф
- Чтобы запустить Word в безопасном режиме, введите: winword.exe / безопасный
- Чтобы запустить Excel в безопасном режиме, введите: excel.exe / сейф
- Чтобы запустить PowerPoint в безопасном режиме, введите: powerpnt.exe / сейф
- Чтобы запустить Access в безопасном режиме, введите: msaccess.exe / сейф
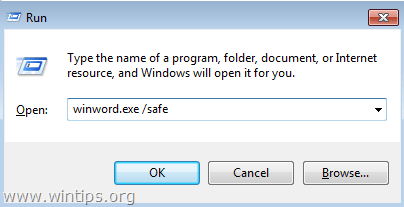
2. В зависимости от установленной версии Office выберите соответствующую ссылку ниже, чтобы просмотреть инструкции по отключению надстроек.
Office 2010, 2013 и 2016.
— Чтобы отключить надстройки во всех приложениях Office 2016, 2013 или 2010 (Word, Excel, Outlook и т. Д.):
1. От Файл меню выберите Опции.2. Выбирать Надстройки на левой панели.3. На правой панели выберите Надстройки COM и нажмите Идти…
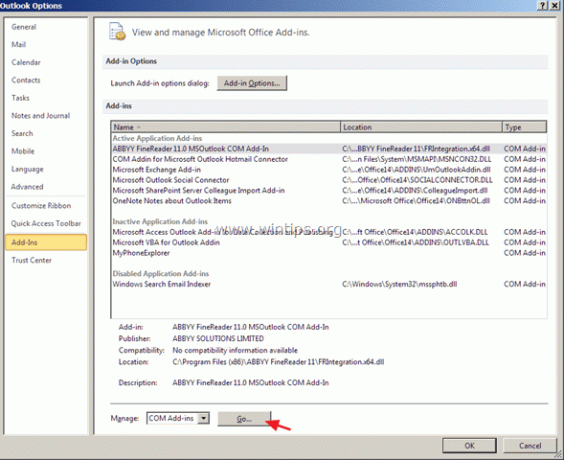
4. Снимите флажки с ненужных плагинов и нажмите В ПОРЯДКЕ.
5. Начать сначала приложение Office.
Office 2007
Word, Excel, Access или PowerPoint 2007 * Outlook 2007
— Для просмотра и управления надстройками в Word 2007, Excel 2007, PowerPoint 2007 или Access 2007:1. От Файл в меню (кнопка Microsoft Office) выберите Параметры Word (или «Параметры Excel» для Excel и т. д.)
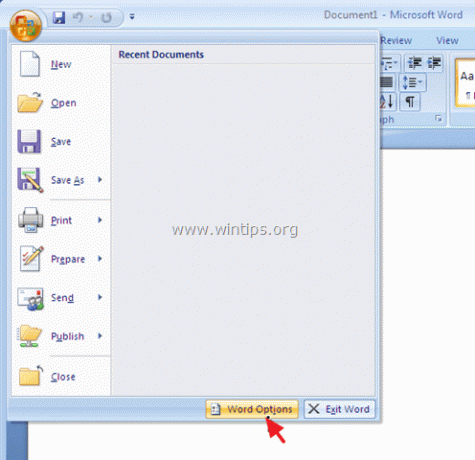
2. Выбирать Надстройки на левой панели.3. На правой панели выберите Надстройки COM и нажмите Идти…
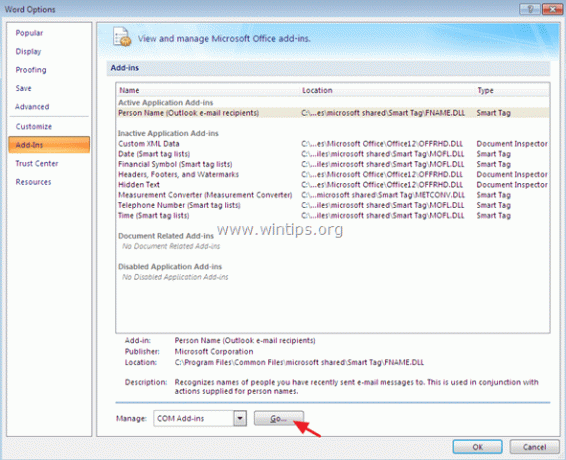
4. Снимите флажки с ненужных плагинов и нажмите В ПОРЯДКЕ.5. Начать сначала приложение Office.
Outlook 2007
— Чтобы отключить надстройки в Outlook 2007:
1. От Инструменты меню выберите Центр доверия.
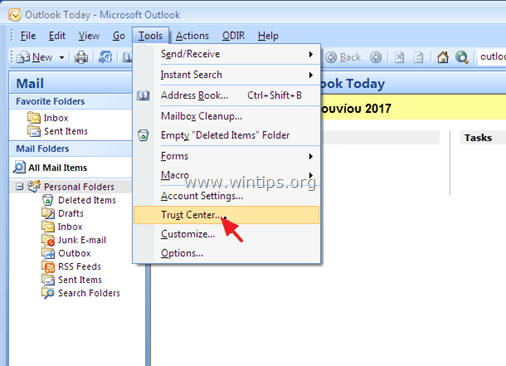
2. Выбирать Надстройки на левой панели.3. На правой панели выберите Надстройки COM и нажмите Идти…
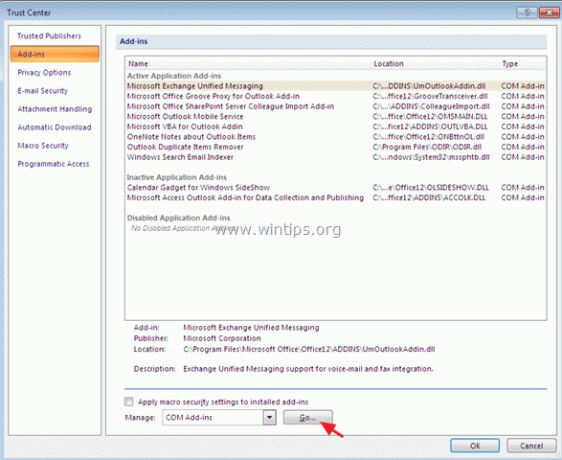
4. Снимите флажки с ненужных плагинов и нажмите В ПОРЯДКЕ.
5. Начать сначала приложение Outlook.
Офис 2003
Word 2003 * Excel 2003 * Outlook 2003.
— Чтобы отключить надстройки в Word 2003:
1. От Инструменты выбор меню Настроить.
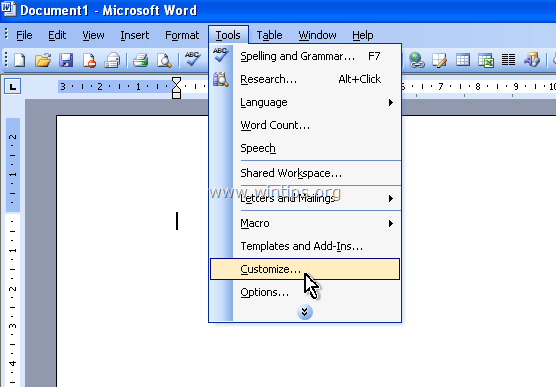
2. В окне «Настроить» выберите Команды таб.3. На левой панели выберите Инструменты.4. Выберите Надстройки COM на правой панели и перетащите команду на панель инструментов.
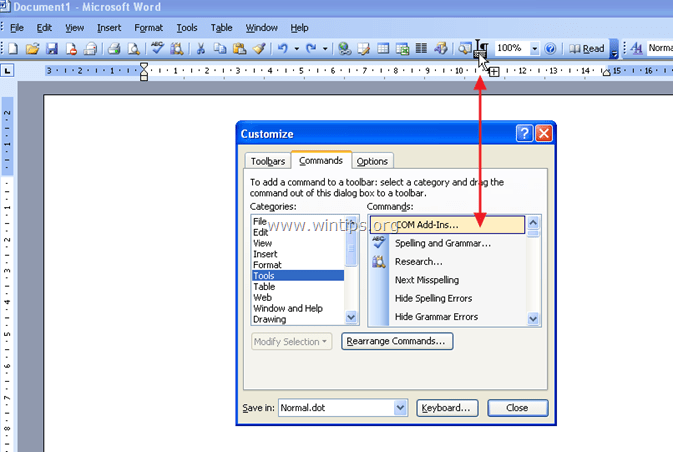
5. Закройте окно настройки.6. Щелкните значок COM Add-Ins на панели инструментов, чтобы открыть диалоговое окно надстроек COM.7. Снимите флажки с ненужных плагинов и нажмите В ПОРЯДКЕ.8. Начать сначала Приложение Word.
Excel 2003.
— Для управления и отключения надстроек в Excel 2003:
1. От Инструменты меню выберите Надстройки.
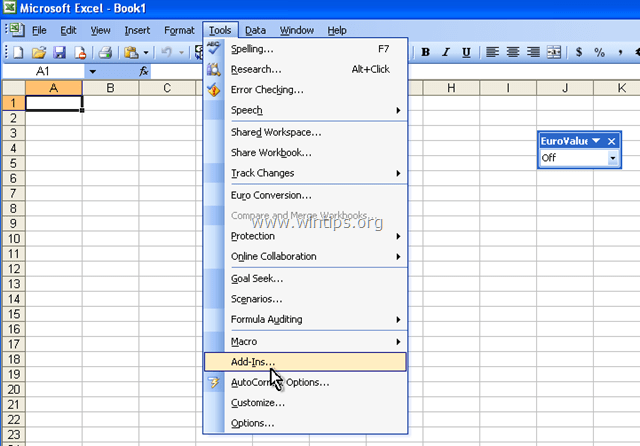
2. Снимите флажки с ненужных плагинов и нажмите В ПОРЯДКЕ.
3. Перезагрузите Excel применение.
Outlook 2003.
— Чтобы отключить надстройки в Outlook 2003:
1. От Инструменты меню, щелкните Опции.
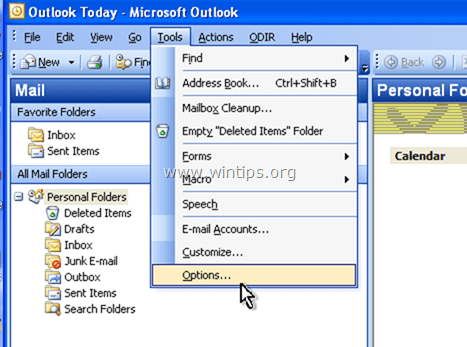
2. Выберите Другой вкладка, а затем щелкните Расширенные опции.
3. Щелкните значок Надстройки COM кнопка.
4. Снимите флажки с ненужных плагинов и нажмите В ПОРЯДКЕ.
5. Начать сначала Приложение Outlook.
Как скачать и установить надстройки для Word
Microsoft Word — это универсальный текстовый редактор, который позволяет создавать и редактировать документы любой сложности. Однако, для расширения функционала программы и совершенствования ее возможностей, многие пользователи устанавливают надстройки.
Для того, чтобы скачать и установить надстройки для Word, необходимо выполнить несколько простых действий. Сначала откройте приложение Microsoft Word и выберите раздел «Файл».
В меню «Файл» нажмите на кнопку «Параметры», затем выберите раздел «Надстройки». В этом разделе вы найдете список доступных надстроек для Word.
Для того, чтобы установить нужную надстройку, выберите ее в списке и нажмите на кнопку «Добавить». После этого надстройка будет загружена и установлена в вашу программу.
После установки надстройки, возможно, вам потребуется настроить ее параметры. Для этого зайдите в раздел «Надстройки» и выберите нужную надстройку. В некоторых случаях настройка может осуществляться через кнопку «Опции» рядом с надстройкой.
В заключение, не забывайте, что скачивание и установка надстроек является ответственным делом, и они должны быть загружены только из надежных и проверенных источников.
АСАП Утилиты
АСАП Утилиты — это надежная надстройка Excel с инструментами для добавления дополнительных функций в Excel. Разработанная в 1999 году, эта надстройка является одной из самых популярных в мире надстроек Excel и может помочь вам ускорить работу и сэкономить время.
ASAP или утилиты «Как можно скорее» называются так потому, что они могут значительно сократить трудоемкую работу с помощью полезных утилит или инструментов макросов. Экономящие время дополнения и функции для Excel являются результатом многолетней тщательной разработки в сочетании с отзывами пользователей.
Они постоянно обновляют инструменты, чтобы предоставить пользователям оптимальный опыт, и поддерживают удобный интерфейс. В настоящее время более 750 000 человек использовали ASAP Utilities в более чем 170 странах, включая более 23 000 организаций.
Доступна бесплатная версия — Home & Student — для школьных занятий, домашних проектов и некоммерческих организаций.
XLA/XLAM
| Описание: | стандартная надстройка |
| Требования: | нет |
| Достоинства: | возможность создания тиражируемых продуктов |
| Недостатки: | слабая защита исходного кода программ. |
Надстройки с расширением xla (в версии 2007-2010 xlam) представляют собой стандартный xls-файл, который может быть открыт как невидимая в списке открытых файлов рабочая книга.
Файл надстройки обычно содержит программный код, который управляет какими-либо оперциями активной рабочей книги Excel. Теоретически, кроме модулей кода, в состав xla-файла могут быть таблицы и даже листы диаграмм, но надо понимать, что особого смысла в этих данных нет, так как нет возможности отобразить эти данные на экране стандартными средствами. На рабочих листах надстройки можно хранить, например, константы для работы кода, если по каким-либо соображениям не хочется использовать константы VBA. Данные в ячейках файла надстройки можно даже изменять во время работы, но сохранять открытый и исполняемый в данный момент файл xla в общем случае недопустимо.
Для доступа к данным рабочей книги надстройки используется объект ThisWorkbook, а для работы с активной рабочей книгой – объект ActiveWorkbook.
В надстройках имеется возможность хранить пользовательские функции для работы с данными рабочих листов (user defined function — UDF). Только надо учитывать, что в этом случае рабочий файл сохраняет ссылку (связь) на файл надстройки по абсолютному пути. Эта особенность может затруднить распространение программных продуктов.
Отладку надстроек лучше производить через xls-файл (не забывая различия между ThisWorkbook и ActiveWorkbook), а впоследствии сохранять этот файл как xla. Нектороые сложности могут в этом случае возникнуть при использовании событий Workbook_AddinInstall и Workbook_AddinUninstall, так как их невозможно эмулировать в простом файле рабочей книги. К счастью, эти события требуются крайне редко; честно говоря, мы не знаем ни одного примера их полезного использования на практике.
Подключать готовую XLA-надстройку можно через соответствующий диалог (Excel 2000-2003 Сервис \ Надстройки, Excel 2007 Кнопка Office \ Параметры Excel\ Надстройки \ Перейти).
Подключаемые надстройки прописываются в реестре Windows по адресу HKEY_CURRENT_USER \ Software \ Microsoft \ Office \ НОМЕР_ВЕРСИИ.0 \ Excel \ Options в строковых параметрах с префиксом OPEN и порядковым номером надстройки (причем первая по порядку надстройка номера не имеет). Управляя этим ключом реестра, можно подключить / отключить надстройку через инсталляционные программы. Это, кстати, еще одна причина никогда не использовать событие Workbook_AddinInstall – очевидно, что оно не будет вызвано при изменении ключей реестра внешними программами.
Имя и описание надстройки можно задать в свойствах файла перед его сохранением в форматие xla/xlam (Excel 2000-2003 Файл \ Свойства, Excel 2007 Кнопка Office \ Подготовить \ Свойства).
Важным преимуществом надстройки XLA/XLAM вместо использования кода внутри рабочих файлов является возможность повторного использования кода VBA. Кроме того, установленные надстройки не спрашивают о наличии макросов при запуске Excel на любом уровне безопасности.
Интересная, но скорее всего бесполезная в работе информация. Надстройки XLA в Excel версии 5.0-8.0 (95-97) хранятся в скомпилированном виде. В связи с этим, там просто нет исходного текста программ в открытом или зашифрованном виде. Эта особенность приводит к невозможности декомпиляции или вскрытию кода специальными средствами. К сожалению, в последующих версиях Excel надстройки хранятся в нескомпилированном виде и легко преобразуются в доступный для изменения файл, даже будучи защищенными паролями. Microsoft рекомендует использовать для разработчиков возможности COM-DLL и средства VSTO (см. далее).
В качестве примера XLA-надстройки, можно ознакомиться с исходным кодом надстройки ExcelFin в разделе Программы.
Где найти надстройки Microsoft Word
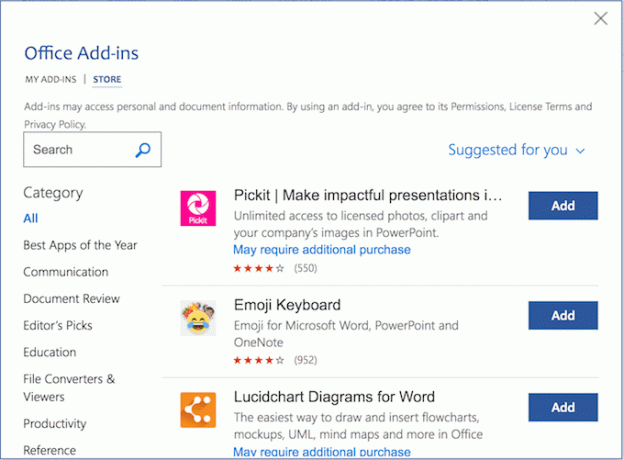
Если вы решите оживить свое Word, добавив несколько дополнительных подключаемых модулей, вам не придется далеко ходить, чтобы их найти. Вы можете просмотреть все надстройки в официальном магазине Microsoft Office. Там вы можете прочитать о каждом плагине, прежде чем решите добавить его в свой Word.
Как установить надстройки для Word
После того, как вы выбрали плагин, который хотите добавить, выполните следующие действия, чтобы установить его.
- Откройте документ Word.
- В главном меню ленты вверху найдите Вставлять таб.
- Под Вставлять, Выбрать Надстройки.
- Это приведет вас к Надстройки Office меню.
- Когда вы найдете понравившийся плагин, нажмите Добавлять чтобы установить его в свой Word. Затем вы можете просмотреть плагины, которые вы уже добавили, в том же меню под Мои надстройки.
Давайте теперь посмотрим на некоторые из лучших надстроек Microsoft Word, которые мы нашли.
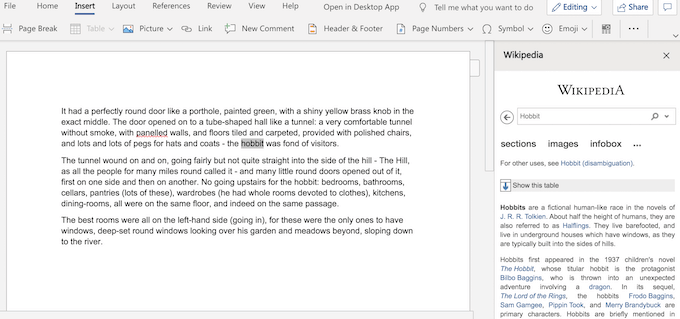
Хотя Википедия не считается одним из самых надежных источников информации, она по-прежнему остается одной из крупнейших энциклопедий с открытым исходным кодом, которые можно найти в Интернете. И может быть удобно использовать его в качестве виджета при написании или редактировании.
Вы можете просматривать статьи Википедии, вводя свою запись в строку поиска. Или просто выделите слово или фразу в своем документе, и плагин автоматически подберет подходящую статью.
Хотя ты не можешь внести свой вклад в страницу Википедии При использовании этой надстройки получение дополнительных знаний по теме, над которой вы работаете, может быть долгожданным отвлечением.
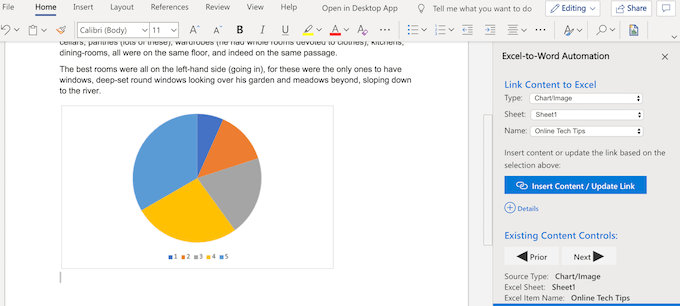
Эта надстройка позволяет связывать документы Excel и Word и, таким образом, связывать и обмениваться данными взад и вперед, не копируя их вручную.
Теперь, если вам когда-нибудь понадобится обновить документ Word данными Excel, вы можете вставить их из электронных таблиц прямо в файл Word. И это будет выглядеть лучше, чем если бы вы просто попробовали вставьте свой лист Excel в документ Word.
Типы данных, которые вы можете связать, включают текст, списки, таблицы, изображения и диаграммы.
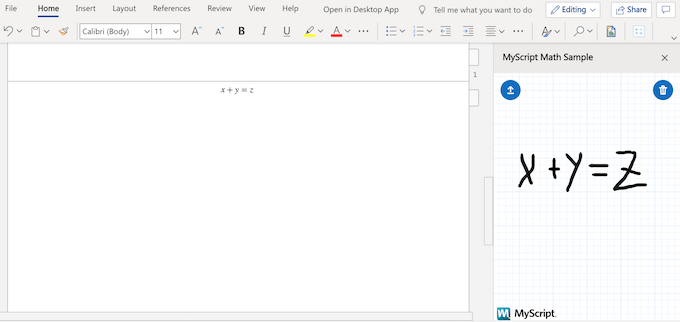
MyScript Math Simple — полезная надстройка Microsoft Word, если вы обнаружите, что используете много уравнений при работе в Word. Особенно, если вы не хотите тратить время на поиск нужной формулы в галерее уравнений Word.
Чтобы добавить уравнение, просто напишите его в окне плагина с помощью мыши или пальца. Надстройка распознает математические символы и автоматически преобразует их в типизированное уравнение.
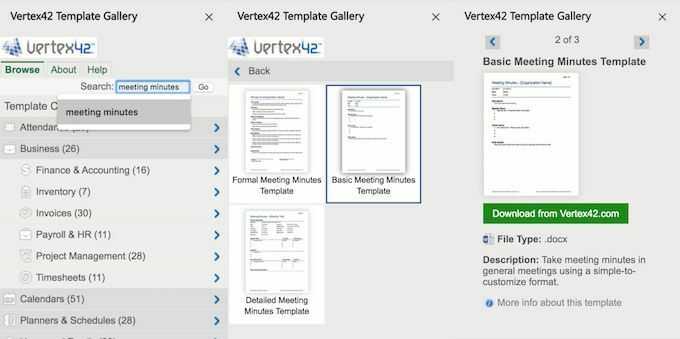
Надстройка Vertex42 поможет вам повысить эффективность работы и сэкономить время. Он предлагает широкий спектр шаблонов, которые иначе были бы недоступны в Word.
Шаблоны в Vertex организованы по категориям. Вы можете просматривать более 300 шаблонов, которые служат десяткам различных целей, от составления бюджета до журналов упражнений. Он также включает в себя некоторые из наших любимых шаблоны протоколов встреч.
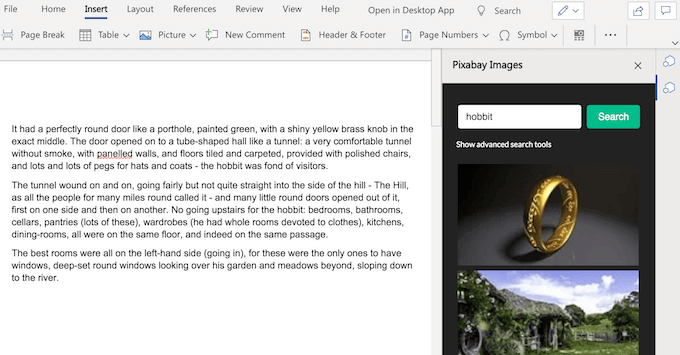
Pixabay — это бесплатный веб-сайт для обмена фотографиями с одним из крупнейших каталогов Creative Commons картинки. В их базе данных вы можете найти все, что угодно, от классической фотографии до векторных изображений, иллюстраций и даже некоторых видеозаписей. Все это полезно, когда вы работаете над презентацией или листовкой в Word.
Чтобы получить доступ ко всему каталогу pixabay, установите плагин Pixabay Images, а затем введите ссылку на изображение в строке поиска сбоку.
Проверка согласованности — это обязательная надстройка Microsoft Word, если вы хотите пиши как профи один день. Это не простая проверка правописания. Эта надстройка обещает найти в тексте ошибки, которые «не может найти ни одна другая программа проверки грамматики».
Помимо грамматики и орфографии, плагин проверит, насколько согласовано ваше письмо. Это включает использование чисел в предложениях, различные варианты написания, расстановку переносов и т. Д. Если вы пишете официальный документ, надстройка уловит любую сокращенную словоформу, которую вы используете, и предложит вам разобрать ее по буквам. В конце концов, ваш текст будет тщательно вычитан и готов к работе.
I Should Be Writing — это простой плагин для повышения производительности. Он сочетает в себе функции таймера и счетчика слов и разработан, чтобы сделать ваше письмо более эффективным.
Включите режим таймера, если у вас не хватает дедлайна. Или переключите его в режим счетчика слов для дополнительной мотивации. После завершения сеанса письма вы можете увидеть статистику своей работы и проанализировать свои результаты.
Вы можете использовать классическую дневную версию плагина или перейти в модный темный режим. Возможность вовлечь других пользователей и превратить ваш текст в соревнование также является приятным бонусом.