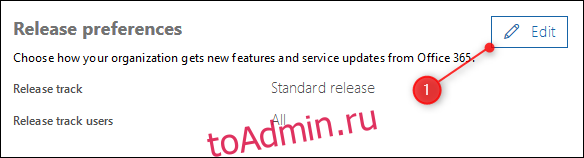Средства разработчиков — лицензия на год
Для получения бесплатной годовой лицензии, первым делом нужно зайти на сайт разработчиков офиса, вот ссылка для перехода:
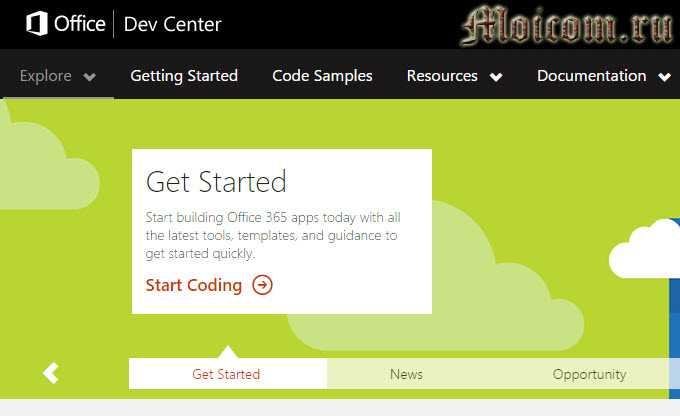
К сожалению страница на английском языке, у кого проблемы с языком, я помогу здесь разобраться.
Для участия в программе разработчиков офиса 365 нужно пройти регистрацию, нажмите на желтую кнопку Sign Up.
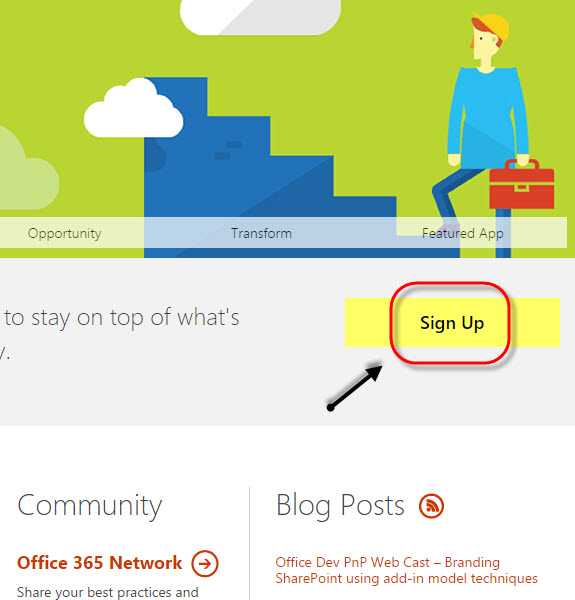
Попадаем в центр профиля майкрософт, заполняем поля, ставим нужные галочки и в конце страницы нажимаем Finish.
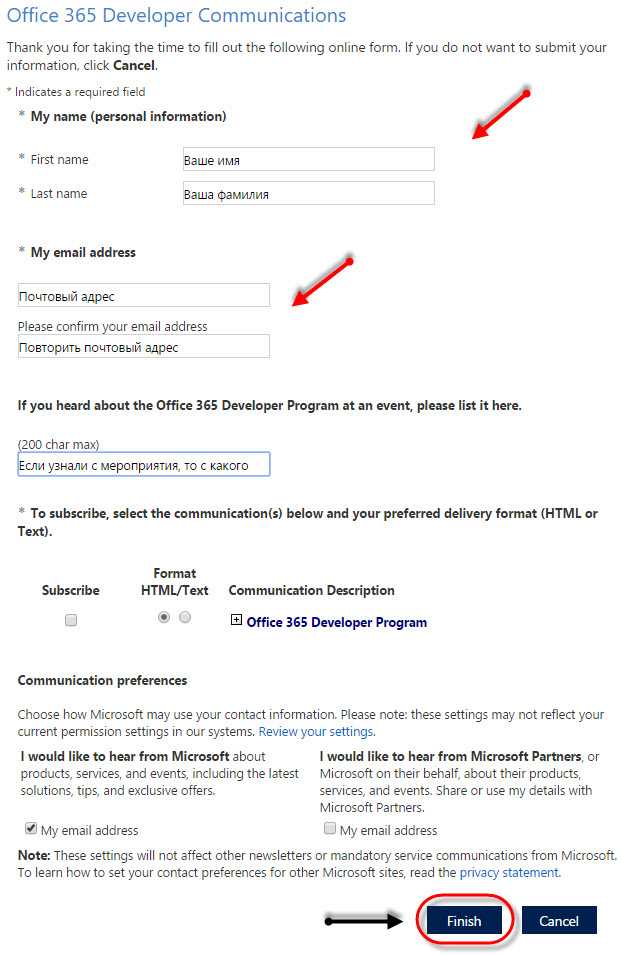
Ждем соответствующее письмо на свой электронный ящик с дальнейшими инструкциями. Скорее всего письмо будет на английском языке, можно его перевести или прочитать оригинал. Все содержимое я писать и выкладывать скрины не буду, покажу только самое нужное.
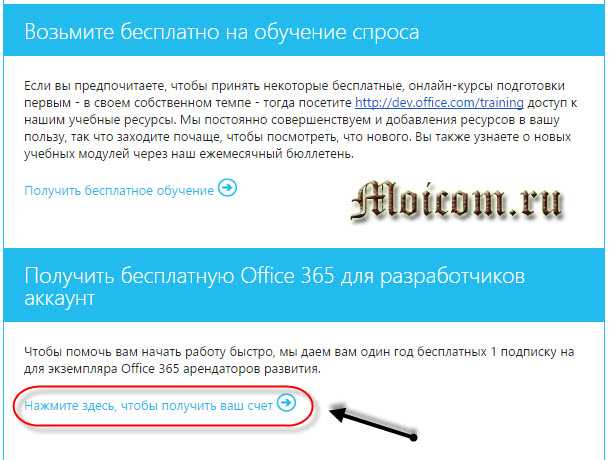
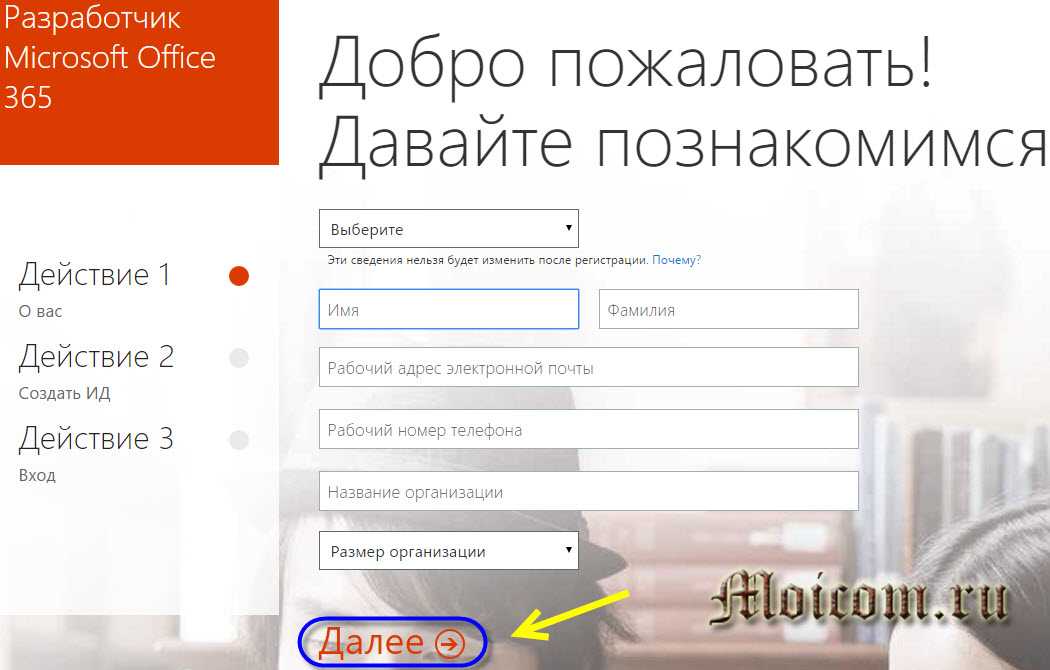
Создаем свой ИД пользователя.
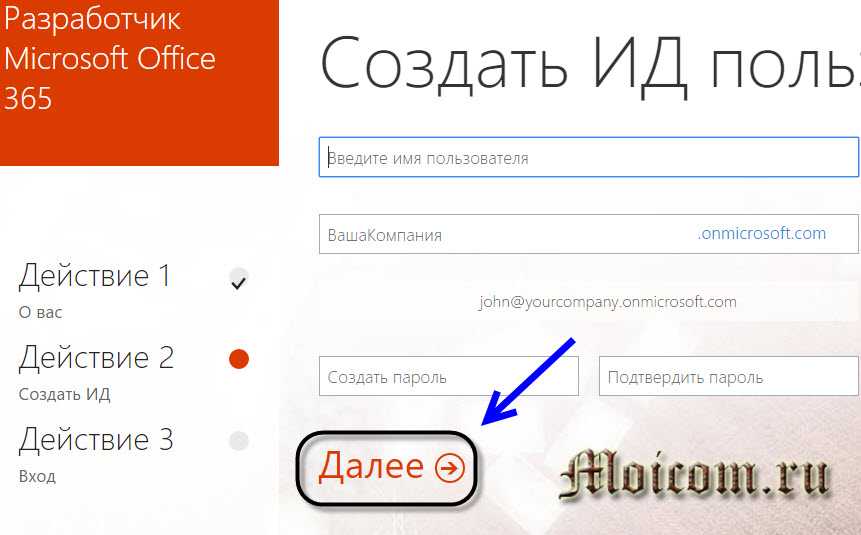
Подтверждаем, что вы не робот — отправить смс или позвонить для проверки. Указываем номер своего мобильного телефона.
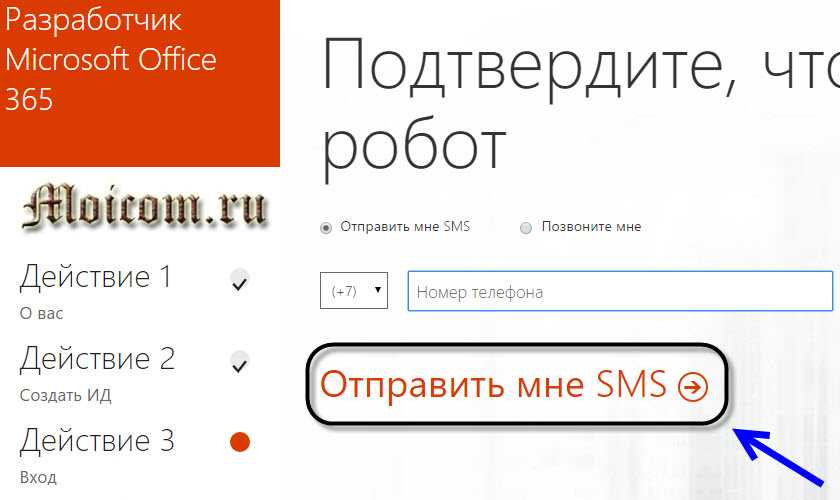
Через пару секунд к вам на телефон должна прийти смс с кодом подтверждения.
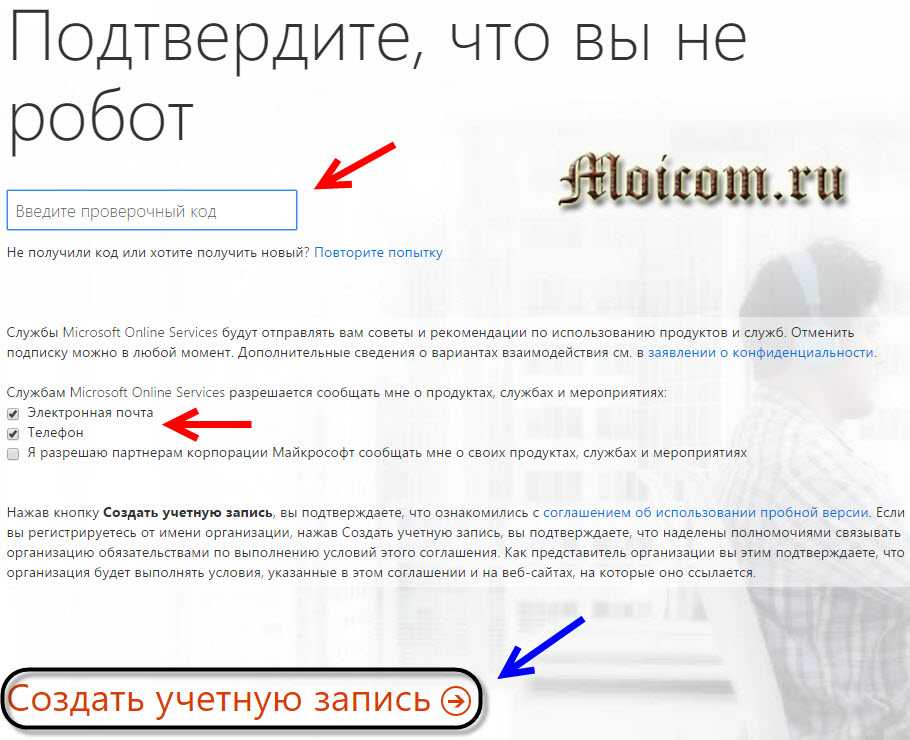
Вводите его в графе проверочный код, ставите нужные галочки сообщать ли вам о новых продуктах и мероприятиях.

По желанию можете ознакомиться с заявлением о конфиденциальности и соглашением об использовании пробной версией, по синим ссылкам в тексте.
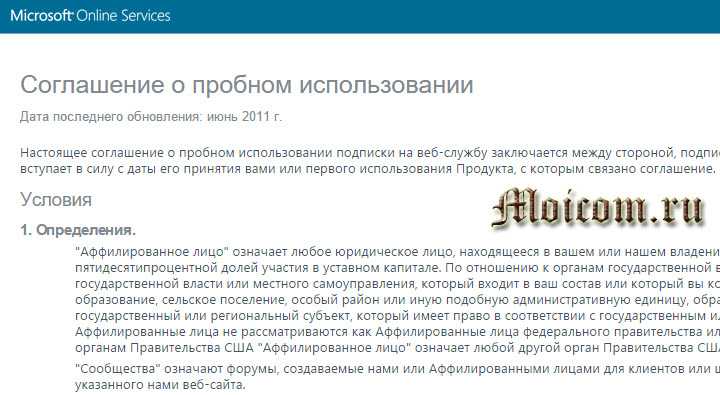
После того, как прочитали все заявления и соглашение можно создать учетную запись.
Сохраните эти данные, они понадобятся вам позднее: страница входа в Office 365 и ваш идентификатор пользователя. Для продолжения нажмите Все готово.
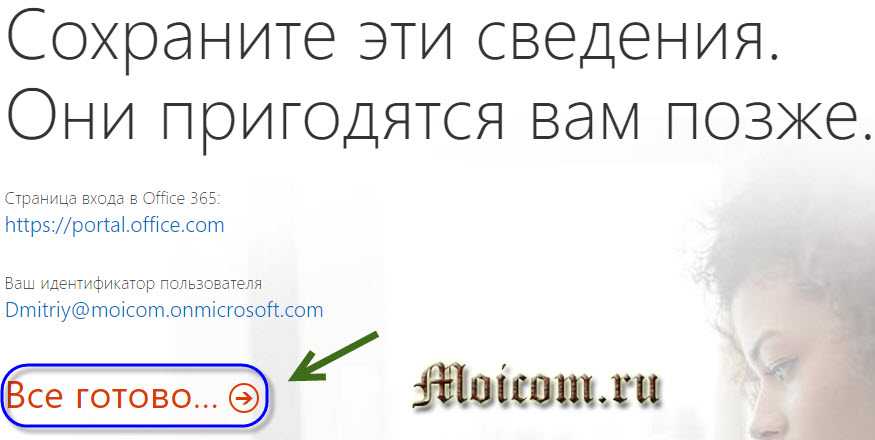
К вам на почту придет письмо с оповещением начните работу с Microsoft Office 365.
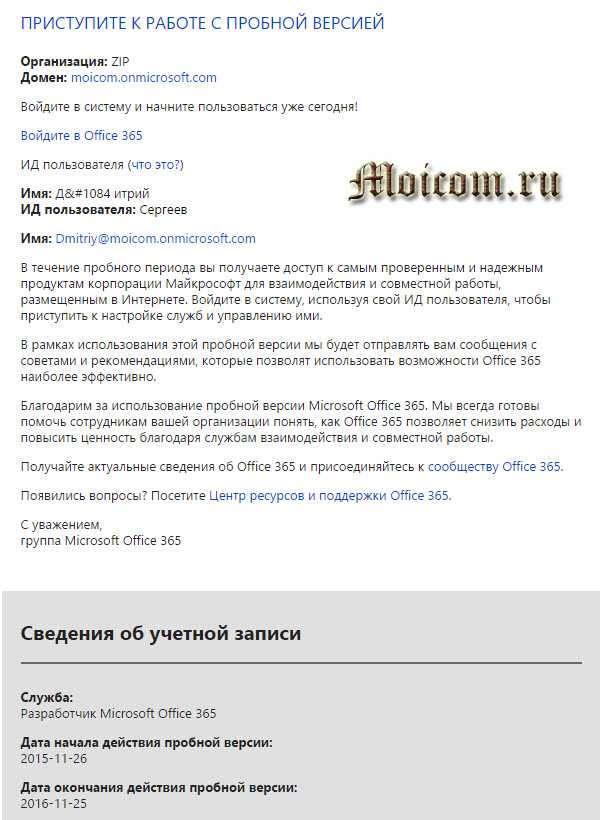
Регистрация завершена, следующим шагом установим офис на компьютер.
Как активировать
Опасайтесь продуктов, куда «Таблетка вшита», как это часто пишут на Торрент сайтах. Такое встречается сплошь и рядом, но вместе с таблеткой вшивают вирусы. И когда ваш брандмауэр ругается, то разработчики говорят: «Отключите его» или добавьте продукт в исключения. Чтобы вам не пришлось так рисковать, существуют внешние решения. Мы рекомендуем использовать именно их, а именно:
- Купить ключ;
- Использовать активатор, например, KMS Auto;
- Использовать корпоративную версию;
Если первый способ полностью легален, то вторые два – это обход закона
Поэтому используйте их с осторожностью. Причем второй – доступен всем, а с корпоративной версией нет
Последнее – это специальная сборка, которая устанавливается на предприятиях, в школах и других публичных местах, где используется много компьютеров, а значит лицензия выдается не на один ПК, как в случае с домашней версией, а на сразу большое количество устройств. Одним из которых может стать и ваш ПК.
Активатор из группы KMS вам может быть знаком и по активации Windows 10, так как это продукты Microsoft, разработчики инструмента заложили в функционал своего продукта сразу и то, и другое.
Из всего этого делаем вывод, что скачать активированный Microsoft Office 2016 – плохая затея. Лучше использовать чистую сборку, в том числе с официального сайта, и уже затем ее своими силами крякнуть или пройти официальную процедуру активации при помощи лицензионного ключа. Только в этом случае можно быть уверенным, что к вам на компьютер не пробрался вирус и вы получили именно то, что хотели.
Чтобы вам не пришлось проводить такое количество дополнительных операций, существуют аналоги и конкуренты, которые изначально являются бесплатными. Таким является, например, OpenOffice, но если вы сравните функционал утилит, то согласитесь с нами, что лучше MS Офис вы вряд ли сможете найти, так как это икона офисных утилит и долго ей останется. Положение дел вероятно сменится только с выходом продукта 2019 или 2020 года, в зависимости от того, когда Майкрософт решится выпустить полноценное обновление, а не заплатку к старой версии, как это происходит сейчас.
<center>Скачать</center>Пожалуйста, Оцените:<thea>Бесплатно!uFiler</th>check</td>Официальный дистрибутив Microsoft Office 2016</td>check</td></tr>close</td>Тихая установка без диалоговых окон</td>check</td></tr>close</td>Рекомендации по установке необходимых программ</td>check</td></tr>close</td>Пакетная установка нескольких программ</td>check</td></tr>Скачать</td></tr></tbody></thea>
НашиРЕКОМЕНДАЦИИ
Microsoft Office 2016 — это полный набор программного обеспечения, который можно скачать для Windows 10. Microsoft Office использует более одного миллиарда человек во всем мире.
Последняя версия известная, как Microsoft Office 2016, была выпущена 9 июля 2015 года. Вы можете скачать microsoft office 2016 для Windows 10, полную версию с программой активации с этого веб-сайта.
Ключевые особенности Microsoft Office 2016
В Microsoft Office 2016 принесли волну новых функций и отличается высокой производительностью suite в отличии Office 2013 2010 И 2007. Некоторые из этих последних функций включают в себя способность пользователей создавать, изменять, открывать и сохранять файлы непосредственно в облаке с помощью Onedrive, прямо с вашего рабочего стола.
Разработчики Microsoft Office 2016 также представили новую боковую панель для конструктора в Microsoft Office Powerpoint, который может использоваться пользователями для изменения и редактирования макета слайдов в Powerpoint и настроить цветовую схему слайда по содержанию. Новая версия также добавляет новые типы графиков в Microsoft Office Excel, некоторые из которых включают древообразные и кольцевые диаграммы (более известный как Санберст диаграммы).
Наряду с этим, новая версия Office Excel включает в себя финансовые шаблоны и календарь. Microsoft Office 2016 также обеспечивает защиту от потери данных в Microsoft Office Word, Excel и Powerpoint. Microsoft Office 2016 — первая версия в истории, имеющая поддержку векторных изображений, специальный формат файла SVG (масштабируемая векторная графика).
Способы обновления Word и пакета Microsoft Office на компьютере или ноутбуке
На некоторых компьютерах с Виндовс поставляется предустановленным офисный пакет приложений Microsoft Office. И многие пользователи используют в основном Word, для написания дипломных работ, статей и других текстовых задач. Но дело в том, что Ворд часто обновляется и это необходимо отслеживать, чтобы файлы без проблем открывались на разных устройствах.
Стандартное обновление
Обновить приложение Word в Windows 7, 8, 10 можно следующим образом, при чем совершенно бесплатно:
- Открыть Ворд (создать новый документ или открыть уже существующий) и перейти в меню “Файл”, расположенный в левом верхнем углу.
- Перейти на вкладку учетной записи.
- В сведениях о продукте нажать на параметры обновления.
- Кликнуть на пункт “Обновить”.
- Если у пользователя не последняя версия, то начнется обновление. В противном случае система сообщит, что все в порядке.
Таким же образом можно обновить любой компонент пакета Майкрософт Офис, например Эксель или PowerPoint.
Включение автоматической проверки обновлений
Если в предыдущем способе раздел обновлений выделен желтым, то вероятно, что у пользователя отключена эта функция. Включить обновление Microsoft Office можно следующим образом:
- Перейти в параметры обновления.
- Включить автоматический режим.
- Подтвердить действие во всплывающем окошке.
Такое действие включит автоматическое обновления для всего пакета Майкрософт Офис.
Через Microsoft Store
Обновить Майрософт Офис на компьютере можно через магазин игр и приложений следующим образом:
- Зайти в Microsoft Store.
- Нажать на три точки в правом углу окна.
- Откроется выпадающее меню, в котором требуется выбрать загрузку и обновления.
- Откроется окно со списком. Кликнуть на “получить все”.
- После этого все новые версии, в том числе Ворда и всего пакета офисных приложений будут загружены.
Обновление старых версий
При переходе на более новую версию (например, обновление с 2007 до 2010, с 2010 до 2016) не нужно удалять старые приложения. Для запуск обновления офиса на компьютере или ноутбуке следует скачать новую версию. Далее сделать следующее:
- При установки нового пакета офисных программ 2010 система просто предложит обновиться.
- Выбрать необходимые элементы.
- Дождаться окончания процесса. Иногда это может занят некоторое время.
Распространенные проблемы
При попытке обновить офисное приложения могут возникать различные проблемы. Они решаются, как правило, достаточно быстро.
Нет кнопки «параметры обновления»
Обычно большинство пользователей сталкиваются с проблемой отсутствия кнопки параметров обновления. Это характерно для пиратских продуктов, но также и для корпоративной лицензии или если управление обновлениями диктуется политикой организации.
Если у пользователя в наличие корпоративная версия продукта, то обновить ее все равно можно с центра обновлений Виндовс, т.е. как и компоненты операционной системы в целом. Необходимо просто выполнить поиск апдейтов и установить их.
Если групповая политика полностью контролирует обновления, то рекомендуется обратиться к системному администратору. Возможно, что новые версии будут установлены, если только организация не придерживается использования определенной версии по каким-то причинам.
Не запускаются программы из пакета MS Office
В некоторых случаях приложения входящие в пакет Майкрософт Офис перестают запускаться. Это может значительно усложнить процесс установки. Решить данную проблему можно следующим образом:
- Перейти в панель управления любым удобным способом.
- Перейти в раздел удаления программ.
- Откроется окно, в котором будут отображены все установленные программы на компьютере. Найти Майкрософт Офис и кликнуть по нему один раз. На верхней панели появится кнопка “Изменить”, нажать на нее.
- Появится окно, в котором необходимо подтвердить внесение изменений, после чего откроется новое. В нем необходимо выделить маркером строку восстановления и кликнуть на “ОК”.
- После этого необходимо следовать подсказкам системы.
Другие возможные причины
Иногда обновить программу не получается ни одним из вышеописанных способов, в таком случае необходимо поступить следующим образом:
- Перейти на официальную страницу Майкрософт для скачивания обновлений.
- Выбрать подходящую версию.
- Выбрать определенный пакет.
- Скачать нужное.
- Выбрать язык установки.
- Указать место, куда сохранить скачиваемый пакет.
- Установить новую версию программы.
- Проследовать всем рекомендациям системы и перезагрузить ОС после установки.
Как обновить Excel в Windows 10?
Щелкните кнопку Пуск. Нажмите «Все программы» и выберите «Центр обновления Windows»
Также обратите внимание, что Центр обновления Windows также включен в Панель управления
Как обновить Excel на моем компьютере?
Перейдите в Файл> Справка> Проверить наличие обновлений. Выберите «Установить обновления» или «Проверить наличие обновлений».
Как проверить наличие обновлений в Excel?
Как проверить наличие обновлений в Microsoft Office 2016 или 365
- Откройте приложение Office, например Word, Excel или PowerPoint. …
- В списке выберите Учетная запись или Учетная запись офиса.
- В разделе «Информация о продукте» нажмите «Параметры обновления» рядом с «Обновлениями Office».
- В списке параметров нажмите «Обновить сейчас».
Как обновить Excel 2010 до 2016?
Как перейти на Office 2016
- Войдите в свою учетную запись Microsoft со страницы «Моя учетная запись».
- Нажмите «Установить», а затем «Установить» еще раз на следующем экране. Вам будет предложено загрузить установочный EXE-файл на свой компьютер.
- Щелкните установочный файл, чтобы запустить его, и установщик обновит вашу версию Office до Office 2016.
Как я могу бесплатно обновить свой Microsoft Office 2010 до 2016?
Да, бесплатное обновление с Office 2010 до Office 2016 невозможно. .. Да, вы можете использовать одну из этих 5 лицензий для установки Office 2016 на свой компьютер — перед этим полностью удалите Office 2010. . .
Как установить Excel в Windows 10?
Чтобы переустановить Office, выберите версию, которую хотите установить, и выполните следующие действия. Выберите «Пуск», введите имя приложения, например Word или Excel, в поле «Поиск программ и файлов». В результатах поиска щелкните приложение, чтобы запустить его. Выберите «Пуск»> «Все программы», чтобы увидеть список всех ваших приложений.
Как я могу проверить свою версию Excel?
Об Office: Какую версию Office я использую?
- Откройте любое приложение Office, например Word или Excel, и выберите «Учетная запись». …
- В разделе «Информация о продукте» вы найдете название продукта Office и, в некоторых случаях, полный номер версии. …
- Для получения дополнительных сведений, например о битовой версии, выберите «О программе Excel».
Как обновить Excel 2007 до последней версии?
Восстановление Excel 2016, 2013, 2010 или 2007
- Щелкните значок «Пуск» Windows (нижний левый угол экрана).
- Щелкните «Настройки». .
- Щелкните «Приложения». …
- Выберите «Microsoft Office» (или «Microsoft Excel», если у вас нет полной установки Office).
- Щелкните «Изменить».
- Выберите «Быстрый ремонт» или «Онлайн-ремонт».
Какая последняя версия Excel?
Ранее этой осенью Microsoft объявила о выпуске для широкой публики своего пакета Office 2019. Версия Excel 2019 года содержит широкий ассортимент новых и улучшенных функций и возможностей.
Как загрузить последнюю версию Excel?
Более простой интерфейс для начинающих пользователей Excel.. Пользователи, которые скачивали Microsoft Excel, также скачивали:
Как я могу бесплатно обновить свой Microsoft Office 2016 до 2019?
- Первое, что вам нужно сделать, это установить текущую версию Word (1809). Вы можете сделать это, запустив обновление из Word (самый простой способ). -…
- Непонятно, какую версию вы установили. …
- Версии офисной подписки уже включают функции, доступные в Office 2019.
Могу ли я обновить свой Office 2010 до 2016?
Установка 2016 не приведет к «обновлению» любой установки 2010, однако будет использовать исходный профиль Outlook и его настройки.
Как обновить Excel 2016?
Чтобы обновить Excel 2016, нажмите «Проверить наличие обновлений», которое находится в меню «Справка» в строке меню. Появится диалоговое окно. Щелкните кнопку Проверить наличие обновлений.
Можно ли обновить Microsoft Office бесплатно?
Если у вас есть подписка на семейство Microsoft 365 или Microsoft 365 Personal, у вас уже есть самая последняя версия Office без дополнительных затрат, и вы уже должны получать новейшие функции для своих приложений Office.
Нужно ли мне удалить старый Microsoft Office перед установкой 365?
Мы рекомендуем вам удалить все предыдущие версии Office перед установкой приложений Microsoft 365. Чтобы помочь вам удалить версии Office, использующие установщик Windows (MSI) в качестве технологии установки, вы можете использовать средство развертывания Office и указать элемент RemoveMSI в своей конфигурации. xml файл.
Поддерживается ли еще Microsoft Office 10?
Поддержка Office 2010 закончилась 13 октября 2020 г., и расширенных обновлений безопасности не будет. Все ваши приложения Office 2010 продолжат работать. Однако вы можете подвергнуть себя серьезным и потенциально опасным рискам для безопасности.
1 ноября 2022 г., обновление для Office 2016 (KB5002306)
В этой статье описывается обновление 5002306 для Microsoft Office 2016, выпущенное 1 ноября 2022 г.
Имейте в виду, что обновление в Центре загрузки Майкрософт относится к выпуску Office 2016 на основе Microsoft Installer (.msi). Он не применяется к подписке На Office или выпускам Office 2016 нажми и запускай, таким как Microsoft Office 365 для дома. (См. раздел Какая версия Office используется?)
Улучшения и исправления
Это обновление добавляет новый параметр политики «Использование надстройки azure Information Protection для маркировки конфиденциальности», чтобы переопределить автоматическое отключение надстройки Azure Information Protection.
Скачивание и установка обновления
Центр обновления Майкрософт
Используйте Центр обновления Майкрософт , чтобы автоматически скачать и установить обновление.
Центр загрузки
Это обновление можно вручную скачать и установить в Центре загрузки Майкрософт.
- Скачивание 5002306 обновления для 32-разрядной версии Office 2016
- Скачивание 5002306 обновления для 64-разрядной версии Office 2016
Утверждение проверки на наличие вирусов
Корпорация Майкрософт проверила этот файл на наличие вирусов, используя самое последнее программное обеспечение для обнаружения вирусов, которое было доступно на дату публикации файла. Файл хранится на серверах с повышенной безопасностью, которые помогают предотвратить любые несанкционированные изменения в нем.
Сведения об обновлении
Предварительные требования
Чтобы применить это обновление, необходимо установить Microsoft Office 2016.
Сведения о перезапуске
После установки этого обновления может потребоваться перезагрузить компьютер.
Дополнительные сведения
Удаление этого обновления
Windows 11 и Windows 10
- Перейдите в меню Пуск, введите панель управления в поле поиска и нажмите клавишу ВВОД.
- В поле поиска панель управления введите Установленные Обновления.
- В результатах поиска выберите Просмотреть установленные обновления.
- В списке обновлений найдите и выберите KB5002306, а затем выберите Удалить.
Windows 8.1 и Windows 8
- Выполните прокрутку от правого края экрана и выберите Поиск. Если вы используете мышь, наведите указатель мыши на правый нижний угол экрана, а затем выберите Поиск.
- Введите Центр обновления Windows, выберите клиентский компонент Центра обновления Windows, а затем — Установленные Обновления.
- В списке обновлений найдите и выберите KB5002306, а затем выберите Удалить.
- Перейдите в меню Пуск, введите Выполнить, а затем выберите Выполнить.
- Введите Appwiz.cplи нажмите кнопку ОК.
- Выберите Просмотр установленных обновлений.
- В списке обновлений найдите и выберите KB5002306, а затем выберите Удалить.
Сведения о файлах
Версия этого обновления ПО на английском языке (Соединенные Штаты) устанавливает файлы с атрибутами, которые перечислены в таблице ниже. Значения даты и времени для этих файлов указаны в формате UTC. Значения даты и времени для этих файлов на локальном компьютере отображаются по местному времени с учетом перехода на летнее время. Кроме того, при выполнении определенных операций с файлами значения даты и времени могут изменяться.
Сведения о файле mso-x-none.msp
Как перейти на целевой выпуск
Имея это в виду, вот как перейти на целевой выпуск (и вернуться к стандартному выпуску, если хотите).
Откройте веб-портал Office 365 и перейдите в Центр администрирования.
Щелкните Настройки> Профиль организации.
Вы ищете вариант «Настройки выпуска», который сообщит вам, на каком «треке выпуска» вы находитесь. Нажмите кнопку «Изменить», чтобы изменить этот выпуск.
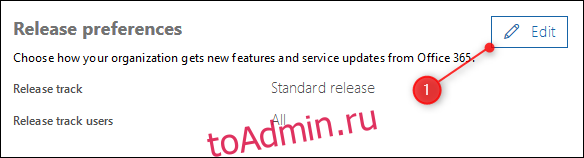
Если вы единственный, кто пользуется вашей подпиской на Office 365 (или хотите, чтобы все остальные, использующие вашу подписку, получали целевые выпуски), измените трек выпуска на «Целевой выпуск для всех». В противном случае выберите «Целевой выпуск для выбранных пользователей», который даст вам возможность выбрать, какие пользователи получат, какую версию выпуска. Сделав свой выбор, нажмите «Далее».
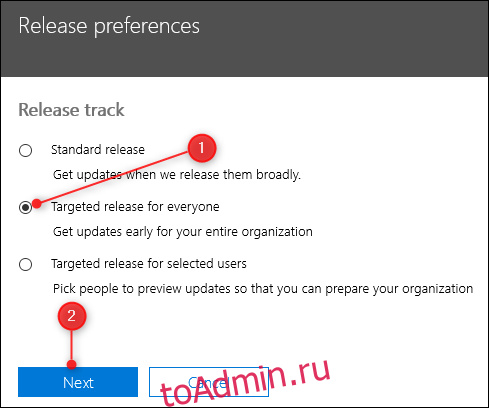
Предполагая, что вы выбрали «Целевой выпуск для всех», прочтите предупреждение и, если хотите продолжить, нажмите «Далее». Это обновит ваш выбор.
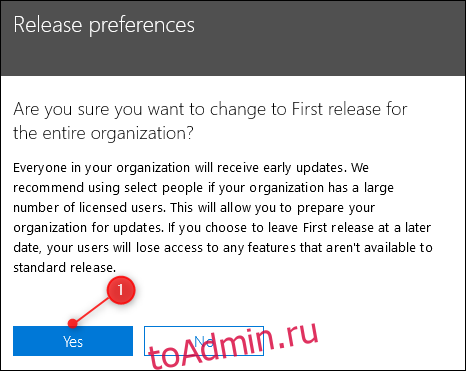
Вот и все; все готово. Нажмите «Закрыть» в окне «Настройки выпуска».
На фильтрацию изменения потребуется до 24 часов, но ваши клиентские и веб-приложения довольно быстро перейдут к целевым версиям выпуска. Если вы хотите вернуться к стандартному выпуску, следуйте инструкциям еще раз, но выберите «Стандартный выпуск» вместо «Целевой выпуск».
Способы активации программ Microsoft Office на Windows 10
Конечно, существует немало «пиратских активаторов», способных взломать защитную систему «Офиса», отсрочив тем самым истечение его лицензии, но такой способ является рискованным, ненадёжным, а главное — незаконным. Поэтому мы рассмотрим лишь исключительно легальные методы активации Microsoft Office.
Активация посредством цифрового ключа
Активация через цифровой ключ актуальна для следующих версий Microsoft Office:
- 2007;
- 2010;
- 2013;
- 2016;
- 365.
Цифровой ключ в виде 25-значного кода предоставляется пользователям, купившим либо физический носитель (коробочную версию) Microsoft Office, либо его цифровую копию в специализированном магазине компании «Майкрософт» или её авторизованных партнёров. Этот ключ нужен для того, чтобы активировать ваш пакет Office. Процесс выглядит следующим образом:
- Перейдите на сайт Microsoft Office Setup (официальная страничка программы) и выполните вход в учётную запись Microsoft.Если у вас нет учётной записи Microsoft, то её необходимо будет создать
- Введите полученный цифровой ключ, выберите страну и язык, нажмите «Далее».Если вы приобрели физический носитель с «Офисом», то его ключ будет внутри диска, если же вы купили цифровую версию, то ключ вам пришлют на электронную почту
- После успешного ввода ключа продукта и выбора языковых настроек нажмите на кнопку «Скачать сейчас» и установите Microsoft Office.Скачиваемая версия Microsoft Office будет уже активированной
Существует также альтернативный способ ввода цифрового ключа для активации вашего «Офиса». Вам потребуется:
- Запустить файл установки Microsoft Office и на экране активации ввести требуемый «Ключ продукта»:
- для версий 2007 и 2010 экран активации выглядит одинаково, поле для ввода ключа находится в центре;Экраны активации для версий Microsoft Office 2007 и 2010 выглядят одинаково
- для версий 2013, 2016 и 365 ключ нужно вводить в левой нижней части экрана.Отличительной чертой версий Microsoft Office 2013/2016/365 является то, что на экран активации можно зайти ещё до установки программы
Регистрация «Офиса» с помощью «Мастера активации»
«Мастер активации» — это встроенный инструмент Microsoft Office, предназначенный для помощи пользователям в активации лицензионной версии продукта. Окно «Мастера активации» появляется автоматически при первом запуске «Офиса» (если до этого ваша копия программы не была активирована). «Мастер» на выбор предоставляет пользователю два пути активации.
Через интернет
Активация через интернет происходит в полуавтоматическом режиме:
- В начальном окне «Мастера» поставьте маркер напротив пункта с предложением активации через интернет и нажмите «Далее».Выберите соответствующий пункт и нажмите «Далее»
- Дождитесь окончания автоматического процесса подключения к серверу «Майкрософт» и регистрации вашего продукта.Продолжительность процесса зависит от скорости вашего интернет-соединения
- Нажмите «Закрыть» для выхода из «Мастера активации». Зайдите в Microsoft Office заново.После завершения процесса активации вам предоставят информацию о вашей версии «Офиса»
По телефону
Ещё одной возможностью «Мастера активации» Microsoft Office является регистрация продукта по телефону:
- При первом запуске «Офиса» выберите в окне «Мастера активации» пункт «Активировать это программное обеспечение по телефону».Активировать по телефону можно любую версию Microsoft Office
- В появившемся окне в пункте «Выберите страну, из которой будет выполняться звонок…» укажите вашу страну, после чего позвоните по появившемуся телефонному номеру.Будьте внимательны, звонок может быть платным
- Следуйте инструкциям, которые будет диктовать телефонный робот-помощник.
- По окончании процедуры закройте окно «Мастера активации» и перезагрузите ПК.После активации Microsoft Office желательно перезагрузить ПК
Видео: как активировать «Офис» по телефону
- Запустите Microsoft Office и нажмите на кнопку «Активировать».Если на вашем ПК установлена версия Microsoft Office 365, то в стартовом окне активации вам также будет доступна информация о длительности подписки на неё
- Выполните вход в вашу учётную запись Microsoft и нажмите «Продолжить».Если у вас нет учётной записи на сайте «Майкрософт», то её необходимо будет обязательно создать, в противном случае вы не сможете пройти активацию продукта
- После этого ваш компьютер будет синхронизирован с учётной записью, а «Офис» успешно активируется.После активации вся информация о продукте также станет доступна в личном кабинете учётной записи Microsoft
Какие возможности открывает подписка Office 365
Большинство инструментов облачного сервиса Майкрософт доступны бесплатно. Для их использования нужно иметь учётную запись и почту в системе. В бесплатной версии функции программ ограничены в возможностях, из-за чего порой приходится использовать дополнительные программы и сервисы. 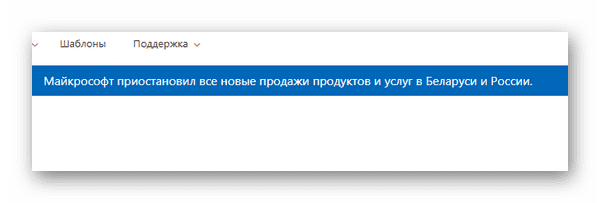 Чтобы работать в них полноценно Microsoft предлагает оформить подписку. В ней пользователю доступно:
Чтобы работать в них полноценно Microsoft предлагает оформить подписку. В ней пользователю доступно:
- 1 терабайт памяти в облаке – это место отведено для любых файлов и проектов. В облачном сервисе могут быть сохранены все файлы, которые созданы в онлайн-программах Microsoft, а также при помощи тех, что установлены на компьютере;
- В Word появляются новые функции умного редактирования. Подсказки помогают дополнять текст словами и фразами по смыслу;
- В Powerpoint добавляются новые уникальные шаблоны, а также функция для генерации готовых проектов;
- В редакторах появляются новые шрифты, которые доступны бесплатно в любом проекте;
- Становятся доступными все функции приложения для общения в Microsoft Teams;
- К подписке можно подключить до 5 аккаунтов Майкрософт.
Office 365 может быть оформлена на разный срок действия от 1 месяца до нескольких лет. Между программами пользователь сможет обмениваться файлами, а также хранить их в OneDrive.