Как изменить тему Office
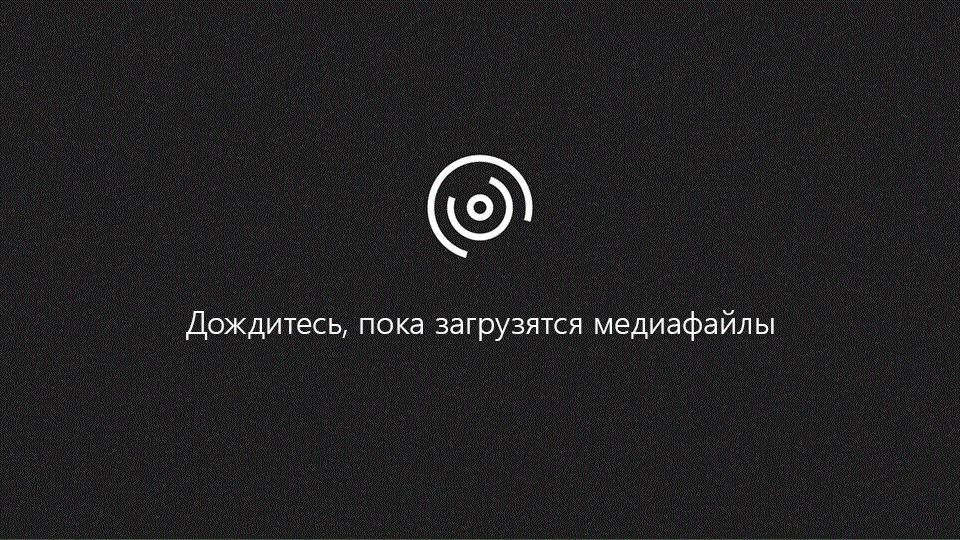
Чтобы изменить цвет фона и структуру всех программ Office, перейдите в раздел > параметры файлов > Общие > темы Office.
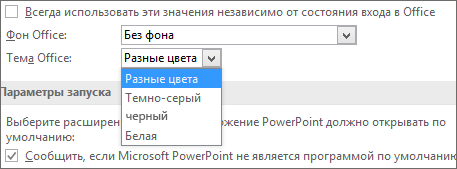
«Разные цвета»
В этой теме цвета лент приложений Office соответствуют основным цветам их современных значков.
Цветовая тема в Excel: 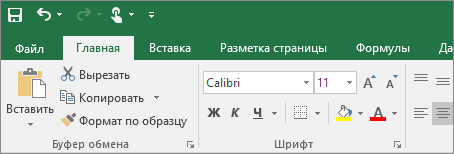
Цветовая тема в PowerPoint: 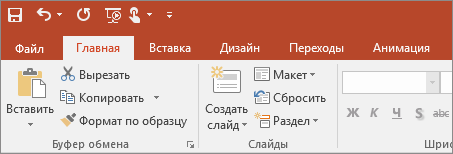
Цветовая тема в Word: 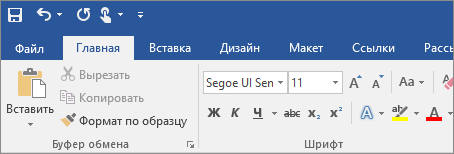
«Темно-серый»
Эту тему по достоинству оценят те пользователи, которым нравится более мягкая версия контрастных визуальных элементов. Ниже приведен пример темно-серой темы, примененной к PowerPoint.
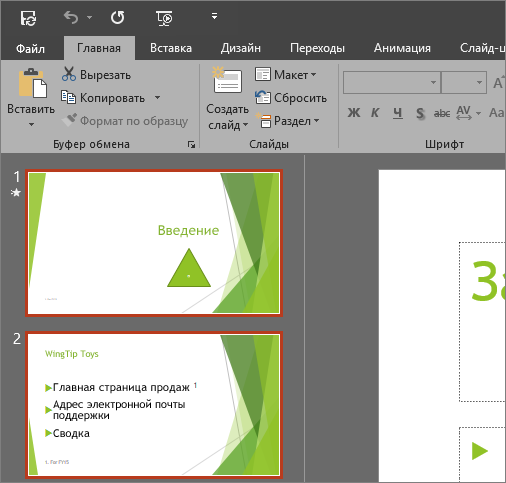
«Черный»
Эта функция доступна, только если у вас есть подписка на Office 365. Если у вас есть подписка на Office 365, убедитесь, что у вас установлена последняя версия Office.
Для этой темы Office характерны максимально контрастные визуальные элементы. Ниже приведен пример черной темы, примененной к PowerPoint.
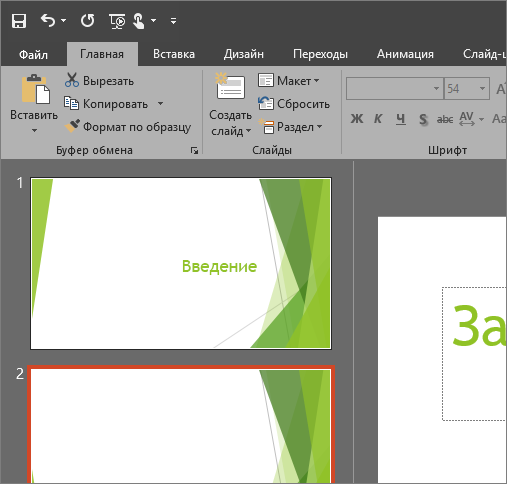
Это классическое оформление Office. Ниже приведен пример белой темы в PowerPoint.

Изменение фона Office
Фон, например пружинный фон в темно-серой теме, добавляет небольшой интерес в правый верхний угол программ Office.

Перейдите к файлу > учетной записи ( учетная запись Office в Outlook).
Выберите в списке пункт Фон Office.
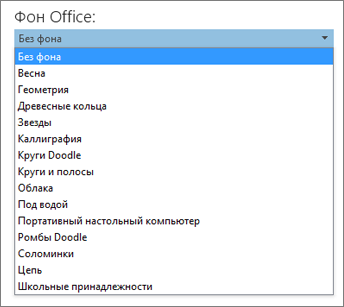
На других компьютерах при использовании вашей учетной записи Office, также будет использоваться выбранный фон.
Изменение фона на одном компьютере
Перейдите в раздел > Параметры файлов .
В разделе Личная настройка Microsoft Office выберите Фон Office из списка.
Если вы являетесь подписчиком Office 365 или 2019, вы можете установить для macOS темный режим, и Office будет использовать этот вариант. Если вы по-прежнему используете Office 2016, вы можете выбрать одну из двух тем Office: Цветная или классическая.
Чтобы изменить тему Office, щелкните меню приложения Office (Word, Excel и т. д.) и выберите настройки > Общие. В разделе Личные настройки можно настроить тему.
Темный режим
Эта возможность доступна только для подписчиков Office 365.
Чтобы перевести Office в темный режим (в виде ночной режима), необходимо изменить этот параметр в настройках системы macOS. Щелкните меню Apple в левом верхнем углу экрана, выберите пункт Системные настройки > Общие и в верхней части диалогового окна вы можете переключить macOS на темный. Ниже приведен пример Word в темном режиме.

Если вы хотите, чтобы в операционной системе был включен темный режим, но вам нужно отключить его для отдельных приложений Office, перейдите в настройки приложения (например, в Word > Параметры) и на вкладке Общие найдите группу Персонализация . В этом случае вы увидите параметр выключить темный режим
Обратите внимание, что этот параметр влияет только на текущее приложение, поэтому если вы хотите, чтобы оно было выключено в Word и Excel, например, вам потребуется повторить этот шаг в каждом из этих приложений
«Разные цвета»
В этой теме цвета лент приложений Office соответствуют основным цветам их современных значков. Ниже приведен пример цветной темы в Word.
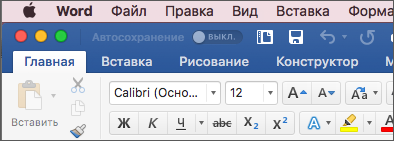
Классическая тема
Классическая тема для пользователей Office 2016, которым нужен классический внешний вид Office. Ниже приведен пример классической темы в Word.

Убираем фон текста
Выбираем команду «Цвет страницы», открывается закладка с командами, где вам нужно нажать на командную строчку «Нет цвета». Стоит учитывать, что после того, как вы воспользуетесь этой командой, исчезнет и сам текст (если он был), который использовался для оформления титульной страницы.
Выделите строку «Неформатированный текст» и нажмите ОК. Так в вашем документе останется текст с титульной странички, но он потеряет прежнее форматирование. Выбираем команду «Верхний колонтитул» или «Нижний колонтитул» (зависит от того, где вам нужно убрать фон – вверху или внизу страницы).
Далее выделите рисунок (а возможно это будет диаграмма, текст, фото или геометрическая фигура). Если сказать проще – выделите тот объект, который является фоновой заставкой вашего документа, и который вы намереваетесь удалить/убрать. Если таких объектов на странице несколько, таким же образом вам удастся убрать каждый из них. На всех остальных страницах, надписи и изображения исчезнут автоматически.
Темная тема оформления в Office
Как включить темную тему оформления в Word, Excel и PowerPoint?
Пользователи Microsoft Office могут наслаждаться темной темой оформления, которая стала доступной в Office 2019 и Office 365. Чтобы включить её, откройте приложение и выберите «Файл» -> «Параметры» -> «Общие» -> «Тема». Затем выберите «Тёмная» и нажмите «ОК». Теперь интерфейс Office будет выполнен в темной цветовой гамме.
Как настроить дополнительные цвета в Office?
В Office можно настроить цветовую схему под себя. Для этого выберите «Файл» -> «Параметры» -> «Общие» -> «Цветовая схема». Затем выберите один из вариантов цветовой схемы или настройте свою. Вы можете изменять цвета шапки, нижнего колонтитула, текста и другие элементы в зависимости от своих предпочтений.
Как создать свою тему оформления в Office?
Если вам не нравятся стандартные темы оформления Office, вы можете создать свою. Для этого выберите «Файл» -> «Параметры» -> «Общие» -> «Цветовая схема» -> «Сохранить текущую цветовую схему». Предоставьте своей цветовой схеме имя и выберите, какие элементы должны быть изменены. Затем сохраните свою тему оформления и использовать её в будущих проектах.
Как включить темную тему в Microsoft Office (Word, Excel, PowerPoint)
В последнее время многие программы и даже Windows обзавелись «темным» вариантом интерфейса. Однако не все знают, что темную тему можно включить в Word, Excel, PowerPoint и других программах пакета Microsoft Office.
В этой простой инструкции подробно о том, как включить темную или черную тему оформления Office, которая применяется сразу ко всем программам офисного пакета от Microsoft. Возможность присутствует в Office 365, Office 2013 и Office 2016.
Включение темно-серой или черной темы в Word, Excel и PowerPoint
Для того, чтобы включить один из вариантов темной темы (на выбор доступна темно-серая или черная) в Microsoft Office, в любой из офисных программ выполните следующие шаги:
- Откройте пункт меню «Файл», а затем — «Параметры».
- В пункте «Общие» в разделе «Личная настройка Microsoft Office» в пункте «Тема Office» выберите нужную тему. Из темных доступны «Темно-серая» и «Черная» (обе представлены на скриншоте ниже).
- Нажмите Ок, чтобы настройки вступили в силу.
Заданные параметры темы Microsoft Office применяются сразу ко всем программам офисного пакета и отдельно настраивать оформление в каждой из программ не требуется.
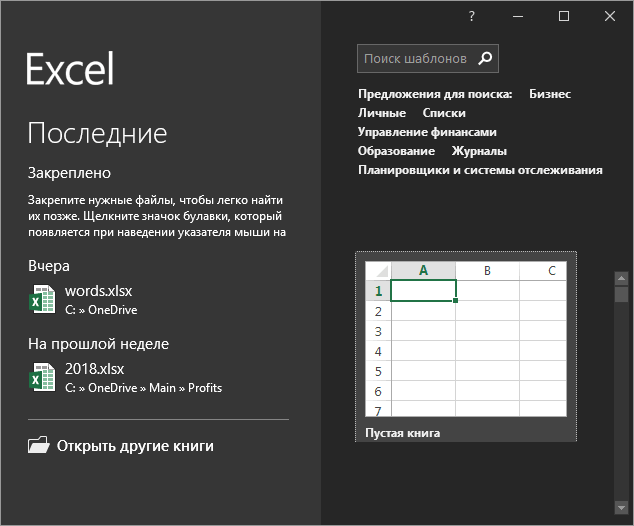
Сами же страницы офисных документов останутся белыми, это стандартное оформление для листов, которое не меняется. Если же вам требуется полностью изменить цвета офисных программ и других окон на свои, добившись результата наподобие представленного ниже, вам поможет инструкция Как изменить цвета окон Windows 10.
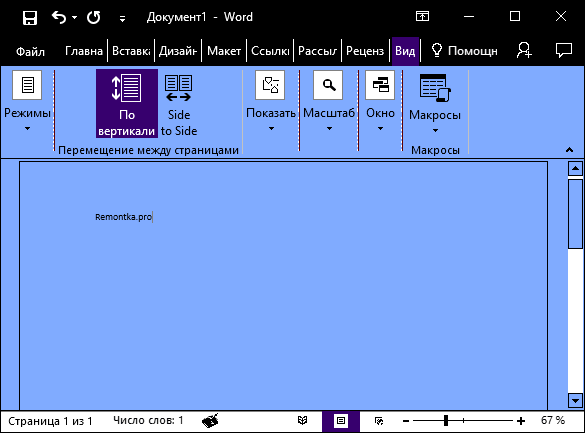
Кстати, если вы не знали, темную тему Windows 10 можно включить в Пуск — Параметры — Персонализация — Цвета — Выберите режим приложения по умолчанию — Темный. Однако она применяется не ко всем элементам интерфейса, а только к параметрам и некоторым приложениям. Отдельно включение темной темы оформление доступно в параметрах браузера Microsoft Edge.
Как включить темную тему в Microsoft Office (Word, Excel, PowerPoint)
В последнее время многие программы и даже Windows обзавелись «темным» вариантом интерфейса. Однако не все знают, что темную тему можно включить в Word, Excel, PowerPoint и других программах пакета Microsoft Office.
В этой простой инструкции подробно о том, как включить темную или черную тему оформления Office, которая применяется сразу ко всем программам офисного пакета от Microsoft. Возможность присутствует в Office 365, Office 2013 и Office 2016.
Включение темно-серой или черной темы в Word, Excel и PowerPoint
Для того, чтобы включить один из вариантов темной темы (на выбор доступна темно-серая или черная) в Microsoft Office, в любой из офисных программ выполните следующие шаги:
Заданные параметры темы Microsoft Office применяются сразу ко всем программам офисного пакета и отдельно настраивать оформление в каждой из программ не требуется.
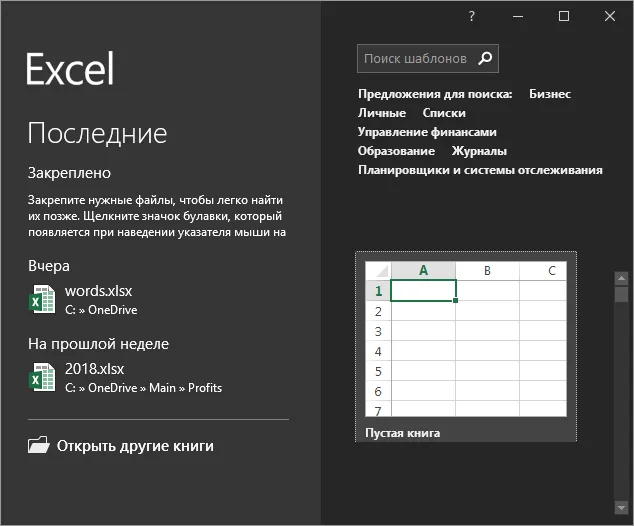
Сами же страницы офисных документов останутся белыми, это стандартное оформление для листов, которое не меняется. Если же вам требуется полностью изменить цвета офисных программ и других окон на свои, добившись результата наподобие представленного ниже, вам поможет инструкция Как изменить цвета окон Windows 10.
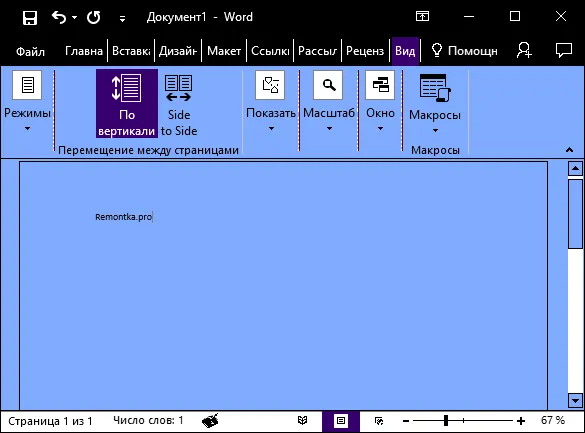
Кстати, если вы не знали, темную тему Windows 10 можно включить в Пуск — Параметры — Персонализация — Цвета — Выберите режим приложения по умолчанию — Темный. Однако она применяется не ко всем элементам интерфейса, а только к параметрам и некоторым приложениям. Отдельно включение темной темы оформление доступно в параметрах браузера Microsoft Edge.
Включаем тёмный фон
В приложениях Windows
Может стоит начать с настроек Windows (тем более, что указанные настройки будут менять темы во многих приложениях автоматически!). Разумеется, речь пойдет о современных операционных системах Windows 10/11 (и обновленном неустаревшем ПО).
Для начала необходимо открыть настройки ОС (комбинация Win+i или через меню ПУСК) и перейти в раздел «Персонализация».
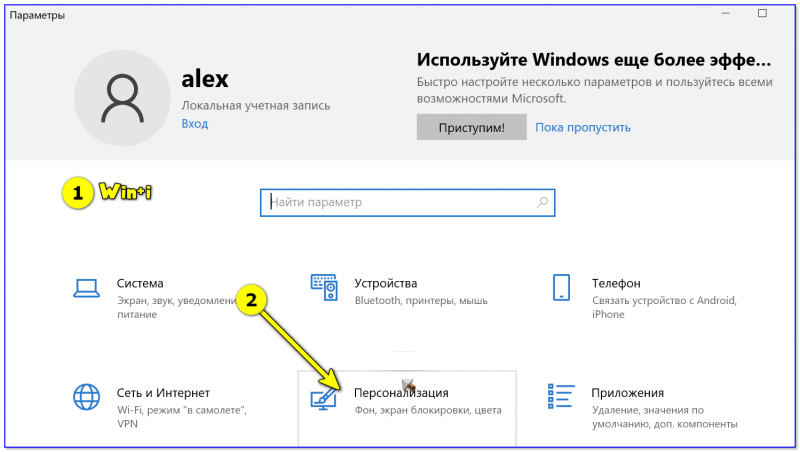
Затем во вкладке «Цвета» нажмите меню «Выбор цвета».
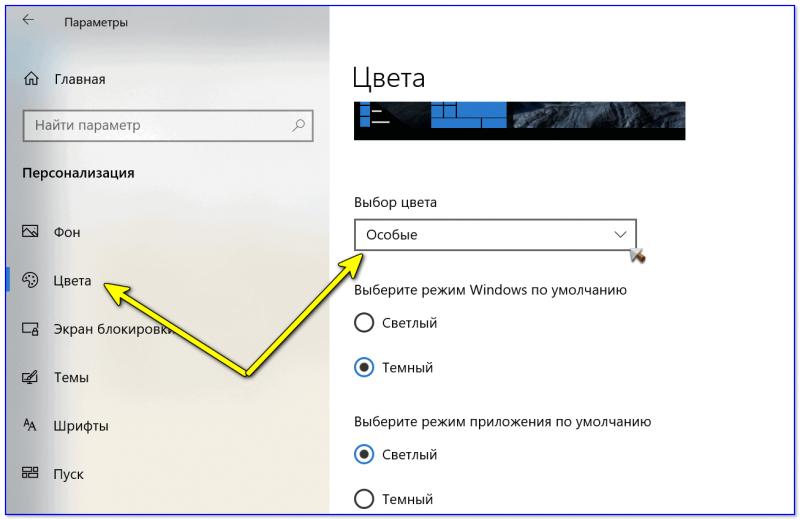
Цвета — специальные
Выбрав темный цвет, вы заметите, что окна проводника и само окно параметров стали черными (серыми).
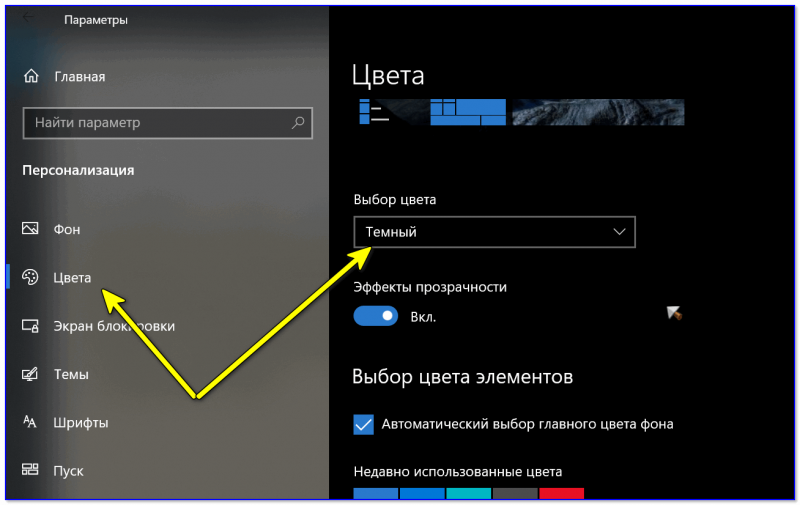
Цвет на выбор — темный!

Кстати, если вы запустите браузеры Opera, Chrome и т д., они автоматически запустятся с темной темой. См пример ниже.
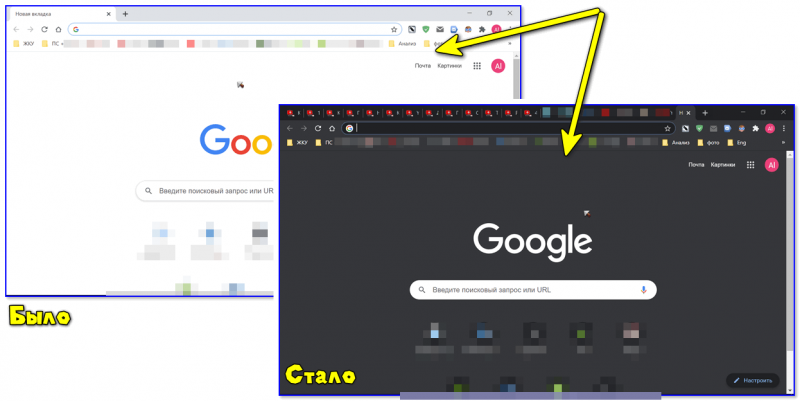
Как изменился интерфейс Chrome!
В браузерах (Chrome, Firefox, Яндекс)
ШАГ 1
Для начала включите темный цвет для приложений в настройках Windows (см выше, как это сделать).
Кроме того, обновляются сами браузеры (например, в Chrome достаточно открыть вкладку «О браузере» в настройках — chrome://settings/help).
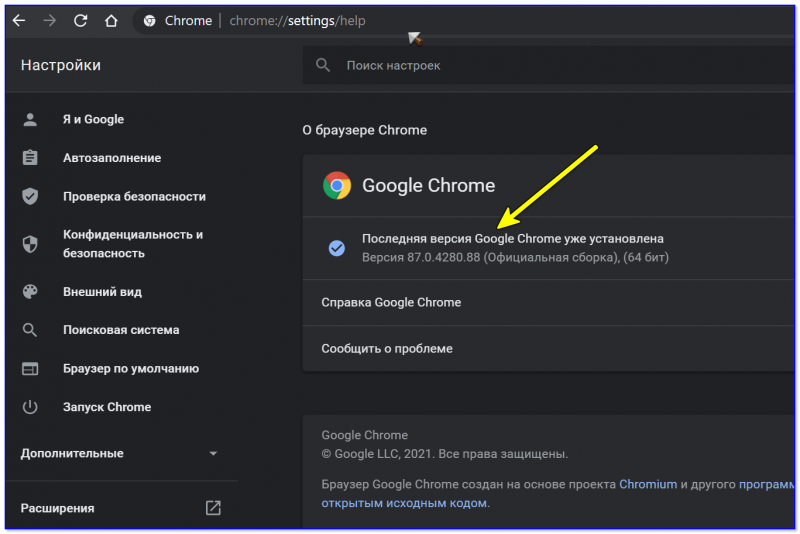
Последняя версия Chrome уже установлена
ШАГ 2
Чтобы фон сайтов тоже был тёмным, нужно специальное расширение (не очень хочется настраивать все сайты вручную?..).
В этом плане Dark Reader меня впечатляет (ссылка на магазин Chrome). Он доступен для большинства популярных браузеров: Chrome, Opera, Firefox.
После установки Dark Reader достаточно открыть настройки (нажав на иконку на панели браузера) и включить его. Более того — он все сделает сам и автоматически!
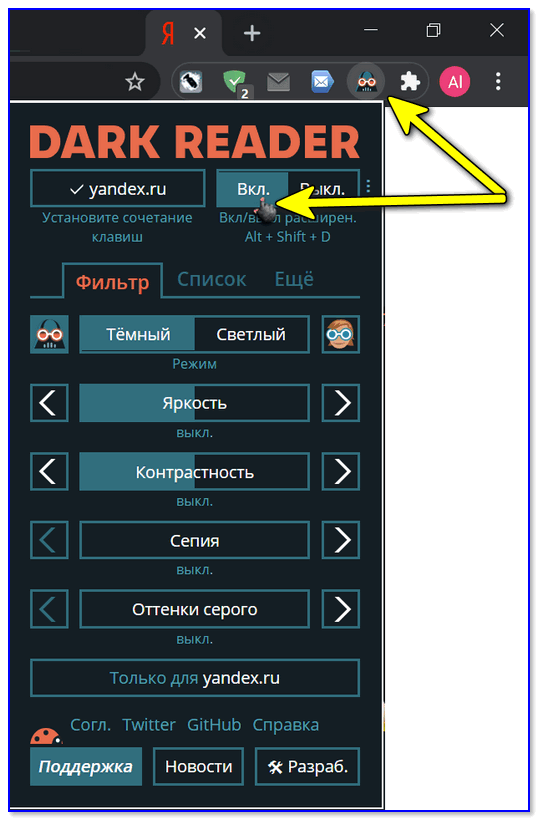
Темный читатель активировать!
Например, обратите внимание, как меняется главная страница Яндекса — белого фона больше нет, вместо него темный
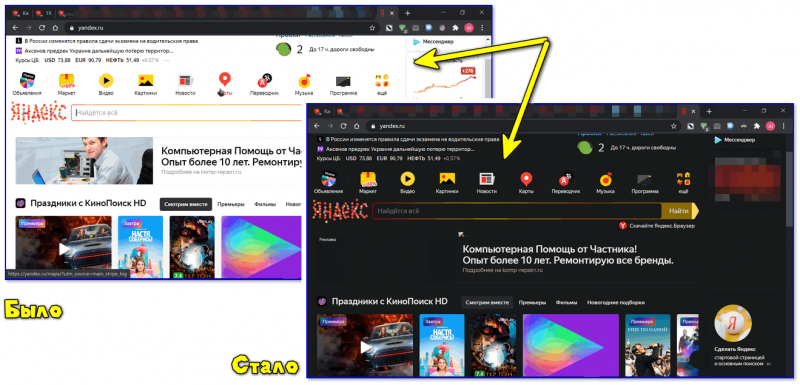
Было — стало (браузер Chrome!)
Конечно, в Dark Reader можно указать сайты исключения (где цвет фона не меняется), а также вручную настроить шрифты, их размер, обводку и так далее
ШАГ 3
Chrome также имеет специальный. Темный режим (ночь). Чтобы включить его, перейдите на страницу chrome://flags/#enable-force-dark в своем браузере и установите для параметра значение «Включено».

Force Dark Mode — темный режим в Chrome
ШАГ 4
Кстати, если говорить о Хроме, то страницу «домашняя/стартовая» тоже достаточно просто «затемнить»: нужно выбрать в настройках темное изображение (см пример ниже).
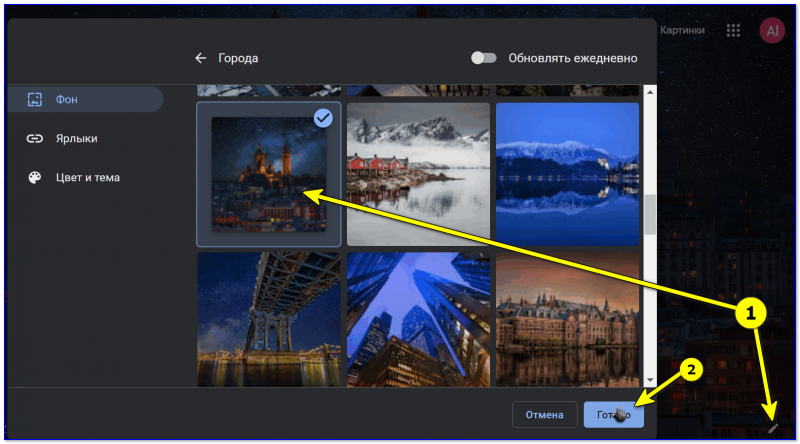
Домашняя страница в Chrome
Кстати, в настройках яндекс браузера можно поставить темную тему + поставить галочку на отображение темного фона. И ничего лишнего для вас. «настройки/бегать/искать». Одинокий?..
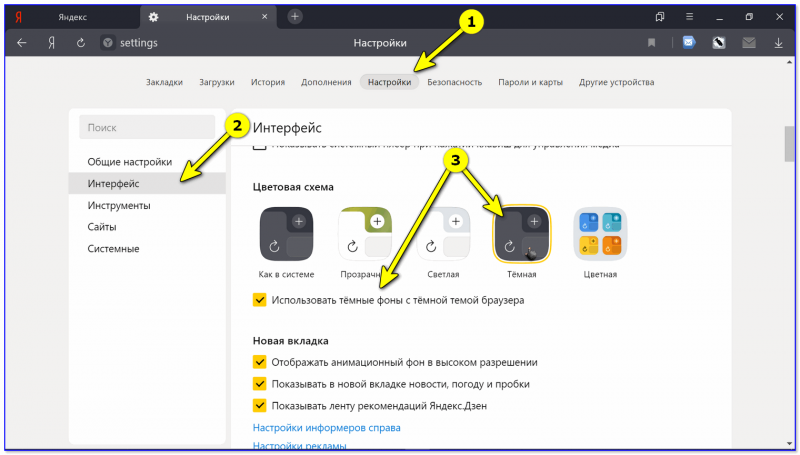
На YouTube
Вариант 1: использовать специальное расширение или опцию для браузера (например, см пару примеров выше).
Вариант 2: откройте главную страницу сервиса, нажмите на иконку своего профиля (правый верхний угол) и выберите в меню темную тему (см пример ниже).

В Excel / Word
Чтобы изменить фон листа с белого на другой, откройте документ Word (или создайте новый), перейдите в меню «Конструктор» и нажмите на опцию «Цвет страницы». На выбор дается почти вся палитра — есть из чего выбрать!
Кстати, можно использовать и готовые пресеты — см меню «Конструктор/Цвета».
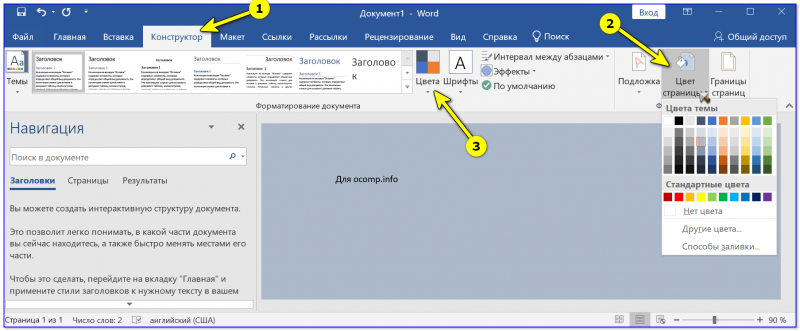
Конструктор — Цвет страницы (или цвета) — Word 2019
Что касается самого меню Word, то для этого нажмите меню «Файл/Параметры» и во вкладке «Общие» выберите пункт «Тема Office». Есть несколько пунктов на выбор:
- черный;
- темно-серый;
- цвет (это значение по умолчанию);
- белый.
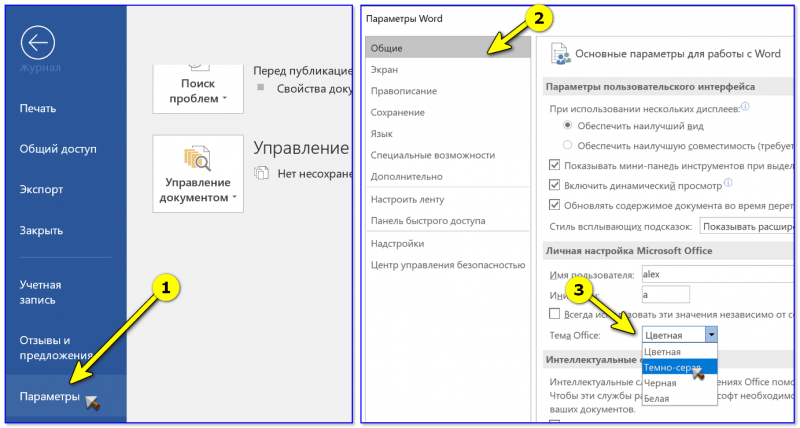
Если мы говорим об Excel, то здесь еще быстрее: достаточно выбрать стиль ячеек (например, мне нравится «Контрольная ячейка» — нейтральный серый цвет, который хорошо смотрится практически на любом экране).
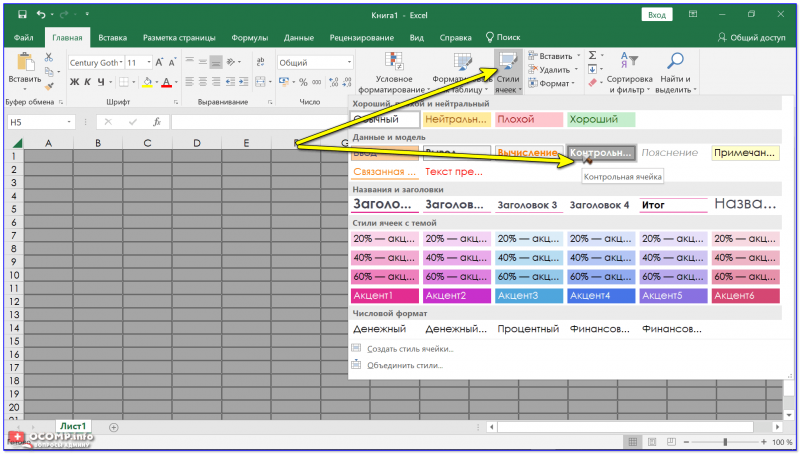
Выберите стиль серых ячеек // Excel 2019
Как более интересный вариант, можно задать собственную подложку (фон) в разделе «Разметка страницы». И в виде картинки.
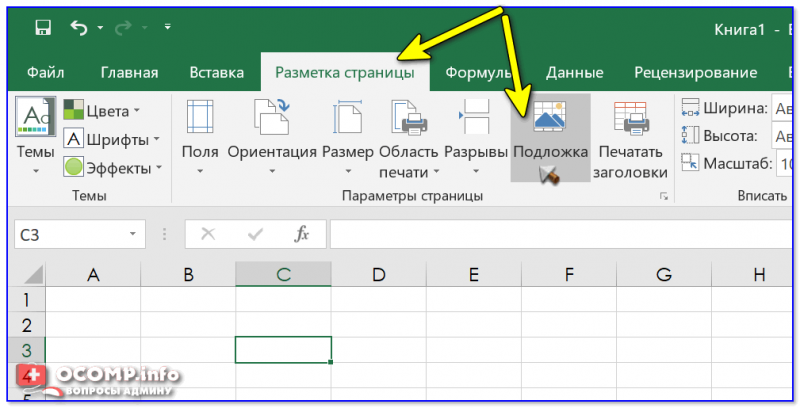
Макет страницы — фон
Конечно, если указать темное изображение, оно будет смотреться очень элегантно (и белый фон не будет «светить/бить» в глаза…).
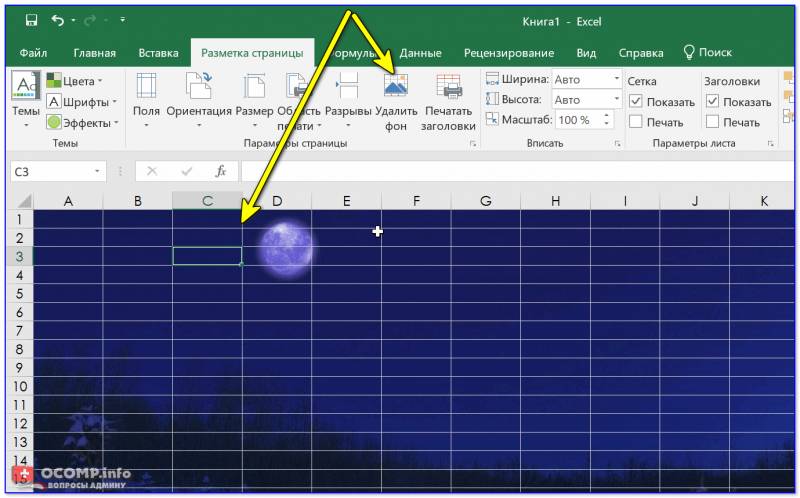
Фон страницы изменился!
How to Turn on Microsoft Office Dark Mode via Microsoft Word Themes
You can follow the steps below on any Office 365 application, but we’ll be using Microsoft Word. To make following the tutorial easier, we recommend you also enable Microsoft Word dark mode first.
- Open Microsoft Word and press the “File” button in the ribbon
-
Click “Account” and enable Word dark mode
After clicking “Account” in the search bar, look for the “Office Theme” header. Click the drop-down underneath it and select one of the Microsoft Word themes. We’ll be showcasing all of the Office themes below, including the two Word dark mode options.
-
Option 1: Dark Gray
The “Dark” gray theme really has more light gray in it. Though some elements are dark, most are a pleasant middle-ground.
-
Option 2: Black
Contrary to what you’d expect, the “Black” option doesn’t turn everything pure black. Instead, most UI elements are a dark gray that tends to be a bit easier on the eyes.
-
Option 3: White
“White” is similar to the default Office theme, but it replaces the off-white background with a pure white and gets rid of any coloring on the Office ribbon.
-
Option 4: Use system setting
This is the one we’d recommend for most people. With it, your Microsoft Office themes will change to match your system preferences. This means that if you change your Windows 10 theme in the future, you won’t have to change your Excel, Word, PowerPoint, or Outlook dark mode separately.
-
Check your Excel dark mode
Open Excel and you’ll notice that the dark Office theme has been automatically applied to the ribbon and other UI elements.
-
Check your PowerPoint dark mode
If everything is applied correctly, your Office 365 dark mode settings should have carried over to PowerPoint.
Как включить тёмную тему (фон) на компьютере: в браузере, в окнах Windows, YouTube, Word
Доброго дня!
Многие, наверное, замечали, что от слишком яркого света экрана могут уставать глаза (причем, довольно быстро). Именно поэтому многие пользователи (да и разработчики ПО) потихоньку внедряют ночные режимы и переходят на темный фон (серый, черный).
Это особенно актуально, если у вас уже не идеальное зрение и вы работаете ночью (когда яркий белый свет от экрана быстро утомляет зрительный орган. ).
Собственно, в этой заметке я хочу показать, как можно включить темный фон в различных часто-используемых приложениях и окнах Windows. Думаю, тем, кто сталкивается с усталостью глаз — заметка может весьма помочь (по крайней мере попробовать советы из нее, наверное, стоит).
В приложениях Windows
Начать, пожалуй, стоит с параметров Windows (тем более, что введенные настройки будут изменять темы во многих приложениях автоматически!). Разумеется, речь пойдет о современных ОС Windows 10/11 (и обновленном не устаревшем ПО).
👉 Сначала необходимо открыть параметры ОС (сочетание Win+i или через меню ПУСК) и перейти в раздел «Персонализация» .

Персонализация — Windows 10
Далее во вкладке «Цвета» нажать по меню «Выбор цвета» . 👇
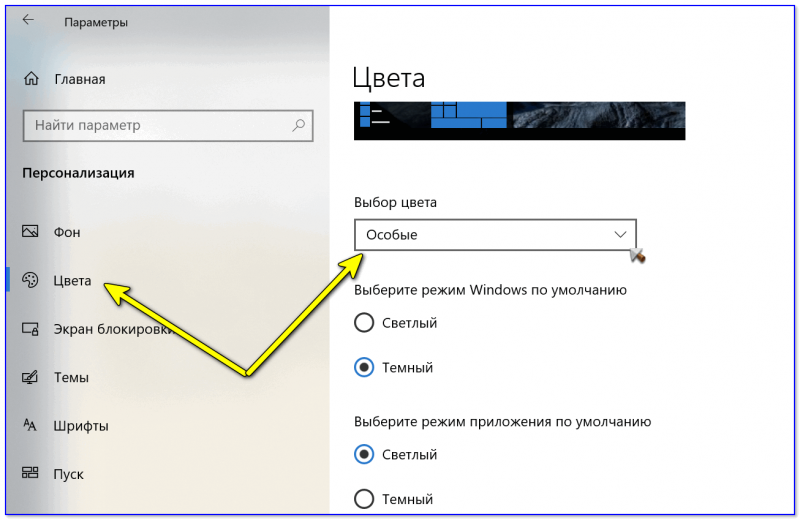
После выбора тёмного цвета — вы заметите, что окна в проводнике, да и само окно параметров стало черным (серым). 👇
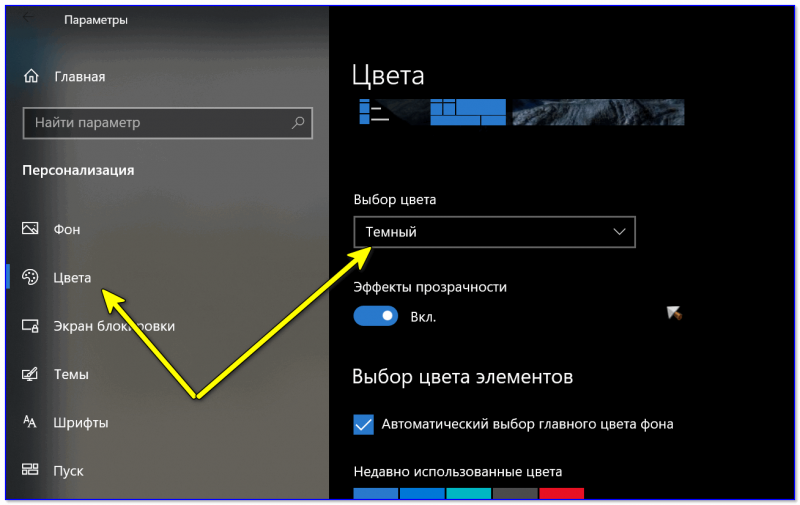
Выбор цвета — темный!

Windows 11 — персонализация — цвета
Кстати, если вы запустите браузеры Opera, Chrome и др. — то они автоматически запустятся с темной темой. См. пример ниже. 👇
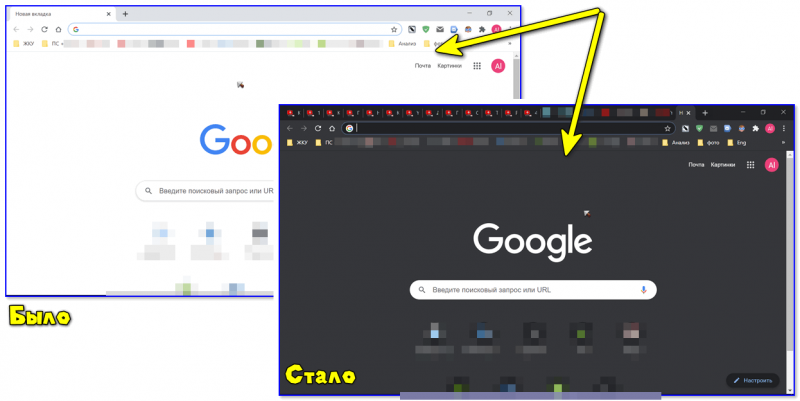
Как изменился интерфейс Chrome!
В браузерах (Chrome, Firefox, Яндекс)
ШАГ 1
Для начала в параметрах Windows включите темный цвет для приложений (см. выше, как это делается).
Кроме этого, обновите сами браузеры (например, в Chrome для этого достаточно открыть в настройках вкладку «О браузере» — chrome://settings/help ).
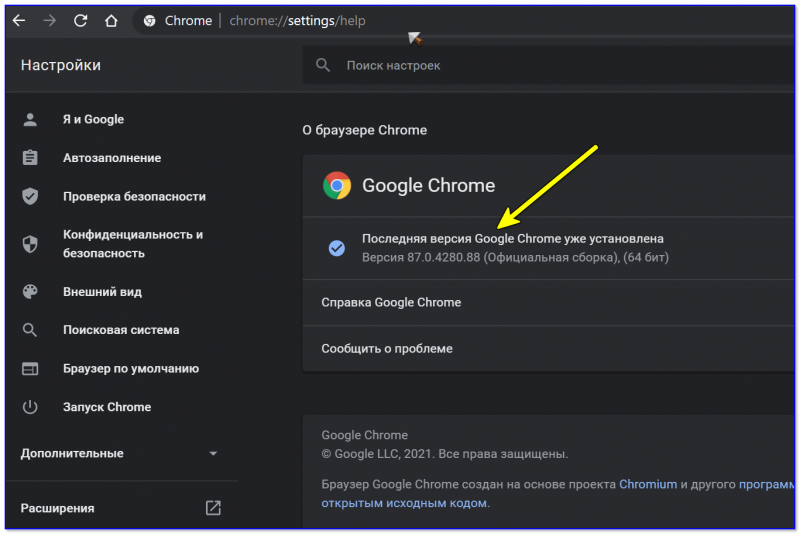
Последняя версия Chrome уже установлена
ШАГ 2
Чтобы фон сайтов также стал темным — понадобиться спец. расширение (не будешь же в самом деле вручную настраивать все сайты. 😉).
Мне в этом плане импонирует 👉 Dark Reader (ссылка на магазин Chrome). Оно есть для большинства популярных браузеров: Chrome, Opera, Firefox.
После установки Dark Reader достаточно открыть его настройки (щелкнув по значку на панели в браузере) и включить. Дальше — он всё сделает сам и автоматически!
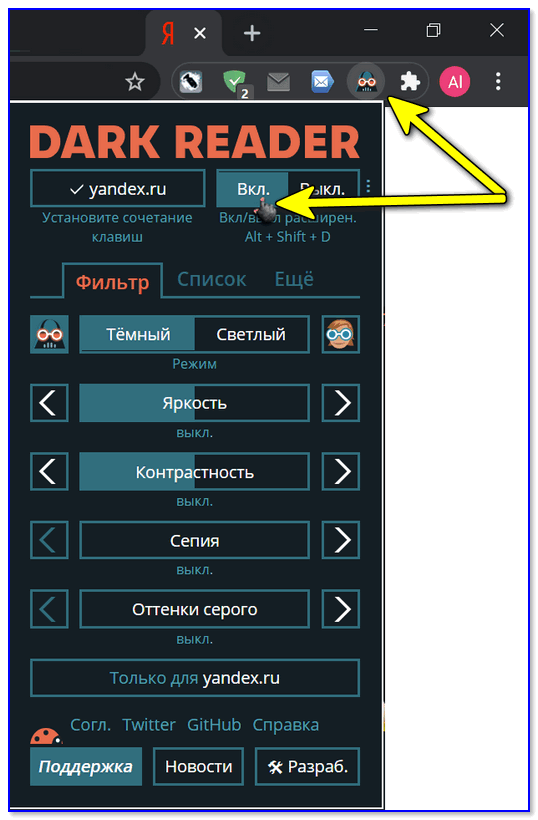
Dark Reader включить!
Например, обратите внимание на то, как меняется главная страничка Яндекса — белый фон пропал, вместо него темный

Было — стало (браузер Chrome!)
Разумеется, в Dark Reader можно указать сайты-исключения (где цвет фона меняться не будет), а также вручную настроить шрифты, их размер, обводку и т.д.
ШАГ 3
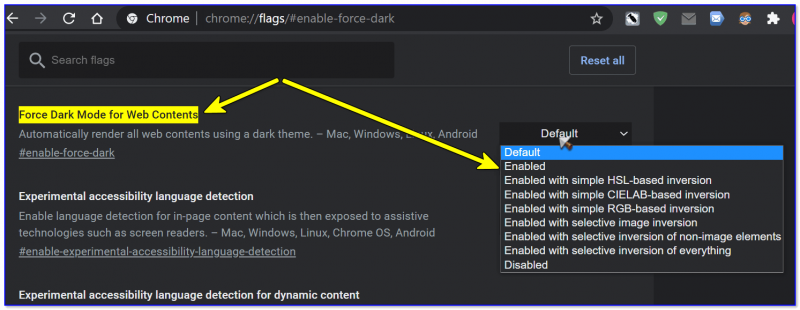
Force Dark Mode — темный режим в Chrome
ШАГ 4
Кстати, если говорить о Chrome — то его «домашнюю/стартовую» страничку тоже довольно легко «затемнить»: нужно-то в настройках выбрать темное изображение (см. пример ниже).
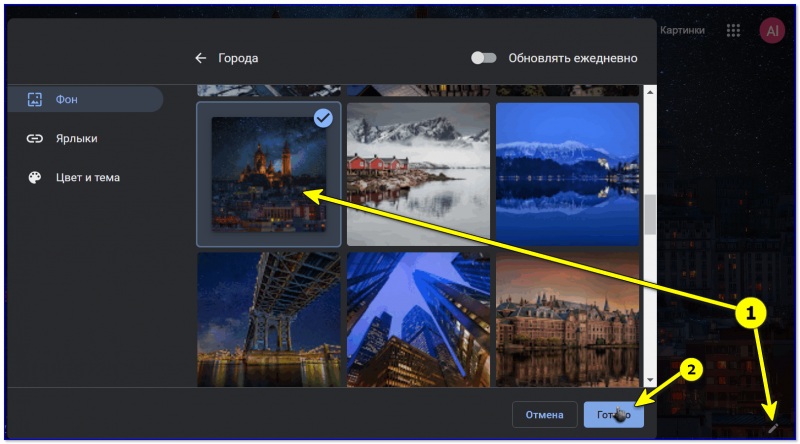
Домашняя страница в Chrome
👉 Кстати, в настройках Яндекс-браузера можно установить темную тему + поставить галочку, чтобы отображались темные фоны. И никаких тебе доп. «настроек / беготни / поисков». Легко. 👌
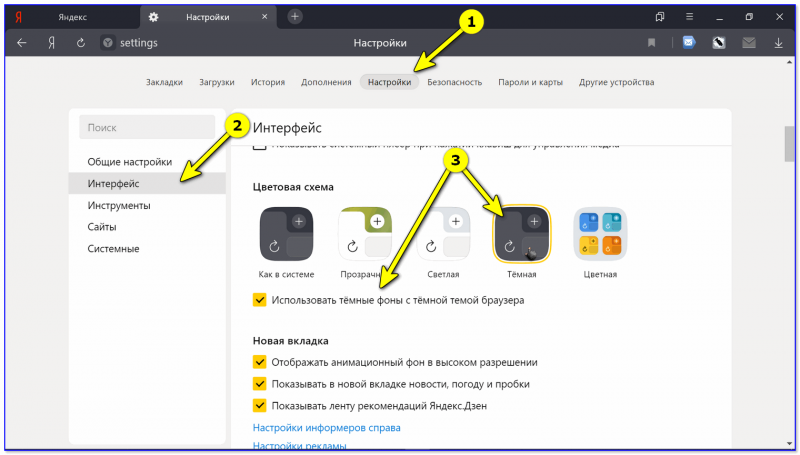
Яндекс-браузер — использовать темные фоны вместе с темной темой
На YouTube
Вариант 1: использовать спец. расширение или опцию браузера (например, см. пару примеров выше).
Вариант 2: открыть главную страничку сервиса, кликнуть по иконке своего профиля (в правом верхнем углу) и выбрать в меню темную тему (см. пример ниже 👇).

Выбираем тему на Ютубе
В Excel / Word
Для изменения фона листа с белого на что-то иное — откройте документ Word (или создайте новый), перейдите в меню «Конструктор» и кликните по опции «Цвет страницы» . На выбор дается практически вся палитра — есть из чего выбрать! 👌
Кстати, также можно воспользоваться готовыми предустановками — см. меню «Конструктор / Цвета» .
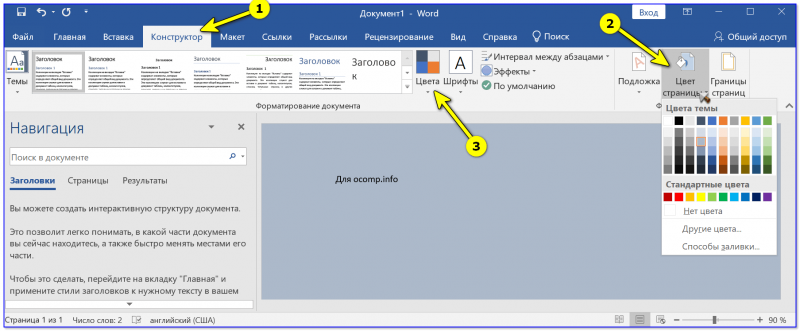
Конструктор — Цвет страницы (или цвета) — Word 2019
Что касается непосредственно самого меню Word — то для этого нажмите по меню «Файл / параметры» и во вкладке «Общие» укажите «Тему Office» . На выбор есть несколько штук:
- черная;
- темно-серая;
- цветная (это по умолчанию);
- белая.
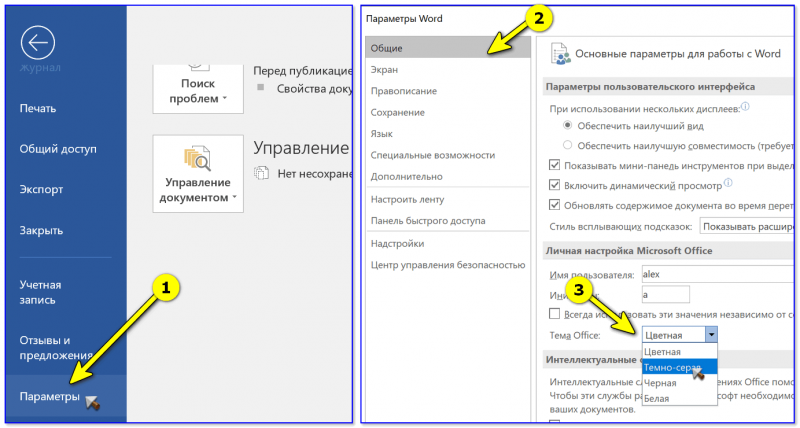
Параметры — общие — Word 2019
Если говорить об Excel — то здесь еще быстрее: достаточно выбрать стиль ячеек (например, мне импонирует «Контрольная ячейка» — нейтрально-серый цвет, хорошо смотрящийся практически на любых мониторах).

Выбор серого стиля ячеек // Excel 2019
Как более интересный вариант — можно в разделе «Разметка страницы» установить свою подложку (фон). Причем, в виде картинки.
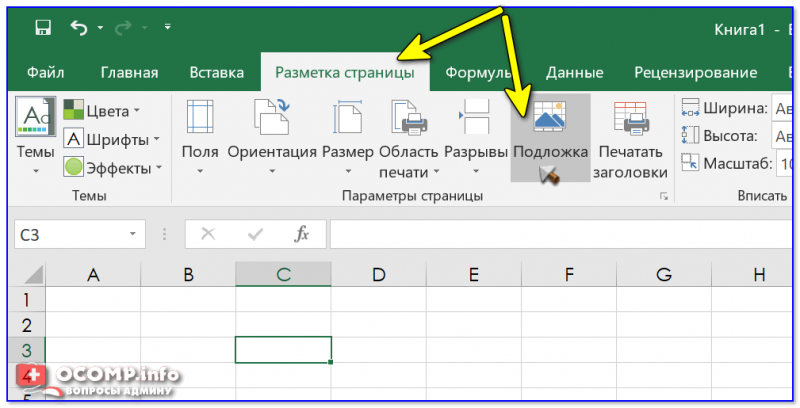
Разметка страницы — подложка
Разумеется, если указать темную картинку — то смотреться будет весьма изящно (да и в глаза белый фон «светить/бить» не будет. 😉).
Почему мой документ Word черный с белым текстом?
За последние пару дней мы видели, как некоторые пользователи жаловались на то, что их документ Microsoft Word демонстрирует черный фон с белым текстом. Что может быть причиной этого? Ну, мы можем с уверенностью сказать, что это не вызвано ошибкой.
Документ Word черный с белым текстом
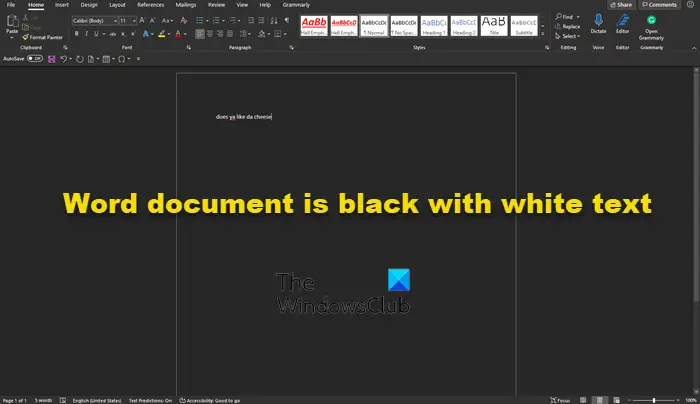
Как указано выше, это не имеет ничего общего с ошибкой, затрагивающей Microsoft Word. Это все из-за темного режима. Да, Microsoft Word поддерживает темный режим, и, скорее всего, вы включили его случайно или это сделал кто-то, кто использовал ваш компьютер в прошлом. Кроме того, возможно, вы недавно решили использовать высококонтрастную тему. Такие темы могут вызвать изменение внешнего вида документов Microsoft Word, которое может не радовать глаз. Теперь мы должны констатировать, что еще одна причина темного фона с белым текстом, влияющая на документ, может быть связана с аппаратным ускорением графики.
Не беспокойтесь, потому что мы знаем, как решить эту проблему, поэтому продолжайте читать, чтобы лучше понять, что делать:
Программы для Windows, мобильные приложения, игры — ВСЁ БЕСПЛАТНО, в нашем закрытом телеграмм канале — Подписывайтесь:)
- Отключить темный режим в Microsoft Word
- Отказ от использования высококонтрастных тем
- Отключите аппаратное ускорение графики.
1]Отключить темный режим в Microsoft Word
Итак, мы собираемся обсудить, как отключить темный режим в Word и вернуть его к настройке, которая вам больше нравится.
- Откройте приложение Microsoft Office
- Перейти к Файл вкладка
- Нажмите на Файл вкладку, чтобы открыть меню.
- выберите Счет.
- Щелкните стрелку раскрывающегося списка Тема Office.
- выберите Чернить чтобы включить темный режим.
- Чтобы включить темный режим для одного ПК, выберите Файл Таб.
- Идти к Опции.
- Прокрутите вниз до Офисная тема.
- Смените тему на белую
Прежде чем мы начнем, вы должны убедиться, что Microsoft Word запущен и работает. Сделайте это, щелкнув ярлык на панели задач, в меню «Пуск» или дважды щелкнув его, если он находится на рабочем столе.

Следующим шагом будет переход к учетной записи. Вы можете сделать это, посмотрев в нижнюю левую область главного меню Microsoft Word. Если вы находитесь в документе, нажмите «Файл», затем наведите курсор мыши на «Учетная запись» и выберите ее.
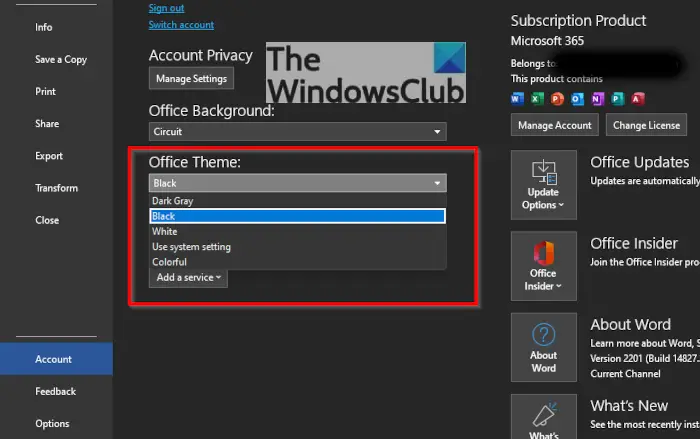
В области «Учетная запись» найдите раздел с надписью «Тема Office» и щелкните в поле, чтобы открыть раскрывающееся меню. Отсюда вы можете изменить тему с черной на белую. Кроме того, если ваш фон черный из-за системных настроек, вы можете.
После того, как вы внесли изменения, Microsoft Word теперь должен вернуться к белому фону с черным текстом, как обычно.
2]Переключиться с использования высококонтрастных тем
Итак, как мы уже говорили выше, использование высококонтрастной темы для Windows 11 может быть причиной ваших проблем, так что мы можем сделать? Ну, как насчет того, чтобы изменить ее на обычную тему?
Во-первых, мы должны запустить приложение «Настройки», нажав клавишу Windows + I. Сразу же меню «Настройки» должно появиться во всей красе.

Итак, на левой панели мы предлагаем нажать «Доступность», чтобы открыть множество параметров справа. Прокрутите вниз, если необходимо, затем выберите «Контрастные темы» из списка вариантов.
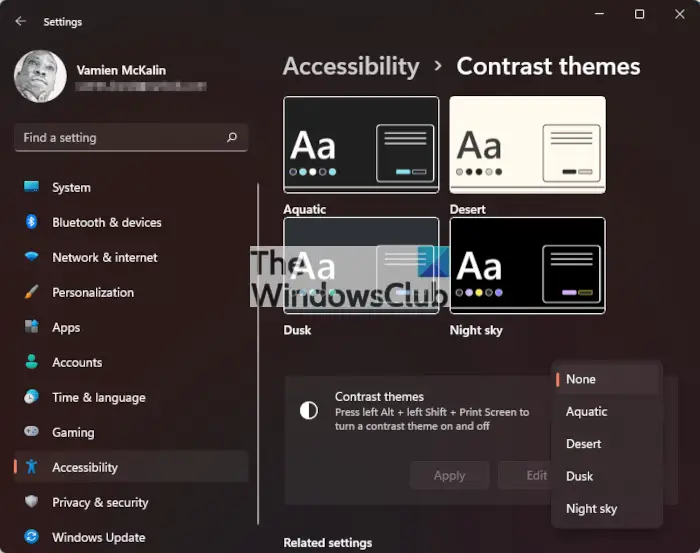
Чтобы отключить текущую контрастную тему, щелкните поле, чтобы открыть раскрывающееся меню. Оттуда выберите «Нет», затем нажмите «Применить». Вы увидите экран «Пожалуйста, подождите», так что делайте то, что он говорит, и через короткое время все должно вернуться в нормальное русло.
3]Отключите аппаратное ускорение графики.
Отключите аппаратное ускорение графики и посмотрите, поможет ли это вам.
СОВЕТ. Узнайте, как включить темный режим для Teams, OneNote и Outlook.
Есть ли в Microsoft Office темный режим?
Да, ребята из Microsoft некоторое время назад обновили Office Suite с темным режимом, поэтому, если вам это нравится, вы будете счастливы, потому что он работает довольно хорошо. Однако функция Dark Mode не для всех.
Темный режим лучше для глаз?
Из того, что мы можем сказать, темный режим может снизить нагрузку на глаза у тех, кто довольно часто смотрит на экран компьютера, по крайней мере, у некоторых. Тем не менее, мы не нашли убедительных доказательств того, что преимущества являются фактическими. Что мы знаем точно, так это то, что темный режим продлевает срок службы батареи вашего устройства.
Программы для Windows, мобильные приложения, игры — ВСЁ БЕСПЛАТНО, в нашем закрытом телеграмм канале — Подписывайтесь:)
Включить темный режим в Microsoft Office, используя настройки учетной записи
- Откройте одно из приложений Microsoft Office, щелкнув ярлык или выполнив поиск в функции поиска Windows. Выберите меню «Файл» в верхней части страницы.
- Теперь нажмите «Учетная запись» или «Учетная запись Office». Там вы найдете опцию для темы, нажмите на меню темы и выберите опцию Темно-серый.
- Примечание. Вы также можете выбрать черную тему, которая будет темнее, чем Темно-серая.
- Если вы выберете эту опцию, тема будет автоматически изменена для всех других приложений Microsoft Office.
Обновление за июль 2023 года:
Теперь вы можете предотвратить проблемы с ПК с помощью этого инструмента, например, защитить вас от потери файлов и вредоносных программ. Кроме того, это отличный способ оптимизировать ваш компьютер для достижения максимальной производительности. Программа с легкостью исправляет типичные ошибки, которые могут возникнуть в системах Windows — нет необходимости часами искать и устранять неполадки, если у вас под рукой есть идеальное решение:
- Шаг 1: (Windows 10, 8, 7, XP, Vista — Microsoft Gold Certified).
- Шаг 2: Нажмите «Начать сканирование”, Чтобы найти проблемы реестра Windows, которые могут вызывать проблемы с ПК.
- Шаг 3: Нажмите «Починить все», Чтобы исправить все проблемы.
Измените тему Microsoft Office на темный режим с помощью параметров Office
- Откройте любое приложение Office. Мы выбрали Word для этого урока, но Excel или PowerPoint работают точно так же. Нажмите или нажмите вкладку «Файл» на ленте.
- Перейти к параметрам в левом столбце.
- Появится новое окно с параметрами используемого приложения Office. В нашем случае это варианты Word. Перейдите в раздел «Общие» слева и найдите раскрывающийся список «Тема Office». Нажмите на него и выберите нужную тему: черный, темно-серый, цветной или белый. Затем нажмите или нажмите ОК.
- Вы также можете изменить фон запросов Office и применить новый шаблон. Нажмите или коснитесь раскрывающегося списка «Фон рабочего стола» и выберите понравившийся шаблон. Затем нажмите ОК или нажмите ОК.
К сожалению, созданные вами документы по умолчанию всегда имеют белый фон и черный текст. Вы можете изменить свои документы на черный фон и белый текст, но эти цвета будут частью каждого сохраняемого документа.
Например, если вы отправите такой документ Word кому-то еще, он увидит черный фон с белым текстом, когда откроет его. Это потребовало бы большого количества чернил или тонера, если бы кто-то также печатал такой документ.
Заключение
Темный режим прекрасен. Эта функция очень популярна в большинстве приложений и операционных систем, отключает свет и яркость, а также упрощает понимание и чтение. В этом руководстве мы объяснили, как включить темный режим в Office 365 на Windows 10.
Совет эксперта:
Эд Мойес
CCNA, веб-разработчик, ПК для устранения неполадок
Я компьютерный энтузиаст и практикующий ИТ-специалист. У меня за плечами многолетний опыт работы в области компьютерного программирования, устранения неисправностей и ремонта оборудования. Я специализируюсь на веб-разработке и дизайне баз данных. У меня также есть сертификат CCNA для проектирования сетей и устранения неполадок.
Сообщение Просмотров: 642





























