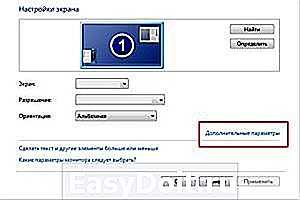Варианты отключения аппаратного ускорения в Windows 10
Существует два основных метода, которые позволяют отключить аппаратное ускорение в указанной версии ОС. В первом случае нужно будет устанавливать дополнительное программное обеспечение, а во втором – прибегнуть к редактированию реестра. Приступим.
Способ 1: Использование «DirectX Control Panel»
Утилита «DirectX Control Panel» распространяется как часть специального пакета SDK для Windows 10. Зачастую рядовому пользователю он не нужен, так как предназначен для разработки ПО, но в данном случае нужно будет его установить. Для реализации метода выполните следующие действия:
В результате начнется автоматическая загрузка исполняемого файла на компьютер. По окончании операции запустите его. На экране появится окно, в котором при желании можно изменить путь для инсталляции пакета. Делается это в самом верхнем блоке. Путь можно отредактировать вручную либо же выбрать нужную папку из каталога, нажав кнопку «Browse»
Обратите внимание, что данный пакет не самый «легкий». На жестком диске он займет порядка 3 Гб
После выбора директории нажмите кнопку «Next».
Далее вам предложат включить функцию автоматической анонимной отправки данных о работе пакета. Рекомендуем выключить ее, дабы не нагружать лишний раз систему разными процессами. Для этого установите отметку напротив строки «No». Затем нажмите кнопку «Next».
В следующем окне будет предложено ознакомиться с лицензионным соглашением пользователя. Делать это или нет – решать только вам. В любом случае для продолжения потребуется нажать кнопку «Accept».
После этого вы увидите перечень компонентов, которые будут инсталлированы в составе пакета SDK. Мы рекомендуем ничего не изменять, а просто нажать «Install» для начала установки.
В результате запустится процесс инсталляции, он достаточно длительный, поэтому запаситесь терпением.
В завершении на экране появится сообщение с приветствием. Это значит, что пакет установлен корректно и без ошибок. Нажмите кнопку «Close» для закрытия окна.
Теперь необходимо запустить установленную утилиту «DirectX Control Panel». Ее исполняемый файл называется «DXcpl» и располагается по умолчанию по следующему адресу:
Найдите нужный файл в списке и запустите его.
Также можно открыть окно поиска на «Панели задач» в Windows 10, ввести фразу «dxcpl» и кликнуть по найденному приложению ЛКМ.
После запуска утилиты вы увидите окно с несколькими вкладками. Зайдите в ту, которая называется «DirectDraw». Именно она отвечает за графическое аппаратное ускорение. Для его отключения достаточно снять галочку возле строки «Use Hardware Acceleration» и нажать кнопку «Принять» для сохранения изменений.
Для выключения звукового аппаратного ускорения в этом же окне необходимо перейти во вкладку «Audio». Внутри отыщите блок «DirectSound Debug Level», и переместите регулятор на полоске в положение «Less». Затем снова нажмите кнопку «Применить».
Теперь остается лишь закрыть окно «DirectX Control Panel», и перезагрузить компьютер.
В результате аппаратное аудио- и видеоускорение будут отключены. Если по каким-то причинам вы не хотите инсталлировать пакет SDK, тогда стоит попробовать применить следующий метод.
Способ 2: Редактирование системного реестра
Данный способ несколько отличается от предыдущего — он позволяет отключить лишь графическую часть аппаратного ускорения. Если вы захотите перенести обработку звука с внешней карты на процессор, придется в любом случае использовать первый вариант. Для реализации данного способа от вас потребуется следующий ряд действий:
- Нажмите одновременно клавиши «Windows» и «R» на клавиатуре. В единственное поле открывшегося окна введите команду и нажмите кнопку «OK».
В левой части открывшегося окна «Редактор реестра» нужно зайти в папку «Avalon.Graphics». Она должна находиться по следующему адресу:
Внутри самой папки должен находиться файл «DisableHWAcceleration». Если такового нет, тогда в правой части окна нажмите правой кнопкой мышки, наведите указатель на строку «Создать» и выберите из выпадающего списка строку «Параметр DWORD (32 бита)».
Затем двойным кликом откройте только что созданный ключ реестра. В открывшемся окне в поле «Значение» впишите цифру «1» и нажмите кнопку «OK».
Закройте «Редактор реестра» и перезагрузите систему. В результате аппаратное ускорение видеокарты будет деактивировано.
Используя один из предложенных методов, вы без особого труда сможете отключить аппаратное ускорение. Хотим лишь напомнить о том, что без крайней необходимости это делать не рекомендуется, так как в результате может сильно снизиться производительность компьютера.
Опишите, что у вас не получилось. Наши специалисты постараются ответить максимально быстро.
How to Know if Hardware Acceleration Helps
See whether hardware acceleration works better on or off. The site is provided by Mozilla who are the people behind the Firefox web browser, but the tests work equally well in Chrome. The page provides a number of links which will show how well your browser performs.
For example, a very simple demo is provided by this animated blob, but there are further examples including these draggable videos and this 3D Rubik’s Cube.
If you have a decent graphics card, try finding websites with high-end Flash animations and games to see whether there’s any stuttering.
Also, try watching high-definition videos on YouTube and make sure the video is crystal clear. Hardware acceleration can’t help with buffering. However, you might find that other features of Chrome perform far better than before.
Не загружается плагин в Яндекс.Браузере
В этом интернет обозревателе установлено всего пять плагинов, больше, к сожалению, вы установить не можете, вам доступна только установка дополнений. Поэтому мы и будем разбираться только с проблемами данных модулей. А поскольку чаще всего случаются неполадки с Adobe Flash Player, то и разберем решения на примере него. Если же у вас проблемы с другими плагинами, то описанные ниже манипуляции вам тоже помогут.
Способ 1: Включение модуля
Вполне возможно, что не работает Flash Player просто из-за того, что он выключен. Это необходимо сразу же проверить и при необходимости активировать его. Рассмотрим, как это сделать:
-
В адресной строке введите:
и нажмите «Enter».
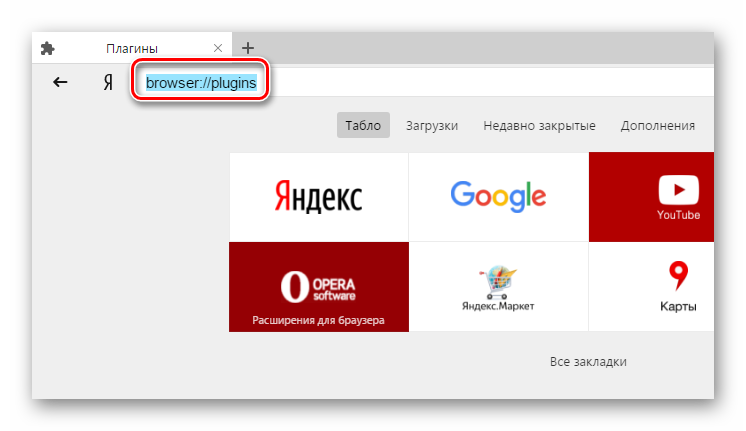
В списке найдите необходимый модуль и, если он выключен, нажмите «Включить».
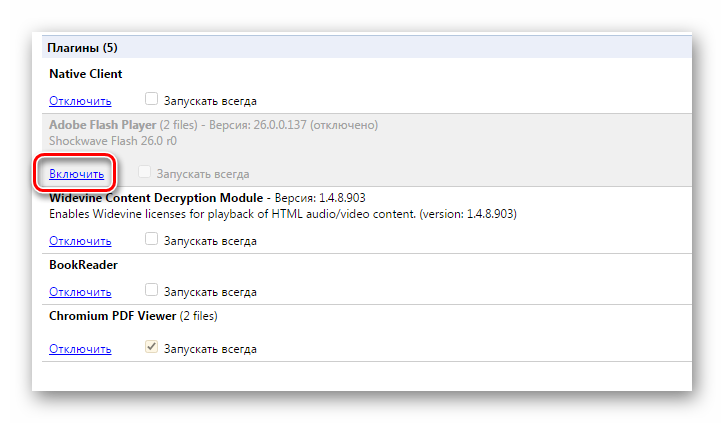
Теперь перейдите на страницу, где у вас возникала ошибка, и проверьте работу плагина.
Способ 2: Отключение модуля типа PPAPI
Данный способ подойдет только тем, у кого проблемы с Adobe Flash Player. PPAPI-flash теперь включается автоматически, хотя до конца не доработан, поэтому лучше отключить его и проверить наличие изменений. Сделать это можно так:
- Перейдите на ту же вкладку с плагинами и нажмите «Подробнее».
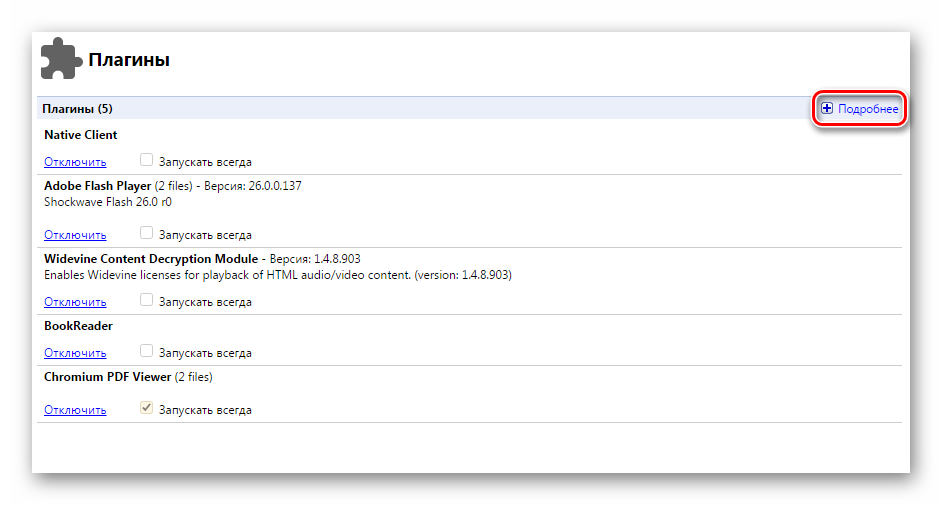
Найдите нужный плагин и отключите те, которые имеют тип PPAPI.
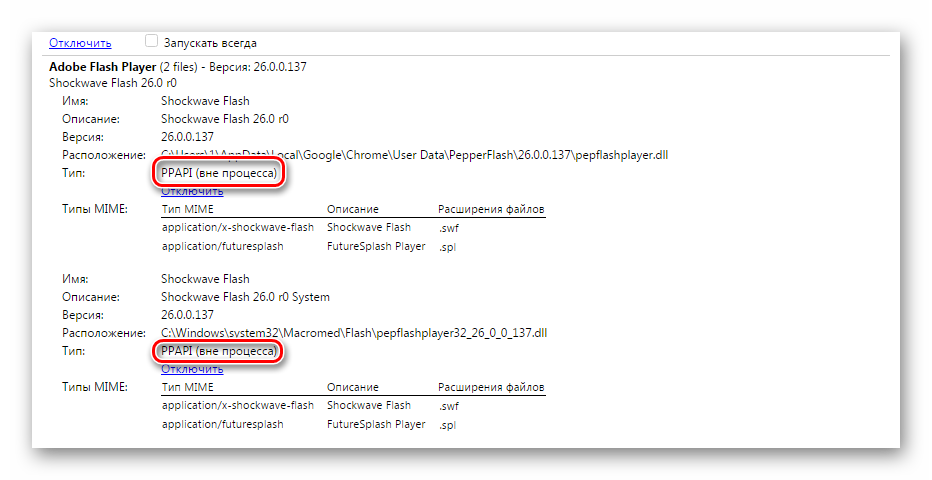
Перезагрузите браузер и проверьте изменения. Если все так же не запускается, то лучше включить все обратно.
Способ 3: Чистка кэша и cookie файлов
Возможно, ваша страница сохранилась в той копии, когда была запущена с отключенным модулем. Чтобы сбросить это, нужно удалить кэшированные данные. Для этого:
- Нажмите на значок в виде трех горизонтальных полос в правой верхней части браузера и раскройте «История», после чего перейдите в меню редактирования, нажав на «История».
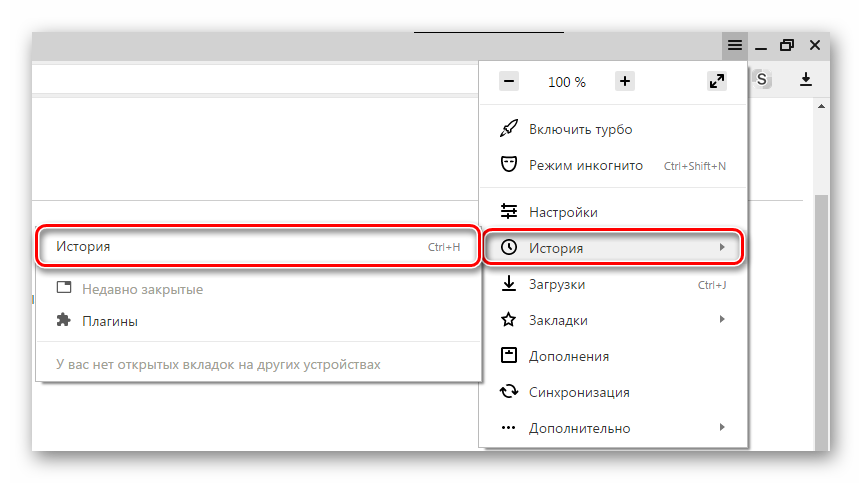
Кликните «Очистить историю».
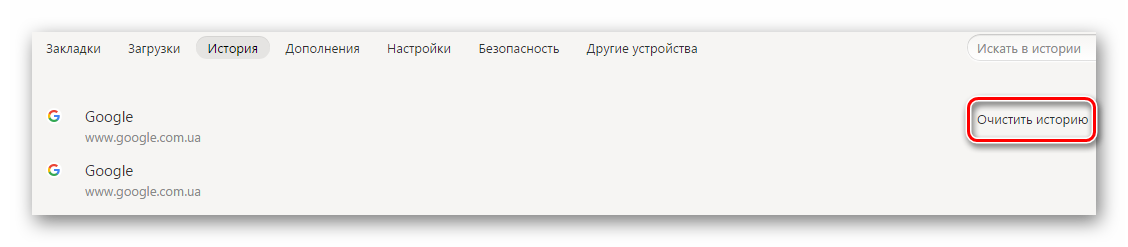
Выберите пункты «Файлы, сохраненные в кэше» и «Файлы cookie и другие данные сайтов и модулей», после чего подтвердите очистку данных.
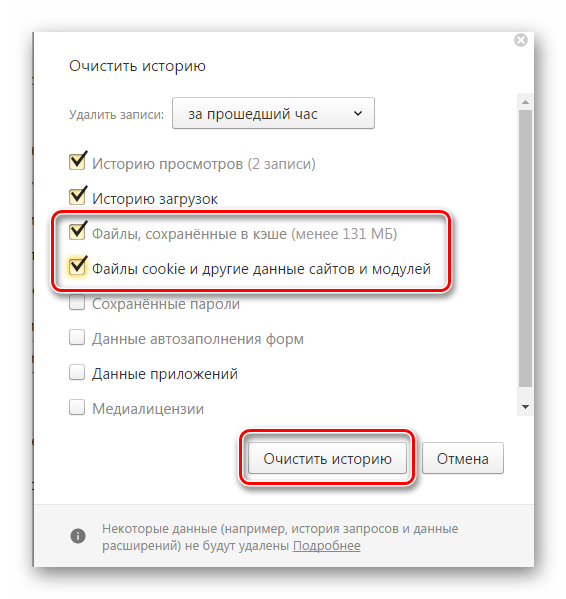
Подробнее: Как очистить кэш Яндекс.Браузера
Перезапустите браузер и попробуйте проверить работоспособность модуля еще раз.
Способ 4: Переустановка браузера
Если эти три способа не помогли, то остается один вариант — в файлах самого браузера произошел какой-то сбой. Лучшим решением в таком случае будет полная его переустановка.
Сначала вам необходимо полностью удалить эту версию Яндекс.Браузера и очистить компьютер от оставшихся файлов, чтобы новая версия не приняла настройки старой.
После этого скачайте с официального сайта самую свежую версию и установите ее на свой компьютер, следуя инструкциям в установщике.
Подробнее:Как установить Яндекс.Браузер на свой компьютерКак полностью удалить Яндекс.Браузер с компьютераПереустановка Яндекс.Браузера с сохранением закладок
Теперь можете проверить, заработал ли модуль в этот раз.
Это основные способы решения проблемы с запуском плагинов в Яндекс.Браузере. Если вы попробовали один, и он вам не помог, не стоит опускать руки, просто переходите к следующему, какой-то из них точно должен решить вашу проблему.
Опишите, что у вас не получилось.
Наши специалисты постараются ответить максимально быстро.
Что такое аппаратное ускорение и как его включить / База знаний Forum / Tanki Online
Windows
Включение режима
- Обновите ваш FlashPlayer до версии не ниже 12. Здесь можно скачать самую свежую версию.
- Обновите драйвера вашей видеокарты.
- Для того чтобы активировать аппаратное ускорение, вам необходимо щёлкнуть правой кнопкой мыши внутри окна с игрой и выбрать в выпадающем списке пункт «Параметры».
- Внутри окна «Параметры» перейдите на первую вкладку и поставьте галочку в поле «Включить аппаратное ускорение».
- После выполнения данной операции необходимо перезапустить браузер, чтобы изменения вступили в силу.
Отключение режима
Если после включения аппаратного ускорения вы не можете войти в битву, так как карта не загружается, вам необходимо выключить данный режим.
- Для того чтобы выключить аппаратное ускорение, вам необходимо щёлкнуть правой кнопкой мыши внутри окна с игрой и выбрать в выпадающем списке пункт «Параметры».
- Внутри окна «Параметры» перейдите на первую вкладку и уберите галочку в поле «Включить аппаратное ускорение».
- После выполнения данной операции необходимо перезапустить браузер, чтобы изменения вступили в силу.
Тонкая настройка работы видеокарты
Если качество изображения не устраивает вас после включения аппаратного ускорения, вы можете отрегулировать различные настройки игры и видеокарты.
В игровом разделе Настройки можно выключить или включить опцию мип-маппинг
Внимание! После включении данной опции при заходе в битву будут возникать паузы в отображении. Это связано с тем, что создаются мипы
На это требуется около минуты.
В настройках драйвера вашей видеокарты можно отрегулировать настройки сглаживания и анизотропной фильтрации. Каждая из них по-своему влияет на изображение на экране. Подробнее для видеокарт производства NVIDIA: ссылка.
Linux
С выходом Google Chrome 21 разработчики анонсировали усиление безопасности среды выполнения Adobe Flash Player, интегрированного в дистрибутив браузера. Не считая улучшений безопасности, использование PPAPI позволило использовать полное аппаратное ускорение Flash-контента на GPU для Linux.
- Перейдите на страницу chrome://settings, найдите и включите «Показать дополнительные настройки», проверьте, что включена опция «Использовать аппаратное ускорение» (Use hardware acceleration).
- Перейдите на страницу chrome://plugins, проверьте, что PPAPI Flash Player включен. Включите, если выключен.
- Перейдите на страницу chrome://flags, включите опцию «Переопределение списка программного рендеринга» / «Override software rendering list» (для старых видеоадаптеров).
- Включите аппаратное ускорение в диспетчере параметров.
- Закройте браузер и запустите с флагами —ignore-gpu-blacklist —single-process.
- Проверить, включилось ли аппаратное ускорение, можно на странице chrome://gpu. В игре должны появиться настройки графики.
Если результат не удовлетворит, то всегда можно отключить PPAPI версию Flashplayer. Иногда могут возникать проблемы с Chrome выше 21-й версии и с Flash Player версии выше 11.4, поэтому автоматическое обновление браузера лучше отключить. Также вы можете перейти на NPAPI-версию плеера, отключив PPAPI.
Подробности
Существует несколько способов для активации данной функции в браузере, однако мы рассмотрим наиболее простой и быстрый. Также не стоит забывать, что Turbo-режим по умолчанию активен, но из-за невнимательности пользователя или по вине вирусов стандартные настройки могут измениться.
Секретные настройки
Разработчики интернет-обозревателя оставили возможность для точечной отладки своей системы.
Для претворения задуманного в жизнь достаточно воспользоваться следующей пошаговой инструкцией:
- Запускаем Оперу и в адресной строке вводим фразу opera://flags, а потом жмем Enter. Автоматически переходим на страницу секретных настроек.
- В поисковую строку вставляем параметр #disable-accelerated-video-decode, напротив него есть выпадающее меню, где можно активировать или отключить функцию.
-
Выбираем пункт Enabled, подтверждаем серьезность намерений.
- Изменения вступают в силу мгновенно.
Таким простым способом можно повысить производительность повседневных путешествий по Интернету за счет железа настольной системы.
Для отключения аппаратного ускорения в опере достаточно выставить для вышеназванного параметра статус Disabled и сохранить изменения.
Стоит ли отключать аппаратное ускорение в браузере?
WebGL в Opera
Несколько сборок назад, в JavaScript-движок была добавлена поддержка типизированных массивов. Это было первым предвестником того, что скоро появится и поддержка WebGL. Технология позволяет разрабатывать и запускать игры и 3D-ролики без использования сторонних библиотек и плагинов. Т.о. Opera стала еще одним браузером, поддерживающим данную технологию (есть в Firefox, Chrome, готовится к поддержке в Safari).Для того, чтобы посмотреть возможности WebGL — существует множество различных ресурсов. Ранее мы писали о 14 примерах.Также, много примеров расположено здесь http://www.chromeexperiments.com/webgl
В компании также подготовили известную игру Emberwind, также использующую WebGL.
Разгон видеокарты как причина проблемы
Если вы самостоятельно разгоняли видеокарту, то скорее всего знаете, что рассматриваемая проблема может иметь причиной именно разгон. Если же вы этого не делали, то есть вероятность, что ваша видеокарта имеет заводской разгон, как правило, при этом в названии присутствуют буквы OC (Overclocked), но даже без них тактовые частоты видеокарт чаще выше чем базовые, предусмотренные производителем чипа.
Если это ваш случай, то попробуйте установить базовые (стандартные для этого графического чипа) частоты GPU и памяти, для этого можно использовать следующие утилиты.
Для видеокарт NVIDIA — бесплатную программу NVIDIA Inspector:
- На сайте nvidia.ru найдите информацию о базовой частоте вашей видеокарты (введите модель в поле поиска, а затем на странице с информацией о видеочипе откройте вкладку «Спецификации». Для моей видеокарты это 1046 Мгц.
- Запустите NVIDIA Inspector, в поле «GPU Clock» вы увидите текущую частоту видеокарты. Нажмите кнопку Show Overclocking.
- В поле вверху выберите «Performance Level 3 P0» (это установит частоты на текущие значения), а затем с помощью кнопок «-20», «-10» и т.д. снизьте частоту до базовой, которая была указана на сайте NVIDIA.
- Нажмите кнопку «Apply Clocks and Voltage».
Для видеокарт AMD вы можете использовать AMD Overdrive в Catalyst Control Center. Задача будет та же самая — установить базовые частоты GPU для видеокарты. Альтернативное решение — MSI Afterburner.
Что такое аппаратное ускорение в Яндекс.Браузере
Аппаратное ускорение – это функция, которая позволяет часть вычислительной нагрузки с центрального процессора перенаправлять на специальную интегрированную или другую независимую карту.
К основным преимуществам ее использования относят:
- увеличение производительности ПК;
- освобождение некоторых ресурсов для выполнения других задач;
- улучшение работы некоторых приложений.
В целом веб-обозреватель становится более плавным, быстрым и функционирует без задержек. Даже если рассматривать использование Яндекс.Браузера на смартфоне, планшете или ноутбуке. Положительной чертой также является снижение расхода заряда батареи.
Отключение
Используйте настройки браузера
Откройте «Меню» справа вверху (три горизонтальные полосы). Далее: Открываем: Деактивируем пункт как на скриншоте: Перезапускаем браузер. Если проблема не решилась переходим к следующему шагу
Экспериментальный раздел
Яндекс Браузер оснащен скрытыми настройками, находящимися на стадии тестирования. Они не используются в основной версии. Разработчики не несут ответственности за стабильность работы при их использовании.
Выполните следующее: В поисковое поле прописываем по очереди такие команды. Установите значение «Disabled» (отключено) для АУ видео. Переопределите программный рендеринг (получение изображения по модели используя программу). Деактивируйте графический процессор обрабатывающий 2D. Отключите растеризацию контента GPU. Перезапустите обозреватель. При появлении ошибок сбросьте настройки по умолчанию:
Нецелевое использование браузеров
Вроде бы браузеры — законченный продукт, ни добавить ни отнять. Однако, они используются в разного рода других приложениях. Причины в следующем (в порядке убывания значимости):
- П
рограммистов на JS нечем занять; - На JS+HTML новичкам проще программировать;
- Кроссплатформенность;
- Требуется возможность отображать веб-страницы.
Приведу примеры подобного использования:
Chromium
Нынешние браузеры настолько сложны, что одному человеку создать собственный браузер не под силу (либо это должен быть гений). Они по сложности сравнимы с операционными системами! А, постойте, вот и первый кандидат на нецелевое использование — Chrome OS. Да, весь пользовательский интерфейс — просто модифицированный Chromium.
Однако, помимо этого, в виде CEF (Chromium Embedded Framework), Chromium используется в:
- Игровые платформы: Steam, Epic Games Store, Battle.Net и другие;
- Игры: GTA V, все игры от Blizzard, DOTA 2, CS GO и множество других;
- Редакторы кода: Atom, VS Code, Visual Studio Installer(???!);
- Программы для общения: Skype, Viber, WhatsApp, Discord, Slack и множество других;
- Другие программы: balenaEtcher, draw.io и великое множество других.
Internet Explorer
Почти любое Win32 приложение, умеющее отображать WEB-страницы и при этом в распакованном виде занимающее меньше 60 мегабайт использует внутри Internet Explorer. Кстати, это касается не только маленьких по размеру приложений, например, Visual Studio использует Internet Explorer для отображения WEB-страниц, когда это требуется в работе IDE. Ещё существуют HTA приложения — древний предшественник CEF на базе Internet Explorer. И ведь до сих пор работает.
(Legacy) Edge
Новым приложениям — новые движки! Любое UWP приложение, использующее внутри отображение WEB-страниц работает на базе Edge. Не то, чтобы Microsoft запрещали использовать что-то другое, но никто просто и не старался. Так же, пока что, в предварительных сборках Windows новая клавиатура с GIF панелью тоже использует Edge для рендеринга. В будущих версиях, полагаю, перейдут на ChrEdge.
Очистить кэш
Когда вы просматриваете флеш-контент, заполняется кэш плеера на компьютере — он в процессе пользования может привести к ухудшению работы этого плагина. Путь решения таков – очистить кэш.
Для этого в поисковой строке Windows напишите нижеследующий запрос (Win + R):
В открывшейся папке вы обнаружите папку «Flash Player». Все содержащееся в ней нужно будет удалить полностью.
Далее запускаем запрос:
Открыв появившийся результат, вы снова найдете папку с название «Flash Player», там нужно удалить все содержимое. После того, как будут выполнены вышеописанные действия перезагрузите компьютер.
Аппаратное ускорение в Виндовс 7, 10
Отключаем (включаем) в настройках системы
Правой клавишей жмём по свободному от значков полю Рабочего стола. Выбираем Разрешение экрана.
Нас интересуют Дополнительные параметры.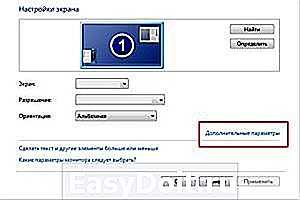
Запустятся свойства Вашей видеокарты и монитора. Переходим на «Диагностику» — Изменить параметры.
Не удивляйтесь, если эта кнопка окажется неактивна, как в нашем примере. Драйверы современных видеокарт в большинстве своем не поддерживают опцию отключения аппаратного ускорения.
Если же кнопка окажется доступной для нажатия, то перед Вами откроется такое окно.
Здесь с помощью перетягивания ползунка в крайнее левое или правое положение – можно соответственно выключить или включить данную функцию.
Запрет использования ускорения в браузере
Если проблемы у вас наблюдаются при просмотре видеоролика в браузере, то отключить эту функцию можно непосредственно в нём.
Покажем на примере Google Chrome. В остальных обозревателях принцип отключения аналогичен.
В Настройках обнаружите раздел Система, просто убираем флажок с пункта, как показано на картинке.
Отключить его также можно в параметрах Adobe Flash Player. Правой кнопкой по изображению ролика, снимаем галочку на вкладке Отображение.
Запустим Сервисы в браузере, для этого в адресной строке можно просто ввести chrome://flags
Поиск по слову Аппаратное и отключаем то, что нам нужно.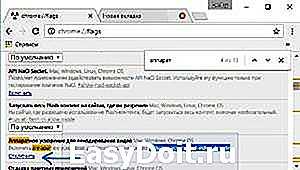
composs.ru
Ошибка инициализации WebGL¶
Сайт http://get.webgl.org/ при просмотре в браузерах Chrome или Firefox последней версии сообщает о проблемах. Что делать?
-
Установить доступные обновления для системы (для Windows см. инструкцию). В случае Windows установить последнюю версию DirectX. Перезагрузить систему.
-
Рекомендуется проводить своевременное обновление драйверов для графических карт. Чтобы определить тип и производителя карты, можно ввести about:gpu (или chrome://gpu) в адресную строку браузера Chrome…
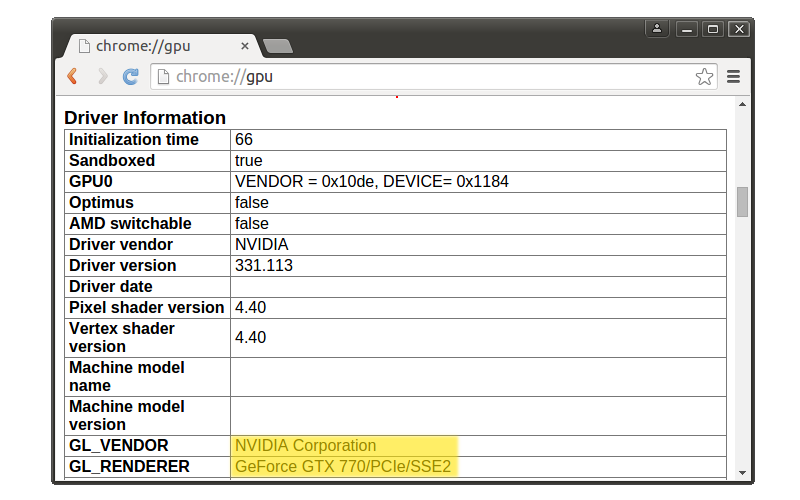
или Firefox…
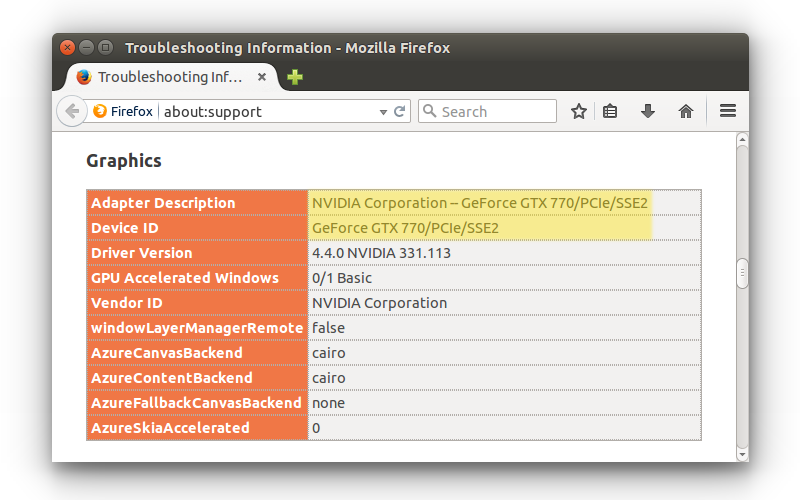
Для операционных систем семейства Windows можно воспользоваться средством диагностики DirectX dxdiag.
Для этого выполните следующие действия:
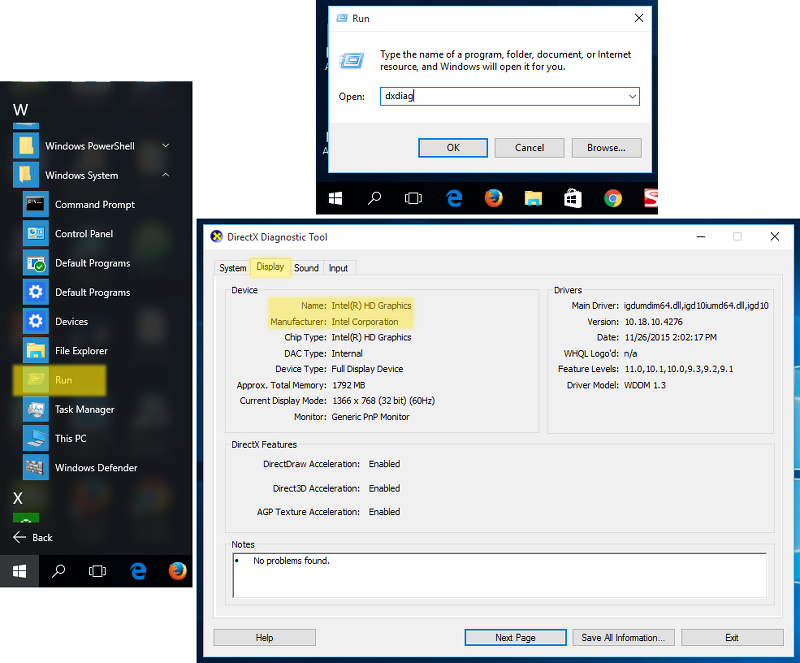
В macOS вам следует ознакомиться с System Report.
Для этого выполните следующие действия:

Необходимо загрузить драйверы с соответствующего центра поддержки (например, Intel, Nvidia, AMD/ATI). После установки драйверов перезагрузить систему.
-
Если в результате вышеперечисленных действий инициализировать рендеринг не удается (или нет возможности обновить систему), можно попробовать изменить настройки браузера.
В Chrome:
Ввести about:flags (или chrome://flags) в адресную строку браузера, нажать () под опцией () и перезапустить браузер.
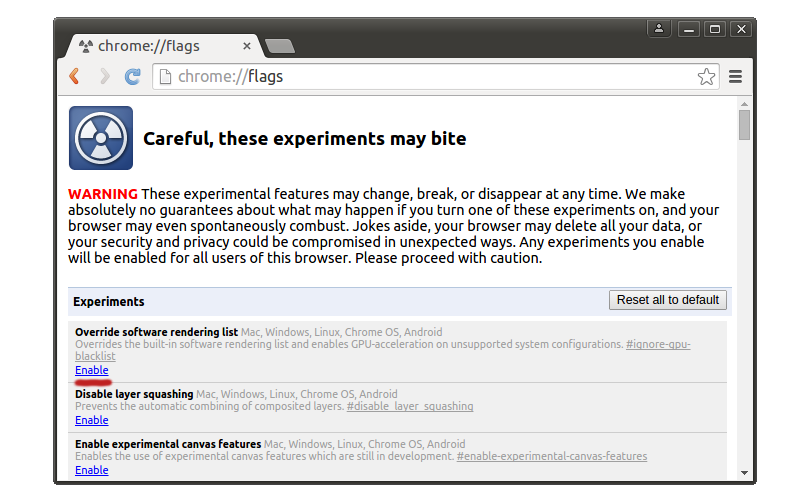
В Firefox:
Ввести about:config в адресную строку браузера, найти параметр и переключить его двойным щелчком мыши из в .
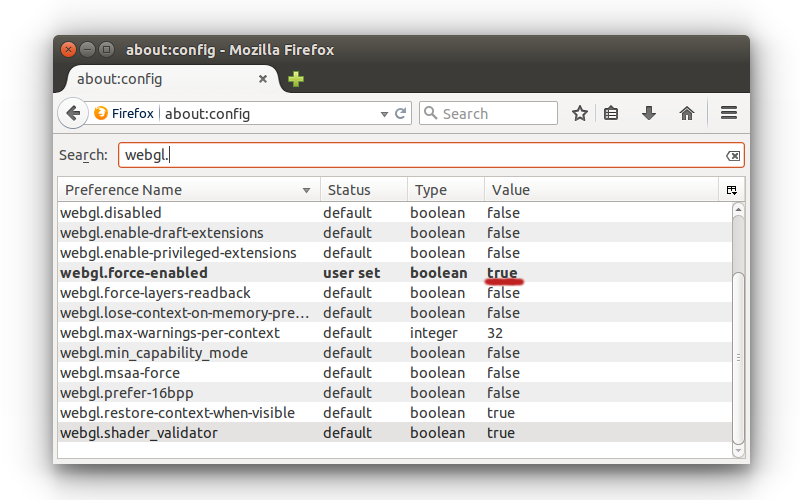
Для Safari
Выберете пункт из меню Safari, затем выберете вкладку и убедитесь, что опция включена.
Аппаратное ускорение видео в браузере
Еще одной причиной того, что видео тормозит в браузере может быть отключенное, а иногда и включенное (при неправильной работе драйверов видеокарты или на некоторых старых видеокартах) аппаратное ускорение видео.
Можно попробовать проверить, включено ли оно, если да — отключить, если нет — включить, перезапустить браузер и посмотреть, сохранилась ли проблема.
В Google Chrome, прежде чем отключать аппаратное ускорение, попробуйте такой вариант: в адресной строке введите chrome://flags/#ignore-gpu-blacklist нажмите «Включить» и перезапустите браузер.
Если это не поможет и видео продолжит воспроизводиться с лагами, попробуйте действия с аппаратным ускорением.
Для отключения или включения аппаратного ускорения в браузере Google Chrome:
- В адресную строку введите chrome://flags/#disable-accelerated-video-decode и в открывшемся пункте нажмите «Отключить» или «Включить».
- Зайдите в Настройки, откройте «Дополнительные настройки» и в разделе «Система» переключите пункт «Использовать аппаратное ускорение».
В Яндекс Браузере следует попробовать все те же действия, но при вводе адреса в адресной строке вместо chrome:// используйте browser://
Для того, чтобы отключить аппаратное ускорение в Internet Explorer и Microsoft Edge, используйте следующие шаги:
- Нажмите клавиши Win+R, введите inetcpl.cpl и нажмите Enter.
- В открывшемся окне, на вкладке «Дополнительно», в разделе «Ускорение графики» измените пункт «Использовать программную отрисовку вместо графического процессора» и примените настройки.
- Не забудьте перезапустить браузер при необходимости.
Подробнее на тему первых двух браузеров: Как отключить аппаратное ускорение видео и Flash в Google Chrome и Яндекс Браузере (отключение или включение ускорения во Flash может пригодиться, если тормозит только видео, воспроизводящееся через Flash плеер).
В браузере Mozilla Firefox отключение аппаратного ускорение производится в Настройки — Общие — Производительность.
Сведения о вопросе
Добрый день, Сергей.
Шаги по выключению аппаратного ускорения:
Для этого на свободном месте рабочего стола делаем клик ПКМ и выбираем строку «Разрешение экрана».
Затем переходим в раздел «Дополнительные параметры», в котором увидим свойства монитора и видеокарты.
Нас интересует вкладка «Диагностика», а в ней опция «Изменить параметры». Кликнув по ней, вы сможете выключить эту функцию, передвинув ползунок.
Вот только опция «Изменить параметры», может быть не активна. Здесь есть несколько моментов.
Возможность включить/выключить аппаратное ускорение есть не у всех ПК – учтите это. Иногда сделать от это невозможно вообще (видеоадаптер не поддерживает).
Если опия «изменить параметры не активна, то отключать ускорение нет необходимости – оно не включено.
Если возникнут вопросы, пожалуйста, сообщите мне.
Желаю удачи и хорошего дня!
Если вы считаете эту информацию полезной, прошу отметить ее как ответ
Этот ответ помог 104 польз.
Это помогло устранить вашу проблему?
К сожалению, это не помогло.
Великолепно! Спасибо, что пометили это как ответ.
Насколько Вы удовлетворены этим ответом?
answers.microsoft.com