Какие команды прописывать
В следующей информации вы узнаете, как создавать команды запуска. К сожалению, не существует команд, которые работают во всех программах. Для создания ярлыков быстрого запуска с нужными параметрами необходимо связаться со службой технической поддержки разработчика.
Такие сообщения часто публикуются на официальных форумах приложения или игры. Там более осведомленные пользователи и представители правообладателей публикуют исчерпывающую информацию.
Возвращаясь к тому, что было сказано в начале статьи. Уточнение параметров в “Counter-Strike” стало наиболее популярным во время массового интереса к игре под названием “Компьютеры против Канады”. Почему эта тенденция появилась в “CS” – вопрос неоднозначный, некоторые (как и некоторые профессиональные игроки) ради забавы.
Некоторые пользователи используют заранее установленные метрики для запуска видеоигры “Counter-Strike: Global Offensive”
Ответы на вопросы
Что означает сообщение «объект, на который ссылается этот ярлык, изменен или перемещен»? Это сообщение об ошибке в системе, которое указывает на то, что ярлык, на который вы пытаетесь нажать, больше не соответствует тому объекту на компьютере, на который он ссылался ранее.
Какая может быть причина ошибки «объект, на который ссылается этот ярлык, изменен или перемещен»? Ошибки «объект, на который ссылается этот ярлык, изменен или перемещен» могут возникать из-за перемещения или изменения папки, файла или ярлыка или из-за переустановки программы.
Как исправить ошибку «объект, на который ссылается этот ярлык, изменен или перемещен»? Для исправления ошибки «объект, на который ссылается этот ярлык, изменен или перемещен» можно удалить ярлык и создать новый, который будет соответствовать текущему местоположению объекта на компьютере, или перенести объект на место, где он находился ранее, чтобы ссылка ярлыка стала актуальной.
Что делать, если я не могу удалить ярлык, вызывающий ошибку «объект, на который ссылается этот ярлык, изменен или перемещен»? Если ярлык, который вызывает ошибку «объект, на который ссылается этот ярлык, изменен или перемещен», не удается удалить, возможно, вы не имеете прав для удаления объекта. В таком случае, вам нужно обратиться к администратору компьютера, чтобы он помог в решении проблемы.
Как я могу избежать ошибки «объект, на который ссылается этот ярлык, изменен или перемещен» в будущем? Чтобы избежать ошибки «объект, на который ссылается этот ярлык, изменен или перемещен» в будущем, рекомендуется сохранять ярлыки в надежных местах на вашем компьютере и избегать перемещения объектов, на которые они ссылаются. Также следует быть осторожными при удалении файлов и программ, чтобы не удалить ярлык.
Что делать, если я не могу найти объект, на который ссылается ярлык, вызывающий ошибку «объект, на который ссылается этот ярлык, изменен или перемещен»? Если ярлык, вызывающий ошибку «объект, на который ссылается этот ярлык, изменен или перемещен», указывает на объект, который вы не можете найти на вашем компьютере, вам может потребоваться восстановить этот объект. Вы можете попытаться найти его в корзине или в средстве поиска на компьютере. Если вы не можете найти объект, возможно, он был удален, и вам нужно будет восстановить его из резервной копии, если такая была создана ранее.
Можно ли исправить ошибку «объект, на который ссылается этот ярлык, изменен или перемещен», без создания нового ярлыка? Если вы не хотите создавать новый ярлык, чтобы исправить ошибку «объект, на который ссылается этот ярлык, изменен или перемещен», вы можете попробовать переместить объект на место его первоначального положения. Это может помочь обновить ссылку ярлыка и избежать ошибки.
Почему я не могу открыть некоторые ссылки на моем компьютере из-за ошибки «объект, на который ссылается этот ярлык, изменен или перемещен»? Ошибка «объект, на который ссылается этот ярлык, изменен или перемещен» может привести к тому, что некоторые ссылки на вашем компьютере перестанут работать. Это может произойти, если объект на компьютере был перемещен или удален. Чтобы исправить эту ошибку, вам нужно обновить ссылку на объект.
Можно ли использовать какое-либо программное обеспечение для исправления ошибки «объект, на который ссылается этот ярлык, изменен или перемещен»? Да, существуют некоторые программы, которые могут помочь исправить ошибку «объект, на который ссылается этот ярлык, изменен или перемещен». Однако перед использованием таких программ рекомендуется сохранить данные на вашем компьютере, чтобы избежать потери информации. Также следует убедиться, что эти программы известны и надежны.
Может ли использование облачного хранилища помочь избежать ошибки «объект, на который ссылается этот ярлык, изменен или перемещен»? Да, использование облачного хранилища, такого как Google Диск или Dropbox, может помочь избежать ошибки «объект, на который ссылается этот ярлык, изменен или перемещен», поскольку вы можете сохранять файлы и ярлыки в облаке и получать к ним доступ с любого устройства. Это также позволит избежать потери данных в случае краха вашего компьютера.
Причины возникновения ошибки
В первую очередь нужно убедиться, что с программой, которую вы пытаетесь открыть, все в порядке. Возможно, вы случайно изменили ее расположение или переименовали папку/файл.

Не все знают, что «виновником» может оказаться не только пользователь. Например, защитные программы способны удалять папки и приложения, если они кажутся им опасными. В большинстве случаев такое происходит с нелицензионными антивирусами, однако даже встроенный брандмауэр иногда может так ошибиться. Вредоносное ПО тоже может оказывать негативное воздействие.
Редко утилиты удаляются в автоматическом режиме при установке серьезных обновлений ОС. Причина заключается в их несовместимости с данной версией системы (разумеется, порой удаление происходит ошибочно).
Если не открываются exe файлы
Причина такой ошибки часто вызвана вирусами, но также проблема с открытием исполняемого файла, может быть халатна работа пользователя, который производил изменения в реестре.
Способ 1. Первым делом проверьте компьютер на вирусы и сразу возникает вопрос, как сканировать компьютер на вирусы, если ни одна программа не запускается? Все очень просто, вам нужно скачать LiveCD (со встроенным антивирусом), после этого записать на CD/DVD диск и загрузиться с него из под Bios. Если у вас нет под рукой интернета, то можете снять жесткий диск и подключить его к другому компьютеру, как дополнительный жесткий диск и уже на другом компьютере проверить его на вирусы.
Выбирать какой вариант лучше решать вам. Если у вас нет опыта в проверке компьютера на вирусы, то можете воспользоваться моей статье :«Проверка на вирусы». Так же на блоге есть полезная статья: «Выдержит ли удар антивирус или потеряет концентрацию».
Если не открываются exe файлы после проверки антивирусом, тогда пробуем способы ниже.
Способ 2. Если на вашем компьютере установлена операционная система Windows XP. Скачиваем файл здесь. Запускаем его, соглашаемся с сообщениями, нажимаем два раза «Да». После этого пробуем запустить программы.
Способ 3. Если установлена операционная система Windows Vista/Windows 7. Скачиваем файл здесь. Открываем файл и вносим изменения в реестр, соглашаясь, нажимаем кнопку «Да» два раза.
Способ 4. Открываем «Мой компьютер», заходим в папку С:Windows, находим файл svchost.com. Теперь надо удалить файл и перегрузить систему. После перезагрузки компьютера заходим в редактор реестра, Пуск-> Выполнить-> вводим «regedit» и нажимаем «OK». В левой части окна отображено дерево, находим ветку HKEY_CLASSES_ROOTexefileshellopencommand и проверяем, чтобы значение было «%1» %* .
Если все равно не открываются программы, то один из выходов, это сделать восстановление системы с помощью установочного диска Windows. Если встречались с такой проблемой, то пишите как ее решили, мне будет интересно выслушать вас. Если все равно не запускаются exe файлы в Windows 7, тогда посмотрите видео, которое находится ниже.
Обязательно посмотрите видео:
Спасибо, очень полезная статья. Хотелось узнать решение проблемы: при запуске или просто открытии папки с flv-файлами напрочь виснет проводник (загрузка ЦП 98-100%), хотя ранее подобного не было. А-вирус ничего не находит. Удалить такие папки также целая проблема. Причем в онлайне файлы идут нормально. Буду очень признателен, дайте хоть намек на решение.
Алексей — спасибо за спасибо) Кодеки переустановите или попробуйте открыть через другой проигрыватель
Огромное спасибо. Кодеки сам бы не догадался переустановить. Сделайте статью по этому поводу, ведь проблема, наверное, не только у меня. Еще раз спасибо
Сто раз благодарю! Пишите еще обо всем, я вроде не совсем чайник, но с индикатором температуры. Все статьи интересные
useroff.com
Не открываются ярлыки windows 7
Внешний вид ярлыка (цвет, размер), стрелка в левом углу значка ярлыка никак не влияют на его работу. А внешний вид ярлыков можно настроить по своему вкусу.
Вирусы и неудачные обновления Windows являются факторами, влияющими на функциональность ярлыков.
Перемещение программы в другую папку обычно связано с неразумными действиями пользователя. Альтернативным вариантом является то, что пользователь переместил программу при организации, а затем забыл. После перемещения в другую папку ярлык программы перестает работать. Причина проста: поскольку старое расположение файла нарушено, стоит его изменить.
Что делать, если ярлык больше не работает
Если не открываются другие типы файлов
А вдруг и это будет интересно:
Почему бы не подписаться?
Здравствуйте помогите такая проблема установил игру запустил все работало вышел потом запускаю заново игра на экране заставки загрузка вылетает и пишет работа прекращена закрыть программу но если зайти в папку с игрой и запустить оттуда игру то всё работает подскажите что случилось с ярлыком или игрой и что делать теперь?
Не знаю, если честно, что случилось с ярлыком. Но из идей: создать заново ярлык с исполняемого файла игры, проверить, работает ли он, если да — заменить «испорченный» на новый.
Спасибо за ответ так и сделал работает пока)
Здравствуйте, беспокоит такая беда. Некоторые приложения не открываются. Запускаешь, и всё, больше ничего не происходит, не выдает ни какой ни ошибки, ничего. В диспетчере задач в процессах он открытый. А вот в вкладке приложений его нету. Это бывает не со всеми приложениями, какие-то открываются, а какие-то нет. Windows 7.
Ошибка 0xc0000005 появилась после установки какой-то программы. Эти программы я удалил, а также произвёл с компьютером все действия по устранению неполадок, которые знал и которые смог найти в сети.
В том числе, сделал всё по Вашей инструкции. При исполнении в командной строке reg-файла, вот этого предупреждения — «На запрос системы о внесении данных в реестр отвечаем «Да»» — не было, было лишь сообщение об успешном выполнении этой операции.
После перезагрузки компьютера ничего не изменилось, программы не открываются, или открывается только это предупреждение — «Error 0xc0000005». В реестре после перезагрузки и запуска файла от Администратора, этого ключа нет — HKEY_Current_User/Software/Classes/.exe, а равно нет и «ключа secfile в этой же ветке реестра».
Сиcтема Windows 7 Ultimate 86 eng. Просьба помочь советом по устранению этой ошибки.
Я даже не могу открыть диспетчер задач что делать?
А reg файл тоже не удается использовать? В безопасном режиме то же самое поведение?
Недавно перестали функционировать ярлыки рабочего стола, видимо что-то где-то не то нажала и сбила какие-то настройки. Как исправить?
Только на рабочем столе ярлыки не работают или любые? Что происходит при попытке запустить что-то с ярлыка? В общем случае должно помочь восстановление ассоциаций файлов .lnk
Что происходит? 1) ничего (обычное нажатие); 2) пр. часть мыши — меню: расположение файла. Если нажимать на значок скопированного файла (не ярлык) — opera.exe. Системная ошибка. Не удаётся продолжить выполнение кода, поскольку система не обнаружила opera_elf.dll. Для устранения этой проблемы попробуйте переустановить программу. Или: при нажатии значка Opera на рабочей панели: Нет приложения, сопоставимого с этим файлом для выполнения этого действия. Установите приложение или, если оно уже установлено, создайте связь на странице параметров приложений по умолчанию. Выйти в браузер можно с рабочей панели через расположение файла. На экране как-бы накладной двойной фон и всё страшно заторможено. (То же и с другими значками и ярлыками).
А если попробовать создать нового пользователя Windows, зайти под ним и там попробовать запускать, там работает? Кстати, а может есть точки восстановления системы? (панель управления — восстановление) Если есть, то можно их использовать.
для меня очень сложно skype пишет проверенный издатель затем пишет что этот тип не работает по моему номер 601 — спасибо
Не совсем понял ситуацию. Только Skype не запускается? Тогда может достаточным будет его удалить и установить заново с официального сайта?
Здравствуйте , у меня в HKEY_Current_User/Software/Classes/ нет exe что делать?
Источник
Не работают ярлыки в windows 7? Все ярлыки выглядят одинаково? Решить проблему быстро.
Причины почему одна программа открывает несколько ярлыков:
- пользователь задал определенному файлу открытие по умолчанию;
- работу системы изменил вирус.
Что делать, если компьютерная игра не запускается при нажатии на ярлык? Оценить степень изменений в работе системы. Второй шаг – «рассекречивание» значков. Субъект выполняет 3 действия:
- В контекстном меню рабочего стола пользователь находит строку «Персонализация».
- В появившемся окне выбрать «Изменение значков рабочего стола».
- В новом окне человек ставит галочки рядом с компонентами, которые ему требуются. Нажатием «ОK» подтверждаются изменения.
Если компьютер пережил вирусную атаку, то значки могут не отобразиться после действий, описанных выше. При нарушении запуска файла explorer.exe, пользователь прибегает к «откату». Так называется возвращение Windows к недавнему зафиксированному состоянию. Если значки не опознаваемы, тогда стоит «откатиться» к дате, когда они нормально функционировали.
Перейдя через «Пуск» к «Запуску восстановления системы», нажать «Далее». Появится дата последней точки работы системы. Возникнут ранние даты восстановления. Выбрав нужный день, человек нажмет кнопку «Далее», затем подтвердит согласие на откат системы. Произойдет перезагрузка компьютера, после чего он будет работать в обычном режиме.
Причина ошибки: испорченный ярлык
Когда вы пытаетесь открыть ярлык и получаете сообщение об ошибке, может быть множество причин, одной из которых является испорченный ярлык. Это может произойти по нескольким причинам.
Переименование или перемещение файла-исходника
Если вы переименовали или переместили файл-исходник, на который указывает ярлык, то произойдет ошибка при попытке открыть его с помощью данного ярлыка. Это может произойти при переименовании или перемещении файла в другую папку, а также при переносе на другой диск.
Файл-исходник был удален
Если файл-исходник был удален, то ссылка в ярлыке становится недействительной, и при его открытии происходит ошибка.
Нарушение целостности ярлыка
Иногда файл ярлыка может быть испорчен из-за нарушения целостности. Это может произойти при сбое в работе операционной системы, проблеме с жестким диском, а также при нестабильном электропитании.
В любом случае, если вы столкнулись с этой проблемой, необходимо провести диагностику и исправить ошибку. Это можно сделать с помощью специализированных программ для восстановления ярлыков или создания новых.
Некоторые особенности вирусного воздействия на ярлыки браузеров
Наконец, давайте посмотрим, как исправить ошибку при работе с ярлыком, если вы столкнулись с заражением компьютера всевозможными вирусными апплетами рекламного характера. Их удаление или нейтрализацию сейчас в расчет не берем, поскольку это отдельная тема для разговора
Заострим внимание на том, что практически все известные вирусы этого типа создают приписки в виде ссылок в полях типа объекта ярлыков браузеров, из-за чего даже после удаления тела вируса может производиться переадресация на сомнительные сайты в интернете. Откройте свойства ярлыка используемого браузера, а затем в поле объекта посмотрите на окончание строки с адресом исполняемого файла обозревателя
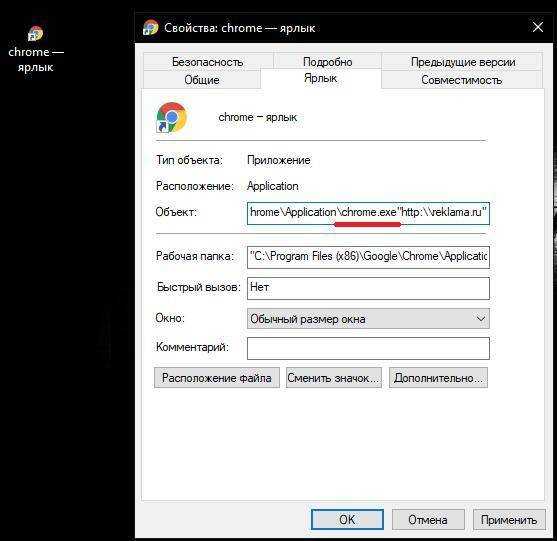
После его названия с расширением EXE быть не должно абсолютно ничего. Если вы там что-то обнаружите, просто удалите приписку и сохраните изменения.
Примечание: для большинства известных браузеров имя конечного файла будет содержать название обозревателя с расширением EXE, но для браузера Opera будет указан файл Launcher.exe.
Понятие «ярлык» известно современному человеку в основном благодаря компьютерной технике . Оно означает указатель на некоторый объект. Таким объектом может быть файл или папка, а нередко к ярлыкам подключают различные свойства. Например, дают команду программе запуститься развёрнутой на весь экран, или с конкретным разрешением. В Windows этот тип фалов так хорошо прижился из-за наличия Рабочего стола. Хотя бы раз у каждого опытного пользователя возникали ошибки при работе с ярлыками, как исправить их? Будет не лишним разобраться.
Какие штрих-коды доступны, зависит от установленного бэкэнд. Вы можете использовать список вращения для поворота штрих-кода с шагом 90 градусов. Если значение для требуемого штрих-кода недействительно, появляется сообщение об ошибке. Теоретически штрих-код может быть размещен в любом месте на этикетке, но практически у программного обеспечения есть свои проблемы с повернутыми штрих-кодами. Здесь она тоже разбилась без комментариев при вставке штрих-кода, повернутого на 90 или 270 градусов.
Поэтому он ждет с определенной зрелостью и стабильностью. Рисунок 1: Использование ярлыков, помеченных помехами, делает варенье в два раза веселее. Аналогично, щелчок по названию продукта предоставляет расширенную информацию о соответствующем продукте, если библиотека шаблонов содержит подходящие ссылки.
Для правильного устранения проблем с ярлыками стоит выявить причину возникновения.
Устройство этого типа файлов не назовёшь сложным. По сути, это небольшой документ, в который записана ссылка с параметрами. Опознать такой вид файлов несложно – он представляет собой иконку со стрелкой внизу (хотя в некоторых «сборках» ОС Windows стрелки может и не быть). Большинством современных ОС они поддерживаются на очень глубоком уровне. Ознакомиться с содержимым ярлыка можно, вызвав его контекстное меню и нажав «Свойства».
Рисунок 2: Новый диалог выбора позволяет фильтровать по производителю, формату или области приложения и подготавливает результаты поиска. Рисунок 3: Ссылки из диалогового окна шаблона приводятся к странице производителя или продукта. Хотя руководство мало изменилось, сопровождающие завершили документацию, но далее. Однако пока вы должны перевести программу вручную. Программа позволяет выполнять параллельную установку для программы серии.
Чтобы получить все от программного обеспечения, вам обязательно нужно взглянуть на дополнительные библиотеки. Если они присутствуют в системе во время установки, установка автоматически распознает их и связывает их. Хотя производители обычно предоставляют свои продукты с довольно точной информацией, стоит переоценить: таким образом вы избегаете нежелательных сюрпризов. Это особенно полезно для дуг со многими меньшими объектами, потому что в этом случае некорректная информация очень понятна. Последовательно измерьте метки в целом и разделите измеренное значение на число.
Здесь можно увидеть несколько вкладок:
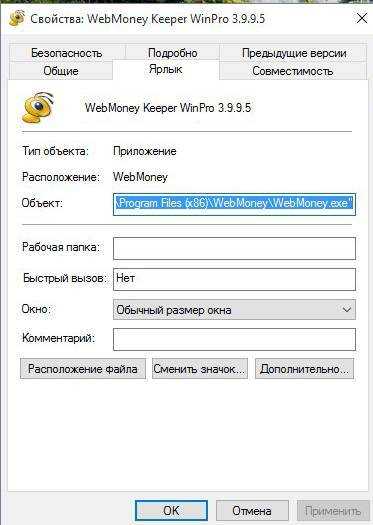
Возможные проблемы и их решения
Чаще всего при работе с такими ссылками встречается одна банальная проблема . Объект, на который ссылался файл, был перемещён, удалён или утерян системой. Или же его запуск невозможен. Нередко пользователь пытается вызвать что-либо, чего уже нет по конечному адресу. Это наиболее характерная ошибка при работе с ярлыком.
У такой проблемы есть несколько решений:
- Просто удалить ярлык. Нужно помнить, что в системе он не играет никакой критической роли. В нём не записана важная информация, кроме как о положении файла или папки. То есть, сделав это, вы не удалите важный документ, который привыкли находить по двойному щелчку на нём.
- Переписать ссылку на объект. В соответствующей вкладке просто замените адрес конечного объекта на новый. Для этого найдите новый объект и в его «Свойствах» посмотрите его местоположение. Потом скопируйте эти данные в свойства ярлыка.
- Если объект был перемещён, проще всего создать новую ссылку на него. Для этого достаточно вызвать контекстное меню нужного файла или папки, после чего нажать «Отправить» — «Рабочий стол». Это позволит быстро получить доступ к нужному документу прямо с Рабочего стола.
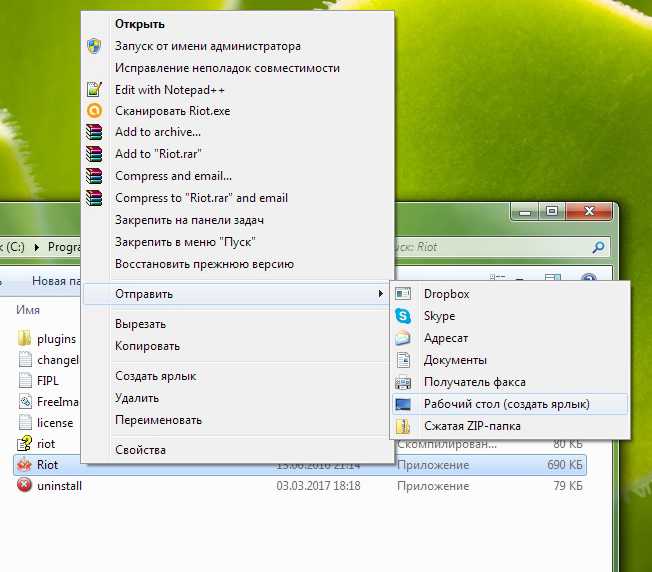
Ошибки такого рода — небольшая проблема. Конечно, если она не вызвана другой, более масштабной неполадкой. Если вы не можете найти необходимое по названию рядом со значком, попробуйте воспользоваться «Поиском» Windows.
Ответы (7)
Вам необходимо выбрать Word как программу открытия файлов формата .docx по умолчанию. Для это нажмите правой кнопкой мыши по файлу формата .docx, затем выберете Открыть с помощью, в следующем меню нажмите выбрать другое приложение, затем поставьте галочку в разделе Всегда использовать это приложение для открытия . и в списке найдите Word 2016 и нажмите на него.
В случае дополнительных вопросов, пожалуйста, обращайтесь к нам.
Сообщение о нарушении
9 польз. нашли этот ответ полезным
Был ли этот ответ полезным?
К сожалению, это не помогло.
Отлично! Благодарим за отзыв.
Насколько Вы удовлетворены этим ответом?
Насколько Вы удовлетворены этим ответом?
Сообщение о нарушении
Был ли этот ответ полезным?
К сожалению, это не помогло.
Отлично! Благодарим за отзыв.
Насколько Вы удовлетворены этим ответом?
Насколько Вы удовлетворены этим ответом?
Создайте и вставьте аналогичный скриншот значка документа Word, как он отображается у Вас:
Сообщение о нарушении
Был ли этот ответ полезным?
К сожалению, это не помогло.
Отлично! Благодарим за отзыв.
Насколько Вы удовлетворены этим ответом?
Насколько Вы удовлетворены этим ответом?
Сообщение о нарушении
1 пользователь нашел этот ответ полезным
Был ли этот ответ полезным?
К сожалению, это не помогло.
Отлично! Благодарим за отзыв.
Насколько Вы удовлетворены этим ответом?
Насколько Вы удовлетворены этим ответом?
Устанавливали ли Вы какое-либо стороннее ПО до появления проблемы? (Если да, то необходимо удалить это стороннее ПО)
Если это не решит проблему, то пожалуйста, попробуйте восстановить приложение Word 2016.
Подробную инструкцию Вы можете найти по следующей ссылки:
Если это не решит проблему, то пожалуйста, попробуйте удалить Office и установить его заново.
Подробную инструкцию по удалению Вы можете найти по следующей ссылки:
В случае дополнительных вопросов, пожалуйста, обращайтесь к нам.
Сообщение о нарушении
1 пользователь нашел этот ответ полезным
Был ли этот ответ полезным?
К сожалению, это не помогло.
Отлично! Благодарим за отзыв.
Насколько Вы удовлетворены этим ответом?
Насколько Вы удовлетворены этим ответом?
Стороннее ПО не устанавливалось. Сбой произошёл при запуска документа word с флешки. Ни восстановление, ни удаление office не помогло. Однако после удаления иконка файла *.docx отличается от остальных файлов office. Для примера оставляю скриншот. Файл *.docx крайний справа
Сообщение о нарушении
Был ли этот ответ полезным?
К сожалению, это не помогло.
Отлично! Благодарим за отзыв.
Насколько Вы удовлетворены этим ответом?
Насколько Вы удовлетворены этим ответом?
Добрый день, bastetta_frig,
Попробуйте выполнить проверку системы на вирусы. Вы можете например воспользоваться автономным Защитником Windows (Параметры > Обновление и безопасность > Защитник Windows , затем выберите автономную проверку) или программой Microsoft Safety Scanner .
Также, попробуйте сбросить кеш иконок. Кликните правой кнопкой мыши на кнопку Пуск, откройте Командная строка (Администратор) и введите поочередно:
taskkill /IM explorer.exe /F
cd /d %userprofile%\AppData\Local\Microsoft\Windows\Explorer
Источник
Не открываются папки на рабочем столе в Windows 10
Если папки на рабочем столе перестали открываться в Windows 10 стоит выполнить следующее.
Запускаем операционную систему с минимальным набором драйверов, служб и программ. Такой тип запуска называется «чистой загрузкой». Для этого выполняем следующие действия:
Жмём «Win+R» и вводим «msconfig».
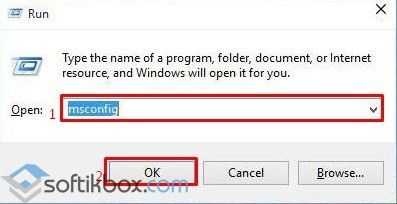
Появиться окно «Конфигурации системы». Ставим отметку «Выборочный запуск» и снимаем флажки с пунктов: «Обрабатывать файл SYSTEM.INI», «Обрабатывать файл WIN.INI», «Загружать элементы автозагрузки».

Переходим во вкладку «Службы» и ставим галочки возле «Не отображать службы Майкрософт». Нажимаем на кнопку «Отключить все». Кликаем «Применить», «OK», перезагружаем компьютер.
Если с чистой загрузкой папки начали работать, значит, не исключен конфликт программного обеспечения. Рекомендуем удалить последнюю установленную программу или выполнить восстановление системы Windows 10 (если вы в последнее время не инсталлировали никаких приложений).
На форуме Microsoft разработчики операционной системы рекомендуют при возникновении неполадки с неоткрывающимися папками создать новую учётную запись Windows 10 и посмотреть, не исчезла ли проблема. Если дефект кроется не в учётной записи пользователя, стоит откатить систему до последнего критического обновления.
Также при возникновении данного рода проблемы стоит проверить систему на вирусы. В ряде случаев именно вирусное ПО блокировало открытие папок и запуск программ.
Как вариант решение проблемы можно испробовать данный метод:
Если же папки не открываются, а сворачиваются на панели задач, рекомендуем проверить систему на наличие поврежденных файлов. Для этого стоит выполнить следующее:
- Запускаем командную строку с правами Администратора.
- Вводим «sfc /scannow».

- После перезагрузки системы стоит в консоли прописать команду «dism /online /cleanup-image /restorehealth».
- По окончании проверки нужно перезагрузить Windows
Не открываются приложения на рабочем столе в Windows 10
Восстановить работоспособность приложений на рабочем столе в Windows 10 можно через командную строку. Для этого выполняем следующее:
Жмём правой кнопкой мыши на кнопке «Пуск» и выбираем «Командная строка Администратор».
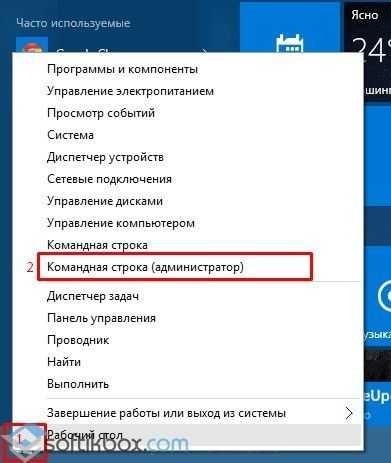
Откроется консоль. Вводим «notepad». В блокнот копируем следующий текст:
Выбираем «Файл», «Сохранить как…». В поле «Тип файла» выставляем «Все файлы» и задаем кодировку «Юникод». Сохраняем файл с расширением «reg».

- Возвращаемся к командной строке. Вводим «REG IMPORT C:\имя_сохраненного_файла.reg».
- Появится окно «Внести изменения?». Жмём «Да».
После внесения изменений в системный реестр иконка программы вновь будет работать. Однако на этом манипуляции незакончены. Переходим в папку «Window». Находим файл «regedit.exe». Запускаем его от имени администратора с отключением защиты от несанкционированного доступа.
Откроется редактор реестра. Находим ключ «HKEY_Current_User/Software/Classes/.exe» и удаляем его. Очистить последний раздел нужно и от ключа «secfile». После очистки реестра нужно перезагрузить систему.
Также при возникновении данной неполадки стоит проверить систему на вирусы и, в случае необходимости, выполнить откат.
Устанавливаем системные библиотеки
Большинство приложений, работающих на базе Windows, требует наличия дополнительного программного обеспечения, которое целиком не встраивается в операционную систему. Речь идёт про Micoroft Visual C++, NET.Framework и DirectX. Углубляться в фундаментальные различия каждой интегрированной среды, мы не видим смысла. Всё перечисленное ПО требуется для корректного функционирования некоторых приложений.
Стоит упомянуть, что вам может потребоваться установить все имеющиеся в Сети версии, а не только последнюю. Например, Visual C++ нужно поставить, начиная с 2008 и до 2019 года выпуска. В некоторых случаях могут потребоваться и более ранние версии. Скачать полные паки можно на официальном сайте Microsoft.
Как отличить ярлык от обычного значка?
По умолчанию ярлык имеет то же имя, что и объект. Объектом может быть программа, папка или файл. Обычно нельзя отличить ярлык от имени программы и саму программу.
Как же распознать этикетку, когда мы ее видим? Однако вы можете спокойно снять этикетку. Кроме того, удалять предмет следует только после того, как вы хорошенько его обдумаете.
Рис. 1 Значок метки и значок объекта отличаются друг от друга тем, что у значка метки есть стрелка перехода, а у значка объекта – нет.
Увидеть ярлык можно по значкам.
В левом нижнем углу значка метки обычно присутствует стрелка перехода (рис. 1) На значке объекта появляется другая стрелка. Примеры этих трех пиктограмм показаны на рисунке 1:
Если не запускаются файлы exe (инструкция для Windows 7 и 
Если значок открывается необычным способом или не реагирует вообще, то главная причина – невнимательность. Пользователь по ошибке мог выставить неправильную программу для запуска exe файла.
Как восстановить работу ярлыков?
Запуск программ восстанавливается в командной строке. Как возобновить правильную работу ярлыков:
- для запуска диспетчера задач пользователь набирает комбинацию: Ctrl+Alt+Del;
- в диспетчере выбирается «Файл», а затем «Новая задача»;
- вписывается слово «Cmd»;
- нажатием на «Ввод» запускается командная строка;
- далее ввести notepad и нажать на кнопку «Enter», после этого стартует запуск «Блокнота»;
- в «Блокнот» вставляем текст, который начинается словами: «Windows Registry Editor»;
- воспользуйтесь опцией «Сохранить как», в поле тип файла надо изменить текстовый документ на «все файлы»;
- кодировка устанавливается в Юникод, файл с расширением .reg отправляется на диск C;
- далее нужно вернуться к командной строке и ввести: REG IMPORTC:имя_сохраненного_файла.reg.
Заключительные действия: пользователь подтверждает внесение данных в реестр. Компьютер перезагружается. Затем необходимо найти в меню «Пуск» и нажать стрелкой мыши на кнопку «Выполнить». После того как будет введен Explorer, нажимается клавиша «Enter». На системном диске открывается папка Windows. Далее задача субъекта – найти файл regedit.exe и запустить его. Предварительно отключается защита и несанкционированный доступ. В редакторе реестра есть ключ: HKEY_Current_User/Software/Classes/.exe. Он удаляется. Похожим образом пользователь уничтожает ключ secfile. Затем редактор реестра закрывается. Компьютер можно перезагрузить.
Все ярлыки стали иметь расширение lnk, как исправить через реестр
В такой ситуации пользователь поймет: исчезли ассоциации на типы файлов. Исправить ошибку через реестр просто. Для этого нужно:
- Открыть редактор реестра. (Напоминание: пользователь делает это с правами Администратора). Потребуется нажать на «Пуск», затем ввести команду regedit.
- Нельзя делать ошибочных манипуляций. Задача человека найти HKEY_Current_User/Software/ >Запуск рабочего стола из диспетчерских задач
Если при включении компьютера пользователь видит черный экран и указатель мыши (стрелочку), то корень проблемы – вирус.
Правим реестр для восстановления рабочего стола
Как именно править реестр для восстановления рабочего стола:
- нажать комбинацию: Ctrl + Alt + Del — после этого появится либо «Меню», либо диспетчер задач;
- в верхнем левом углу диспетчера задач можно выбрать опцию «Файл»;
- пользователь нажимает мышкой на строчку «Новая задача (выполнить)»;
- в диалоговом окне вводится regedit;
- подтверждающее нажатие на «Ok»;
- пользователь входит в редактор реестра: в перечне опций слева открыть ветку HKEY_LOCAL_MACHINESOFTWAREMicrosoftWindowsNTCurrentVersionWinlogon.
Что еще нужно сделать: посмотреть на строковый параметр Shell. Если обозначено «explorer.exe», то дополнительных изменений не потребуется. Если Shell отсутствует, тогда пользователь исправляет ситуацию: клик правой кнопкой мыши по пустой площади редактора реестра (правая половина), далее опция «Создать строковый параметр».
Необходимо проверить ту же ветку реестра в HCEY_Current_User. Там не должно быть параметров, указанных выше.
Заключительный шаг – нажатие «Ctrl + Alt + Del». После этого можно перезагружать компьютер. При следующем входе в систему человеку не придется решать задачу, как открыть ярлык на рабочем столе, если он не открывается.
Освободите место на диске на вашем ПК с Windows 11/10
И последнее, но не менее важное: на вашем компьютере должно быть достаточно места на диске для хранения новых обновлений Windows. Если у вас мало места на диске, подумайте об удалении ненужных файлов из хранилища
Хотя есть много способы освободить место на диске в Windows, вы можете использовать Очистку диска для быстрого старта.
- Откройте меню «Пуск», найдите «Очистка диска» и выберите это приложение в результатах поиска.
- Выберите установочный диск Windows и нажмите ОК.
- Подождите, пока инструмент определит, сколько дискового пространства вы можете освободить на выбранном диске.
- В окне «Очистка диска» отметьте элементы, которые Windows должна удалить. Затем нажмите ОК внизу.
- Когда ваши файлы будут удалены, перезагрузите компьютер.
И ошибка «Мы не смогли завершить обновления» на вашем ПК теперь должна быть исправлена. Вы сможете сразу перейти к своему рабочему столу после входа в свою учетную запись в Windows 11/10.
-
Windows storage dll ошибка
-
Windows fx как установить
-
No such file or directory linux как исправить
-
Как скомпилировать ethminer linux
- Как узнать входе в windows 8




























