Как отследить выход программы на сайт, чтобы заблокировать в файле host
Вышеупомянутый файл используется для управления доступом к сети. Его можно найти в папке диска C: System32 — Drivers — Etc.
Управление файлом производят с помощью блокнота. Для запрета выхода к конкретному сайту, можно использовать следующую строку:

Пример командной строки для запрета выхода на конкретный сайт
Когда изменения внесены, можно сохранять действия. В данном рассматриваемом случае будет запрещён выход на сервис YouTube. Чтобы снова разрешить программе выходить на конкретный сайт, необходимо просто удалить внесенные изменения.
Чтобы узнать, на какой сайт заходит утилита, используют приложение Fiddler. После скачивания и установки необходимо открыть проблемную программу. В Fiddler откроется список сайтов, с которыми произошло соединение.
Приложения брандмауэры
Если производитель вашего гаджета не предусмотрел приложения, которое имеет нужный функционал, то можно использовать сторонние утилиты. Давайте рассмотрим наиболее эффективные приложения для запрета приложениям доступа в интернет.
Нужна помощь?
Не знаешь как решить проблему в работе своего гаджета и нужен совет специалиста? На вопросы отвечает Алексей, мастер по ремонту смартфонов и планшетов в сервисном центре.
Avast Mobile security
Увеличить
Один из наиболее популярных компьютерных антивирусов имеет версию для мобильных устройств. Функционал Avast для Android позволяет блокировать фоновый доступ в интернет.
Скачать приложение Avast Mobile security можно в магазине Гугл Плей. При помощи функции «Firewall» пользователь может ограничить доступ к мобильному интернету для любых приложений.
Брандмауэр без Root
Как видно из названия, бесплатное приложение Брандмауэр без Root для ограничения доступа приложений к мобильному интернету рут прав не требует. После инсталляции программы ее следует открыть, а в главном окне нажать на «Запустить».
Увеличить
На устройстве будет запущено само приложение, которое функционирует по принципу VPN клиента. После открытия утилиты будет отображено три вкладки: Ожидающие доступа, Домой, Программы. Для каждого приложения нужно вручную устанавливать разрешения для доступа в интернет.
Увеличить
Во вкладке «Программы» отображается список со всеми приложениями, у которых есть разрешение на вход в интернет. В данной вкладке можно использовать фильтр для разрешения программам работать только с мобильным интернетом или Wi-Fi.
Увеличить
NoRoot Data FireWall
Увеличить
Это еще одна утилита, которая позволяет заблокировать для приложений без рут прав доступ к мобильному интернету. Данная программа способна выполнять блокировку только фоновых процессов.
Android тормозит и медленно работает
Как скрыть приложение на Android
Как увеличить скорость интернета на телефоне Android
Есть функция, демонстрирующая, какое количество мобильного трафика использует каждое приложение. Можно проверять историю и устанавливать разрешения на определенное время. К дополнительным функциям утилиты относится блокировка скачивания через мобильный интернет медиа файлов и изображений.
DroidWall – Android Firewall
Увеличить
Данное приложение является одним из наиболее эффективных, чтобы заблокировать мобильный интернет в случае отсутствия у пользователя безлимитного тарифного плана. Функционирует утилита без root прав.
NoRoot Firewall
Инструкция по использованию приложения NoRoot Firewall:
- Загружаем и устанавливаем NoRoot Firewall. Прав администратора данное приложение для дальнейшей работы не требует.
- Запускаем утилиту, нажимаем на кнопку «Start». После этого будут идентифицированы и заблокированы все приложения, подключающиеся к сети интернет. Пользователю необходимо вручную дать или отклонить для софта доступ в интернет.
УвеличитьЧтобы увидеть все программы, у которых есть доступ к подключению сети интернет, следует перейти в раздел «APPS». Для каждого приложения вверху имеется два фильтра – подключение через мобильный интернет или по Wi-Fi. Получается, что для каждой программы можно выполнить индивидуальные настройки подключения. Там можно запретить обновляться по мобильному интернету, но разрешить эту функцию по Wi-Fi или наоборот. Для запрета программе подключаться к интернету, необходимо нажать два раза на каждую иконку, а для разрешения – кликнуть один раз.
Увеличить
Теперь программы без вашего ведома не будут подключаться к сети интернет. Это позволит существенно сэкономить интернет трафик.
Как запретить программе выход в интернет
Вам надоели постоянные запросы ключа? Устали от ненужных обновлений? Тогда пользуемся проверенным способом: запрещаем нашей программе выход в интернету средствами windows.
Еще неделю назад я пропускал мимо ушей подобные вопросы на форумах и блогах. Я не понимал, зачем и кому это нужно. Но на днях мне самому пришлось искать ответ на этот вопрос. Неделю я промучился с запуском программы и к выходным мое терпение лопнуло, я решил положить конец мучениям.
Так как я использую windows 7, пример приведу для этой операционной системы.
Запрещаем программе выход в интернет
Заходим в Панель управления. (Пуск — Панель управления).
Переходим в раздел «Система и безопасность».

Заходим в «Брандмауэр windows».
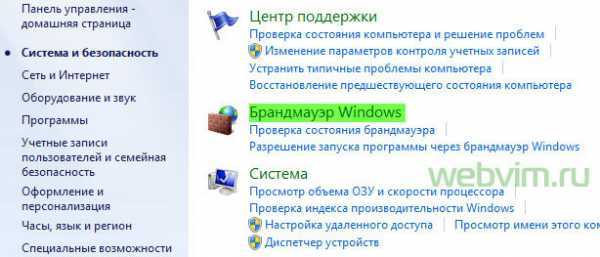
Переходим в раздел «Дополнительные параметры».
В новом окне выбираем «Правила для входящих подключений».
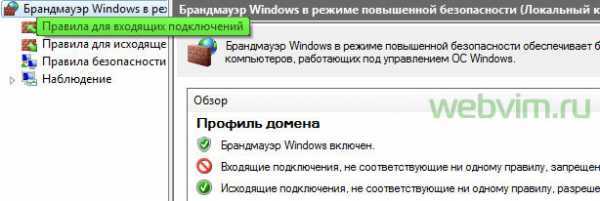
Справа выбираем пункт «Создать правило…». Откроется окно «Мастер создания правила для нового входящего подключения».
Выбираем пункт «Для программы» и жмем «Далее…».
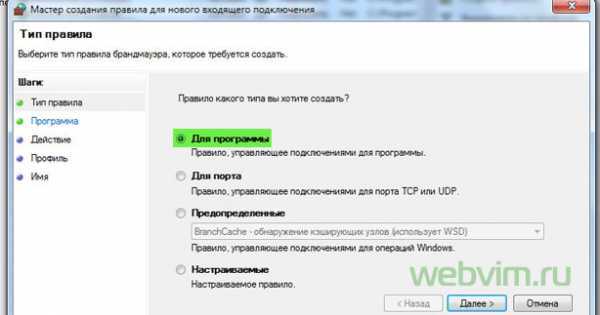
Указываем путь к исполняемому файлу. «Далее…»
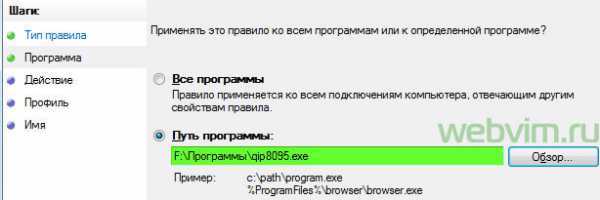
Теперь выбираем пункт «Блокировать подключение».

Оставляем выбранными все пункты.
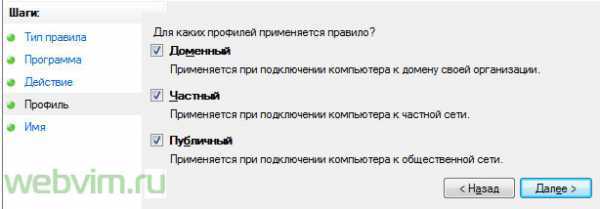
Задаем имя и описания нашему правилу. Жмем «Готово».
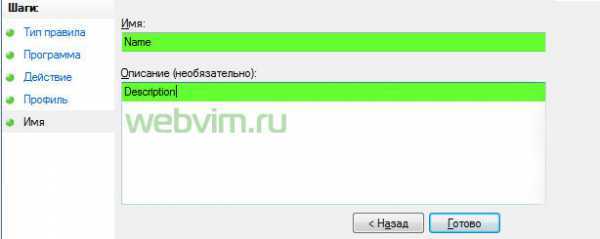
Теперь справа появилось наше правило блокировки доступа программы к интернету. Для исходящих подключений правила настраиваются аналогично.

Преимущества данного способа
Плюсы:
- Не используем сторонних сервисов
- Запрещаем доступ программам к интернету за пару минут
- Работает в большинстве случаев (Главное найти файлы, которым не следует подключаться к интернету)
Минусы:
P.S. Хотите узнать как скачать видео с YouTube?
Расскажи друзьям:
Блокируем брандмауэром
Как запретить программе выход в интернет брандмауэром? Сделать это не очень сложно. Заходим в “Панель управления” (которая в меню “Пуск”), переключаемся на категории, если стоят значки (сделать это можно в правом верхнем углу). Выбираем “Система и безопасность”\\»Брандмауэр Windows». В списке разделов в левой колонке заходим в “Дополнительные параметры”.
На том же месте (в левой панели) нажимаем на “Правила для входящих подключений”. Из списка находим правило для нужной программы и отключаем его. Если этой утилиты в списке нет, то правило для неё можно создать.
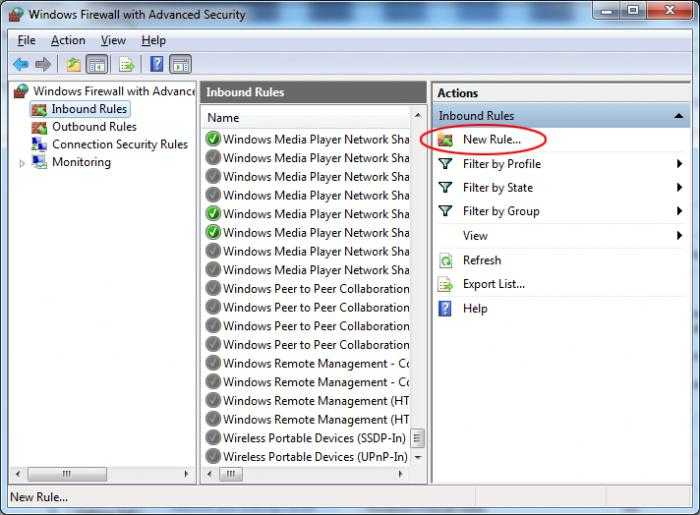
Справа кликаем на “Создать правило”. Откроется панель для создания правила. Тип правила оставляем “Для программы”, далее нажимаем «Обзор» и выбираем программу по пути. В следующем разделе ставим точку на “Блокировать подключение” и в разделе “Профиль” оставляем все варианты отмеченными. Называем наше правило — и “Готово”. То же самое можно сделать и с исходящими данными программы, но для этого нужно перейти в “Правила для исходящего подключения”.
Не стоит беспокоиться, если возможностей брандмауэра не хватает, так как запретить программе выход в интернет фаерволом, возможно, будет надежнее.
Интернет дает свободу
Помимо брандмауэра Защитника Windows, многочисленные сторонние приложения могут помочь вам заблокировать или разблокировать доступ в Интернет для определенного приложения в Windows. Тем не менее, лучше максимально придерживаться нативных вариантов.
Хотя вам, вероятно, не придется очень часто блокировать доступ приложения в Интернет, приятно видеть, насколько прост этот процесс. И хотя в этой статье мы говорили только о Windows 11, вы можете использовать описанные выше шаги, чтобы заблокировать или разблокировать доступ в Интернет для программы в Windows 10.
Программы для Windows, мобильные приложения, игры — ВСЁ БЕСПЛАТНО, в нашем закрытом телеграмм канале — Подписывайтесь:)
Comodo Firewall
Помимо встроенных системных утилит Windows, вы можете воспользоваться и сторонними решениями, одно из них — Comodo Firewall, доступный в том числе и в бесплатной версии на официальном сайте https://personalfirewall.comodo.com/ (если у вас есть сторонний антивирус, будьте осторожны, он может конфликтовать с продуктом от Comodo, лучше воспользуйтесь уже имеющимися возможностями).
После установки файрвола, выполните следующие шаги для блокировки программе доступа к сети:
-
Зайдите в настройки и откройте пункт Фаервол — Правила для приложений. Нажмите кнопку «Добавить».
- Нажмите «Обзор» и укажите файл программы или группу файлов (например, все приложения Metro/UWP, все браузеры) для которых нужно создать правило.
-
Выберите пункт «Использовать набор правил», а затем — «Заблокированное приложение».
Примените настройки, после этого выбранная программа будет заблокирована. При необходимости разблокировать доступ, нажмите кнопку «Разблокировать приложение» в главном окне Comodo Firewall, отметьте программу и нажмите «Разблокировать».
В завершение ещё два нюанса:
- Если вы блокируете программе доступ к сети с целью отключения обновлений или каких-то функций, учитывайте, что у некоторого ПО для этих целей служит не основной исполняемый файл, который вы запускаете, а вспомогательные .exe файлы или отдельные службы. Часть для них уже есть правила в брандмауэре Windows и их достаточно найти и изменить.
- Если вы устанавливаете запреты в целях родительского контроля, возможно, лучше будет использовать иные средства, см. Родительский контроль Windows 10.
remontka.pro в Телеграм | Другие способы подписки
Как заблокировать интернет на компьютере: запрет отдельных сайтов
Такие проблемы часто возникают у владельцев ПК, в чьих семьях подрастают малолетние отпрыски, уже освоившие современную цифровую технику. Гипотетическая возможность попадания не в меру любопытными детьми на порталы с неподходящим контентом: вирусным, порнографическим, — минимизируется некоторыми простыми действиями. Один из способов — перейти в «Инструменты» браузера, после чего открыть вкладку дополнительных свойств, где в пункте, посвященном блокируемому содержимому, прописать нежелательные веб-адреса. Другой вариант подразумевает запреты для всего компьютера. Необходимо отыскать в его папке с системными настройками Windows файл hosts. Открыв его через блокнот, придется в строчке рядом с цифрами 127.1.0.1 перечислить адреса порталов, на которые нужен запрет.
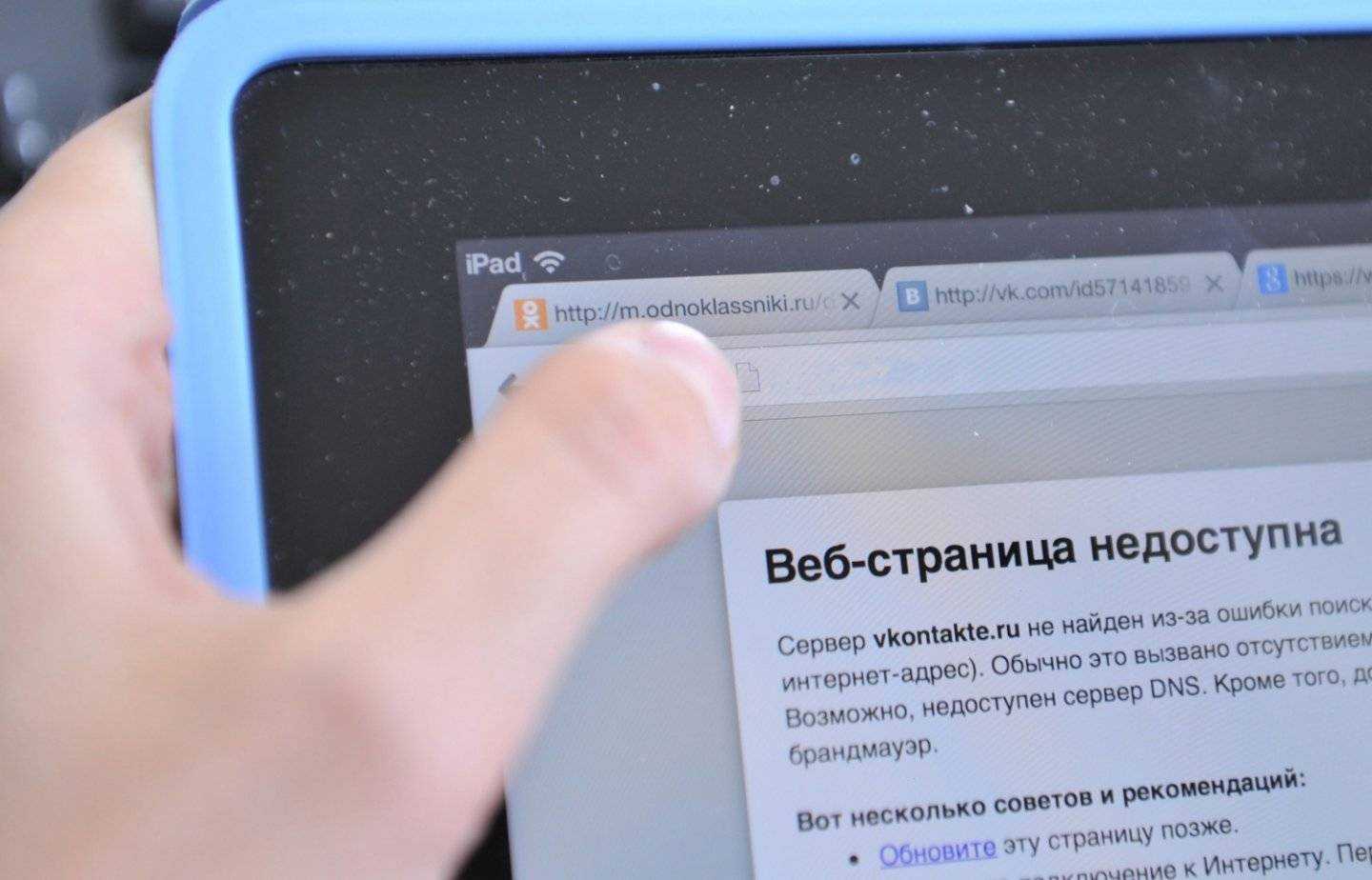
Как узнать, какие программы выходят в Интернет на Windows 10
Перед тем, как запретить программе доступ в интернет Windows 10, стоит узнать, какие из приложений используют сеть. С этой целью лучше воспользоваться встроенной в Виндовс утилитой, которая называется Монитор ресурсов. Для запуска данной программы, нужно кликнуть на значок поиска и ввести название утилиты.
После того как приложение будет запущено, нужно перейти в категорию Сеть. На межсетевом экране появится список программ и процессов, которые используют интернет.
TCPView от «Майкрософт»
TCPView является графическим интерфейсом консольной команды netstat. С его помощью можно увидеть, какие именно приложения используют интернет в данный момент. Для того чтобы воспользоваться TCPView от Майкрософт пользователи:
- Переходят на официальную страницу Microsoft.
- Скачивают TCPView и распаковывают архив.
- После запуска файла Tcpview.exe, на экране появится окно, в котором будут отображены все процессы, использующие сеть.
- При обнаружении неизвестного софта в данном списке, можно получить информацию о нем. С этой целью кликают правой кнопкой мышки на названии приложения и тапают на строке Process Properties.
- В окне, которое вскоре откроется, будет отображена информация относительно адреса расположения файла.
- Чтобы остановить процесс выхода в интернет, пользователи кликают на кнопку End Process.
Обратите внимание! Кликнув правой кнопкой мыши на неизвестном софте, можно выбрать строку Whois. Таким образом, можно ознакомиться с регистрационными данными сервера, с которым связывается процесс.
NetWorx
NetWorx является платным софтом, который можно использовать совершенно бесплатно на протяжении 30 дней. Программа позволяет собрать статистику использования интернета, и узнать, какие программы выходят в сеть. Для того чтобы воспользоваться программой, пользователи:
NetWorx наделен большим количеством полезных функций. С помощью данного приложения можно анализировать скорость интернета, узнавать информацию о передаче данных и просматривать список программ, выходящих в сеть.
NetWorx можно использовать абсолютно бесплатно
Блокирование исходящих соединений посредством встроенного брандмауэра
С помощью этого метода можно запретить исходящие соединения по протоколу TCP, блокировав доступ в интернет программам, пытающимся получить туда доступ.
Откройте настройки брандмауэра (Панель управления / Система и безопасность / Брандмауэр Windows) и выберите пункт “Дополнительные параметры”:
Далее вам необходимо в “Правилах для исходящего подключения” создать новое правило:
Правило необходимо создавать “для порта”:
Укажите, что правило для всех уделенных портов:
Выберите “блокировать подключение”:
Введите понятное вам название правила:
После создания правила можете убедиться – подключение к интернету блокировано. Теперь, в любое время, можете как отключать его, так и включать заново.
Обратите внимание, что изменение настроек брандмауэра доступно только пользователям с административными привилегиями
Блокировка доступа программ к сети через файл Нosts
Главной особенностью файла Нosts считается получение доступа приложения к определенным ресурсам и блокирование данного доступа. Для установки запрета владельцы компьютеров:
- Устанавливают софт Fiddler 2 на ПК, учитывая при этом соответствие разрядности операционной системе компьютера.
- Запускают приложение, доступ которого к сети нужно забанить.
- Открывают Fiddler 2 для просмотра адреса, к которому обращается софт.
- Запускают Hosts через Блокнот и вводят этот адрес.
- Файл сохраняют, а компьютер перезагружают.
Host будет запрещать приложениям выходить в интернет.
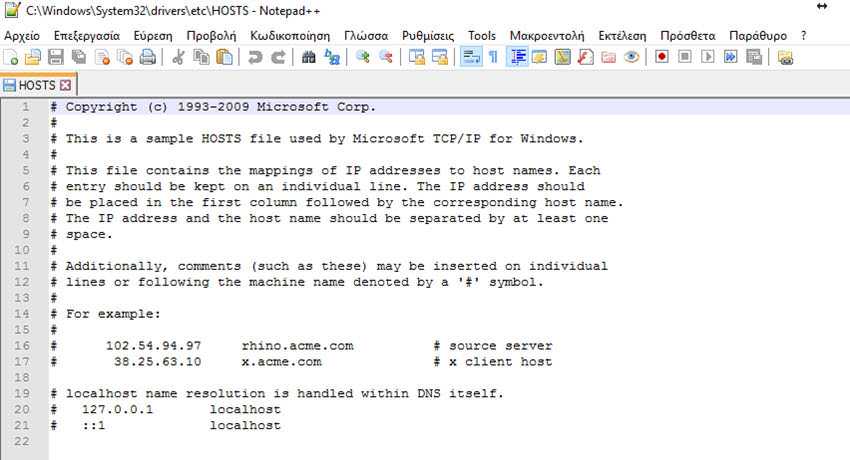 Файл Hosts используется ОС для сопоставления имен хостов
Файл Hosts используется ОС для сопоставления имен хостов
Другие программы для запрета выхода программы в интернет
Для этой задачи используют стандартные средства, имеющиеся в компьютере, но пользователь также может обратиться к сторонним программам.
Winaero OneClickFirewall
После скачивания программы контекстное меню изменится. Появится 2 новые строки:
- Блокировка.
- Разрешение выхода в Сеть.
Совершив операцию, изменения будут автоматически внесены в брандмауэр операционной системы.
Comodo Firewall
После установки программы необходимо зайти в раздел для запрещения выхода в интернет. Там произвести следующий порядок действий:
- Добавить новое правило.
- Указать путь к программе, которую нужно заблокировать.
- Выбрать пункт «Пользование встроенными правилами» из открывшегося списка.
После совершения операции все изменения вступят в действия.
Kaspersky Internet Security
Для блокировки программы и запрета выхода в интернет, необходимо перейти в настройки антивируса Касперского и совершить следующие действия:
- Выбрать «Дополнительные настройки».
- Найти вкладку Firewall.
- Нажать на «Изменить имеющиеся правила».
- Нажать клавишу «Добавить».
- Далее правила необходимо озаглавить.
- В параметрах «Действия» выбрать запрет.
- Во вкладке «Локальные» добавить приложения, которым необходимо запретить выход в сеть.
- Нажать клавишу OK и сохранить все действия.
Пункты могут несколько отличаться в зависимости от версии антивируса. Инструкция подойдет и к антивирусу Eset.
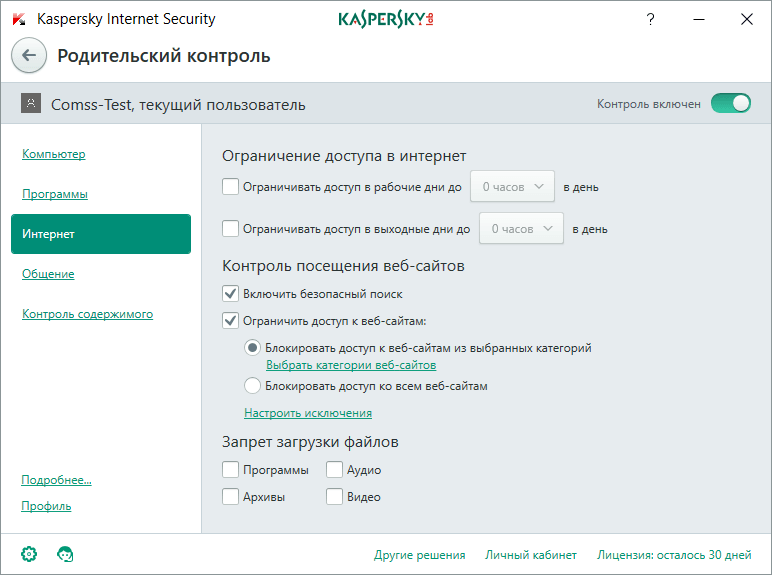
Kaspersky Internet Security позволяет запретить доступ
Другие приложения, которые могут запретить доступ программы в интернет
Если пользователь не желает воспользоваться вышеупомянутыми программами, он может обратиться к TinyWall или ZoneAlarm. Они доступны в свободном доступе и бесплатные. Действовать нужно по аналогичному алгоритму, который уже был указан выше.
Comodo Файрволл
Кроме системных методов, можно применять сторонние приложения. Одним из них является Comodo Файрволл, у которого есть бесплатная версия. Хочу добавить, что данный файрволл может вступить в конфликт с вашим любимым антивирусом. Поэтому, если вы установили свою антивирусную программу, вам лучше применить первый метод, или третий.
Скачать Comodo Файрволл
Итак, первым делом нужно установить данный файрволл. Затем, идём по следующим шагам:
Таким образом, через меню «Настройка» блокируется программа. Если вам нужно провести разблокировку, нужно кликнуть по кнопочке «Разблокировать приложение», которое находится в основном окошке Comodo Файрволл. Ставим галочку над нужной программой и жмём «Разблокировать».
Как запретить программе доступ в интернет созданием правила
Продолжая настройку Брандмауэра, в окне утилиты, на левой панели, выбираем подраздел “Дополнительные параметры”. Далее все просто:
- в столбце слева щелкаем “Правила для исходящего подключения”;
- в столбце справа выбираем “Создать правило”;
- в открывающемся окне выбираем параметр “Для программы”, щелкаем далее;
- выбираем путь к программе через “Обзор”;
- находим.exe файл и снова жмем “Далее”;
- указываем “Блокировать подключение”;
- на следующей странице оставляем галки напротив всех трех пунктов (Домашний, Частный, Публичный);
- последний пункт с описание программы можно пропустить – жмем “Далее” и завершаем настройку.
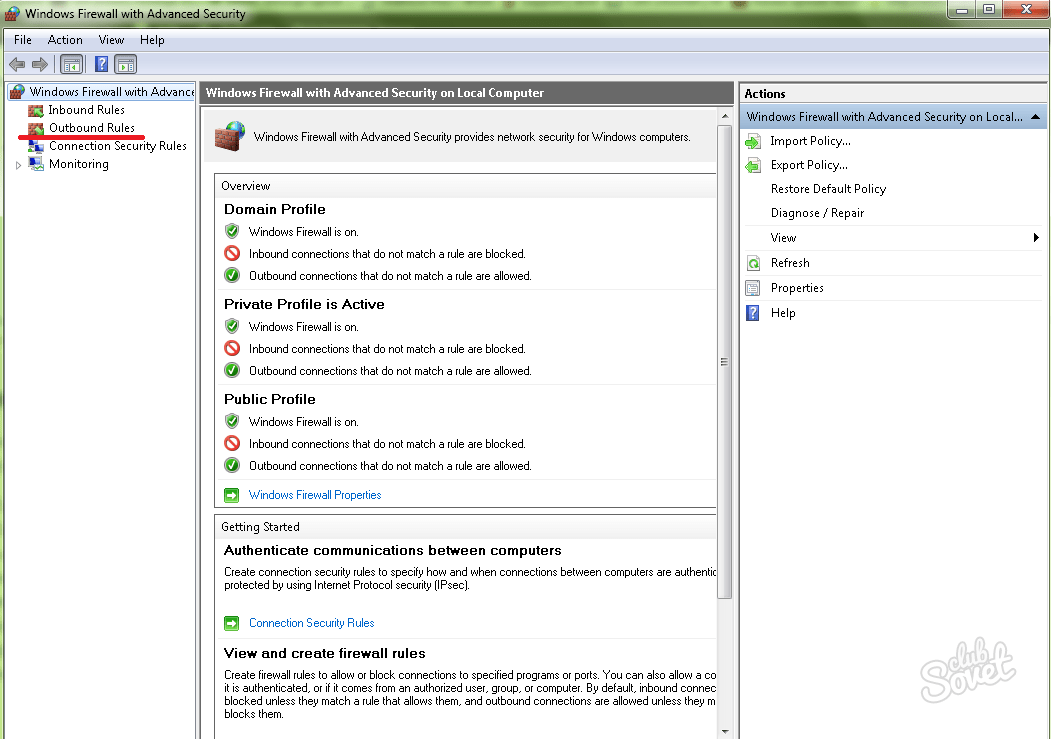
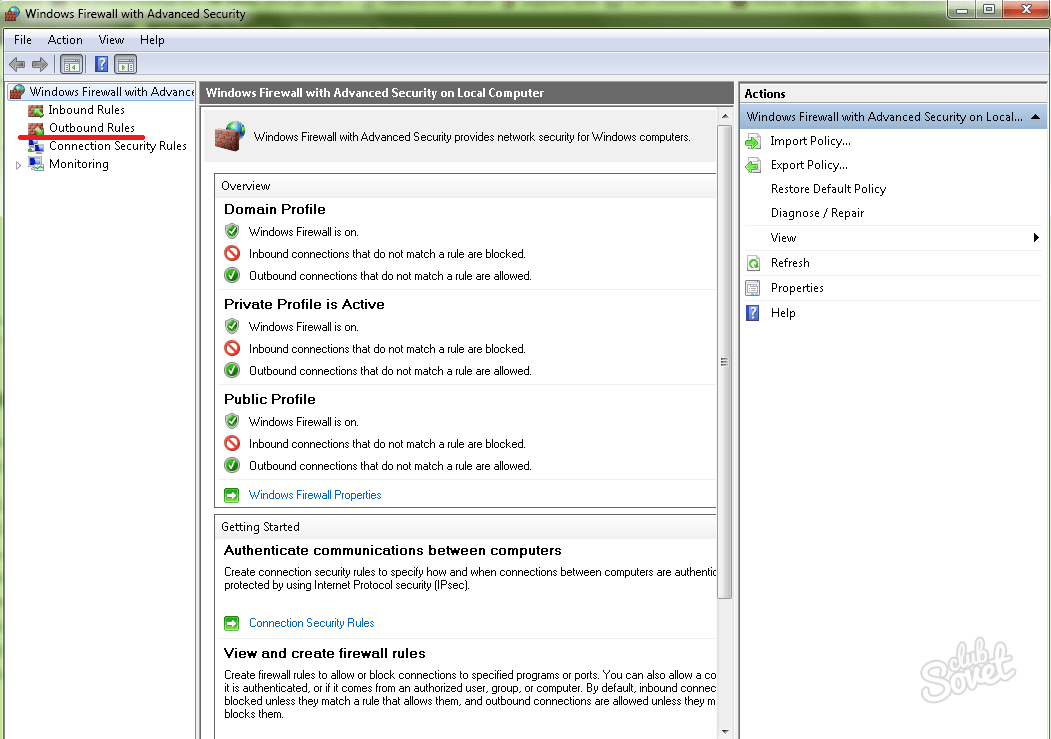
Как узнать, какая игра выходит в сеть
Все выходы игр и других утилит в интернет на ноутбуке можно просматривать и контролировать, в том числе ограничить, с помощью инструментов:
Монитор ресурсов
Сначала нужно запустить комбинацией клавиш Ctrl + Shift + Esс Диспетчер задач, затем в окне нажать на кнопку Монитор ресурсов.
При запуске во вкладке Процессы будет указано состояние Процессора, Памяти, Диска и Сети и их процент загруженности. Если щелкнуть мышью на конкретную программу, откроется раздел Поиск в Интернете, где можно будет получить подробные сведения о текущем процессе работы системы.
Важно! Среди инструментов ОС наиболее полезен Монитор ресурсов. По сравнению с Диспетчером задач он показывает весь перечень девайсов с доступом в интернет, даже если они потребляют небольшой объем байтов.
Как запретить программе доступ в интернет средствами Windows
На только что установленной ОС приложение, пытающееся получить доступ ко всемирной сети, будет остановлено брандмауэром Windows, либо антивирусом, запрашивающими, что же делать с “нарушителем”. Программу можно внести с исключения, разрешить ей доступ, либо выбрать вариант, при котором доступ должен разрешаться при каждой попытке соединения. Последнее достаточно утомительно для пользователя. Поэтому, если вы точно знаете, что доступ программе необходимо преградить:
- выбираем “Пуск” и хорошо знакомую нам “Панель управления”;
- переходим к разделу “Брандмауэр Windows”;
- в левой панели сверху кликаем по первому пункту “Разрешить запуск программы..”;
- в появившемся окне ищем нужное ПО и убираем галки с соответствующих чекбоксов;
- жмем “ОК”.
Если галочка не снимается, жмем на кнопку сверху “изменить параметры” и вносим правки еще раз. Переходим к следующему пункту.
Как заблокировать доступ в Интернет к приложениям в Windows 11
Чтобы заблокировать доступ приложения к Интернету в Windows 11 с помощью брандмауэра Защитника Windows, выполните следующие действия:
- Нажмите на Начинать кнопку или нажмите кнопку Ключ Windows на клавиатуре, затем введите брандмауэр защитника виндовс и щелкните верхний результат в меню «Пуск».
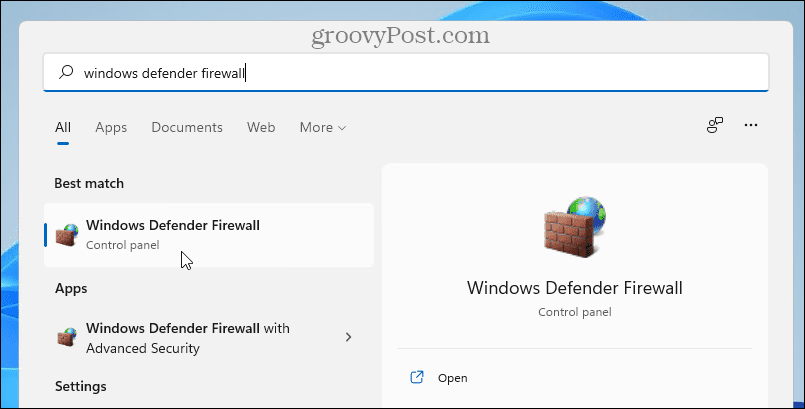
- Когда Брандмауэр Защитника Windows открывается окно, нажмите Расширенные настройки слева.

- Выбирать Исходящие правила на левой панели, затем справа нажмите Новое правило под Действия.
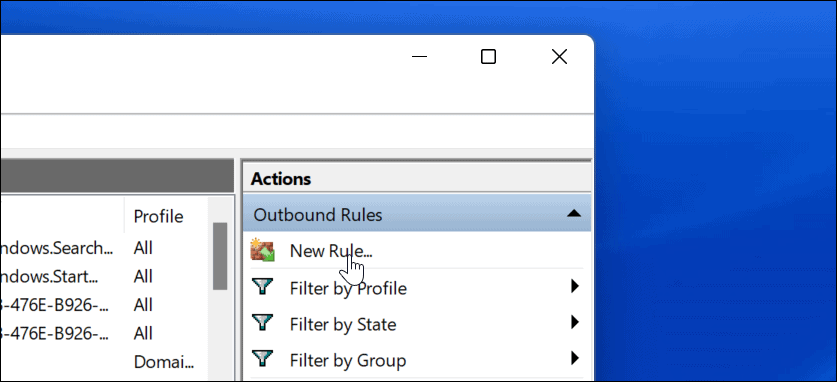
- Мастер создания правила для исходящего трафика открывается здесь — для Тип правилавыбирать Программазатем нажмите Следующий кнопка.
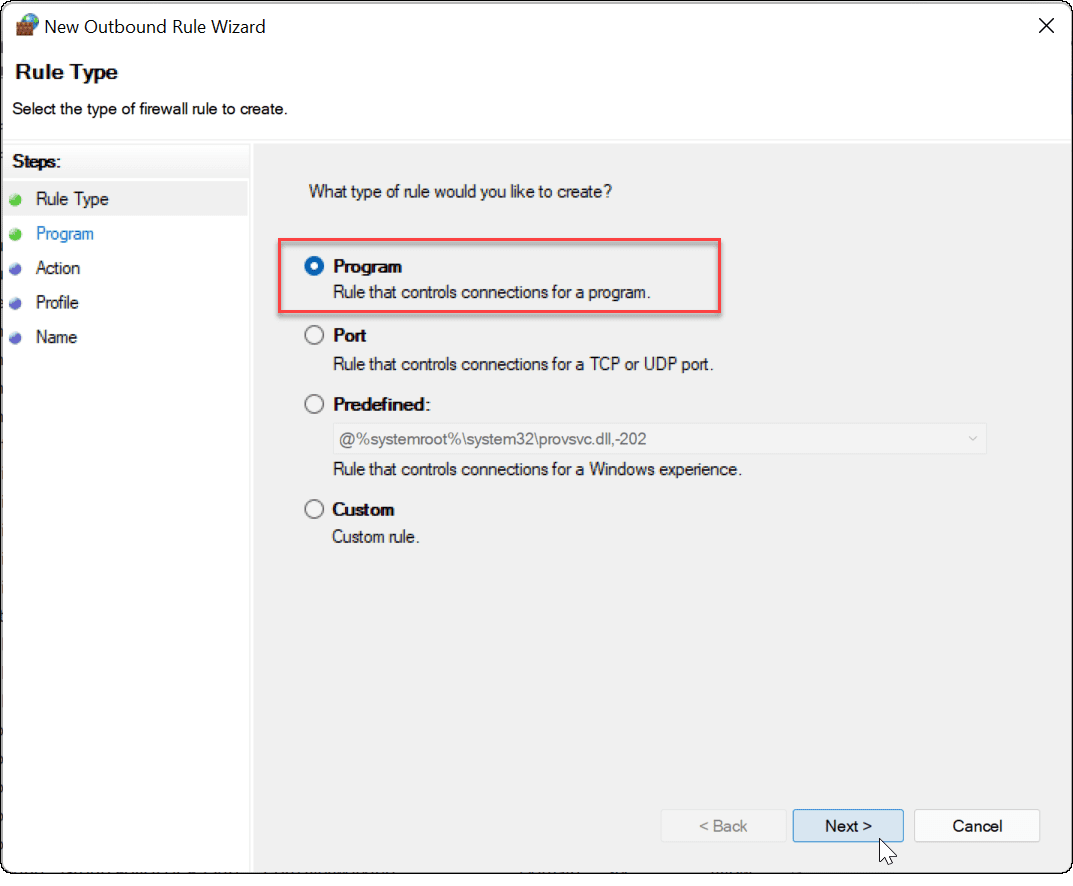
- Далее у вас будет возможность заблокировать все программы или определенную. Чтобы заблокировать конкретное приложение, выберите Этот путь к программе и перейдите к местоположению исполняемого файла приложения. После ввода пути к приложению нажмите Следующий.
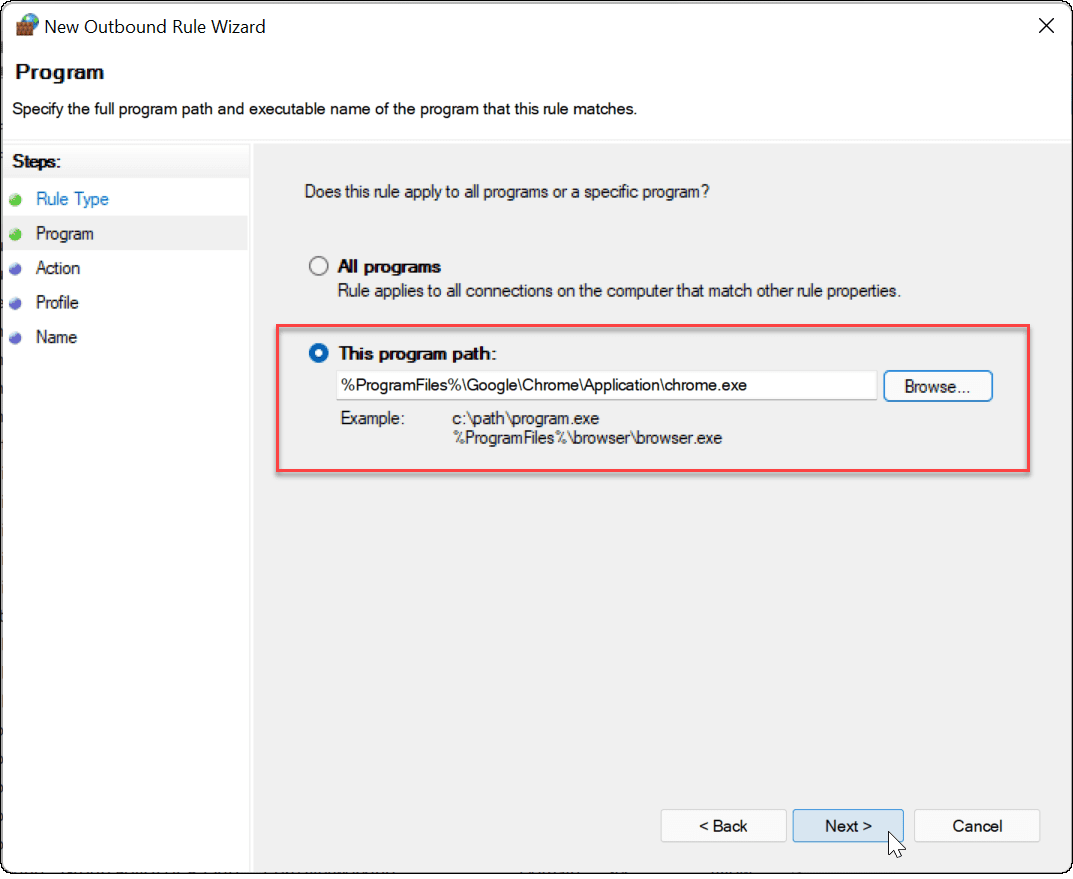
- Далее убедитесь Заблокировать соединение выбран, затем нажмите кнопку Следующий кнопка.
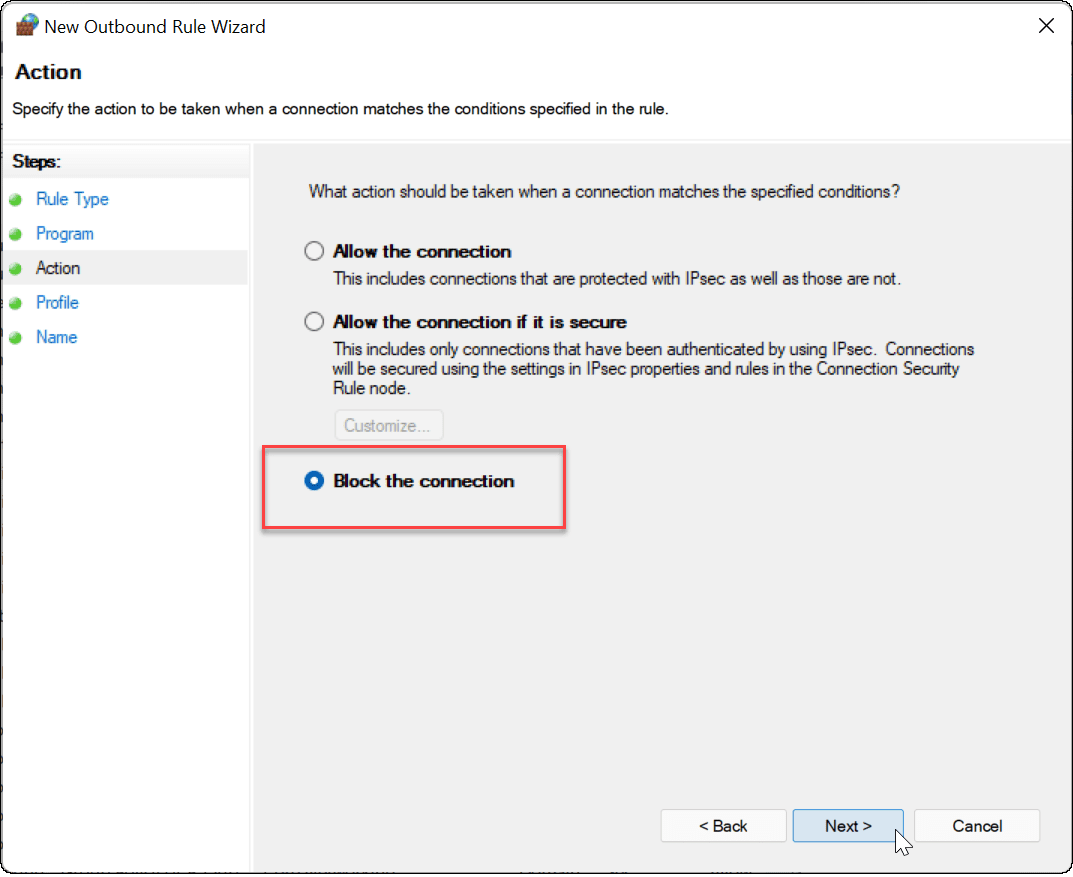
- в Профиль разделе мастера убедитесь, что все три параметра (Домен, Частныйи Общественный) выбраны и нажмите Следующий кнопка.
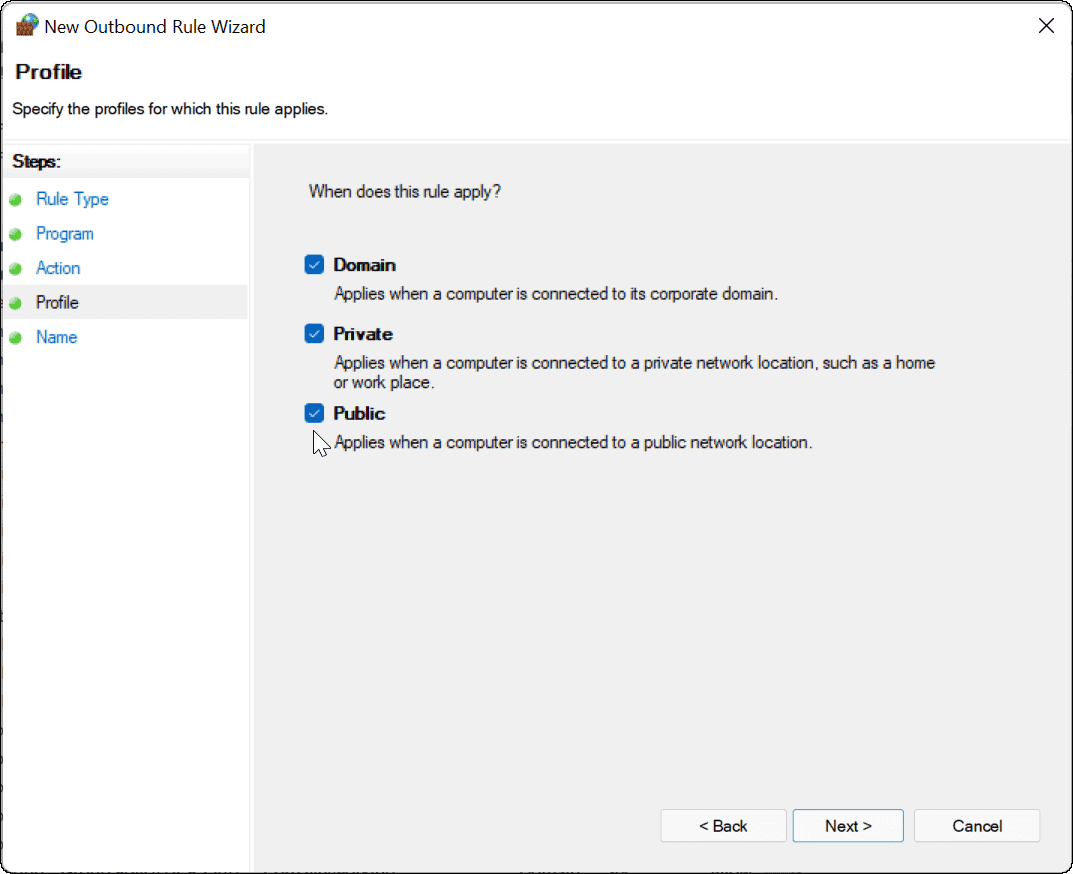
- Введите имя для правила брандмауэра, например Заблокировать Google и добавьте описание. Имя правила обязательно, но описание не обязательно. Когда вы закончите, нажмите кнопку Заканчивать кнопка.
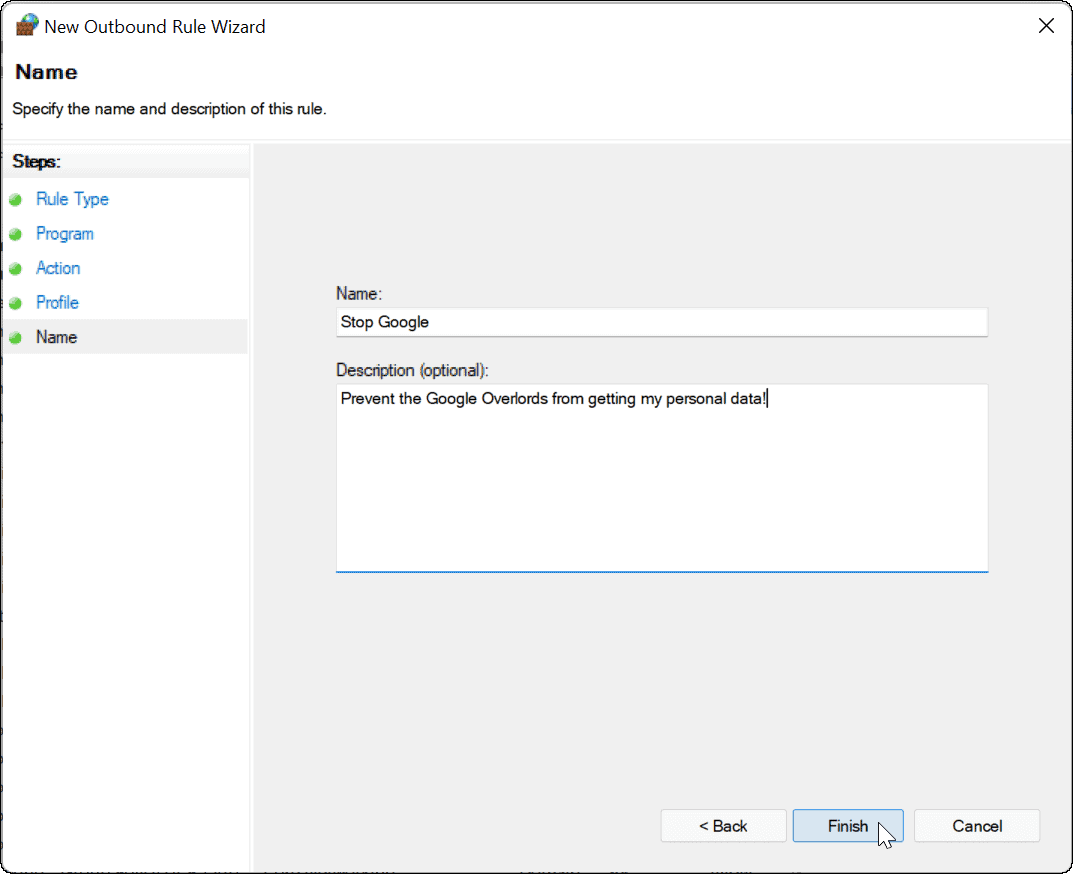
Если правило активно, ваше приложение не должно иметь доступа к Интернету. В этом примере Google Chrome был заблокирован, что предотвратило доступ к Интернету при запуске этого веб-браузера.
Попытка получить доступ к веб-сайту с помощью Chrome при заблокированном Интернете приведет к ошибке, как показано ниже.
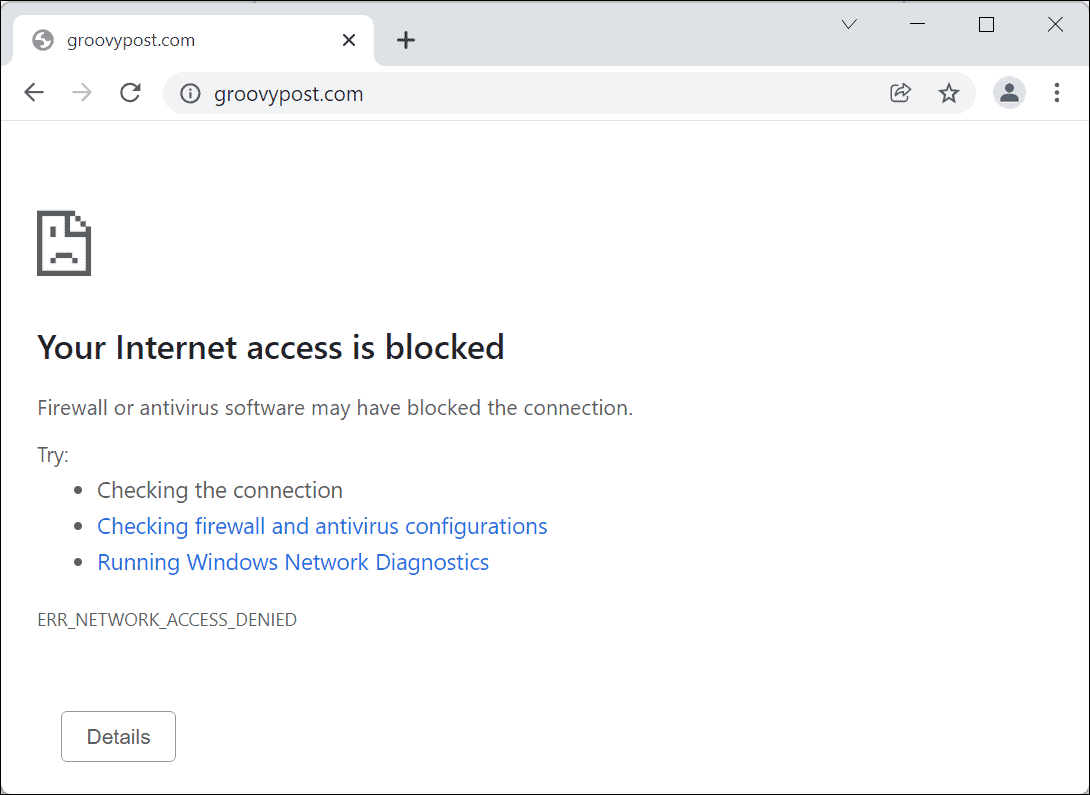
Как заблокировать программе доступ в интернет
Если полностью отключать соединение на смартфоне или планшете в силу обстоятельств недопустимо, придется установить ограничения для отдельных программных продуктов. Осуществить подобную операцию несложно. Необходимо вновь отправиться в настройки собственного мобильного приспособления и отыскать раздел «Использование данных». Останется выбрать в нем из списка представленных утилит те, которым нежелательно предоставлять онлайн-соединение. Не лишним будет отключить синхронизацию некоторых приложений. Обычно для этого требуется в меню настроек перейти в подраздел, касающийся аккаунтов и синхронизации. Там перейти в собственную учетную запись и путем снятия галочки или передвижения ползунка решить проблему, как заблокировать игре или иной программе доступ в интернет.
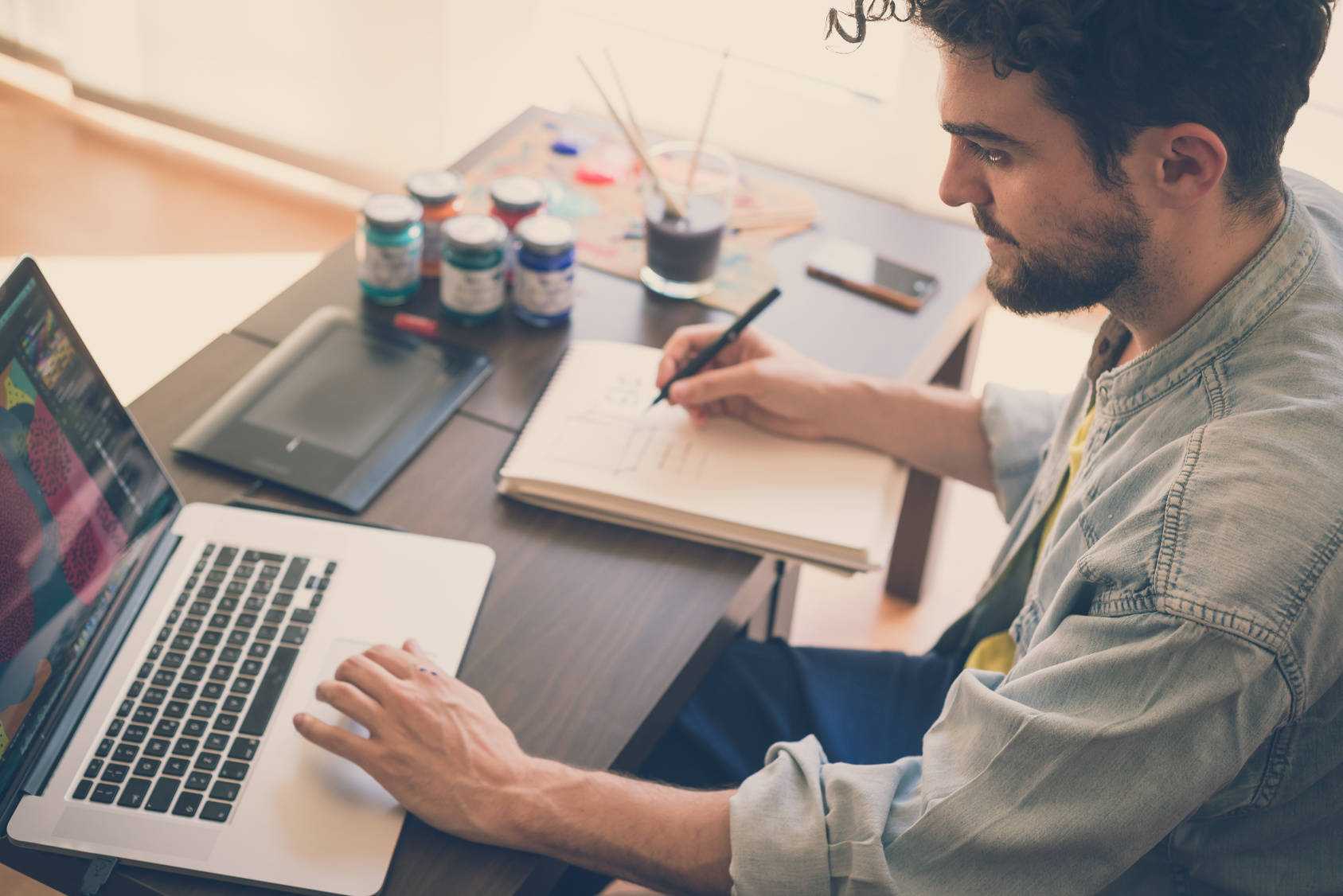
Нет доступа к сети в Windows 7
Если при подключении вы видите «Неопознанная сеть», но все настройки в порядке, обратитесь сначала к провайдеру – это может быть его внутренняя ошибка.
После переустановки Windows настройки интернета обычно возвращаются к первоначальным, поэтому нужно устанавливать их заново:
создаём новое сетевое подключение, выбираем пункт «Высокоскоростное»;
вводим имя пользователя и пароль, название подключения и сохраняем; заходим в параметры адаптера; выбираем необходимое сетевое подключение и открываем пункт «Свойства»;
в списке выделяем пункт «Протокол интернета версии 4»; нажимаем кнопку «Свойства»; выбираем «Получить IP-адрес автоматически» или «Использовать следующий IP-адрес, и вводим нужные данные вручную; сохраняем данные.
Причиной проблемы могут стать ошибки протокола Windows, чтобы исправить это, нужно сбросить настройки протокола.
Это довольно просто:
запустить командную строку с правами администратора;
ввести и активировать команду netsh int ip reset resetlog.txt; перезагрузить ноутбук.
Проблема в роутере, или в ноутбуке?
Когда возникают проблемы подключения через WiFi, нужно определить, в чем источник проблемы. Это может быть ноутбук, роутер или провайдер. Если все устройства подключаются к роутеру и нормально работают с интернетом – причина в ноутбуке, если наоборот, подключить сетевой кабель к ноутбуку и интернет будет работать – нужно заняться настройками роутера. Когда ничего не помогает, обратитесь в тех.поддержку провайдера.
Причина в ноутбуке
Если проблема в ноутбуке, но все вышеперечисленные настройки в порядке, проведите диагностику системы на вирусы и работу устройств. Возможны неполадки в работе сетевого драйвера или даже нарушения работы непосредственно сетевой карты, разъема.
Причина в Wi-Fi роутере
Роутер при неправильных настройках может раздавать WiFi без доступа к сети. О том как правильно настроить роутер – читайте далее.
Одной из причин подключения без сети может быть защита сети вай фай от несанкционированного доступа с помощью блокировки по MAC-адресу. Узнать, как исправить эту проблему можно на сайте производителя роутера, или самостоятельно найти в настройках список разрешенных или запрещенных адресов и добавитьудалить адрес своего ноутбука.
Посмотреть MAC-адрес своего ноутбука можно введя команду Ipconfig / all в командной строке.
Также, на роутере есть настройки ограничения скорости для каждого клиента, таким образом можно как разрешить скорость на максимально, так и ограничить её до пары кбсек.
Проблемы со скоростью интернета могут быть сигналом о помощи от самого роутера – возможно, вы не сняли с него заводскую пленку, он чем-то накрыт или перегревается по другим причинам. Если не обеспечить устройству нормальную вентиляцию, то проживёт оно недолго и крайне неэффективно.
Проверяем интернет соединение без роутера
Если в возникших проблемах вы подозреваете именно роутер, для проверки нужно подключить сетевой кабель к ноутбуку или компьютеру. Если интернет не заработал автоматически, создать новое кабельное подключение, ввести логин и пароль, предоставленные провайдером. Возможно, понадобится ввести дополнительные настройки протоколов в свойствах адаптера.
Установка родительского контроля в специализированных программах и антивирусах
Мы уже разбирали родительский контроль в предыдущей статье, однако стоит заметить, что он отлично работает и для блокирования интернета полностью.
Упомянув способы блокировки доступа в сеть, стоит обратить ваше внимание на тот факт, что имея административные права и некоторый опыт, пользователь может отключить любые ваши ограничения, все зависит только от времени, которое ему понадобится на это. Потому, для обеспечения достаточной безопасности, стоит обязательно ограничивать пользователя в правах
А как это сделать, подробно описано в статье “Разграничение рабочей и административной учетной записи“.
голоса
Рейтинг статьи
Как узнать, какие программы выходят в Интернет на Windows 10
Сначала надо понять, какие именно программы перегружают Сеть. Есть несколько способов их определения:
- С помощью диспетчера задач: нажать одновременно клавиши ctrl+shift+esc.
- В открывшемся меню нажать кнопку «Подробнее»
- Перейти во вкладку «Процессы», найти пункт «Сеть». Там будет видно, насколько каждое приложение задействует сетевые ресурсы.
- Через антивирусную программу (эта опция может быть недоступна для ряда антивирусов).
- С помощью специальных утилит: TCPView, NetWorx.
TCPView от «Майкрософт»
Портативная (открывается без установки, достаточно нажать на исполняемый файл в папке) программа с интерфейсом на английском языке. Мало весит. Проста в использовании.
При запуске открывается окно, где отображаются исчерпывающие данные об использующих интернет программах (а также через какой порт они подключаются, к какому IP-адресу отправляют запросы и т. д.). Кликнув правой клавишей мыши по названию процесса, можно узнать его свойства, скопировать данные, уточнить информацию о процессе в системе, а главное, закрыть Интернет-соединение («Close Connection»). Есть функция экспорта данных в текстовом формате.
NetWorx
Сразу после запуска значок программы появится в области уведомлений (трее). Если нажать правой кнопкой мыши на ее логотипе, появится такое окно:
Чтобы узнать, какие именно программы потребляют много трафика, надо навести курсор на слово «Инструменты» и выбрать «Соединения».
После этого откроется меню, где будет наглядно отображено, какие программы используют Интернет. При необходимости завершить какой-либо процесс достаточно нажать на нем правой кнопкой мыши.
NetWorx имеет дополнительные опции, например, сбор общей статистики по трафику, а также построение графика скорости, настройка желаемого лимита трафика, возможность проведения трассировки или пинга.
Насколько надёжен брандмауэр Windows 10
Встроенный файрвол выполняет те же самые функции, что и скачиваемые антивирусы. В отличие от них он отправляет уведомления гораздо реже, не имеет рекламы и не требует платной активации. Брандмауэр работает в фоновом режиме беспрерывно и не может отключиться без вашей команды. Следовательно, на него можно положиться и не прибегать к помощи дополнительного программного обеспечения. В случае если приложению потребуется доступ к определённым параметрам вашего компьютера, придёт запрос от файрвола, который вы должны будете подтвердить.
Файрвол запрашивает подтвеждение пользователя для продолжения работы программы
Как заблокировать доступ приложения к Интернету
Чтобы заблокировать доступ приложения к Интернету с помощью брандмауэра Защитника Windows, выполните следующие действия:
Программы для Windows, мобильные приложения, игры — ВСЁ БЕСПЛАТНО, в нашем закрытом телеграмм канале — Подписывайтесь:)
- Откройте брандмауэр Защитника Windows на своем компьютере.
- Нажмите на опцию Advanced settings.
- Выберите правила для исходящего трафика слева.
- Нажмите на опцию New Rule справа.
- Выберите «Программа» и нажмите кнопку «Далее».
- Выберите этот путь к программе> нажмите кнопку «Обзор».
- Выберите программу, которую вы хотите заблокировать от доступа в Интернет.
- Щелкните кнопку Далее.
- Выберите вариант «Блокировать подключение» и нажмите «Далее».
- Выберите параметры «Домен», «Частный» и «Общедоступный»> нажмите кнопку «Далее».
- Введите имя правила межсетевого экрана и нажмите кнопку «Готово».
Чтобы узнать больше об этих шагах, продолжайте читать.
Сначала вам нужно найти брандмауэр в поле поиска на панели задач и щелкнуть отдельный результат поиска, чтобы открыть брандмауэр Защитника Windows на вашем компьютере. После этого нажмите на опцию Advanced settings слева и щелкните Outbound Rules.
Справа вы можете найти опцию New Rule. Щелкните по нему, чтобы создать новое правило брандмауэра, чтобы запретить программе использовать подключение к Интернету на вашем ПК.
Здесь вы можете найти несколько вариантов, таких как Program, Port, Predefined и Custom. Вам необходимо выбрать опцию «Программа» и нажать кнопку «Далее».
После этого вы получите возможность заблокировать определенную программу или все программы от использования Интернета на вашем компьютере. Если вы хотите заблокировать одно конкретное приложение, вам нужно выбрать параметр «Этот путь к программе», нажать кнопку «Обзор» и выбрать файл установщика.
Затем нажмите кнопку «Далее». После этого вам нужно выбрать опцию Заблокировать соединение и нажать на опцию Далее.
Теперь вы найдете три варианта или типа подключений — доменное, частное и общедоступное. Вам нужно выбрать все три варианта и нажать кнопку «Далее».
Наконец, введите имя правила брандмауэра и нажмите кнопку «Готово».
После этого вы не сможете использовать Интернет в выбранной вами программе. Чтобы снова включить доступ в Интернет, вам необходимо удалить правило брандмауэра. Для этого щелкните правой кнопкой мыши правило, которое вы создали, чтобы заблокировать доступ программы к Интернету, и выберите параметр «Удалить».
Как запретить приложению доступ в Интернет с помощью стороннего программного обеспечения?
Если вы не хотите выполнять все указанные выше действия, чтобы заблокировать доступ программы к Интернету на вашем ПК с Windows 11/10, вы можете использовать стороннее программное обеспечение. На рынке доступно множество инструментов.
- Например, вы можете использовать ProgCop, который в считанные секунды блокирует доступ любой программы к Интернету. Пользовательский интерфейс не загроможден, и настройка не требует много времени. Вы можете легко добавить программу в список и при необходимости удалить ее.
- Второй инструмент — OneClickFirewall. Иногда вам может потребоваться внести все изменения прямо из контекстного меню. В таком случае вы можете использовать это программное обеспечение на своем компьютере. Лучшее в этом инструменте — то, что вы можете получить опцию под названием Блокировать доступ в Интернет в контекстном меню, вызываемом правой кнопкой мыши, во всех программах.
Как заблокировать доступ к Интернету какой-либо программы, кроме одной?
Вы можете заблокировать доступ к Интернету для всех программ, кроме одной, с помощью брандмауэра Защитника Windows. Вам необходимо создать новое правило для исходящего трафика, блокирующее сразу все программы. Для этого выберите Все программы вариант, когда он просит выбрать программу, которую вы хотите заблокировать. Вы должны создать новое правило для исходящего трафика, которое разрешает желаемому приложению доступ в Интернет.
По теме: Как разрешить или заблокировать программу в брандмауэре Windows.
Как запретить программе доступ в Интернет в Windows 11?
В основном есть два способа заблокировать доступ программы к Интернету в Windows 11. Вы можете использовать брандмауэр Защитника Windows или сторонний инструмент. Если вам нужно удобство, вы можете выбрать ProgCop или OneClickFirewall. Однако, если вам нужна большая гибкость в выборе параметров, вы должны выбрать метод брандмауэра.
Это все! Надеюсь, это руководство помогло.
Программы для Windows, мобильные приложения, игры — ВСЁ БЕСПЛАТНО, в нашем закрытом телеграмм канале — Подписывайтесь:)































