Использование Hide Pictures — Hide it Pro
Если вы не хотите устанавливать сторонний лаунчер, отнимающий определенный объем оперативной памяти, то попробуйте скачать и установить Hide Pictures — Hide it Pro. Несмотря на такое название, программа умеет скрывать не только фотографии. Создатели присвоили утилите такое наименование ради того, чтобы посторонний человек не догадался, какие действия необходимо применить для того, чтобы посмотреть, нет ли на смартфоне скрытых файлов, папок и приложений.
Внимание! Для полноценной работы программы требуется получение root-прав!
Примечательно, что приложение помогает не только скрывать иконки, но и ставить пароль на открытие программ и игрушек
И ему не важно, какой именно лаунчер у вас установлен. Если вы хотите скрыть какую-либо иконку, то следуйте нашей инструкции:
Шаг 1. Установите и запустите Hide Pictures — Hide it Pro. Заметьте, что под иконкой программы находится совсем другое название. Посторонний человек подумает, что это утилита, управляющая громкостью.
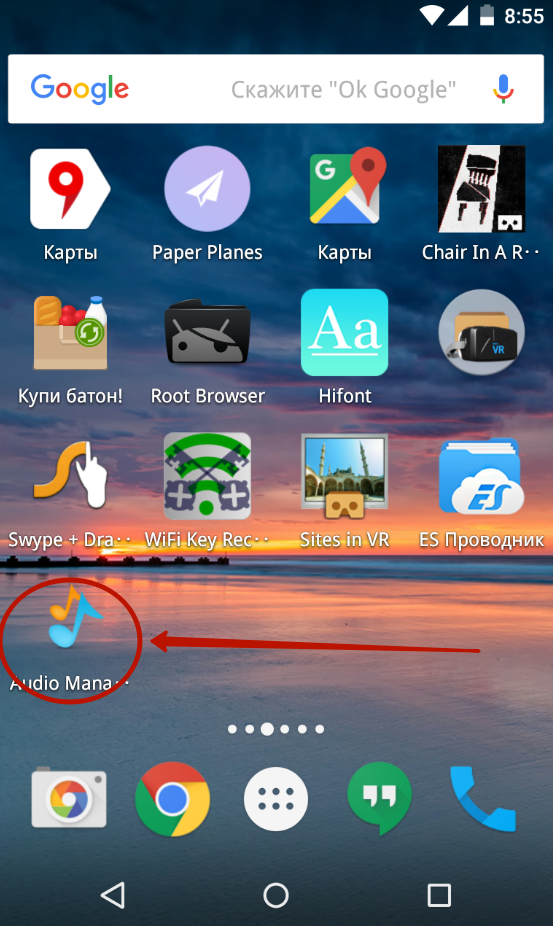
Шаг 2. При первом запуске вас известят о том, что для получения доступа к основному функционалу приложения необходимо подержать палец на логотипе с надписью Audio Manager. Последуйте совету.
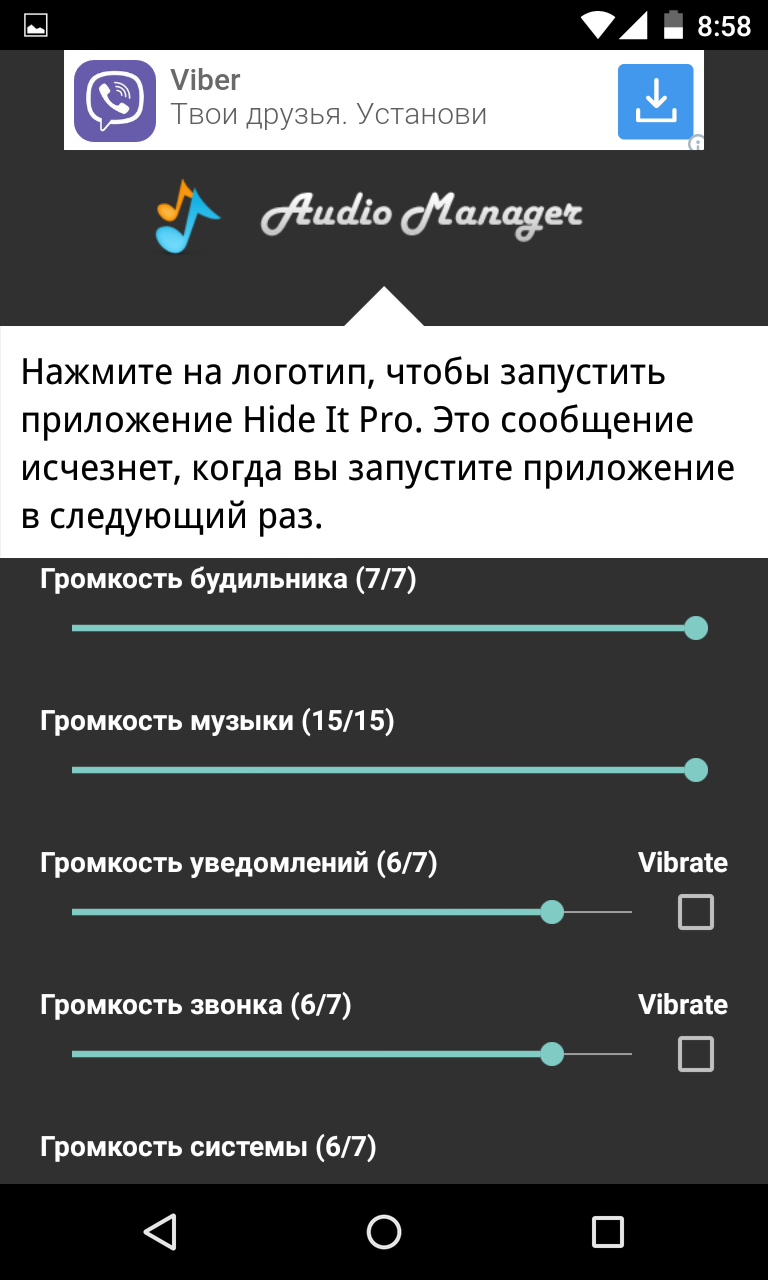
Шаг 3. Теперь вам необходимо выбрать, какой тип защиты вы будете использовать. В нашем случае это будет числовой пин-код.
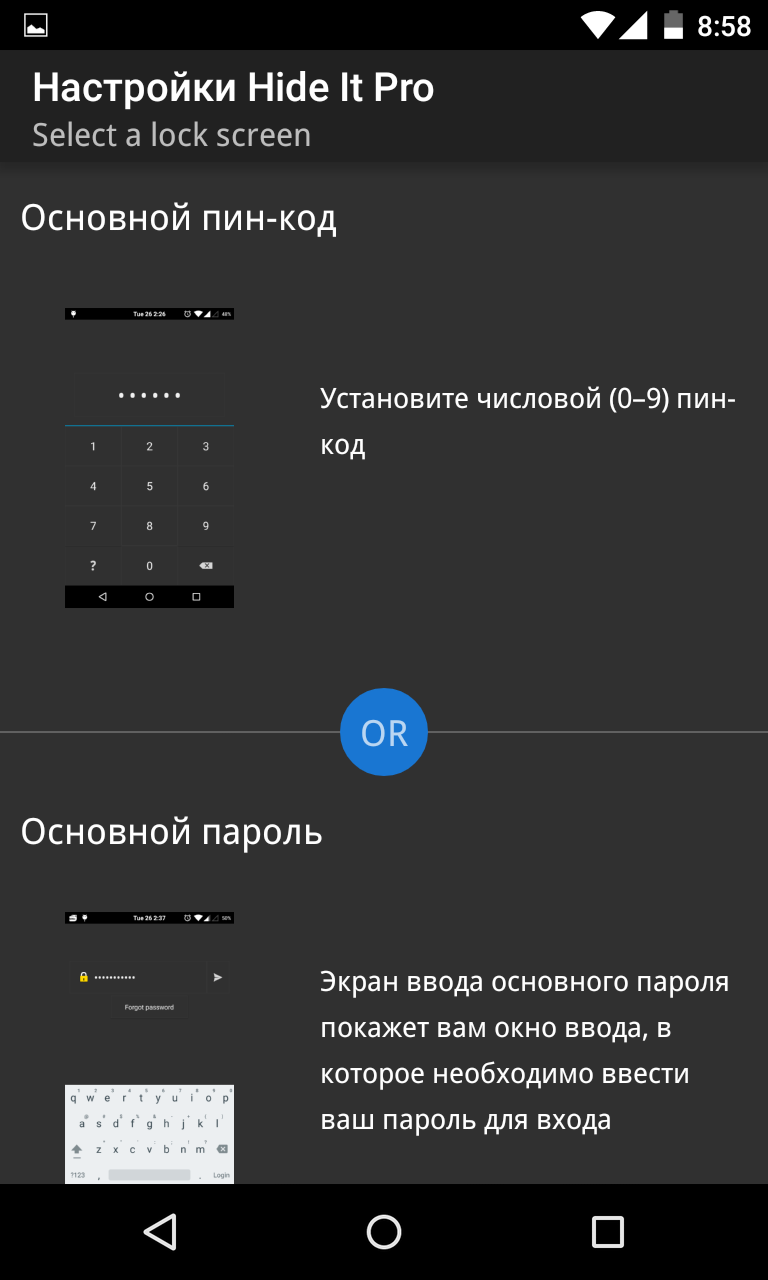
Шаг 4. Введите пароль или пин-код, после чего нажмите кнопку «Сохранить».
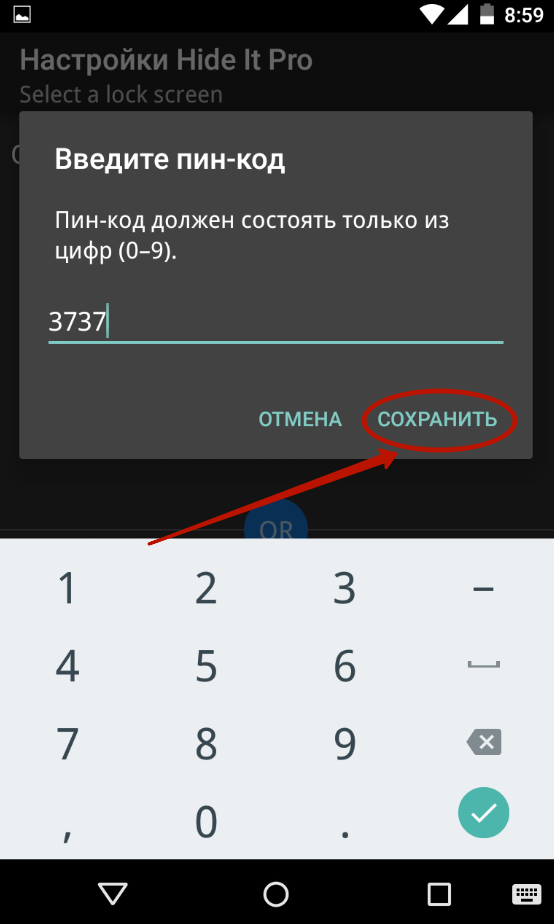
Шаг 5. Подтвердите свои действия нажатием кнопки «ОК».
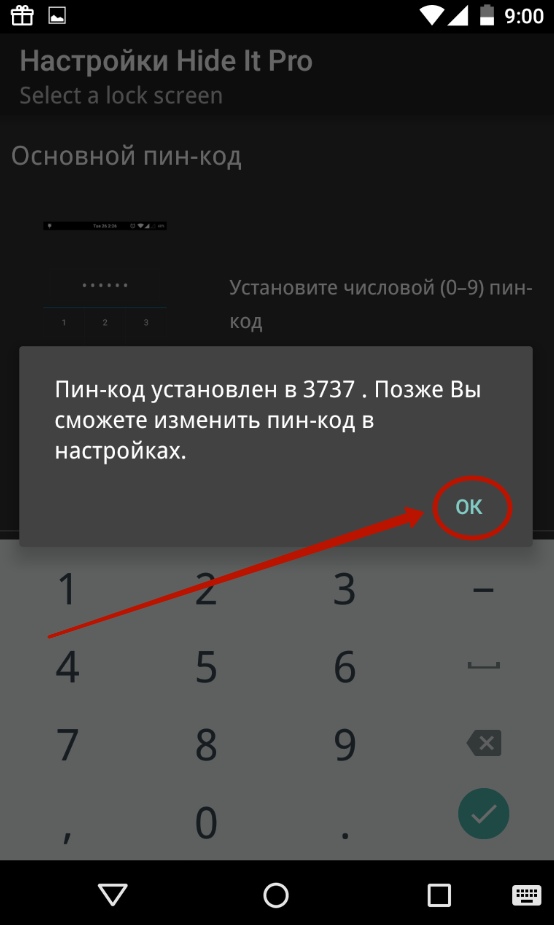
Шаг 6. Введите свой адрес электронной почты. В будущем это поможет восстановить доступ к программе, если вы забудете пароль. Нажмите кнопку «ОК». Теоретически этот шаг можно пропустить, нажав соответствующую кнопку, но делать это не рекомендуется.
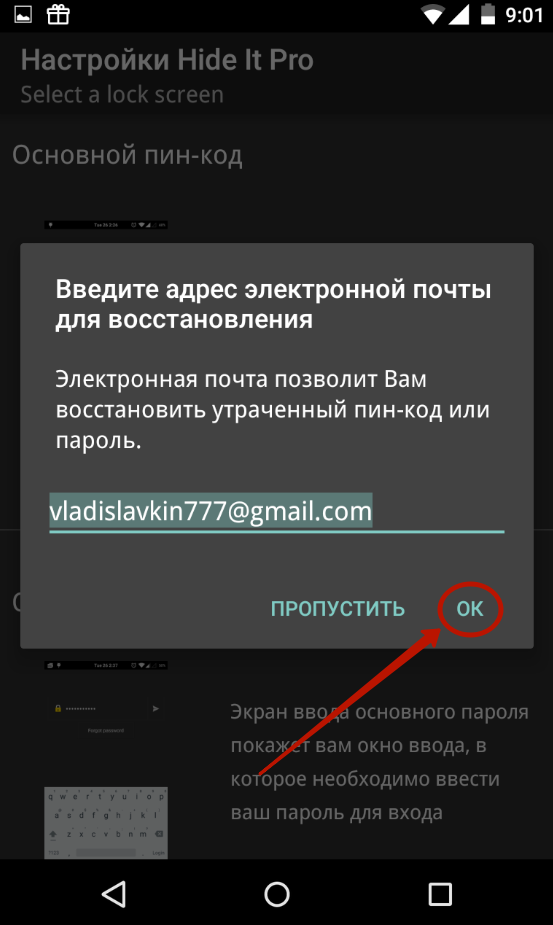
Шаг 7. Нажмите кнопку «ОК», когда вас уведомят о сохранении адреса электронной почты в настройках приложения.

Шаг 8. Вы вновь попадете на стартовое окно программы. Удерживайте палец на верхнем логотипе.
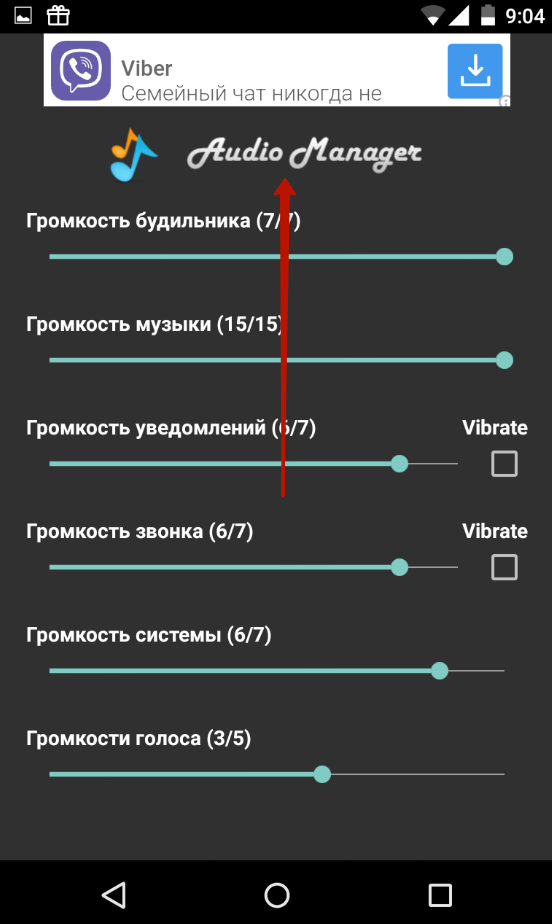
Шаг 9. Введите пароль.
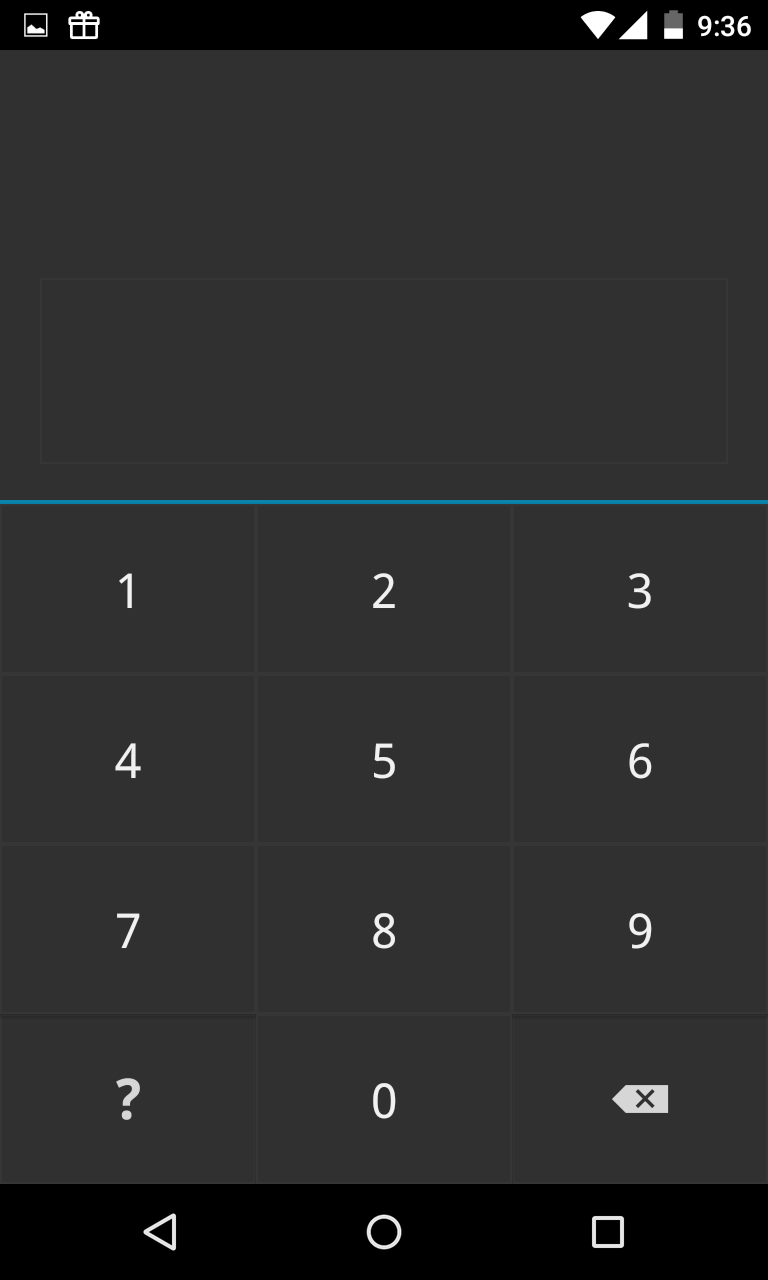
Шаг 10. Нажмите на пункт «Hide Apps». Или «Скрыть приложения», если у вас русскоязычный интерфейс.
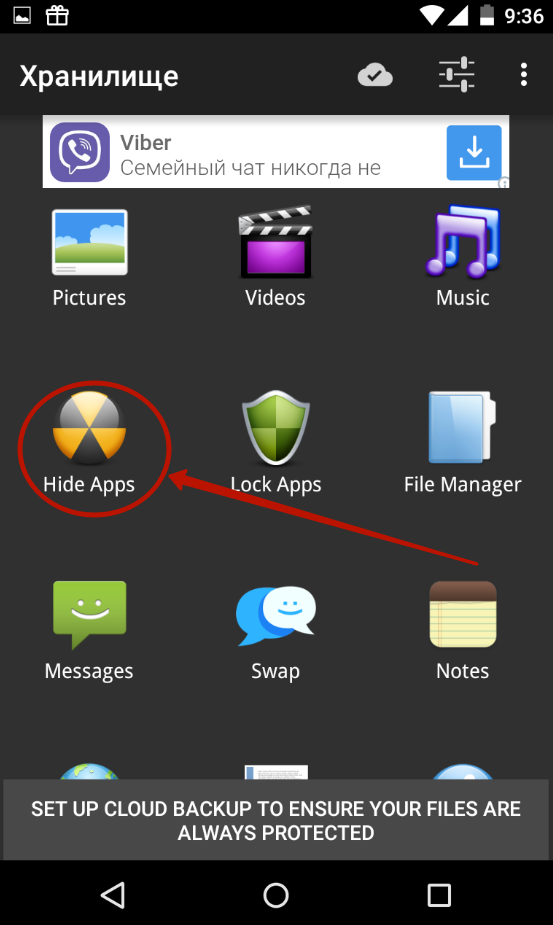
Шаг 11. Теперь вам необходимо предоставить программе права суперпользователя. Для этого во всплывающем окне нажмите «ОК» и, при необходимости, подтвердите свои действия. Если в дальнейшем вы не хотите видеть всплывающее окно, то поставьте галочку около соответствующего пункта.
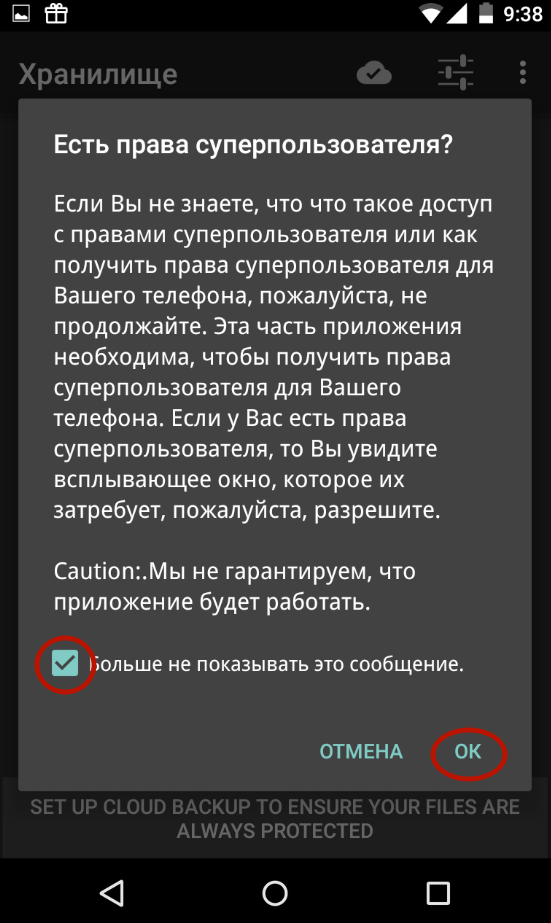
Шаг 12. Перейдите во вкладку «Все приложения». Нажмите на ту программу, которую вы желаете скрыть.
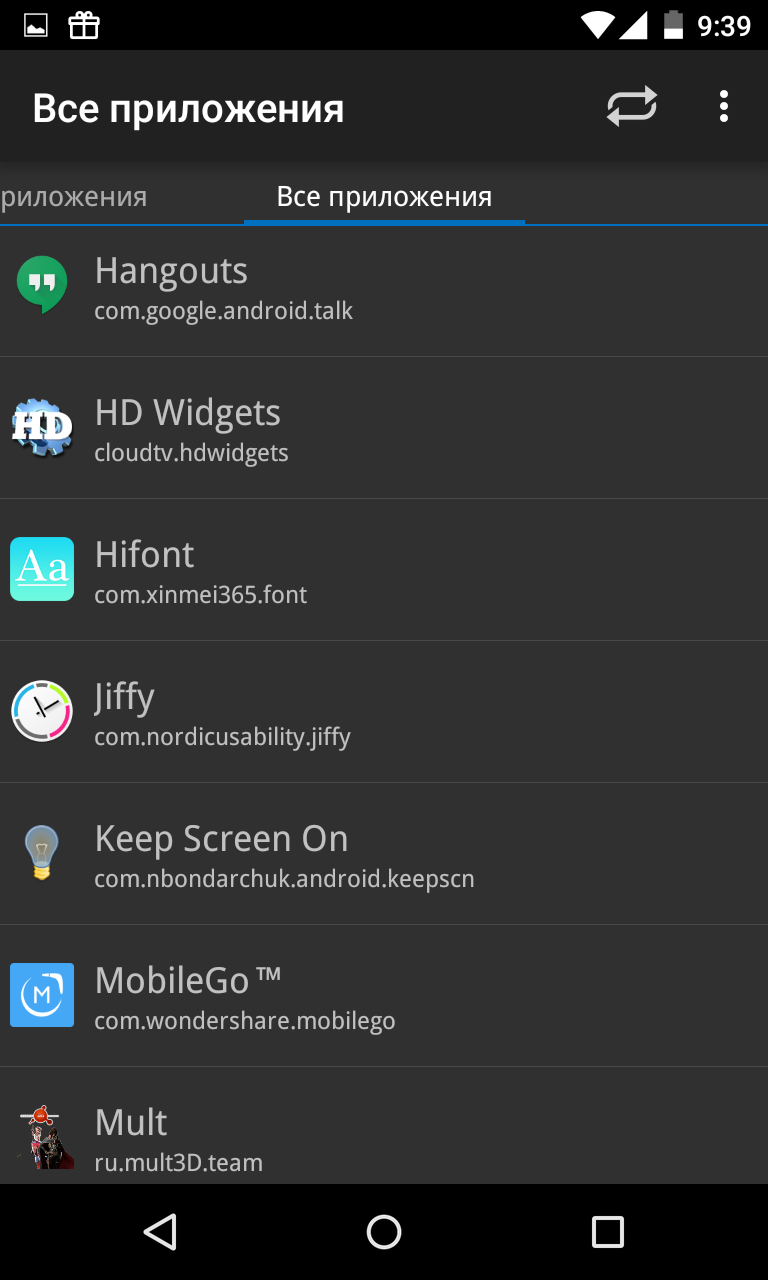
Шаг 13. Подтвердите, что вы желаете скрыть выбранное приложение. Для этого нажмите «ОК». Возможно, что после этого вновь придется предоставить программе права суперпользователя.

Вот и всё. Скрытые приложения на Андроид не будут видны в меню. Но вы всегда сможете их найти данной утилите, в соответствующей вкладке. Нажатие на его иконку позволит вновь сделать программу видимой. Таким же образом можно и открыть скрытое приложение — фактически это будет своеобразный демонстрационный режим.

Удалить приложения из App Drawer
1. Скрыть приложения на устройствах Android OnePlus
1. Проведите пальцем вверх от главного экрана, чтобы открыть меню запуска. Теперь проведите пальцем вправо, и откроется «Скрытое пространство». Здесь нажмите кнопку «+».
Программы для Windows, мобильные приложения, игры — ВСЁ БЕСПЛАТНО, в нашем закрытом телеграмм канале — Подписывайтесь:)
2. Теперь выберите приложения, которые вы хотите скрыть на вашем Android-устройстве. Вы также можете нажать на 3-точечное меню и включить пароль для доступа к скрытым приложениям.
2. Скрыть приложения на устройствах Xiaomi (Mi / Redmi / Poco)
1. Откройте Настройки и перейдите в Приложения -> Блокировка приложений.
2. Затем проведите пальцем влево и перейдите в раздел «Скрытые приложения», расположенный сверху. Здесь включите переключатель для приложений, которые вы хотите скрыть. Вот и все.
3. Скрыть приложения на Android-устройствах Realme
1. Откройте «Настройки» и перейдите в «Конфиденциальность» -> «Блокировка приложения».
2. Теперь установите секретный код, если вы этого еще не сделали.
3. Теперь нажмите на приложение, которое вы хотите скрыть (в этом примере я скрываю приложение «Фотографии»), и включите переключатель для проверки пароля. Как только вы это сделаете, появится возможность скрыть значок на домашнем экране. Просто включите переключатель, и все будет готово.
4. Скрыть приложения на устройствах Samsung
1. Проведите пальцем вверх, чтобы открыть ящик приложений, и коснитесь трехточечного меню, расположенного в верхнем правом углу. Здесь откройте настройки главного экрана.
2. Перейдите в меню «Скрыть приложение». Здесь выберите приложения, которые вы хотите скрыть, и нажмите «Готово». Вы сделали.
5. Скрыть приложения на любом устройстве Android (Stock Android, Motorola, Asus, Pixel, LG)
Если у вас нет встроенной функции для скрытия приложений на устройстве Android, вам придется использовать стороннюю программу запуска. Здесь мы собираемся показать вам, как скрыть приложения, используя Lawnchair. Тем не менее, имейте в виду, это не верное решение, так как любой может вызвать приложение из приложения Play Store. Таким образом, чтобы полностью защитить скрытые приложения, вы также должны использовать App Locker на вашем Android-устройстве. Сказав все это, давайте теперь пройдемся по шагам.
1. Прежде всего, скачать газон (Свободно) и установите его на свое устройство Android.
2. Затем нажмите и удерживайте на главном экране и откройте «Домашние настройки». Теперь перейдите в раздел «Ящик».
3. Здесь нажмите «Скрытые ярлыки приложений» и выберите приложения, которые вы хотите скрыть. Мгновенно эти выбранные приложения будут скрыты от вашего устройства Android. Это довольно просто, верно?
6. Скрыть приложения без изменения панели запуска
Если вы не хотите менять свою панель запуска, чтобы скрыть приложения, вы можете использовать оригинальный способ замаскировать приложение в панели приложений. Вы можете просто изменить изображение значка на обычное приложение (например, приложение «Калькулятор» или «Звонилка»), чтобы никто не мог услышать ваше приложение. Таким образом, приложение будет находиться в ящике приложения, но скрыто на виду. Вот как вы можете это сделать.
1. Скачать X Icon Changer (Свободно) и установите его.
2. Теперь выберите приложение, выберите значок из его библиотеки и нажмите кнопку «ОК». Теперь он изменит изображение значка из ящика приложения.
Примечание. Если вы используете Android 9 или 10, он не может изменить изображение значка в панели приложений. Вместо этого на домашнем экране будет создан новый ярлык с новым изображением. Если вы хотите скрыть приложения на Android 9/10, вам понадобится root, и вы можете найти шаги ниже.
7. Скрыть приложения на устройствах Android
1. Прежде всего, установите Hide App (Свободно) и при первом запуске предоставьте права root.
2. Затем нажмите на кнопку «+» и выберите приложение, которое вы хотите скрыть. После этого нажмите на кнопку «Скрыть».
3. Теперь откройте панель запуска по умолчанию, и вы не найдете заблокированное приложение. Фактически, приложение станет недоступным и из Play Store. Например, здесь вы не можете найти приложение Netflix.
Как найти скрытые приложения на Андроиде
Приложения, которые вы скрывали с помощью AppHider, очень легко найти. Нужно сделать следующее:
-
-
- Найдите в меню «Hidden Apps». Запустите его.
- Скрытые приложения android находятся на главной страничке.
-
Если вы захотите вернуть все, что скрыли, то:
-
-
- Откройте AppHider, подтвердите личность пин-кодом.
- Тапните на нужное приложение и выберите «Unhide».
-
Если вы воспользовались вторым способом и хотите найти скрытые приложения на андроиде, то нужно сделать следующее:
-
-
- Пройдите по тому же пути, что и в первый раз, чтобы попасть в нужный раздел.
- Вернуть скрытые приложения на андроид можно, сняв с них галочку и нажав «Сохранить».
-
Также можно снова увидеть свои приложения, просто переключившись на стандартный или какой-любой другой лаунчер.
Ранее стало известно о том, что компания Xiaomi выпустила беспроводную мышь Mi Smart Mouse с голосовым помощником.
Внимание! До 6 декабря все желающие могут бесплатно получить Xiaomi Mi Band 5, потратив на это всего 3 минуты. Присоединяйтесь к нам в G o o g l e News , Twitter, Facebook, ВКонтакте, YouTube и RSS чтобы быть в курсе последних новостей из мира технологий будущего
Присоединяйтесь к нам в G o o g l e News , Twitter, Facebook, ВКонтакте, YouTube и RSS чтобы быть в курсе последних новостей из мира технологий будущего.
Что можно отключить в Android?
Так как отключить ненужные приложения можно, но потенциально опасно, нужно разделить между собой обязательные и необязательные программы. Здесь появляется первый вопрос, сервисы Google Play можно ли удалить? Нельзя полностью убирать приложения Google: Музыка, Маркет и т. п., так как это может негативно отразиться на работоспособности системы. Их остановка тоже порой влияет на исправность ОС. Если Android начнет работать некорректно, лучше восстановить работу выключенных приложений.
Встроенные сервисы в оболочку можно выключать практически всегда без последствий для системы. Приложения, установленные из Google Play, не нужно останавливать. Редко используемые сервисы развлечений, вроде программ для просмотра фильмов, прослушивания музыки и т. п., стоит удалить. Они будут всегда доступны в интернете и при первом подключении к сети их можем восстановить.
И все-таки, какие сервисы Google можно отключить? Практически все, кроме Play Маркет и связанных приложений. Синтезатор речи, Поиск, Ассистент, Музыка, Фильмы, Gmail, Карты и т. п. можем отключить безболезненно для ОС.
Метод 1: скрыть приложения на Android в гостевом режиме
Android позволяет иметь несколько профилей пользователей на телефоне, как в Windows на ПК. Вы можете настроить гостевой профиль, который скроет все ваши действия в основной учетной записи. Как только вы включаете гостевой режим, ваш телефон по сути превращается в новое устройство, и гостевой пользователь не имеет доступа ни к каким вашим личным данным.
Если вы хотите узнать, как скрыть приложения на Android без запуска, это наиболее подходящее решение для вас. Включение гостевого режима на устройствах Android — очень простая задача, вам нужно выполнить всего несколько шагов:
- Сначала перейдите в Настройки > Система > Дополнительно.
- В расширенных настройках коснитесь опции «Несколько пользователей» или «Пользователи».
- Теперь вы найдете несколько учетных записей. Ваша учетная запись будет учетной записью «Администратор», а другая учетная запись по умолчанию будет учетной записью «Гость».
- Нажмите на гостевой учетной записи и телефон переходит в режим гостя , который, по сути, состояние, в котором вы впервые загрузили телефон вверх.
Когда ваше устройство Android находится в гостевом режиме, все сторонние приложения, которые вы установили, будут полностью скрыты. Таким образом, никто не сможет видеть какие-либо приложения, фотографии, файлы, чаты и т.д., Которые есть у вас в вашей учетной записи администратора.
И когда вы хотите выйти из гостевого режима, вы можете просто потянуть вниз панель уведомлений, а затем нажать на значок пользователя, который предложит вам сменить пользователя или удалить гостя. После выхода из гостевого режима сеанс будет удален, и все гостевые данные будут очищены.

Вот как вы можете легко скрыть приложения, такие как Tinder, на устройствах Android
Обратите внимание, что у каждого устройства есть свой способ перейти в гостевой режим. Xiaomi использует опцию, известную как второе пространство, в то время как другие производители могут иметь другое прозвище
Как скрыть иконки приложений Android
Для того чтобы скрыть установленные на смартфоне приложения, недостаточно ознакомиться поверхностно с каждым из методом отдельно, важно очень внимательно следовать инструкциям, пошагово выполняя все рекомендации. Но для того чтобы подобрать наилучший для себя вариант, следует для начала внимательно просмотреть все возможные способы, и только потом принять решение на лучшем способе для себя
Но для того чтобы подобрать наилучший для себя вариант, следует для начала внимательно просмотреть все возможные способы, и только потом принять решение на лучшем способе для себя.
Скрыть иконки через настройки Андроида
Системные настройки некоторых телефонов имеют функцию, чтобы скрывать иконки приложений. Такая возможность реализована далеко не на каждом современном смартфоне.
Для корректного выполнения действий важно придерживаться пошаговой инструкции:
Для начала заходим в “Настройки“.
Затем переходим в раздел “Все приложения”/”Диспетчер программ”.
В этом разделе находим утилиту, которую планируем скрыть от других пользователей. Важно: способ в большинстве случаев работает лишь с системными приложениями.
После этого переходим на страницу с программой и кликаем на “Остановить“.
В появившемся окне нажимаем на “Ок“, тем самым подтверждая свой выбор.
Обратите внимание: на разных телефонах могут отличаться названия разделов, но принцип действий будет идентичным описанному в инструкции.
Альтернативным вариантом решения задачи является следующий:
- Переходим в настройки.
- Заходим в меню с установленным софтом.
- Нажимаем на иконку в виде трех точек, расположенную в правом верхнем углу экрана.
- Выбираем «Скрыть системные приложения».
Последний вариант оптимален для новых моделей смартфонов.
Использовать второе пространство
Второе пространство – уникальная опция, которая позволяет создать на одном смартфоне сразу два рабочих стола. По сути, данный функционал является аналогом разных пользователей в ОС Windows. Второе пространство многие смартфоны поддерживают по умолчанию. Именно поэтому вполне достаточно перейти в настройки и активировать требуемую функцию. Тем не менее если в вашем гаджете подобная опция не предусмотрена, можно скачать требуемый софт из Google Play.
Утилиты из Google Play оптимальны для нескольких моделей телефонов. Среди таковых – Honor, Alcatel, Huawei, Samsung, Meizu и прочие. В качестве примера рассмотрим алгоритм создания на Xiaomi дополнительного рабочего стола:
- Заходим в настройки.
- Находите раздел “Особые возможности“.
- Открываете подраздел “Второе пространство“.
- Кликаем на “Создать второе пространство“.
- Потом переходим по кнопке “Далее“, придумываем надежный пароль.
- Затем устанавливаем наиболее комфортный способ переключения.
После этого все установленные во втором пространстве приложения, будут скрытыми от всех пользователей так называемого первого рабочего стола.
Что происходит, когда вы закрываете приложения для Android?
Закрытие приложений на Android означает их закрытие, и это не то же самое, что их окончательное удаление. Вместо этого закрытие приложения завершает все текущие процессы переднего плана. Эти процессы являются действиями приложения, которые вы можете видеть. Медиаплееры и обновления приложений Google Play Store, отображаемые на панели уведомлений, являются примерами приоритетных процессов.
Вы можете закрыть приложение, если оно ведет себя не так, потребляет память или закончило его использование. Большинство телефонов Android имеют меню обзора приложений, где вы можете увидеть каждое открытое приложение. Закрытие приложений только завершает процессы переднего плана, а неподатливые приложения могут продолжать активно работать в фоновом режиме. Фоновое приложение работает незаметно для выполнения задач независимо от того, открываете вы его или нет. Их действия включают, помимо прочего, сканирование обновлений, загрузку и обновление пользовательского контента, запуск рекламы и отправку уведомлений.
Закрытие фоновых приложений может освободить память, но также может помешать их правильной работе. Вы можете не получать уведомления, или приложение может часто аварийно завершать работу. Такие службы, как Bluetooth и средство запуска One UI, являются примерами фоновых системных приложений. Мы не рекомендуем закрывать эти приложения, если вы не хотите повредить свой телефон.
Фоновые приложения не сразу отображаются в обзоре приложений. Если ваш смартфон работает под управлением Android 12 или последней версии Андроид, вы можете увидеть в меню опцию, позволяющую остановить активные приложения. Если вы его не видите, вы можете принудительно закрыть приложение из меню настроек или войти в режим разработчика.
Скрываем приложения на Android
Традиционно Android имеет гораздо больше возможностей для того, чтобы скрыть приложение на планшете. Всё благодаря своей открытости, в отличие от iOS. На этой операционной системе процедура несколько отличается от преследуемых целей. Рассмотрим, как убрать ненужные встроенные программы, скрыть иконку из меню и защитить планшет от любопытных глаз.

Отключение предустановленных программ
Отключение интегрированных разработчиком программ позволит освободить место в памяти, когда её и так не очень много, а в некоторых случаях уменьшить разряд аккумулятора. А также скрытые иконки не будут отвлекать вас своим присутствием.
Перейдите в Настройки — Приложения — Все. Отыщите в списке программу, которую вы собираетесь отключить. Обычно это программы от Google, типа Play Музыка, Книги, Фильмы, или от Яндекса, например, Карты, Такси, а также могут попадаться игры и другой практически ненужный мусор.
В окошке меню программы есть три кнопки: Остановить, Удалить обновления, Отключить. Нажмите последнюю, система предложит вернуть изначальную версию (в случае, если вы уже устанавливали обновления), после чего она будет отключена. Для полной уверенности снимите галочку с пункта «Включить уведомления» и нажмите «Остановить». Теперь приложение будет занимать минимум места и никак не повлияет на работу устройства. Вы можете убрать таким образом все ненужные программы. Они будут отображаться в отдельной вкладке «Отключённые». Скрытые таким образом иконки в меню отображаться не будут. При желании любое приложение можно включить обратно.
Использование сторонних лаунчеров
Если вы не хотите удалять программку, но вам нужно всего лишь скрыть иконку из меню, воспользуйтесь сторонним лаунчером. В Play Маркете их много. Рекомендуем установить Nova Launcher или Apex Launcher. Они очень похожи между собой, а по интерфейсу схожи со стандартным загрузчиком.
На рабочем столе нажмите кнопку меню, выберите Настройки Nova (или Apex) — Меню приложений — Скрытые приложения и отметьте все программы, которые вы хотите скрыть. Нажмите «Сохранить». Теперь в меню эти иконки отображаться не будут.
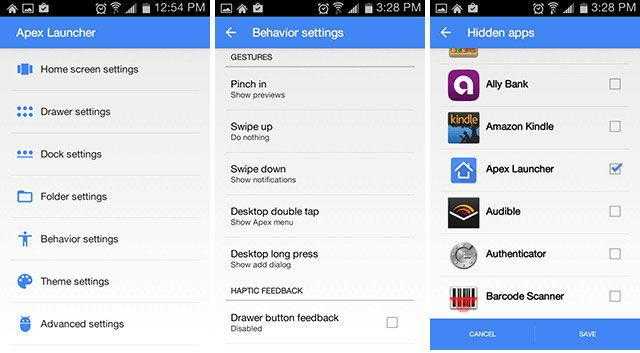
Специализированное программное обеспечение
Для того, чтобы скрыть секретную информацию от чужих глаз, поможет программа Hide It PRO. Она может скрывать различные медиафайлы и другие данные.
- Установите программу с https://play.google.com/store/apps/details?id=com.hideitpro и запустите;
- Удерживайте палец на надписи Audio Manager для перехода следующий пункт меню;
- Затем придумайте пароль доступа;
- В следующем меню запустите «Скрыть приложения», согласитесь с установкой плагина, предоставьте права суперпользователя;
- Отметьте программы, которые хотите скрыть и подтвердите свой выбор. Запустить скрытые программы вы сможете через меню этого ПО, введя пароль.

Как спрятать приложения с помощью сторонних утилит
Приведенные выше методы никак не защищают приложения от запуска, а лишь скрывают их. Если вы желаете еще и повысить конфиденциальность, используйте специальные программы, предназначенные для защиты ресурсов пользователя.
Hide It Pro
Довольно популярный инструмент, позволяющий предотвратить доступ к пользовательским ресурсам – файлам и приложениям. После установки на панели вы найдете его ярлык, однако именоваться он будет иначе – Audio Manager. Это не ошибка, так Hide It Pro маскирует себя. Запустите программу и сделайте долгий тап по ее названию в верхней части окна. Вам будет предложено придумать и ввести пароль для защиты настроек.
Создав пароль, вернитесь в начало и повторите тап по названию приложения. Только после этого, подтвердив вход паролем, вы попадете в основную панель управления. Далее все просто. Запустите апплет «Скрыть приложение», выберите в списке приложение для скрытия и подтвердите действие.
Hide It Pro требует наличия на телефоне root-прав, без них скрыть получится только обычные пользовательские файлы.
Hide App
Похожий принцип работы имеет программа Hide App от разработчика The Tree Team. Она также позволяет прятать приложения на Андроид, но в отличие от Hide It Pro более удобна и проста в использовании. Запустив Hide App, отметьте нужные программы и нажмите кнопку с изображением галочки. В результате приложения будут перемещены в категорию скрытых, откуда их так же легко можно будет восстановить.
Smart Hide Calculator
Оригинальная утилита, предназначенная для скрытия файлов и установленных на устройстве приложений. Smart Hide Calculator маскируется под обычный калькулятор. Чтобы защитить настройки программы, после первого запуска вам нужно будет придумать пароль, произведя любое арифметическое действие.
После установки секретного кода перезайдите в приложение и выполните арифметическое действие повторно, тем самым пройдя процесс авторизации. Далее, попав в панель управления, запустите апплет Freeze Apps, выберите в открывшемся списке нужные программы и занесите их в категорию скрытых. Вот такой необычный способ спрятать приложение на телефоне.
Apex Launcher
Все приведенные выше программы требуют наличия прав суперпользователя. Ну а как скрыть приложение на Андроиде без рут прав? Воспользоваться альтернативными лаунчерами, поддерживающими такую функцию, например, Apex Launcher. Все сторонние лаунчеры в той или иной мере изменяют внешний вид оболочки Android, но с этим вам придется смириться.
Зайдите с рабочего стола в настройки Apex Launcher и выберите в списке доступных инструментов «Скрытые приложения». Затем нажмите кнопку «Скрыть приложения» внизу экрана, отметьте в открывшемся списке программы и тапните по кнопке «HIDE APPS». Иконки будут скрыты с рабочего стола, однако они вновь там появятся, если вы удалите Apex Launcher или переключитесь на другую графическую оболочку.
Итог
Теперь вы знаете, как спрятать приложения и их значки в операционной системе Android. Как мы видим, для скрытия стороннего ПО обязательно требуются root-права, то есть полный доступ к системным файлам. Если заморачиваться с получением рут нет желания, а вопрос о повышении уровня безопасности не стоит, то используйте так называемые лаунчеры, или модификаторы оболочки Андроид.
Скрыть приложение через лаунчеры
Устанавливая лаунчеры, вы сможете преобразить графический вид и функционал системы.
Yandex Launcher
Яндекс.Лончер – утилита, которая не имеет функцию скрытия посредством введения пароля или биометрии. Именно поэтому использование предлагаемых программным обеспечением опций пригодится, скорее всего, в целях освобождения в меню дополнительного места, по сравнению с обеспечением конфиденциальности. С другой стороны, у вас есть возможность использовать утилиту на гаджетах, которыми пользуются разные люди, соответствующим образом:
- Для начала проведите вверх свайп для раскрытия меню установленных утилит.
- Затем листайте вправо, пока не появится раздел “Настройка категорий“, внизу которого расположены “Скрытые приложения“. Следующий шаг – необходимо снять около него флажок. А также при желании скрыть другие вкладки.
- Вернитесь к списку, задержите на иконке мешающей утилиты палец, кликните на “Скрыть“. Программное обеспечение останется на гаджете. Но открыть его не получится до момента до момента включения категории.
Получить к заблокированному программному обеспечению доступ можно, поставив в разделе обратно чекбокс, после этого удалить утилиту из списка скрытых, осуществляя долгий тап и выбирая соответствующий пункт.
Apex Launcher
Данная утилита позиционирует себя как функциональная оболочка, совместимая со слабыми устройствами, Apex Launcher имеет возможность скрытия программного обеспечения:
- Для начала запустите параметры лаунчера, затем дважды кликните на рабочем столе по свободному месту.
- После этого перейдите к “Настройкам меню приложений“. Здесь нужно выбрать “Скрытые приложения” и кликнуть на кнопку снизу.
- Следующий шаг – поставить около утилиты, которую планируете скрыть, флажок. Затем кликните на Hide N Apps, где «N» – это количество отмеченных чекбоксов или, как вариант, “Сохранить” – в зависимости от используемой версии.
Посмотреть то, какие именно программы были скрыты можно следующим образом: их перечень откроется при клике на “Скрытые приложения“.owan
Nova Launcher
Данный лаунчер – один из наиболее популярных. Во многом такой востребованностью утилита обязана очень качественному графическому представлению и расширению функционала. Для пользователей такого ПО актуальной является следующая инструкция:
- В перечне программ расположена кнопка “Настройки Nova” – клините по ней. Так вы сможете перейти к параметрам.
- Затем перейдите в “Меню приложений“, из него – в “Группы в списке приложений“. Здесь нажмите на “Скрыть приложения“.
- После этого отметьте утилиты, значки которых вам мешают. После этого следует выйти из панели конфигурирования.
Обратите внимание: все изменения автоматически вступят в силу. Перегружать гаджет ненужно.. Доступ к скрытому программному обеспечению можно после того, как будут сняты флажки из настроек раздела
Доступ к скрытому программному обеспечению можно после того, как будут сняты флажки из настроек раздела.
При использовании устройства, которое рассчитано сразу на нескольких людей, не следует забывать и о простых правилах конфиденциальности – выйти из учётной записи социальных сетей, платёжного сервиса.
Smart Hide Calculator
Закончим наш обзор более специализированной программой Smart Hide Calculator. Она маскируется под калькулятор на Вашем телефоне и отображает скрытые элементы после ввода ранее установленного числового пароля. Может прятать не только приложения, но и папки, либо группы файлов по определенным параметрам (к пример с расширением jpg). И да, можно использовать как калькулятор
Если вы забыли пароль введите 123456789+987654321.
Это далеко не весь перечень существующих утилит, которые помогут вам спрятать нужные файлы. Их намного больше, мы просто рассказа о самых популярных, на наш взгляд.
Вывод. Если вы не хотите долго копаться в настройках, выбирайте первую или третью. Для тех, кто хочет полностью изменить настройки своего телефона – 2.
Как скрыть приложения на iPhone
Из-за закрытости системы iOS предоставляет не так много вариантов скрыть приложения. Сторонние сервисы по большей части бесполезны, поскольку не могут изменять файловую систему. Но обезопасить данные все равно можно.
Скрыть с главного экрана. В iOS 14 появилась «Библиотека приложений». Там хранятся все ваши приложения — даже те, которых нет на домашнем экране.
Приложения автоматически сортируются по категориям. Например, «Телеграм» попадает в категорию «Общение», а приложение Тинькофф — в категорию «Финансы». Также приложения можно найти через поиск в «Библиотеке приложений», которая открывается, если пролистать экраны влево до конца.
Чтобы скрыть приложение с главного экрана, нажмите на иконку приложения и удерживайте ее, пока не появится меню с несколькими вариантами.
 Нажмите «Удалить приложение», а в следующем окне — «Удалить с экрана „Домой“». Теперь приложение пропадет с главных экранов, но его можно будет найти через поиск в «Библиотеке приложений»
Нажмите «Удалить приложение», а в следующем окне — «Удалить с экрана „Домой“». Теперь приложение пропадет с главных экранов, но его можно будет найти через поиск в «Библиотеке приложений»
Скрыть целый экран. На скрытый домашний экран можно вывести несколько приложений, которые вы хотите спрятать. Для этого нажмите и удерживайте пустую часть экрана. Через несколько секунд иконки приложений затрясутся.
Нажмите на точки в нижней части экрана — количество точек зависит от количества экранов. После этого вы увидите миниатюры всех домашних экранов Айфона. Под каждым из них стоит галочка — снимите ее с того экрана, который хотите скрыть.
Нажмите «Готово» в правом верхнем углу экрана. Экраны приложений, с которых вы сняли галочки, будут скрыты.
 Если вы хотите вернуть видимость экрана, сделайте то же самое и поставьте галочку обратно
Если вы хотите вернуть видимость экрана, сделайте то же самое и поставьте галочку обратно
Спрятать глубоко в папке. Откройте папку и найдите приложение, которое хотите скрыть. Нажмите и удерживайте приложение, пока иконки не начнут трястись, а затем перетащите его на следующую страницу папки.
Вы можете создать папку с 15 страницами. Это полностью не скроет приложение, но значительно усложнит задачу тому, кто попытается найти его не через поиск.
 Папку необязательно заполнять разными приложениями — можно дублировать иконки
Папку необязательно заполнять разными приложениями — можно дублировать иконки
Убрать системные приложения. Чтобы убрать иконки приложений и с главного экрана, и из «Библиотеки приложений», зайдите в «Настройки» → «Экранное время» → «Контент и конфиденциальность» → «Разрешенные приложения» и активируйте ползунок на нужном приложении.
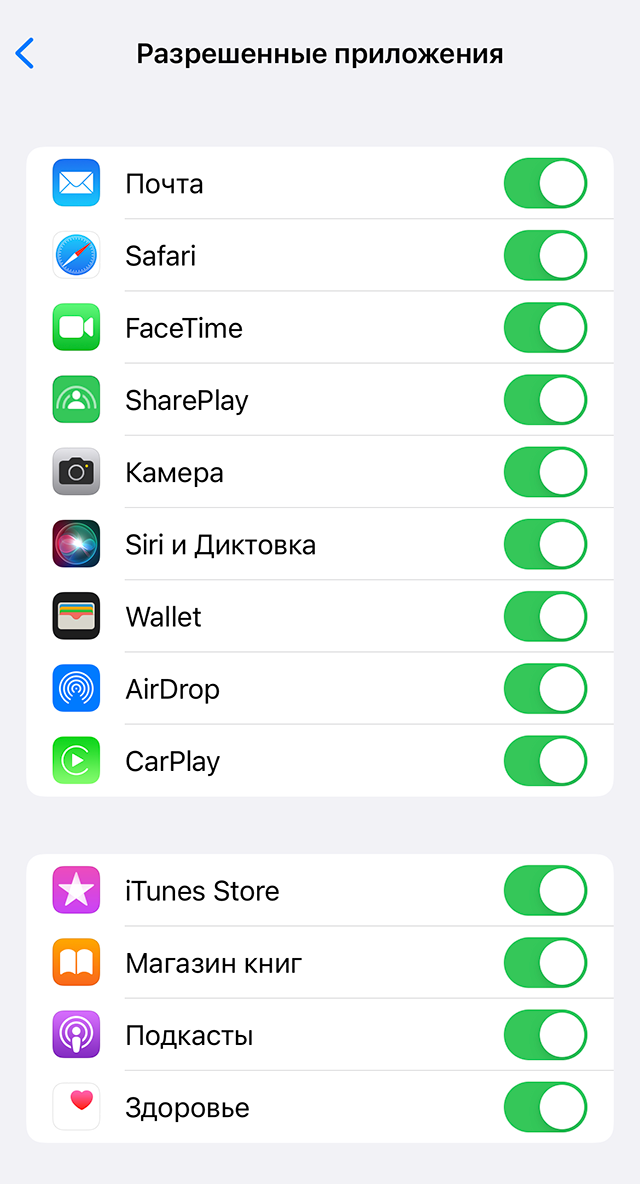 Так можно спрятать только системные приложения iOS, например «Почту» или браузер Safari
Так можно спрятать только системные приложения iOS, например «Почту» или браузер Safari
Защитить паролем. Альтернатива скрытию иконок — установка на мессенджеры и соцсети пароля. Он будет запрашиваться каждый раз во время запуска приложения. Это поможет, если вы хотите защитить свои данные от людей, которым даете пользоваться телефоном.
Большинство приложений не поддерживают защиту паролем, но запаролить их можно на уровне системы. Зайдите в «Настройки» → «Экранное время» и нажмите «Использовать код-пароль». Затем введите последовательность символов.
После этого откройте «Лимиты приложений», нажмите «Добавить лимит» и установите время, например одну минуту. Найдите в конце перечня, что будет после превышения лимита, — «Блокировать». Так по истечении установленного времени — одной минуты — приложение заблокируется. Для разблокировки нужно нажать «Игнорировать лимит» и ввести пароль.
Воспользоваться сторонним приложением. В App Store доступны приложения, которые позволяют замаскировать приложения. Например, AppLock позволяет создать иконку со своей картинкой, придумать любое название и установить пароль. Правда, это не влияет на поиск в «Библиотеке приложений».
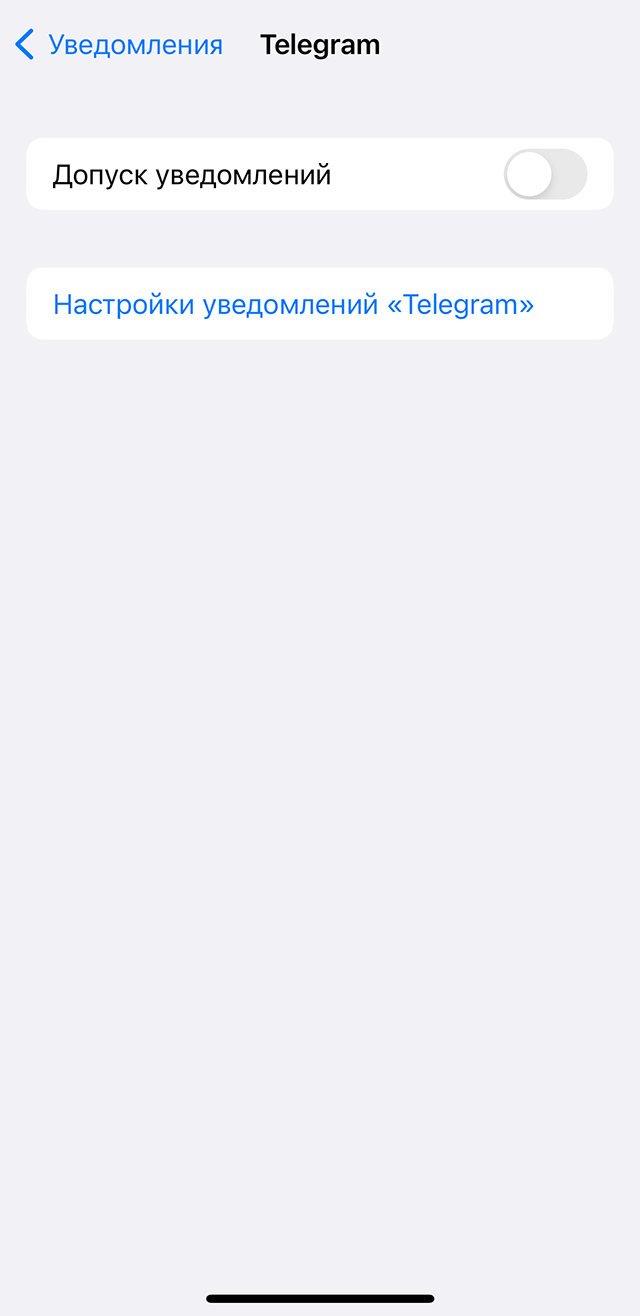 Не забудьте отключить уведомления у спрятанных приложений. Для этого перейдите в «Настройки» → «Уведомления», выберите нужное приложение и отключите ползунок около функции «Допуск уведомлений»
Не забудьте отключить уведомления у спрятанных приложений. Для этого перейдите в «Настройки» → «Уведомления», выберите нужное приложение и отключите ползунок около функции «Допуск уведомлений»
Удалить из списка загрузок. Apple сохраняет информацию обо всех приложениях, которые вы когда-либо скачивали из App Store, даже если их уже нет на устройстве. Любой, кто получил доступ к вашему телефону, может узнать, какие приложения вы скачивали и устанавливали ранее, а также может загрузить их снова.
Чтобы удалить информацию из списка загрузок, откройте App Store, нажмите на иконку своего профиля и перейдите в «Покупки».
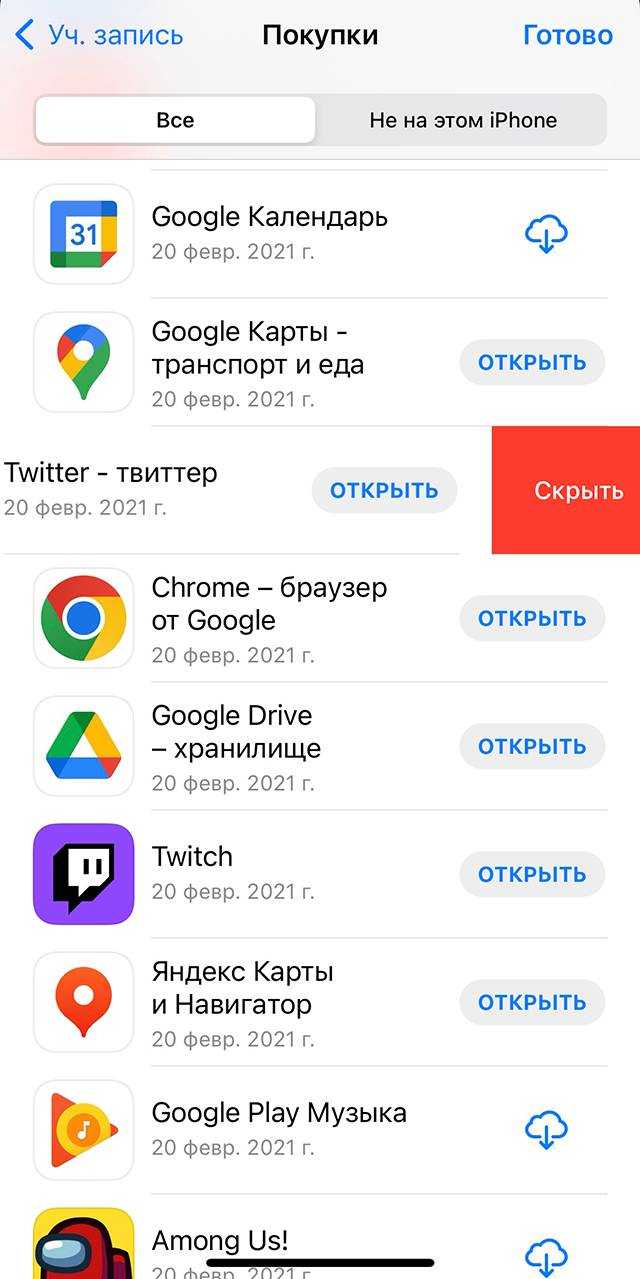 Выберите нужное приложение, смахните его влево и подтвердите действие, нажав на кнопку «Скрыть»
Выберите нужное приложение, смахните его влево и подтвердите действие, нажав на кнопку «Скрыть»
Как скрыть приложение с помощью Hide It Pro
Можно еще много перечислять подобных ситуаций, в которых главным для владельца смартфона является необходимость скрыть свои приложения и файлы. А решит эту проблему Hide It Pro для Android.
Кстати, мы уже писали в одной из нашей предыдущей статье .
Установка приложения Hide It Pro
Первым делом нам необходимо скачать приложение Hide It Pro для Android
. Скачать его можно по прямой ссылке с маркета
Теперь устанавливаем приложение на наш Android смартфон.
Настройка Hide It Pro
После установки данного приложения вы не найдете такого названия в меню приложений. Но зато обнаружите невесть откуда появившийся Audio Manager. Таким образом приложение маскирует саму себя, чтобы посторонний не смог догадаться, что от него что-то от него пытаются спрятать.
При первом запуске приложения вы увидите несколько ползунков, которые предназначены для регулировки разных уровней громкости. Наверху находится название приложение и под ним будет извещение о том, что если нажать на название с задержкой, то можно перейти в опции Hide It Pro для Android.
Делаем долгий тап. Приложение предлагает нам ввести свой секретный код, для защиты настроек приложения. Вводим свой пин-код, Hide It Pro его запоминает и предлагает авторизоваться, введя его.
Скрываем приложения в Hide It Pro
После того, как мы попали в основной (функционально) экран приложения, можно приступать к скрытию наших важных файлов и приложений.
В программе Hide It Pro это реализовано очень просто. Чтобы , нам необходимо нажать на соответствующую иконку (в зависимости от типа файла) — изображение, музыка или видео.
Потом создаем альбом и добавляем в него файлы которые необходимо скрыть. Те файлы, которые мы подобным образом добавили в программу Hide It Pro, для остального устройства станут недоступны.
Из андроид маркета вы можете в случае необходимости установить дополнительные необходимые плагины, которые позволяют расширить возможности приложения Hide It Pro.
Вот так с помощью приложения Hide It Pro вы сможете на андроид смартфоне или планшете.
Запуск остановленных приложений
Манипуляции по включению остановленных программ мало отличаются от предыдущих, но некоторая разница присутствует.
Как запустить остановленное приложение на Android
- Через «Настройки» переходим в «Приложения».
- Открываем вкладку «Отключенные» и ищем нужную программу.
- Жмем на кнопку «Включить», а затем – «Ок».
К сожалению, других встроенных методов управления приложениями в систему не заложено. Однако, необходимость в них скорее всего не возникнет, а один из методов поможет добиться цели. Если ничего не сработает, придется выбирать: мириться с приложениями или устанавливать root-права, что прекратит гарантию на телефон.

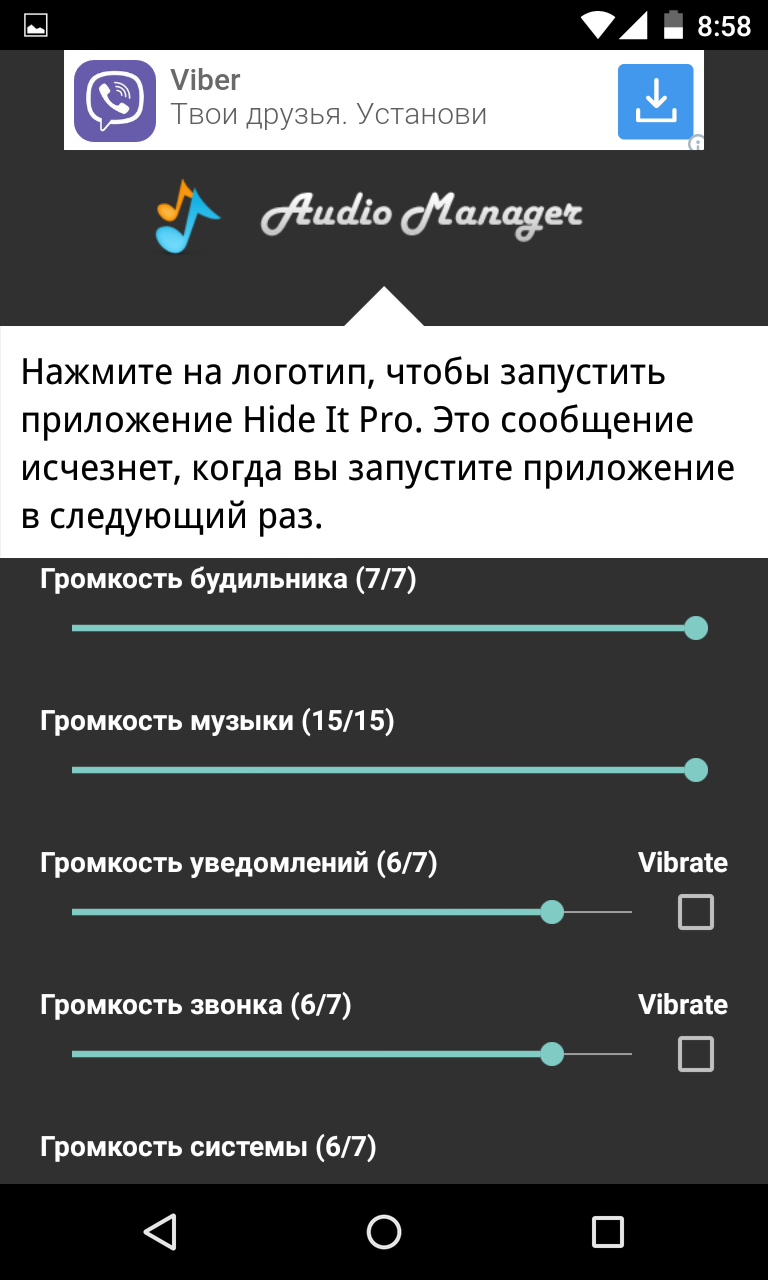


















![Как скрыть приложение на андроиде – пошаговая инструкция [2020]](http://kubwheel.ru/wp-content/uploads/2/d/c/2dc1030495304968004452d05308f882.jpeg)







