Как открыть Командную строку от Администратора из окна обычной командной строки
Вы можете запустить экземпляр командной строки с повышенными правами из экземпляра без повышенных прав. Возникает вопрос, а зачем это нужно? Позвольте мне показать вам пример сценария.
Это очень удобно, когда вы открыли обычное окно команд по нужному пути, но команда, которую вы ввели, отказывается выполняться без повышенных прав. Проблема в том, что командная строка в Windows 10 не позволяет штатными средствами открыть новый экземпляр cmd.exe с повышенными привилегиями по тому же пути.
Чтобы решить эту проблему и повысить удобство использования, вы можете использовать небольшое приложение под названием ELE, которое я написал. Программа может открыть командную строку от имени администратора по текущему пути.
Как пользоваться ELE
- Просто напечатайте — откроется новое окно консоли от имени администратора в текущем каталоге.
- — открывает новое окно консоли в текущем каталоге и закрывает исходное окно консоли. Если ELE запускается из Проводника, она просто открывает новую консоль с повышенными привилегиями по текущему пути.
Совет: Скопируйте и вставьте ele.exe в любую папку, которая включена в системную переменную окружения %PATH%, например C: \ Windows или C: \ Windows \ system32. Это сделает программу доступной из любой папки, и вам не нужно будет вводить полный путь к каждый раз, когда вы захотите повысить уровень привилегий командной строки.
Узнавайте о новых статьях быстрее. Подпишитесь на наши каналы в Telegram и .
Судя по тому, что вы читаете этот текст, вы дочитали эту статью до конца. Если она вам понравилась, поделитесь, пожалуйста, с помощью кнопок ниже. Спасибо за вашу поддержку!
Вы здесь:
Главная страница » Windows » Windows 10 » Как открыть Командную строку от Администратора в Windows 10
Учетная запись администратора
Второе решение ошибки «Запрошенная операция требует повышения», которое мы рассмотрим, это активация учётной записи администратора, встроенной в систему Windows, и выполнение нужных операций из под пользователя Администратор.
Данный способ не очень желателен, так как после входа в систему под учётной записью Администратор юзеру станет доступно большее количество функций и возможностей, которые, с одной стороны, абсолютно не нужны рядовым пользователям ПК, а с другой — могут навредить системе и её компонентам при бесконтрольном использовании.
Тем не менее, возможность активации встроенной учётной записи Администратор есть, и данную возможность нужно рассмотреть. Приведём три способа активации пользователя Супер Администратор.
Активация Администратора через утилиту Локальные пользователи и группы
Чтобы вызвать окно настроек пользователей, запускаем программу Выполнить из Пуск — Все программы — Стандартные — Выполнить (в Windows 10 утилита Выполнить находится в каталоге Служебные) либо одновременным нажатием кнопок Win и R и выполняем команду lusrmgr.msc (сокращённо от local user manager, что с английского и означает «управление локальными пользователями»)
В левой части открывшегося окна переходим в папку Пользователи, после чего в основной области окна находим пользователя Администратор, который будет помечен кружочком со стрелочкой, указывающей вниз. Эта иконка означает, что данная учётная запись отключена и находится в неактивном состоянии.
Щёлкаем по строчке Администратор правой кнопкой мышки и открываем Свойства записи. В окне Свойства: Администратор на вкладке Общие находим пункт Отключить учетную запись и снимаем у этого пункта флаг-галку. Нажимаем кнопку OK.
В дальнейшем для отключения встроенного администратора нужно будет просто снять галку в этом же месте.
Активация Администратора через утилиту Локальная политика безопасности
Для перехода к настройкам локальной политики безопасности компьютера также запускаем программу Выполнить из Пуск — Все программы — Стандартные — Выполнить (в Windows 10 утилита Выполнить находится в каталоге Служебные) либо одновременным нажатием кнопок Win и R и выполняем команду secpol.msc (от английского security policy — «политика безопасности»)
В открывшемся окне в левом древовидном списке параметров разворачиваем ветку Локальные политики и выделяем курсором пункт Параметры безопасности. Теперь в правой части окна находим пункт Учетные записи: Состояние учетной записи ‘Администратор’, щёлкаем по нему правой кнопкой мыши и переходим к Свойствам
В открывшемся окне на вкладке Параметры локальной безопасности активируем вариант Включен и нажимаем кнопку OK.
Для деактивации учётной записи администратора нужно, соответственно, переключить флаг-галку в положение Отключен.
Активация Администратора из командной строки
Последний способ активации встроенной в Windows учётной записи администратора, который мы рассмотрим, будет выполняться в командной строке. Ввиду необходимости работы с консолью Windows этот вариант не самый популярный, но, на самом деле, он даже быстрее двух предыдущих.
Для начала запускаем командную строку от имени администратора. Сделать это можно как привычным вызовом меню по правой кнопке мыши на ярлыке, так и следующим образом на примере Windows 10: правой кнопкой мышки нажимаем на кнопку Пуск в левом нижнем углу монитора и в открывшемся списке выбираем пункт Командная строка (администратор)
Далее в открывшемся окне консоли выполняем следующую команду:
net user Администратор /active:yes
В ответ мы должны получить уведомление от консоли о том, что Команда выполнена успешно. Если вместо этого командная строка отвечает, что «Не найдено имя пользователя. Для вызова дополнительной справки наберите NET HELPMSG 2221.», это означает, что мы используем версию операционной системы, предназначенную для другого языка.
В таком случае активируем администратора другой командой:
net user Administrator /active:yes
net user Администратор /active:no
net user Administrator /active:no
Далее, независимо от выбора способа активации пользователя Администратор, нам нужно перезагрузить компьютер. При запуске системы после перезагрузки нам будет предложено на выбор несколько пользователей для входа в ОС, среди которых выбираем активированную нами ранее запись Администратор.
Мы настоятельно рекомендуем вам входить в систему под администратором только в случаях возникновения необходимости, а в повседневной работе с ПК использовать свою учётную запись, пусть и наделённую правами администратора.
Доступ к командной строке
Есть два случая, когда вам может потребоваться доступ к командной строке вне рабочего стола; когда у вас установлена Windows 10 и не установлена ОС. Процесс для этих случаев немного отличается.
Установлена Windows 10
Если у вас установлена Windows 10, вы можете получить доступ к командной строке из дополнительных параметров запуска. Вы можете выбрать три маршрута.
Если вы всё можете перейти на рабочий стол и открыть приложение «Параметры», перейдите в группу настроек «Обновление и безопасность», перейдите на вкладку «Восстановление» и в разделе «Особые варианты загрузки» нажмите Перезагрузить сейчас ».

Перейдите в раздел «Поиск и устранение неисправностей» → «Дополнительные параметры» и выберите параметр «Командная строка».

Последний вариант – удерживать клавишу Shift при перезапуске Windows 10. Это снова приведёт вас к экрану расширенного запуска, где вы можете запустить Командную строку.
ОС не установлена
Если у вас не установлена операционная система, вам понадобится USB-накопитель с Windows 10. Получить его несложно, но для его изготовления вам понадобится доступ к рабочему компьютеру.
Подключите его к компьютеру и включите. Убедитесь, что компьютер загружается с USB-накопителя. Вы можете проверить и изменить порядок загрузки в BIOS. После загрузки на экран установки Windows 10 вы увидите параметр «Восстановить». Щелкните по нему.
Параметр «Восстановить» переносит вас на тот же экран дополнительных параметров запуска, который мы показывали в прошлом разделе, а параметр «Командная строка» находится там, где он должен быть.
Из командной строки вы получите в своё распоряжение обычные служебные программы. Например, вы можете использовать Diskpart для форматирования и разбиения дисков. Если вы пытаетесь спасти файлы с жесткого диска, вы также можете использовать для этого командную строку.
Удаляем Windows 7 с ноутбука в процессе установки Windows 8
Для этого требуются навыки опытного пользователя. А также базовые знания внутреннего устройства ПК. Так как в противном случае удаление может привести к плачевным последствиям, поломке ноутбука и необходимости в вызове мастера по ремонту.
Для выполнения данного действия необходимо сделать следующее:
-
перезапускаем компьютер с вставленным носителем (компакт-диском, USB-флешкой), на котором имеется дистрибутив;
-
устанавливаем нужный язык, формат времени и метод ввода на соответствующем экране;
- далее откроется окно, содержащее все разделы жесткого диска;
-
выбираем содержащий ненужные данные, предназначенные для стирания, и нажимаем кнопку «форматировать»;
-
вторым вариантом является создание новых разделов при помощи кнопки под названием «создать» (ниже имеется поле «размер» — в нем можно легко выбрать требуемый размер будущего раздела).
Таким образом выполняется форматирование и удаление старой версии ОС с компьютера с минимальными рисками. Также такой способ дает возможность сэкономить некоторое количество времени – нет необходимости извлекать диск с дополнительным программным обеспечением, выполнять настройку БИОС и осуществлять иные подобные действия.
Установка
Сама инсталляция новой версии операционной системы от компании Microsoftдовольно проста и занимает минимальное количество времени. Особенно если устанавливается с USB-флэшки.
Выполняется инсталляция в следующем порядке:
-
после запуска на экране появится окно с кнопкой «Установить» — необходимо нажать на неё;
-
если копия является лицензионной, не взломанной предварительно, потребуется ввести ключ – 25-значную комбинацию цифр. После этого нажимаем кнопку «Далее»;
-
после нажатия кнопки «далее» необходимо прочесть лицензионное соглашение, поставить галочку напротив пункта «я принимаю условия лицензии» и снова нажать «далее»;
- следующее открывшееся окно позволяет выбрать тип установки:
-
- обновление;
- выборочная установка;
-
для чистой установки необходимо выбрать пункт под номером два – «выборочная»;
-
последним этапом инсталляции является копирование и распаковка всех требуемых для работы файлов;
-
по завершении текущего процесса потребуется выполнить перезагрузку.
Настройка ОС
Когда инсталляция завершена, система предоставит возможность осуществить первичную настройку.

Делается это в несколько этапов:
-
«персонализация» — данный раздел позволяет определиться с цветом интерфейса, а также выбрать название компьютера;
-
следующим этапом является осуществление настройки:
-
-
сетевых параметров (стандартные значения): для домашних сетей или для сетей общего пользования;
-
обновлений – имеется возможность выполнять это действие как в автоматическом режиме, так и в ручном;
-
защиты и конфиденциальности: включить или выключить систему Do Not Track (запрет отслеживания посещаемых страниц) и Smart Screen (защита от потенциально опасных программ, данных).
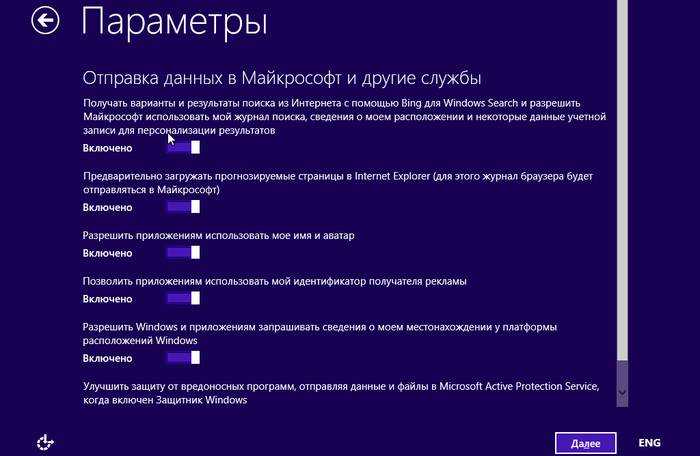
Также очень важно уделить внимание разделу настройки параметров под названием «отправка данных в Microsoft и другие службы». Так как от этого зависит уровень конфиденциальности использования
Данная страница позволяет включить или выключить:
Данная страница позволяет включить или выключить:
- автоматическое использование системы Bing;
- автоматическую загрузку прогнозируемых страницы;
- разрешение на использование персональных личных данных (имени, аватара);
- осуществление запроса сведений о местоположении устройства.
В последнюю очередь осуществляется настройка учетной записи.

Доступно три варианта:
- если имеется ранее созданная, то можно воспользоваться ей;
- создать новую учетную запись;
-
появится табличка под названием «продолжить без учетной записи» — возможно продолжение работы без использования логина и пароля.
Очень важно выбрать оригинальный дистрибутив – от этого сильно зависит успех последующей инсталляции. Так как различного рода пиратские сборки часто являются попросту нерабочими. Приобрести ОС можно в любом компьютерном магазине
Приобрести ОС можно в любом компьютерном магазине.
По возможности необходимо осуществлять «чистую» инсталляцию операционной системы – отформатировать перед началом установки жесткий диск. Так как в противном случае велика вероятность возникновения всевозможных ошибок, а также появления трудноудаляемых файлов.
Установка новой операционной системы – процесс не сложный, важно лишь быть максимально осторожным во время настройки БИОС
Ошибка: Запрошенная операция требует повышения
Для начала, разберёмся, почему появляется ошибка 740. Самый простой ответ на этот вопрос: «У пользователя недостаточно прав для выполнения требуемой операции». Чтобы подробнее разобрать суть возникновения проблемы, коснёмся настроек Учётных записей системы Windows.
В процессе установки системы инсталлятор просит того, кто инициировал сам процесс, завести для себя учётную запись, проще говоря — создать пользователя. В дальнейшем этой учётной записи присваиваются права Администратора (бывают исключения, но мы сейчас не будет на них останавливаться). Что значат эти права Администратора? Дадим простое определение:
Права Администратора — это совокупность расширенных разрешений и увеличение доступных пользователю действий в операционной системе Windows, которые отличают его от других учётных записей в системе
То есть, пользователю с правами Администратора доступны те действия, которые не доступны остальным пользователям:
- запись данных в системные каталоги Windows и удаление информации из них;
- установка/удаление программ при наличии ограничений на эти действия;
- вызов системных функций из командной строки;
и прочие.
Однако, в некоторых случаях полномочий пользователя с правами Администратора может быть недостаточно для выполнения определённых операций. В такие моменты юзер и получает ошибку, в которой сказано, что «Запрошенная операция требует повышения». Но кто, если не пользователь с админ-правами, может выполнять подобные операции? Ответ на это — Встроенная учетная запись администратора компьютера. Проще говоря — стандартный Администратор системы Windows, который вшит в ОС ещё до установки.
Администратор Windows — это стандартная учётная запись в системе, обладающая правами администратора, то есть повышенными правами на выполнение операций
Если проводить аналогию с Linux-системой, то стандартный Администратор в Windows среде чем-то схож с root-пользователем в UNIX-подобных операционных системах. Условно данную учётную запись можно представить как Супер Администратор Windows. Это как раз и есть то самое «повышение», которое «требует запрошенная операция» из ошибки выше.
О том, как использовать учётную запись Администратора и где вообще её найти, мы и поговорим ниже.
Советы по безопасности командной строки
1. Не запускайте командную строку от имени администратора, если нет необходимости
Запуск командной строки от имени администратора дает пользователям полный доступ к системе, что может привести к серьезным последствиям. Поэтому рекомендуется запускать командную строку только от имени пользователя, если нет необходимости в административных правах.
2. Используйте антивирусное ПО и обновляйте его регулярно
Командная строка может быть использована злоумышленниками для запуска вирусов и другого вредоносного ПО. Поэтому рекомендуется установить антивирусное ПО и обновлять его регулярно, чтобы защитить свою систему от возможных угроз.
3. Не открывайте файлы из ненадежных источников в командной строке
Командная строка может использоваться для открытия и запуска файлов на компьютере. Однако, если файлы открыты из ненадежных источников, они могут содержать вирусы или другой вредоносный код. Поэтому рекомендуется не открывать файлы из ненадежных источников в командной строке.
4. Запускайте командную строку только из надежных источников
Командная строка может быть использована для запуска программ и скриптов. Однако, если эти программы и скрипты не из надежных источников, они могут содержать вредоносный код и привести к нарушению безопасности системы. Поэтому рекомендуется запускать командную строку только из надежных источников.
5. Удаляйте ненужные файлы и программы из системы
Ненужные файлы и программы в системе могут служить уязвимостями в безопасности. Поэтому рекомендуется периодически удалять ненужные файлы и программы из системы, чтобы снизить угрозу безопасности.
Как исправить cmd.exe
Аккуратный и опрятный компьютер – это один из лучших способов избежать проблем с Microsoft AppLocale. Это означает выполнение сканирования на наличие вредоносных программ, очистку жесткого диска cleanmgr и ПФС / SCANNOWудаление ненужных программ, мониторинг любых автозапускаемых программ (с помощью msconfig) и включение автоматических обновлений Windows. Не забывайте всегда делать регулярные резервные копии или хотя бы определять точки восстановления.
Если у вас возникла более серьезная проблема, постарайтесь запомнить последнее, что вы сделали, или последнее, что вы установили перед проблемой. Использовать resmon Команда для определения процессов, вызывающих вашу проблему. Даже в случае серьезных проблем вместо переустановки Windows вы должны попытаться восстановить вашу установку или, в случае Windows 8, выполнив команду DISM.exe / Online / Очистка-изображение / Восстановить здоровье, Это позволяет восстановить операционную систему без потери данных.
Чтобы помочь вам проанализировать процесс cmd.exe на вашем компьютере, вам могут пригодиться следующие программы: Менеджер задач безопасности отображает все запущенные задачи Windows, включая встроенные скрытые процессы, такие как мониторинг клавиатуры и браузера или записи автозапуска. Единый рейтинг риска безопасности указывает на вероятность того, что это шпионское ПО, вредоносное ПО или потенциальный троянский конь. Это антивирус обнаруживает и удаляет со своего жесткого диска шпионское и рекламное ПО, трояны, кейлоггеры, вредоносное ПО и трекеры.
Команда ipconfig
Наиболее известная и поэтому наименее интересная в нашем обзоре. Эта команда знакома всем «командным» администраторам и большинству пользователей: когда возникают проблемы с интернетом, сотрудники техподдержки просят пользователя ввести именно ее.
Команда позволяет просматривать TCP/IP-информацию и работать с ней. Можно использовать ее для проверки IP-адреса компьютера, освобождения или обновления аренды назначенного IP-адреса и даже для уничтожения локального DNS-кеша.
Если просто ввести ipconfig в командной строке, команда отобразит информацию об IP-адресах всех сетевых адаптеров. Для каждого адаптера выводится его описание, например «Ethernet-адаптер» или «Адаптер беспроводной локальной сети», чтобы было понятно, конфигурация какого именно показана. Обычный набор информации содержит IP-адрес, маску подсети, основной шлюз и еще пару полей не очень полезных сведений. Если требуется получить больше данных, нужно использовать параметр /all. При этом команда выведет гораздо больше информации, а самое полезное в расширенном выводе — это поле «Физический адрес», то есть MAC-адрес адаптера.
Кроме параметра /all команды ipconfig, заслуживают пристального внимания параметры /release, /renew и /flushdns. Первый позволяет освободить IP-адрес, назначенный по протоколу DHCP. Правда, после этого сеть откажется работать, так как сетевой интерфейс окажется несконфигурированным, поэтому пригодится второй параметр — /renew, который позволяет обновить всю информацию, назначаемую по DHCP. Этот параметр очень полезен, поскольку заставляет твой комп переподключить к маршрутизатору или к серверам провайдера. Бывает так, что при загрузке комп не видит беспроводную сеть (такую проблему я периодически наблюдаю на своем домашнем компе под управлением Windows 7). Вместо перезагрузки компа проще ввести ipconfig /renew, и сеть появится. Третий параметр позволяет уничтожить весь локальный DNS-кеш. Иногда уничтожение DNS-кеша позволяет решить некоторые проблемы установки соединения, например, когда DNS-информация на сервере уже обновлена, но старая еще осталась в локальном кеше.
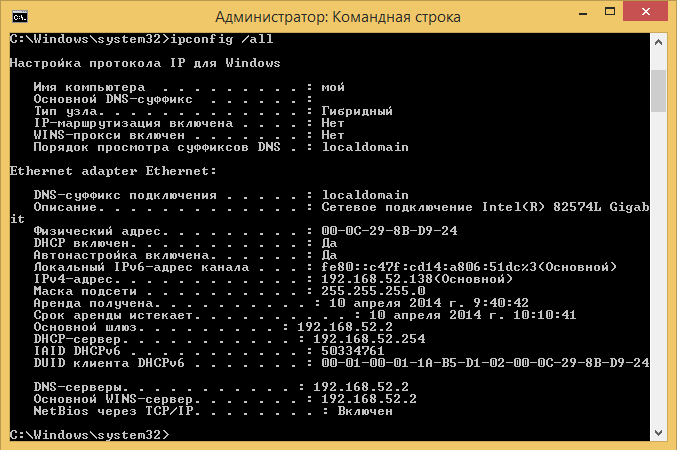 Рис. 1. Вывод команды ipconfig /allДругие статьи в выпуске:
Рис. 1. Вывод команды ipconfig /allДругие статьи в выпуске:
Приглашение командной строки отключено вашим администратором — как исправить
Если при запуске командной строки как от имени администратора, так и от обычного пользователя вы видите сообщение «Приглашение командной строки отключено вашим администратором» с предложением нажать любую клавишу для закрытия окна cmd.exe, это легко исправить.
В этой инструкции подробно о том, как включить возможность использования командной строки в описываемой ситуации несколькими способами, которые подойдут для Windows 10, 8.1 и Windows 7. Предвидя вопрос: почему приглашение командной строки отключено, отвечаю — возможно, это действительно сделал другой пользователь, а иногда это результат использования программ для настройки ОС, функций родительского контроля, а теоретически — и вредоносного ПО.
Включение командной строки в редакторе локальной групповой политики
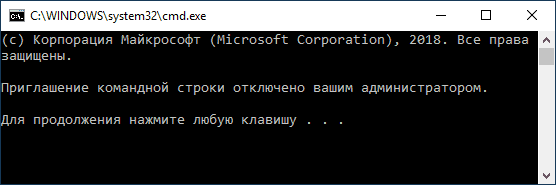
Первый способ — использовать редактор локальной групповой политики, который доступен в Профессиональной и Корпоративной редакциях Windows 10 и 8.1, а также, помимо указанных, в Windows 7 Максимальная.
Нажмите клавиши Win+R на клавиатуре, введите gpedit.msc в окно «Выполнить» и нажмите Enter.
Откроется редактор локальной групповой политики. Перейдите к разделу Конфигурация пользователя — Административные шаблоны — Система
Обратите внимание на пункт «Запретить использование командной строки» в правой части редактора, дважды нажмите по нему. Установите «Отключено» для параметра и примените настройки
Можно закрыть gpedit.
Обычно, сделанные изменения вступают в силу без перезагрузки компьютера или перезапуска проводника: командную строку можно запускать и вводить необходимые команды.
Если же этого не произошло, перезагрузите компьютер, выйдите из Windows и снова зайдите, либо перезапустите процесс explorer.exe (проводник).
Включаем приглашение командной строки в редакторе реестра
Для случая, когда на вашем компьютере отсутствует gpedit.msc, можно использовать редактор реестра для разблокировки командной строки. Шаги будут следующими:
- Нажмите клавиши Win+R на клавиатуре, введите regedit и нажмите Enter. Если вы получите сообщение, о том, что и редактор реестра заблокирован, решение здесь: Редактирование реестра запрещено администратором — что делать? Также в этой ситуации можно использовать далее описанный метод решения проблемы.
- Если редактор реестра открылся, перейдите к разделу
- Дважды нажмите по параметру DisableCMD в правой панели редактора и установите значение (ноль) для него. Примените изменения.
Готово, командная строка будет разблокирована, перезагрузка системы обычно не нужна.
Использование диалогового окна «Выполнить» для включения cmd
И еще один простой способ, суть которого состоит в изменении необходимой политики в реестре с помощью диалогового окна «Выполнить», которое обычно работает, даже когда приглашение командной строки отключено.
Отключение uac с помощью «редактора реестра»
Так как в домашнем варианте отсутствует редактор с политиками, вам необходимо выключить опцию проверки через другое системное окно — «Редактор реестра». В нём мы будем деактивировать службу контроля «учёток» (UAC):
Чтобы раскрыть «Редактор реестра» используем то же окно «Выполнить» — пишем в строчке «Открыть» команду regedit и выполняем её
Даём согласие на внесение изменений.
Сначала создадим на всякий случай копию реестра — это будет мера предосторожности. Если что-то пойдёт не так, вы всегда сможете восстановиться с помощью созданного файла. Кликаем по меню «Файл», а затем по функции экспорта.
Даём любое имя файлу и сохраняем в любой папке — можно использовать и «Рабочий стол».
Раскрываем третий каталог в левой зоне — HKEY_LOCAL_MACHINE
В нём открываем папку SOFTWARE.
Запускаем вложенные друг в друга блоки с параметрами: Microsoft — Windows — CurrentVersion — Policies — System.
Находим в конечном каталоге запись EnableLUA — дважды кликаем по ней. В сером окошке ставим 0 в качестве значения. Жмём на ОК — закрываем все окна и интерфейсы. Перезагружаем ПК и открываем ранее заблокированный файл.
Как и в случае редактора с политиками рекомендуется после успешного запуска файла вернуть всё на место — поставить значение 1 для параметра EnableLUA в редакторе.
Кликаем по меню «Файл», а затем по функции экспорта.
Даём любое имя файлу и сохраняем в любой папке — можно использовать и «Рабочий стол».
Раскрываем третий каталог в левой зоне — HKEY_LOCAL_MACHINE. В нём открываем папку SOFTWARE.
Запускаем вложенные друг в друга блоки с параметрами: Microsoft — Windows — CurrentVersion — Policies — System.
Находим в конечном каталоге запись EnableLUA — дважды кликаем по ней. В сером окошке ставим 0 в качестве значения. Жмём на ОК — закрываем все окна и интерфейсы. Перезагружаем ПК и открываем ранее заблокированный файл.
Как и в случае редактора с политиками рекомендуется после успешного запуска файла вернуть всё на место — поставить значение 1 для параметра EnableLUA в редакторе.
Способы убрать «Это приложение заблокировано в целях защиты» и исправить запуск программы
Есть несколько способов запустить программу, для которой вы видите сообщение о том, что «Администратор заблокировал выполнение этого приложения».
Использование командной строки
Самый безопасный из способов (не открывающий «дыр» на будущее) — запуск проблемной программы из командной строки, запущенной от имени администратора. Порядок действий будет следующим:
Использование встроенной учетной записи администратора Windows 10
Этот способ исправить проблему подойдет только для установщика с запуском которого происходят проблемы (поскольку каждый раз включать и выключать встроенную учетную запись администратора — не удобно, а держать ее постоянно включенной и переключаться для запуска программы — не лучший вариант).
Суть действий: включаем встроенную учетную запись Администратора Windows 10, входим под этой учетной записью, устанавливаем программу («для всех пользователей»), отключаем встроенную учетную запись администратора и работаем с программой в своей обычной учетной записи (как правило, уже установленная программа будет запускаться без проблем).
Отключение блокировки приложений в редакторе локальной групповой политики
Этот способ потенциально опасен, поскольку позволяет не доверенным приложениям с «испорченными» цифровыми подписями запускаться без каких-либо сообщений от контроля учетных записей от имени администратора.
Выполнить описанные действия можно только в редакциях Windows 10 Профессиональная и Корпоративная (для Домашней редакции — см. способ с редактором реестра далее).
После этого программа должна будет запуститься. Если вам требовался однократный запуск данного приложения, настоятельно рекомендую вернуть параметры локальной политики безопасности в исходное состояние тем же самым образом.
С помощью редактора реестра
Это — вариант предыдущего способа, но для Windows 10 Домашняя, где не предусмотрен редактор локальной групповой политики.
Готово, после этого приложение, вероятнее всего запустится. Однако, ваш компьютер будет под угрозой, и я настоятельно рекомендую вернуть значение EnableLUA в 1, как было до изменений.
Удаление цифровой подписи приложения
Поскольку появление сообщения об ошибке Приложение заблокировано в целях защиты имеет своей причиной проблемы с цифровой подписи исполняемого файла программы, одно из возможных решений — удаление цифровой подписи (не выполняйте этого для системных файлов Windows 10, в случае, если проблема происходит с ними, выполните проверку целостности системных файлов).
Сделать это можно с помощью небольшого бесплатного приложения File Unsigner:
На этом цифровая подпись приложения будет удалена, и оно запустится без сообщений о блокировке администратором (но, иногда, с предупреждением от SmartScreen).
А вдруг и это будет интересно:
Почему бы не подписаться?
Ваша статья мне очень помогла. Не программист, не сисадмин, а бухгалтер) Спасибо! Реально очень нужно было для меня.
Спасибо помогло. Зачем такие проблемы при установке принтера?
У меня такая вылазит, на планировщик задач и ТД, короче системные, что делать?
Не помогло с устранением запуска Управлением диска и Диспетчером устройств.
File Unsigner — само то, в миг проблема решилась. Спасибо.
Спасиб неимоверный за эту утилитку — FileUnsigner, пригодилась для совершенно другой цели — DELL считает, что мой INSPIRON N5110, и все его дрова не годятся для винды 10… а они годятся, по факту, только с бубнами танцевать приходится… отныне — никаких яблокоподобных марок! З.Ы. пардон за спам — накипело…
Большое Вам спасибо, очень помогло
А при включении принтера появляется какой-то новый диск G типа флешки? Если да, видимо ему не нравится автоматически запускаемый файл оттуда. Можно попробовать вручную зайти на этот диск и запустить файл установщик.
Здравствуйте, а что делать если в процессе установки окно просто закрывается? Или это уже проблема самого приложения?
Здравствуйте. Скорее всего действительно с самим приложением что-то не так. Но еще теоретически может оказаться влияние антивируса.
Всё получилось с первого раза, спасибо
После отключения блокировки приложений в редакторе локальной групповой политики и перезагрузки системы я больше не смог включить систему. Получал синий экран с ошибкой ядра. По какому-то невероятному совпадению, час до этого у меня была создана точка восстановления системы (создаётся каждый месяц), система самостоятельно восстановилась с этой точки и, кстати, проблема эта исчезла. Так что имейте в виду — делайте точки восстановления ВСЕГДА.
Спасибо за помощь в решении проблемы. Три дня ничего не могла сделать, пока не нашла вашу статью.
Спасибо, принтер установился через командную строку.
Как устранить ошибку
Чаще всего пользователи прибегают к двум способам, речь о которых пойдет ниже
Важно учитывать, что каждый из них имеет свои преимущества и недостатки. Для первого варианта, например, не подходит домашняя ОС
Узнать редакцию своей системы можно в параметрах (Win+I), а именно в разделе «Система» в самом последнем подразделе:
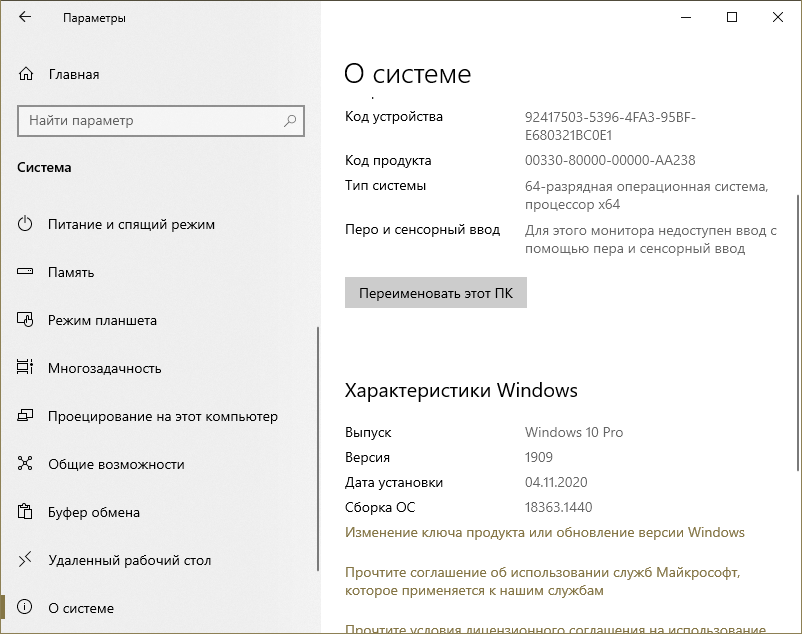
Следует обратить внимание на пункт «Выпуск»: если в нем стоит любой вариант, кроме «Home», то первый способ будет работать
Изменение политик с помощью специальной утилиты
Важно понимать, что за отключение строки отвечает определенная политика. Как пользователю, так и программам потребуется ее активировать
Соответственно, ее также можно выключить.
Главные плюсы этого метода решения заключаются в том, что он более безопасный, простой для освоения и менее затратный по времени. Поэтому для начинающих пользователей рекомендуется именно этот вариант. Всю процедуру можно разделить на несколько легких шагов:
- Нужно открыть специализированную утилиту. Она относится к числу встроенных. Сделать это можно, одновременно зажав клавиши Win и R, а затем введя команду «gpedit.msc». После этого следует кликнуть по кнопке «OK».
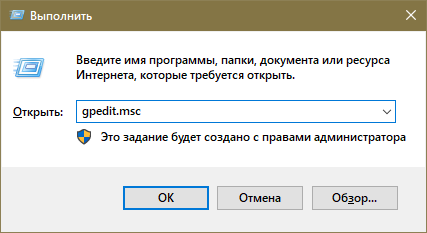
- Слева будет перечень разделов. Нужно попасть в папку «Система», как показано на изображении ниже.
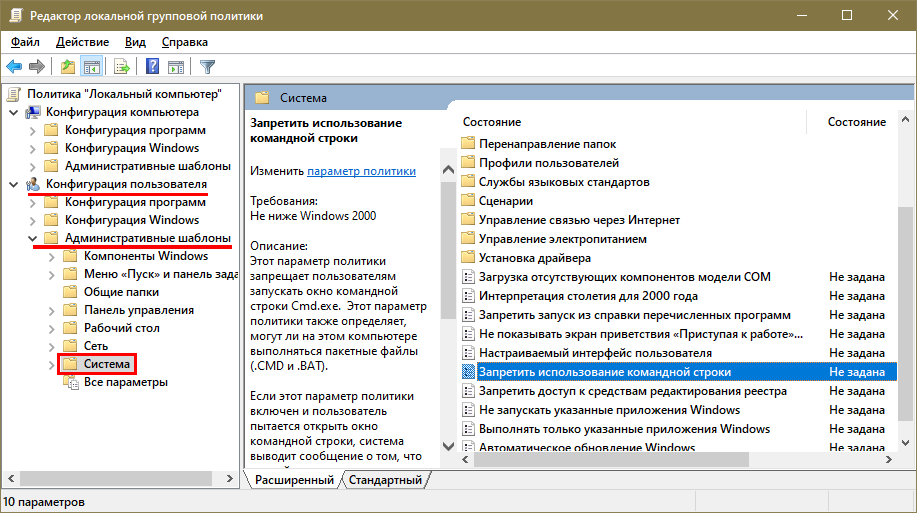
Выделенная синим политика как раз отвечает за данное ограничение
Нужно обратить внимание на ее состояние (второй столбец): при наличии ошибки она будет включена. Чтобы это исправить, следует дважды нажать по пункту ЛКМ.
В открывшемся окне в верхнем левом углу можно найти соответствующие настройки
Можно поставить как «Отключено», так и «Не задано» (второе используется по умолчанию) – результат будет одинаковым.
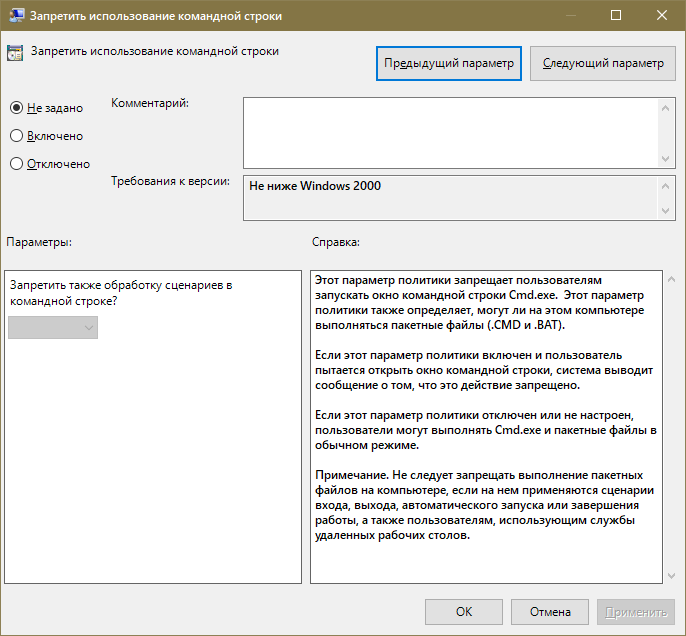
Чаще всего эффект можно увидеть даже без перезагрузки устройства. Если ничего не изменилось, рекомендуется также перезапустить проводник. Сделать это можно, используя диспетчер задач.
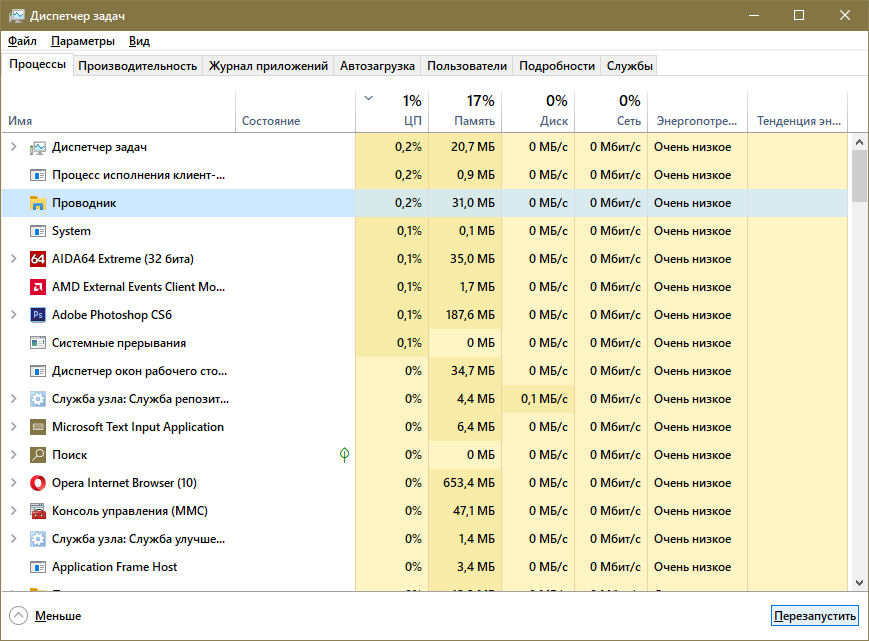
Найти одноименный пункт несложно: он находится во вкладке «Процессы». Следует выделить его и нажать на кнопку в правом нижнем углу.
Настройка параметров реестра
Такой вариант действует аналогично предыдущему и работает независимо от редакции ОС
Однако важно учитывать, что он считается более опасным: изменение или удаление не тех параметров, а также разделов может привести к огромным проблемам. Поэтому необходимо строго соблюдать инструкцию:
- Нужно открыть редактор. Можно просто ввести название программы в поиске на панели задач. Если его нет, следует кликнуть по панели ПКМ, а затем активировать его в контекстном меню.
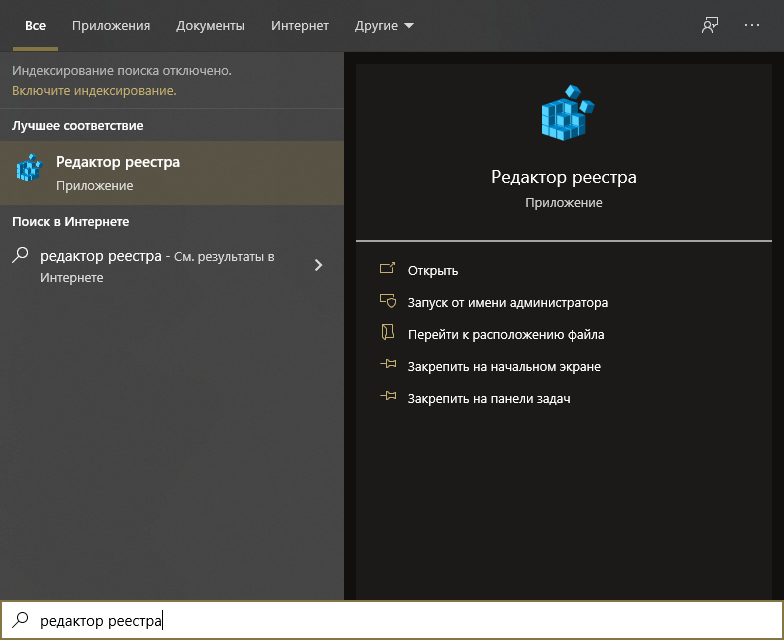
- Необходимо перейти в раздел, который называется «System». Его расположение обведено красным на скриншоте:
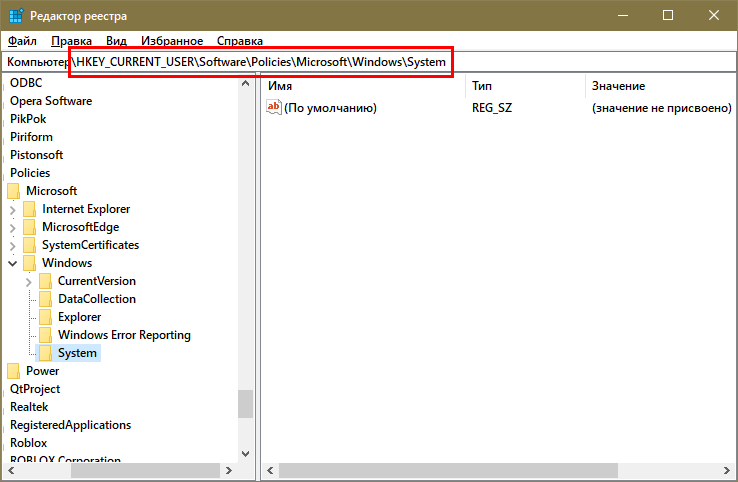
При наличии ошибки в указанной папке будет параметр, именуемый «DisableCMD». Следует дважды нажать по нему ЛКМ, чтобы перейти к настройкам. В единственной доступной строке требуется поставить значение 0
Важно не забыть применить внесенные изменения.

Как и в предыдущем случае, перезагрузка ПК необязательна: результат чаще всего виден сразу.
Как убрать запуск от имени администратора Windows 10 через ярлык на рабочем столе
Ярлыки различных приложений помещаются на рабочий стол для удобного и быстрого запуска. Через эти элементы можно управлять запуском приложения и показом запроса административных прав. Чтобы запускать программы с соответствующими правами или отключить эту функцию, нужно выполнить несколько действий:
- зайти в Свойства ярлыка (правой клавишей мыши по ярлыку-Свойство);
- открыть вкладку Ярлык-Дополнительно;
- в нижней части окна поставить галочку на флажке Выполнять эту программу от имени Администратора;
- Нажать Применить или ОК.
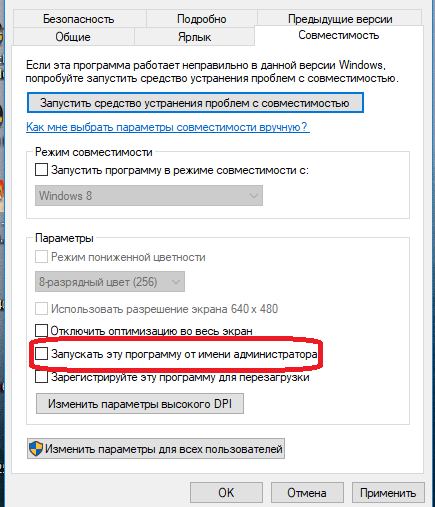
В этом случае запуск выбранного ПО всегда будет происходит с административными правами.





























