В Bios
Выключают тачпад в Биосе только те пользователи, которые сенсорной панелью не пользуются априори или у них нет другой возможности деактивировать. Это вполне неплохой вариант, особенно хорош он тем, что исключает возможность случайного включения.
Итак, первым делом нажимаем на клавишу «Пуск», далее жмем «выключить» и «Перезагрузка». Ожидаем пока, появится экран логотипа производителя и нажимаем «F2» или «DEL». Таким образом, мы попадаем в родную систему начинки ноутбука – Биос. Здесь находится множетсво разных полезностей, но на данный момент нас интересует именно то, как выключить сенсор.
Для этого находим строчку, где написано «Advanced», что означает «Продвинутый, современный». После этого находим устройство под названием «Internal Pointing Device». Как правило, при стандартных настройках он всегда находится в положении «Enabled», а нам требуется сменить его на выключенный «Disabled». Перед выходом не забываем сохранить изменения, иначе настройки не вступят в силу. Последний шаг – завершающая перезагрузка ОС.
Как еще отключают тачпад на ноутбуке
Для тех, кто не хочет изменять настройки системы существует другой вариант, как отключить на ноутбуке тачпад. Помогает такой способ тем, кто постоянно задевает сенсор во время набора текста, из-за чего курсор мыши перепрыгивает в другое место и человек продолжает набор не там, где нужно. Можно назвать это «лайфхаком»: просто положите пластиковую карточку (любую) поверх Touchpad, он перестанет реагировать на движение рук и смещать курсор. Главный минус метода – ненадежность конструкции, карта может падать при перемещении или смещаться.
Существует специальная программа для отключения тачпада, которая будет альтернативным вариантом при отсутствии возможности выключить сенсорную панель. Называется утилита Touchpad Blocker, распространяется на бесплатной основе. При желании можно задать в настройках, чтобы блокировался Touchpad не полностью, а только при случайном касании. Если вы не знаете, как отключить быстро на ноутбуке тачпад, то сделайте следующее:
- скачайте, установите приложение;
- запустите утилиту, установите флажок напротив пункта Enable/Disable touchpad;
- в окошке рядом со строкой будет указано сочетание клавиш, которые будут отключать/включать сенсорную панель.

Еще один замысловатый, но верный способ выключить панель – внесение изменений через реестр. Это нужно, если установлены старые драйвера и в меню «Мышь» нет галочки для автоматического отключения Touchpad при подключении мышки. Для этого нужно зайти в редактор следующим образом:
- Нажмите win+R и вбейте в строке команду «regedit».
- Обязательно перед следующими действиями сделайте бэкап (сохранение).
- Через поиск или вручную перейдите в раздел «HKEY_LOCAL_MACHINE\Software\Synaptics\SynTPEnh».
- В верхнем меню выберите пункт «Правка», далее перейдите в «Создать» и создайте параметр DWORD (32-bit).
- Задайте название «DisableIntPDFeature», если такового еще не имеется.
- Правой кнопкой кликните по файлу, перейдите во вкладку «Изменить» и задайте в десятичной системе значение 51 или 33 в шестнадцатеричной.
- Точно такой же файл с такими же значениями создайте в папке HKEY_CURRENT_USER\Software\Synaptics\SynTPEnh.
- Перезагрузите компьютер: галочка для переключения в автоматическом режиме должна появиться.
Видео: на ноутбуках ASUS тачпад отключить через FN
Диспетчер
Ещё один способ выключения сенсора – через «Диспетчер оборудования» операционной системы Windows. Делать это необходимо максимально аккуратно, так как удаление некоторых элементов в его окне может привести к неработоспособности системы.
И даже к необходимости её повторной установки.
Сам диспетчер можно запустить различными способами.
Для опытных пользователей подойдет такой способ:
После этого должно открыться окно диспетчера, через которое можно выполнять самые разные манипуляции, в том числе всего парой кликов выключить тачпад.
Второй способ, более долгий – через «Панель управления»:
После того, как он обнаружен, необходимо запустить его двойным кликом и приступить к отключению touchpad.
Непосредственно отключение сенсорное панели осуществляется следующим образом:
После поэтапного выполнения всего перечня выше приведенных действий touchpad будет отключен. Включить его можно так же просто: достаточно выполнить те же самые операции, и в разделе «Драйвер» нажать на кнопку под названием «Включить».
Панель управления
Отключить touchpad можно при помощи панели управления.
Сделать это можно следующим образом:
Выключение таким образом можно осуществить, только если на настраиваемом ПК используется сенсор Synaptisc.
Скорее всего, это так и есть. И при установленных фирменных драйверах свойства мыши будут отображаться именно таким образом.
стандартные драйвера
Последним этапом является соглашение с внесением изменений в работу системы. Таким обозом осуществляется выключение сенсорной панели в Windows 8.
BIOS
Также отключить touchpad можно, даже не входя в операционную систему
. Для этого следует запустить BIOS и найти там раздел, отвечающий за настройку и управление сенсорной панели.
Чтобы сделать это, необходимо в поэтажно осуществить следующие шаги:
После выполнения всех перечисленных выше действий ноутбук перезагрузится. После того как система запустится, можно убедиться в том, что тачпад не активен. Включение его через BIOS осуществляется аналогичным образом, необходимо переключить пункт «Internal Pointing Device» в положение «Enabled».
Самый простой метод
Для тех, кто вообще не хочет заморачиваться по этому поводу, есть один очень прикольный способ, который займет всего лишь пару минут вашего свободного времени.
Возьмите лист бумаги, вырежьте из него шаблон, который бы полностью закрывал собой тачпад, затем наложите его на панель и приклейте скотчем. В случае, если вам понадобится тачпад, вы всегда сможете им легко воспользоваться, всего лишь убрав листочек.
*****
Существует еще один способ решения проблемы с помощью редактирования реестра, но о нем я намеренно не рассказываю, так как случаев, когда после изменения реестра компьютер просто переставал загружаться, предостаточно.
Все свои вопросы вы можете через раздел комментариев.
Что такое тачпад
Тачпадом называется особого вида сенсор, расположенный на ПК Asus и используемый для осуществления перемещения по экрану курсора, выполнения им самых разных действий.
Данное изобретение появилось на свет в далеком 1988 году, его автором стал некий Джордж Герфайде. Компания Apple приобрела лицензию на данное изобретение и с 1994 года начала использовать его в своих компактных ПК.
Touchpad состоит из нескольких основных составных частей:
- печатной платы;
- индуктивно-емкостных элементов;
- матрицы;
- изоляционного слоя.
Чаще всего можно встретить данный девайс для манипуляции, выполненный в форме прямоугольника или квадрата. Также изредка на экзотических моделях компактных ПК используются сенсорные панели круглой или овальной формы.
Применяем «Диспетчер задач»
Если за управление сенсорной площадкой отвечает программное обеспечение от Synaptics, то его можно принудительно остановить при помощи «Диспетчера задач».
- Вызовите его сочетанием клавишCtrl+Shift+Esc.
- Затем вручную найдите среди процессов или приложений названия Synaptics или ETD control center.
- Выберите этот процесс и нажмите кнопку «Снять задачу», расположенную под таблицей.
Этот способ позволяет временно отключить тачпад. После перезагрузки лэптопа сенсорная панель вновь станет активной.
Отключение на постоянной основе через «Диспетчер устройств»
Если вы планируете длительный сеанс без тачпада, то необходимо найти способ, который позволит вам не отвлекаться на его включение или деактивацию. Одним из вариантов для опытных пользователей является – остановка устройства через диспетчер. Открыть список всего оборудования вашего ноутбука можно одним из путей:
- нажмите Win+R и в появившемся окне «Выполнить» введите devmgmt.msc;
- нажмите Win+Pause/Break, в меню «Система» выберите «Диспетчер устройств».
После того как вы попали в нужную директорию, необходимо следовать простой инструкции:
- Найдите в списке пункт «Мышь и иные указатели».
- Разверните его. Найдите пункт, озаглавленный HID-совместимая мышь. Щелкните по нему правой клавишей мыши (к ноутбуку необходимо подключить обычное проводное или Bluetooth-устройство).
- Из контекстного меню выберите пункт «Отключить устройство».
- На появившемся предупреждении нажмите «Да».
Сразу после этих действий сенсорная панель должна прекратить работу. Если в списке устройств HID-совместимых значится несколько, то нужно поочередно отключить каждое из них. После деактивации одной из мышей, вы сможете решить проблему работающей сенсорной панели.
Эти действия обратимы. Вы можете в любой момент зайти в «Диспетчер устройств», найти отключенную мышку и выполнив шаги в обратном порядке запустить ее. Либо вам достаточно перезагрузить ноутбук, чтобы тачпад заработал вновь.
Используем BIOS
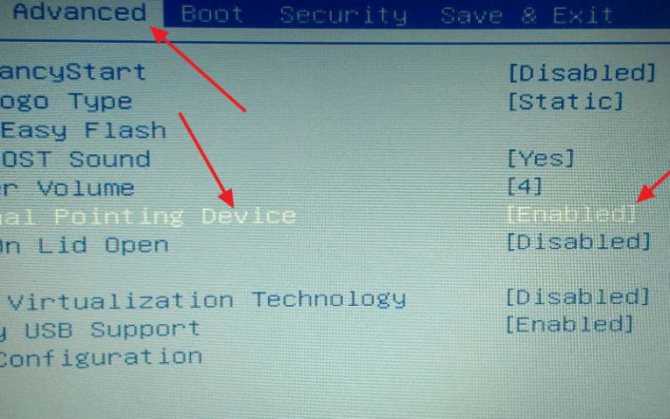
Не пропустите:
- Где находится автозагрузка в Windows и как добавить или удалить программу
- Все способы и программы, чтобы закрепить окно поверх всех окон в Windows
- Как включить, настроить таймер выключения компьютера Windows 7 и 10
Рассмотрим еще один способ, позволяющий решить проблему, как отключить тачпад на ноутбуке. БИОС – особая среда настроек, управляющая всей «начинкой» вашего устройства. Использовать его надежнее всего – даже после перезагрузки вы не сможете пользоваться сенсорной площадкой. BIOS управляет всеми портами, к которым подключаются периферийные устройства, в частности за работу тачпада отвечает южный мост.
Этот способ подходит только для опытных пользователей. Если вы ранее не сталкивались с работой в BIOS, то лучше не стоит использовать этот метод. Неаккуратные действия приведут к проблемам с загрузкой операционной системы, а также могут стать причиной неправильной работы ноутбука.
Четко придерживайтесь инструкции:
Полностью отключите лэптоп.
Включите его при помощи кнопки. В момент появления первого логотипа нажмите одну из клавиш: Delete, F2, F10 или F12. У каждой материнской платы есть своя клавиша вызова меню BIOS. Так как времени для проведения этого действия мало, вам может потребоваться несколько раз включить и отключить лэптоп
В момент загрузки обратите внимание на нижнюю часть экрана – часто на ней располагаются подсказки.
После того как загрузится сине-серый экран BIOS. Перейдите при помощи клавиатуры во вкладку Advanced
Подтвердите переход при помощи кнопки Enter.
Затем выберите пункт System Properties.
Найдите в нем строку Keyboard/Mouse features или Device Options. Подтвердите переход к этим настройкам при помощи клавиши Enter.
В следующем списке найдите строку Internal Pointing Device. Снова нажмите Enter и стрелкой замените статус Disable на Enable.
Теперь вам нужно правильно выйти из меню. Для этого нажмите клавишу Esc. Перейдите в первую колонку и найдите строку Save & Exit. Снова нажмите Enter.
Выберите вариант Save Changes and Exit. Снова подтвердите свои действия при помощи кнопки Enter.
В появившемся окне выберите при помощи стрелок вариант Yes и снова подтвердите свои действия кнопкой Enter.
После этого компьютер самостоятельно перезагрузится и запустит операционную систему. Сенсорный экран будет отключен до тех пор, пока вы не измените статус его использования в меню.
В меню настроек вы можете не найти пункты, помогающие отключить тачпад. Это связано с тем, что не все производители предусмотрели эту возможность в системных настройках. В этом случае рекомендуется использовать сторонние программы.
Видео: на ноутбуках ASUS тачпад отключить через FN
Диспетчер
Ещё один способ выключения сенсора – через «Диспетчер оборудования» операционной системы Windows. Делать это необходимо максимально аккуратно, так как удаление некоторых элементов в его окне может привести к неработоспособности системы. И даже к необходимости её повторной установки.
Сам диспетчер можно запустить различными способами.
Для опытных пользователей подойдет такой способ:
- нажимаем кнопку «Пуск», находим пункт «Выполнить»;
в открывшемся окне пишем «devmgmt.msc»;
нажимаем кнопку «Enter».
После этого должно открыться окно диспетчера, через которое можно выполнять самые разные манипуляции, в том числе всего парой кликов выключить тачпад.
Второй способ, более долгий – через «Панель управления»:
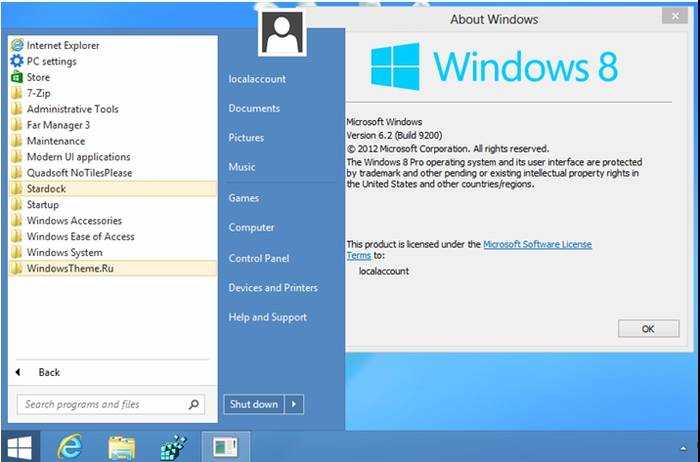
- нажимаем кнопку «Пуск»;
находим «Control Panel»;
в открывшемся окне находим раскрывающиеся список и выбираем в нем «Крупные значки»; находим ярлык под названием «Диспетчер устройств».
После того, как он обнаружен, необходимо запустить его двойным кликом и приступить к отключению touchpad.
Непосредственно отключение сенсорное панели осуществляется следующим образом:
- находим в присутствующем списке пункт под названием «Мыши и иные указывающие устройства»;
курсором два раза наживаем на данный пункт; раскрывшийся список будет содержать надпись под названием Synaptics PS/2 Port TouchPad (возможно иное название); двойным нажатием левой кнопки мыши открываем окно настройки данного устройства; во вкладке «Драйвер» находим кнопку под названием «Отключить»;
нажимаем «ОК».
После поэтапного выполнения всего перечня выше приведенных действий touchpad будет отключен. Включить его можно так же просто: достаточно выполнить те же самые операции, и в разделе «Драйвер» нажать на кнопку под названием «Включить».
Панель управления
Отключить touchpad можно при помощи панели управления.
Сделать это можно следующим образом:
-
нажимаем кнопку «Пуск» в левом нижнее углу экрана;
в открывшемся меню находим «Control Panel»; одинарным нажатием на данный пункт открываем его; в пункте «Вид» обязательно должно стоять «Значки» (не «Категории»); находим ярлык под названием «Мышь» и открываем его;
переходим на вкладку под названием Synaptics; выделяем нужное устройство и наживаем «Отключить (D)».
Выключение таким образом можно осуществить, только если на настраиваемом ПК используется сенсор Synaptisc. Скорее всего, это так и есть. И при установленных фирменных драйверах свойства мыши будут отображаться именно таким образом.Если же установлены стандартные драйвера, идущие в комплекте с операционной системой, то отключение выполняется несколько иначе:
- открыв «Свойства: мышь» переходим на вкладку «Оборудование»;
выбираем необходимое и нажимаем «Свойства»; во вновь открывшемся окне открываем вкладку «Драйвер»;
нажимаем «Отключить».
Последним этапом является соглашение с внесением изменений в работу системы. Таким обозом осуществляется выключение сенсорной панели в Windows 8.
BIOS
Также отключить touchpad можно, даже не входя в операционную систему. Для этого следует запустить BIOS и найти там раздел, отвечающий за настройку и управление сенсорной панели.
Чтобы сделать это, необходимо в поэтажно осуществить следующие шаги:
- сразу после нажатия кнопку «Power» на корпусе устройства следует несколько раз с небольшими интервалами воспользоваться кнопкой «F8» (в некоторых моделях следует использовать «Delete»);
после нажатия на нужную кнопку запустится BIOS – окно синего цвета с несколькими столбцами; находим меню под названием «Advanced»;
при помощи стрелок на клавиатуре выбираем пункт под названием «Internal Pointing Device»; переключаем «Internal … » в положение «Disabled»; выбираем при помощи клавиатуры «Save & Exit», нажимаем клавишу «Enter».
После выполнения всех перечисленных выше действий ноутбук перезагрузится. После того как система запустится, можно убедиться в том, что тачпад не активен. Включение его через BIOS осуществляется аналогичным образом, необходимо переключить пункт «Internal Pointing Device» в положение «Enabled».
Отключение через BIOS
Немаловажным остается тот факт, что отключение через BIOS является самым надежным способом деактивации. Дело в том, что BIOS напрямую связан со всеми аппаратными частями компьютера, в частности с южным мостом, ответственным за контроль за подключаемой периферией.
Важно! Не стоит входить в BIOS, если в не понимаете зачем он нужен и как он работает
Неосторожное поведение и отключение важных опций может повлиять на загрузку операционной системы и выхода из строя отдельных узлов компьютера.. Если вы твердо намерены воспользоваться этим методом, тогда читайте внимательно
Если вы твердо намерены воспользоваться этим методом, тогда читайте внимательно.
Сперва выключите ноутбук полностью. Затем включите снова и после появления логотипа POST быстро нажмите клавишу «F2» или «F10», или «F12», или «Delete». С первого раза может не получиться, поскольку времени на выбор дается мало, а за вход в BIOS под разными моделями лэптопов отвечают различные кнопки.
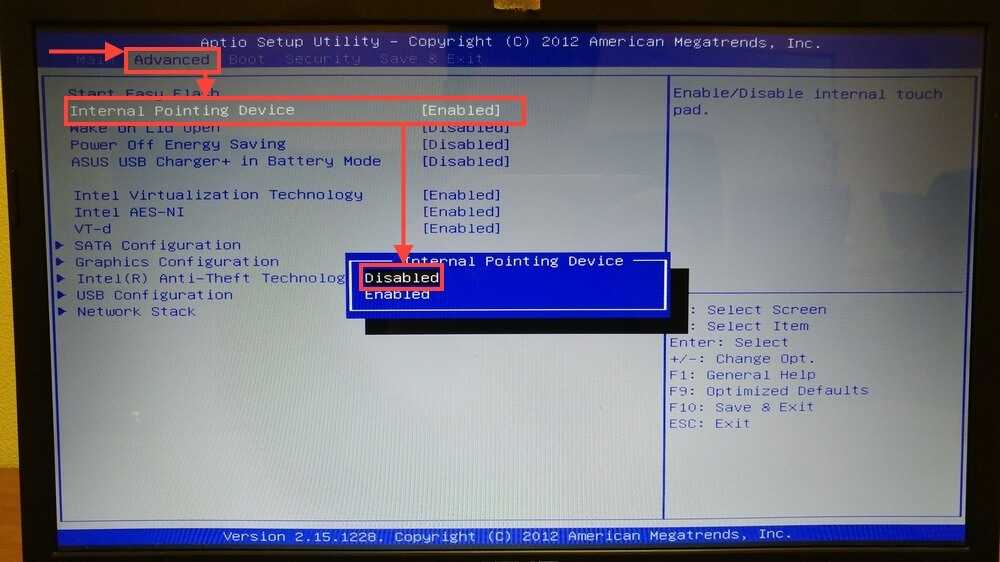
Отключение Internal Pointing Device в BIOS
Если вход удался, то при помощи клавиатуры зайдите во вкладку «Advanced» (вход подтверждаем клавишей «Enter»), а затем выберите «System Properties». Далее, в зависимости от модели лэптопа будет отображаться функция «Keyboard/Mouse features» или «Device Options» – заходите туда.
Найдите строку, которая гласит как «Internal Pointing Device» – нажмите «Enter» и в появившемя окошке выберите пункт «Disable» – эта опция отключит тачпад.
Выйти из BIOS можно кнопкой «Esc»: выходите в главное меню, затем стрелками перейдите в меню «Save & Exit», выберите пункт «Save Changes and Exit» и подтвердите выход кнопкой «Yes».
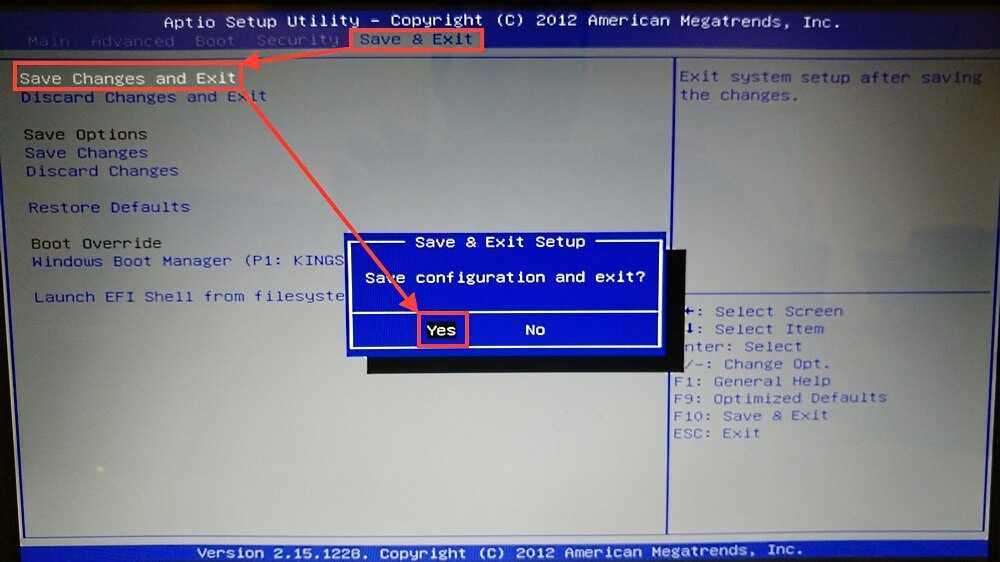
Выходим из BIOS, сохраняя выбранные настройки
Если искомого пункта не нашлось, не расстраивайтесь – не все модели ноутбуков поддерживают функцию отключения тач панели. У нас есть еще один способ отключения.
Сбой драйверов
Когда не работает тачпад на ноутбуке Asus или любом другом, то в первую очередь рекомендуется проверить наличие и свежесть драйверов для устройства. Зайдите в «Диспетчер устройств» и найдите там пункт, относящийся к сенсорному устройству ввода. Дальнейшие действия зависят от открывшейся картины.
Возможно, Windows 7, Windows 8.1 или другая система некорректно установила driver на новом ноутбуке, сделав это два раза, и теперь путается, к какому из устройств обращаться. В такой ситуации нужно нажать на одном из них правой кнопкой мыши и выбрать пункт «Удалить устройство»; произвести ту же операцию с другими лишними устройствами, а затем перезагрузить ноутбук. После перезагрузки система должна автоматически подцепить нужные драйвера, и ошибка исчезнет.
Горячие клавиши
Существует отдельная комбинация кнопок, позволяющая выключить тач на ноутбуке. Обычно на всех моделях используются клавиши Fn, располагающиеся в левом нижнем углу клавиатурной панели. На кнопках для отключения тачпада изображена иконка с зачеркнутой сенсорной панелью.
Большинство устройств поддерживают следующие комбинации:
- Fn + F5;
- Fn + F7;
- Fn + F9.
Преимущества сочетаний кнопок:
- просто в освоении;
- можно воспользоваться в любой момент;
- быстрый способ отключить тачскрин.
Недостатки:
- отключает тачпад временно;
- требует установки официальных драйверов или утилит;
- не работает при отключении кнопки Fn.
Точная комбинация клавиш зависит от нескольких факторов: установленной операционной системы и модели ноутбука.
Asus
Отключить тачпад на ноутбуке Asus при помощи горячих клавиш можно следующим образом:
- Закройте все программы.
- Нажмите Fn + F9 один раз.
- Дождитесь появления значка отключения тачскрина.
- Проверьте состояние работы тачпада.
Acer
На ноутбуке Acer отключение сенсора осуществляется так:
- Закройте и выключите все основные программы компьютера.
- Нажмите сочетание Fn + F7 один раз.
- Дождитесь появления иконки об отключении тача.
- Проверьте работоспособность сенсора.
На старых моделях Асер могут использоваться также комбинации Fn + F9 и Fn + F2. Если нажатие горячих клавиш не сработало, то рекомендуется удерживать сочетание кнопок от 2-4 секунд.
HP
Инструкция для HP g6 и dv6:
- Выключите все программы и закройте активные окна на рабочем столе.
- Удерживайте комбинацию Fn + F2 в течение 4-5 секунд.
- Ожидайте появления иконки об отключении сенсора.
- Проверьте работоспособность тача.
Lenovo
Инструкция по выключению сенсора на ноутбуке Леново:
- Выключите приложения.
- Нажмите сочетание горячих клавиш Fn + F5 один раз.
- Дождитесь значка, подтверждающего деактивацию тачпада.
Новые модели Lenovo используют встроенное приложение Synaptics, при помощи которого можно отключить тачпад. Если это не сработало, то рекомендуется попробовать комбинацию Fn + F8.
Sony
Руководство по отключению сенсорной панели для Sony:
- Выключите все программы.
- Нажмите комбинацию Fn + F1 один раз.
- Дождитесь пока тачпад не будет отключен.
Для корректного срабатывания сочетания кнопок необходима установка официальных драйверов от производителя, входящих в программное обеспечение Sony Notebook Utilities. Скачать все необходимые приложение можно на официальном сайте компании Sony.
Samsung
Руководство для Samsung:
- Закройте сторонние приложения.
- Нажмите и удерживайте комбинацию Fn + F5.
- Дождитесь появления информации о том, что тачпад отключен.
Все модели Самсунг поддерживают отключение сенсора через горячие кнопки только при условии установленных драйверов и утилит с официального сайта производителя.
Dell
Руководство для Dell:
- Выключите все приложения и фоновые задачи компьютера.
- Нажмите горячие клавиши Fn + F7 всего один раз.
- Проверьте работоспособность сенсора.
Для модельного ряда Inspiron лучше всего удерживать указанную комбинацию 2-4 секунды.
Обновление или переустановка драйверов
По поводу программных неполадок — они могут проявляться по-разному: не работает прокрутка, тачпад не реагирует на клик. Функциональность обычно теряется лишь частично. В этом случаем нужно отсканировать систему антивирусом и посмотреть состояние драйверов.
Обновить, откатить или удалить программу можно в Диспетчере устройств, вкладка «Мыши». Тачпад обозначается как HID-устройство или TouchPad. О проблеме сигнализирует желтый треугольник. Установка официального ПО расширяет функции touchpad.
Иногда тачпад не работает после загрузки новых программ. Тогда восстановить работоспособность устройства поможет откат системы.
Выключение тачпада с помощью сторонней программы Touchpad Blocker
Пользователь может блокировать тачпад с помощью стороннего программного обеспечения. Программа, установленная на компьютер, отключает сенсорную панель.
Бесплатная программа Touchpad Blocker блокирует сенсорную панель при случайных нажатиях. После установки на компьютер, программа прописывается в автозагрузке Windows.
Настройка «Block accidental taps and clicks» (Блокируйте случайные нажатия и щелчки) отвечает за блокировку тачпада при случайном нажатии на сенсорную панель. В параметрах приложения есть опции для настройки времени блокировки, всплывающих сообщений.
С помощью «горячих» клавиш можно включать или отключать блокировку тачпада («Ctrl» + «F9»), а на компьютерах с тачпадами производства Synaptics, можно включать или отключать сенсорную панель («Ctrl» + «Alt» + «F9»).
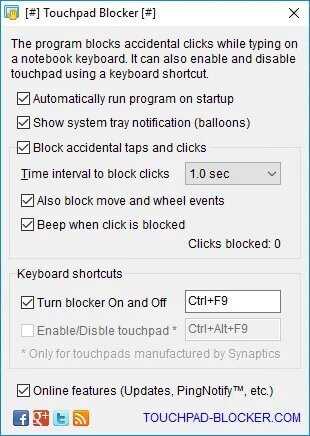
Как определить модель ноутбука — 10 способов
Отключаем тачпад в Диспетчере устройств
С помощью Диспетчера устройств можно отключить или удалить сенсорное устройство, выполняющее функции тачпада.
Пройдите следующие шаги:
- Откройте Диспетчер устройств одним из удобных способов.
- Найдите в списке «Мыши и указывающие устройства». Одно из устройств будет иметь в своем названии слово «TouchPad», хотя возможны и другие варианты. На некоторых ноутбуках тачпад может находится в разделе «Устройства HID (Human Interface Devices)».
- Щелкните по устройству правой кнопкой мыши, в контекстном меню выберите «Отключить устройство».
Если в контекстном меню пункта «Отключить устройство» нет, то устройство можно просто удалить с компьютера. Чтобы оно снова не установилось после перезагрузки системы, необходимо выполнить следующие действия (этот способ работает в старших версиях Windows: Профессиональная и Корпоративная):
- Запустите Редактор локальной групповой политики на компьютере.
- В окне «Редактор локальной групповой политики» пройдите по пути:
Конфигурация компьютера ➜ Административные шаблоны ➜ Система ➜ Установка устройства ➜ Ограничения на установку устройств
- Откройте политику состояния «Запретить установку устройств, не описанных другими параметрами политики».
- В окне «Запретить установку устройств, не описанных другими параметрами политики» активируйте опцию «Включено», нажмите на кнопку «ОК».
- Перезагрузите ПК.
Используем программу Touchpad Blocker
Если все вышеописанные действия не помогли, или же пользователь нуждается в более тонкой настройке сенсорной панели, поможет сторонняя программа Touchpad Blocker. К сожалению, развитие утилиты остановилось еще в 2016 году, но свой функционал она выполняет и по сей день.
Установочный комплект, «весящий» всего 458 Кб, загружать советуем ТОЛЬКО с сайта производителя.
После – все стандартно.
Жмем «Далее», соглашаемся с условиями лицензионного соглашения, нажав на «Принимаю». Можно выбрать папку установки, но никакой необходимости в этом нет. Осталось кликнуть по «Установить» и…
Подождав, запустить программу, оставив флажок на соответствующем пункте и нажав «Готово».
Практически мгновенно (программа очень легкая) появляется ее рабочее окно.
Не совсем понятно, правда, для чего использовался русскоязычный установщик, если все пункты настроек английские. Разберем их по порядку:
- При установке этого флажка программа стартует вместе с системой;
- активация этого пункта добавляет иконку программы в системный трей;
- блокировка случайных касаний и кликов;
- временной интервал блокировки кликов – при установленном на скриншоте значении утилита не будет блокировать двойной щелчок;
- блокировка движений «колесика мыши» на тачпаде – текст при наборе не будет дергаться вверх и вниз;
- этот пункт лучше отключить, так как при блокировании случайных кликов программа подает звуковой сигнал;
- а здесь можно задать сочетание кнопок, включающих или выключающих (при повторном нажатии) блокировщик.
Пункт Online features позволяет программе обновляться через сеть, но… Его можно отключить – апдейтов уже не предвидится.
А если и вовсе будет не нужна, то в статье “Как полностью удалить программу с компьютера” узнаете как лучше всего это сделать.











![Как отключить тачпад на ноутбуке – быстрая и простая инструкция [2020]](http://kubwheel.ru/wp-content/uploads/2/c/0/2c00b30298f67d70b48a52cbe6c8c671.jpeg)


















